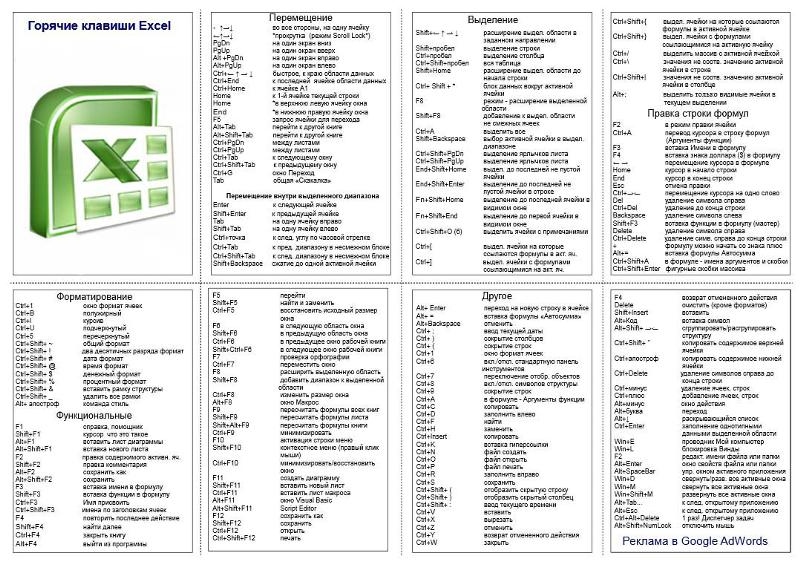Сочетание клавиш excel: Сочетания клавиш в Excel — Служба поддержки Майкрософт
Содержание
Сочетания клавиш Ctrl+Shift+4 не вставляют время в Excel
Хитрости »
10 Февраль 2022 Дмитрий 2555 просмотров
|
Основные понятия (26) Сводные таблицы и анализ данных (10) Графики и диаграммы (5) Работа с VB проектом (12) Power BI и Power Query (22) |
Условное форматирование (5) Списки и диапазоны (5) Макросы(VBA процедуры) (68) Разное (43) Баги и глюки Excel (4) |
Предположу, что про наличие различных сочетаний горячих клавиш в Excel знают почти все. Правда, не все знают их полный перечень, но он большинству и не нужен, в общем-то.
Но некоторые сочетания более востребованы и используются чаще остальных. Приведу пару основных сочетаний и их назначение:
- Ctrl+C – копировать выделенный фрагмент текста/ячейки
- Ctrl+X – вырезать выделенный фрагмент текста/ячейки
- Ctrl+V – вставить скопированный/вырезанный ранее фрагмент/ячейки в текущую активную ячейку
- Ctrl+Z – отменить последнее сделанное действие
С этими сочетаниями как правило проблем не возникает и они работают не только в Excel, но и во всем Windows. Но есть менее используемые, но не менее удобные сочетания, о которых и пойдет дальше речь:
Но есть менее используемые, но не менее удобные сочетания, о которых и пойдет дальше речь:
- Ctrl+Shift+4 – вставка в выделенную ячейку или часть текста текущей даты в кратком формате локализации операционной системы(для русской это как правило ДД.ММ.ГГГГ, но формат можно настроить индивидуально в настройках самой операционной системы)
- Ctrl+Shift+6 — вставка в выделенную ячейку или часть текста текущего времени в кратком формате локализации операционной системы
Эта возможность действительно очень удобна, но иногда сочетания отказываются работать без каких-либо видимых причин. Т.е. вчера мы спокойно использовали эти сочетания и они работали, а сегодня – не работают и все. Т.е. при нажатии сочетания Ctrl+Shift+4 дата не вставляется в ячейку и никаких сообщений о поломках тоже нет. Почему же так происходит? А ответ между тем очень прост: эти сочетания напрямую связаны с текущим языком клавиатуры и регистрируются при запуске приложения Excel. Т.е. они всегда привязаны либо к русской раскладке клавиатуры, либо к английской.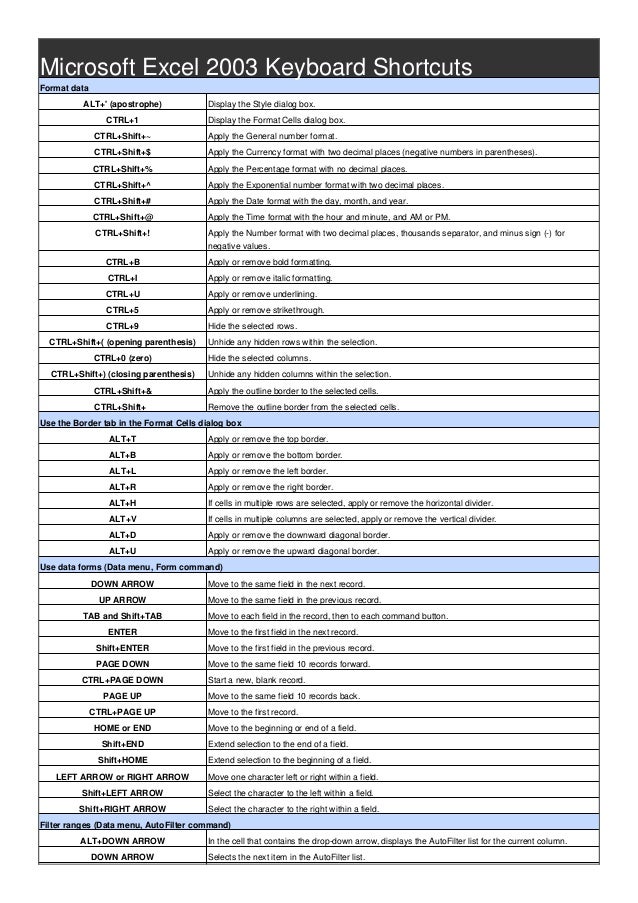 Что из этого следует? Ровно следующее: если эти сочетания вдруг перестали работать, то закройте Excel полностью, смените раскладку(с РУС на ENG или наоборот) и запустите Excel. Произойдет перерегистрация горячих клавиш и сочетания должны заработать.
Что из этого следует? Ровно следующее: если эти сочетания вдруг перестали работать, то закройте Excel полностью, смените раскладку(с РУС на ENG или наоборот) и запустите Excel. Произойдет перерегистрация горячих клавиш и сочетания должны заработать.
А теперь разберем подробнее, зачем такие сложности нам придумал Microsoft. На самом деле все объясняется очень просто: Ctrl является некой командной клавишей и если вместе с ней используется другая клавиша, то вызовется привязанная к этой клавише(точнее символу этой клавиши) команда. Например, Ctrl+P – печать. Здесь Ctrl – командная клавиша; P – значащий символ, привязанный к конкретной операции(в данном случае операции печати). Особо хочу отметить, что в русской раскладке это будет сочетание Ctrl+З.
Теперь внимательнее посмотрим на то, какая кнопка отвечает за вставку даты, когда мы нажимаем Ctrl+Shift+4 в русской раскладке: отбрасываем Ctrl и получаем Shift+4. А это ни что иное, как точка-с-запятой(;). Т.е. по сути, за вставку даты отвечает не Ctrl+Shift+4, а сочетание Ctrl+;.
Теперь, если вернуться немного назад к нашей проблеме, то мы можем догадаться, что совершенно необязательно перезапускать Excel, если вдруг сочетания перестали работать. Можно попробовать сначала вставить дату сочетанием именно клавиш Ctrl+; в английской раскладке, а время – Ctrl+Shift+;(по сути так будет вызвана комбинация Ctrl+:). И если это сработает – то проблема именно в неверной раскладке при запуске и тогда уже можно перезапустить Excel в нужной раскладке, чтобы пользоваться привычными сочетаниями.
Я сразу предположу, что возникнет коварный вопрос: а почему же тогда те же самые Ctrl+V, Ctrl+Z и т.п. работают без всяких перезапусков? Все просто: буквенные сочетания привязываются на основании клавиатурных кодов. И как ни странно, у них нет разногласий, в отличии от всяких знаков препинания и каверзных символов.
Ну и чтобы статья была более полной – я прикладываю перечень основных сочетаний горячих клавиш, которые могут пригодиться при работе в Excel.
ДЕЙСТВИЯ ПРИ ВВОДЕ ФОРМУЛ
| Сочетание | Действие |
|---|---|
| ALT+ENTER | Начать новую строку в текущей ячейке. |
| CTRL+ENTER | Заполнить выделенные ячейки текущим значением. Очень удобная опция. Копирование формул еще быстрее, чем перетаскиванием маркера заполнения. Выделите диапазон, в который нужно ввести формулы, в активную ячейку (при выделении диапазона одна ячейка является активной — она подсвечена белым цветом) введите формулу и нажмите CTRL+ENTER. Формула будет введена во все выделенные ячейки. Правила корректировки абсолютных/относительных ссылок действуют! |
| CTRL+Z | Отменить последнее действие. |
| F4 или CTRL+Y | Повторить последнее действие. |
| CTRL+K | Вставить гиперссылку. |
| ALT+СТРЕЛКА ВНИЗ | Отобразить раскрывающийся список значений в текущем столбце диапазона. |
| ALT+0162 | Ввести знак цента ў.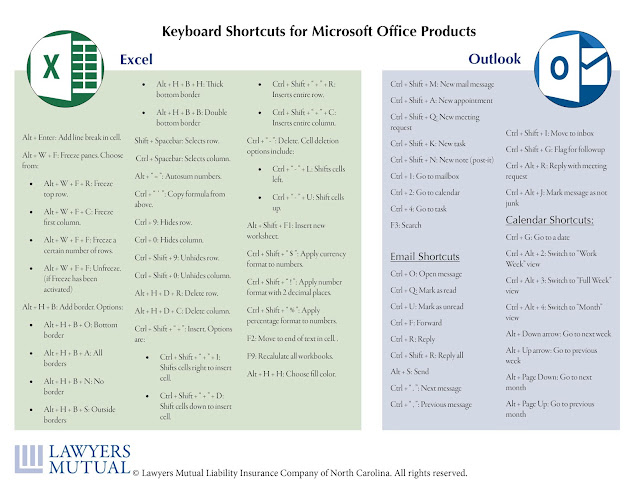 Работает только на доп.блоке цифровой клавиатуры Работает только на доп.блоке цифровой клавиатуры |
| ALT+0128 | Ввести знак евро ?. Работает только на доп.блоке цифровой клавиатуры |
| SHIFT+F3 | Отобразить диалоговое окно Мастер функций в формуле. |
| CTRL+A | Если курсор расположен справа от имени функции в формуле, отобразить диалоговое окно Аргументы функции. |
| CTRL+SHIFT+A | Если курсор расположен справа от имени функции в формуле, вставить в круглых скобках список аргументов. |
| F3 | Вставить в формулу определенное имя. |
| ALT+= (знак равенства) | Вставить формулу автосуммы с функцией СУММ. |
| CTRL+SHIFT+» (двойная кавычка) | Скопировать содержимое верхней ячейки в текущую ячейку или в «Cтроку формул». |
| CTRL+’ (апостроф) | Скопировать формулу верхней ячейки в текущую ячейку или в «Cтроку формул». |
| CTRL+` (знак левой кавычки) или CTRL+Ё | Переключить режимы отображения значения ячейки и формулы ячейки.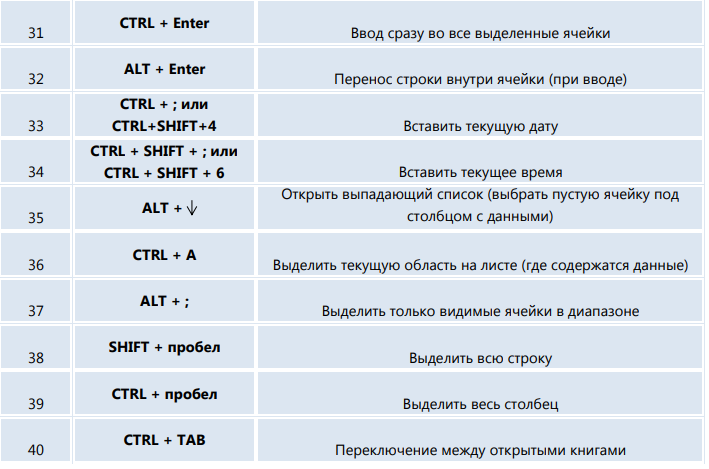 |
| F9 | Вычислить все листы всех открытых книг. Если выбрана часть формулы, подсчитать выбранную часть. Для замены выбранной части формулы рассчитанным значением нажмите клавишу ENTER или CTRL+SHIFT+ENTER (для формул массива). |
| SHIFT+F9 | Вычислить текущий лист. |
| CTRL+ALT+F9 | Вычислить все листы всех открытых книг, независимо от того, вносились ли в них изменения с момента последнего вычисления. |
| CTRL+ALT+SHIFT+F9 | Проверить зависимые формулы, а затем подсчитать ячейки во всех открытых книгах, включая ячейки, не помеченные для вычисления. |
| F2 | Открыть активную ячейку для редактирования и поместить курсор в конец содержимого ячейки. |
| SHIFT+F2 | Перейти к правке примечания ячейки. |
| CTRL+SHIFT+4 или CTRL+; | Ввод в выделенную ячейку текущей даты |
| CTRL+SHIFT+6 или CTRL+: | Ввод в выделенную ячейку текущей даты |
ВЫДЕЛЕНИЕ ЯЧЕЕК И ОБЪЕКТОВ
| Сочетание | Действие |
|---|---|
| CTRL+ПРОБЕЛ | Выделение столбца целиком. |
| SHIFT+ПРОБЕЛ | Выделение строки целиком. |
| CTRL+A | Выделение таблицы (смежной области) целиком. |
| CTRL+SHIFT+ПРОБЕЛ | Выделение всех объектов листа. |
| CTRL+6 | Переключение режимов скрытия объектов, отображения объектов и отображения контуров объектов. |
| CTRL+SHIFT+* (астерикс/звездочка) | Выделение текущей области вокруг активной ячейки. Текущей областью называется диапазон ячеек, ограниченный пустыми столбцами и строками. В отчете сводной таблицы — выделение отчета целиком. |
| CTRL+SHIFT+O (буква O) | Выделение всех ячеек, содержащих примечания. |
| CTRL+SHIFT+{ | Выделение всех ячеек, на которые прямо или косвенно ссылаются формулы в выделении(влияющих ячеек). |
| CTRL+SHIFT+} | Выделение ячеек, содержащих формулы, которые прямо или косвенно ссылаются на активную ячейку (зависимых ячеек). Без SHIFT два предыдущих сочетания выделят только зависимости первого уровня (прямые ссылки или зависимости) |
| CTRL+L | Вставка объекта Таблица |
ДЕЙСТВИЯ С КНИГАМИ И ЛИСТАМИ
| Сочетание | Действие |
|---|---|
| SHIFT+F11 | Добавление нового листа |
| CTRL+N | Добавление новой книги |
| CTRL+1 | Открытие диалогового окна «Формат ячеек» |
| SHIFT+ALT+→ | Группировать выделенные столбцы |
| SHIFT+ALT+← | Разгруппировать выделенные столбцы |
| CTRL+D | Заполнение выделенных ячеек формулами/значениями из первой строки выделенного диапазона.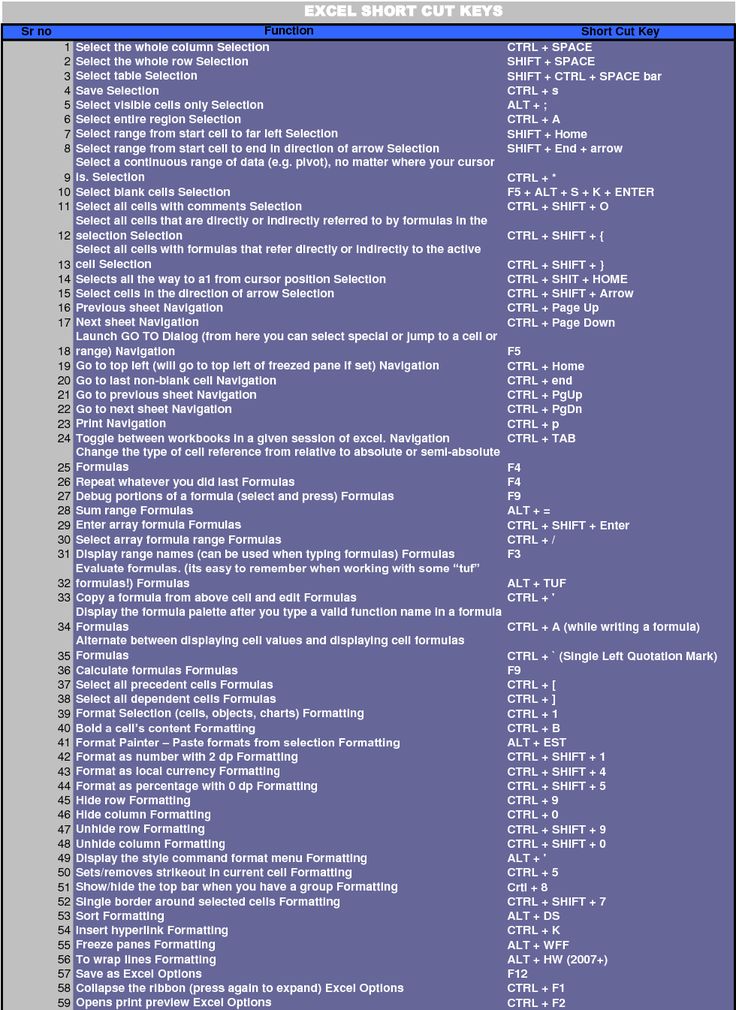 Если выделена одна ячейка — копирует вышестоящую ячейку. Если выделена одна ячейка — копирует вышестоящую ячейку. |
| SHIFT+F12 | Сохранить активную книгу |
| F12 | Сохранить как |
НАВИГАЦИЯ
| Сочетание | Действие |
|---|---|
| CTRL+TAB | Переключение между книгами |
| CTRL+→←↑↓(стрелки на клавиатуре) | Перемещение до первой пустой ячейки в заданном направлении. Если при этом удерживать SHIFT — то выделение от активной ячейки до первой пустой. |
| CTRL+СТРЕЛКА ВНИЗ | Перемещает курсор в ячейку в текущем столбце, после которой идет пустая ячейка. |
| CTRL+СТРЕЛКА ВВЕРХ | Перемещает курсор в ячейку в текущем столбце, которой предшествует первая пустая ячейка. |
| CTRL+СТРЕЛКА ВПРАВО | Перемещает курсор в ячейку в текущей строке, после которой идет пустая ячейка. Если все ячейки пустые — будет выделена ячейка последнего столбца на листе |
| CTRL+СТРЕЛКА ВЛЕВО | Перемещает курсор в ячейку в текущей строке, которой предшествует первая пустая ячейка.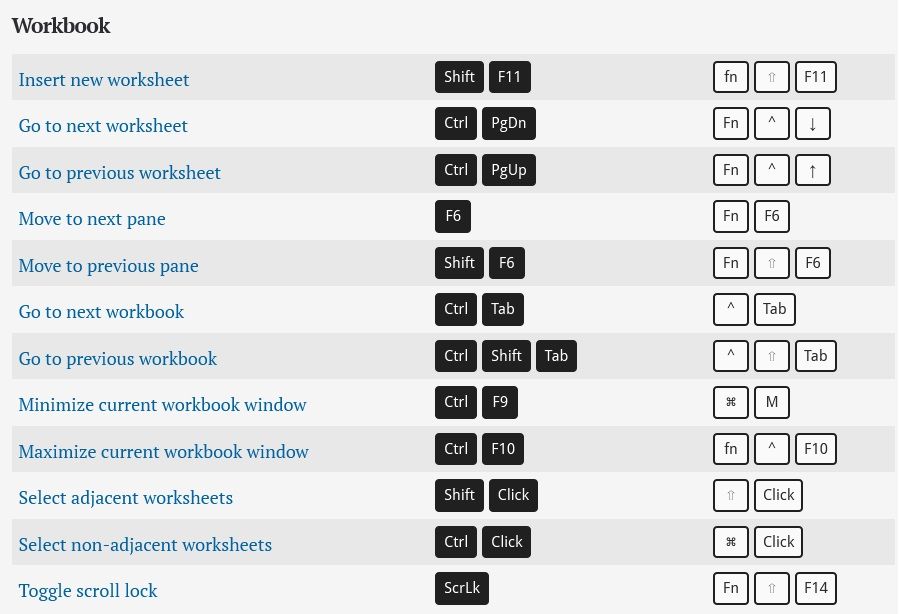 Если все ячейки пустые — будет выделена ячейка последнего столбца на листе Если все ячейки пустые — будет выделена ячейка последнего столбца на листе |
| CTRL+END | Перемещает курсор в последнюю ячейку рабочей таблицы. |
| CTRL+PgUp | Переход на лист, левее текущего |
| CTRL+PgDn | Переход на лист, правее текущего |
Так же этот перечень можно скачать в виде файла PDF:
Сочетания клавиш.pdf (261,8 KiB, 186 скачиваний)
Статья помогла? Поделись ссылкой с друзьями!
Видеоуроки
Поиск по меткам
Accessapple watchMultexPower Query и Power BIVBA управление кодамиБесплатные надстройкиДата и времяЗапискиИПНадстройкиПечатьПолитика КонфиденциальностиПочтаПрограммыРабота с приложениямиРазработка приложенийРосстатТренинги и вебинарыФинансовыеФорматированиеФункции Excelакции MulTExссылкистатистика
Сочетания клавиш в Excel — MyExcel.today
| Основные | ||
| CTRL+O | Открыть файл | |
| CTRL+N | Создать новый файл | |
| F12 | Сохранить файл как | |
| CTRL+S | Сохранить текущий файл | |
| CTRL+F4 | Закрыть файл | |
| CTRL+X | Вырезать | |
| CTRL+C | Копировать | |
| CTRL+V | Вставить | |
| F7 | Проверка орфографии | |
| CTRL+Z | Отменить последнее действие | |
| CTRL+P | Открыть меню печати | |
| CTRL+MOUSESCROLL | Изменить масштаб | |
| Форматирование текста | ||
| CTRL+B | Полужирный | |
| CTRL+I | Курсив | |
| CTRL+U | Подчеркнутый | |
| CTRL+5 | Зачеркнутый текст | |
| CTRL+SHIFT+F | Изменить шрифт | |
| CTRL+SHIFT+7 | Применить внешнюю границу | |
| CTRL+SHIFT+_ | Удалить все границы | |
| ALT+ENTER | Начать с новой строки | |
| Работа с данными | ||
| CTRL+T | Создать умную таблицу | |
| CTRL+SHIFT+L | Применить фильтр к выделенным ячейкам | |
| CTRL+ALT+L | Обновить фильтр | |
| CTRL+H | Найти и заменить | |
| ALT+F1 | Создать диаграмму на основе данных из текущего диапазона.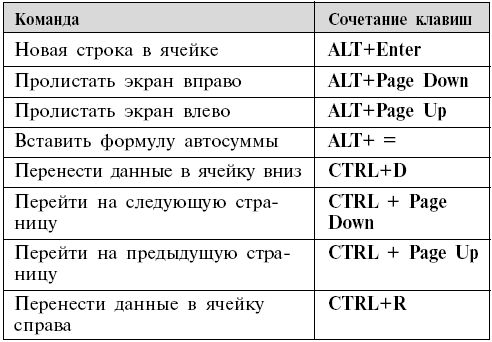 | |
| SHIFT+ALT+стрелка вправо | Группировать | |
| SHIFT+ALT+стрелка влево | Разгруппировать | |
| ALT+= | Автосумма | |
| ALT+DOWN (стрелка вниз) | Вызвать выпадающее меню | |
| F9 | Пересчет формул во всей книге | |
| SHIFT+F9 | Пересчет формул на текущем листе | |
| CTRL+SHIFT+ENTER | Заполнить ячейку формулой массива | |
| Редактирование ячеек | ||
| CTRL+D | Заполняет вниз выделенный диапазон значениями первой выделенной ячейки | |
| CTRL+R | Заполняет вправо выделенный диапазон значениями первой выделенной ячейки | |
| F2 | Редактировать выбранную ячейку | |
| CTRL+1 | Диалоговое окно «Формат ячеек» | |
| CTRL+SHIFT+1 | Числовой формат с разделителями и двумя знаками после запятой | |
| CTRL+SHIFT+3 | Форматировать как дату | |
| CTRL+SHIFT+4 | Форматировать как валюту | |
| CTRL+SHIFT+5 | Процентный формат | |
| CTRL+ALT+V | Диалогового окно «Специальная вставка» (после копирования) | |
| CTRL+SHIFT++(ЗНАКПЛЮС) | Вставить ячейки (со сдвигом или вставить столбцы и строчки) | |
| CTRL+—(МИНУС) | Удалить ячейки (со сдвигом или удалить столбцы и строчки) | |
| SHIFT+F2 | Добавление или изменение примечания к ячейке | |
| CTRL+ENTER | Заполнить все выделенные ячейки одним значение | |
| Навигация | ||
| SHIFT+F11 | Вставить новый лист | |
| CTRL+A | Выбрать область вокруг выделенной ячейки | |
| PgUp/PgDown | На экран в верх/на экран вниз | |
| CTRL+PgUp/PgDown | К предыдущему листу | |
| SHIFT+ПРОБЕЛ | Выделить всю строку | |
| CTRL+ПРОБЕЛ | Выделить весь столбец | |
| CTRL+SHIFT+КУРСОР | Выделить область до конца | |
| CTRL+HOME | Перейти к первой ячейке в диапазоне | |
| SHIFT+TAB | Перейти к предыдущей ячейке в выделении | |
| TAB | Перейти к следующей ячейке в выделении | |
| CTRL+КУРСОР | Перейти к последней строке диапазона по направлению |
Сочетания клавиш в Excel открыть в .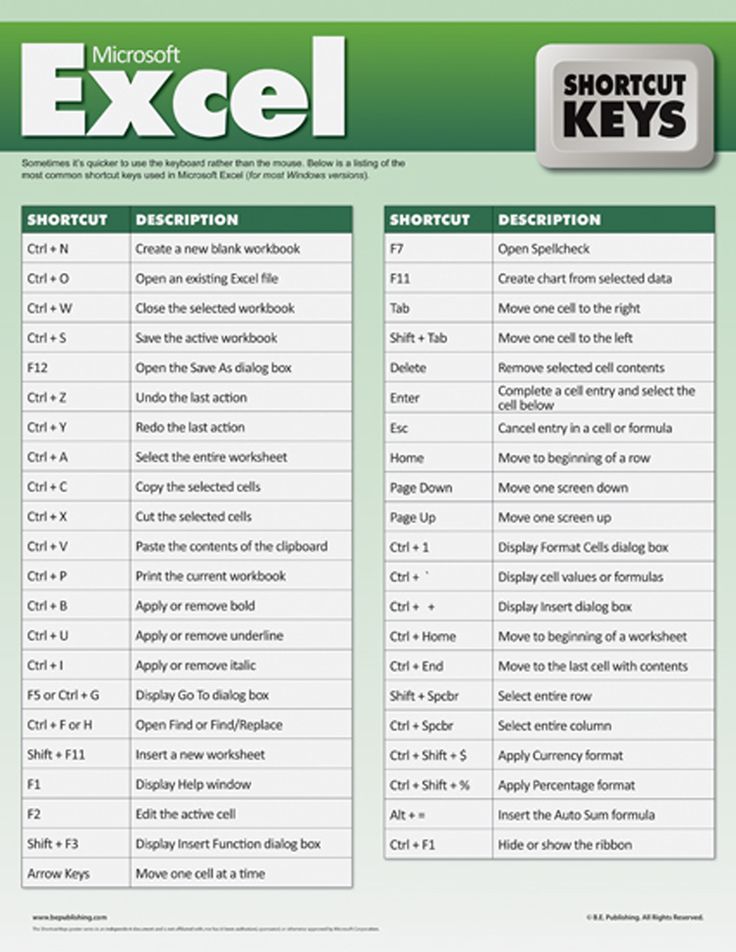 pdf
pdf
30 самых полезных ярлыков Excel
Microsoft Excel — очень мощное приложение для работы с электронными таблицами, причем довольно старое, его первая версия появилась еще в 1984 году. list (более 200!) вы можете немного испугаться.
Без паники! 20-30 сочетаний клавиш вполне хватит для повседневной работы; в то время как другие предназначены для очень специфических задач, таких как написание макросов VBA, структурирование данных, управление сводными таблицами, пересчет больших книг и т. д.
Ниже я составил список наиболее часто используемых ярлыков. Кроме того, вы можете скачать 30 лучших ярлыков Excel в виде файла PDF.
Если вы хотите переупорядочить ярлыки по своему вкусу или расширить список, загрузите оригинальную книгу.
Обязательные ярлыки Excel, без которых не может обойтись ни одна рабочая книга
Знаю, знаю, это основные сокращения, и большинству из вас они удобны. Тем не менее, позвольте мне снова записать их для начинающих.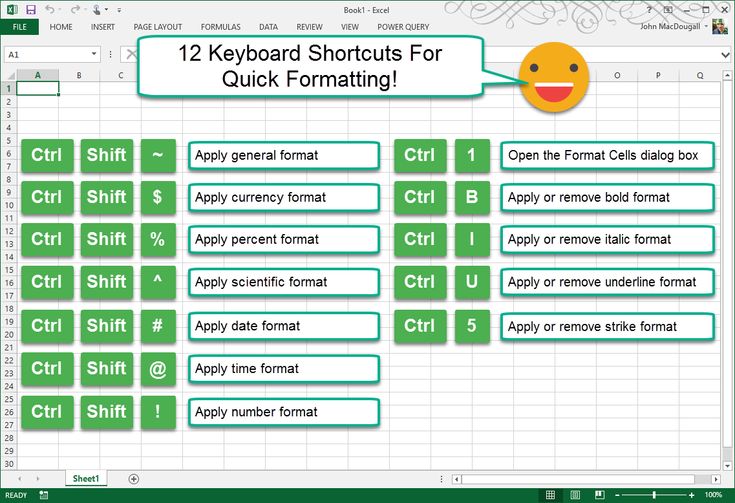
Примечание для новичков: Знак плюс «+» означает, что клавиши нужно нажимать одновременно. Клавиши Ctrl и Alt расположены внизу слева и внизу справа на большинстве клавиатур.
| Ярлык | Описание |
|---|---|
| Ctrl + N | Создать новую книгу. |
| Ctrl + O | Открыть существующую книгу. |
| Ctrl + S | Сохраните активную книгу. |
| F12 | Сохраните активную книгу под новым именем, отобразится диалоговое окно «Сохранить как». |
| Ctrl+W | Закрыть активную книгу. |
| Ctrl + C | Скопировать содержимое выбранных ячеек в буфер обмена. |
| Ctrl + X | Вырезать содержимое выбранных ячеек в буфер обмена. |
| Ctrl + V | Вставьте содержимое буфера обмена в выбранные ячейки. |
| Ctrl + Z | Отменить последнее действие.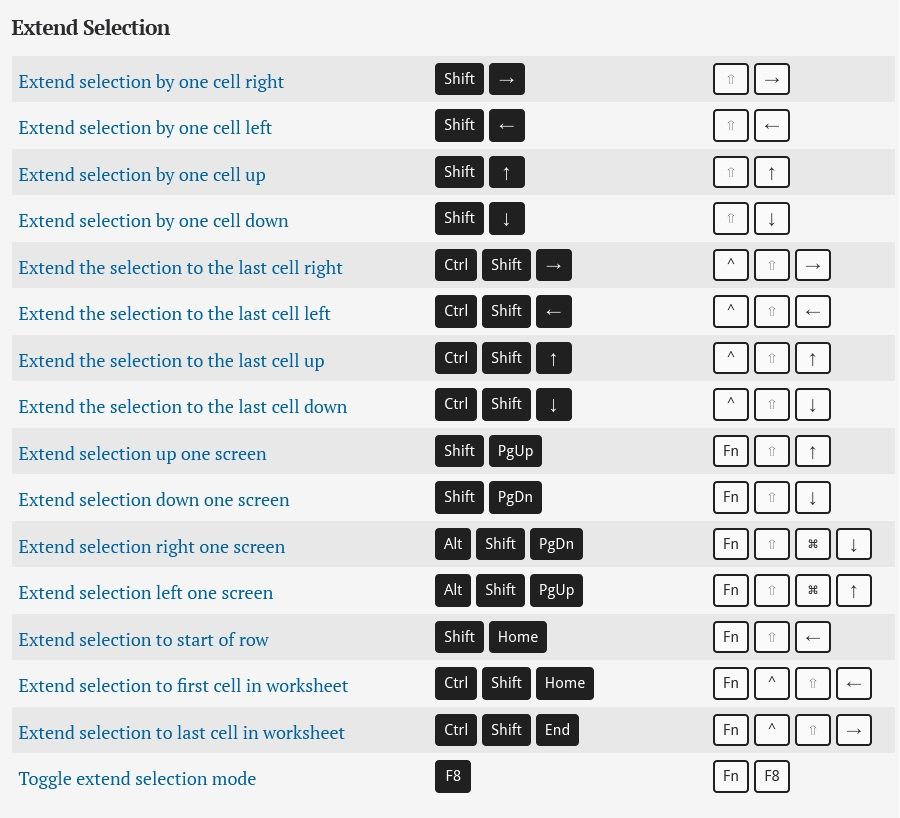 Тревожная кнопка 🙂 Тревожная кнопка 🙂 |
| Ctrl+P | Открыть диалоговое окно «Печать». |
Форматирование данных
| Ярлык | Описание |
|---|---|
| Ctrl + 1 | Откройте диалоговое окно «Формат ячеек». |
| Ctrl + T | «Преобразовать выбранные ячейки в таблицу. Вы также можете выбрать любую ячейку в диапазоне связанных данных, и нажатие Ctrl + T сделает ее таблицей. Узнайте больше о таблицах Excel и их функциях. |
Работа с формулами
| Ярлык | Описание |
|---|---|
| Вкладка | Автодополнение имени функции. Пример: введите = и начните вводить vl , нажмите Tab и вы получите = vlookup( |
| F4 | Перебор различных комбинаций типов ссылок на формулы. Поместите курсор в ячейку и нажмите F4, чтобы получить нужный тип ссылки: абсолютный, относительный или смешанный (относительный столбец и абсолютная строка, абсолютный столбец и относительная строка).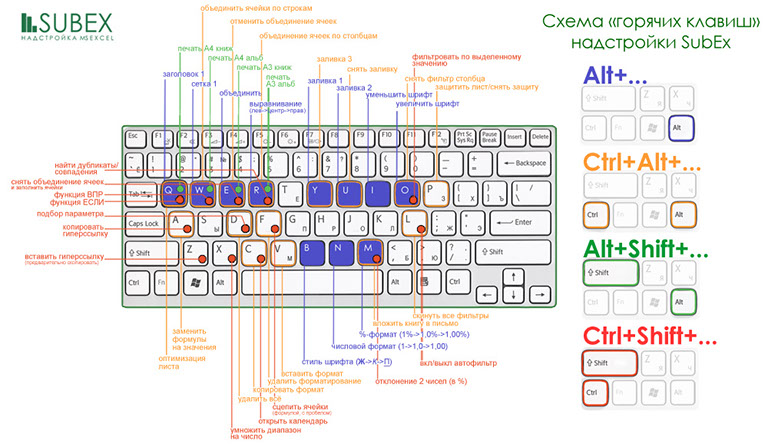 |
| Ctrl + ` | Переключение между отображением значений ячеек и формул. |
| Ctrl + ‘ | Вставьте формулу указанной выше ячейки в текущую выбранную ячейку или строку формул. |
Навигация и просмотр данных
| Ярлык | Описание |
|---|---|
| Ctrl + F1 | Показать/скрыть ленту Excel. Скройте ленту, чтобы просмотреть более 4 строк данных. |
| Ctrl + Tab | Перейти к следующей открытой книге Excel. |
| Ctrl + PgDown | Перейти к следующему рабочему листу. Нажмите Ctrl + PgUp, чтобы переключиться на предыдущий лист. |
| Ctrl + G | Открыть диалоговое окно «Перейти». При нажатии F5 отображается тот же диалог. |
| Ctrl + F | Показать диалоговое окно «Найти». |
| Дом | Возврат к первой ячейке текущей строки рабочего листа. |
| Ctrl + Home | Перейти к началу рабочего листа (ячейка A1). |
| Ctrl + Конец | Перейти к последней использованной ячейке текущего рабочего листа, т. е. к самой нижней строке крайнего правого столбца. |
Ввод данных
| Ярлык | Описание |
|---|---|
| F2 | Редактировать текущую ячейку. |
| Alt + Enter | В режиме редактирования ячейки введите новую строку (возврат каретки) в ячейку. |
| Ctrl + ; | Введите текущую дату. Нажмите Ctrl + Shift + ; для ввода текущего времени. |
| Ctrl + Enter | Заполнить выбранные ячейки содержимым текущей ячейки. Пример : выберите несколько ячеек. Нажмите и удерживайте клавишу Ctrl, щелкните любую ячейку в пределах выделения и нажмите F2, чтобы отредактировать ее. Затем нажмите Ctrl + Enter, и содержимое редактируемой ячейки будет скопировано во все выделенные ячейки. 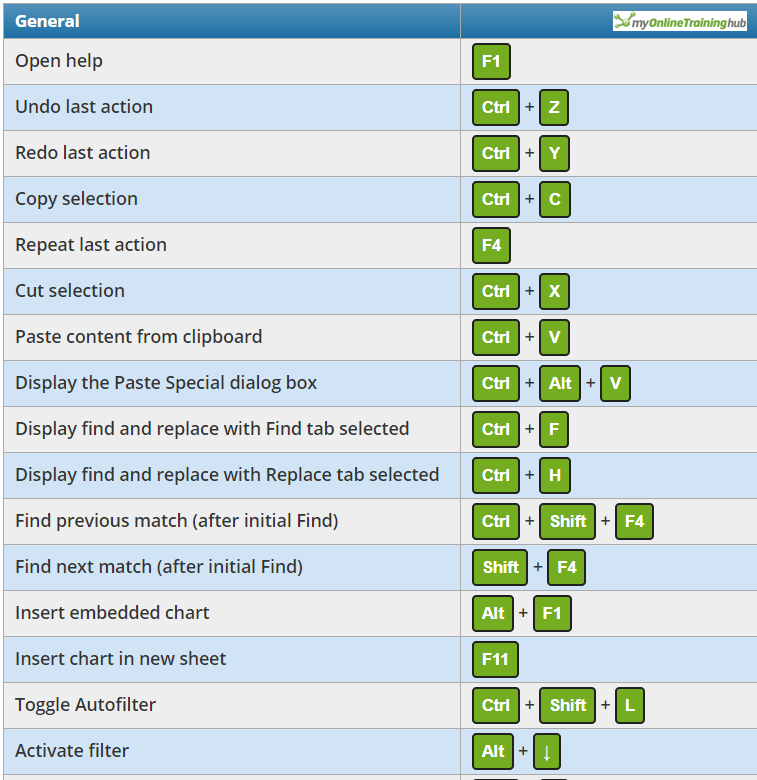 |
| Ctrl + D | Скопируйте содержимое и формат первой ячейки в выбранном диапазоне в ячейки ниже. Если выбрано более одного столбца, содержимое самой верхней ячейки в каждом столбце будет скопировано вниз. |
| Ctrl + Shift + V | Открыть диалоговое окно «Специальная вставка», когда буфер обмена не пуст. |
| Ctrl + Y | Повторить (повторить) последнее действие, если это возможно. |
Выбор данных
| Ярлык | Описание |
|---|---|
| Ctrl + A | Выбрать весь рабочий лист. Если курсор в данный момент находится внутри таблицы, нажмите один раз, чтобы выбрать таблицу, нажмите еще раз, чтобы выбрать весь рабочий лист. |
| Ctrl + Home, затем Ctrl + Shift + End | Выберите весь диапазон фактически используемых данных на текущем рабочем листе. |
| Ctrl + Пробел | Выбрать весь столбец.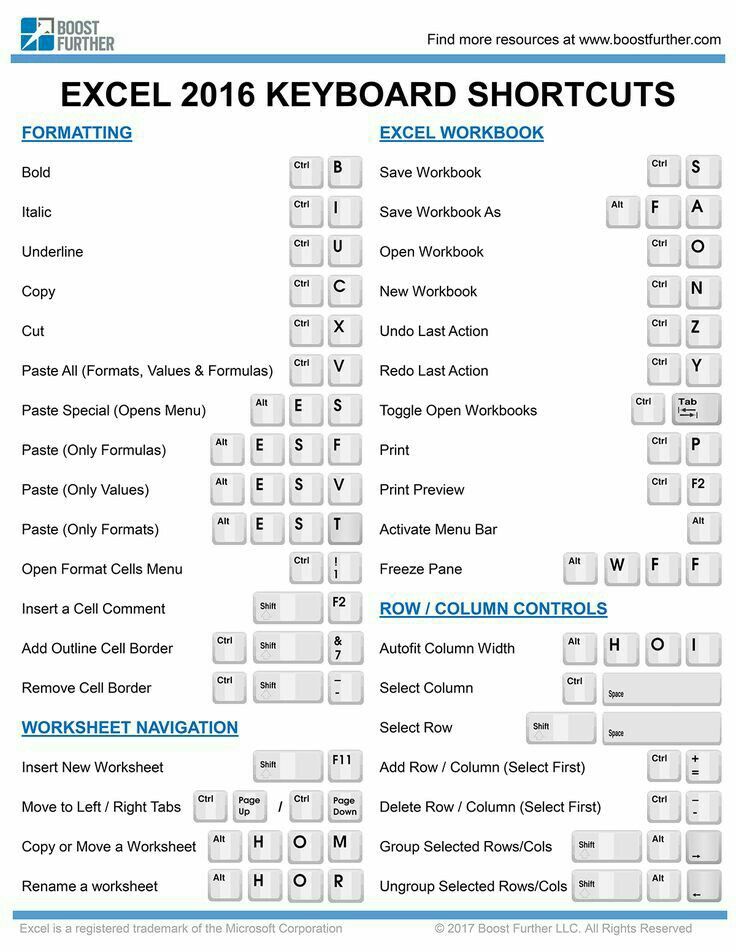 |
| Shift + пробел | Выбрать всю строку. |
Вас также может заинтересовать
82 Сочетания клавиш для Excel (Шпаргалка в формате PDF) ВАМ НУЖНО ЗНАТЬ
Загрузить памятку (PDF)
1. Навигация
2. Основные операции
3. Диапазон
4. Опции
5. Форматирование
6. Вставьте
7. Просмотр
8. Функции
Подробнее сочетания клавиш
Подробнее для вас
использование сочетаний клавиш при работе с Excel — это один из тех базовых навыков работы с Excel , которые помогут вам сэкономить массу времени каждый день. В Excel можно использовать более 500 сочетаний клавиш, но проблема в том, что не все из них могут быть вам полезны.
Вот почему я перечислил только 82 наиболее важных сочетания клавиш, которые вы можете легко выучить и использовать. Если вы каким-то образом не можете найти сочетание клавиш для параметра, который вы часто используете в своей работе, вы можете использовать следующий метод, чтобы найти его.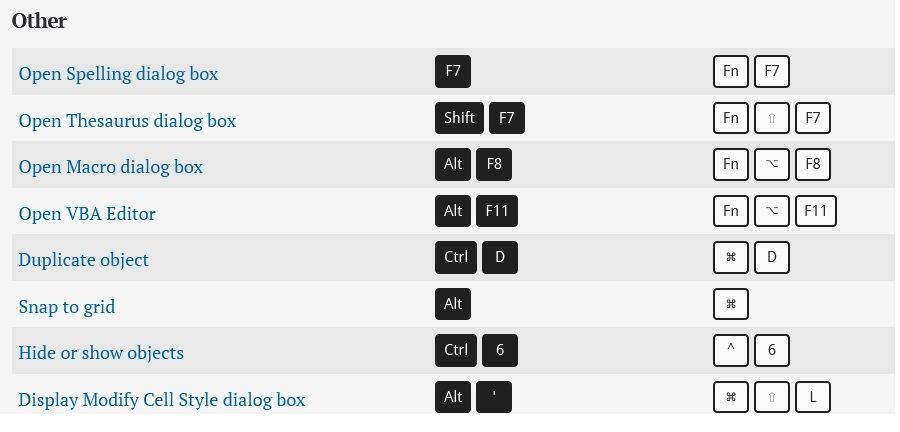
Вот совет: Когда вы нажимаете клавишу ALT, Excel показывает вам клавиши, которые вы можете использовать, чтобы открыть вкладку с ленты.
И когда вы нажимаете клавишу для открытия определенной вкладки, она дополнительно показывает вам клавиши для открытия параметров, которые у вас есть на этой вкладке, так что один для дальнейших раскрывающихся списков.
Суперсоветы
- Замените 10 наиболее часто используемых опций ярлыками.
- Заставьте пальцы выучить сочетания клавиш.
Download the Cheat Sheet (PDF)
1. Navigation
| S No: | Description | Shortcut Keys |
|---|---|---|
| 1 | Move Up | Ctrl + ↑ |
| 2 | Move Down | Ctrl + ↓ |
| 3 | Move Right | Ctrl + → |
| 4 | Move Left | Ctrl + ← |
2.
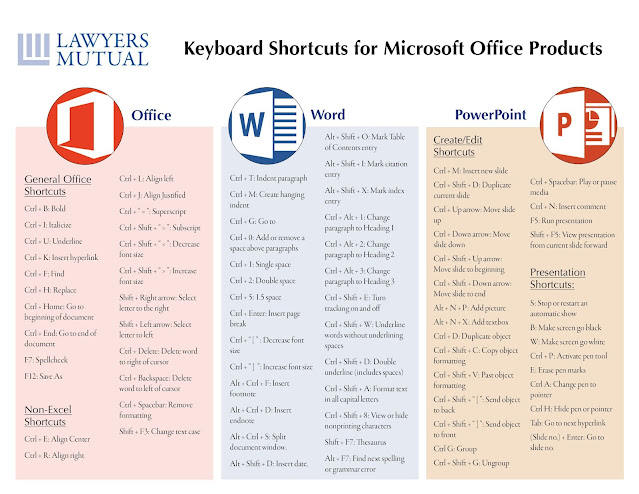 Основные операции
Основные операции
| S № | Описание | Клавики сочетания |
|---|---|---|
| 1 | ||
| 1 | ||
| 1 | ||
| 1 | ||
| 1 | ||
| 1 | ||
| 1 | ||
| 2 | Paste | Ctrl + V |
| 3 | Cut | Ctrl + X |
| 4 | Save | Ctrl + S |
| 5 | Print Preview | Ctrl + P |
| 6 | Save As | Ctrl + F4 |
| 7 | Undo | Ctrl + Z |
| 8 | Redo | Ctrl + Y |
3.
 Диапазон
Диапазон
| S № | Описание | Клавиши сочетания | ||||||||||||||||||||||||||||||||||||||||||||||||||||||||||||||||||||||||||||||||||||||||||||||||||||||||||||||||||||||||||||||||||||||||||||||||||||||||||||||||||||||
|---|---|---|---|---|---|---|---|---|---|---|---|---|---|---|---|---|---|---|---|---|---|---|---|---|---|---|---|---|---|---|---|---|---|---|---|---|---|---|---|---|---|---|---|---|---|---|---|---|---|---|---|---|---|---|---|---|---|---|---|---|---|---|---|---|---|---|---|---|---|---|---|---|---|---|---|---|---|---|---|---|---|---|---|---|---|---|---|---|---|---|---|---|---|---|---|---|---|---|---|---|---|---|---|---|---|---|---|---|---|---|---|---|---|---|---|---|---|---|---|---|---|---|---|---|---|---|---|---|---|---|---|---|---|---|---|---|---|---|---|---|---|---|---|---|---|---|---|---|---|---|---|---|---|---|---|---|---|---|---|---|---|---|---|---|---|---|---|---|
| 1 | ALL | CTRL + A | CTRL + A | |||||||||||||||||||||||||||||||||||||||||||||||||||||||||||||||||||||||||||||||||||||||||||||||||||||||||||||||||||||||||||||||||||||||||||||||||||||||||||||||||||||
| 2 | Select Entire Column | Ctrl + Space | ||||||||||||||||||||||||||||||||||||||||||||||||||||||||||||||||||||||||||||||||||||||||||||||||||||||||||||||||||||||||||||||||||||||||||||||||||||||||||||||||||||||
| 3 | Select Entire Row | Shift + Space | ||||||||||||||||||||||||||||||||||||||||||||||||||||||||||||||||||||||||||||||||||||||||||||||||||||||||||||||||||||||||||||||||||||||||||||||||||||||||||||||||||||||
| 4 | Delete | Delete | ||||||||||||||||||||||||||||||||||||||||||||||||||||||||||||||||||||||||||||||||||||||||||||||||||||||||||||||||||||||||||||||||||||||||||||||||||||||||||||||||||||||
| 5 | РЕДАКТИРОВАТЬ A Cell | F2 | ||||||||||||||||||||||||||||||||||||||||||||||||||||||||||||||||||||||||||||||||||||||||||||||||||||||||||||||||||||||||||||||||||||||||||||||||||||||||||||||||||||||
| 6 | .00894. Options
5.
6.
7.
8.
|
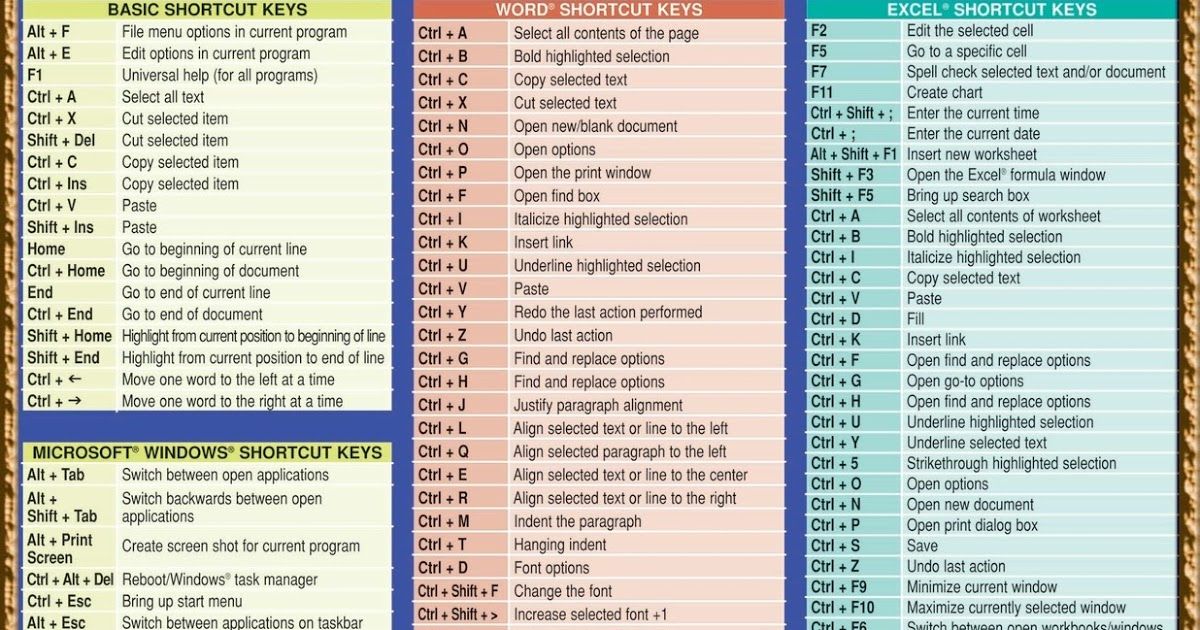 Formatting
Formatting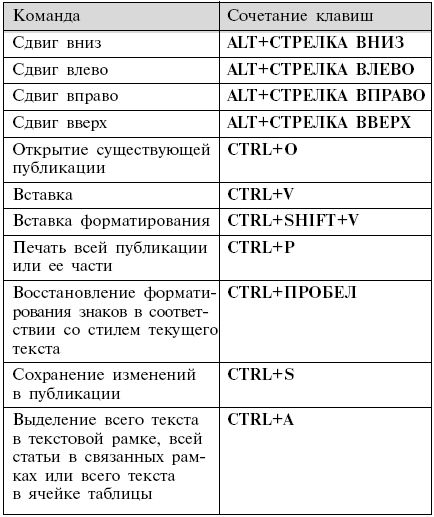 0403 H ⇢ O ⇢ I
0403 H ⇢ O ⇢ I  Insert
Insert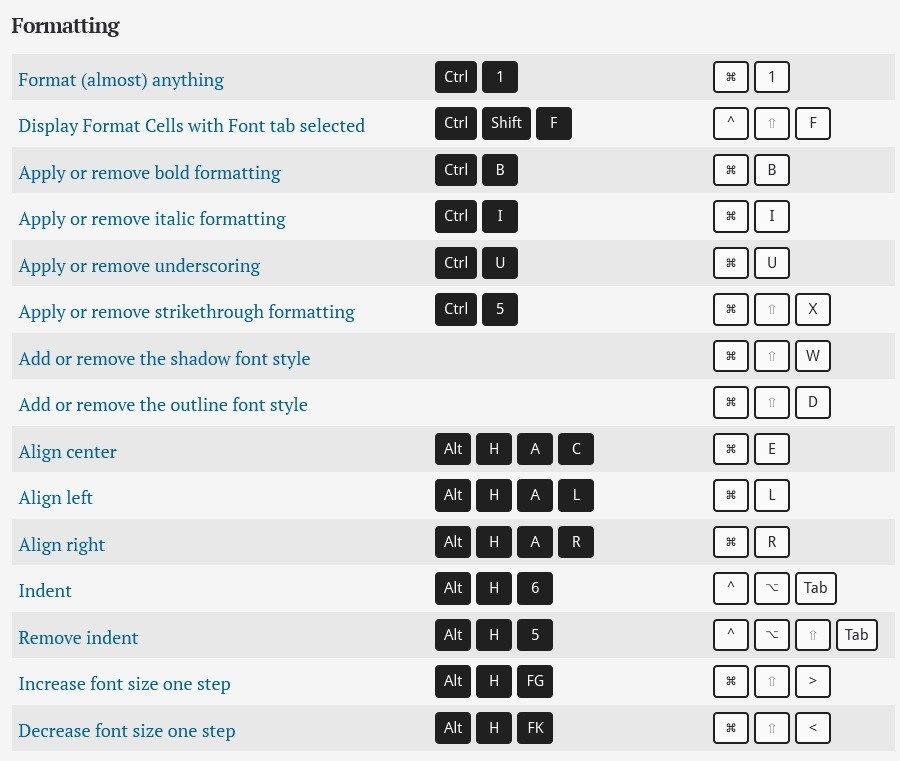 View
View