Сочетание клавиш в excel: Сочетания клавиш в Excel — Служба поддержки Майкрософт
Содержание
Как создать собственные сочетания клавиш в Microsoft Excel
Требуется полная эффективность пакета для повышения производительности. Microsoft Офис Используйте сочетания клавиш. Хотя есть много встроенных сочетаний клавиш для Microsoft Excel Однако для оптимального рабочего процесса вам обычно необходимо отредактировать или настроить эти ярлыки в соответствии с вашими потребностями.
К счастью, Excel поддерживает несколько настраиваемых сочетаний клавиш, и мы здесь, чтобы показать вам, как создать свои собственные.
Примечание о сочетаниях клавиш Excel по умолчанию
К сожалению, не все идеально в области настраиваемых ярлыков в Excel. Excel не предоставляет функции для переопределения стандартных сочетаний клавиш, поэтому вы не можете назначить сочетание клавиш для того, что уже существует.
Таким образом, существует три основных типа сочетаний клавиш:
- Стандартные сокращения, например Ctrl + I Для курсива, который нельзя изменить в Excel.

- Ярлыки другой , где вы нажимаете клавишу другой Активирует ярлыки для элементов ленты. Например, нажатие. Будет Alt -> N -> T Для выбора вкладки Вставлять в баре, а затем вариант جادول.
- Ярлыки макросов, которые полностью настраиваются. Об этом мы поговорим ниже.
Таким образом, хотя вы не можете изменить какие-либо ярлыки по умолчанию, вы все равно можете получить доступ к большому количеству функций на ленте или создавать макросы. Таким образом, мы будем использовать эти параметры для создания пользовательских ярлыков.
1. Пользовательские ярлыки панели быстрого доступа
Панель быстрого доступа (QAT) — это полезная панель команд, которая всегда находится в верхней части экрана. По умолчанию он включает только несколько параметров, таких как «Сохранить», «Отменить» и «Повторить», которые вы, возможно, захотите удалить, поскольку в нем уже есть простые сочетания клавиш.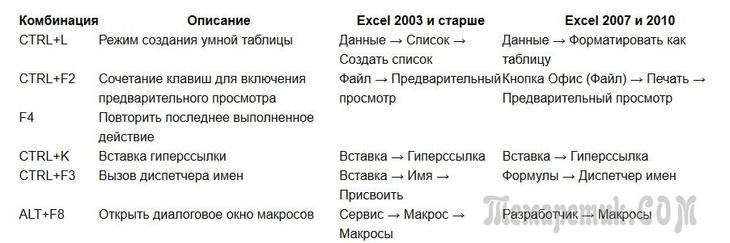 Но вы можете добавить больше команд в QAT.
Но вы можете добавить больше команд в QAT.
Мы упоминали, что аббревиатура другой Позволяет получить доступ ко всему на ленте. Если вы нажмете другой Затем вы должны заметить несколько всплывающих горячих клавиш, которые также появляются рядом с QAT, что дает вам одношаговый ярлык для любой команды Excel, которую вы хотите.
Чтобы настроить панель быстрого доступа Excel так, как вы хотите, щелкните стрелку раскрывающегося списка справа от текущих значков. Здесь вы можете ознакомиться с некоторыми из популярных опций, но для получения полного списка вам нужно выбрать больше команд.
Откроется окно настройки, в котором вы увидите список доступных команд в левом поле и текущие команды QAT справа.
Настроить панель быстрого доступа
Щелкните любую команду в правом поле и нажмите кнопку «زالةчтобы удалить его, или используйте кнопки со стрелками справа от поля, чтобы переставить текущие элементы. Когда вы закончите, установите флажок в левом поле, чтобы найти новые команды, которые вы хотите добавить.
По умолчанию в раскрывающемся списке отображаются общие команды, но вы можете изменить их на команды, которых нет на ленте, если вы хотите избежать повторения того, что уже есть. Вы также можете просмотреть все команды, но имейте в виду, что список очень длинный.
Взгляните на список и выберите любые функции, к которым вы хотите получить мгновенный доступ. QAT позволяет использовать множество команд, поэтому не бойтесь выбрать несколько избранных или даже попробовать новые функции.
Если вы хотите создавать группы, есть опция под названием Позволяет добавить разделитель между символами. А чтобы сохранить настройки на будущее, используйте кнопку импорта / экспорта в этом окне, чтобы экспортировать свои настройки.
Когда все будет в нужном порядке, просто нажмите «OkЧтобы вернуться в Excel и использовать новый улучшенный QAT. Если вы хотите получить доступ к одной из его функций, нажмите другой , за которым следует номер команды, чтобы выполнить ее немедленно.
Это намного быстрее, чем поиск нужной команды в меню.
2. Создайте макросы Excel.
Макросы — это очень полезная (и часто упускаемая из виду) функция Office, которая позволяет записывать и автоматически воспроизводить серию действий. Если, например, у вас возникли проблемы с запоминанием сложных функций, вы можете создать макрос для автоматического применения функций к определенным ячейкам.
На самом деле макросы — это просто код Visual Basic, работающий в фоновом режиме, чтобы Excel выполнял действия, но вам не нужно знать, как программировать, чтобы воспользоваться преимуществами макросов.
Чтобы начать использовать его, включите вкладку Разработчик, перейдя в Файл -> Параметры И выберите Настроить ленту на левой панели. И под основными вкладками установите флажок Разработчик , затем нажмите Ok Возвращать.
Запись новых макросов
Теперь вы можете записать свой первый макрос. Перейдите на вкладку Разработчик на ленте и выберитеЗапись макросав разделе Код. Дайте ему имя, которое нужно запомнить (оно не может содержать пробелов), и назначьте сочетание клавиш, которое подойдет вам.
Дайте ему имя, которое нужно запомнить (оно не может содержать пробелов), и назначьте сочетание клавиш, которое подойдет вам.
В поле сочетания клавиш отображается Ctrl + другая клавиша, но вы также можете добавить к нему Shift, нажав его, когда клавиша выбрана. Имейте в виду, что здесь вы можете переопределить стандартные сочетания клавиш, поэтому, если вы запустите макрос с Ctrl + Z Вы больше не сможете использовать этот ярлык для отмены.
в Сохраните макрос в , Найдите Личная книга макросов. Excel создает скрытую личную книгу макросов (личный .xlsb), если ее еще нет, и сохраняет макрос в этой книге, что идеально подходит для определения ярлыков. Если вы хотите, чтобы макросы выполнялись только в одной книге, измените этот параметр на Эта книга. Введите краткое описание макроса, если хотите, затем коснитесь Ok.
Отсюда все, что вы делаете, регистрируется. Любая выбранная вами ячейка, применяемые вами изменения шрифта или вводимые символы становятся вашими макросами. Так, например, вы можете создать макрос, который выбирает ячейку B3, набирает «тест» и форматирует ее полужирным шрифтом. После того, как вы выполнили именно то действие, которое хотите записать, выберите Остановить запись На вкладке «Разработчик» завершите макрос.
Так, например, вы можете создать макрос, который выбирает ячейку B3, набирает «тест» и форматирует ее полужирным шрифтом. После того, как вы выполнили именно то действие, которое хотите записать, выберите Остановить запись На вкладке «Разработчик» завершите макрос.
Используйте и редактируйте макросы
После этого вы можете получить доступ к макросам, Выбор макросов Из того же раздела кода на вкладке Разработчик. Это отображает список ваших макросов; Если хотите, нажмите Edit, чтобы просмотреть код Visual Basic для макроса. Это хороший способ убедиться, что вы не записываете никаких дополнительных шагов, даже если вы не совсем понимаете программирование.
Когда вы будете удовлетворены, вы можете нажать назначенную комбинацию горячих клавиш в любое время, чтобы запустить макрос. Чтобы позже изменить комбинацию клавиш, выберите ее в списке макросов и выберите опции.
Вот расширенный совет: Вы даже можете комбинировать макросы и QAT. После сохранения макроса снова откройте меню QAT и измените флажок «Команды» на «Макросы». Выберите созданный вами макрос из списка, и вы можете добавить его в QAT, как и любое другое действие.
После сохранения макроса снова откройте меню QAT и измените флажок «Команды» на «Макросы». Выберите созданный вами макрос из списка, и вы можете добавить его в QAT, как и любое другое действие.
Таким образом, если у вас возникли проблемы с запоминанием наборов ярлыков макросов, вы можете вместо этого запускать их из QAT с помощью ярлыка другой и номер.
Что делать с макросами — решать вам, но есть много возможностей. Подумайте обо всем, что вы регулярно делаете в Excel, что вы хотите автоматизировать, и попробуйте создать для этого макрос. Автоматизация этих утомительных задач может сэкономить вам часы времени.
Легко создавайте собственные ярлыки Excel
Теперь тебе не нужно тратить время на Выполняйте повторяющиеся задачи Или выполните поиск в списках Excel, чтобы найти конкретную функцию. Для настройки требуется немного времени, и всем нужны разные сочетания клавиш, но они необходимы для эффективности Excel.
Макросы не пугают после того, как вы их использовали, а QAT подходит для всех. Но он скрывает не только экономию времени. Excel.
Но он скрывает не только экономию времени. Excel.
Источник
Лучшие сочетания клавиш Excel для Windows и Mac
Советы и хитрости
На чтение 4 мин Просмотров 18 Обновлено
Те, кто освоил ярлыки Microsoft Excel, избавят себя от необходимости много щелкать и искать в меню. Мы покажем вам самые важные комбинации клавиш, которые вы можете использовать, чтобы использовать Excel быстрее и эффективнее!
Многие комбинации клавиш Windows можно найти практически во всех программах. Например, вы можете использовать Ctrl + A, чтобы отметить все в любой программе. Другие ярлыки зависят от программы. Например, сочетание клавиш Excel Ctrl +. (т. е. клавиша Ctrl и точка). Это сочетание клавиш Excel вставляет текущую дату. Мы составили список самых эффективных сочетаний клавиш для Excel, а также назвали области применения. Некоторые комбинации клавиш Excel работают во всех версиях, некоторые, к сожалению, только в определенной версии. Мы стараемся, чтобы этот список был как можно более общим, но, по крайней мере, ориентируемся на Excel 2010.
Мы стараемся, чтобы этот список был как можно более общим, но, по крайней мере, ориентируемся на Excel 2010.
Управляйте Excel с помощью ярлыков без мыши
С помощью ярлыков Excel вы можете получить доступ к каждому пункту меню и каждому действию. Это может быть даже быстрее, чем управление мышью для клавиатурных акробатов.
Управление Excel с помощью ярлыков
Если вы нажмете клавишу ALT, вы внезапно увидите маленькие буквы в верхней части строки меню. С их помощью вы можете получить доступ к отдельным вкладкам ленты. Если вы выберете одну из вкладок (это может быть и текущая), рядом с каждым возможным действием появятся доступные клавиши или комбинации клавиш.
Пример: Клавиша ALT показывает вам буквы для вкладок. Если вы нажмете R, откроется вкладка «Пуск». И там теперь можно увидеть разные буквы для действий. Если вы хотите изменить размер шрифта, дважды нажмите F. Затем вы переходите к раскрывающемуся меню размера шрифта.
Важные сочетания клавиш Excel
| Горячие клавиши Windows | Горячие клавиши Mac | влияние | |
Ctrl +. + пробел + пробел | Выбрать весь текущий столбец | ||
| Ctrl + плюс | ⌘ + ⇧ | Вставить новый столбец или строку (меню выбора) | |
| Ctrl + знак минус | ⌘ + — (знак минус) | Удалить текущий столбец или строку (меню выбора) | |
| Ctrl + 1 | ⌘ + 1 | Открывает диалог форматирования ячеек | |
| Shift + F3 | Fn + ⇧ + F3 | Открывает генератор формул для вставки функций | |
| Shift + F11 | Fn + ⇧ + F11 | Вставляет новый рабочий лист | |
| F8 | Фн + F8 | Расширяет выделение : если в любой ячейке нажата F8, эта ячейка становится угловой точкой нового выделения. Теперь вы щелкаете в любой целевой ячейке, и вся область между ними помечается. С помощью клавиши выхода это снова решается. | |
| Ctrl + End (также Ctrl + стрелка вниз) | Fn + ^ + → | Переход к последней заполненной ячейке в столбце или к первой ячейке, за которой следует пустая ячейка. + В + В | Открывает диалог для вставки данных из внешних файлов. |
15 сочетаний клавиш для выделения ячеек в Excel, как у профессионала
Сочетания клавиш для Excel
15 сочетаний клавиш для выделения ячеек в Excel, как у профессионала
Если вы регулярно работаете с электронными таблицами Excel, вы знаете, как важно быть возможность быстро и легко выделять ячейки. Независимо от того, выделяете ли вы ячейки для презентации или для собственной справки, эти сочетания клавиш помогут вам сделать это профессионально.
1. Чтобы выделить одну ячейку: Просто щелкните ячейку, которую хотите выделить.
2. Чтобы выделить диапазон ячеек: Нажмите на первую ячейку в диапазоне, затем, удерживая нажатой клавишу «Shift», нажмите на последнюю ячейку в диапазоне. Все ячейки между ними будут выделены.
3. Чтобы выделить всю строку: Щелкните номер строки в левой части экрана или щелкните первую ячейку в строке, а затем нажмите клавиши «Shift+Пробел». Вся строка будет выделена.
Вся строка будет выделена.
4. Чтобы выделить весь столбец: Щелкните букву столбца в верхней части экрана или щелкните первую ячейку в столбце, а затем нажмите клавиши «Ctrl+Пробел». Весь столбец будет выделен.
5. Чтобы выделить несколько строк или столбцов: Нажмите на первую строку или столбец, которые вы хотите выделить, затем, удерживая нажатой клавишу «Shift», щелкните на последней строке или столбце, которые вы хотите выделить. Все строки или столбцы между ними будут выделены.
6. Чтобы выделить весь рабочий лист: Щелкните в верхнем левом углу рабочего листа, где встречаются заголовки строк и столбцов. Кроме того, вы можете нажать клавиши «Ctrl+A». Весь рабочий лист будет выделен.
7. Чтобы быстро выделить все ячейки с определенным значением: Щелкните любую ячейку, содержащую искомое значение, затем нажмите клавиши «Ctrl+F». В появившемся диалоговом окне «Найти и заменить» нажмите кнопку «Параметры», затем выберите параметр «Соответствовать всему содержимому ячейки» и нажмите кнопку «Найти все». Все ячейки, содержащие искомое значение, будут выделены.
Все ячейки, содержащие искомое значение, будут выделены.
8. Чтобы быстро выделить все ячейки с определенным форматом: Щелкните любую ячейку с нужным форматом, затем нажмите клавиши «Ctrl+1». В появившемся диалоговом окне «Формат ячеек» щелкните вкладку «Заливка», затем щелкните стрелку раскрывающегося списка «Цвет фона» и выберите нужный цвет. Все ячейки с этим цветом фона будут выделены.
9. Чтобы быстро выделить все ячейки с определенным цветом шрифта: Щелкните любую ячейку с нужным цветом шрифта, затем нажмите клавиши «Ctrl+A». В появившемся диалоговом окне «Шрифт» щелкните стрелку раскрывающегося списка «Цвет» и выберите нужный цвет. Все ячейки с этим цветом шрифта будут выделены.
10. Чтобы быстро выделить все ячейки с определенным числовым форматом: Щелкните любую ячейку с нужным числовым форматом, затем нажмите клавиши «Ctrl+1». В появившемся диалоговом окне «Формат ячеек» щелкните вкладку «Число», затем выберите нужный числовой формат из списка. Все ячейки с этим числовым форматом будут выделены.
Все ячейки с этим числовым форматом будут выделены.
11. Чтобы быстро выделить все ячейки с определенным форматом текста: Щелкните любую ячейку с текстовым форматом, который вы ищете, затем нажмите клавиши «Ctrl+1». В появившемся диалоговом окне «Формат ячеек» щелкните вкладку «Шрифт», затем выберите нужный формат текста из списка. Все ячейки с этим текстовым форматом будут выделены.
12. Чтобы быстро выделить все ячейки определенным цветом: Щелкните любую ячейку с нужным цветом, затем нажмите клавиши «Ctrl+A». В появившемся диалоговом окне «Формат ячеек» щелкните вкладку «Шаблоны», затем щелкните стрелку раскрывающегося списка «Цвет ячейки» и выберите нужный цвет. Все ячейки с этим цветом ячейки будут выделены.
13. Чтобы быстро выделить все ячейки с определенным цветом заливки: Щелкните любую ячейку с нужным цветом заливки, затем нажмите клавиши «Ctrl+A». В появившемся диалоговом окне «Формат ячеек» щелкните вкладку «Заливка», затем щелкните стрелку раскрывающегося списка «Цвет заливки» и выберите нужный цвет. Все ячейки с этим цветом заливки будут выделены.
Все ячейки с этим цветом заливки будут выделены.
14. Чтобы быстро выделить все ячейки с определенным шрифтом: Щелкните любую ячейку с нужным шрифтом, затем нажмите клавиши «Ctrl+A». В появившемся диалоговом окне «Формат ячеек» щелкните вкладку «Шрифт», затем щелкните стрелку раскрывающегося списка «Шрифт» и выберите нужный шрифт. Все ячейки с этим шрифтом будут выделены.
15. Чтобы быстро выделить все ячейки с определенным числовым форматом: Щелкните любую ячейку с нужным числовым форматом, затем нажмите клавиши «Ctrl+A». В появившемся диалоговом окне «Формат ячеек» щелкните вкладку «Число», затем щелкните стрелку раскрывающегося списка «Числовой формат» и выберите нужный числовой формат. Все ячейки с этим числовым форматом будут выделены.
Excel — мощный инструмент для организации и анализа данных, но навигация по всем меню и параметрам может занять много времени. Вот где сочетания клавиш пригодятся. Используя сочетания клавиш, вы можете быстро и легко выделять ячейки в Excel, как профессионал. Вот 15 сочетаний клавиш, которые помогут вам начать работу.
Вот 15 сочетаний клавиш, которые помогут вам начать работу.
Выбор ячеек
1. Выбрать все ячейки
Чтобы выделить все ячейки на листе, нажмите Ctrl + A. Это быстрый способ выделить все ячейки на листе, чтобы можно было применить форматирование или другие изменения ко всему лист сразу.
2. Выберите диапазон ячеек
Чтобы выбрать диапазон ячеек, щелкните первую ячейку в диапазоне, удерживайте нажатой клавишу Shift и щелкните последнюю ячейку в диапазоне. Кроме того, вы можете использовать клавиши Shift + стрелки, чтобы выбрать диапазон ячеек.
3. Выберите несмежные ячейки
Чтобы выбрать несмежные ячейки, щелкните первую ячейку, которую хотите выделить, и, удерживая нажатой клавишу Ctrl, щелкните другие ячейки, которые хотите выделить. Это полезно, когда вы хотите применить форматирование или другие изменения к определенным ячейкам на вашем листе.
Редактирование ячеек
4. Отрежьте, копируйте и вставьте
для вырезания, копирования или вставки ячейки, используйте следующие сочетания клавиш:
- Ctrl + X для сокращения ячеек
- Ctrl + C Копировать ячейки
- .
 Ctrl + V для вставки ячеек
Ctrl + V для вставки ячеек
5. Отменить и повторить
Чтобы отменить или повторить действие, используйте следующие сочетания клавиш:
- Ctrl + Z для отмены
- Ctrl + Y для повтора
9007 4 6. Заполнить Вниз и заполнить вправо
Для быстрого заполнения или заполнения справа используйте следующие сочетания клавиш:
- Ctrl + D для заполнения вниз
- Ctrl + R для заполнения справа
Форматирование ячеек
7. Жирный, курсив и подчеркивание
002 Кому выделить ячейки полужирным, курсивным или подчеркнутым шрифтом, используйте следующие сочетания клавиш:
- Ctrl + B, чтобы выделить жирный шрифт
- Ctrl + I, чтобы выделить курсивом
- Ctrl + U, чтобы подчеркнуть
8. Изменить размер шрифта
Чтобы изменить шрифт размер ячеек, используйте следующие сочетания клавиш:
- Ctrl + Shift + > для увеличения размера шрифта
- Ctrl + Shift + < для уменьшения размера шрифта
9.
 Изменить цвет шрифта
Изменить цвет шрифта
Чтобы изменить цвет шрифта ячеек, используйте следующее сочетание клавиш:
- Alt + H + FC, чтобы открыть меню цвета шрифта
10. Изменить цвет ячейки
Чтобы изменить цвет ячейки, используйте следующее сочетание клавиш:
- Alt + H + H, чтобы открыть меню цвета заливки
Навигация по ячейкам
11. Перейти к следующей ячейке
Чтобы перейти к следующей ячейке, используйте клавишу Tab. Это полезно, когда вы хотите быстро перейти к следующей ячейке в строке.
12. Перейти к предыдущей ячейке
Чтобы перейти к предыдущей ячейке, используйте Shift + Tab. Это полезно, когда вы хотите быстро перейти к предыдущей ячейке в строке.
13. Перейти к следующему рабочему листу
Чтобы перейти к следующему рабочему листу, используйте следующую комбинацию клавиш:
- Ctrl + Page Down
14. Перейти к предыдущему рабочему листу
Чтобы перейти к предыдущему рабочему листу, используйте следующую комбинацию клавиш:
- Ctrl + Page Up
15.
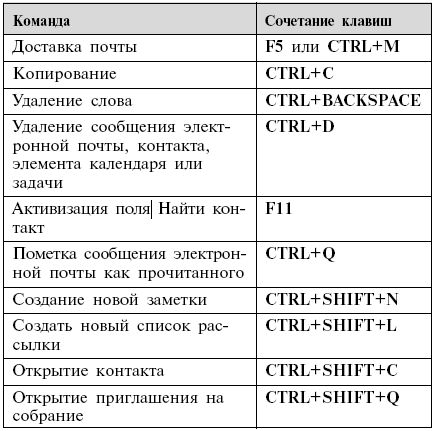 Перейти к определенной ячейке
Перейти к определенной ячейке
Чтобы перейти к определенной ячейке , используйте следующее сочетание клавиш:
- Ctrl + G, чтобы открыть диалоговое окно «Перейти к»
С помощью этих сочетаний клавиш можно сэкономить время и повысить эффективность работы в Excel. Независимо от того, выбираете ли вы ячейки, редактируете ячейки, форматируете ячейки или перемещаетесь по ячейкам, эти ярлыки помогут вам быстро стать профессионалом в Excel.
61 Лучшие сочетания клавиш для Excel Online
Если вы используете Excel в Интернете, эти сочетания клавиш для наиболее распространенных задач позволят вам работать быстрее и проще, чем когда-либо.
Если вы любите сочетания клавиш, их использование для работы в Excel для Интернета означает, что вы сможете работать быстрее. От ввода данных и форматирования ячеек до перемещения по электронной таблице и выбора столбцов, строк и объектов — мы составили список из 61 лучших сочетаний клавиш Excel в Интернете, которые вы можете использовать.
Сочетания клавиш для ввода данных
С помощью этих сочетаний клавиш можно завершить ввод данных и перейти к следующему месту на листе.
| Действие | Ярлык |
| Добавить данные и перейти в ячейку ниже | Введите 9 0213 |
| Добавить данные и перейти в ячейку выше | Shift + Enter |
| Введите данные и перейдите к следующей ячейке в строке | Tab |
| Ввод данных и переход к предыдущей ячейке в строке | Shift + Tab |
| Отмена ввода данных | Esc |
Сочетания клавиш для редактирования данных
При необходимости редактировать введенные данные, вы можете легко выбирать, вставлять и копировать данные с помощью этих ярлыков.
| Действие | Ярлык |
| Вырезать | Ctrl + X |
| Копировать | Ctrl + C |
| Вставить | Ctrl + V |
| Отменить | Ctrl + Z |
| Повторить | Ctrl + Y |
| Редактировать ячейку | F2 |
| Очистить ячейку | Удалить |
| Очистить и отредактировать ячейку | Backspace |
| Выбор справа по символу | Shift + клавиша со стрелкой вправо |
| Выбор слева по символу | Shift + клавиша со стрелкой влево |
| Выбор в начало ячейки | Shift + Home |
| Выберите до конца ячейка | Shift + End |
| Вставить текущую дату | Ctrl + точка с запятой (;) |
| Вставить текущее время | Ctrl + Shift + точка с запятой (;) 902 13 |
| Вставить ссылку | Ctrl + K |
| Вставить таблицу | Ctrl + L |
| Вставить функцию | Shift + F3 |
| Вставить диаграмму | Alt + F1 |
| Копировать формула сверху | Ctrl + апостроф (‘) |
| Скопируйте значение сверху | Ctrl + Shift + апостроф (‘) |
Сочетания клавиш для матирующие клетки
Используя следующие сочетания клавиш, вы можете отформатировать данные внутри ячеек, изменив их полужирным шрифтом или курсивом на валюту или процент.
| Действие | Ярлык |
| Жирный | Ctrl + B 9021 3 |
| Курсив | Ctrl + I |
| Подчеркивание | Ctrl + U |
| Вставить форматирование | Shift + Ctrl + V |
| Применение форматирования чисел | Ctrl + Shift + 1 |
| Применить форматирование времени | Ctrl + Shift + 2 |
| Применить форматирование даты | |
| Применить форматирование валюты | Ctrl + Shift + 4 |
| Применение процентного форматирования | Ctrl + Shift + 5 |
Сочетания клавиш для ячеек, столбцов и строк показать ячейки, столбцы, и ряды.
| Действие | Ярлык |
| Выбор диапазона ячеек | Shift + клавиши со стрелками 9 0213 |
| Выберите столбец | Ctrl + пробел |
| Выберите строку | Shift + Пробел |
| Вставка ячейки, столбца или строки | Ctrl + знак плюс (+) |
| Удалить ячейку, столбец или строку | Ctrl + знак минус (-) |
| Скрыть столбец | Ctrl + 0 |
| Показать столбец | Ctrl + Shift + 0 |
| Скрыть строку | Ctrl + 9 |
| Показать строку | Ctrl + Shift + 9 |
Сочетания клавиш для навигации по листу
Перемещение по листу или переход к следующему или предыдущему листу с помощью нескольких простых нажатий клавиш с использованием следующих команд.
| Ctrl+G ячейка | Shift + Enter или стрелка вверх |
| Перейти вниз на одну ячейку | Введите или вниз стрелка |
| Перемещение справа одной ячейки | вкладки или стрелка вправо |
| Перемесите к началу строки | Дом |
| Перемещение вверх по одному экрану | |
| Перемещение вверх по одному.0213 | Page Up |
| Переход вниз на один экран | Page Down |
| Переход между лентой и листом | Ctrl + F6 |
| Перейдите на другую вкладку ленты | Вкладка и нажмите Enter, чтобы перейти к лента для этой вкладки |
| Вставить новый лист | Shift + F11 |
| Перейти к следующему листу | Alt + Ctrl + Page Down |
| Alt + Ctrl + Page Up |
Прочие сочетания клавиш в Excel Online
Эти дополнительные сочетания клавиш для Excel Online могут помочь открыть или закрыть книгу, а также выполнить поиск и найти то, что вам нужно.

 Ctrl + V для вставки ячеек
Ctrl + V для вставки ячеек