Сочетание клавиш на клавиатуре windows 10 таблица: Сочетания клавиш в Windows — Служба поддержки Майкрософт
Содержание
Все сочетания клавиш в Windows 11 Ваше полное руководство
Сочетания клавиш используются для выполнения различных задач в операционной системе Windows. Назначение сочетаний клавиш — повысить производительность за счет быстрых операций. В этой статье мы поговорим о сочетаниях клавиш Windows 11, которые вам следует знать. Хотя две операционные системы (Windows 10 – Windows 11) есть множество сочетаний клавиш, которые пользователи могут использовать для быстрого выполнения задач, но в Windows 11 есть кое-что новое. Microsoft представила несколько новых сочетаний клавиш в Windows 11.
Полный список сочетаний клавиш Windows 11
1- Сочетания клавиш с клавишей с логотипом Windows
2- Общие сочетания клавиш
3- Сочетания клавиш Проводник
4- Сочетания клавиш на панели задач
5- Диалоговое окно горячих клавиш
6- Сочетания клавиш командной строки
7. Сочетания клавиш в приложении Windows 11 Settings.
8- Сочетания клавиш для виртуальных рабочих столов
9- Сочетания клавиш в Windows 11
Как я могу увидеть все сочетания клавиш?
Здесь мы собираемся перечислить следующие сочетания клавиш в Windows 11:
- Сочетания клавиш с клавишей с логотипом Windows.

- Общие сочетания клавиш.
- Сочетания клавиш в проводнике.
- Сочетания клавиш на панели задач.
- Сочетания клавиш в диалоговом окне.
- Командная строка — Горячие клавиши.
- Сочетания клавиш для приложения Windows 11 Settings.
- Сочетания клавиш для виртуальных рабочих столов.
- Сочетания клавиш в Windows 11.
Давай начнем.
1- Сочетания клавиш с клавишей с логотипом Windows
В следующей таблице показаны задачи, которые сочетания клавиш с логотипом Windows выполняют в Windows 11.
| Сочетание клавиш * Эти сокращения используются справа налево. | работа или работа |
|---|---|
| Клавиша Windows (выиграть) | выключатель стартовое меню. |
| Windows + A | Откройте быстрые настройки. |
| Windows + B | В раскрывающемся меню выберите «Сфокусировать». Показать скрытые значки . |
| Windows + G | Открыть чат Microsoft Команды. |
| Windows + Ctrl + C | Включите цветные фильтры (вы должны сначала включить этот ярлык в настройках цветового фильтра). |
| Windows + D | Показать и скрыть рабочий стол. |
| Windows + E | Откройте проводник. |
| Окна + F. | Откройте Центр заметок и сделайте снимок экрана. |
| Windows + G | Откройте игровую панель Xbox, пока игра открыта. |
| Windows + H. | Включите голосовой набор. |
| Windows + I | Откройте приложение «Настройки Windows 11». |
| Windows + K | Откройте трансляцию в быстрых настройках. Вы можете использовать этот ярлык для демонстрации экрана вашего устройства на вашем ПК. |
| Окна + L. | Заблокируйте компьютер или смените учетную запись (если вы создали несколько учетных записей на своем компьютере). |
| Окна + M | Сверните все открытые окна. |
| Windows + Shift + M. | Восстановите все свернутые окна на рабочем столе. |
| Windows + N | Откройте центр уведомлений и календарь. |
| Windows + O | Ориентация заблокирует ваше устройство. |
| Окна + П. | Используется для выбора режима отображения презентации. |
| Windows + Ctrl + Q | Откройте быструю справку. |
| Windows + Alt + R. | Используется для записи видео игры, в которую вы играете (с помощью игровой панели Xbox). |
| Windows + R. | Откройте диалоговое окно «Выполнить». |
| Windows + S. | Откройте Windows Search. |
| Windows + Shift + S. | Используйте, чтобы сделать снимок экрана всего экрана или его части. |
| Windows + T. | Циклически переключайтесь между приложениями на панели задач. |
| Windows + U | Откройте настройки доступа. |
| Окна + V. | Откройте буфер обмена Windows 11. уведомление : Вы можете отключить историю буфера обмена в настройках. |
| Windows + Shift + V. | Настройте фокус на уведомлении. |
| Windows + W | Откройте виджеты Windows 11. |
| Windows + X | Откройте меню быстрых ссылок. |
| Windows + Y | Переключение между рабочим столом и Windows Mixed Reality. |
| Windows + Z | Откройте Snap Layouts. |
| windows + точка или windows + (.) точка с запятой (;) | Откройте панель Emoji в Windows 11. |
| Windows + запятая (,) | Отображает рабочий стол временно, пока вы не отпустите клавишу с логотипом Windows. |
| Windows + пауза | Откройте диалоговое окно «Свойства системы». |
| Windows + Ctrl + F | Найдите компьютеры (если вы подключены к сети).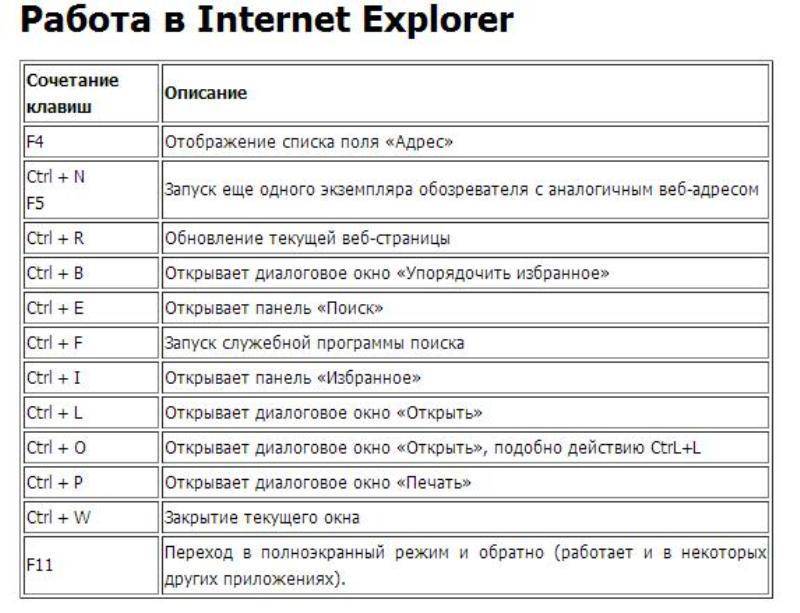 |
| Windows + номер | Откройте приложение, закрепленное на панели задач в позиции, обозначенной числом. Если приложение уже запущено, вы можете использовать этот ярлык, чтобы переключиться на это приложение. |
| Windows + Shift + цифра | Запустите новый экземпляр приложения, закрепленный на панели задач в позиции, обозначенной номером. |
| Windows + Ctrl + цифра | Переключитесь на последнее активное окно приложения, закрепленного на панели задач в позиции, обозначенной числом. |
| Windows + Alt + номер | Откройте список переходов приложения, закрепленного на панели задач в позиции, обозначенной числом. |
| Windows + Ctrl + Shift + номер | Откройте новый экземпляр приложения, расположенный в указанном месте на панели задач, как администратор. |
| Windows + Tab | Откройте представление задач. |
| Windows + стрелка вверх | Разверните текущее активное окно или приложение. |
| Windows + Alt + стрелка вверх | Поместите текущее активное окно или приложение в верхнюю половину экрана. |
| Windows + стрелка вниз | Восстанавливает текущее активное окно или приложение. |
| Windows + Alt + стрелка вниз | Закрепите текущее активное окно или приложение в нижней половине экрана. |
| Windows + стрелка влево | Разверните текущее активное приложение или окно рабочего стола в левую часть экрана. |
| Windows + стрелка вправо | Разверните текущее активное приложение или окно рабочего стола до правой стороны экрана. |
| Windows + Home | Свернуть все, кроме активного окна рабочего стола или приложения (восстанавливает все окна вторым смахиванием). |
| Windows + Shift + стрелка вверх | Растяните активное окно рабочего стола или приложение до верхней части экрана, оставив его широким. |
| Windows + Shift + стрелка вниз | Восстановите или расширьте активное окно рабочего стола или приложение по вертикали вниз, сохранив его ширину. (Сверните окно или приложение, восстановленное при втором ударе). (Сверните окно или приложение, восстановленное при втором ударе). |
| Windows + Shift + стрелка влево или Windows + Shift + стрелка вправо | Перемещайте приложение или окно на рабочем столе с одного монитора на другой. |
| Windows + Shift + пробел | Обратная навигация по языку и раскладке клавиатуры. |
| Windows + пробел | Переключайтесь между разными языками ввода и раскладками клавиатуры. |
| Windows + Ctrl + пробел | Перейдите к предопределенной записи. |
| Windows + Ctrl + Enter | Включите экранный диктор. |
| Windows + Плюс (+) | Откройте лупу и увеличьте масштаб. |
| Окна + минус (-) | Уменьшите масштаб в приложении «Лупа». |
| Windows + Esc | Закройте приложение «Лупа». |
| Windows + косая черта (/) | Запустите преобразование IME. |
| Windows + Ctrl + Shift + B | Выведите компьютер из спящего режима с пустого или черного экрана..jpg) |
| Windows + PrtScn | Сохраните полноэкранный снимок экрана в файл. |
| Windows + Alt + PrtScn | Сохраните снимок экрана активного окна игры в файл (с помощью Xbox Game Bar). |
2- Общие сочетания клавиш
Следующие общие сочетания клавиш позволяют с легкостью выполнять свои задачи в Windows 11.
| Горячие клавиши * Эти сокращения используются слева направо. | работа или работа |
|---|---|
| Ctrl + X | Вырежьте выделенный объект или текст. |
| Ctrl + C (или Ctrl + Insert) | Скопируйте выделенный элемент или текст. |
| Ctrl + V (или Shift + Insert) | Вставьте выбранный элемент. Вставьте скопированный текст без потери форматирования. |
| Ctrl + Shift + V. | Вставить текст без форматирования. |
| Ctrl + Z | Отменить действие. |
| Alt + Tab | Переключайтесь между открытыми приложениями или окнами. |
| Alt + F4 | Закройте текущее активное окно или приложение. |
| Alt + F8 | Покажите свой пароль на экране входа в систему. |
| Alt + Esc | Переключайтесь между элементами в порядке их открытия. |
| Alt + подчеркнутая буква | Выполните команду для этого сообщения. |
| Alt + Enter | Просмотрите свойства выбранного элемента. |
| Alt + пробел | Откройте контекстное меню активного окна. Это меню появляется в верхнем левом углу активного окна. |
| Alt + стрелка влево | Подсчет. |
| Alt + стрелка вправо | двигаться вперед. |
| Alt + страница вверх | Перейти на один экран вверх. |
| Alt + страница вниз | для перемещения на один экран вниз. |
| Ctrl + F4 | Закройте активный документ (в приложениях, которые работают в полноэкранном режиме и позволяют одновременно открывать несколько документов, например Word, Excel и т. Д.). Д.). |
| Ctrl + | Выделите все элементы в документе или окне. |
| Ctrl + D (или Удалить) | Удалите выбранный элемент и переместите его в корзину. |
| Ctrl + E. | Открытый поиск. Этот ярлык работает в большинстве приложений. |
| Ctrl + R (или F5) | Обновите активное окно. Перезагрузите веб-страницу в веб-браузере. |
| Ctrl + Y | Реакция. |
| Ctrl + стрелка вправо | Переместите курсор в начало следующего слова. |
| Ctrl + стрелка влево | Переместите курсор в начало предыдущего слова. |
| Ctrl + стрелка вниз | Переместите курсор в начало следующего абзаца. Этот ярлык может не работать в некоторых приложениях. |
| Ctrl + стрелка вверх | Переместите курсор в начало предыдущего абзаца. Этот ярлык может не работать в некоторых приложениях. |
| Ctrl + Alt + Tab | Он отображает все открытые окна на вашем экране, так что вы можете переключиться в желаемое окно с помощью клавиш со стрелками или щелчком мыши. |
| Alt + Shift + клавиши со стрелками | Используется для перемещения приложения или коробки в стартовое меню. |
| Ctrl + клавиша со стрелкой (для перехода к элементу) + пробел | Выберите несколько отдельных элементов в окне или на рабочем столе. Здесь пробел действует как щелчок левой кнопкой мыши. |
| Ctrl + Shift + стрелка вправо или Shift + стрелка влево | Используется для выделения слова или всего текста. |
| Ctrl + Esc | Открыть стартовое меню. |
| Ctrl + Shift + Esc | Открыть Диспетчер задач. |
| Shift + F10 | Открывает контекстное меню, вызываемое правой кнопкой мыши для выбранного элемента. |
| Shift и любая клавиша со стрелкой | Выберите несколько элементов в окне или на рабочем столе или выделите текст в документе. |
| Shift + Delete | Удалите выбранный объект с компьютера без возможности восстановления, не перемещая его в папку «корзина». |
| правая стрелка | Откройте следующее меню справа или откройте подменю. |
| Левая стрелка | Откройте следующее меню слева или закройте подменю. |
| Esc | Приостановить или закрыть текущую задачу. |
| PrtScn | Сделайте снимок экрана всего экрана и скопируйте его в буфер обмена. Если вы включите Один диск На вашем компьютере Windows сохранит сделанный снимок экрана в OneDrive. |
3- Сочетания клавиш Проводник
В 11 Проводник Windows File , вы можете быстро выполнять свои задачи с помощью следующих сочетаний клавиш.
| Горячие клавиши * Эти сокращения используются слева направо. | работа или работа |
|---|---|
| Alt + D | Выберите адресную строку. |
| Ctrl + E и Ctrl + F | Оба ярлыка определяют поле поиска. |
| Ctrl + F | Выберите поле поиска. |
| Ctrl + N | Откройте новое окно. |
| Ctrl + W | Закройте активное окно. |
| Ctrl + колесо прокрутки мыши | Увеличивайте или уменьшайте размер и внешний вид значков файлов и папок. |
| Ctrl + Shift + E. | Разворачивает выбранный элемент на левой панели проводника. |
| Ctrl + Shift + N | Создать новую папку. |
| Num Lock + звездочка (*) | Отображает все папки и подпапки под выбранным элементом на левой панели проводника. |
| Num Lock + ЗНАК ПЛЮС (+) | Просмотрите содержимое выбранного элемента на левой панели проводника. |
| Num Lock + минус (-) | Сверните выбранное место в правую панель проводника файлов. |
| Alt + P | Переключает панель предварительного просмотра. |
| Alt + Enter | Открыть диалоговое окно (Предложения) или свойства указанного элемента. |
| Alt + стрелка вправо | Используется для продвижения в проводнике.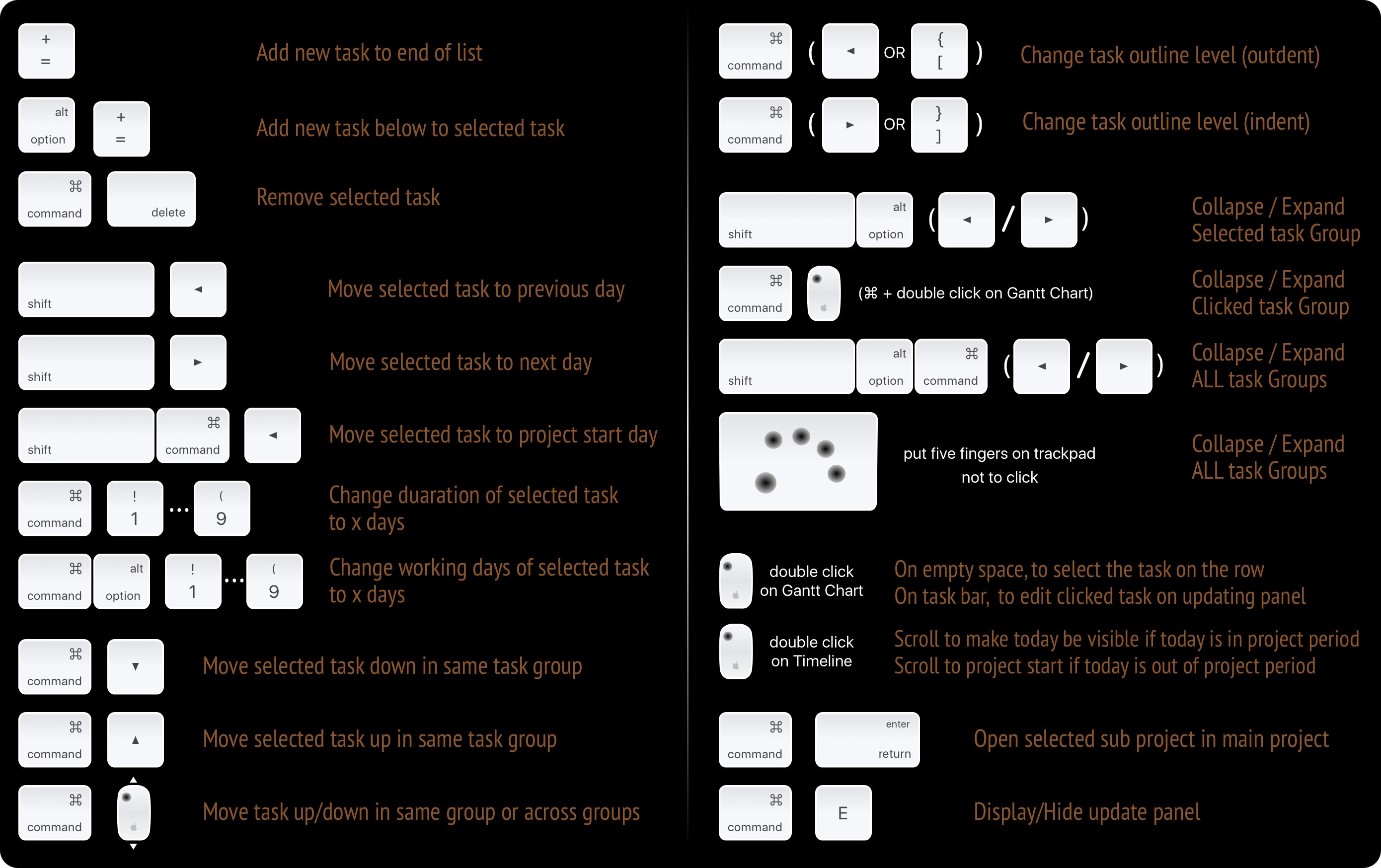 |
| Alt + стрелка вверх | Сделайте шаг назад в проводнике |
| Alt + стрелка влево | Используется для возврата в проводнике. |
| Backspace | Используется для отображения предыдущей папки. |
| правая стрелка | Разверните текущий выбор (если он свернут) или выберите первую вложенную папку. |
| Левая стрелка | Сверните текущий выбор (если он развернут) или выберите папку, в которой находилась папка. |
| Конец (Конец) | Выберите последний элемент в текущем каталоге или просмотрите нижнюю часть активного окна. |
| Дом | Выберите первый элемент в текущем каталоге, чтобы отобразить верхнюю часть активного окна. |
4- Сочетания клавиш на панели задач
В следующей таблице показаны сочетания клавиш на панели задач Windows 11.
| Горячие клавиши * Эти сокращения используются справа налево. | работа или работа |
|---|---|
| Shift + щелкните приложение, закрепленное на панели задач | Откройте приложение. Если приложение уже запущено, будет открыт другой экземпляр приложения. Если приложение уже запущено, будет открыт другой экземпляр приложения. |
| Ctrl + Shift + щелкните приложение, закрепленное на панели задач | Откройте приложение от имени администратора. |
| Shift + щелкните правой кнопкой мыши приложение, закрепленное на панели задач | Показать меню окна приложения. |
| Shift + щелчок правой кнопкой мыши на сгруппированной кнопке панели задач | Отобразить меню окна для группы. |
| Удерживая Ctrl, щелкните комбинированную кнопку на панели задач | Перемещение между окнами группы. |
5- Диалоговое окно горячих клавиш
| Сочетание клавиш * Эти сокращения используются слева направо. | работа или работа |
|---|---|
| F4 | Просмотрите элементы в активном списке. |
| Ctrl + Tab | Двигайтесь вперед по вкладкам. |
| Ctrl + Shift + Tab | Вернуться через вкладки. |
| Ctrl + цифра (цифра 1–9) | Перейдите на вкладку n.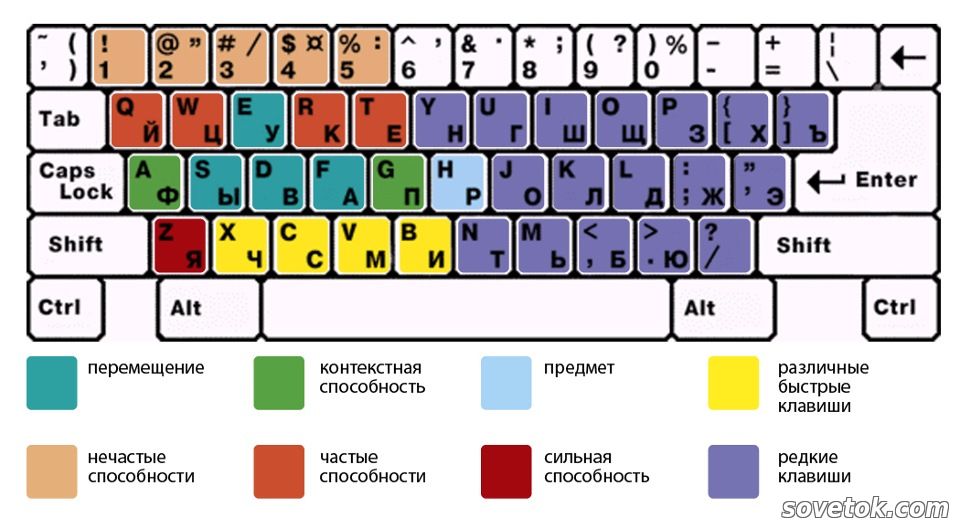 |
| Пробел | Просмотрите варианты. |
| Shift + Tab | Вернитесь к вариантам. |
| пробел | Используется для установки или снятия флажков. |
| Возврат на одну позицию (backspace) | Вы можете вернуться на один шаг назад или открыть папку на один уровень выше, если папка выбрана в диалоговом окне «Сохранить как» или «Открыть». |
| клавиши со стрелками | Используется для перемещения между элементами в определенном каталоге или перемещения курсора в указанном направлении в документе. |
6- Сочетания клавиш командной строки
| Сочетание клавиш * Эти сокращения используются слева направо. | работа или работа |
|---|---|
| Ctrl + C (или Ctrl + Insert) | Скопируйте выделенный текст. |
| Ctrl + V (или Shift + Insert) | Вставьте выделенный текст. |
| Ctrl + M. | Войдите в режим отметки. |
| Option + Alt | Начать выделение в режиме блокировки. |
| клавиши со стрелками | Используется для перемещения курсора в определенном направлении. |
| Страница вверх | Переместите курсор на одну страницу вверх. |
| Страница вниз | Переместите курсор на одну страницу вниз. |
| Ctrl + Главная | Переместите курсор в начало буфера. (Этот ярлык работает, только если включен режим выбора). |
| Ctrl + End | Переместите курсор в конец буфера. (Чтобы использовать это сочетание клавиш, сначала нужно перейти в режим выбора). |
| Стрелка вверх + Ctrl | Перейти на одну строку в выходном журнале. |
| Стрелка вниз + Ctrl | Переместитесь на одну строку вниз в выходном журнале. |
| Ctrl + Home (навигация по истории) | Если командная строка пуста, переместите область просмотра в верхнюю часть буфера. В противном случае удалите все символы слева от курсора в командной строке. |
| Ctrl + End (навигация по истории) | Если командная строка пуста, переместите область просмотра в командную строку. В противном случае удалите все символы справа от курсора в командной строке. |
7. Сочетания клавиш в приложении Windows 11 Settings.
С помощью следующих сочетаний клавиш вы можете перемещаться по приложению настроек Windows 11 без использования мыши.
| Горячие клавиши * Эти сокращения используются слева направо. | работа или работа |
|---|---|
| I + Windows | Откройте приложение «Настройки». |
| Backspace | Используется для возврата на главную страницу настроек. |
| Введите любую страницу с окном поиска | настройки поиска. |
| Tab | Используйте для перехода между различными разделами приложения «Настройки». |
| клавиши со стрелками | Используется для перемещения между разными элементами в определенном разделе.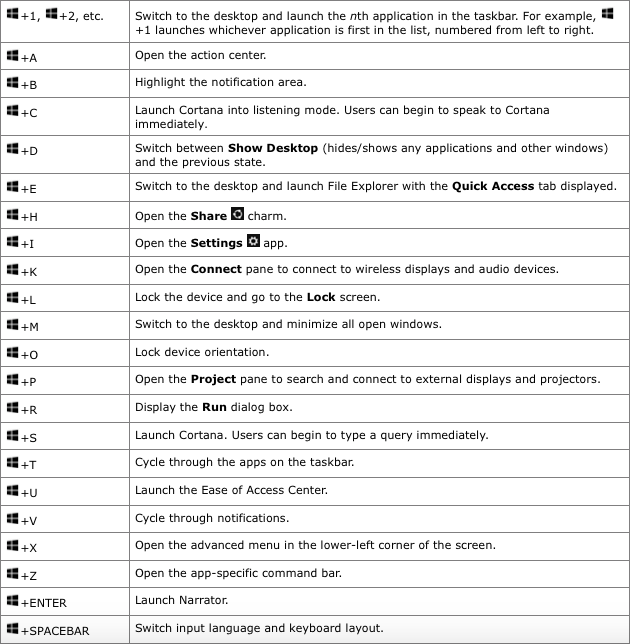 |
| Пробел или Enter | Может использоваться как щелчок левой кнопкой мыши. |
8- Сочетания клавиш для виртуальных рабочих столов
С помощью следующих сочетаний клавиш вы можете быстро переключаться между выбранными виртуальными рабочими столами и закрывать их.
| Горячие клавиши * Эти сокращения используются справа налево. | работа или работа |
|---|---|
| Windows + Tab | Откройте представление задач. |
| Windows + D + Ctrl. | Добавьте виртуальный рабочий стол. |
| Windows + Ctrl + стрелка вправо | Переключайтесь между виртуальными рабочими столами, которые вы создали справа. |
| Windows + Ctrl + стрелка влево | Переключайтесь между виртуальными рабочими столами, которые вы создали слева. |
| Windows + F4 + Ctrl | Закройте используемый виртуальный рабочий стол. |
9- Сочетания клавиш в Windows 11
Большинство из нас не знакомы с использованием функциональных клавиш в операционной системе Windows.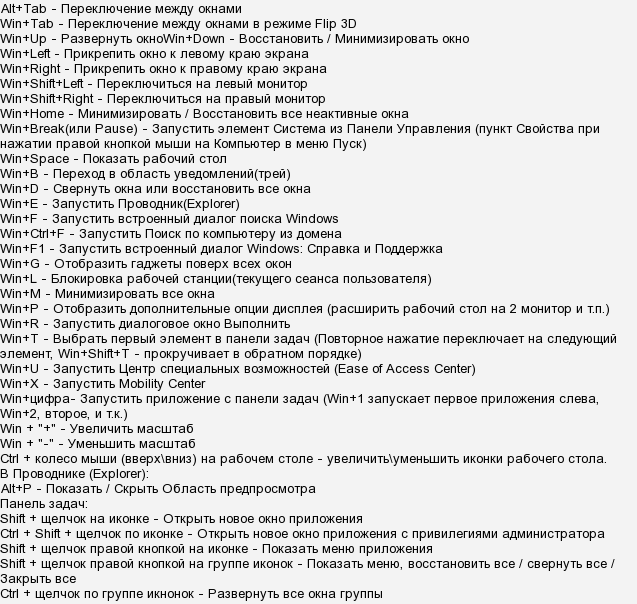 Следующая таблица поможет вам увидеть, какие задачи выполняют различные функциональные клавиши.
Следующая таблица поможет вам увидеть, какие задачи выполняют различные функциональные клавиши.
| Горячие клавиши | работа или работа |
|---|---|
| F1 | Это клавиша справки по умолчанию в большинстве приложений. |
| F2 | Переименовать выбранный элемент. |
| F3 | Найдите файл или папку в проводнике. |
| F4 | Просмотрите меню адресной строки в проводнике. |
| F5 | Обновите активное окно. |
| F6 |
|
| F7 |
|
| F8 | используется для входа в Безопасный режим во время загрузки системы. |
| F10 | Активируйте строку меню в активном приложении. |
| F11 |
|
| F12 | Открывает диалоговое окно «Сохранить как» в приложениях. Microsoft Офис Как Word, Excel и т. Д. |
Как я могу увидеть все сочетания клавиш?
Что ж, в Windows нет возможности увидеть все сочетания клавиш, которые она должна отображать. Лучшее решение — проверить такие публикации на наших веб-сайтах или, конечно, на веб-сайте Microsoft.
Вам также может быть интересно узнать о:
- Список всех сочетаний клавиш в Windows 10 Окончательное руководство
- Заполните список команд Windows CMD от А до Я, которые вам нужно знать
- Лучшие сочетания клавиш для YouTube
- Узнайте, как использовать ярлыки Windows 10
- Что такое клавиша Fn на клавиатуре?
- Пояснение к функциям кнопок с F1 по F12
Мы надеемся, что эта статья окажется для вас полезной и вы узнаете все полное руководство по сочетаниям клавиш в Windows 11. Поделитесь с нами своим мнением и опытом в комментариях.
Поделитесь с нами своим мнением и опытом в комментариях.
Комбинации клавиш Windows 10 с использованием клавиши с логотипом Windows
В статье представлены комбинации клавиш Windows 10, в которых обязательно присутствует клавиша с логотипом Windows 10 (для краткости ее обычно называют «клавиша Windows» или просто «Windows»). Вместе с ней используется какая-либо клавиша из английского алфавита, либо цифра, иногда добавляются вспомогательные клавиши.
Содержание:
1. Комбинации клавиш Windows 10 c клавишей Windows
2. Скриншоты к комбинациям клавиш Windows+K, Windows+T, Windows+точка
3. Сочетания клавиш на официальном сайте Майкрософта
Рис. 1. Клавиша с логотипом Windows на клавиатуре
Клавиша с логотипом Windows выглядит на клавиатуре примерно также, как клавиша, обведенная в красной рамке на рис. 1, а в таблице ниже она обозначается просто Windows.
Чтобы вместе с клавишей Windows использовать клавишу с английской буквой, совсем не обязательно переключаться на английскую раскладку клавиатуры. Раскладка может быть английской, русской или иной.
Раскладка может быть английской, русской или иной.
Для того чтобы воспользоваться комбинациями клавиш, которые указаны в таблице, важно нажать на клавишу Windows и, не отпуская ее, нажать на ту клавишу, на которой написана английская буква, либо цифра или иной символ. Если надо нажать три клавиши, то они должны быть нажаты либо одновременно, либо по очереди:
- сначала нажимают первую клавишу,
- потом, не отпуская первую, нажимают на вторую,
- затем, удерживая в нажатом состоянии две первых клавиши, нажимают на третью клавишу.
| Комбинации клавиш | Описание |
|---|---|
| Windows+пробел | Сочетание клавиш для переключения языка Windows 10. При нажатии на две клавиши: Windows+пробел появляется меню с языками. Удерживая одну клавишу в нажатом состоянии, выбираем нужный язык с помощью мышки или тачпада |
| Windows+Ctrl+пробел | Происходит возврат к ранее выбранному языку ввода |
| Windows | Открывает Главное меню (или меню «Пуск», или меню «Windows»), если один раз нажать клавишу с логотипом Windows.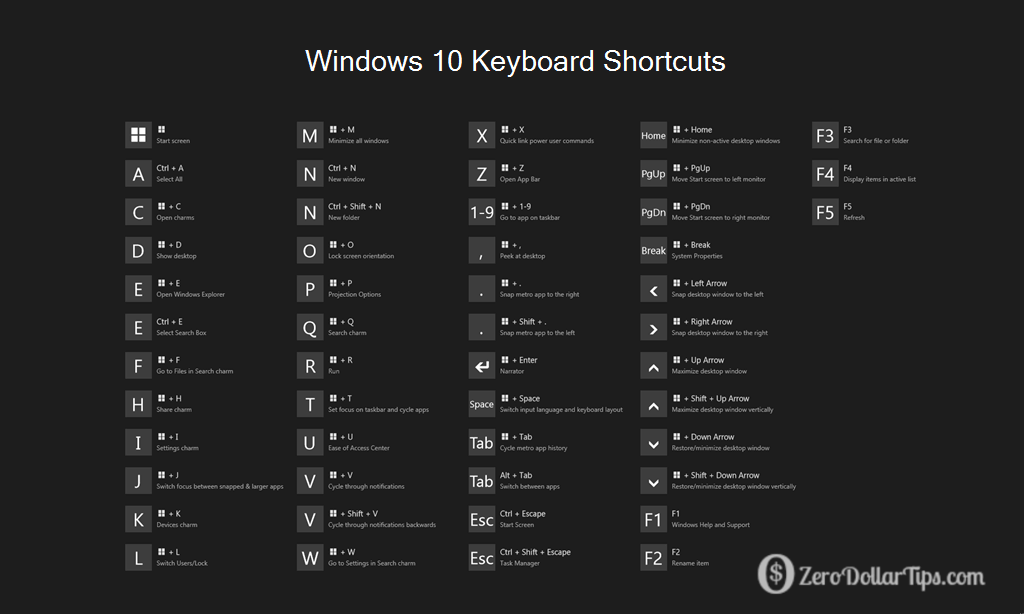 При повторном нажатии на нее – закрывает меню. |
| Windows+A | Вызывает Центр уведомлений |
| Windows+Alt+D | Показывает / Скрывает дату и время на Рабочем столе |
| Windows+CTRL+D | Можно создать новый Рабочий стол и переключиться на него |
| Windows+CTRL+F4 | Можно закрыть текущий Рабочий стол |
| Windows+CTRL+стрелка влево Windows+CTRL+стрелка вправо | Переключение между соседними рабочими столами |
| Windows+E | Открывает Проводник |
| Windows+F | Показывает Центр отзывов и автоматически создает снимок экрана (скриншот), чтобы отправить его в Центр Отзывов (в Microsoft) |
| Windows+G | Выводит меню запущенной игры |
| Windows+I | Вызывает окно Параметры. Можно установить или изменить параметры для следующих опций: Система, Устройства, Телефон, Сеть и Интернет, Персонализация, Приложения, Учетные записи, Время и язык, Игры, Специальные возможности (экранный диктор, экранная лупа, контрастность), Конфиденциальность, Обновление и безопасность, Поиск. Можно установить или изменить параметры для следующих опций: Система, Устройства, Телефон, Сеть и Интернет, Персонализация, Приложения, Учетные записи, Время и язык, Игры, Специальные возможности (экранный диктор, экранная лупа, контрастность), Конфиденциальность, Обновление и безопасность, Поиск. |
| Windows+CTRL+C | Включают цветовые фильтры |
| Windows+K | Открывает панель Подключить, чтобы подключиться к беспроводным дисплеям и аудиоустройствам (см. ниже рис. 2) |
| Windows+L | Блокировка компьютера или смена учетной записи |
| Windows+M | Сворачивает все активные окна (в Панель задач) и показывает Рабочий стол |
| Windows+Shift+M | Восстановление свернутых окон на Рабочем столе |
| Windows+O | Применяют, чтобы зафиксировать подходящую ориентацию устройства |
| Windows+P | Открывает панель Проецирование, которая может быть полезна пользователям компьютера с несколькими мониторами или при подключении компьютера к проектору |
| Windows+Q | Открывает Поиск |
| Windows+R | Вызывается диалоговое окно «Выполнить», которое используется, чтобы открыть папку, документ, программу или какое-либо приложение |
| Windows+S | Открывает окно с лупой «Поиск в Windows» |
| Windows+T | Осуществляется циклическое переключение между значками приложений на Панели задач (см.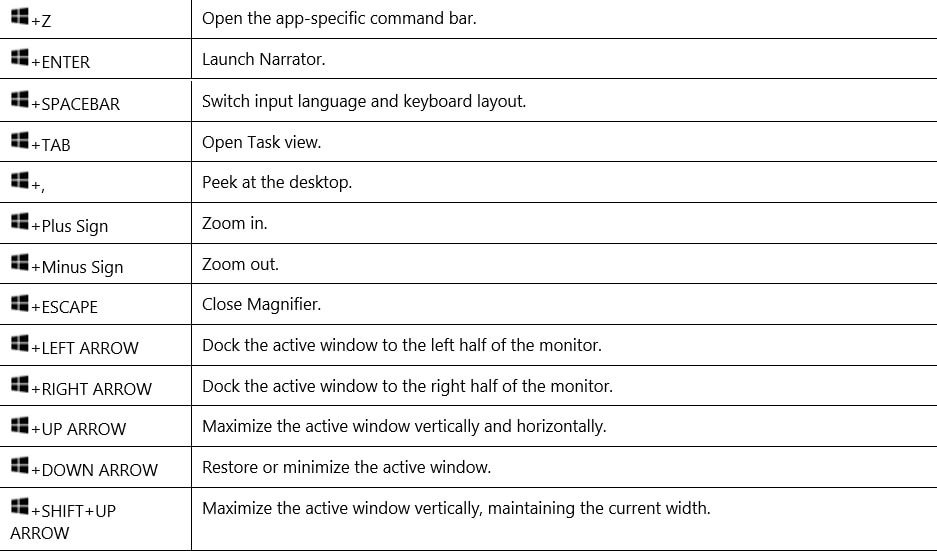 ниже рис. 3) ниже рис. 3) |
| Windows+Shift+T | Циклическое переключение в обратном порядке (назад) между значками приложений на Панели задач |
| Windows+U | Открывает Центр специальных возможностей: Экранный диктор, Речь, Звуки, Курсор и клавиши, Азбука Брайля |
| Windows+V | Быстрое циклическое переключение между уведомлениями |
| Windows+Shift+V | Циклическое переключение между уведомлениями в обратном порядке |
| Windows+X | Открывается меню быстрых ссылок |
| Windows+точка (.) или Windows+точка с запятой (;) | Открывается таблица со смайликами (см. ниже рис. 4) |
| Windows+Pause | Выводит окно «Просмотр основных сведений о вашем компьютере» |
| Windows+Ctrl+F | Поиск: Компьютеры (при наличии сети) |
| Windows+цифра | Открывает Рабочий стол и сразу же запускает приложение, закрепленное на Панели задач в том порядке, которое соответствует цифре.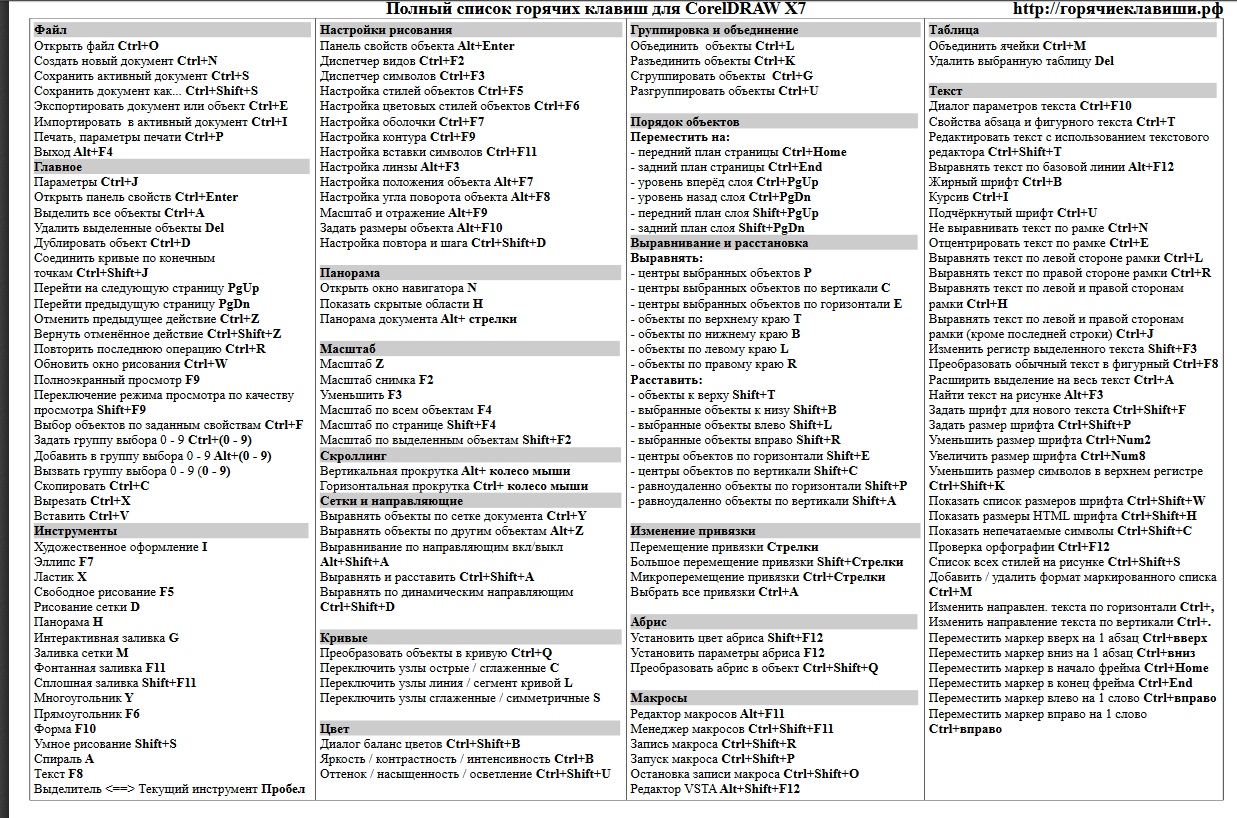 Например, Windows+1 откроет первое по порядку приложение в Панели задач. Если приложение ранее было запущено и работает, то сочетание клавиш Windows+цифра переключает на это приложение. Например, Windows+1 откроет первое по порядку приложение в Панели задач. Если приложение ранее было запущено и работает, то сочетание клавиш Windows+цифра переключает на это приложение. |
| Windows+Shift+цифра | Открывается Рабочий стол и запускает новый экземпляр приложения, закрепленного на Панели задач в том порядке, который соответствует цифре. |
| Windows+Ctrl+цифра | Открывается Рабочий стол и переключает на последнее активное окно приложения, закрепленного на панели задач с указанным цифрой порядковым номером |
| Windows+Ctrl+Shift+цифра | Открывается Рабочий стол и запускается новый экземпляр приложения, расположенного в данном месте Панели задач, от имени администратора |
| Windows+Стрелка вверх | Разворачивается окно на весь экран |
| Windows+Стрелка вниз | Убирает текущее приложение с экрана и помещает значок этого приложения в Панель задач |
| Windows+Стрелка влево | Разворачивает приложение или окна Рабочего стола до левого края экрана |
| Windows+ Стрелка вправо | Разворачивает приложение или окна Рабочего стола до правого края экрана |
| Windows+Ctrl+Enter | Запуск экранного диктора.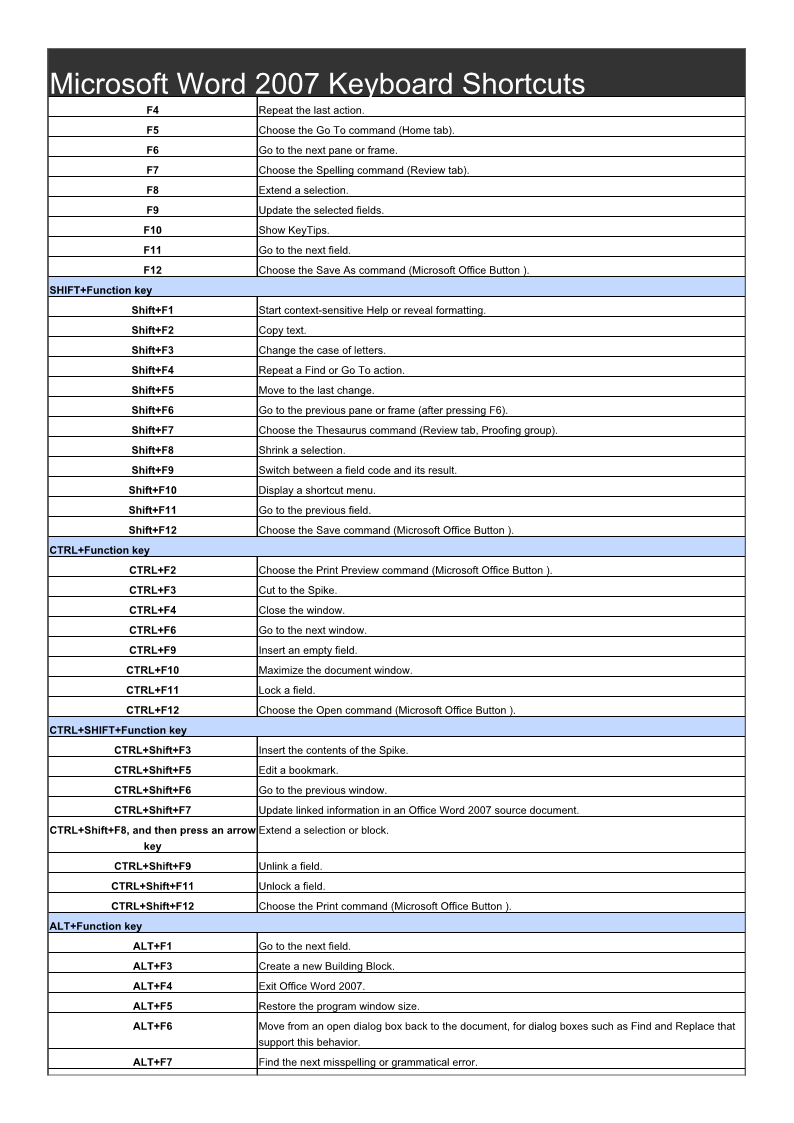 Повторное нажатие на данное сочетание клавиш отключает экранного диктора Повторное нажатие на данное сочетание клавиш отключает экранного диктора |
Скриншоты к комбинациям клавиш Windows+K, Windows+T, Windows+точка
Ниже приведены скриншоты с пояснениями к некоторым комбинациям клавиш, используемых в Windows 10.
При нажатии на комбинацию клавиш Windows+K появится панель «Подключить» для поиска беспроводных дисплеев и аудиоустройств:
Рис. 2. Горячие клавиши Windows+K открывают панель «Подключить», чтобы подключиться к беспроводным дисплеям и аудиоустройствам
Горячие клавиши Windows+T позволяют быстро переключаться между открытыми программами и документами на Панели Задач:
Рис. 3. Клавиши Windows+T осуществляют циклическое переключение между значками приложений на Панели задач
Если нажать на комбинацию Windows+точка или Windows+точка с запятой, то можно быстро вставить подходящий смайлик:
Рис. 4. Комбинации клавиш Windows+точка (.) или точка с запятой (;) открывают смайлики
Сочетания клавиш на официальном сайте Майкрософта
Больше сочетаний клавиш (и не только с клавишей Windows) можно найти на сайте Microsoft:
https://support.
microsoft.com/ru-ru/help/12445/windows-keyboard-shortcuts
Также по клавишам:
1. Стандартные горячие клавиши в Windows
2. Значение некоторых клавиш на клавиатуре
3. Как писать на русском, не имея русской клавиатуры?
4. О некоторых секретах функциональных клавиш на ноутбуке
Получайте новые статьи по компьютерной грамотности на ваш почтовый ящик:
Необходимо подтвердить подписку в своей почте. Спасибо!
10 сочетаний клавиш Microsoft Word для перемещения по таблицам
Быстрое перемещение по таблицам Word с помощью сочетаний клавиш навигации
by Avantix Learning Team | Обновлено 21 августа 2022 г.
Применимо к: Microsoft ® Word ® 2010, 2013, 2016, 2019, 2021 или 365 (Windows)
Если вы много работаете с таблицами в Microsoft Word, полезно научиться быстро передвигайтесь с помощью клавиатуры.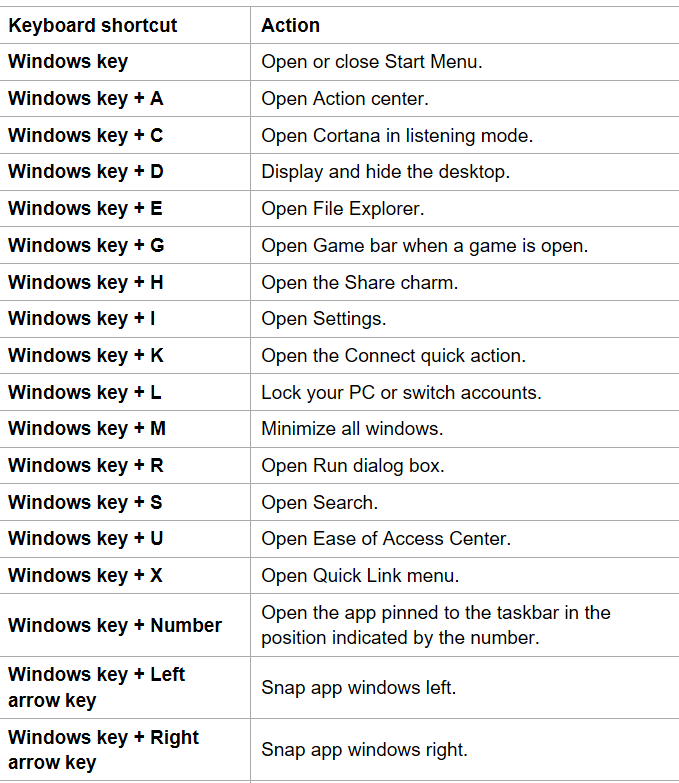 Ознакомьтесь с этим списком полезных сочетаний клавиш, которые помогут ускорить навигацию в таблицах.
Ознакомьтесь с этим списком полезных сочетаний клавиш, которые помогут ускорить навигацию в таблицах.
Рекомендуемая статья: 10 советов, приемов и сочетаний клавиш Microsoft Word для выбора в таблицах
Хотите узнать больше о Microsoft Word? Познакомьтесь с нашим виртуальным классом или живым классом Курсы Word >
1. Перейти к следующей или предыдущей ячейке
Чтобы перейти к следующей ячейке в строке, нажмите клавишу Tab. Чтобы перейти к предыдущей ячейке в строке, нажмите Shift + Tab. Вы также можете использовать клавиши со стрелками для перехода к ячейкам.
2. Перейти к следующей или предыдущей строке
Чтобы перейти к следующей строке таблицы, нажмите стрелку вниз. Чтобы перейти к предыдущей строке таблицы, нажмите стрелку вверх.
3. Перейти к последней ячейке в строке
Чтобы перейти к последней ячейке в строке, используйте клавиши со стрелками вверх или вниз, чтобы перейти к строке, а затем нажмите Alt + End.
4. Перейти к первой ячейке в строке
Чтобы перейти к первой ячейке в строке, используйте клавиши со стрелками вверх или вниз, чтобы перейти к строке, а затем нажмите Alt + Home.
5. Переход к следующему или предыдущему столбцу
Чтобы перейти к следующему столбцу в таблице, нажмите стрелку вправо. Чтобы перейти к предыдущему столбцу в таблице, нажмите стрелку влево.
6. Перейти к первой ячейке в столбце
Чтобы перейти к первой ячейке в столбце, используйте клавиши со стрелками вправо или влево, чтобы перейти к столбцу, а затем нажмите Alt + Page Up.
7. Перейти к последней ячейке в столбце
Чтобы перейти к последней ячейке в столбце, используйте клавиши со стрелками вправо или влево, чтобы перейти к столбцу, а затем нажмите Alt + Page Down.
8. Перейти к первой ячейке таблицы
Чтобы перейти к первой ячейке таблицы, нажмите Alt + Home, чтобы перейти к первому столбцу, а затем нажмите Alt + Page Up.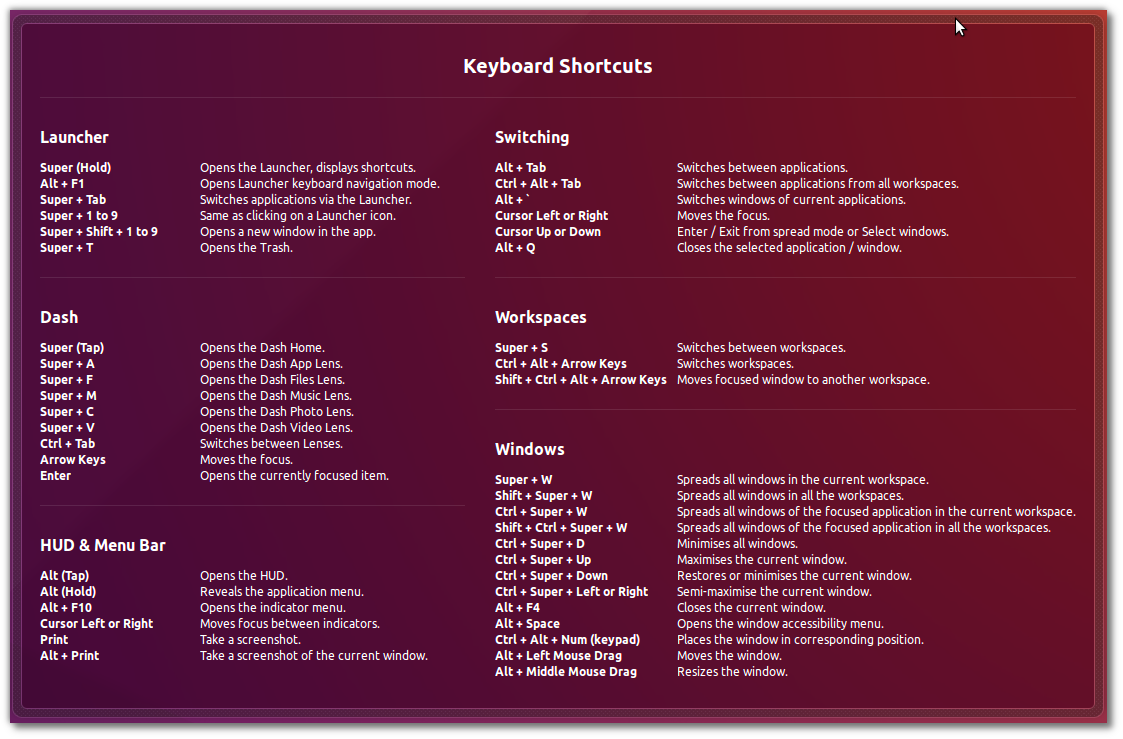
9. Перейти к последней ячейке в таблице
Чтобы перейти к последней ячейке в таблице, нажмите Alt + End, чтобы перейти к последнему столбцу, а затем нажмите Alt + Page Down.
10. Добавить новую строку в конец таблицы
Чтобы добавить и перейти к новой строке в конце таблицы, нажмите Tab в последней ячейке таблицы. Это автоматически создаст новую строку.
Подпишитесь, чтобы получать больше статей, подобных этой
Была ли эта статья полезной для вас? Если вы хотите получать новые статьи, ПРИСОЕДИНЯЙТЕСЬ к нашему списку рассылки.
Дополнительные ресурсы
4 способа создания таблицы в Word
Как создать оглавление в Microsoft Word
Как просмотреть количество слов в Microsoft Word (4 способа)
3 способа вставки данных Excel в таблицу Файл Word (связанный или несвязанный)
Как форматировать таблицы Microsoft Word с помощью стилей таблиц (Полное руководство)
Связанные курсы
Microsoft Word: средний/продвинутый
Microsoft Excel: средний/продвинутый
Microsoft PowerPoint: средний/продвинутый
Microsoft Word: мастер-класс по работе с длинными документами
Microsoft Word: стили, шаблоны и оглавление 90 005
Microsoft Word: разработка динамических документов Word с использованием полей
ПОСМОТРЕТЬ ДОПОЛНИТЕЛЬНЫЕ КУРСЫ >
Наши курсы под руководством инструктора проводятся в формате виртуального класса или в нашем центре Торонто по адресу 18 King Street East, Suite 1400, Toronto, Ontario, Canada ( некоторые очные курсы также могут проводиться в другом месте в центре Торонто). Свяжитесь с нами по адресу [email protected], если вы хотите организовать индивидуальный виртуальный класс под руководством инструктора или обучение на месте в удобное для вас время.
Свяжитесь с нами по адресу [email protected], если вы хотите организовать индивидуальный виртуальный класс под руководством инструктора или обучение на месте в удобное для вас время.
Copyright 2023 Avantix ® Обучение
Если вы создаете документ, шаблон или макет Microsoft Word и хотите создать текст-заполнитель, вы можете сгенерировать случайный текст с помощью встроенной функции RAND или функции LOREM (которая генерирует латинский или Lorem ipsum текст).
Вы можете центрировать или выравнивать текст по вертикали в ячейках таблицы Word с помощью команд на вкладке «Конструктор таблиц» или «Дизайн инструментов для работы с таблицами» на ленте. Если кажется, что текст не выровнен правильно, существует несколько распространенных проблем, которые могут повлиять на выравнивание, включая лишние пустые абзацы, расстояние между абзацами и поля ячеек.
Вы можете вставить водяной знак на фоне одной или нескольких страниц в документе Microsoft Word. Распространенными водяными знаками являются текст, такой как ЧЕРНОВИК или КОНФИДЕНЦИАЛЬНО, но вы также можете добавить водяной знак в виде изображения.
Распространенными водяными знаками являются текст, такой как ЧЕРНОВИК или КОНФИДЕНЦИАЛЬНО, но вы также можете добавить водяной знак в виде изображения.
Microsoft, логотип Microsoft, Microsoft Office и связанные приложения Microsoft и логотипы являются зарегистрированными товарными знаками Microsoft Corporation в Канаде, США и других странах. Все остальные товарные знаки являются собственностью зарегистрированных владельцев.
Avantix Learning | 18 King Street East, Suite 1400, Торонто, Онтарио, Канада M5C 1C4 | Свяжитесь с нами по адресу [email protected]
Сочетания клавиш NVDA | Сочетания клавиш и жесты для чтения с экрана
Сочетания клавиш и жесты для чтения с экрана > NVDA
На этой странице:
- Клавиши быстрого доступа NVDA
- Режимы просмотра и фокусировки
- Средство просмотра речи
- Основы
- Чтение текста
- Таблицы
- Формы
- Другие команды
- Дополнительные ресурсы
Также имеется одностраничная версия PDF для печати.
NVDA (Non-Visual Desktop Access) — это программа чтения с экрана для Microsoft Windows, которая абсолютно бесплатна, но полностью функциональна и портативна; вы можете загрузить его на свой компьютер или на портативный носитель, например, на USB-накопитель. Первоначально он был выпущен в 2006 году основателями NV Access Майклом Карраном и Джеймсом Тех — слепыми программистами, которые страстно верят в универсальный доступ к компьютерам.
Чтобы установить NVDA: Перейдите на http://www.nvaccess.org/download/. Мы призываем вас сделать пожертвование, если вы можете. Если вы не можете, вы можете пропустить пожертвование и просто загрузить программное обеспечение.
Примечание:
NVDA хорошо работает с Firefox, Chrome и Edge. NVDA также имеет достойную поддержку Internet Explorer, но лучшими комбинациями для тестирования являются NVDA + Firefox, NVDA + Chrome и NVDA + Edge.
+ , + , +
Клавиши быстрого доступа NVDA
Примечание: Некоторые сочетания клавиш требуют использования клавиши-модификатора NVDA. По умолчанию для клавиши Insert цифровой клавиатуры и клавиши расширенной вставки установлено значение 9.0015 Клавиши-модификаторы NVDA , но пользователи могут назначить клавишу Caps Lock в качестве дополнительной клавиши-модификатора NVDA. В приведенных ниже таблицах предполагается, что клавиша Insert используется в качестве клавиши-модификатора NVDA. Если вы изменили настройки, возможно, вам придется заменить клавишу Insert клавишей Caps Lock. Также обратите внимание, что эти сочетания клавиш предназначены для настройки раскладки клавиатуры NVDA на рабочем столе; некоторые сочетания клавиш отличаются при использовании настройки раскладки клавиатуры ноутбука NVDA.
По умолчанию для клавиши Insert цифровой клавиатуры и клавиши расширенной вставки установлено значение 9.0015 Клавиши-модификаторы NVDA , но пользователи могут назначить клавишу Caps Lock в качестве дополнительной клавиши-модификатора NVDA. В приведенных ниже таблицах предполагается, что клавиша Insert используется в качестве клавиши-модификатора NVDA. Если вы изменили настройки, возможно, вам придется заменить клавишу Insert клавишей Caps Lock. Также обратите внимание, что эти сочетания клавиш предназначены для настройки раскладки клавиатуры NVDA на рабочем столе; некоторые сочетания клавиш отличаются при использовании настройки раскладки клавиатуры ноутбука NVDA.
Режимы просмотра и фокусировки
Режим просмотра: Режим просмотра используется при чтении документов или веб-страниц.
Режим фокусировки: Режим фокусировки используется, когда пользователь вводит форму или другие поля, требующие ввода данных пользователем.
NVDA автоматически переключается между режимами просмотра и фокусировки, но пользователь может переключать их с помощью Insert + пробел.
Speech Viewer
Включить Speech Viewer: Включение Speech Viewer открывает окно, в котором отображается все состояние NVDA. Это полезно для зрячих пользователей, изучающих NVDA в целях тестирования. Включите его в разделе «Инструменты» в меню NVDA.
Основы
| Тема | Задача | Команда |
|---|---|---|
| Вкл./выкл.: | Включить NVDA | Управление + Альтернативный + N |
| Выключить NVDA | Вставка + Q | |
| Чтение: | Стоп Чтение | Управление |
| Начать непрерывное чтение с этого момента | Вставка + или Numpad Plus ( + ) | |
| Читать следующий пункт | ||
| Читать дальше фокусируемый элемент (например, ссылка, кнопка) | Вкладка | |
| Активировать: | Ссылка | Введите |
| Кнопка | Введите или Пробел | |
| Рубрики: | Перейти к следующему разделу | Н |
| Перейти к следующему заголовку уровня [1-6] | 1 — 6 | |
| Список всех заголовков | Вставка + F7 | |
| Ориентиры: | Перейти к следующему ориентиру/региону | Д |
| Список элементов: | Показать список всех ссылок, заголовков, полей форм, кнопок и ориентиров | Вставка + F7 |
| Столы: | Перейти к следующей таблице | Т |
| Навигация по ячейкам таблицы | Ctrl + Alt + или или или | |
| Списки: | Перейти к следующему списку | Л |
| Перейти к следующему элементу списка | я | |
| Графика: | Перейти к следующему рисунку | Г |
| Ссылки: | Список всех ссылок | Вставка + F7 |
| Перейти к следующей ссылке | К | |
| Перейти к следующей не посещенной ссылке | У | |
| Перейти к следующему посетили ссылка | В | |
| Навигация: | Переключение между: Радиокнопки, | или или или |
| Назад: | К предыдущему заголовку, ориентиру, таблице, фокусируемому элементу и т. д. д. | Смена + [ H , D , T , Вкладка и т.д.] |
Чтение текста
| Тема | Задача | Команда |
|---|---|---|
| Строка: | Произнесите предыдущую строку | или цифровая клавиатура 7 |
| Произнести следующую строку | или цифровая клавиатура 9 | |
| Произнести текущую строку | Вставка + или цифровая клавиатура 8 | |
| Начало линии | Shift + цифровая клавиатура 1 | |
| Конец строки | Shift + цифровая клавиатура 3 | |
| Верхняя линия | Shift + цифровая клавиатура 7 | |
| Нижняя строка | Shift + цифровая клавиатура 9 | |
| Символ: | Произнести предыдущий символ | или цифровая клавиатура 1 |
| Произнести следующий символ | или цифровая клавиатура 3 | |
| Произнести текущий символ | Цифровая клавиатура 2 | |
| Фонетическое произнесение символов | Numpad 2 дважды быстро | |
| Слово: | Произнести предыдущее слово | Ctrl + или Numpad 4 |
| Произнести следующее слово | Ctrl + или Numpad 6 | |
| Произнести текущее слово | Цифровая клавиатура 5 | |
| Предложение: | Произнесите предыдущее предложение | Альтернативный + |
| Произнесите следующее предложение | Альтернативный + | |
| Произнести текущее предложение | Alt + цифровая клавиатура 5 | |
| Пункт: | Произнести предыдущий абзац | Контр. + + |
| Произнесите следующий абзац | Контр. + | |
| Правописание: | Слово-заклинание | Numpad 5 вдвое быстрее |
| Произнести слово фонетически | Numpad 5 трижды быстро | |
| Произнести текущую строку | Вставка + дважды быстро | |
| Произнести текущую строку фонетически | Вставьте + трижды быстро |
Таблицы
| Тема | Задача | Команда |
|---|---|---|
| Стол: | Перейти к следующей (предыдущей) таблице | Т ( Смена + Т ) |
| Сотовый: | Ячейка справа | Контр. + Альтернативный + + Альтернативный + |
| Ячейка слева | Контр. + Альт. + | |
| Ячейка ниже | Контр. + Альт. + | |
| Ячейка выше | Контр. + Альт. + |
Формы
| Тема | Задача | Команда |
|---|---|---|
| Список всех: | Список всех элементов формы | Вставка + F7 |
| Навигация: | Следующее поле формы | Ф |
| Следующий фокусируемый элемент | Вкладка | |
| Кнопка «Далее» | Б | |
| Флажки: | Выбрать и отменить выбор | Пробел |
| Следующий флажок | Х | |
| Поле со списком (<выбрать>): | Открыть поле со списком | Альтернативный + |
| Просмотр/выбор опций | или Первая буква | |
| Выберите несколько вариантов | Смена + (или ) | |
| Следующее поле со списком | С | |
| Радиокнопки: | Переключить выбор | / |
| Переключатель «Далее» | Р | |
| Режим фокусировки*: | Переключение между режимом фокусировки и режимом просмотра | Вставка + Пробел |
* «Режим фокусировки» позволяет вводить данные в поля формы.

 Просто запустите приложение «Настройки» и перейдите в Система > Кобура , выключить кнопку История буфера обмена . Затем горячие клавиши Windows + V запускают буфер обмена, но не отображают историю буфера обмена.
Просто запустите приложение «Настройки» и перейдите в Система > Кобура , выключить кнопку История буфера обмена . Затем горячие клавиши Windows + V запускают буфер обмена, но не отображают историю буфера обмена. Браузер Varet помещает анимированный курсор на веб-страницу, чтобы вы могли выделять или копировать текст с помощью клавиш со стрелками на клавиатуре.
Браузер Varet помещает анимированный курсор на веб-страницу, чтобы вы могли выделять или копировать текст с помощью клавиш со стрелками на клавиатуре. microsoft.com/ru-ru/help/12445/windows-keyboard-shortcuts
microsoft.com/ru-ru/help/12445/windows-keyboard-shortcuts