Сменить пароль на компьютере: Как поменять пароль на компьютере?
Содержание
Как сменить пароль на компьютере
Операционная система Виндовс поддерживает возможность работы за компьютером нескольких пользователей на отдельных персональных аккаунтах. Каждая учетная запись сохраняет собственные настройки, имеет свои директории для хранения информации и установки программ и позволяет надежно защитить личную информацию владельца. Для того чтобы на ваш аккаунт не смогли зайти посторонние, его можно защитить паролем. В данной статье подробно описывается, как сменить текущий пароль от своей учетки на персональном компьютере под управлением Виндовс 7.
Содержание
- Панель управления
- Управление другими пользователями
- Командная строка
Панель управления
Достаточно простой метод, как сменить пароль на компьютере, — это меню управления учетками в Windows. Вы можете добраться до него, следуя представленной подробной инструкции:
- Вызовите меню «Пуск», используя специальную кнопку в левой части панели быстрого доступа или нажав клавишу Win на своей клавиатуре.

- Откройте «Панель управления».
- Перейдите в раздел, который называется «Учетные записи и семейная безопасность».
- Откройте утилиту «Учетные записи».
- Если в данный момент ваш аккаунт не защищен паролем, вам будет доступна гиперссылка «Создание пароля». В противном случае, вам потребуется кликнуть по ссылке «Поменять пароль».
- В открывшемся окне вам необходимо указать новый пароль, ввести его повторно для подтверждения, а также придумать специальную подсказку, которой вы сможете воспользоваться, если забудете придуманный ключ.
- Кликните по кнопке «Создать» или «Поменять».
Таким образом, вы изменили текущий код доступа к своей операционной системе с помощью специального интерфейса Windows.
Управление другими пользователями
Если вы обладаете правами администратора, вы сможете самостоятельно изменять данные других пользователей, не завершая текущей сессии. Для того чтобы сменить ключ доступа к чьей-то учетке, необходимо проделать следующее:
- Откройте меню «Пуск» с помощью значка с изображением четырехцветного флажка в нижней части экрана.
 Вы также можете воспользоваться кнопкой Win.
Вы также можете воспользоваться кнопкой Win. - Вызовите «Панель управления».
- Откройте категорию «Семейная безопасность».
- Перейдите в подраздел «Учетные записи».
- Кликните по гиперссылке «Управление другой записью».
- Щелкните по пиктограмме вашего аккаунта.
- Нажмите на надпись «Изменение пароля». В случае, если аккаунт не защищен, будет доступна кнопка «Создать».
- Заполните все доступные поля. Необходимо дважды ввести ваш ключ, а также придумать подсказку.
- Нажмите «Создать».
С помощью данной инструкции администратор компьютера сможет легко установить код для любого юзера системы.
Командная строка
В операционной системе также существует специальный инструмент для быстрого изменения любых параметров работы Windows – консоль. Она лишена графического интерфейса, и управление в ней осуществляется с помощью команд. У многих пользователей подобные факторы вызывают замешательство, однако работать в консоли очень просто:
- Одновременно зажмите кнопки R и Win на клавиатуре, чтобы вызвать диалоговое окно.

- В пустое поле введите слово «cmd» и нажмите Enter.
- Теперь вам потребуется ввести строку «net user *Имя_аккаунта* *Новый_пароль*». Если вы захотите скопировать данную строку, следует помнить, что комбинация Control+V в консоли не работает и вставлять данные надо через контекстное меню.
- Нажмите Энтер, чтобы отправить команду.
Как сбросить пароль на компьютере или смартфоне
Иногда мы забываем или теряем пароль от своих гаджетов.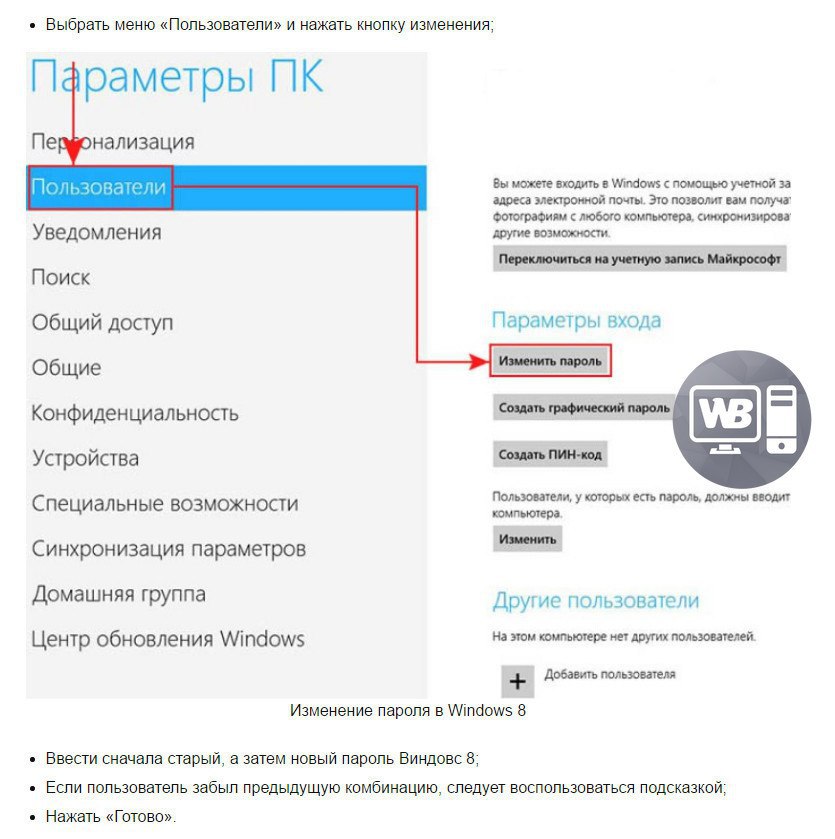 Сбросить пароль на компьютере или смартфоне очень просто. Рассказываем доступным языком.
Сбросить пароль на компьютере или смартфоне очень просто. Рассказываем доступным языком.
Для кого
Windows 10
macOS
iPhone и iPad
Android
Для кого
Windows 10
macOS
iPhone и iPad
Android
Ещё
Зачем мне сбрасывать пароль?
Сегодня на компьютеры и смартфоны завязано все: не только социальная жизнь, но и работа. Потеря доступа к гаджету — настоящая проблема, сравнимая по масштабам с его физической утратой.
Вооружившись простыми инструкциями, ты сможешь спасти себя и даже ветреную подругу, которая забыла пароль от iPhone или MacBook!
Нет ничего проще, если у вас Windows 10
Владельцам лицензионной Windows 10 сделать «сброс пароля» не составит труда. Для начала следует посетить интернет-страницу восстановления пароля Microsoft с любого устройства.
Попав на экран «Почему не удается выполнить вход», выберите пункт «Я не помню свой пароль». Теперь самый важный шаг — подтвердите свою личность.
Сделать это можно двумя способами: получить код безопасности по SMS или электронной почте. После вам придет ссылка на изменение пароля. Теперь можно получить доступ к своей учетной записи на ПК с использованием нового пароля!
Важно, что для того, чтобы ваш компьютер получил новый пароль, он должен быть подключен к интернету.
Несколько трюков для владельцев компьютеров Apple
В любой ситуации — главное не паниковать. Подумаешь, забыли пароль, с кем не бывает? Очень часто операционная системы Windows и macOS просят придумать подсказку для пароля, как раз на такой случай.
Кроме того, в более поздних версиях macOS добавили привязку к Apple ID. Теперь возможно сбросить пароль, введя свой ID вместо пароля. Сделать это можно так же, как и в случае с подсказкой, на экране выбора учетной записи. Если же по какой-то случайности вы не включали опцию «Сбрасывать пароль с Apple ID», придется прибегнуть к контрмерам.
Перезагрузите MacBook, а перед загрузкой системы зажмите клавиши Command + R, ожидая загрузки macOS в режиме восстановления. В меню найдите «Терминал» во вкладке «Утилиты». В «Терминале» введите команду resetpassword, выбрав загрузочный диск и учетную запись, а также пароль, который необходимо сбросить. Введите новый пароль и перезагрузите MacBook — все!
В меню найдите «Терминал» во вкладке «Утилиты». В «Терминале» введите команду resetpassword, выбрав загрузочный диск и учетную запись, а также пароль, который необходимо сбросить. Введите новый пароль и перезагрузите MacBook — все!
Данный способ не сработает только в случае, если включено шифрование диска с помощью FileVault (по умолчанию отключено). Кроме того, чтобы злоумышленники не могли таким образом получить доступ к системе, рекомендуем установить надежный пароль для входа в режим восстановления.
Спасаем iPhone и iPad
Apple старается сделать свои мобильные устройства максимально безопасными с точки зрения хранения данных. Поэтому утеря пароля равносильна потере доступа к устройству. Единственный способ вернуть его — полностью стереть данные, а затем восстановить их из резервной копии, задав новый пароль.
Процедура потребует от вас компьютер с установленной программой iTunes. Подключите устройство к компьютеру и откройте iTunes, а после подключения устройства выполните принудительный перезапуск. Как только появится предложение выполнить восстановление или обновление, выберите «Восстановить».
Как только появится предложение выполнить восстановление или обновление, выберите «Восстановить».
От вас остается ждать, когда iTunes загрузит программное обеспечение, чтобы переустановить iOS устройства. Если загрузка займет больше 15 минут, устройство может выйти из режима восстановления — не пугайтесь, повторите процедуру снова. После восстановления настройте iPhone или iPad, восстановив данные из резервной копии iCloud или iTunes.
Сбрасываем пароль на Android-устройствах
Владельцам Android повезло больше, чем пользователям iOS. Разработчики наградили их не только возможностью стереть все данные на устройстве, но и предоставили шанс сбросить пароль при помощи Google account.
Опция «Забытый пароль» создана как раз на такой форс-мажорный случай. После многократного ввода неверного пароля и 30 секунд ожидания, система сама попросит вас войти через Google account.
Введите свой Google account (e-mail ID), задайте новый пароль для устройства. В крайнем случае, можно прибегнуть к стиранию данных с помощью Factory Reset — жесткому удалению данных и восстановлению заводских настроек устройства.
В крайнем случае, можно прибегнуть к стиранию данных с помощью Factory Reset — жесткому удалению данных и восстановлению заводских настроек устройства.
Найдите в интернете, как перевести ваш смартфон или планшет в режим восстановления. Разные устройства входят в режим по-своему. Загрузив смартфон или планшет в режиме Android system recovery, выберите пункт меню Wipe Data/Factory Reset. После процедуры потребуется настроить смартфон с самого начала, либо восстановить данные и пользовательские настройки из резервной копии.
iOS
Android
смартфоны
лайфхаки
Подпишитесь на нас
Новости Hi-Tech Mail.ru
Нажимая «Подписаться» вы соглашаетесь с условиями использования
- Mail.Ru
- О компании
- Реклама
- Редакция
- Условия использования материалов
- Обратная связь
приложений портальных служб | georgia.gov
Билеты облачной поддержки
Интернет-запрос дилера
Приложение, приносящее доход, для предоставления услуг поиска
Автомобильные дилеры изучают историю VIN. Использует внешний
Использует внешний
веб-сервисы для интеграции данных.
https://services.georgia.gov/gta/dii/
Код DHS COS
Электронные отчеты DPHL
ТОЛЬКО РАЗМЕЩЕННОЕ РЕШЕНИЕ —
Эта система позволяет лицам, уполномоченным Грузией
Доступ Департамента общественного здравоохранения (DCH) для отчетности
и цели лечения.
https://ereports.ga.gov/
Поиск уголовника в Джорджии
Приложение, приносящее доход, для предоставления услуг поиска
для «RAP SHEET DATA» информации, предоставленной заказчиком.
Предлагается в качестве платежного приложения для кредитной карты
а также услуга учетной записи GPS. Использует
внешние веб-сервисы для интеграции данных.
https://services.georgia.gov/gta/gafs/
Коды проекта мейнфрейма GTA (MPC)
Билеты в службу поддержки GTA
Общее место для подачи запросов в службу поддержки, связанной с SharePoint, службами разработки приложений, службами обмена данными, Mobius View и управлением объектами в GTA.
https://services.georgia.gov/gta/zoho/
Лицензия соответствует
Приложение, приносящее доход, которое предоставляет услугу
проверить данные водительских прав. Использует внешние веб-сервисы для
интеграция данных.
https://services.georgia.gov/gta/ltnm/
Администратор ODI
Утилиты ODI (ODI – Innovations) включают следующее:
функции для сотрудников ODI:
- Отслеживание транзакций клиентов (сотрудники ODI)
- Подготовка отчетов (персонал ODI)
- Управление транзакциями VMS
https://services.georgia.gov/gta/odi-admin/
ODI – Инновации
Структура приложения ODI – Innovations (ODI) включает в себя
следующий:
- Записи о транспортных средствах — доступ к маркировке и названию транспортного средства
информация через БЕСПЛАТНО (DOR) - Корпорации (SOS)
- Массовые корпорации Закупки данных
https://services.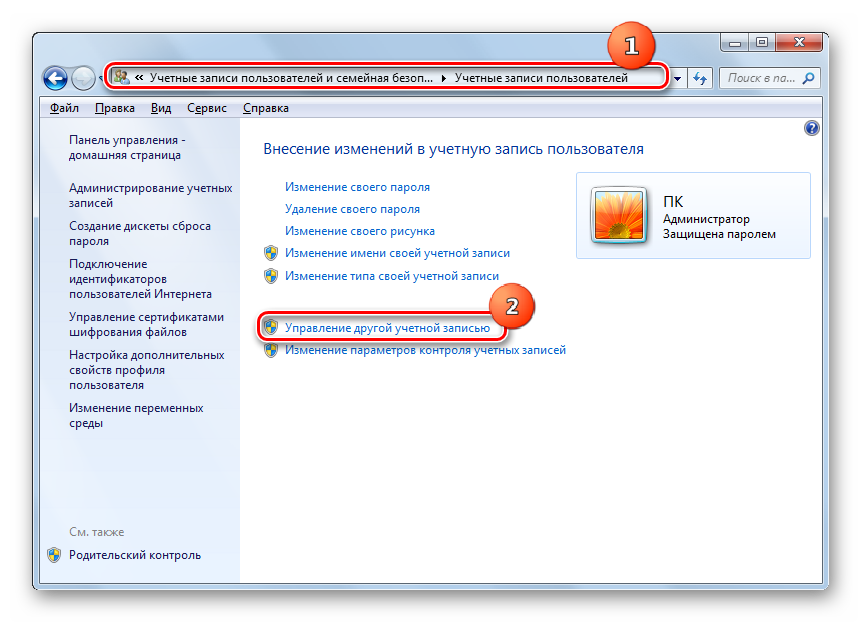

 Вы также можете воспользоваться кнопкой Win.
Вы также можете воспользоваться кнопкой Win.