Сочетания клавиш полезные: Сочетания клавиш в Windows — Служба поддержки Майкрософт
Содержание
8 полезных комбинаций клавиш, о которых не каждый знает
Продолжение сюжета от
Новости СМИ2
Истории
28 ноября 2018
Истории
28 ноября 2018
Вероника Елкина
Ex-Редактор «Историй»
Вероника Елкина
Наверняка вы пользуетесь различными комбинациями клавиш, которые значительно облегчают работу, например, CTRL-Z для отмены предыдущего действия. В этой подборке от издания Business Insider вы узнаете не самые очевидные горячие клавиши, которые также могут пригодиться.
Вероника Елкина
CTRL-F
Эта комбинация включает поиск по документу. Особенно пригодится, если вам нужно найти какой-то абзац по ключевому слову.
Особенно пригодится, если вам нужно найти какой-то абзац по ключевому слову.
CTRL-Shift-клик
Пригодится, если вам нужно выбрать сразу несколько файлов из списка. Выберите первый файл, зажмите CTRL-Shift и кликните на последний файл из тех, что вам нужны.
Фото: Unsplash
Win-M
Если у вас открыто сразу много окон, эта комбинация клавиш поможет вам их всех свернуть и вернуться на рабочий стол.
CTRL-W
Еще одна полезная комбинация для многозадачных людей. Она закрывает выбранную программу, вкладку или окно. Больше не нужно никуда тянуться мышкой и отрывать руки от клавиатуры, чтобы выйти из ненужной программы.
Win-L
Боитесь, что на работе вас застукают за просмотром видео с котиками? Нажмите Windows-L, когда услышите, что к вам кто-то идет, и вы моментально заблокируете экран своего компьютера.
Фото: Unsplash
CTRL-D
Эта комбинация позволяет быстро добавить в закладки интересную страницу. Пригодится тем, кто любит открывать много вкладок и боится их потерять.
CTRL-PrtScr
Невероятно полезная комбинация клавиш, позволяющая сделать скриншот не всего экрана, а только выбранной его части.
CTRL-Shift-V
Эта комбинация пригодится тем, кто работает с текстом. Как вы наверняка знаете, CTRL-V позволяет вставлять информацию из буфера. Комбинация CTRL-Shift-V вставляет текст в простом виде, то есть без какого-либо форматирования, которое было в источнике.
Источник.
Материалы по теме:
Полезные комбинации клавиш для пользователей Mac
Как настроить Chrome для повышения продуктивности
60 полезных комбинаций клавиш для офисных работников
28 полезных советов по использованию Facebook
- Лайфхаки
- Офисная жизнь
Нашли опечатку? Выделите текст и нажмите Ctrl + Enter
Материалы по теме
1
Советы, чтобы вести IT-проекты с джунами и получать все преимущества такой работы
2
Единство разума, тела и духа: как преодолеть ограничения классических фасилитаций.
 Опыт компании
Опыт компании3
Честно преодолевая страхи: как руководителям и сотрудникам пережить реорганизацию компании
4
Почему не стоит откладывать отпуск и как вернуться в рабочие будни после него
5
«Не отправляйте такого сотрудника в отпуск»: 5 советов для руководителей, как работать с человеком в депрессии
ВОЗМОЖНОСТИ
07 июня 2023
MGIMO Ventures
07 июня 2023
Text Generation Detection: GPT or Human
07 июня 2023
Sibur Challenge 2023 // Генерализация
Все ВОЗМОЖНОСТИ
Новости
Легче закрыть ИП: бизнес высказался об инициативе ЛДПР об освобождении от страховых взносов
Колонки
Эксперимент: команда сама выбирает размер зарплаты своего руководителя
Новости
Ozon запустил онлайн-журнал для предпринимателей
Колонки
Как законно уволиться без отработки?
Архив rb. ru
ru
Как получить больничный, если вы не больны
25 горячих клавиш, о которых вы даже не догадывались
29 октября 2020
Новости
Советы
С ними работать с документами, видео и компьютером в целом станет гораздо удобнее.
Пользователь Reddit под ником Missandei22 спросил у читателей, о каких необычных функциях обычных предметов многие даже не подозревают. Менее чем за неделю тред собрал более 8 000 комментариев, и немало из них посвящены горячим клавишам. Собрали самое интересное и полезное.
Работа с текстом
вЫ КОГДА-НИБУДЬ СЛУЧАЙНО ЗАЖИМАЛИ CAPS LOCK, кОГДА ПИСАЛИ В mICROSOFT wORD? Просто выделите текст и нажмите Shift + F3, чтобы это исправить. Нажмите те же клавиши ещё раз, чтобы каждое предложение начиналось с заглавной буквы.
RamsesThePigeon
Нажмите Ctrl + Backspace, чтобы удалить всё слово перед курсором, а не один символ. Не представляю, как я без этого жил.
Не представляю, как я без этого жил.
Hypnotwiist
А Ctrl + Delete удаляет слово после курсора.
GearPeople
Используйте комбинацию Ctrl + Shift + V, чтобы вставить текст без форматирования. Если у вас Мак, нажимайте ⌘ + Option + Shift + V.
WiseVibrant
Ctrl + Shift + 8 (⌘ + Shift + 8 на Маке) создаёт маркированный список в Google Документах.
LdySaphyre
Shift + ? (⌘ + ? на Маке) в приложениях Google открывает полный список быстрых клавиш.
connerxyz
В Excel нажмите Ctrl + +, чтобы вставить текущую дату. Ctrl + Shift + + вставляет текущее время.
DrClawizdead
YouTube
Используйте кнопки . и , (они же < и >), чтобы листать видео покадрово (после нажатия паузы).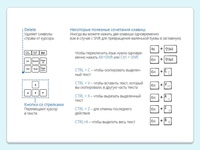
ArmbarForMyValentine
- I переводит видео в режим миниатюры;
- T — в широкоэкранный режим;
- F — в полноэкранный;
- M выключает звук во вкладке;
- J перематывает видео на 10 секунд назад;
- L перематывает видео на 10 секунд вперёд;
- K ставит видео на паузу;
- Кнопки ↑ или ↓ меняют громкость;
- ← и → перематывают видео на 5 секунд назад и вперёд соответственно.
Krytos11
Прочее
Когда смотрите что-то на Netflix, нажмите S, чтобы пропустить интро.
Ravioliisgreat
В Windows нажмите Win + L, чтобы быстро заблокировать компьютер. Меня всегда поражали люди, которые уходят на обед и оставляют компьютер включённым.
whatissevenbysix
Колёсико мыши позволяет листать страницу вертикально, но можно зажать Shift, чтобы листать горизонтально.
sinner93
В Windows 10 (версия 1809 и новее) сочетание Win + V покажет список всего, что вы копировали ранее (через Ctrl + C или вручную).
zenyl
Ctrl + Shift + Escape в Windows открывает Менеджер задач, игнорируя любую зависшую программу.
VisualArtist808
Win + Shift + S позволяет сделать скриншот выбранной области и автоматически копирует его для дальнейшего использования.
jellopunch
А какие сочетания клавиши упростили жизнь вам? Поделитесь в комментариях!
Читайте также 🧐
- 10 самых полезных горячих клавиш macOS для новичков
- 60 основных горячих клавиш для офисных работников
- 75 горячих клавиш для продуктивной работы в Photoshop
Преимущества сочетаний клавиш
Использование сочетаний клавиш дает множество преимуществ. Во-первых, они могут помочь вам работать быстрее и эффективнее. Они также могут помочь вам повысить продуктивность, позволяя выполнять несколько задач одновременно. Кроме того, сочетания клавиш могут помочь вам заблокировать экран или переключаться между окнами и приложениями. Наконец, они могут открывать панели поиска, чтобы вы могли легко найти нужную информацию. Мы подробно обсудим все эти преимущества в этом блоге!
Во-первых, они могут помочь вам работать быстрее и эффективнее. Они также могут помочь вам повысить продуктивность, позволяя выполнять несколько задач одновременно. Кроме того, сочетания клавиш могут помочь вам заблокировать экран или переключаться между окнами и приложениями. Наконец, они могут открывать панели поиска, чтобы вы могли легко найти нужную информацию. Мы подробно обсудим все эти преимущества в этом блоге!
Что такое сочетания клавиш?
Сочетания клавиш — это набор клавиш на клавиатуре, которые позволяют выполнять действия быстрее. Например, одновременное нажатие клавиш «Ctrl» и «C» копирует текст.
В Windows есть сочетания клавиш практически для всего, от блокировки экрана до открытия панели поиска. Вы можете найти список сочетаний клавиш для Windows на веб-сайте Microsoft.
Каковы преимущества клавиш быстрого доступа?
Клавиши быстрого доступа имеют несколько преимуществ. Некоторые из них:
Эффективность. Сочетания клавиш позволяют выполнять работу быстрее.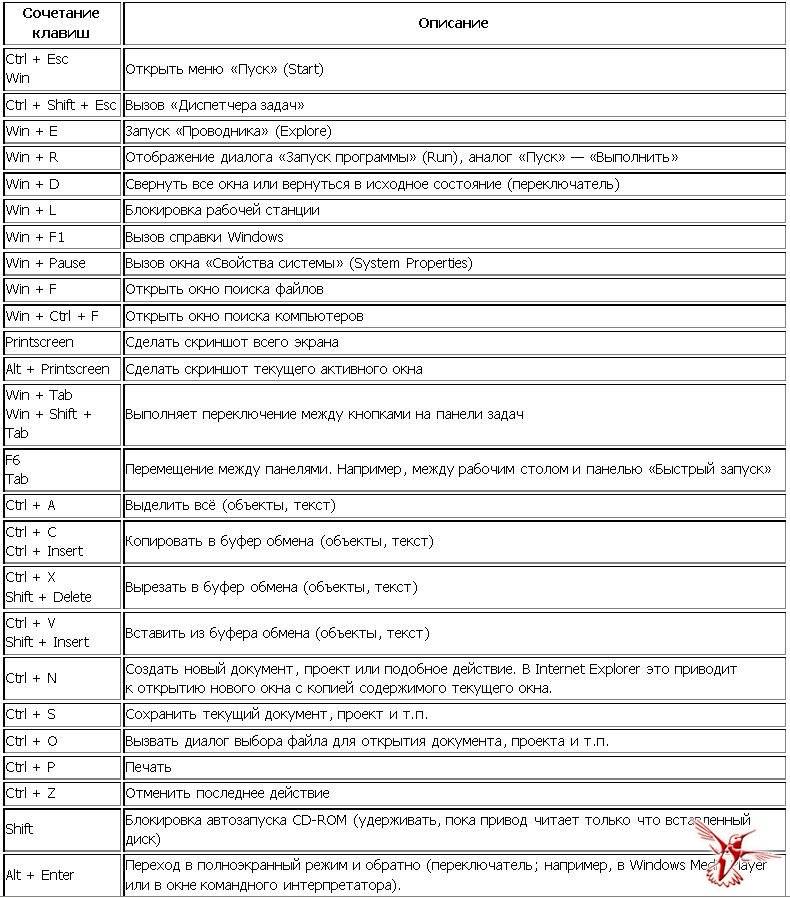 Например, одновременное нажатие клавиш «Ctrl» и «C» копирует текст.
Например, одновременное нажатие клавиш «Ctrl» и «C» копирует текст.
Удобство: сочетания клавиш позволяют выполнять действия, не отрывая рук от клавиатуры. Например, одновременное нажатие клавиши «Windows» и клавиши «D» сворачивает все открытые окна и возвращает вас на рабочий стол.
Точность: сочетания клавиш помогают избежать ошибок. Например, если вы хотите ввести адрес электронной почты, вы можете ввести его, используя сочетание клавиш «Ctrl» и клавишу «V», чтобы вставить его. Это поможет вам избежать опечаток.
Настройка: Вы можете настроить сочетания клавиш в соответствии со своими потребностями. Например, вы можете создать сочетание клавиш, которое открывает ваш любимый веб-сайт.
Точность: сочетания клавиш позволяют выполнять действия точно. Например, если вы хотите выделить слово, вы можете использовать сочетание клавиш «Ctrl» и клавишу «F», чтобы найти его.
Проблемы со здоровьем: Использование сочетания клавиш вместо мыши может помочь предотвратить проблемы со здоровьем, такие как синдром запястного канала.
Какие сочетания клавиш мне следует выучить?
Есть много сочетаний клавиш на выбор, но вот некоторые, с которых вы должны начать: Alt» и клавишу со стрелкой вправо, чтобы переместить окно вперед.
Блокировка экрана: одновременно нажмите клавиши «Ctrl» и «L», чтобы заблокировать экран.
Открытие панели поиска: одновременно нажмите клавиши «Ctrl» и «F», чтобы открыть панель поиска в Windows, или одновременно нажмите клавиши «Cmd» (⌘) и «F», чтобы открыть строку поиска. бар в macOS.
Существует множество других сочетаний клавиш, которым вы можете научиться. Поэкспериментируйте с различными сочетаниями клавиш, чтобы определить, какие из них лучше всего подходят для вас.
Теперь, когда вы знаете о преимуществах сочетаний клавиш, начните использовать их для более эффективной работы.
Заключение
Сочетания клавиш чрезвычайно полезны для пользователей, поскольку они обеспечивают простой и удобный способ навигации по своим устройствам. Блокировка экрана, переключение между окнами или приложениями и открытие панели поиска — это лишь некоторые из множества ярлыков, которыми могут воспользоваться пользователи. Изучая и используя эти сочетания клавиш, пользователи могут сэкономить время и усилия при использовании своих устройств.
Блокировка экрана, переключение между окнами или приложениями и открытие панели поиска — это лишь некоторые из множества ярлыков, которыми могут воспользоваться пользователи. Изучая и используя эти сочетания клавиш, пользователи могут сэкономить время и усилия при использовании своих устройств.
Самые полезные сочетания клавиш Windows
от Suzanne Kantra 02 мая 2022 г.
в Программное обеспечение и игры, Компьютеры и программное обеспечение, Советы и инструкции, Tech 101, Экономия времени :: 18 комментариев
Редакторы Techlicious независимо друг от друга рассматривают продукты. Чтобы помочь поддержать нашу миссию, мы можем получать партнерские комиссионные от ссылок, содержащихся на этой странице.
Windows может быть разработана для сенсорных экранов, но благодаря множеству сочетаний клавиш Windows можно легко обойти прикосновение и использовать только клавиатуру и мышь. Эти ярлыки позволяют вам делать что-то на вашем компьютере с помощью клавиш вместо нажатия на раскрывающиеся меню и могут сэкономить вам немного времени и усилий.
Вот несколько полезных для запоминания, а также несколько важных переносов, которые вы, возможно, помните из более ранних версий Windows. Это те, которые мы считаем полезными, из десятков и десятков доступных.
Обязательные общие ярлыки Windows
Полный набор ярлыков Windows можно найти на сайте Microsoft.com с разбивкой по операционным системам, но это самые важные.
Ярлыки при редактировании документов
Ctrl + A — Выбрать все элементы в документе или окне
Ctrl + C — Копирует выделенный текст или элемент.
Ctrl + X — Вырезает выделенный текст или элемент.
Ctrl + D — Удалить выделенный текст или элемент B — Включить или выключить жирный шрифт
Ctrl + I — включить или отключить курсив
Ctrl + U — включить или отключить подчеркивание
Shift с любой клавишей со стрелкой — выбрать более одного элемента в окне или на рабочем столе, или выделение текста в документе
Ctrl + Shift с любой клавишей со стрелкой — выделение блоков текста по абзацам. Продолжайте удерживать первые две кнопки, и каждый раз, когда вы нажимаете клавишу со стрелкой, последовательно выделяется больше абзацев.
Продолжайте удерживать первые две кнопки, и каждый раз, когда вы нажимаете клавишу со стрелкой, последовательно выделяется больше абзацев.
Ctrl + Shift с клавишей End — Выделяет весь текст от курсора до конца документа.
Ctrl + Shift с клавишей Home — Выделяет весь текст от курсора до начала документа.
Ctrl + стрелка вправо — Переместить курсор в начало следующего слова.
Ctrl + стрелка влево — переместить курсор в начало предыдущего слова.
Ctrl + стрелка вниз — переместить курсор в начало следующего абзаца.
Ctrl + стрелка вверх — переместить курсор в начало предыдущего абзаца.
Ctrl + знак плюс (+) или минус (-) — увеличение или уменьшение масштаба.
Ctrl + S — Сохранить документ.
Ctrl + P — Печать документа.
Клавиша Windows + клавиша точки (.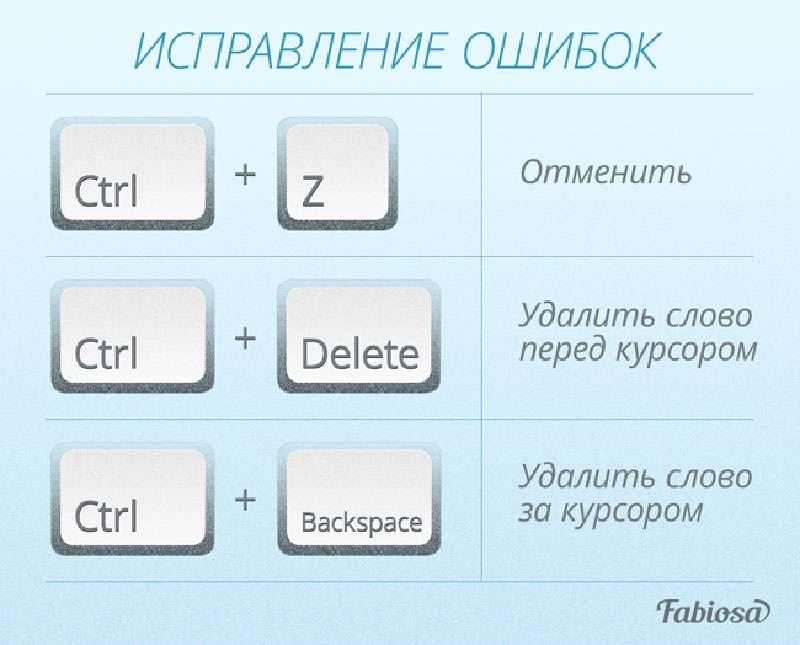 ) — открывает панель эмодзи
) — открывает панель эмодзи
Ярлыки для навигации по рабочему столу, приложениям и настройкам
Ctrl + Shift + Esc — открывает диспетчер задач.
Ctrl+плюс (+) или Ctrl+минус (-) — увеличение или уменьшение масштаба большого количества элементов, например приложений, закрепленных на начальном экране. приложения для рабочего стола в Windows 8)
Клавиша с логотипом Windows + Tab — Циклический переход между открытыми приложениями (кроме приложений для рабочего стола в Windows 8)
Shift + Delete — Удалить выбранный элемент, не перемещая его сначала в корзину
Клавиша Windows + D — открывает или скрывает рабочий стол.
Клавиша с логотипом Windows + L — Заблокировать компьютер или сменить пользователя
Клавиша с логотипом Windows + M — Свернуть все окна
Клавиша с логотипом Windows + Shift + M — Восстановить свернутые окна на рабочем столе
Ctrl + Alt с любой клавишей со стрелкой — Поворот всего экрана в направлении клавиши со стрелкой.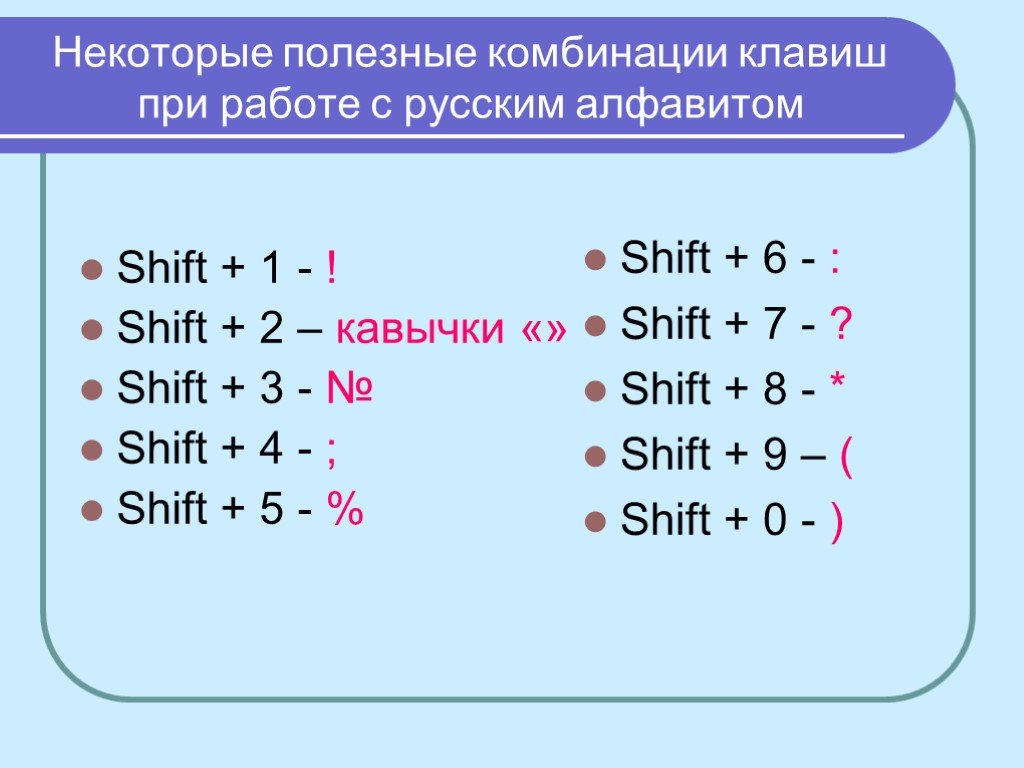 Полезно для просмотра фотографий или видео, которые не расположены правильно.
Полезно для просмотра фотографий или видео, которые не расположены правильно.
Ярлыки Windows 11
Клавиша с логотипом Windows + A — открытие быстрых настроек (Bluetooth, WiFi, режим полета, энергосбережение, яркость и т. д.)
Клавиша с логотипом Windows + C — Открыть чат из Microsoft Teams
Клавиша Windows + H — Запустить голосовой ввод
Клавиша с логотипом Windows + N — Открыть центр уведомлений и календарь
Клавиша с логотипом Windows + S — Поиск любого файла или приложения, установленного на вашем компьютере
Клавиша с логотипом Windows + W — Открыть виджеты
Клавиша с логотипом Windows + Z — Открытие макетов Snap
Ключ логотипа Windows + I — Доступ к настройкам Windows
Ключ логотипа Windows + C — Откройте Cortana в режиме прослушивания
0003
Ярлыки Windows 8
Клавиша Windows + C — открывает панель чудо-кнопок, всплывающее меню справа на экране, которое дает вам быстрый доступ к поиску, совместному использованию, запуску, устройствам и настройкам.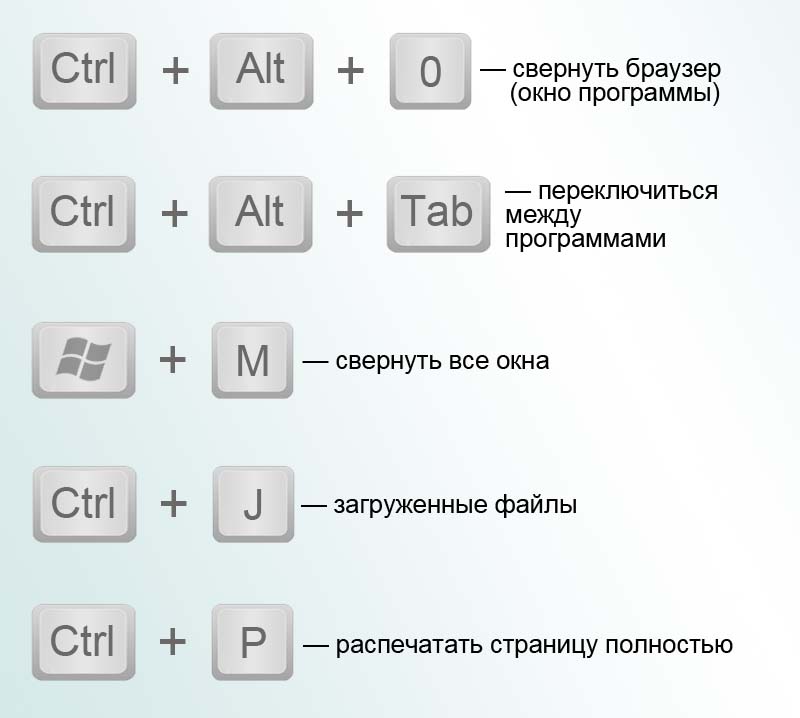 Если вы используете этот ярлык в приложении, он будет открывать команды, специфичные для приложения.
Если вы используете этот ярлык в приложении, он будет открывать команды, специфичные для приложения.
Клавиша Windows + F — Открыть чудо-кнопку «Поиск» для поиска файлов
Клавиша Windows + S — Открывает чудо-кнопку «Поиск» для поиска везде (включая ваши файлы, настройки и Интернет).
Клавиша Windows + H — открывает меню «Поделиться» для используемого вами приложения.
Клавиша Windows + I — открывает чудо-кнопку «Настройки», которая включает часто используемые функции, такие как Громкость, Сети WiFi и Питание.
Клавиша Windows + X — вызывает меню дополнительных системных инструментов, таких как панель управления, командная строка, диспетчер задач и проводник.
Клавиша Windows + вкладка — позволяет переключаться между всеми открытыми приложениями.
A lt + F4 — закрывает используемое приложение.
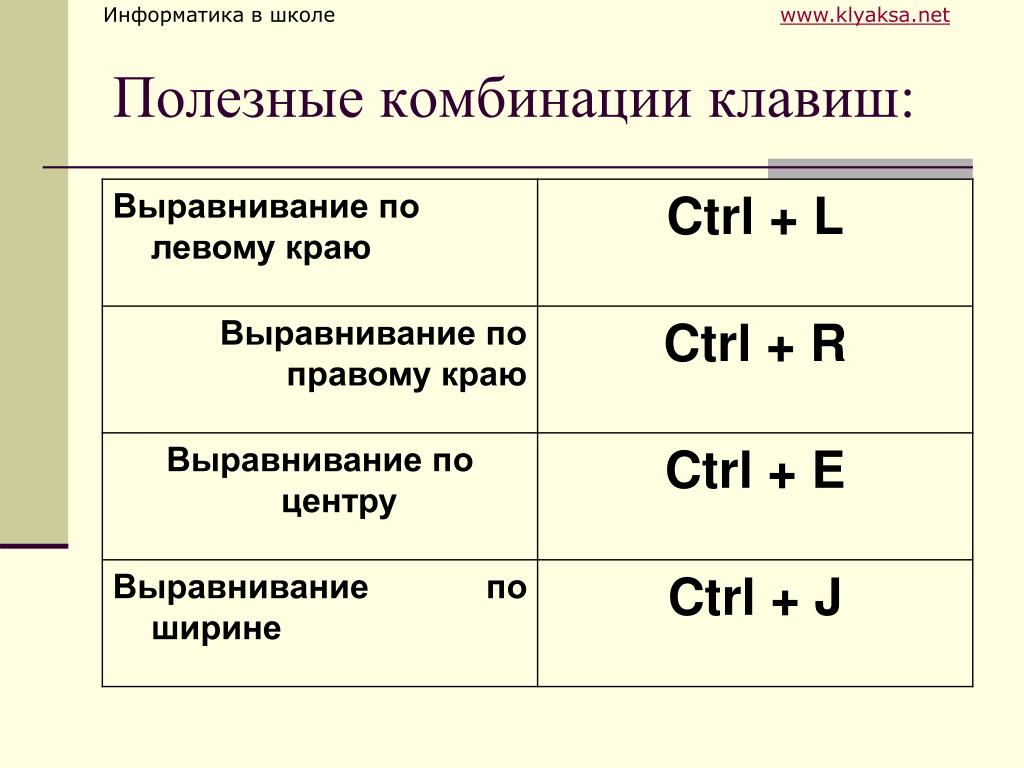 Опыт компании
Опыт компании