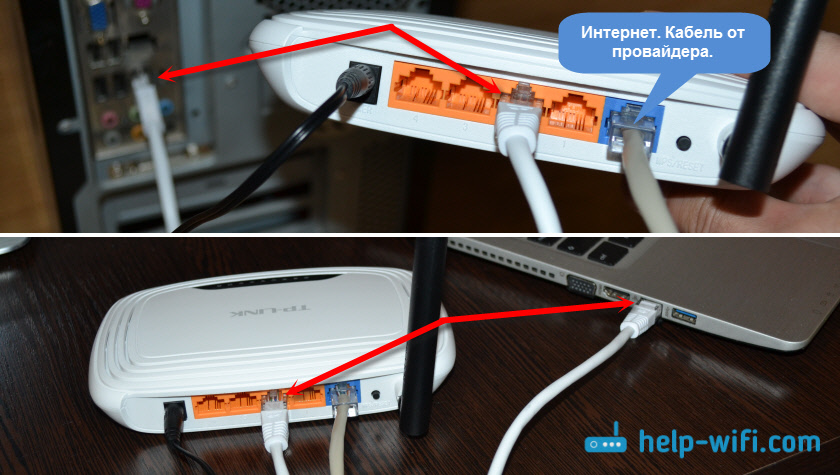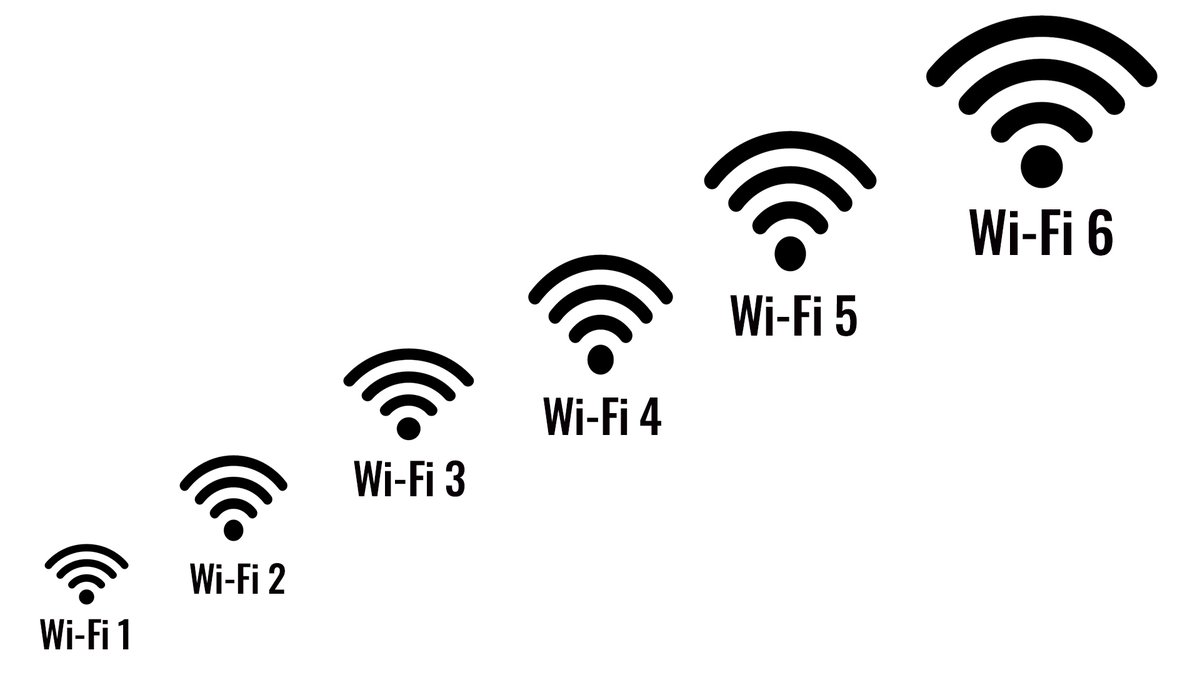Вай фай отваливается: Постоянно пропадает и отваливается Wi-Fi: нестабильный сигнал
Содержание
на ноутбуке, планшете и телефоне, причины и решение проблемы
Диапазон работы беспроводной сети может сильно различаться в зависимости от ее типа. Стандартная домашняя сеть, использующая один беспроводной маршрутизатор, может обслуживать без проблем одну квартиру, в то время как деловые сети с сетками точек доступа могут обслуживать большие офисные здания. Однако в обоих случаях могут наблюдаться ситуации, когда вай фай периодически пропадает и появляется.
Содержание
- Причины неполадок
- Удаленность точки доступа и препятствия
- Помехи
- Настройки энергосбережения
- Проблемы с роутером
- Смена канала при нестабильной работе Wi-Fi
- Интернет пропадает только на одном ноутбуке
- Обновление и изменение свойств Wi-Fi сети
- Перепрошивка роутера
- Пропадает Wi-Fi после выхода из спящего режима
- Проблема со смартфоном и планшетом Android
Причины неполадок
Общее правило для домашних сетей гласит, что маршрутизаторы Wi-Fi, работающие в диапазоне 2,4 ГГц, могут охватывать до 50 метров в помещении и до 100 метров на улице.
Старые маршрутизаторы 802.11a, работающие в полосах 5 ГГц, достигли примерно одной трети этих расстояний. Более новые маршрутизаторы 802.11n и 802.11ac, работающие в диапазонах 2,4 ГГц и 5 ГГц, достигают больших расстояний.
На диапазон Wi-Fi влияют три основных фактора: точка доступа или сам маршрутизатор, структура, в которой находится пользователь, а также используемый стандарт беспроводной связи.
Диапазон сигнала Wi-Fi для любой данной точки доступа значительно варьируется от устройства к устройству. Факторы, которые определяют диапазон точки доступа, включают в себя конкретный протокол 802.11, который она запускает, мощность передатчика устройства, а также характер физических препятствий и радиопомех в окружающей области.
Удаленность точки доступа и препятствия
Расстояние, на котором пользователь может подключиться к точке доступа, зависит от ориентации антенны. В частности, пользователи смартфонов могут видеть, как их сила соединения увеличивается или уменьшается при поворачивании устройства под разными углами. Кроме того, некоторые точки доступа используют направленные антенны, которые обеспечивают больший радиус действия в областях, на которые она направлена, и меньший радиус действия в других областях.
Кроме того, некоторые точки доступа используют направленные антенны, которые обеспечивают больший радиус действия в областях, на которые она направлена, и меньший радиус действия в других областях.
Физические препятствия в домах, такие как кирпичные стены, металлические каркасы или сайдинг, могут уменьшить радиус действия сети Wi-Fi на 25 и более процентов, в результате чего устройства могут зависнуть, а интернет — вылетать.
Сигнал Wi-Fi постоянно теряется и подвисает каждый раз, когда он сталкивается с препятствием в помещении, таким как стены, пол и даже электронные помехи, вызванные приборами.
Помехи
Многие пользователи задают вопрос, почему зависает интернет на ноутбуке через wifi.
Согласно опубликованным данным лабораторного исследования, помехи в работе вай-фай может создавать работа аналоговых беспроводных телефонов, которые осуществляют передачу данных при 2,412 гигагерцах.
Также большое воздействие на сигнал оказывает работающая радио-няня, поскольку передача осуществляется на радио-частотах, которые применяются и для вай-фай. Это означает, что один радиочастотный диапазон содержит в себе различные конкурирующие системы, тем самым вызывая сильные помехи.
Это означает, что один радиочастотный диапазон содержит в себе различные конкурирующие системы, тем самым вызывая сильные помехи.
Следующим устройством, в результате работы которого отваливается вай фай, является Bluetooth. Диапазон его работы — 2,4 ГГц, который также используется в случае беспроводных локальных сетей по стандарту 802.11. В общем случае механизм образования помех таков, что данные устройства базируются на разных модуляционных технологиях, вследствие чего передаваемые ими сигналы ведут себя в такой степени различно, что оказывают влияние друг на друга.
Настройки энергосбережения
Wi-Fi может виснуть, тормозить и даже исчезнуть из-за технических неполадок в блоке питания. При отсутствии достаточного питания, подходящего к роутеру, происходит систематическое выключение интернета. Обычно такая ситуация характерна при перепадах напряжения.
Проблемы с роутером
Первым делом стоит обратить внимание на роутер. В большинстве случаев причина проблем с соединением кроется в плохой прошивке маршрутизатора. Чтобы исправить данную проблему, необходимо:
Чтобы исправить данную проблему, необходимо:
- Зайти на официальную страницу производителя;
- Скачать более новую версию прошивки, где устранены ранее выявленные дефекты.
Обратите внимание! Использование файлов с пиратских сайтов чревато полной потерей функциональности роутера.
Смена канала при нестабильной работе Wi-Fi
Wi-Fi, как и радио, является формой невидимого излучения. Как и все формы излучения, физическая форма или частота Wi-Fi очень похожа на волну.
Обзор и настройка модема D-Link Dir-320
Существует несколько видов частот Wi-Fi, используемых компьютерами, а именно 2,4 ГГц и 5 ГГц. Обычно на частоте 2,4 ГГц есть некоторые ограничения, поскольку данная частота используется государственными учреждениями.
2,4 ГГц предлагает 3 непересекающихся канала, 5 ГГц предлагает 23 неперекрывающихся канала.
Многие потребительские технологии, включая Bluetooth и несколько технологий Wi-Fi, используют одну и ту же частоту, в частности, 2,4 ГГц, которая обладает большой дальностью, что приводит к тому, что многие сигналы Wi-Fi растекаются друг над другом.
Чтобы решить проблему отваливания сигнала, необходимо определить, какие каналы не перегружены, и переключить устройство на него. Если это не сработает, стоит подумать о замене маршрутизатора на модель с частотой 5 ГГц.
Обратите внимание! Для экономии времени и средств стоит покупать двухканальный роутер.
Интернет пропадает только на одном ноутбуке
В чем отличия между сетями 3G и 4G: особенности, преимущества и недостатки
Если сетевой адаптер имеет неправильный драйвер или он не установлен, то у пользователя не будет доступа в Интернет. Для диагностики данной проблемы можно использовать диспетчер устройств в настройках панели управления. Он покажет, какой драйвер установлен и какие неполадки в его работе имеются.
В большинстве ноутбуков имеется два сетевых адаптера. Один предназначен для беспроводной сети, а другой — для проводной. Таким образом, диспетчер устройств поможет увидеть, работают ли они должным образом. Для доступа к диспетчеру устройств следует:
- перейти в меню панели управления,
- выбрать «Оборудование и звук»,
- перейти к диспетчеру устройств;
- найти в нем сетевые адаптеры;
- выбрать сетевые адаптеры.

После этого можно посмотреть всю информацию о подключении и скачать драйвера с официальной страницы производителя.
Обновление и изменение свойств Wi-Fi сети
Почему пропадает соединение с интернетом через вай фай
Windows 10 легко позволяет просматривать важную информацию о сети Wi-Fi, к которой подключены пользователи . Информация, которую можно просмотреть, включает в себя такие вещи, как сетевой SSID, протокол, тип безопасности, IP-адрес.
Чтобы изменить свойства сети необходимо:
- зайти в пуск;
- обратиться к поиску, указав там наименование центра по управлению сетями и доступом;
- перейти в окно просмотра существующих сетей;
- поставить приоритетность подключения.
Чтобы поменять тип безопасности, стоит:
- Открыть Настройки
- Нажать на Сеть и безопасность.
- Перейти к Wi-Fi.
- Нажать на текущее соединение Wi-Fi.
- В разделе «Профиль сети» выбрать один из двух вариантов:
- Общедоступный — делает компьютер скрытым от других устройств в общедоступной сети и отключает общий доступ к файлам и принтерам.

- Приватный — делает компьютер доступным для других устройств в локальной сети и позволяет им использовать принтер и общий доступ к файлам (если он был настроен).
Перепрошивка роутера
Чтобы перепрошить роутер, необходимо:
- Зайти на официальную страницу производителя;
- Вписать используемую модель роутера;
- Выбрать из списка нужную;
- Обратиться в раздел загрузок;
- В разделе программного обеспечения выбрать необходимую прошивку;
- Произвести скачивание файла;
- Установить прошивку на роутер.
Пропадает Wi-Fi после выхода из спящего режима
Чтобы предотвратить ситуации, когда отваливается wifi после выхода из спящего режима ноутов huawei, необходимо произвести ряд последовательных действий:
- Открыть диспетчер устройств путем нажатия клавиш «Виндовс»+ «Х»;
- Выбрать ссылку диспетчера устройств путем нажатия на «Виндовс»+ «R»;
- Ввести в появившемся окне «devmgmt.msc»;
- Нажать на «энтер»
- Обратиться к диспетчеру устройств;
- Перейти в раздел сетевых адаптеров;
- Правой кнопкой мыши выделить беспроводной адаптер;
- Кликнуть на «свойства»;
- Выбрать управление электропитанием;
- Убрать галочку с разрешения отключения устройства для экономии энергии;
- Подтвердить действия.

Проблема со смартфоном и планшетом Android
Ситуации, когда пропадает интернет на телефоне через wifi, нередки. В тех случаях, когда причиной того, что интернет глючит, долго грузится, а также исчезает, являются ошибки в работе андроид-устройств, необходимо выполнить следующие действия:
- Зайти в настройки мобильных устройств;
- Отключить вай-фай;
- Подождать 2 минуты;
- Включить вай-фай;
- Перезагрузить устройство.
Обратите внимание! В обязательном порядке стоит произвести перезагрузку маршрутизатора, чтобы избежать зависания.
Существует несколько факторов, влияющих на бесперебойную работу Wi-Fi-сети. В данной статье дается подробное описание того, как действовать при констатации той или иной проблемы, а также содержатся ответы, почему пропадает wifi соединение на телефоне.
Подгорнов Илья ВладимировичВсё статьи нашего сайта проходят аудит технического консультанта. Если у Вас остались вопросы, Вы всегда их можете задать на его странице.
Если у Вас остались вопросы, Вы всегда их можете задать на его странице.
Почему пропадает Wi-Fi на телефоне: основные причины и решение
Привет всем! Сегодня ко мне пришло письмо с вопросом: «Почему пропадает вай-фай на телефоне и что делать?». На самом деле тут проблема может иметь достаточно много граней причин. В первую очередь нужно понять отключается Wi-Fi только на одном устройстве или на всех. Например, вы все вместе сидите в интернете через WiFi и он просто у всех отваливается.
Если только какой-то один планшет или смартфон теряет связь, то скорее всего проблема именно на конечном преемнике. Если отваливается интернет у всех то проблема в домашнем маршрутизаторе. Тут нужно также выявить системность, то есть как часто это происходит, или это произошло внезапно.
Бывает такое, что роутер просто виснет. Тогда помогает обычный перегруз просто подойдите к роутеру, включите и выключите его. Но если это происходит постоянно, то в этом нужно разбираться. Начнем, наверное, с самого начала, а именно с решением проблем с телефона.
Телефон
В первую очередь подумайте устанавливали ли вы ранее какие-то приложения или программы, которые могут мешать работе системы. Лучше всего их удалить. На всякий случай скачайте антивирусную программу с Google Play или App Store и проверьте весь телефон на вирусы. Ещё раз попробуйте удалить беспроводную сеть и подключитесь к ней заново. На «Андроиде» и iOS принцип примерно одинаковый.
- Зайдите в раздел «Настройки», а далее выберите раздел «Сеть и интернет». Раздел может называться по-разному, но саму суть вы должны понять,
- Теперь нажмите на раздел Wi-Fi,
- Нажмите на подключенную сеть,
- Теперь удалите сеть,
Также сеть может банально теряться из-за плохого сигнала от маршрутизатора. Нужно чтобы на пути радиоволны от роутера было как можно меньше препятствий. Также избегайте зеркал, которые полностью глушат сигнал. У меня есть отдельная статья по улучшению сигнала роутера, которую вы можете прочесть тут.
В качестве последнего рывка, можно попробовать сбросить некоторые настройки телефона. Для этого нужно также зайти в «Настройки». Далее пролистываем в самый низ и выбираем «Система». Далее раздел «Сброс настроек». Теперь поэтапно нужно выполнить первые два сброса: сетевые настройки и сброс приложений. После каждого сброса перезагружайте телефон. В самом конце можно попробовать сбросить операционную систему телефона до заводской конфигурации.
Есть ещё один достаточно частый вариант когда после падения телефона постоянно начинает отваливаться вай-фай. Дело в том, что системная антенна смартфона находится на задней части крышки. При падении контакт мог отслоиться и после этого может постоянно отходить. В таком случае нужно снять крышку, почистить контакты и поплотнее придавить контакты антенны.
ПРИМЕЧАНИЕ! Если у вас проблемы с доступом в интернет, то проблема может крыться в DNS адресах. Поэтому советую к прочтению вот эту коротенькую инструкцию. Там нужно будет просто вручную вбить ДНС от Google.
Там нужно будет просто вручную вбить ДНС от Google.
Роутер
В голову приходит несколько вариантов решений, но нужно в первую очередь понять как часто происходит поломка беспроводной сети. Как я уже говорил, если вайфай преподает у всех пользователей сети, то скорее всего проблема в домашнем интернет-центре.
Если он постоянно отключает беспроводную сеть и это происходит все чаще. Ну например, раньше это происходило только раз в 2 месяца, а сейчас это происходит раз в неделю. Возможно, он просто старый и уже изжил себя. Второй вариант, что по вечерам, когда вся семья дома, он просто не выдерживает таких нагрузок.
Дешевый маршрутизаторы при подключении большого количества устройств могут зависать. А если вы его купили за 1500 или даже меньше, то скорее всего он просто не может справиться с таким большим количеством потоков данных.
Второй вариант — это сделать обновление прошивки. Прошивка обновляется достаточно просто через Web-интерфейс маршрутизатора. Также я бы посоветовал проверить каналы радиопространства. Дело в том, что если на одном с вами канале будут сидеть ещё несколько соседей, то связь будет плохая и будут такие прерывания. По решению этой проблемы есть отдельная статья здесь.
Дело в том, что если на одном с вами канале будут сидеть ещё несколько соседей, то связь будет плохая и будут такие прерывания. По решению этой проблемы есть отдельная статья здесь.
Также вас могли просто взломать. Очень часто пользователи ставят очень простые цифирные пароли. В особенности очень модно ставить пароли с номерами мобильных телефонов, дату рождения и т.д. Так что, если вас хорошо знают соседи, то это один из вариантов. К счастью, их можно «забанить» прям на самом роутере. Об этом я писал тут.
Интернет-соединение нестабильно или внезапно перестает работать при подключении к сети Deco?
Ваш браузер не поддерживает JavaScript. Пожалуйста, включите его для лучшего опыта.
Поддержка
- Все поддержки
- Центр загрузки
- Видео поддержки
- Часто задаваемые вопросы
- Сообщество TP-Link
- Связаться со службой технической поддержки
Где купить
- Интернет-магазины
- Партнеры по сбыту
- Розничная торговля
- Торговые посредники
- Партнеры по решениям
США / английский
TP-Link, надежный умный
TP-Link, надежный умный
Поиск
Поиск неисправностей
Обновлено 24. 03.2023 01:44:01
03.2023 01:44:01
458972
Этот артикул относится к:
Deco E3 (3 шт.), Deco X20, Deco M1300, Deco HC4, Deco X25, Deco X360 0 (2 шт.), Deco Voice X50, Deco E4R , Deco E4S , Deco X4300 Pro , Deco M9 Plus (1 шт.) , Deco X60 (3 шт.) , Deco W6000 , Deco X3600 , Deco M5 (3 шт.) , Deco X50-PoE , Deco M4 (2 шт.) ), Deco S4 (2 шт.), Deco M1300 (1 шт.), Deco W7200, Deco P9, Deco X68 (1 шт.) , Deco P7 , Deco X20-DSL , Deco E4 (3 шт.) , Deco X20-4G , Deco PX50 , Deco BE95 , Deco S7 , Deco X76 Plus , Deco S4 , Deco M4 (1 -pack) , Deco X20(2-pack) , Deco X90 , Deco W2400 , Deco X95 , Deco X96 , Deco E4(2-pack) , Deco W6000(2-pack) , Deco X20(1-pack) , Deco X68 (3 шт.) , Deco XE75 Pro , Deco XE200 , Deco M9 Plus , Deco M3W , Deco M1300 (3 шт.) , Deco W3600 , Deco X68 (2 шт.) , Deco X50-DSL , Deco X68 , Deco X58- 4G, Deco M5 (1 упаковка), Deco X5700, Deco S4 (3 упаковки), Deco M4 (3 упаковки), Deco XE5300, Deco M5, Deco M4, Deco HX20, Deco XE75, Deco M3, Deco X75, Deco X20 (3 шт. ) , Deco M5 Plus (3 шт.) , DecoX5700 , Deco X50-4G , Deco S7 (3 шт.) , Deco X3600 (3 шт.) , Deco E3 (2 шт.) , Deco W2400 (2 шт.) , Deco BE85 , Deco X50-Outdoor , Deco Voice X20 , Deco X73-DSL , Deco X50-5G , Deco X5400 Pro , Deco X80 , Deco X60 (2 шт.) , Deco X60 (1 шт.) , Deco X68 (1 упаковка) , Deco 5G , Deco M5 Plus , Deco P7 (2 упаковки) , Deco S4 (1 упаковка) , Deco X50 , Deco X55 , Deco E4 , Deco E3 , Deco BE65 , Deco M9Plus (2 шт.), Deco X80-5G, Deco M5 (2 шт.), Deco X55 Plus, Deco X5700 (2 шт.), Deco S7 (2 шт.), Deco AC1200, DecoX5700 (2 шт.), Deco X60
) , Deco M5 Plus (3 шт.) , DecoX5700 , Deco X50-4G , Deco S7 (3 шт.) , Deco X3600 (3 шт.) , Deco E3 (2 шт.) , Deco W2400 (2 шт.) , Deco BE85 , Deco X50-Outdoor , Deco Voice X20 , Deco X73-DSL , Deco X50-5G , Deco X5400 Pro , Deco X80 , Deco X60 (2 шт.) , Deco X60 (1 шт.) , Deco X68 (1 упаковка) , Deco 5G , Deco M5 Plus , Deco P7 (2 упаковки) , Deco S4 (1 упаковка) , Deco X50 , Deco X55 , Deco E4 , Deco E3 , Deco BE65 , Deco M9Plus (2 шт.), Deco X80-5G, Deco M5 (2 шт.), Deco X55 Plus, Deco X5700 (2 шт.), Deco S7 (2 шт.), Deco AC1200, DecoX5700 (2 шт.), Deco X60
Если устройства Deco работали раньше, но внезапно перестали работать, или сеть Deco работает нестабильно, обратитесь к соответствующим рекомендациям по устранению неполадок.
Перед устранением неполадок убедитесь, что в устройствах Deco используется последняя версия прошивки. Если нет, нажмите здесь, чтобы обновить.
Случай 1. Внезапно отключился или пропал Интернет Main Deco.
1) Проверьте, работает ли модем, когда возникнет проблема.
Отключите основной Deco от модема, а затем подключите компьютер к тому же порту Ethernet на модеме с помощью того же кабеля Ethernet. После этого проверьте, доступен ли интернет на компьютере.
Если компьютер не имеет доступа к Интернету при прямом подключении к модему, обратитесь к поставщику услуг Интернета или в службу поддержки модема.
2) Проверьте состояние светодиода на главном Deco.
Если на главном Deco горит красный светодиод (пожалуйста, запишите, горит ли он постоянно красным или мигает красным), отсоедините кабель Ethernet между модемом и основным Deco, а затем снова подключите их через 10 секунд, затем проверьте, не возникла ли проблема. могут быть решены автоматически.
Если отключение и подключение кабеля Ethernet не помогает, попробуйте перезагрузить основной Deco и посмотрите, восстановится ли интернет автоматически (подождите около 3-5 минут).
Если по-прежнему не получается, перейдите в приложение Deco -> Дополнительно -> Подключение к Интернету -> IPv4, чтобы проверить IP-адрес WAN Deco. Если есть IP-адрес, но у Deco нет доступа в Интернет, перейдите по ссылке, чтобы изменить DNS-сервер на 8.8.8.8 и 8.8.4.4, чтобы попробовать.
Если есть IP-адрес, но у Deco нет доступа в Интернет, перейдите по ссылке, чтобы изменить DNS-сервер на 8.8.8.8 и 8.8.4.4, чтобы попробовать.
Если описанные выше действия не помогли решить вашу проблему, обратитесь в службу поддержки TP-Link по номеру и предоставьте следующую информацию: (Чем больше подробностей вы предоставите, тем быстрее мы найдем вашу проблему.)
1 ● Результаты описанных выше действий по устранению неполадок
2. Состояние светодиодов на блоках Deco при возникновении проблемы. (Пожалуйста, различайте горящий красный или мигающий красный и т. д.)
3. Как часто возникает эта проблема?
4. Как восстановить связь?
5. Ваш идентификатор TP-Link (учетная запись электронной почты), интернет-провайдер и номер модели вашего модема.
6. Номер модели, версия аппаратного обеспечения и микропрограммы ваших устройств Deco.
Случай 2. Satellite Deco внезапно вырубается или пропадает интернет.
1) Подтвердите состояние светодиода, когда проблема возникает на каждом устройстве Deco, и подтвердите, какие устройства Deco имеют проблему с падением есть проблема с падением.
2) Проверьте, нет ли рядом с ним и передней частью Deco бытовой техники или металлических изделий.
Если да, поставьте блоки Deco в открытое положение.
3) Проверьте источник сигнала, уровень сигнала и расстояние до каждого спутника Deco, когда спутник Deco работает
Источник сигнала и уровень сигнала можно просмотреть в приложении Deco.
A: Если уровень сигнала показывает «Сильный» или «Удовлетворительный», нет необходимости перемещать блоки Deco.
Однако, если у вас более одного спутникового деко, но выпадает только определенное спутниковое деко, попробуйте поменять местами проблемное деко и работающее спутниковое деко и проверьте, возникает ли проблема с отбрасыванием в определенном месте или деко.
B: Если уровень сигнала показывает Слабый, попробуйте переместить спутниковый Deco ближе к основному Deco и разместить их на одной высоте, если они находятся на одном этаже.
C: Если сателлит Deco подключен к другому Deco, нет необходимости перемещать блоки Deco. Пожалуйста, проверьте, есть ли переключатель между двумя блоками Deco. Если да, попробуйте отключить коммутатор от сети и напрямую подключить блоки Deco. Затем проверьте стабильность сети и запишите номер модели коммутатора.
Если описанные выше действия не помогли решить вашу проблему, обратитесь в службу поддержки TP-Link по номеру и предоставьте следующую информацию: (Чем больше подробностей вы предоставите, тем быстрее мы найдем вашу проблему.)
1 , Скриншоты источника/мощности сигнала приложения Deco и расстояние до каждого устройства Satellite Deco
2. Состояние светодиодов на устройствах Deco (мигает красным или горит красным?)
3. У каких устройств Deco возникают проблемы с падением? Пожалуйста, запишите их MAC-адреса.
4. Как часто возникает проблема?
5. Как восстановить интернет? Перезагрузив Deco или интернет вернется автоматически?
6. Скриншот карты сети на http://tplinkdeco.net
Скриншот карты сети на http://tplinkdeco.net
7. TP-Link ID (учетная запись электронной почты), номер модели, аппаратное обеспечение и версия прошивки ваших устройств Deco.
Случай 3. Состояние индикатора на всех устройствах Deco постоянно горит белым или зеленым, но некоторые беспроводные устройства внезапно отключаются или теряют интернет.
Часть 1. Некоторые беспроводные клиенты внезапно отключаются или теряют интернет
1) Обновите драйвер сетевого адаптера клиента.
2) Определите явление проблемы, например, Wi-Fi все еще показывает соединение, но не имеет доступа к Интернету или больше не может подключиться к Deco Wi-Fi, когда возникает проблема.
Если Wi-Fi по-прежнему подключен, но нет доступа в Интернет, попробуйте переместить клиент рядом с одним из устройств Deco и повторно подключить Wi-Fi, чтобы проверить, работает ли Интернет. (Отключите Wi-Fi и включите его на клиентском устройстве)
Если клиентское устройство не может подключиться к Wi-Fi, попробуйте отключить быстрый роуминг и технологию Mesh для устройства в приложении Deco; если вы по-прежнему не можете подключиться, попробуйте включить гостевую сеть без шифрования, чтобы узнать, может ли конкретный клиент подключиться к открытой гостевой сети.
3) Проверить, не включен ли клиент в Черный список или профиль под Родительским контролем, который поставлен на паузу или перед сном.
Часть 2. Некоторые проводные клиенты внезапно отключаются или теряют доступ в Интернет
1) Обновить драйвер сетевого адаптера клиента.
2) Замените кабель Ethernet между Deco и клиентом.
3) Сменить порт на деко или проводном клиенте.
4) Подключить клиент к другому Deco для сравнения.
5) Подключите клиент к Deco напрямую, если он подключен к коммутатору, для пробы.
Если описанные выше действия не помогли решить вашу проблему, обратитесь в службу поддержки TP-Link по номеру и предоставьте следующую информацию: (Чем больше подробностей вы предоставите, тем быстрее мы найдем вашу проблему.)
1. Результаты описанных выше шагов по устранению неполадок
2. TP-Link ID (учетная запись электронной почты)
3. Номер модели отключаемых клиентских устройств и частота их отключения.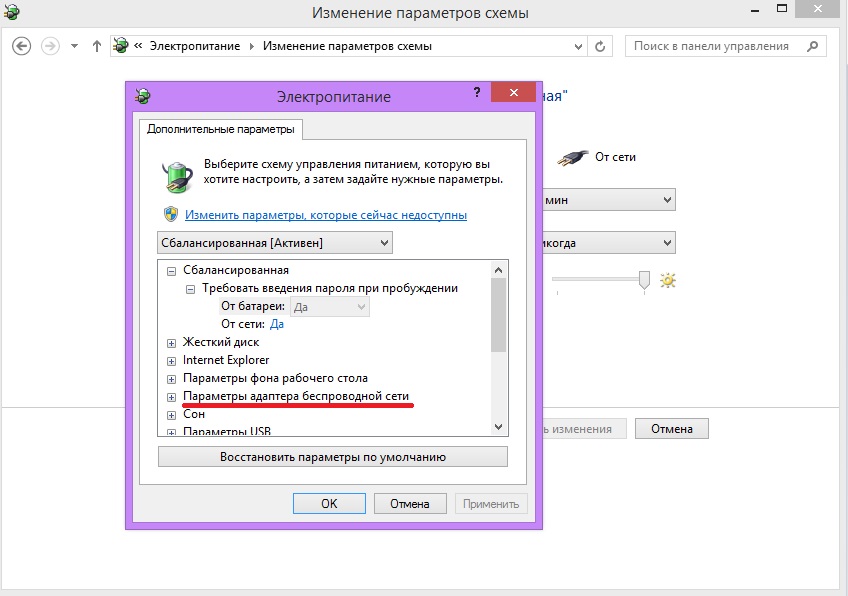
4. Wi-Fi по-прежнему показывает, что подключен, но нет доступа к Интернету, или больше не может подключиться к Deco Wi-Fi, когда проблема возникает устройство выпадает случайным образом
1) Определите явление проблемы, такое как Wi-Fi, по-прежнему отображающий соединение, но без доступа к Интернету, или невозможность подключения Deco Wi-Fi, когда возникает проблема.
2) Попробуйте отключить быстрый роуминг и формирование луча в приложении Deco.
3) Измените DNS-сервер для попытки
Вы можете перейти по ссылке, чтобы изменить DNS-сервер на 8.8.8.8 и 8.8.4.4 для попытки.
Если описанные выше действия не помогли решить вашу проблему, обратитесь в службу поддержки TP-Link по номеру и предоставьте следующую информацию: (Чем больше подробностей вы предоставите, тем быстрее мы найдем вашу проблему.)
1. Результаты описанных выше действий по устранению неполадок
2. Идентификатор TP-Link (учетная запись электронной почты)
3. Сколько клиентов подключено к сети Deco через Wi-Fi или проводное соединение?
Сколько клиентов подключено к сети Deco через Wi-Fi или проводное соединение?
4. Номер модели сбрасываемого устройства и как часто сбрасывается.
5. Когда возникает проблема, устройства по-прежнему подключены к Deco, но не имеют доступа к Интернету или полностью отключены от Deco?
Часто задаваемые вопросы
- Как обновить прошивку Deco
- Общие вопросы о функции Ethernet Backhaul на вашем Deco
- Почему мои клиенты не могут подключиться к Deco Wi-Fi, когда включен быстрый роуминг?
Полезен ли этот FAQ?
Ваш отзыв помогает улучшить этот сайт.
Что вас беспокоит в этой статье?
- Неудовлетворен продуктом
- Слишком сложно
- Запутанное название
- ко мне не относится
- Слишком расплывчато
- Другое
Мы будем рады вашим отзывам. Пожалуйста, сообщите нам, как мы можем улучшить этот контент.
Пожалуйста, сообщите нам, как мы можем улучшить этот контент.
Спасибо
Мы ценим ваши отзывы.
Нажмите здесь, чтобы связаться со службой технической поддержки TP-Link.
Телевизор LG постоянно отключается от Wi-Fi (как исправить?) – Автоматизируйте свою жизнь
Распространенная проблема LG Smart TV приводит к тому, что телевизор отключается от сети или теряет подключение к WiFi в случайные моменты времени. Читайте дальше, чтобы узнать, что вызывает каждую из этих проблем и как их решить, если вы столкнулись с одной из них.
Один из ведущих производителей электроники в мире, компания LG Electronics, уже давно предлагает покупателям передовые, отмеченные наградами товары.
Чтобы предоставить клиентам максимально возможный опыт, LG внедрила передовые технологии в свою продукцию, от мобильных устройств до товаров для домашних развлечений, включая телевизоры, аудиосистему и бытовую технику.
Первый шаг, который нужно сделать, если у вас возникла проблема с телевизором LG, — определить, связана ли она с аппаратной или программной проблемой.
Есть несколько быстрых исправлений, которые могут помочь вам вернуться на правильный путь, если ваш телевизор LG продолжает отключаться от WiFi. Давайте узнаем, что это такое!
| Почему телевизор LG продолжает терять соединение WiFi? | Вот распространенные причины: Недостаточный сигнал WiFi Прошивка вашего телевизора LG устарела Неверное время/дата Вы используете частоту 5 ГГц Прошивка вашего телевизора LG устарела Вы включили функции блокировки Wi-Fi (функции Quickstart/Simplink) Связь? | Вот лучшие методы устранения неполадок: Перезагрузите маршрутизатор и телевизор Разрешите полный доступ к сети Обновите время и дату Удалите USB Отключите функцию Simplink Установите кабель Ethernet на место Тестирование мобильной точки доступа |
Обзор статьи
Содержание страницы
Почему LG TV постоянно теряет соединение WiFi?
Нет WiFi
Существует множество причин, по которым телевизор LG остается отключенным от WiFi.
К частым причинам относятся слабые сигналы, устаревшая прошивка, неточная дата и/или время, функции блокировки соединения WiFi и использование спектра 5 ГГц.
Ниже приведены некоторые из наиболее частых причин отключения Wi-Fi на телевизорах LG:
Недостаточный сигнал WiFi
Одной из причин, по которой ваш телевизор LG может постоянно терять соединение WiFi, является недостаточный сигнал WiFi. Это означает, что сигнал Wi-Fi недостаточно силен для поддержания стабильного соединения между вашим телевизором и маршрутизатором. Это может быть вызвано несколькими факторами, в том числе:
- Расстояние : Если ваш телевизор расположен далеко от маршрутизатора, сигнал Wi-Fi может быть недостаточно сильным, чтобы достичь его.
- Препятствия: Толстые стены, мебель и другие препятствия могут мешать сигналу WiFi и вызывать его ослабление.
- Помехи: Другие беспроводные устройства, такие как радионяни, беспроводные телефоны и микроволновые печи, могут мешать сигналу WiFi и вызывать его ослабление.

- Пропускная способность: Если к вашей сети Wi-Fi подключено слишком много устройств, это может привести к перегрузке полосы пропускания и замедлению сигнала WiFi.
Чтобы решить эту проблему, вы можете попробовать переместить маршрутизатор ближе к телевизору, устранить любые препятствия между телевизором и маршрутизатором, уменьшить количество устройств, подключенных к вашей сети Wi-Fi, и обновить свой интернет-план у поставщика услуг, чтобы увеличить пропускная способность. Кроме того, вы можете рассмотреть возможность использования расширителя или усилителя WiFi, чтобы усилить сигнал WiFi и улучшить подключение.
Прошивка вашего телевизора LG устарела
Еще одна причина, по которой ваш телевизор LG может постоянно терять соединение с WiFi, заключается в том, что прошивка вашего телевизора устарела. Прошивка — это программное обеспечение, которое работает на вашем телевизоре, и устаревшая прошивка может вызывать различные проблемы, в том числе проблемы с подключением.
Чтобы проверить, обновлена ли прошивка вашего телевизора LG, перейдите в меню настроек телевизора и найдите параметр «обновление программного обеспечения». Если доступно обновление, следуйте инструкциям по его установке.
Установка последнего обновления микропрограммы может помочь повысить производительность вашего телевизора, исправить ошибки и сбои, а также устранить проблемы с подключением. Рекомендуется регулярно проверять наличие обновлений встроенного ПО и устанавливать их, как только они становятся доступными, чтобы обеспечить максимальное удобство работы с телевизором LG.
Неправильное время/дата
Маловероятно, что неправильное время или дата на вашем телевизоре LG является причиной потери соединения WiFi. Однако неправильные настройки даты и времени на вашем телевизоре могут вызвать другие проблемы, например запретить вам доступ к определенным приложениям или службам, которым требуется точная информация о дате и времени.
Чтобы установить правильное время и дату на телевизоре LG, перейдите в меню настроек и найдите параметр для установки времени и даты. Вы также можете автоматически установить время и дату через Интернет, включив параметр «Автоматическая дата/время» в меню настроек.
Вы также можете автоматически установить время и дату через Интернет, включив параметр «Автоматическая дата/время» в меню настроек.
Если ваш телевизор LG по-прежнему теряет соединение с WiFi, несмотря на правильные настройки времени и даты, более вероятно, что проблема связана с уровнем сигнала WiFi, устаревшей прошивкой или другими проблемами с подключением, как упоминалось ранее.
Вы используете частоту 5 ГГц
Одна из возможных причин, по которой ваш телевизор LG постоянно теряет соединение с WiFi, заключается в том, что вы используете частоту 5 ГГц. Хотя частота 5 ГГц может обеспечить более высокую скорость интернета по сравнению с частотой 2,4 ГГц, она имеет более короткий диапазон и более подвержена помехам сигнала.
Если ваш телевизор LG расположен далеко от маршрутизатора Wi-Fi или если между ними есть препятствия, такие как стены и мебель, частота 5 ГГц может не достигать вашего телевизора постоянно, что приводит к обрыву соединения WiFi.
Чтобы решить эту проблему, вы можете попробовать переключить телевизор LG на частоту 2,4 ГГц, которая может обеспечить более надежное соединение на больших расстояниях и через препятствия. Вы можете сделать это, зайдя в настройки вашего WiFi-маршрутизатора и изменив диапазон частот на 2,4 ГГц. В качестве альтернативы вы можете попробовать переместить маршрутизатор ближе к телевизору или убрать любые препятствия, которые могут мешать сигналу.
Вы включили функции блокировки Wi-Fi (функции Quickstart/Simplink)
Включение функций блокировки WiFi, таких как Quickstart или Simplink, на телевизоре LG может вызвать проблемы с подключением WiFi.
Quickstart — это функция, которая позволяет вашему телевизору быстро включаться, поддерживая питание определенных компонентов телевизора, даже когда он находится в режиме ожидания. Однако это может потреблять больше энергии и потенциально мешать сигналу WiFi.
Simplink — это функция, которая позволяет вам управлять несколькими устройствами, подключенными к вашему телевизору, с помощью одного пульта дистанционного управления. Эта функция иногда может мешать сигналу WiFi и вызывать проблемы с подключением.
Эта функция иногда может мешать сигналу WiFi и вызывать проблемы с подключением.
Если вы включили любую из этих функций на своем телевизоре LG и испытываете проблемы с подключением к WiFi, попробуйте отключить их, чтобы посмотреть, решит ли это проблему. Обычно вы можете отключить эти функции в меню настроек вашего телевизора. Кроме того, вы можете попробовать восстановить настройки телевизора по умолчанию, чтобы устранить любые проблемы, которые могут вызывать проблемы с подключением к WiFi.
Как устранить неполадки, из-за которых телевизор LG постоянно теряет соединение с WiFi?
Если ваш телевизор LG продолжает терять подключение к WiFi, вы можете предпринять несколько шагов по устранению неполадок, чтобы попытаться решить проблему:
Перезагрузите маршрутизатор и телевизор
Маршрутизатор
Первым шагом в устранении неполадок с подключением к WiFi является включение и выключение телевизора и маршрутизатора .
Это можно объяснить довольно просто тем фактом, что устройства теряют эффективность с течением времени, чем дольше они подключены.
Отладка распространенных ошибок и сбоев может быть выполнена путем случайного отключения устройств от розетки питания. Следует отметить, что не провода Ethernet, а шнуры питания должны быть отключены. Проблема с подключением обычно исчезает сама по себе после полного отключения.
Подождите около 10 минут после отключения обоих устройств, прежде чем снова подключить и включить их. Прежде чем подключиться к WiFi и убедиться, что он работает, дайте обоим устройствам завершить загрузку.
Разрешить полный доступ к сети
Если ваш телевизор LG продолжает терять соединение с WiFi, вам может потребоваться разрешить полный доступ к сети, чтобы убедиться, что он может подключаться и оставаться подключенным к сети WiFi.
Для этого можно попробовать выполнить следующие действия:
- Войдите в меню настроек маршрутизатора и найдите раздел, связанный с «управлением доступом» или «настройками брандмауэра».

- Найдите любые настройки, которые могут блокировать доступ вашего телевизора к сети, такие как «Фильтрация MAC-адресов» или «Блокировка портов».
- Если вы найдете такие настройки, либо отключите их, либо добавьте MAC-адрес вашего телевизора в список разрешенных.
- Убедитесь, что на вашем телевизоре сохранен правильный пароль сети Wi-Fi и что он подключен к правильной сети.
Если описанные выше шаги не помогли, вы также можете попробовать сбросить настройки маршрутизатора до значений по умолчанию и заново настроить его. Это может помочь очистить любые сетевые настройки, которые могут мешать подключению вашего телевизора.
Удалить USB
Если ваш телевизор подключен к USB-соединению, возможны помехи в сети или сигнале.
Рекомендуется вынуть USB из телевизора, если подключение к Интернету становится постоянным. После извлечения USB используйте Wi-Fi для доступа в Интернет.
Обновление времени и даты
Вероятность того, что ваш телевизор будет вести себя иначе, если время и дата будут установлены неправильно. Крайне важно подтвердить правильность даты и времени, потому что они могут быть корнем этой проблемы. Обычно эти настройки изменяются автоматически, но иногда вам может потребоваться внести изменения вручную.
Крайне важно подтвердить правильность даты и времени, потому что они могут быть корнем этой проблемы. Обычно эти настройки изменяются автоматически, но иногда вам может потребоваться внести изменения вручную.
Самое быстрое и простое решение этой проблемы — включить автоматическую настройку часового пояса и даты. Даже если вы можете изменить эти настройки вручную, использование для этого телевизора в конечном итоге сэкономит ваше время.
- Перейдите в «Настройки» на пульте дистанционного управления.
- Перейти к общему.
- Выберите дату и время.
- Если режим ручной, переключите его на автоматический.
Отключение функции Simplink
Функцию Simplink вашего телевизора LG можно отключить, чтобы решить проблему с подключением. Вы можете сделать это:
- На пульте дистанционного управления нажмите кнопку «Настройки».
- После выбора всех настроек перейдите в Общие.
- Затем вправо переведите переключатель Simplink (HDMI-CEC) в положение «Выкл.
 ».
». - Чтобы проверить правильность подключения телевизора, выключите и снова включите его через 30 секунд.
Установите кабель Ethernet на место
Вы всегда можете подключить телевизор к маршрутизатору через соединение Ethernet, а не беспроводное. В этой ситуации скорость интернета можно постоянно повышать.
Вам понадобится второй кабель Ethernet, который увеличит количество проводов в вашем доме.
Следующие процедуры позволят вам успешно подключить кабель Ethernet к телевизору LG:
- Подключите один конец кабеля Ethernet к (локальной сети). Другой конец порта LAN маршрутизатора WiFi подключается к порту LAN вашего телевизора LG.
- Чтобы войти в главное меню, нажмите интеллектуальную кнопку на пульте дистанционного управления.
- Перейдите к опции «Сеть», затем выберите «Сетевое подключение» после выбора опции «Настройки».
- Коснитесь «Умное соединение».
- К проводной сети ваш LG Smart TV должен подключиться мгновенно.

Проверить наличие обновлений
Проверить наличие обновлений программного обеспечения
Как и смартфоны, программное обеспечение LG нуждается в обновлении. Устаревшее устройство с большей вероятностью выйдет из строя. Вы можете улучшить сетевое подключение, обновив программное обеспечение. Следите за обновлениями прошивки, которые требуют доступа в Интернет.
Чтобы проверить наличие автоматических обновлений, выполните следующие действия:
- Выберите Все настройки в разделе Настройки на пульте дистанционного управления.
- После выбора Общие перейдите к Об этом телевизоре .
- Выберите Проверить наличие обновлений , затем продолжите процесс установки.
- Убедитесь, что параметр Включить автоматическое обновление включен, если обновления не требуются.
Тестирование мобильной точки доступа
Тем временем вы можете проверить, может ли ваш телевизор подключаться к сигналу WiFi, отличному от вашей домашней сети, если у вас есть смартфон с надежным подключением к Интернету.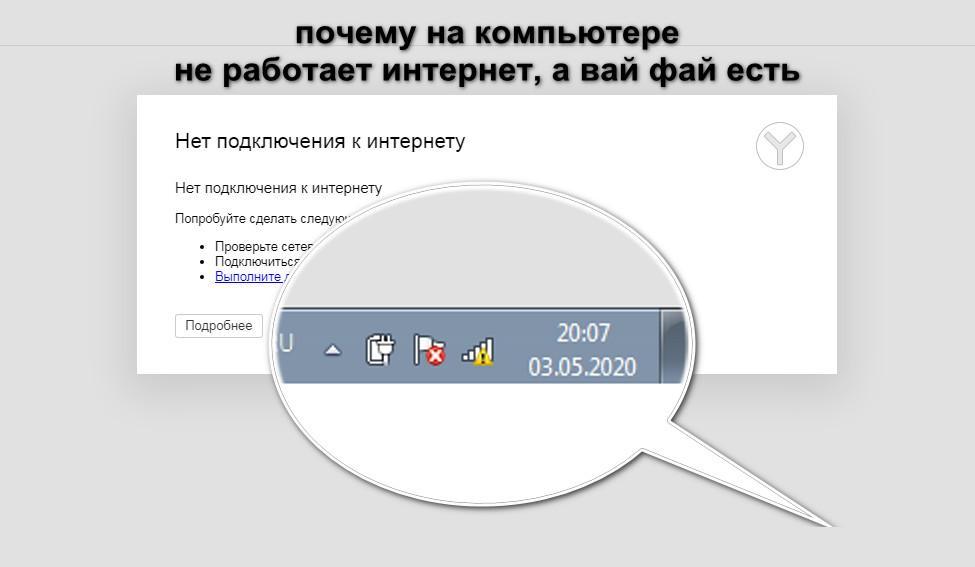
Затем проверьте, есть ли на вашем телефоне три или более полос сигнала. Если это так, вы готовы протестировать свой LG Smart TV.
Все, что осталось сделать, это связать ваш Smart TV с точкой доступа отсюда. С вашим телевизором все в порядке, если вы можете без проблем подключиться. Если это не работает, возможно, проблема в аппаратном или программном обеспечении вашего телевизора.
Видео о проблемах подключения LG Smart TV WIFIЧасто задаваемые вопросы
Какая функциональная клавиша включает WiFi?
Ответ: Другой способ включить Wi-Fi — это одновременное нажатие клавиши «Fn» и одной из функциональных клавиш (F1-F12) для включения и выключения беспроводной связи. Конкретный ключ для использования зависит от компьютера. Найдите небольшой значок беспроводной сети, как показано на приведенном ниже примере изображения клавиши F12.
Конкретный ключ для использования зависит от компьютера. Найдите небольшой значок беспроводной сети, как показано на приведенном ниже примере изображения клавиши F12.
Где находится ключ WiFi?
Ответ: Ключ безопасности сети можно найти в настройках WiFi на устройстве Windows или Mac. Вы также можете найти ключ WiFi по умолчанию на задней панели маршрутизатора или зайдя на страницу конфигурации сети через браузер.
LG TV 110v 220v?
Ответ: 100-240В 50/60Гц известен как универсальный блок питания и 120В телевизоров LG OLED.
Заключение
- Существует множество причин, по которым телевизор LG до сих пор не подключен к WiFi. Слабые сигналы, устаревшая прошивка, неправильная дата и/или время, функции блокировки соединения WiFi и использование спектра 5 ГГц — вот несколько распространенных причин.
- В качестве временного решения рекомендуется подключить телевизор LG с помощью кабеля Ethernet для достижения наилучших результатов.





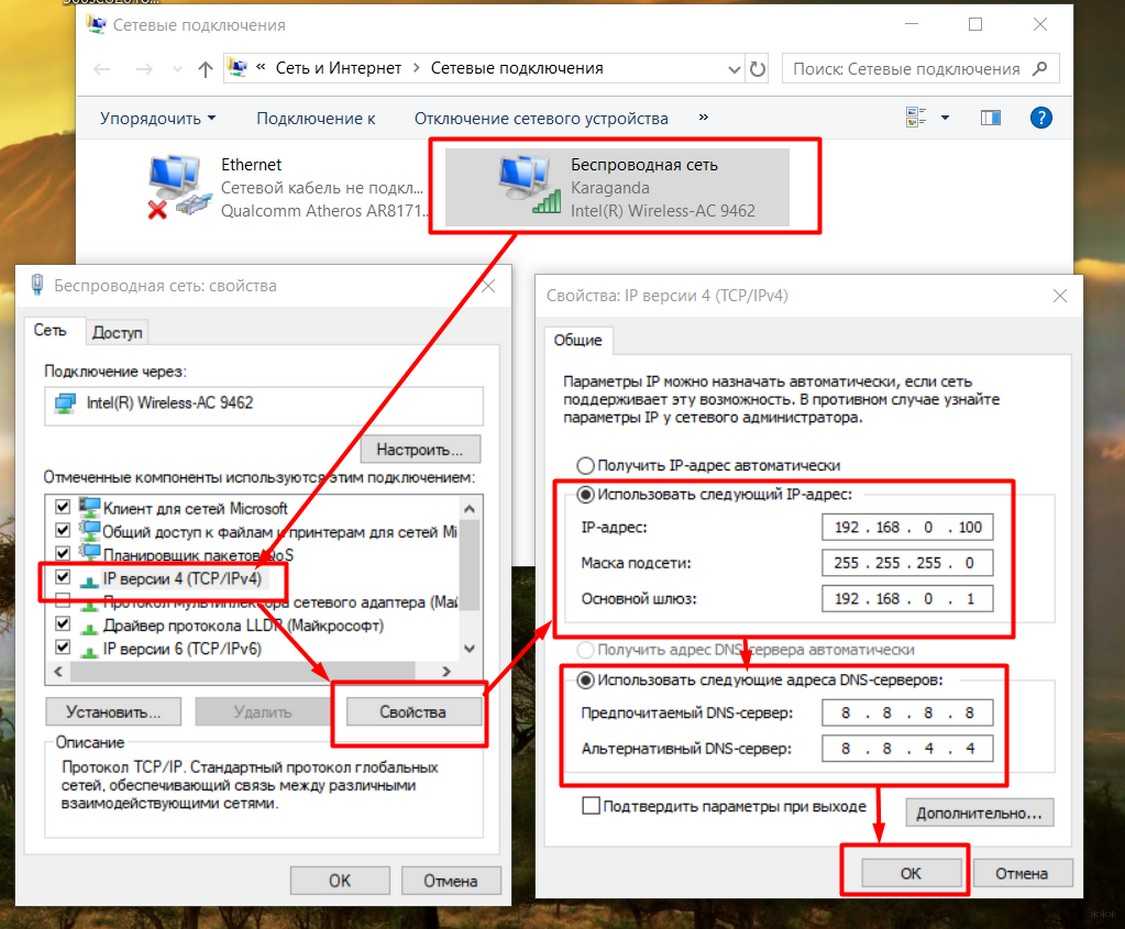
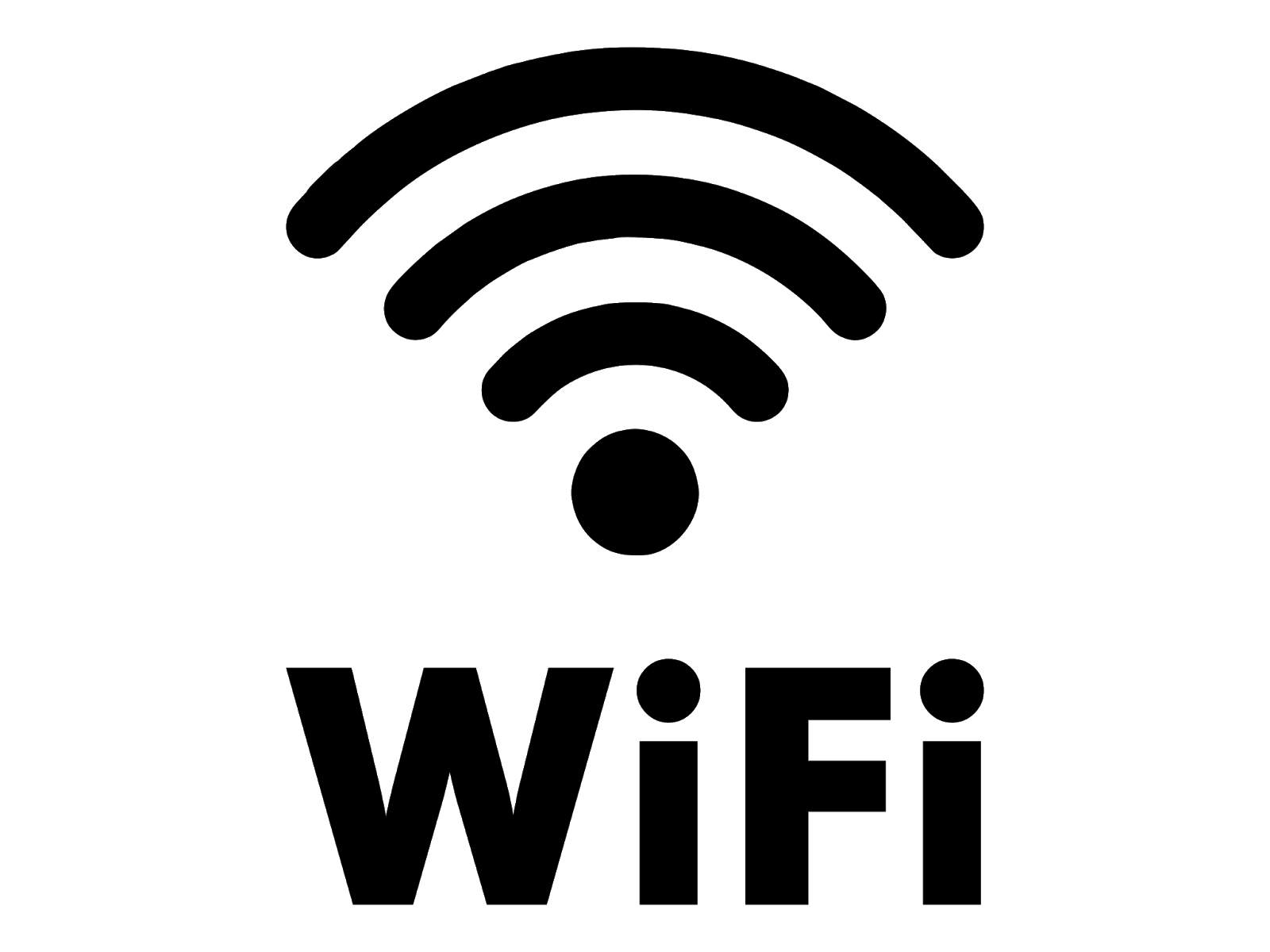 ».
».