Сохраненные пароли internet explorer 11: Где хранятся пароли в Internet Explorer
Содержание
Как экспортировать данные из Internet Explorer 11
Windows
Теперь, когда Microsoft, наконец, навсегда отказалась от Internet Explorer 11, пришло время перейти на современный веб-браузер, который лучше поддерживается, определенно быстр и хорошо работает.
Хотя Microsoft поддерживает Microsoft Edge в качестве альтернативы, вам не нужно полагаться исключительно на продукты Microsoft. В конце концов, у вас есть из чего выбрать. Что бы вы ни решили сделать, вам все равно придется экспортировать данные из Internet Explorer 11. Итак, давайте узнаем, как вы можете начать. Проверять Какой лучший интернет-браузер для Windows 11.
Как экспортировать данные из Internet Explorer 11
Экспортировать данные Internet Explorer 11 очень просто. И теперь, когда Microsoft официально прекратила поддержку IE11, сейчас самое подходящее время, чтобы удалить оттуда все ваши данные.
Для начала откройте Internet Explorer и нажмите кнопку «Избранное» (звездочка). Затем перейдите в раскрывающееся меню и нажмите импорт и экспорт. В диалоговом окне «Настройки импорта/экспорта» нажмите «Экспорт в файл» и нажмите кнопку «Далее».
В диалоговом окне «Настройки импорта/экспорта» нажмите «Экспорт в файл» и нажмите кнопку «Далее».
Теперь вы получите три флажка: Избранное, Каналы и Файлы cookie. Выберите разделы, которые вы хотите экспортировать, и нажмите «Далее». Оттуда нажмите на папки, которые вы хотите экспортировать, и нажмите следующий.
Выберите место назначения, в котором вы хотите сохранить файл, и коснитесь следующий.
Как только вы это сделаете, Internet Explorer создаст новый файл с именем закладка.htm в вашей системе Windows. В нашем случае, например, он будет расположен в правом углу в папке «Документы». Теперь вы можете переместить этот файл куда угодно. Проверять Некоторые функции, которые Microsoft удалила из Windows 11.
Экспорт данных Internet Explorer 11 непосредственно в веб-браузер
То, что мы обсуждали выше, было лишь одним из способов передачи ваших данных IE. Есть, конечно, и другие способы сделать это. Например, вы также можете легко перенести данные Internet Explorer 11 непосредственно в новый браузер.
Например, вы также можете легко перенести данные Internet Explorer 11 непосредственно в новый браузер.
Мы покажем вам, как вы можете сделать это с помощью Google Chrome.
Запустите браузер Chrome и перейдите на вкладку Настройки. Оттуда нажмите на вкладку Импорт закладок и настроек на странице настроек.
В раскрывающемся меню выберите Internet Explorer и установите все флажки для вещей, которые вы хотите импортировать. Он будет включать в себя такие вещи, как история просмотров, избранное, сохраненные пароли, поисковые системы и т. д. Наконец, нажмите Импортировать.
Сделайте это, и все важные данные Internet Explorer будут немедленно импортированы в Chrome. Этот процесс аналогичен другим браузерам, таким как Firefox, Edge и т. д.
Экспорт данных для Internet Explorer 11
Дни Internet Explorer давно прошли. Сейчас самое время переместить данные из Internet Explorer в другие, более быстрые и надежные браузеры. Поэтому обязательно перенесите свои данные, прежде чем избавляться от IE.
Поэтому обязательно перенесите свои данные, прежде чем избавляться от IE.
Мы перечислили такие варианты, как Chrome, Edge и т. д., в качестве потенциальных альтернатив, но вам не нужно ограничивать себя только популярными браузерами на рынке. В наши дни постоянных кибератак лучше всего попробовать браузер, ориентированный на безопасность. Теперь вы можете просмотреть Лучшие веб-браузеры, ориентированные на конфиденциальность.
Источник
Просмотр истории браузеров
История Интернет обозревателей позволяет собирать статистику посещенных Web страниц, сохраненных кукисов, сохраненных полей автозаполения и паролей. Поддерживаются браузеры Internet Explorer 4-11, Edge, Opera, браузеры на базе Mozilla (Firefox, SeaMonkey и т.д.), Chromium (Google Chrome, YandexBrowser, 360 Extreme Explorer и т.д.)
Выбор источника информации
На начальном этапе программа предлагает выбрать источник информации для поиска: профиль конкретного пользователя или профили всех пользователей системы.
Тип информации
По умолчанию, программа осуществляет поиск следующих элементов, которые можно включать/отключать отдельно:
- Посещенных Web страниц
- Данные автозаполнения форм
- Сохраненные логины и пароли (если можно расшифровать мгновенно)
- Кукисы. Могут быть использованы для определения какие сайты посещали и когда, был ли пользователь залогинен и т.п.
- История закачек (не для всех браузеров)
Фильтры времени
Можно установить дополнительные фильтры по времени, чтобы пропустить ненужные элементы.
История браузеров
Статистику можно скопировать в буфер обмена или сохранить в файл. При необходимости, используя контекстное меню, вы также можете скрыть не интересующие вас записи.
Где браузеры хранят список посещенных Интернет страниц?
Internet Explorer
Посещенные места хранятся в файле index.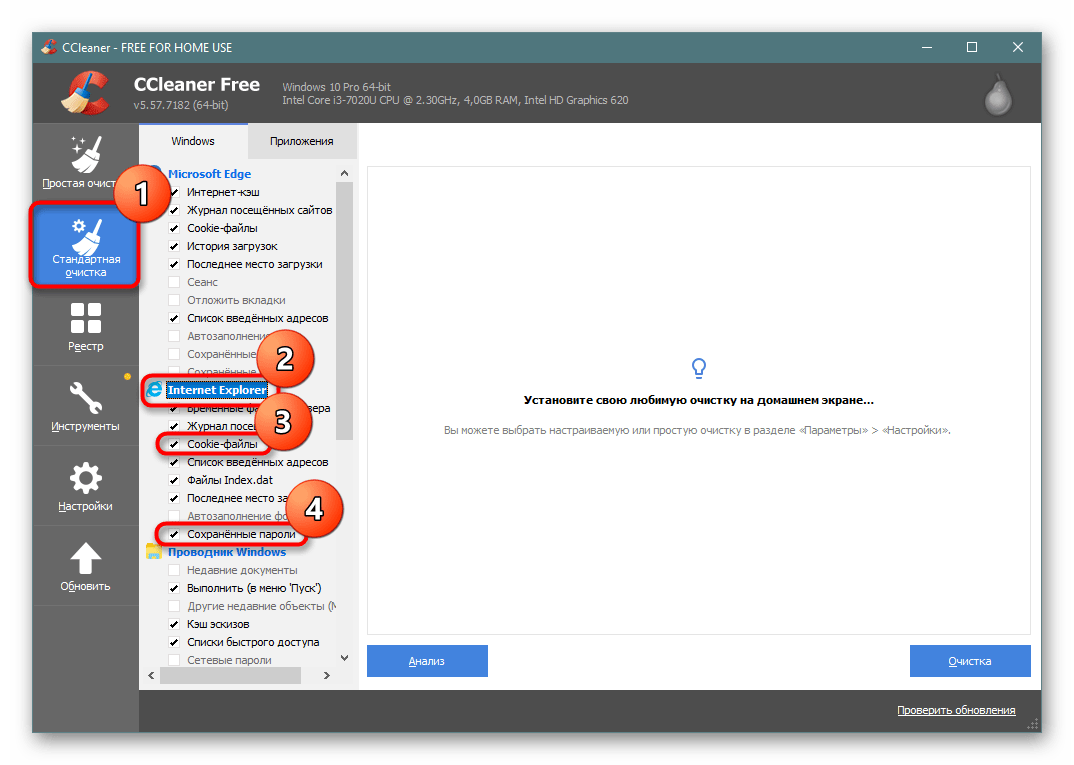 dat. index.dat содержит различные записи: посещенные URL-адреса и открываемые в браузере файлы локального ПК, доступ к веб-почте, файлы cookie и т. д. Файл базы данных имеет собственный формат (Client UrlCache MMF) и впервые был представлен с выходом Internet Explorer 5. Формат index.dat файла не был сильно изменен с тех пор, физическое расположение, однако, может отличаться:
dat. index.dat содержит различные записи: посещенные URL-адреса и открываемые в браузере файлы локального ПК, доступ к веб-почте, файлы cookie и т. д. Файл базы данных имеет собственный формат (Client UrlCache MMF) и впервые был представлен с выходом Internet Explorer 5. Формат index.dat файла не был сильно изменен с тех пор, физическое расположение, однако, может отличаться:
C:\Users\%USERNAME%\AppData\Local\Microsoft\History C:\Users\%USERNAME%\AppData\Local\Microsoft\Windows\History C:\Users\%USERNAME%\AppData\Roaming\Microsoft\Internet Explorer\UserData
Более старые Операционные Системы, например, Windows XP, использовали другие пути.
Internet Explorer — введенные URL адреса
HKEY_CURRENT_USER\Software\Microsoft\Internet Explorer\TypedURLs
Microsoft Edge
Подобно Internet Explorer, Microsoft Edge хранит историю просмотра веб-страниц, кэш, файлы cookie, а также другую информацию в одном файле под названием WebCacheV01. dat, который, кажется, является преемником index.dat. В WebCacheV01.dat находится в каталоге:
dat, который, кажется, является преемником index.dat. В WebCacheV01.dat находится в каталоге:
C:\Users\%USERNAME%\AppData\Local\Microsoft\Windows\WebCache
Opera (старые версии)
История посещенных страниц хранится в файлах global_history.dat, global.dat и vlink4.файлы dat в текущем профиле программы. Файлы имеют разный формат (зависит от версии браузера).
Chrome (а также другие браузеры на базе Chromium)
Все посещенные URL-адреса хранятся в базе данных SQLite под названием history. Расположение history отличается и зависит от браузера. Например:
C:\Users\%USERNAME%\AppData\Local\Google\Chrome\User Data\Default
Firefox (а также другие браузеры на базе Mozilla)
Web история хранится либо в файле history.dat (формат mork) или в places.sqlite в более новых версиях. Типичное расположение C:/Users/%USERNAME%/AppData/Roaming/Mozilla/Profiles. Например:
C:\Users\%USERNAME%\AppData\Roaming\Mozilla\Firefox\Profiles\owec6tnk.default
Где браузеры хранят данные автозаполнения форм?
Internet Explorer
Internet Explorer v4-6 сохраняет данные автозаполнения в специальном расположении реестра, называемом защищенным хранилищем. Несмотря на шифрование, все данные можно легко расшифровать и просмотреть, поскольку ключи шифрования хранятся вместе с защищаемыми данными. Расположение ключа реестра защищенного хранилища:
HKEY_CURRENT_USER\Software\Microsoft\Protected Storage System Provider
Internet Explorer v7-9 использует другую интересную технику. Вместо шифрования конфиденциальных данных с помощью статического секретного ключа (IE 4-6), который можно легко вычислить, IE 7-9 для защиты данных использует исходный URL-адрес в качестве ключа шифрования. Таким образом, не зная веб-страницы, к которой принадлежат определенные данные, вы не сможете расшифровать сами данные. Более подробную информацию можно найти здесь. Reset Windows Password не поддерживает извлечение данных автозаполнения форм IE 7-9. Для этого лучше использовать PIEPR. Ключи реестра, где хранятся зашифрованные данные:
Reset Windows Password не поддерживает извлечение данных автозаполнения форм IE 7-9. Для этого лучше использовать PIEPR. Ключи реестра, где хранятся зашифрованные данные:
HKEY_CURRENT_USER\Software\Microsoft\Internet Explorer\IntelliForms\Storage1 HKEY_CURRENT_USER\Software\Microsoft\Internet Explorer\IntelliForms\FormData
Internet Explorer v10+ и Microsoft Edge имеют еще лучшую защиту. Все записи данных хранятся в Windows Vault и защищены при помощи DPAPI. Нет никакой возможности расшифровать данные без предоставления пароль и мастер-ключа владельца. Хитрая часть заключается в том, что RWP может расшифровать эти данные/пароли мгновенно, при условии что браузер сохранил его под учетной записью системы. Расположение Windows Vault для пользовательских данных:
C:\Users\%USERNAME%\AppData\Local\Microsoft\Vault\4BF4C442-9B8A-41A0-B380-DD4A704DDB28
Opera (старые версии)
Данные автозаполнения форм можно обнаружить в следующих файлах:
C:\Users\%USERNAME%\AppData\Roaming\Opera\Profile\typed_history.xml C:\Users\%USERNAME%\AppData\Roaming\Opera\Profile\search_field_history.dat
Chrome (и другие браузеры на базе Chromium)
Данные форм автозаполнения хранятся в файлах history и Web Data, оба имеют формат SQLite. Типичный путь для браузера Chrome:
C:\Users\%USERNAME%\AppData\Local\Google\Chrome\User Data\Default
Firefox (и другие браузеры на базе Mozilla)
Это либо formhistory.dat (более старые версии браузера) или formhistory.sqlite файл. Типичное расположение C:/Users/%USERNAME%/AppData/Roaming/Mozilla/Profiles/%PROFILENAME%. Например:
C:\Users\%USERNAME%\AppData\Roaming\Mozilla\Firefox\Profiles\owec6tnk.default\formhistory.sqlite
Где браузеры хранят свои пароли?
Internet Explorer v4-6 хранит веб-пароли в защищенном хранилище.
HKEY_CURRENT_USER\Software\Microsoft\Protected Storage System Provider
Пароли Internet Explorer v7-9 хранятся в следующем разделе реестра:
HKEY_CURRENT_USER\Software\Microsoft\Internet Explorer\IntelliForms\Storage2
Расположение сохраненных паролей по умолчанию в Internet Explorer v10 и Microsoft Edge:
C:\Users\%USERNAME%\AppData\Local\Microsoft\Vault\4BF4C442-9B8A-41A0-B380-DD4A704DDB28 %SYSTEM%\config\systemprofile\AppData\Local\Microsoft\Vault\4BF4C442-9B8A-41A0-B380-DD4A704DDB28
Некоторые версии IE также могут сохранять пароли HTTP basic authentication в хранилище учетных данных (Windows Vista и более поздние операционные системы). DPAPI используется для защиты этих записей.
DPAPI используется для защиты этих записей.
C:\Users\%USERNAME%\AppData\Roaming\Microsoft\Credentials
Программа достаточно умна, чтобы извлечь некоторые дополнительные данные, которые хранятся в других местах. Например, Reset Windows Password позволяет анализировать базы данных Chrome для поиска элементов Internet Explorer, хранящихся там после переноса данных.
Opera (старые версии)
Все пароли хранятся в файле wand.dat в зашифрованном виде вместе с ключами шифрования. Пароли могут быть легко расшифрованы только если не установлен мастер-пароль.
C:\Users\%USERNAME%\AppData\Roaming\Opera\Profile\wand.dat
Chrome (и браузеры на базе Chromium)
Браузеры на основе Chromium защищают пароли пользователей Windows при помощи DPAPI и хранят их в файле Login Data, который фактически является базой данных SQLite. Типичное расположение этого файла для Google Chrome:
C:\Users\%USERNAME%\AppData\Local\Google\Chrome\User Data\Default\Login data
Firefox (и браузеры на базе Mozilla)
Mozilla прошла долгий путь развития формата хранения паролей. Изначально это был простой текстовый файл signons.txt. Затем в версии 2 появился signons2.txt, который имел префикс «#2C» в начале файла. Затем ему на смену пришел signons3.txt с префиксом «#2D» в версии 3 и т. д. После этого база данных signons.sqlite вступила в игру. Но это еще не конец истории. Firefox v32.x и выше имеет новое хранилище для паролей — logins.json, который представляет собой файл в формате JSON. Несмотря на кажущееся разнообразие, защита данных практически одинакова. Типичное расположение файлов:
Изначально это был простой текстовый файл signons.txt. Затем в версии 2 появился signons2.txt, который имел префикс «#2C» в начале файла. Затем ему на смену пришел signons3.txt с префиксом «#2D» в версии 3 и т. д. После этого база данных signons.sqlite вступила в игру. Но это еще не конец истории. Firefox v32.x и выше имеет новое хранилище для паролей — logins.json, который представляет собой файл в формате JSON. Несмотря на кажущееся разнообразие, защита данных практически одинакова. Типичное расположение файлов:
C:\Users\%USERNAME%\AppData\Roaming\Mozilla\Profiles\%PROFILENAME%
Как защитить паролем Internet Explorer, установив пароль Content Advisor
Windows, такие как Windows 7/8/10, обычно поставляются с браузером Internet Explorer. Многие люди также используют другие браузеры, такие как Chrome, Firefox и т. д., но Internet Explorer по-прежнему широко используется. Если вы хотите ограничить доступ других пользователей к вашему Internet Explorer для посещения веб-страниц или загрузки чего-либо, вы можете установить пароль Content Advisor для защиты браузера.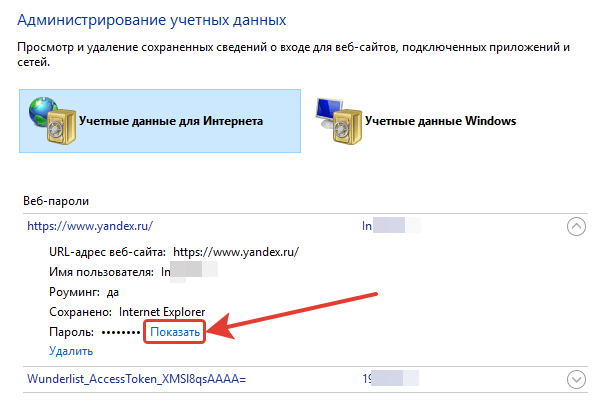 Далее посмотрим как защитить паролем Internet Explorer в Windows .
Далее посмотрим как защитить паролем Internet Explorer в Windows .
- 1. для Internet Explorer 9 и более ранних версий
- 2. для Internet Explorer 10 и более поздних версий
Часть 1: Как защитить паролем Internet Explorer 9 и более ранние версии
Шаг 1: Запустите браузер Internet Explorer в Windows.
Шаг 2: Нажмите Инструменты на панели инструментов и в подменю нажмите Свойства обозревателя .
Шаг 3: В диалоговом окне Свойства обозревателя выберите вкладку Содержимое и нажмите кнопку Включить . Нажмите Да , если будет предложено диалоговое окно Контроль учетных записей пользователей .
Шаг 4: В диалоговом окне Content Advisor выберите вкладку General . Сделать Супервизор может ввести пароль, чтобы позволить пользователям просматривать содержимое с ограниченным доступом проверено. Под паролем супервизора нажмите Создать пароль .
Под паролем супервизора нажмите Создать пароль .
Шаг 5: Введите пароль в поля Пароль и Подтвердите пароль . Введите подсказку в поле Подсказка, которая поможет вам вспомнить пароль. Затем нажмите OK .
Шаг 6: Нажмите OK при появлении запроса Пароль администратора успешно создан . Далее нажмите Применить и ОК . Тогда ваш браузер Internet Explorer защищен паролем.
Шаг 7: Вы можете выбрать вкладку Рейтинги , а затем выбрать одну категорию, чтобы контролировать, какой контент пользователи могут и не могут видеть в Internet Explorer.
Часть 2:
Как защитить паролем Internet Explorer 10/11
По сравнению с Internet Explorer 10 Microsoft внесла в него некоторые изменения. Раздел Content Advisor скрыт на вкладке Content диалогового окна Internet Options. Вам необходимо вручную включить Content Advisor в Internet Explorer 10/11 или открыть Content Advisor следующим способом.
Вам необходимо вручную включить Content Advisor в Internet Explorer 10/11 или открыть Content Advisor следующим способом.
Шаг 1: Нажмите сочетание клавиш Win + R , чтобы открыть диалоговое окно Run . Введите RunDll32.exe msrating.dll , RatingSetupUI и нажмите OK . Откроется диалоговое окно Content Advisor .
Шаг 2: В диалоговом окне Content Advisor выполните ту же процедуру, чтобы создать пароль для защиты вашего Internet Explorer.
После того, как ваш Internet Explorer будет защищен паролем, каждый раз, когда вы или кто-то другой попытаетесь открыть веб-страницу в Internet Explorer, будет отображаться диалоговое окно с просьбой ввести пароль администратора, прежде чем вы сможете увидеть веб-сайт. Если введен неправильный пароль, он отобразит, что пароль неверен, и навигация на веб-страницу будет отменена.
Установка пароля для защиты Internet Explorer ограничивает доступ других пользователей к вашему Internet Explorer по желанию, если вы используете свой компьютер в общественных местах, например, в офисе, но, с другой стороны, всегда ввод пароля, прежде чем вы сможете получить доступ к веб-странице, также приносит много пользы.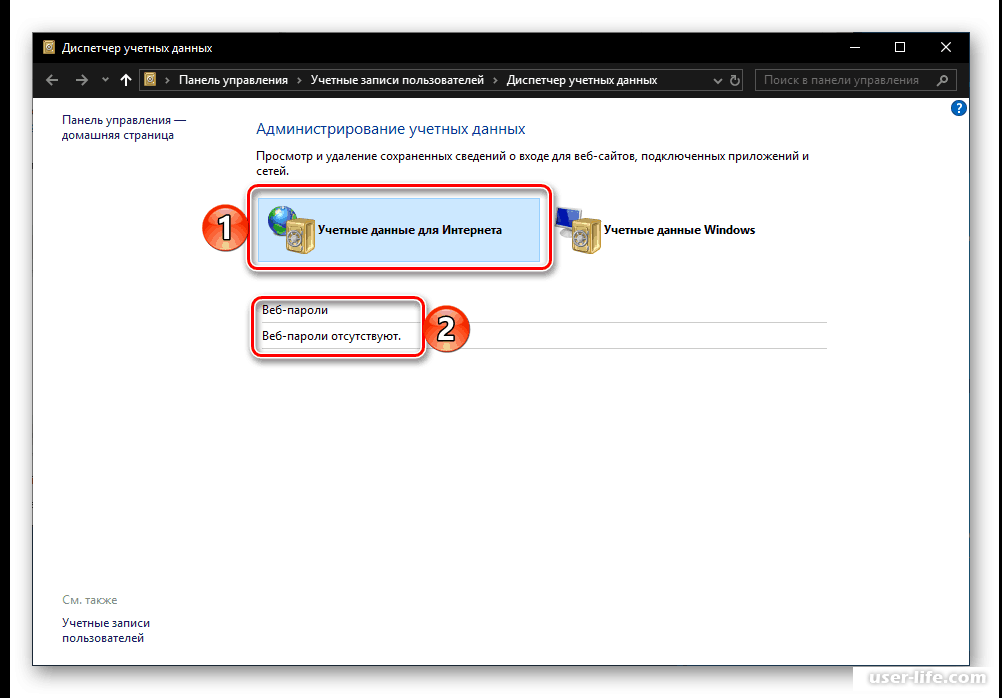 неудобство для себя и трата времени. Но ничего, если вам больше не нужен пароль, вы можете удалить пароль Content Advisor в Internet Explorer, чтобы сделать браузер незащищенным.
неудобство для себя и трата времени. Но ничего, если вам больше не нужен пароль, вы можете удалить пароль Content Advisor в Internet Explorer, чтобы сделать браузер незащищенным.
Восстановление пароля Internet Explorer
Passcape Int ernet Explorer Password Recovery (PIEPR) — это комплексное решение для восстановления всех типов сохраненных паролей Internet Explorer: кэшированные учетные данные, пароли FTP, поля автоформ и автозаполнения Internet Explorer, пароли автозаполнения, пароли синхронизации, идентификационные данные, Пароль советника по контенту. Это первая в мире программа, которая может расшифровывать пароли Internet Explorer вручную из двоичных файлов реестра.
Функции
- В отличие от других утилит восстановления паролей Internet Explorer, PIEPR раскрывает ВСЕ типы паролей Internet Explorer;
- Управление паролем Content Advisor;
- Перенос паролей Internet Explorer (а также данных автозаполнения, учетных записей FTP IE и учетных данных Wininet) из одной операционной системы в другую;
- Включить/выключить кэширование паролей Internet Explorer;
- Расшифровывать пароли непосредственно из файлов реестра Windows.
 Если ваша система не загружается, просто скопируйте файлы реестра Windows на дискету или флэш-накопитель, а затем передайте их в PIEPR;
Если ваша система не загружается, просто скопируйте файлы реестра Windows на дискету или флэш-накопитель, а затем передайте их в PIEPR; - Раскрыть пароли Internet Explorer, скрытые за звездочками;
- Просмотр и систематизация файлов cookie IE, кэшированных записей, избранного, введенных URL-адресов;
- Удалить или добавить новые пользовательские ресурсы паролей Internet Explorer;
- Экспорт паролей в текстовые файлы, файлы HTML или Excel;
- Поддержка многоязычных паролей;
- Три режима восстановления. Подходит как для новичков, так и для гуру;
- Дружественный интерфейс мастера;
- Подробная помощь;
- Поддержка установки/удаления.
Как это выглядит
Советы и скриншоты по восстановлению пароля Internet Explorer
Дополнительные скриншоты с новыми функциями
Восстановление Internet Explorer 7 — 9 паролей для гуру 008 Восстановление Пароли Internet Explorer 2.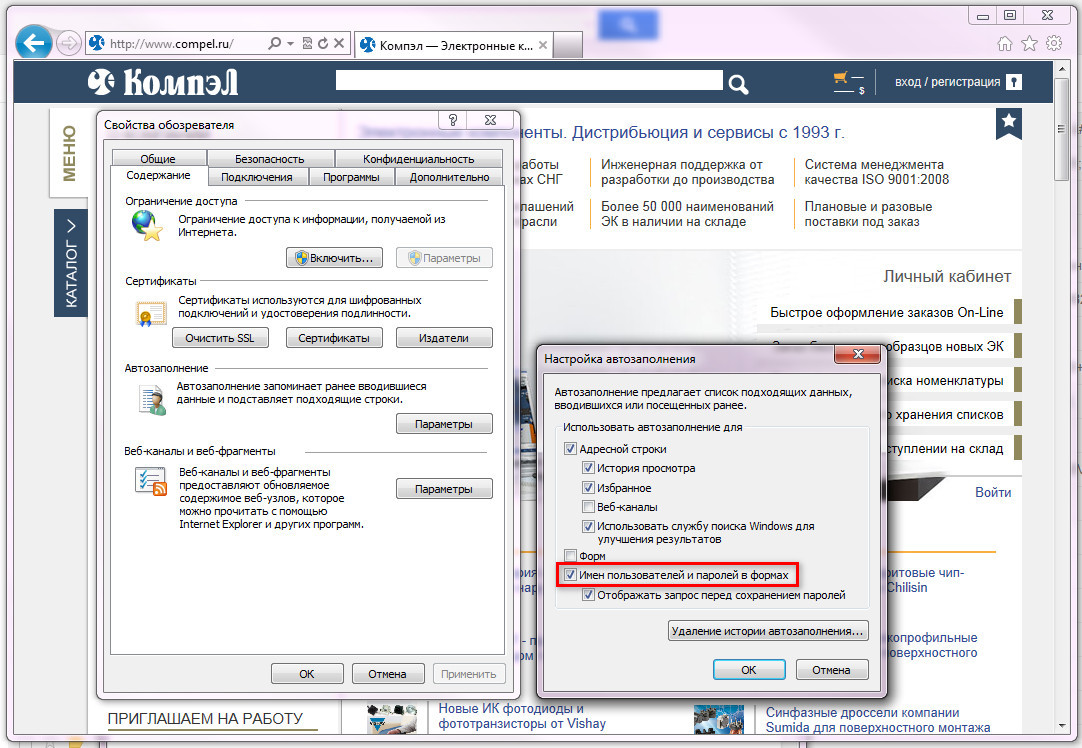 5 Мб, 1024×768, flash video
5 Мб, 1024×768, flash video
Восстановление Internet Explorer 7 — 9Пароль в ручном режиме 2,8 марта, 1024×768, Flash Video
Content Advisor Password 1,3 МБ, 1024×768, Flash Video
Восстановление паролей IE Asterisk 1,5 МБ, 1024×768, Flash Video
Требования
, 1024×768, Flash Video
, 1024×768, Flash Video
Windows® 95/98/NT/ME/2000/XP/2003/Vista/7/8/10, менее 4 Мб на жестком диске.
Совместимость
Поддерживаются версии Internet Explorer 4–11 и все версии Microsoft Edge.
Поддерживаемые языки
Английский, немецкий, голландский, французский, итальянский, македонский, португальский, румынский, русский, испанский, словацкий, китайский, украинский. Добавьте свой и получите бесплатную регистрацию.
Ограничения
Настоятельно рекомендуется наличие прав администратора.
Обратите внимание, что Windows NT/2000/XP/2003 хранит всю личную информацию, связанную с Internet Explorer, в файле реестра (NTUSER. DAT). А Windows 95/98/ME хранит пароли и личную информацию Internet Explorer в файлах списка паролей (*.PWL). Ручной режим восстановления PIEPR поддерживает только Windows NT — 10.
DAT). А Windows 95/98/ME хранит пароли и личную информацию Internet Explorer в файлах списка паролей (*.PWL). Ручной режим восстановления PIEPR поддерживает только Windows NT — 10.
В Internet Explorer 7, 8 и 9 реализован чрезвычайно сложный тип защиты данных. Теперь программа полностью совместима с Internet Explorer 11 и раскрывает пароли IE 7 — 11 как в автоматическом, так и в ручном режимах восстановления.
Также обратите внимание, что некоторые веб-сайты, такие как yahoo.com, youtube.com, verizon.com, blackberry.com, myspace.com и т. д., не позволяют браузерам сохранять пароли (независимо от того, какой у вас браузер). Вместо этого у них есть собственный механизм шифрования данных, поэтому программа, вероятно, не сможет расшифровать какую-либо личную информацию, связанную с этими веб-сайтами.
Известные проблемы и ошибки
Программа, хотя и не содержит вредоносного кода, может быть обнаружена некоторыми антивирусными/антишпионскими программами как потенциально опасная или «потенциально нежелательная программа».
 default
default xml
C:\Users\%USERNAME%\AppData\Roaming\Opera\Profile\search_field_history.dat
xml
C:\Users\%USERNAME%\AppData\Roaming\Opera\Profile\search_field_history.dat Если ваша система не загружается, просто скопируйте файлы реестра Windows на дискету или флэш-накопитель, а затем передайте их в PIEPR;
Если ваша система не загружается, просто скопируйте файлы реестра Windows на дискету или флэш-накопитель, а затем передайте их в PIEPR;