Веб камера виндовс 10: Открытие камеры в Windows — Служба поддержки Майкрософт
Запись видео с веб камеры
У новичка, который ещё не слишком опытный пользователь компьютера может появиться проблема, когда встанет вопрос о необходимости сделать видеозапись со своей вебкамеры, потому как просто подключить камеру недостаточно и нужно ещё найти на компьютере, запустить, а иногда настроить нужную программа для видеозахвата с вебки и если в Windows 10 всё достаточно просто, то с Windows 7 могут возникнуть действительно серьёзные затруднения.
Сам вот недавно получил вопрос во ВКонтакте о том, как записать видео с вебкамеры минуя всякие «тяжёлые» видеоредакторы типа Camtasia, Vegas и прочие, потому что сам редактор не нужен, необходимо только лишь записывать с вебки видосы.
И вроде, думаю, всё просто, но с Windows 7 у самого возникла запарка, я даже не ожидал, что провожусь с этим вопросом в этой операционной системе более часа в поисках подходящей программы! Но нашёл, слава Богу 🙂
Веб камера (ещё вебкой часто называют) — вещь, конечно, очень полезная, при помощи которой кто-то общается по видеосвязи через скайп, кто-то просто записывает видео для себя, кто-то для канала ютуб или своего блога в интернете и поскольку вопрос записи с неё актуален, решил поделиться информацией и с вами: поясню как записывать видео с веб камеры на компьютере с Windows 10 и Windows 7, какой бесплатный софт использовать для этого.
Вместе с драйверами для корректной работы веб камеры может устанавливаться специальное приложение как раз записи видео через неё. Такой вариант в статье рассматривать не буду, поскольку если это приложение установилось, нормально работает, то наверное не обратились бы к этой статье. А раз обратились, значит, либо не установилось вместе с вебкамерой, либо глючит или в целом работает некорректно…
Захват видео с вебкамеры в Windows 10
С этой системой проще всего, потому что в неё уже встроено специальное бесплатное приложение «Камера», которое позволяет записывать видео с любой вебки. Чтобы его открыть, просто в поиске вбейте «Камера» и выберите соответствующий результат:
О том как пользоваться поиском в разных версий виндоус, есть отдельная статья здесь »
Откроется приложение, в котором (номер пункта = цифре на скриншоте):
Запись видео. То есть если хотите снять видео с веб камеры, нажмите сюда и затем на кнопку записи;
Скриншот — сделает снимок с веб камеры;
Просмотр отснятых видео и фото;
Настройки программы, где можно изменить, например, разрешение съёмки, качество фото.

Как видим, приложение элементарное, без заморочек, есть только самое необходимое. А вот пользователям Windows 7 повезло куда меньше…
Как записать видео с веб камеры в Windows 7
Эта система уже уходит в прошлое, её всё больше вытесняет современная, более продвинутая 10-ка, поэтому некоторые функции в 7-й отсутствуют и их уже не добавят разработчики, поскольку давно уже переключились на последнюю версию система.
Вот и веб камеры это касается. Если при её установке вы не установили вместе с ней соответсвующего софта, позволяющего включать вебку и записывать с неё видосы или по какой-то причине он просто не устанавливается или не работает, то придётся ставить стороннее ПО, потому что никакого встроенного для работы с вебками в семёрке нет.
Когда мне один человек задал вопрос, работая на Windows 7 «Как можно записать видео с веб камеры в 7-й винде», я поначалу думал, что всё элементарно, щас за минут 5 найду нужный софт в интернете, но фигушки!
Цель была найти именно бесплатный софт и чтобы без ненужного функционала, т.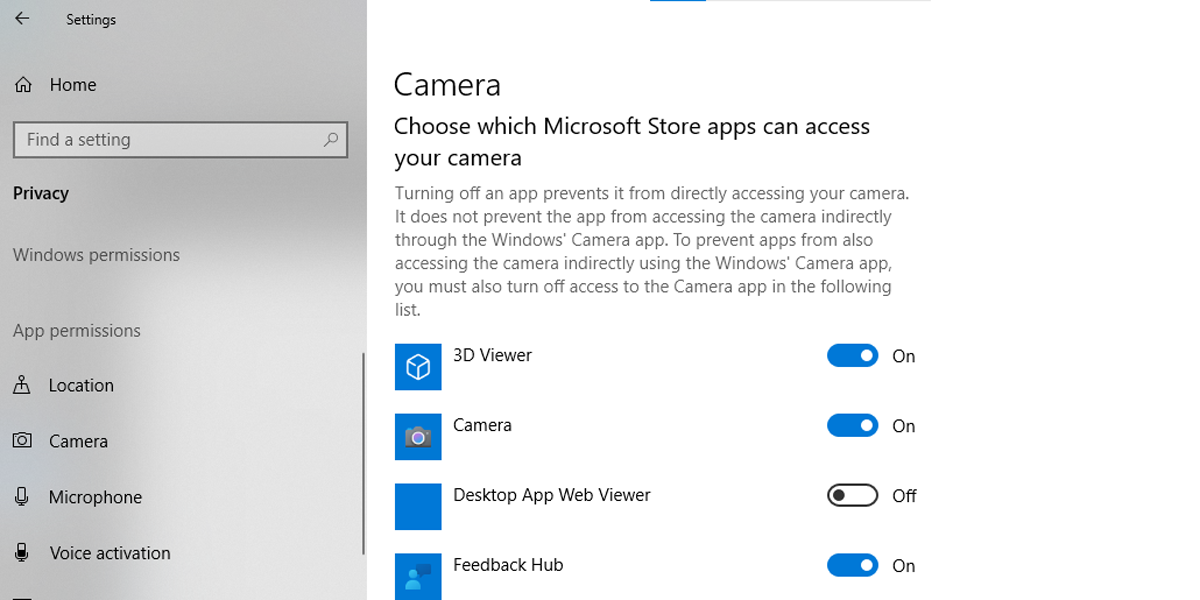 е. понятное дело, что мощные редакторы видео вроде Camtasia умеют и захват видео с вебок делать, но во-первых они как раз почти все платные или с неуместными ограничениями, во-вторых бесполезны, когда цель — просто отснять видео с камеры.
е. понятное дело, что мощные редакторы видео вроде Camtasia умеют и захват видео с вебок делать, но во-первых они как раз почти все платные или с неуместными ограничениями, во-вторых бесполезны, когда цель — просто отснять видео с камеры.
И вот для поиска подходящего софта убил более часа, пока не наткнулся на программу Webcam Recorder от разработчкика Free2X. Она действительно бесплатная, простая, в которой сразу же можно разобраться и главное — работает в Windows 7 (ну и в 10-й тоже, если кому нужно).
Сейчас немного о её загрузке и устанвке на компьютер…
Загрузка и установка Webcam Recorder
Ранее программу можно было загрузить с официального сайта http://www.free2x.com/webcam-recorder, но с недавнего времени ресурс разработчика не открывается. Программу у меня есть в наличии и вы можете скачать ее по ссылке здесь »
В самом процессе установки ничего сложного нет, всё стандартно, настраивать ничего не нужно, разве что в окне в предпоследнем окне рекомендую отключить пункт «Run Program on Srartup», чтобы программа не запускалась сама при включении компьютера. Но решать вам 🙂
Но решать вам 🙂
В остальном всё штатно, а после установки запустите программу.
Работа с Webcam Recorder
Как я говорил, программа очень проста и разобраться с ней не составит труда даже без моего данного руководства 🙂 но тем не менее некоторый инструктаж для новичков я обязательно дам!
После запуска программки в главном окне нужно сразу нажать «Connect», чтобы активировать веб камеру:
Программа должна сразу найти вашу вебку и уже можно записывать, нажав кнопку Record, ну а если выбрала не ту (вдруг у вас сразу 2 к компьютеру подключено), то сможете изменить в настройках (распишу ниже).
Для остановки записи, соответственно, нажимаем Stop [1], а для создания скриншота кнопку с изображением фотика [2]:
Все записанные видео и снятые фотографии по умолчанию сохраняются в папке:
C:\Users\Имя_пользователя\Documents\Free2x\Webcam Recorder
Если нужно быстро открыть папку с сохранёнными данными, то кликните на папку [1], а чтобы изменить папку для сохранения, кликните на шестерёнку [2] и выберите нужную.
Чтобы перейти в настройки, нажмите на Settings и на вкладках видео и аудио сможете при необходимости поработать с настройками программы, например, изменить разрешение съёмки камерой, переключаться между несколькими камерами, выбирать микрофон и настраивать звук.
Вот собственно и всё, самое основное и нужное в программе.
Заключение
Таким образом, для записи видео с веб камеры для обеих последних систем Windows, 7-й и 10-й, есть простые программы. Конечно для десятки даже устанавливать ничего не приходится, но и в семёрке на загрузку и установку простенькой программы Webcam Recorder вряд ли уйдёт более минут 20.
Кстати, если компьютер не самый дряхлый и тянет Windows 10 по конфигурации, рекомендую на неё перейти, система на самом деле значительно лучше, хотя бы даже у неё больше функционала и совместимости с современными программами!
Если остались вопросы, пожелания или просто есть что сказать, оставляйте комментарии, всем отвечу! 😉
Как быстро записать видео и звук с веб-камеры в Windows 10
В этом руководстве вы узнаете, как настроить и включить веб-камеру и микрофон, чтобы вы могли записывать видео и звук в Windows 10.
Фото Кредит — iStockPhoto
Программы для Windows, мобильные приложения, игры — ВСЁ БЕСПЛАТНО, в нашем закрытом телеграмм канале — Подписывайтесь:)
Итак, вы купили новую веб-камеру, но не знаете, как начать записывать видео и звук с веб-камеры. К счастью, в Windows 10 это очень просто, и для этого вам даже не нужны сторонние приложения.
В этом руководстве вы узнаете, как настроить и включить веб-камеру и микрофон, чтобы вы могли записывать видео и звук.
Включите веб-камеру и микрофон
Прежде чем вы сможете начать запись, вам нужно убедиться, что веб-камера и микрофон, которые вы хотите использовать, включены.
1. Нажмите кнопку «Пуск» и выберите Настройки значок передач.
2. Выберите Конфиденциальность из окна настроек.
3. Прокрутите вниз до раздела «Разрешения приложений» в левом меню навигации и выберите Камера.
4. На правой панели прокрутите вниз до Разрешить приложениям доступ к вашей камере и убедитесь, что переключатель установлен в положение На.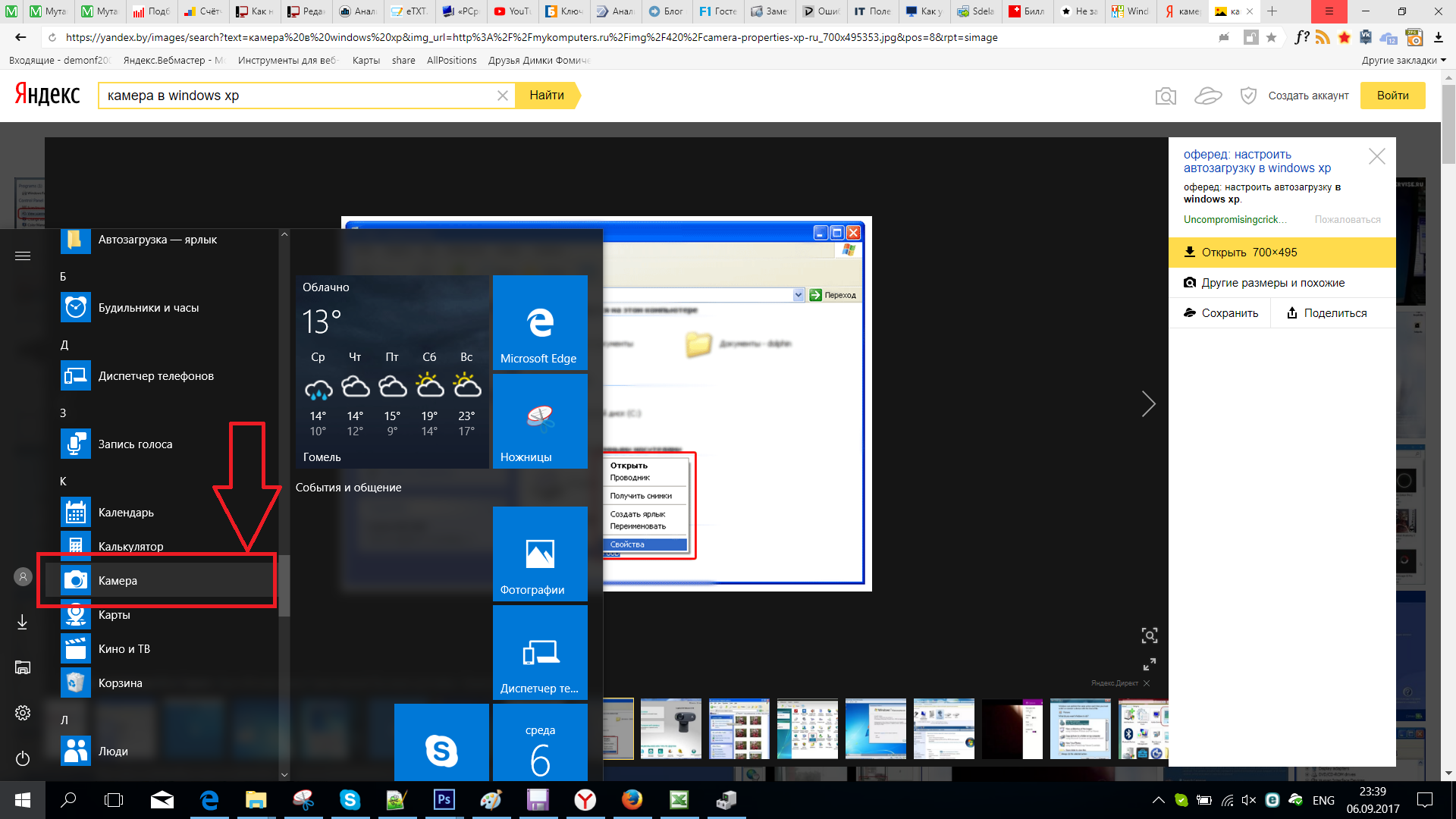
5. Прокрутите вниз до Выберите, какие приложения Microsoft Store могут получить доступ к вашей камере и убедитесь, что тумблер камеры установлен в положение На.
6. Чтобы также включить микрофон, выберите Микрофон из левой панели навигации.
7. Прокрутите вниз до Разрешить приложениям доступ к вашему микрофону и убедитесь, что переключатель установлен в положение На.
8. Прокрутите вниз до Выберите, какие приложения Microsoft Store могут получить доступ к вашему микрофону и установите переключатель рядом с микрофоном в положение На. Если вы не видите «Микрофон», найдите «Диктофон».
Если ваша веб-камера имеет встроенный микрофон, включения только веб-камеры может быть достаточно, чтобы все работало должным образом. Так что не беспокойтесь, если вы не можете найти приложение «Микрофон».
Быстрая запись видео и звука с веб-камеры с помощью приложения «Камера»
Итак, вы готовы записывать видео и звук с помощью веб-камеры, но не знаете, с чего начать.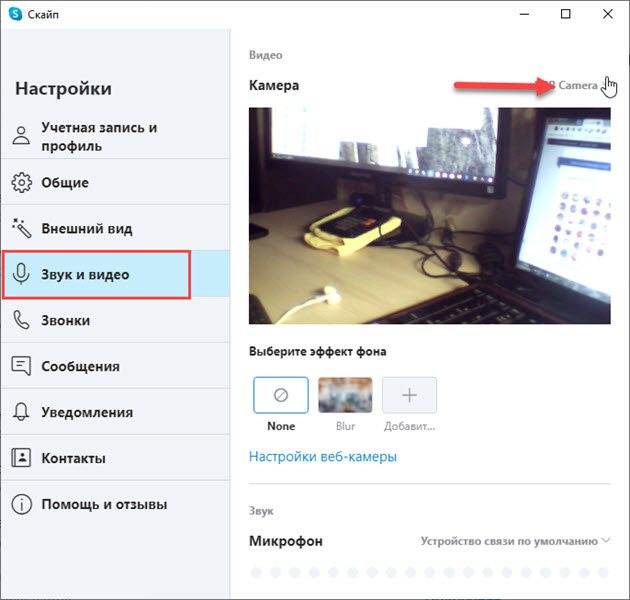 Используйте это краткое руководство, чтобы начать работу.
Используйте это краткое руководство, чтобы начать работу.
1. Выберите меню «Пуск», введите Камераи выберите Приложение камеры.
2. При первом запуске приложения «Камера» оно будет использовать камеру по умолчанию. Если вы используете ноутбук со встроенной веб-камерой, скорее всего, она будет установлена по умолчанию в первую очередь. Если вы пытаетесь использовать новую веб-камеру более высокого качества, это может стать неожиданностью. Чтобы переключиться на новую USB-камеру, выберите маленький значок камеры с кружком вокруг него в правом верхнем углу приложения «Камера».
Примечание. Даже если вы включили веб-камеру, если вы не настроили ее в качестве камеры по умолчанию, приложение камеры не будет использовать ее сразу при первом запуске приложения «Камера». Для этого откройте Диспетчер устройстввыбирать Камеры в древовидном меню, чтобы увидеть внутреннюю веб-камеру. Щелкните правой кнопкой мыши и выберите Отключить устройство.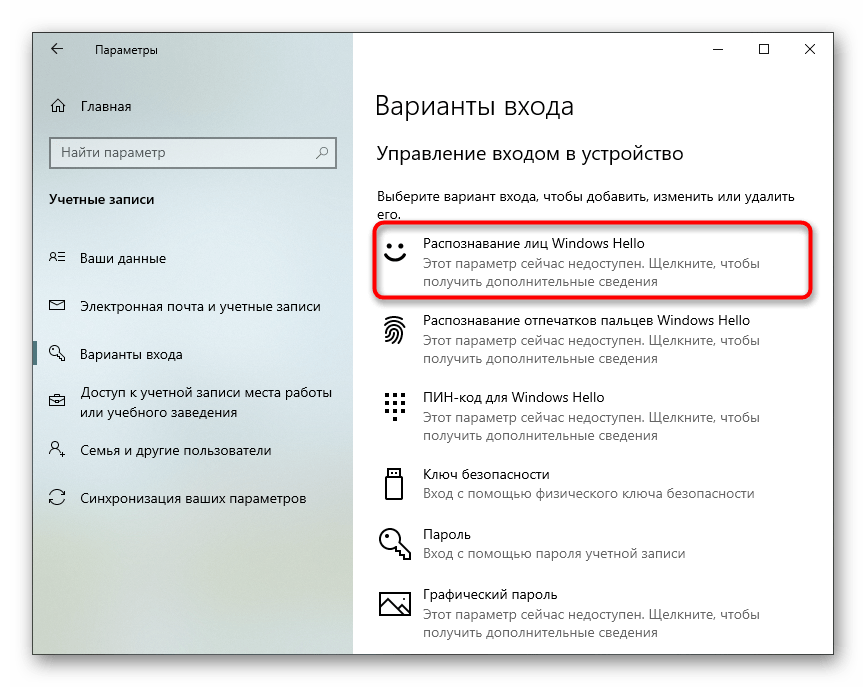
Теперь ваш компьютер по умолчанию будет единственным другим доступным устройством камеры при использовании любого приложения для камеры, которым является ваша веб-камера USB. Не забудьте снова включить внутреннюю веб-камеру, если вам когда-нибудь понадобится ее снова использовать.
3. Вам не нужно будет выбирать камеру из какого-либо списка. Когда вы выбираете значок камеры, приложение будет переключаться между другими доступными камерами, подключенными к вашему компьютеру. Вы увидите название вспышки веб-камеры на экране, когда приложение переключится на видеовход для этого устройства. Если ваша веб-камера имеет более высокое разрешение, чем ваша внутренняя камера, вы, вероятно, теперь увидите видео с более высоким разрешением.
4. Чтобы быстро снять видео, выберите маленький значок видеокамеры в правой части экрана.
Вы увидите, что эти значки изменятся на кнопку паузы и красный индикатор остановки записи. Просто запишите свое видео, а затем нажмите кнопку остановки, когда закончите.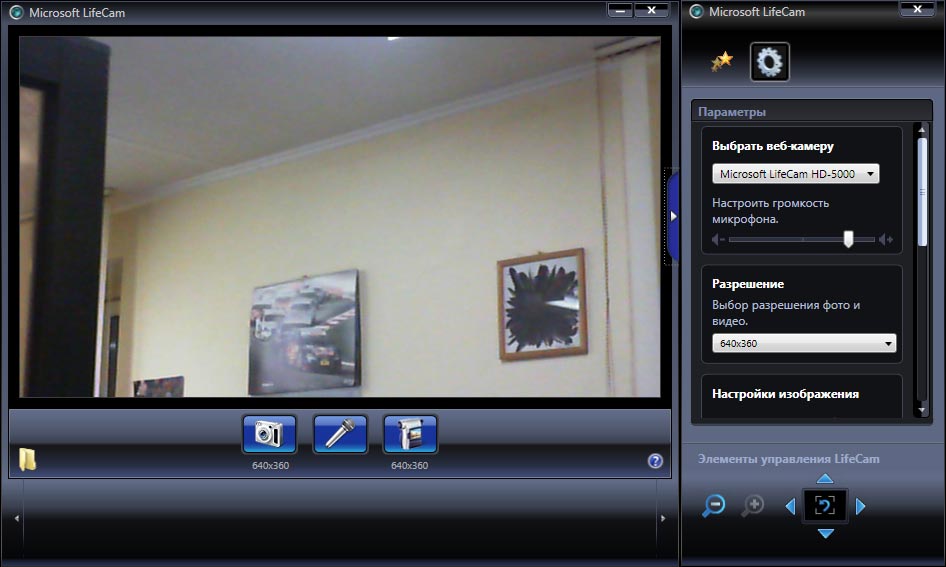 Вы сняли свое первое видео (надеюсь, со звуком!) на компьютере с Windows 10! Легко, верно?
Вы сняли свое первое видео (надеюсь, со звуком!) на компьютере с Windows 10! Легко, верно?
Как выбрать другой микрофонный вход
Если ваш звук не записывается с микрофона, который вы хотели, или он вообще не записывает звук, пришло время взглянуть на настройки входа вашего микрофона. Если вы раньше не использовали какой-либо другой внешний микрофон и только что подключили новую веб-камеру, приложение «Камера» может по-прежнему использовать встроенный микрофон вашего компьютера. Это потому, что он, вероятно, установлен по умолчанию.
Также возможно, что микрофон вашей веб-камеры отключен. Выполните следующие действия, чтобы проверить обе эти настройки и исправить их.
1. Откройте меню «Пуск» и выберите Настройки передач, чтобы открыть меню настроек.
2. В меню «Настройки» выберите Система.
3. Прокрутите вниз список Система в левом меню и выберите Звук.
4. На правой панели прокрутите вниз и выберите Управление звуковыми устройствами.
5. В разделе «Устройства ввода» убедитесь, что микрофон, который вы хотите использовать, указан здесь. Например, если на вашей веб-камере есть микрофон, вы должны увидеть его здесь.
Примечание: Если микрофон, который вы хотите использовать в качестве входного аудиоустройства, указан в Неполноценный раздел, выберите его, а затем выберите Включено кнопку, чтобы убедиться, что она включена.
6. Чтобы выбрать аудиовход по умолчанию, который вы хотите использовать, щелкните стрелку назад в верхнем левом углу окна. Вместо выбора «Управление звуковыми устройствами» откройте раскрывающееся меню и выберите входной микрофон по умолчанию, который вы хотите использовать.
Теперь закройте окно настроек. На этом этапе, когда вы используете приложение «Камера» для записи видео с помощью веб-камеры, оно должно использовать микрофон по умолчанию, который вы также выбрали для записи звука.
Другие бесплатные приложения для записи видео и звука с веб-камеры
Если в родном приложении «Камера» отсутствуют функции, есть несколько бесплатных приложений для записи видео и звука, которые вы можете установить на свой ПК с Windows 10.
Ниже приведены некоторые из лучших на выбор.
- Активная веб-камера: Установка этого программного обеспечения устанавливает на вашем ПК веб-сервер, который позволяет записывать видео и звук с веб-камеры и транслировать этот же поток на другие устройства в сети.
- Медиаплеер VLC: Хотя VLC позиционируется как медиаплеер, он также предлагает функцию записи с веб-камеры без рекламы. Это включает в себя субтитры, а также функции видео и аудио.
- Free2X: это программное обеспечение является одним из лучших доступных записывающих устройств с веб-камеры. Вы можете подключить свою цифровую видеокамеру или веб-камеру и сохранить все записанные файлы в видеоформатах MP4, WMF или AVI.
- Разделенная камера: с помощью этого программного обеспечения вы можете не только записывать видео и аудио с веб-камеры, но также включает в себя функции для изменения ориентации видео, фильтры, такие как пузыри и рассеивание, и даже звуковые эффекты для искажения или искажения звука, чтобы добавить немного удовольствия.

Если вы используете какое-либо из этих других приложений для записи видео и звука с веб-камеры в Windows 10, не забудьте проверить настройки приложения и выбрать правильные видео- и аудиовходы для ваших записей.
Программы для Windows, мобильные приложения, игры — ВСЁ БЕСПЛАТНО, в нашем закрытом телеграмм канале — Подписывайтесь:)
13 лучших записывающих устройств для веб-камер для Windows 10 [2023] — Movavi
13 лучших записывающих устройств для веб-камер для Windows 10
Преимущество использования Movavi Screen Recorder заключается в том, что он делает гораздо больше, чем захват вашей веб-камеры. Он включает в себя универсальные настройки, такие как запись только звука, отображение мыши на экране или даже рисование на отснятом материале.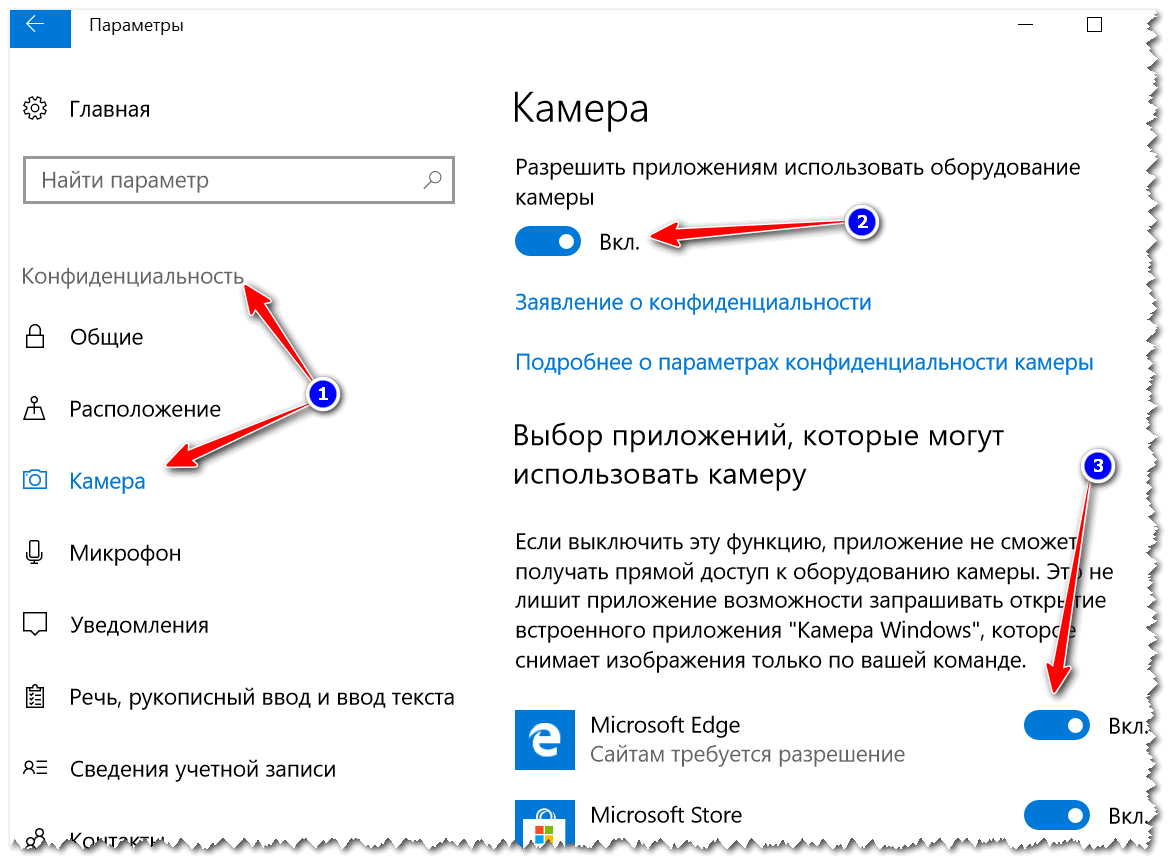
Если вы заинтересованы в объединении записей с веб-камеры с другими видеоматериалами, это ваша лучшая инвестиция. Вы не знаете, к чему может привести ваше новое увлечение, так почему бы не дать себе ресурсы, чтобы делать гораздо больше, чем вы делаете сейчас?
В Movavi мы стремимся предоставлять вам только проверенную информацию. Вот что мы делаем для этого:
При выборе продуктов для включения в наши обзоры мы изучаем как спрос, так и популярность.
Все продукты, упомянутые в этой статье, были протестированы командой Movavi Content.
При тестировании мы стремимся выделить лучшие характеристики продукта и то, для чего он лучше всего подходит.
Мы изучаем отзывы пользователей с популярных обзорных платформ и используем эту информацию при написании обзоров наших продуктов.
Мы собираем отзывы наших пользователей и анализируем их мнения о программном обеспечении Movavi, а также о продуктах других компаний.

Бесплатное программное обеспечение для записи с веб-камеры для Windows 10
Windows Camera
Лучшее для : запись личных видео практично для заядлых создателей видео, например, возможность приостановить запись. После того, как вы записали, программное обеспечение соберет весь ваш контент воедино, поэтому с вашей стороны будет очень мало редактирования.
Удобные дополнительные функции, такие как таймер, дают вам время встать в очередь, а затем сочинить самостоятельно перед началом записи. Его универсальность означает, что вы найдете для него больше применений по мере развития своего хобби. Например, он делает качественные снимки досок, а затем улучшает читаемость, поэтому вы можете включить их в видеопрезентацию как часть пояснений.
Особенности:
Плюсы:
Минусы:
Получить Windows Camera
Лучшее для : запись из нескольких источников
Рейтинг G2 : 4,5 звезды, 44 отзыва
Movavi является платным программным продуктом, или вы можете согласиться на водяные знаки на отснятом материале и просто использовать бесплатную версию. Пользователи находят, что к этому очень легко привыкнуть, поэтому ваше видео будет выглядеть как эксперт в кратчайшие сроки.
Пользователи находят, что к этому очень легко привыкнуть, поэтому ваше видео будет выглядеть как эксперт в кратчайшие сроки.
Вы можете загрузить бесплатную версию, чтобы проверить это. Movavi поддерживает 14 различных языков интерфейса. Поскольку это программное обеспечение, которое вы загружаете и устанавливаете, вы можете использовать его независимо от того, находитесь ли вы в сети или нет.
Особенности:
Запись видео с голосом и системным звуком
Фотосъемка во время записи
Разрешение HD и Full HD
Запись с веб-камеры во время захвата экрана
Плюсы:
Работает в автономном режиме
Удобно для пользователя
Регулярные обновления
900 47 Минусы:
EaseUs RecExperts
Best for : запись и редактирование видео; также игры
Оценка TechRadar : 4,0 звезды
Несмотря на ограниченность функций, это программное обеспечение по-прежнему ценно.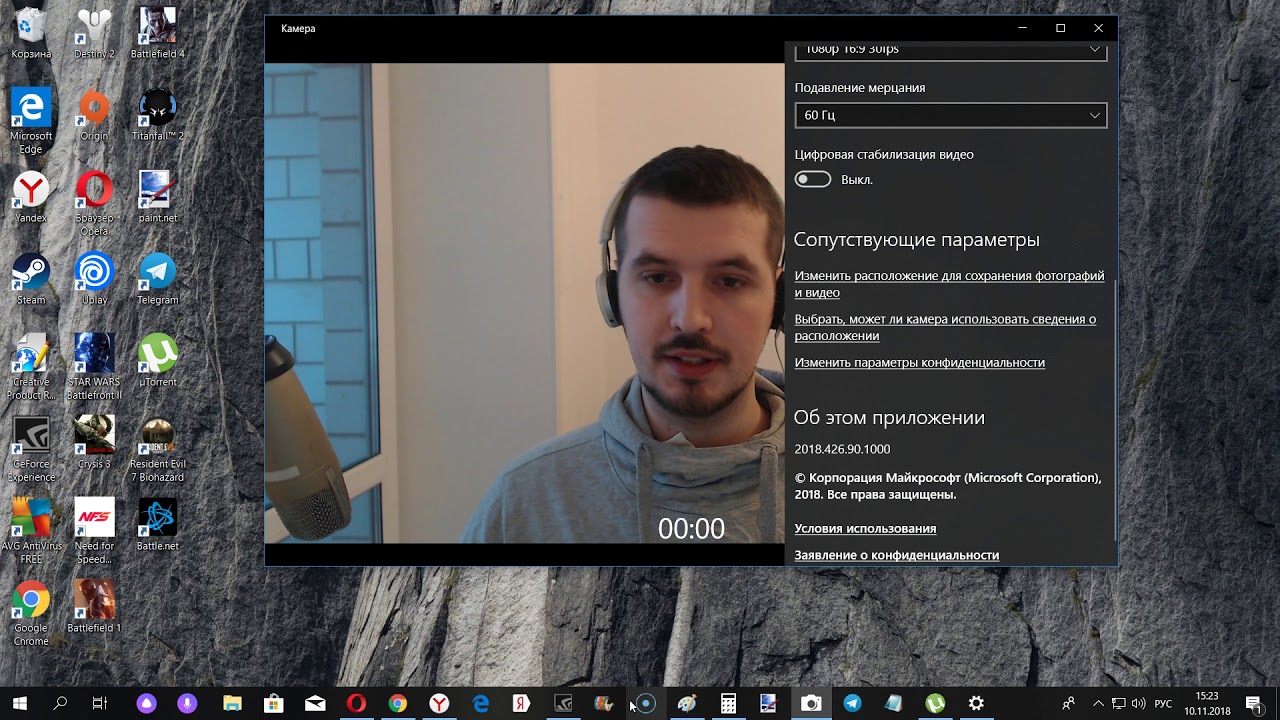 Благодаря таким функциям, как добавление линий и стрелок, вы можете редактировать видео даже во время записи. Вы также можете добавить водяной знак к конечному продукту. Помимо захвата веб-камеры Windows, вы также можете записывать экран или даже его часть. Вам решать, хотите ли вы использовать микрофон в качестве источника звука или системные звуки.
Благодаря таким функциям, как добавление линий и стрелок, вы можете редактировать видео даже во время записи. Вы также можете добавить водяной знак к конечному продукту. Помимо захвата веб-камеры Windows, вы также можете записывать экран или даже его часть. Вам решать, хотите ли вы использовать микрофон в качестве источника звука или системные звуки.
Программное обеспечение позволяет планировать записи. Итак, если вы не обязательно хотите запечатлеть себя на веб-камеру, но, возможно, своих питомцев, пока они одни дома, этот инструмент сделает это очень просто.
Встроенные инструменты помогут вам создать четкий саундтрек.
Особенности:
Переворачивание и вращение камеры в приложении
Встроенный инструмент Chroma Key
Простой выбор источника звука 900 03
Плюсы:
Может удалить шум
Возможность планирования
Простая загрузка на популярные платформы
900 19
Функция масштабирования и прожектора
Минусы:
Получить EaseUs RecExperts
Bandicam
Лучшее для : запись игры или определенной области на экране
Рейтинг Capterra : 4,4 звезды, 23 отзыва
Одной из привлекательных сторон Bandicam является его способность записывать качественные кадры, но сохранять их в файле меньшего размера по сравнению с некоторыми другими вариантами программного обеспечения. Он также не будет использовать слишком много ресурсов вашего процессора, пока он активирован, поэтому никаких задержек во время игры или записи.
Он также не будет использовать слишком много ресурсов вашего процессора, пока он активирован, поэтому никаких задержек во время игры или записи.
Вы можете комбинировать свою веб-камеру с другими кадрами, которые вы записываете на своем экране. Во время записи вы также можете добавлять такие детали, как рисунки.
Характеристики:
Функция «картинка в картинке» с наложением веб-камеры во время записи экрана
Запись через камеру телефона
Гибкие настройки видео и аудио
Плюсы:
Минусы: 900 48
Получить Bandicam
Cyberlink Youcam
Лучшее для : потоковая передача и видеоблог
Несмотря на то, что существует бесплатная пробная версия, это еще один продукт, который не является полностью бесплатным устройством для записи видео с веб-камеры для Windows 10. Тем не менее, функции того стоят, такие как 200 эффектов и множество изображений и пользовательских заголовков, которые вы можете добавить в свой контент. Есть даже смайлики и AR-макияж. Для тех, кто беспокоится о своем внешнем виде, воспользуйтесь эффектом разглаживания кожи. Это делает его отличным вариантом для тех, кто хочет произвести хорошее первое впечатление своим визуальным контентом, например для видеоблогеров.
Есть даже смайлики и AR-макияж. Для тех, кто беспокоится о своем внешнем виде, воспользуйтесь эффектом разглаживания кожи. Это делает его отличным вариантом для тех, кто хочет произвести хорошее первое впечатление своим визуальным контентом, например для видеоблогеров.
Особенности:
Размытие и замена фона
Маскирующие фильтры для лица
Совместимость с Zoom, Microsoft Teams и Google Meet
Применение видеоэффектов в реальном времени
Плюсы:
Минусы:
Нет бесплатной версии
Получить Cyberlink Youcam
Онлайн Регистраторы с веб-камерой Windows 10
Screencapture.com
Лучшее для : запись тренингов или совещаний
Рейтинг Trustpilot : 4,6 звезды, 103 отзыва основные браузеры, а именно Microsoft Edge, Firefox, Google Chrome , и Опера. Это бесплатное программное обеспечение для записи с веб-камеры для Windows 10, которое вы можете просто использовать, начав запись. Установка не требуется, время не тратится впустую. Просто помните, что для работы вам необходимо подключение к Интернету. При экспорте вы можете сохранить отснятый материал в формате HD.
Это бесплатное программное обеспечение для записи с веб-камеры для Windows 10, которое вы можете просто использовать, начав запись. Установка не требуется, время не тратится впустую. Просто помните, что для работы вам необходимо подключение к Интернету. При экспорте вы можете сохранить отснятый материал в формате HD.
Существуют настраиваемые параметры, такие как запись только видео с веб-камеры, если вы не хотите записывать свой голос. Вы также можете включить активность браузера в кадры с веб-камеры.
Характеристики:
Видеозапись экрана с изображением веб-камеры
Простое позиционирование и изменение размера веб-камеры системный звук
Плюсы:
Минусы :
Работает только в Интернете
Посетите Screencapture.com
Лучшее для : контент в социальных сетях и совместная работа в команде
Рейтинг Capterra 9004 8 : 4,4 звезды, 16 отзывов
С помощью VEED вы можете записать свое веб-камера в Windows 10, и ее главное преимущество — возможность легко добавлять такие функции, как текст. Поскольку его не нужно загружать, это быстрый способ заставить членов вашей команды поделиться информацией, например записанными отзывами или демонстрацией продукта. Возможны незначительные изменения, такие как изменение размера.
Поскольку его не нужно загружать, это быстрый способ заставить членов вашей команды поделиться информацией, например записанными отзывами или демонстрацией продукта. Возможны незначительные изменения, такие как изменение размера.
Особенности:
Запись с веб-камеры в высоком разрешении
Добавление текста, звуковых эффектов, аннотаций и т. д.
Плюсы:
Банка интегрировать экран и веб-камеру
Легко добавлять субтитры
Бесплатно
Загрузка не требуется
Разрешение HD
Минусы:
Посетите VEED
Clipchamp
Лучшее для : видео для онлайн-обмена
900 02 Рейтинг Trustpilot : 4,6 звезды, 3281 отзыв
Вот еще один комплексный инструмент для захвата веб-камеры, у вас есть возможность редактировать отснятый материал.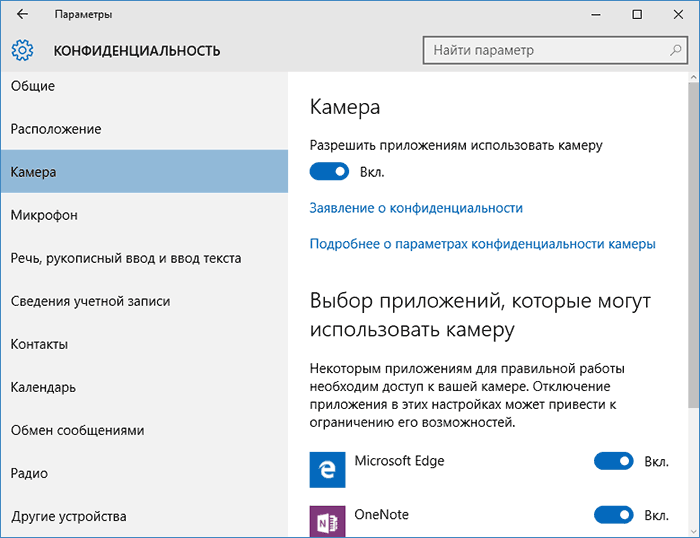 Платформа гарантирует защиту вашей конфиденциальности, несмотря на то, что это онлайн-инструмент, потому что Clipchamp не получает доступа к каким-либо записям, если вы не выберете их интегрированные службы загрузки. Экспортировать на YouTube очень просто, или вы можете оставить его приватным и сохранить на своем ПК.
Платформа гарантирует защиту вашей конфиденциальности, несмотря на то, что это онлайн-инструмент, потому что Clipchamp не получает доступа к каким-либо записям, если вы не выберете их интегрированные службы загрузки. Экспортировать на YouTube очень просто, или вы можете оставить его приватным и сохранить на своем ПК.
Поддерживаются как автономные, так и встроенные микрофоны.
Вам просто нужно зарегистрироваться, указав свой адрес электронной почты, чтобы воспользоваться услугой.
Особенности:
Захват веб-камерой 1080p
Создание видео «картинка в картинке»
Изменение фона на зеленом экране
Плюсы:
Минусы:
Посетить Clipchamp
Webcamera.io
Лучшее для : запись личного видео
Это базовый инструмент для записи с веб-камеры, но вы оцените такие функции, как регулировка громкости и даже настройка эффектов эха. Здесь также обеспечивается ваша конфиденциальность благодаря тому, что только у вас есть доступ к вашим записям.
Здесь также обеспечивается ваша конфиденциальность благодаря тому, что только у вас есть доступ к вашим записям.
Это бесплатная услуга, но вам понадобится платная версия для неограниченного количества файлов в день и если вы не хотите видеть рекламу. Бесплатная версия может быть немного медленной, и у вас есть максимальный размер файла 500 МБ вместо 4 ГБ или даже 10 ГБ, как в варианте Premium.
Особенности:
Плюсы:
Минусы:
Посетите Webcamera.io
Видеорегистратор 9012 6
Лучшее для : видео на YouTube
Запись с камеры так же просто, как нажать Запись. Макет страницы прост, без помех, но ваши возможности редактирования ограничены.
Платформа защищает вашу конфиденциальность, и для ее использования вам не потребуются дополнительные инструменты. Он разработан как простое решение для видео на YouTube.
Помните, что вы не можете записывать несколько источников, таких как экран вашего компьютера и веб-камера.
Особенности:
Плюсы:
Минусы:
Регистратор посетителей
Похожие руководства
Расширения браузера для записи вашей веб-камеры в Windows 10
Screencastify
Лучшее для : виртуальные классы
Рейтинг интернет-магазина Chrome : 4 звезды, 11 567 отзывов
Одним из преимуществ использования расширения, такого как Screencastify, является то, что у вас всегда есть доступ к последней версии. И этот инструмент получает регулярные обновления.
Обратите внимание, что ваша запись может длиться не более 5 минут с этим бесплатным расширением. Вы можете комбинировать запись как с веб-камеры, так и с экрана. Нам нравится, как легко Screencastify позволяет делиться отснятым материалом, поскольку он автоматически сохраняется в ваших папках на Диске. Итак, просто поделитесь ссылкой, если вы хотите, чтобы кто-то сотрудничал или просматривал ее.
Особенности:
Одновременный захват экрана и веб-камеры
Обрезка и объединение видео
Добавление текста, обрезка, размытие и увеличение
Плюсы:
Минусы:
Получить Screencastify
Лучшее для : корпоративные сообщения
Рейтинг Интернет-магазина Chrome : 4,7 звезды, 10 072 отзыва
Вот самый простой способ улучшить общение на работе. Любой член вашей команды может записывать сообщения и быстро отправлять их соответствующим сторонам. Это позволяет избежать недоразумений по сравнению с использованием текстовых сообщений по электронной почте. Встраивая его в сообщения Slack, Gmail или многих других платформ, он обеспечивает быстрый обмен сообщениями.
Вы можете записывать веб-камеру, детали экрана и даже что-либо вне Chrome, хотя это расширение Chrome.
Платные версии доступны для предприятий и предприятий.
Особенности:
Автоматическое сохранение видео в облачное хранилище
Доступ к видеотеке с любого устройства
Комментарии к видео с привязкой ко времени 90 003
Плюсы:
Минусы:
Get Loom
CloudApp
Best for : отзывы коллег
Рейтинг Chrome Web Store : 4,3 звезды, 257 отзывов 900 03
Это расширение для браузера немного более универсально, чем некоторые другие, поскольку вы можете включите запись вашей веб-камеры, а также ваш экран. Возможны аннотации, в том числе добавление фигур и линий или использование текста разных цветов для улучшения вашего видео.
Поделиться своими видео легко благодаря расширению, предоставляющему вам короткий URL-адрес. Используйте это для удобного обмена обучающими видеороликами, презентациями или визуальными сообщениями с другими людьми, такими как ваши коллеги.:max_bytes(150000):strip_icc()/logitech-webcam-software-5c89299dc9e77c000142300d.jpg) Они увидят миниатюру видео в электронном письме, щелкнут и получат вашу запись для четкого общения.
Они увидят миниатюру видео в электронном письме, щелкнут и получат вашу запись для четкого общения.
Функции:
Запись с экрана и с веб-камеры
Организация записанных видео стала проще
Простой обмен Gmail
Плюсы:
Возможны аннотации
Короткая ссылка упрощает обмен
Может работать с видео с веб-камеры и экрана
Минусы:
Получить CloudApp
На что обращать внимание при выборе устройства записи с веб-камеры
Существует множество программ для записи с веб-камеры, онлайн-сервисов и расширений для браузера. Чтобы облегчить выбор, проверьте список важных вещей ниже:
Удобство использования : убедитесь, что выбранная вами программа или приложение достаточно проста в использовании и подходит для вашего опыта.
 Многофункциональные приложения часто заманчивы, но сложны в использовании. Лучше всего придерживаться программы, которая предлагает бесплатную пробную версию, чтобы вы могли увидеть, подходит ли она вам.
Многофункциональные приложения часто заманчивы, но сложны в использовании. Лучше всего придерживаться программы, которая предлагает бесплатную пробную версию, чтобы вы могли увидеть, подходит ли она вам.Функциональность : убедитесь, что выбранная вами программа предлагает все необходимые вам функциональные возможности. Посетите сайт разработчика и ознакомьтесь с инструментами программы перед ее покупкой.
Отзывы пользователей : мы рекомендуем вам ознакомиться с оценками и отзывами пользователей для любого приложения перед его покупкой. Таким образом, вы сможете увидеть, насколько другие довольны программным обеспечением, а также узнать о распространенных проблемах, ошибках или странностях.
Служба поддержки клиентов : узнайте, какая техническая поддержка доступна — в чате, онлайн или по электронной почте.
Как записать видео с веб-камеры в Windows 10
Мы подробно покажем, как записать видео с веб-камеры в Windows 10 с помощью Movavi Screen Recorder.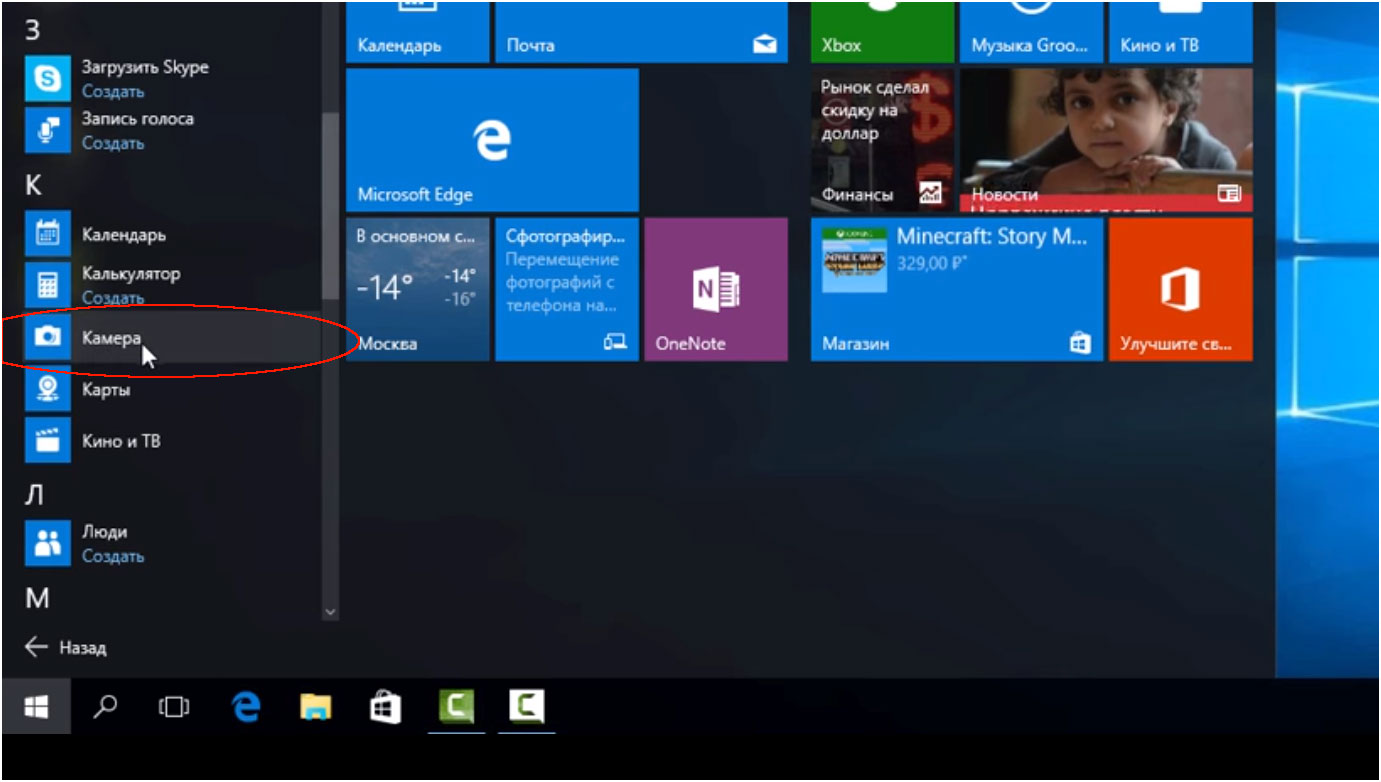
Шаг 1. Скачать и установить программу
Скачать установочный файл с сайта. Произойдет автоматизированный процесс настройки, после чего вы сможете запустить программу.
Шаг 2. Выберите настройки
Щелкните значок Plus . Во всплывающем окне выберите Запись веб-камеры . Затем закройте всплывающее окно и щелкните значок Webcam .
Есть четкие значки, показывающие, что программа будет записывать, в том числе Микрофон и Системный звук . В зависимости от цели контента, который вы создаете, убедитесь, что соответствующие значки отображаются зеленым цветом.
Шаг 3. Запишите видео с веб-камеры
Теперь вы можете просто нажать REC , когда будете готовы снимать видео с веб-камеры и другие материалы. Нажмите Стоп , чтобы закончить запись.
Шаг 4. Сохраните отснятый материал
Вы используете функцию Экспорт для безопасного хранения отснятого материала. Вы можете дать ему имя для легкой идентификации и выбрать предпочитаемый выходной формат.
Заключение
Теперь вы знаете ряд лучших видеорегистраторов для ПК. Но с какого начать? Мы предлагаем попробовать Movavi Screen Recorder. Эта видеокамера для ПК универсальна и проста в работе. Получите пробную версию и запишите себя на веб-камеру прямо сейчас!
Идеальный способ записать что-либо с экрана
Отказ от ответственности: Имейте в виду, что Movavi Screen Recorder не позволяет захватывать видео- и аудиопотоки, защищенные от копирования.
Часто задаваемые вопросы
Как записать видео с веб-камеры в Windows 10?
В Windows 10 есть встроенная бесплатная программа записи с веб-камеры, которую вы можете использовать без установки дополнительного программного обеспечения. Вот как вы его используете:
Вот как вы его используете:
В Найдите поле , введите «Камера».
Запустите соответствующее приложение.
Щелкните значок Видео .
Установите веб-камеру и микрофон.
Нажмите Сделать видео , чтобы начать запись.
Когда вы закончите съемку, нажмите кнопку Остановить съемку видео .
Есть ли в Windows 10 программное обеспечение для веб-камеры?
Windows 10 поставляется с программным обеспечением для веб-камеры, а именно Windows Camera. Возможно, это не самый универсальный из всех инструментов на рынке, но он имеет удобные функции, такие как таймер, и помогает создавать одно видео из разных фрагментов видеоматериала.
Какие устройства записи веб-камер лучше всего подходят для Windows 10?
Существуют различные типы записывающих устройств для веб-камер, включая расширения для браузера, приложения и онлайн-инструменты.
Лучшие из них:
Чтобы узнать о других отличных устройствах для записи с веб-камеры для Windows, прочитайте статью:
13 лучших устройств для записи с веб-камеры для Windows 10
Есть ли в Windows 10 скрытое устройство для записи с веб-камеры?
В Windows 10 есть программа записи с веб-камеры под названием Camera. Вы можете использовать его, чтобы снимать самостоятельно, без необходимости устанавливать какое-либо дополнительное программное обеспечение для записи с камеры или доверять свои видео онлайн-инструментам. Однако, если вы беспокоитесь о своей конфиденциальности, не беспокойтесь: нет программного обеспечения Windows 10, которое записывает вас без вашего ведома.
Есть вопросы?
Подпишитесь на новости и специальные предложения
Регистрируясь, вы соглашаетесь получать наши маркетинговые электронные письма и соглашаетесь с тем, что Movavi будет использовать ваши личные данные в соответствии с нашей Политикой конфиденциальности. Вы также подтверждаете, что соответствуете минимальным возрастным требованиям.
Вы также подтверждаете, что соответствуете минимальным возрастным требованиям.
iVCam — использование мобильного телефона в качестве веб-камеры ПК
Зачем покупать веб-камеру, если у вас уже есть мобильный телефон или планшет?
iVCam превращает ваш телефон/планшет в веб-камеру HD для Windows PC , который имеет гораздо лучшее качество, чем большинство веб-камер, и совместим со всеми приложениями, поддерживающими веб-камеру. Замените веб-камеру USB или встроенную веб-камеру на свой телефон/планшет! Это также идеальная радионяня, шпионская камера, камера безопасности и камера для домашних животных.
Недостаточно места на вашем устройстве? iVCam может записывать видео прямо на ваш компьютер, работает как удаленный видеомагнитофон!
Настроить iVCam очень просто — просто загрузите и установите наше клиентское программное обеспечение на свой компьютер, и вы готовы к работе! Подключение полностью автоматическое и не требует ручной настройки.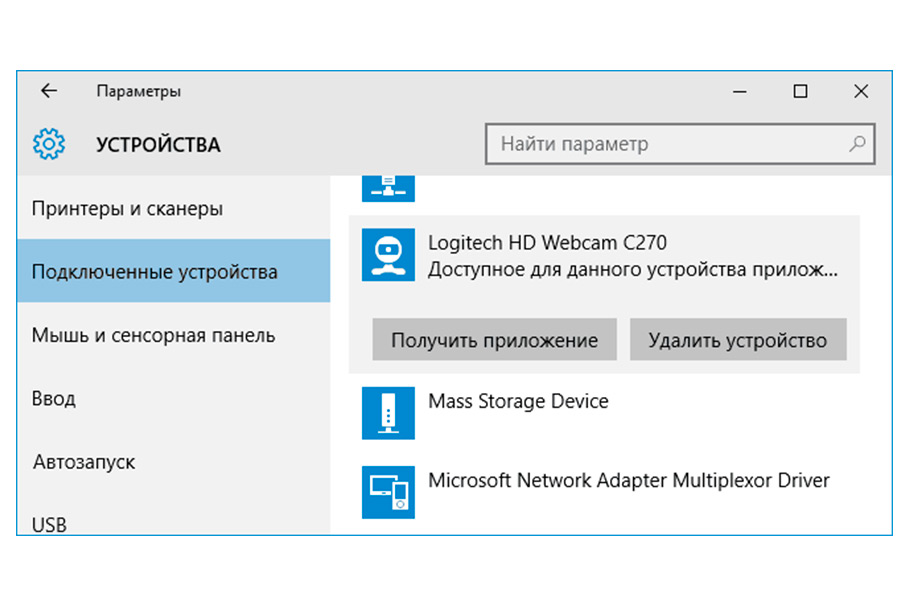
Загрузить клиентское ПО для Windows:
Полная версия: x64, x86|Зеркало: x64, x86|v7.1.2| Windows 10/11 |
Стандартная версия: x64, x86|Зеркало: x64, x86|v7.1.2| Windows 7/8/10/11
ПРИМЕЧАНИЕ iVCam имеет 2 установочных пакета: Полная версия с функцией удаления фона (только для Win 10/11) и Стандартная версия без нее, пользователи, которым она не нужна или использующие Win 7/8, могут скачать эту версию который имеет меньший размер. Для пользователей, которые используют старая версия APP (версия 6.2.*), загрузите соответствующую старую версию клиента для ПК.
Скачать приложение :
ЧТО ГОВОРЯТ ПОЛЬЗОВАТЕЛИ
⭐⭐⭐⭐⭐
Отличное приложение, делает то, что говорит. Настоятельно рекомендую.
Лучше, чем любое другое приложение для видеокамеры в Магазине
Я люблю это приложение намного больше, чем другие приложения для веб-камеры для телефона ☺️
Работает потрясающе, отличное приложение делает именно то, что заявлено
Портретный режим хорош, а задержка просто фантастическая.
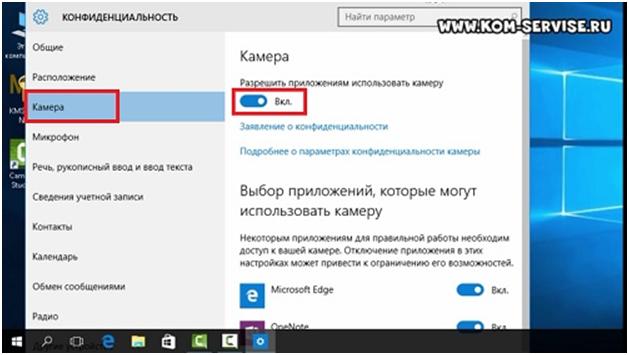
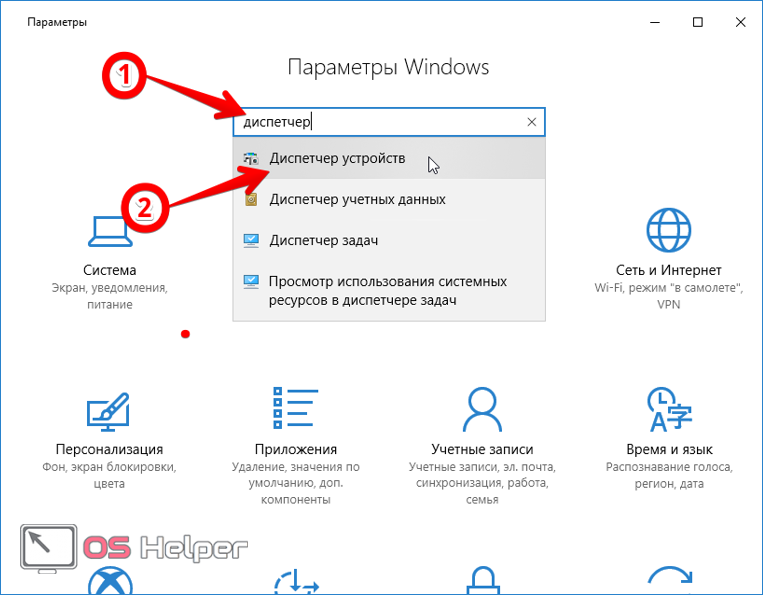

 Многофункциональные приложения часто заманчивы, но сложны в использовании. Лучше всего придерживаться программы, которая предлагает бесплатную пробную версию, чтобы вы могли увидеть, подходит ли она вам.
Многофункциональные приложения часто заманчивы, но сложны в использовании. Лучше всего придерживаться программы, которая предлагает бесплатную пробную версию, чтобы вы могли увидеть, подходит ли она вам.