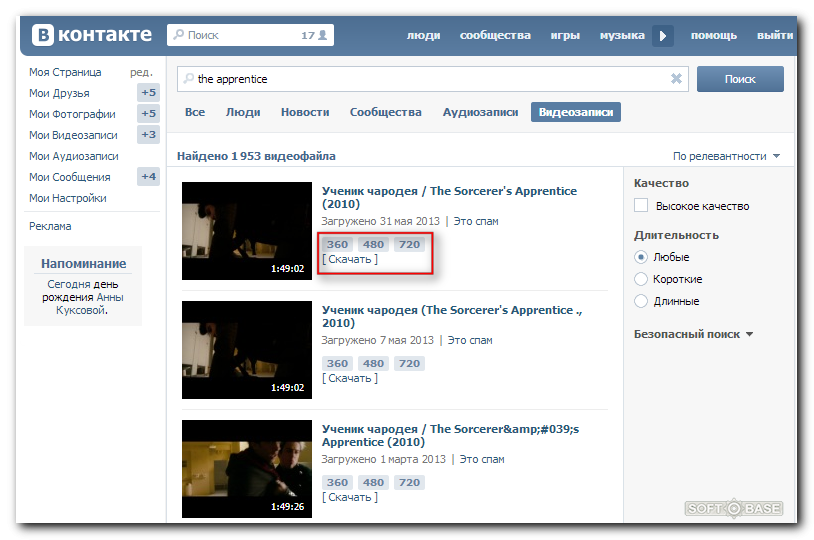Сохранить видео с контакта: Как скачать видео с ВК
Содержание
Как сохранить видео из ВКонтакте: ТОП 6 способов
Опубликовано: Автор: Дмитрий Просветов
В соцсети ВКонтакте размещено миллионы роликов, фильмов, телепередач, музыкальных композиций. Некомфортно просматривать их на смартфоне. Удобнее скачать видео на ПК. Как это сделать? Рассмотрим, как сохранить видео из ВКонтакте.
Содержание
- Загружаем без программ
- Онлайн сервисы
- GetVideo
- ВК загрузчик
- Специализированное ПО
- Getvideo
- Как пользоваться
- Расширения для обозревателя Video Downloader Wise
- VK Flex
- Вывод
Загружаем без программ
Откройте ролик, далее:
Откройте новое окно в обозревателе, вставьте ссылку, допишите латинскую букву с точкой «m.».
Нажмите «Enter». Откроется мобильная версия. Это упрощенный вариант страницы. Удобно пользоваться на смартфонах.
Нажмите клавишу «F12». Если используете обозреватель Опера, нажмите на пустом месте страницы ПКМ, выберите «Посмотреть код».
Найдите тег <source src>. В конце строки должно быть mp4. Для удобства воспользуйтесь поиском, нажав «Ctr+F». Выделите адрес и скопируйте его.
Откройте новое окно браузера, вставьте скопированную ссылку в адресную строку, нажмите «Enter». Укажите, куда сохранить видео из ВК на компьютер.
Онлайн сервисы
Преимущество этого способа:
- Способ работает на любых устройствах и ОС;
- Не нужно устанавливать дополнительные расширения и программы.
Алгоритм загрузки на всех существующих площадках одинаков:
- Откройте видео, скопируйте ссылку на него в адресной строке обозревателя;
- Пропишите ее в специальное поле на площадке;
- Выберите качество загружаемого видео.
Рассмотрим лучшие площадки.
GetVideo
Перейдите по адресу: https://getvideo.org/. Чтобы загрузить ролик из ВКонтакте, пропишите скопированную ссылку в форму. Как это сделать рассматривалось выше. Выберите качество разрешения, нажмите скачать.
ВК загрузчик
Перейдите по адресу: https://www.downloadvideosfrom.com/ru/VK.php. Чтобы сохранить видео из ВК, нажмите «Скачать»:
Специализированное ПО
Программы для загрузки видео работают по принципу, аналогичному онлайн сервисам. Реже выдают ошибку при поиске ролика.
Getvideo
Скачайте утилиту по адресу: https://getvideo.org/download. Нажмите два раза ЛКМ по скачанному «exe» файлу для инсталляции программы на ПК. Если не нужны сервисы Яндекса, выберите:
Как пользоваться
Пропишите ссылку на видео в специальное поле.
В настройках (значок шестеренки) пропишите место на HDD для сохранения видео.
Расширения для обозревателя Video Downloader Wise
Расширение для Хрома. Может сохранить ролик из группы ВКонтакте. После установки плагин отобразится справа вверху в обозревателе. Для загрузки откройте ролик. Наведите не него курсор мыши, отобразится кнопка «Download». Нажмите на нее, выберите в каком качестве загрузить ролик.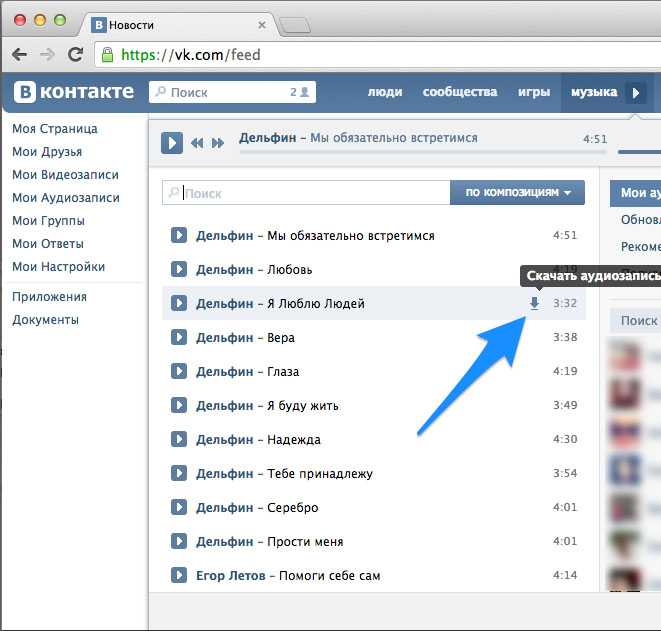
VK Flex
Работает плагин. Аналогично рассмотренному выше. При открытии видео справа от него появятся варианты загрузки.
Для обозревателя Опера и Яндекс. Браузер установите такие расширения:
- Skyload;
- Any Media Downloader;
- SaveFrom helper.
Для Firefox:
- SaveFrom помощник;
- Скачать музыку с ВК.
Читайте также:
- Как создать второй аккаунт ВК;
- Можно ли ВКонтакте отследить гостей;
- Создаем стикер ВК;
- Как отправить бесплатный подарок ВКонтакте.
Вывод
Мы рассмотрели, как скачать видео из ВКонтакте на компьютер. Самый быстрый способ — онлайн сервисы. Он работает на ПК и смартфоне. Не нужно устанавливать дополнительное ПО. Если часто скачиваете видео, установите расширение для обозревателя. После разовой инсталляции плагина, ролик получится скачать за два клика мышкой. Это удобно, время экономится.
Как сохранить видео ВК на телефон из сообщений
Главная » ВКонтакте
Автор admin На чтение 4 мин Просмотров 44. 4к. Опубликовано
4к. Опубликовано
Стандартный функционал официального сайта и мобильного приложения ВКонтакте не предусматривает возможность скачивать видеоматериалы. Поэтому существует ряд сервисов и специальных программ, позволяющих загружать ролики из социальной сети. Сегодня мы поговорим о том, как сохранить видео из ВК на телефон из сообщений.
Мнение эксперта
Василий
Руководитель проекта, эксперт по модерированию комментариев.
Задать вопрос
Все описываемые приложения можно бесплатно скачать из Play Market. Для использования функционала требуется доступ к аккаунту ВКонтакте.
Содержание
- Приложение Видео ВК
- Приложение Timbload
- Видеоинструкция
- Заключение
Приложение Видео ВК
Итак, первая программа называется Видео ВК. Приложение дублирует часть функционала социальной сети, в основном, связанного с видеозаписями. Однако в утилите нет раздела с сообщениями, поэтому сначала вам предстоит добавить ролик в видеозаписи своего аккаунта. Сделать это можно с телефона через мобильную версию сайта или приложение. Например, чтобы добавить материал в видеозаписи из сообщений через мобильное приложение, сделайте следующее:
Однако в утилите нет раздела с сообщениями, поэтому сначала вам предстоит добавить ролик в видеозаписи своего аккаунта. Сделать это можно с телефона через мобильную версию сайта или приложение. Например, чтобы добавить материал в видеозаписи из сообщений через мобильное приложение, сделайте следующее:
- Откройте приложение (скачивается из Google Play) и зайдите в диалог.
- Откройте воспроизведение ролика.
- Нажмите на кнопку с тремя точками для доступа к дополнительному меню.
- В открывшемся списке выберите вариант «Добавить в мои видео».
Если не добавить видеозапись на свою страницу, вы не сможете воспользоваться программой для скачивания роликов, поскольку в ней нет раздела с диалогами.
Теперь можно переходить к процедуре загрузки через приложение Видео ВК:
- Откройте приложение (скачивается из Google Play) и боковое меню.
- Выберите раздел «Мои видеозаписи».
- Во вкладке «Добавленные» выберите нужный ролик.

- Во время воспроизведения вы увидите кнопку «Скачать» под плеером. Нажмите ее.
- Затем выберите качество видеозаписи. Возле разрешения будет указан итоговый размер файла.
- Дождитесь окончания загрузки. Длительность процедуры зависит от скорости подключения к интернету и размера файла.
Мы рекомендуем скачивать длинные ролики в высоком качестве только при безлимитном интернете или подключении к Wi-Fi точке. Так вы избежите траты трафика на мобильном тарифе за одну загрузку.
В окне выбора качества указывается папка на внутреннем накопителе телефона, в которую сохраняются видеозаписи. Вы можете получить доступ к файлу с помощью любого проигрывателя или файлового менеджера.
Приложение Timbload
Следующее приложение позволяет скачивать файлы без добавления в видеозаписи страницы. Однако вам потребуется ссылка на ролик, поэтому без помощи социальной сети и мобильного приложения все равно не обойтись. Итак, сначала нужно получить ссылку на видео:
- Откройте приложение ВКонтакте и зайдите в сообщения.

- Откройте диалог и воспроизведите ролик, присланный вам другим пользователем.
- Зайдите в дополнительное меню и нажмите «Скопировать ссылку».
После этого ссылка автоматически поместится в буфер обмена телефона. Теперь перейдите к приложению Timbload:
- Откройте вкладку «Главный» и вставьте ссылку на ролик в единственное поле. Для этого зажмите пальцем по строке на пару секунд и в появившемся окне нажмите «Вставить».
- После того, как файл будет найден, загрузится страница в социальной сети. Нажмите на стрелку загрузки в правом нижнем углу.
- Выберите один из вариантов файлов, которые были найдены в соцсети. Нажмите на кнопку загрузки. После скачивания вы найдете видеоролик в папке с названием Timbload.
С помощью приложения Timbload можно скачивать медиа-файлы из различных ресурсов, помимо ВКонтакте. На данный момент утилита поддерживает работу с Tumbler, Instagram, Twitter, Vimeo, SoundCloud и другими сервисами.
Есть и альтернативный вариант загрузки файлов из социальной сети, если у вас имеется доступ к компьютеру или ноутбуку. В таком случае сначала скачайте видео через браузер с помощью одного из специальных плагинов, затем подключите смартфон к ПК и скопируйте файл на внутренний накопитель устройства.
Видеоинструкция
По представленному видеоролику вы сможете разобраться во всех тонкостях загрузки материалов из социальной сети прямо на телефон.
Заключение
Теперь вы знакомы с несколькими приложениями для смартфона, позволяющими загрузить видео из сообщений социальной сети VK. Если у вас остались вопросы по теме, то обязательно пишите их в комментариях под статьей. Мы читаем все сообщения и помогаем каждому посетителю портала!
Отправка фотографий и видео в сообщениях на iPhone
В приложении «Сообщения» вы можете отправлять сообщения с фотографиями и видео.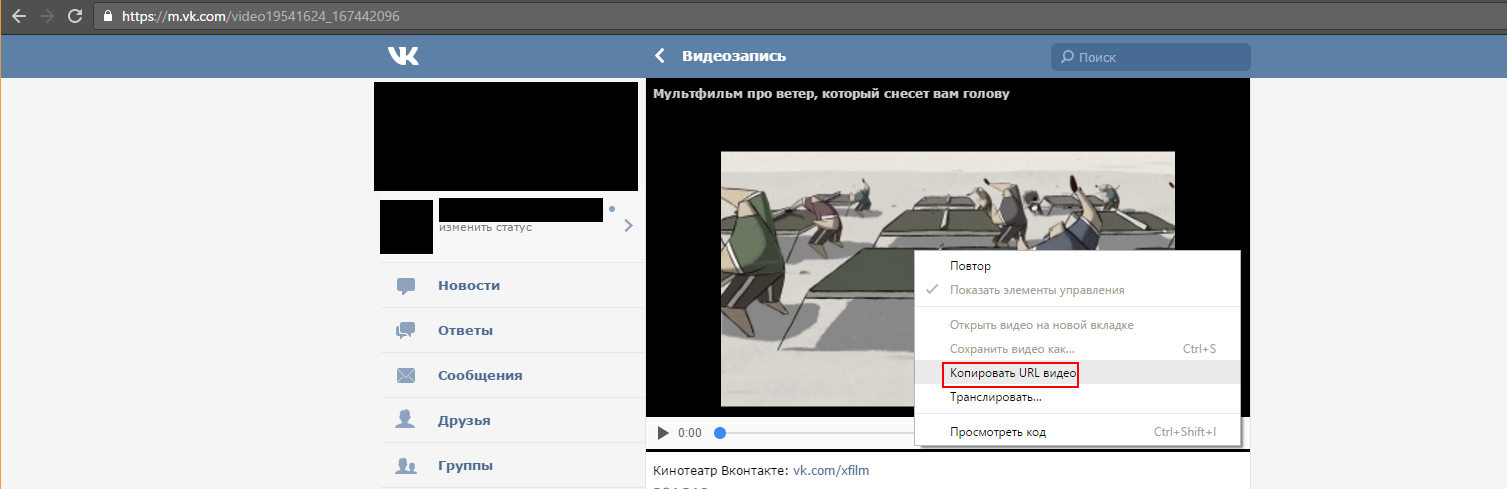 Вы также можете редактировать фотографии и видео перед их отправкой, а также делиться, сохранять или распечатывать вложения.
Вы также можете редактировать фотографии и видео перед их отправкой, а также делиться, сохранять или распечатывать вложения.
Для отправки вложений SMS/MMS на моделях с двумя SIM-картами необходимо настроить две SIM-карты.
Примечание: Ваш оператор связи может установить ограничения на размер вложений; iPhone может сжимать вложенные фото и видео, когда это необходимо.
Отправить фото или видео
В «Сообщениях» во время написания сообщения выполните одно из следующих действий:
Сделайте снимок в «Сообщениях»: Коснитесь , скомпонуйте кадр в видоискателе, затем коснитесь .
Снимите видео в сообщениях: Коснитесь , выберите Режим видео, затем коснитесь .
Выберите существующую фотографию или видео: Нажмите, чтобы просмотреть последние снимки, затем проведите пальцем вверх, чтобы найти или просмотреть все фотографии и альбомы.

Нажмите, чтобы отправить сообщение или отменить его.
Если вы получаете несколько фотографий или видео одновременно, они автоматически группируются в коллаж (два-три элемента) или стопку (четыре и более). Вы можете прокручивать стопку, чтобы просматривать, отвечать или взаимодействовать с каждой фотографией или видео по отдельности.
Чтобы сохранить фото или видео, коснитесь рядом с фото или стопкой.
Примечание: Вы можете включить или отключить безопасность связи на устройстве члена семьи. Когда вы включаете этот параметр, приложение «Сообщения» может обнаруживать наготу на фотографиях на устройстве вашего ребенка до того, как фотографии будут отправлены или получены, и предоставляет ресурсы, которые помогут вашему ребенку справиться с ситуацией (доступно не во всех странах и регионах). Apple не получает доступ к фотографиям из-за этой функции.
Разметка или редактирование фотографии
Вы можете разметить или отредактировать фотографию перед ее отправкой в чате Сообщений.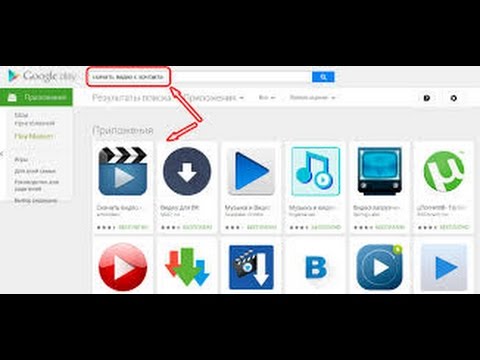
Нажмите под текстовым полем, затем выберите фотографию.
Коснитесь фотографии во всплывающей подсказке, затем выполните любое из следующих действий:
Коснитесь «Разметка», используйте инструменты «Разметка», чтобы нарисовать на фотографии, затем коснитесь «Сохранить».
Коснитесь «Редактировать», затем используйте инструменты для редактирования фотографий, чтобы отредактировать фотографию.
Нажмите «Готово», добавьте сообщение (необязательно), затем нажмите, чтобы отправить фотографию, или нажмите, чтобы удалить фотографию из всплывающей подсказки.
Добавление эффектов камеры к фото или видео
Когда вы снимаете фото или видео в беседе «Сообщения», вы можете добавлять к ним эффекты камеры, например фильтры, наклейки, метки и формы.
В чате «Сообщения» коснитесь , затем выберите режим «Фото» или «Видео».

Коснитесь , затем выполните одно из следующих действий:
Нажмите , затем выберите Memoji (на поддерживаемых моделях).
Коснитесь , затем выберите фильтр, который нужно применить к изображению.
Нажмите, чтобы добавить текстовую метку или фигуру.
Коснитесь, чтобы добавить стикер Memoji или стикер с эмодзи.
Нажмите, чтобы закрыть окно эффекта.
Коснитесь, чтобы сделать фото или записать видео.
Нажмите «Готово», чтобы добавить фото или видео в всплывающую подсказку, где вы можете добавить сообщение, или нажмите, чтобы отправить фото или видео напрямую.
Работа с вложениями
В беседе с вложениями можно выполнять одно из следующих действий:
Сохранить вложение: Коснитесь справа от всплывающей подсказки с вложением.
Поделитесь, скопируйте, сохраните или распечатайте вложение: Коснитесь вложения, затем коснитесь и выберите параметр.

Сохранить или скопировать вложение: Нажмите и удерживайте вложение, затем нажмите «Сохранить» или «Копировать».
Пересылка сообщения или вложения: Коснитесь и удерживайте сообщение или вложение, коснитесь «Еще», при необходимости выберите дополнительные элементы, затем коснитесь .
Удалить вложение: Коснитесь и удерживайте сообщение или вложение, коснитесь «Еще», при необходимости выберите дополнительные элементы, затем коснитесь .
Примечание. Вложения, которые вы отправляете через iMessage (например, фотографии или видео), могут быть загружены в Apple и зашифрованы, чтобы никто, кроме отправителя и получателя, не мог получить к ним доступ. Для повышения производительности ваше устройство может автоматически загружать вложения в Apple, пока вы составляете сообщение. Если ваше сообщение не отправлено, вложения удаляются с сервера через несколько дней.
См.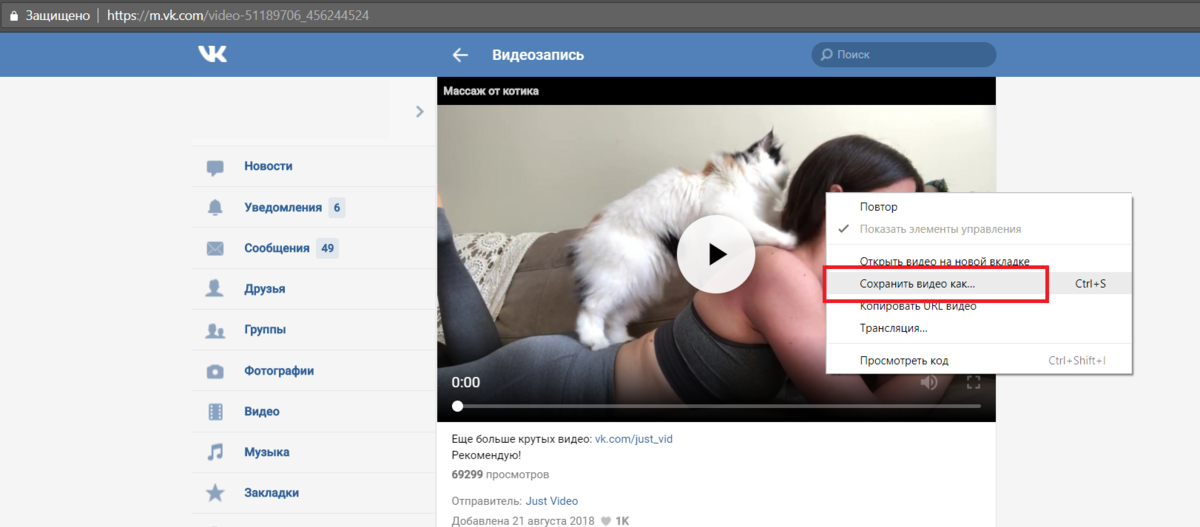 также Анимация сообщений на iPhoneОбмен контентом с другими на iPhoneИспользование Memoji в сообщениях на iPhoneОтправка эффекта Digital Touch в сообщениях на iPhone
также Анимация сообщений на iPhoneОбмен контентом с другими на iPhoneИспользование Memoji в сообщениях на iPhoneОтправка эффекта Digital Touch в сообщениях на iPhone
Все, что вам нужно знать
Зачем записывать вызовы FaceTime?
Люди используют FaceTime не только для личных звонков. Многие используют FaceTime в деловых целях или для записи контента, опубликованного в Интернете . Ознакомьтесь с нашим списком креативных способов использования записей звонков FaceTime помимо личных звонков:
- Записывайте деловые встречи и просматривайте свои звонки в любое время
- Интервьюируйте гостей для видео, подкастов или другого контента на YouTube, хотя для более качественных записей зайдите на Riverside.fm
- Проведите академическое или журналистское исследование с помощью записанных интервью
- Запись воспоминания друзей и близких
Как записать вызов FaceTime на iPhone или iPad
Компания Apple несколько затрудняет использование встроенного в операционную систему средства записи экрана для записи звука (вероятно, по юридическим причинам).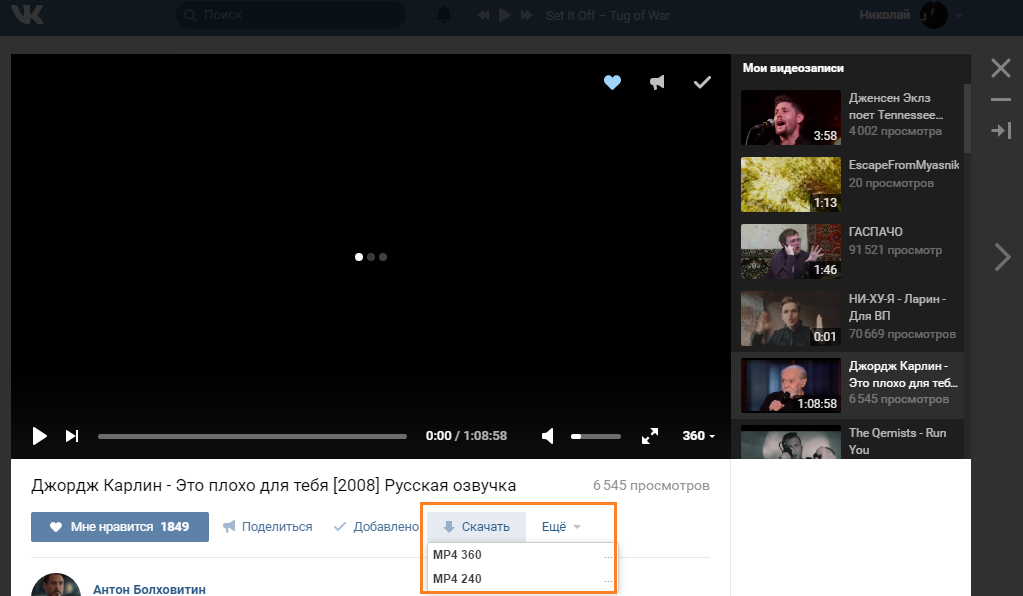 Если вы хотите записывать вызовы FaceTime, но вам не нужен звук, выполните следующие действия, чтобы записать видео с помощью встроенного средства записи экрана на вашем iPhone или iPad:
Если вы хотите записывать вызовы FaceTime, но вам не нужен звук, выполните следующие действия, чтобы записать видео с помощью встроенного средства записи экрана на вашем iPhone или iPad:
Шаг 1: Начните вызов FaceTime на своем iPhone или iPad .
Шаг 2: Получите доступ к Центру управления , проведя пальцем вверх от нижней части экрана.
Шаг 3: Найдите значок Запись экрана (пара белых кругов) и коснитесь его.
Шаг 4: Вернитесь к вашему вызову, и ваш телефон начнет запись звука через три секунды.
Как записать вызов FaceTime со звуком на iPhone/iPad
Многие платформы настаивают на том, что если вы включите микрофон своего телефона, он также будет записывать звук вызовов FaceTime. Наша команда попробовала и проверила это, обнаружив, что оно не работает, как заявлено.
Вместо этого мы рекомендуем загрузить мобильное приложение Riverside для записи звонков Facetime. С Riverside не только легко записывать, но и вы получите высокое качество звука и видео, где бы вы ни находились.
Чтобы узнать, как записывать с помощью Riverside, вы можете посмотреть это видео или выполнить следующие действия.
Вот как записать вызов FaceTime со звуком на устройстве iPhone/iPad:
Шаг 1: Все участники звонка должны загрузить и войти в мобильное приложение Riverside.
Шаг 2: Создайте или выберите существующую студию и нажмите на три точки рядом с названием студии, чтобы пригласить гостей.
Шаг 3: Проверьте свою камеру и микрофон в холле, затем войдите в студию и ждите прибытия гостей. Когда вы оба будете готовы, нажмите кнопка записи для начала записи.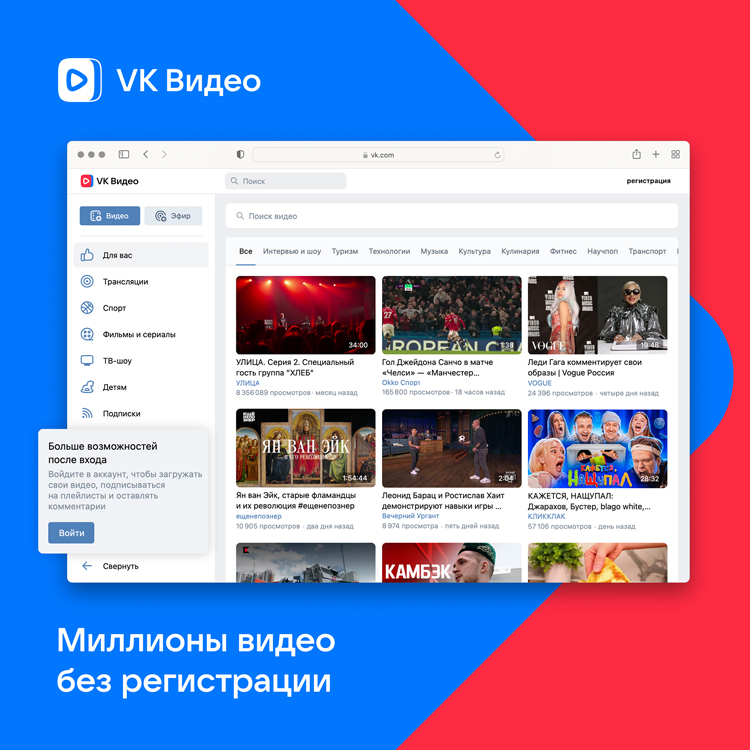
Шаг 4: Когда вы закончите, остановите запись и завершите вызов.
Шаг 5: Дождитесь загрузки ваших записей, а затем войдите в Riverside.fm со своего рабочего стола, чтобы получить доступ к своим записям.
Вы можете загрузить свою запись в виде отдельных аудио- и видеодорожек для каждого участника или редактировать и объединять свои записи с помощью встроенного редактора Riverside.
Это все, что нужно для записи вызовов FaceTime в высоком разрешении с помощью Riverside. Идите вперед и зарегистрируйтесь бесплатно, чтобы начать записывать свои собственные.
Начать запись с помощью Riverside
Удобная удаленная запись высококачественных подкастов и видео
Начало работы
Как записывать FaceTime на Mac не слишком сложно. Выполните следующие действия, чтобы узнать, как записывать FaceTime со звуком на Mac:
Шаг 1: Откройте FaceTime в системе macOS.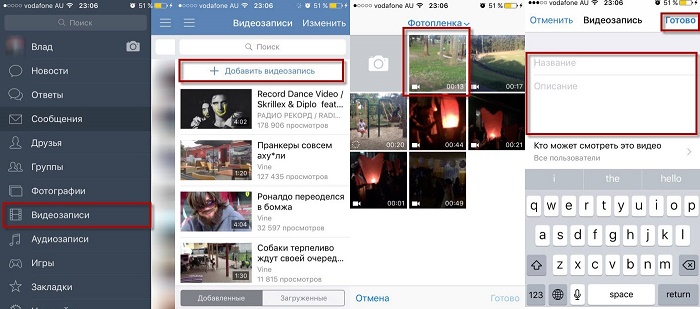
Шаг 2: На клавиатуре нажмите Command + Shift + 5 .
Шаг 3: Выберите Параметры в меню захвата экрана и выберите Сохранить в расположение
Шаг 4: Также выберите Встроенный микрофон вашего компьютера в качестве источника в разделе Параметры .
Шаг 5: Выберите Запись всего экрана или Запись выбранной части . Если вы решите записывать только часть экрана, щелкните и перетащите мышь, чтобы выбрать область экрана, которую вы хотите записать.
Шаг 6: Нажмите Запись , чтобы начать новую запись экрана.
Шаг 7: Позвоните, используя FaceTime .
Шаг 8: Нажмите Остановить запись , когда ваш звонок будет завершен, и запись будет сохранена в указанном вами месте.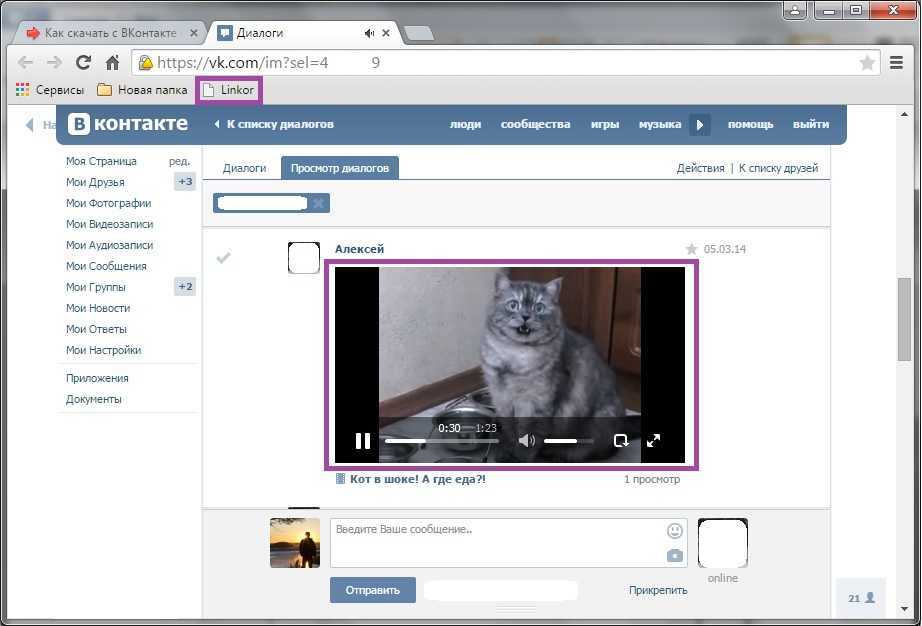
Запись вызова FaceTime со звуком на Mac с iPhone
Вы любите продукцию Apple? Если вы увлекаетесь всем, что предлагает Apple, и у вас есть и Mac, и iPhone, вы можете подключить настольную систему напрямую к мобильному устройству, чтобы записать вызов FaceTime.
Шаг 1: Подключите iPhone к Mac с помощью кабеля Lightning .
Шаг 2: На Mac откройте QuickTime через док-станцию или папку приложений .
Шаг 3: Выберите Файл в строке меню и выберите Новая видеозапись. Выберите свой iPhone из списка.
Шаг 5: Разблокируйте экран телефона, и ваш дисплей должен появиться на экране Mac в QuickTime.
Шаг 6: На телефоне откройте FaceTime.
Шаг 7: В Quicktime нажмите кнопку Запись .
Шаг 8: Позвоните, используя FaceTime на своем телефоне.
Шаг 9: Нажмите Остановить запись после завершения разговора.
Шаг 10: Щелкните Файл , а затем Сохранить. Назовите свою запись и выберите, куда вы хотите ее сохранить. Прежде чем, наконец, нажать Сохранить.
Как использовать FaceTime на Android
FaceTime больше не ограничивается устройствами Apple и Android, и теперь пользователи ПК могут присоединяться к сеансам FaceTime, просто щелкнув ссылку. Хотя вы не можете начать вызов FaceTime с устройства Android, любой пользователь iOS может отправить ссылку через свой настольный компьютер или мобильное устройство, чтобы пользователи Android могли присоединиться и записать вызовы FaceTime . В настоящее время Chrome является единственным браузером, который поддерживает пользователей Android, присоединяющихся к вызовам FaceTime.
В настоящее время Chrome является единственным браузером, который поддерживает пользователей Android, присоединяющихся к вызовам FaceTime.
Выполните следующие действия, чтобы отправить приглашение на вызов FaceTime пользователю Android с устройства Apple:
Отправить приглашение FaceTime со своего iPhone или iPad:
Шаг 1: Откройте приложение FaceTime на ваш iPhone или iPad .
Шаг 2: Нажмите «Создать ссылку» в окне приложения FaceTime .
Шаг 3: Выберите, хотите ли вы поделиться ссылкой FaceTime по электронной почте, в сообщении или в социальных приложениях, таких как Facebook Messenger или WhatsApp .
Шаг 4: После получения ссылки пользователь Android может открыть вызов в Google Chrome .
Отправьте приглашение FaceTime со своего Mac:
Шаг 1: Откройте FaceTime на своем Mac .
Шаг 2: Найдите кнопку «Создать ссылку» в верхней части окна FaceTime и нажмите ее.
Шаг 3: Выберите, как вы хотите поделиться своим FaceTime ссылка. Приложение позволяет отправить ссылку по электронной почте или SMS-сообщению .
Шаг 4: После получения ссылки пользователь Android может открыть вызов в Google Chrome .
Альтернативы для записи вызовов FaceTime
Вы можете положиться на альтернативы для записи вызовов FaceTime, если вы не используете устройство Apple или планируете редактировать и публиковать свои звонки как онлайн-контент. Использование специального программного обеспечения для записи гарантирует, что ваши звонки FaceTime будут записаны в более высоком разрешении и будут выглядеть более профессионально.
Запись FaceTime с помощью программного обеспечения для записи экрана
Одной из альтернатив записи вызовов FaceTime является программное обеспечение для записи экрана. Хотя вы будете использовать стороннее приложение, программы для записи экрана включают функции, которые могут обеспечить лучшее качество.
Некоторые из преимуществ использования приложений и программного обеспечения для записи экрана:
- Улучшенное качество аудио- и видеозаписи
- Быстрая публикация на социальных платформах
- Упрощенное редактирование
Если это то, что вы решите использовать, учтите:
- Инструменты редактирования, входящие в состав программного обеспечения
- Совместимость программного обеспечения со всеми вашими устройствами
- Если программное обеспечение использует подключение к Интернету для записи в высоком качестве.
Программное обеспечение для записи экрана отлично подходит, если вы хотите по-прежнему использовать приложение FaceTime во время записи. Хотя это означает, что вам придется использовать два приложения, что означает дополнительную работу.
Хотя это означает, что вам придется использовать два приложения, что означает дополнительную работу.
Другой альтернативой является размещение и запись звонков на специальной записывающей платформе.
Специальное программное обеспечение для записи видеозвонков
Если вам нужны записи с лучшим разрешением и высоким качеством, мы предлагаем вам использовать специальную платформу. Такие платформы, как Riverside, специально созданы для записи звонков.
Например, с помощью Riverside вы можете:
- Записывать вызовы FaceTime в высоком качестве с разрешением видео до 4K
- Записывать видео в высоком разрешении, не беспокоясь о проблемах с Интернетом инструменты.
- Синхронизированные видеодорожки для всех участников
И это все на одной платформе! Не нужно мучиться с использованием двух.
Хотите воспользоваться всеми этими и другими преимуществами? Начните бесплатно!
Альтернативные приложения для записи вызовов FaceTime
Если вы выбираете альтернативный путь, вот несколько приложений, которые вы можете использовать для записи вызовов FaceTime на экране или непосредственно видео на устройствах iPhone и Android.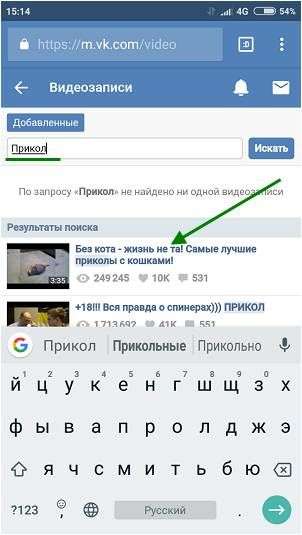
Приложения Android для записи вызовов FaceTime
Многие приложения в магазине Google Play могут записывать экран вашего телефона во время сеанса FaceTime. Это три приложения, которые мы рекомендуем для экранной записи FaceTime со звуком на вашем устройстве Android.
DU Recorder
DU Recorder – это бесплатное приложение в магазине Google Play, которое позволяет записывать HD-видео и предоставляет некоторые базовые функции редактирования. Вы можете настроить параметры записи и частоту кадров, чтобы улучшить качество записи видео, но с помощью этого приложения вы можете записывать только внешний звук. Функции редактирования, предоставляемые DU Recorder, позволяют обрезать записи и даже создавать GIF-файлы. Приложение позволяет вам легко делиться своими записями экрана в Интернете через социальные сети.
AZ Screen Recorder
В отличие от большинства других приложений для записи экрана для Android, AZ Screen Recorder поддерживает внутреннюю запись звука непосредственно с вашего мобильного устройства.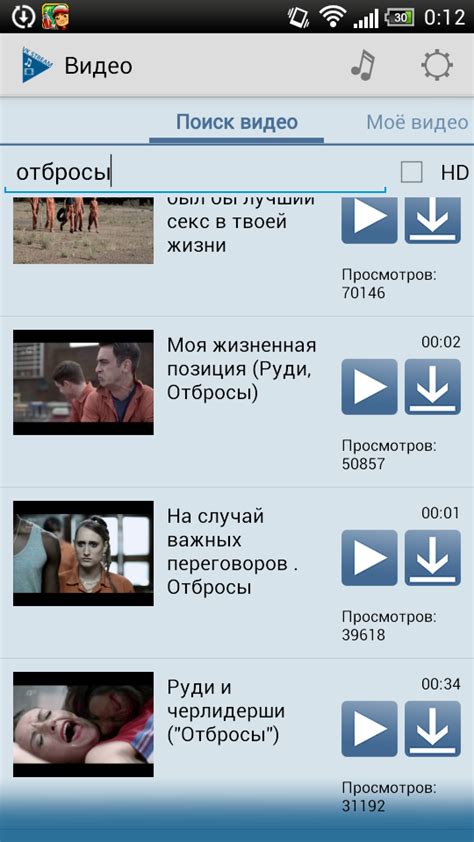 Бесплатное приложение позволяет записывать экран с разрешением до 1080p без каких-либо ограничений по времени записи. В приложении есть камера Facecam для поддержки записи контента, такого как интервью или видеоролики с реакциями, а также функции редактирования, которые можно использовать для редактирования и создания контента для платформ онлайн-обмена.
Бесплатное приложение позволяет записывать экран с разрешением до 1080p без каких-либо ограничений по времени записи. В приложении есть камера Facecam для поддержки записи контента, такого как интервью или видеоролики с реакциями, а также функции редактирования, которые можно использовать для редактирования и создания контента для платформ онлайн-обмена.
Wondershare MirrorGo
Wondershare MirrorGo был разработан, чтобы помочь пользователям Android интегрировать свои мобильные устройства со своими ПК. Приложение упрощает передачу файлов или использование телефона на большом экране. Благодаря функции зеркального отображения экрана в приложении можно просто открыть вызов FaceTime на мобильном устройстве, а затем записать его на большом экране ПК, используя функции записи экрана приложения.
Лучшие альтернативы приложениям для записи FaceTime для iOS
Ниже представлены три лучших варианта приложений для записи, совместимых с устройствами iOS. Мы выбрали их в качестве наших лучших приложений, основываясь на простоте использования, предлагаемых ими функциях и программной интеграции.
Мы выбрали их в качестве наших лучших приложений, основываясь на простоте использования, предлагаемых ими функциях и программной интеграции.
Запиши!: Средство записи экрана отлично подходит для создания руководств, пошаговых инструкций и другого онлайн-контента. После того, как вы запишете свой контент, функции редактирования приложения позволят вам вернуться и добавить аудиокомментарии или другие эффекты к вашим записям. Вы можете обрезать записи, добавлять фоны и фильтры и даже регулировать скорость воспроизведения вашего видео! Бесплатная версия этого приложения имеет ограничения на запись, и вы можете записывать только три минуты видео за раз.
Три основные функции:
- Экспортируйте свои видео непосредственно на YouTube из приложения.
- Функция Facecam Reaction позволяет одновременно записывать свое лицо и экран.
- Версия Pro не имеет ограничений на запись видео или обмен видео Мак. Хотя в приложении нет функций редактирования, оно позволяет разделить аудио и видео на отдельные дорожки, чтобы упростить редактирование в другой программе.
 Эта программа великолепна, если вам нужно только записывать аудио и видео, хотя и не лучший выбор, если вы хотите выполнять редактирование и запись в одном месте.
Эта программа великолепна, если вам нужно только записывать аудио и видео, хотя и не лучший выбор, если вы хотите выполнять редактирование и запись в одном месте.Три основных функции:
- Запись вызовов в HD-качестве в режимах параллельного или разделенного экрана.
- Простое преобразование вызовов в формат MP3 для обмена в Интернете.
- Записи автоматически организуются для легкой загрузки и совместного использования.
Riverside: лучшее приложение для записи видео для Android и iOS Риверсайд.
Riverside — комплексный пакет для записи, редактирования и обмена видео. Программное обеспечение используется профессионалами в индустрии подкастов и новостей для создания и публикации контента в Интернете. Аудио и видео записываются в формате HD как отдельные дорожки, поэтому у вас есть полный контроль над вашим контентом. Функции разделенного экрана Riverside позволяют запечатлеть себя и человека, с которым вы разговариваете, в одном кадре, чтобы вы могли записывать интервью для самых разных целей.

Вам не нужно беспокоиться о совместимости устройств, так как любой может получить доступ к среде записи Riverside через веб-браузер по ссылке. Вы также можете записывать вызовы FaceTime непосредственно на устройствах Android и iPhone с помощью мобильного приложения.
Некоторые ключевые особенности:
- Локальная запись , чтобы гарантировать, что качество не зависит от подключения к Интернету
- Удаленная запись до 8 участников в одном вызове Facetime
- Совместимость с iOS 61 , ПК с Android, Mac и Windows
- Простой в использовании интерфейс , разработанный для всех уровней квалификации
- Быстрое редактирование и настройка инструменты для брендинга и перепрофилирования контента
- Автоматическая расшифровка ваших вызовов FaceTime, чтобы вы могли легко превратить их в текстовые материалы бесплатные планы, чтобы вы могли найти наиболее подходящее решение, независимо от вашего бюджета.

Часто задаваемые вопросы о записи вызовов FaceTime
У вас все еще есть вопросы о том, какие устройства вы можете использовать для проведения вызовов FaceTime или какие программы лучше всего подходят для записи аудио и видео FaceTime? В нашем полезном разделе часто задаваемых вопросов содержится дополнительная информация о приложениях для записи FaceTime и записи экрана.
Можно ли легально записать звонок Facetime?
Законность записи аудио и видео зависит от штата, но всегда лучше получить разрешение до начала записи. Если вам абсолютно необходимо записать кого-то без его разрешения, проверьте, требуется ли в вашем штате двустороннее согласие на запись.
Можно ли использовать FaceTime с Android?
До недавнего времени видеозвонки FaceTime были недоступны для пользователей Android. Любой, у кого есть устройство Android, теперь может присоединяться и записывать вызовы FaceTime, щелкнув ссылку, отправленную им пользователем iOS.
Можете ли вы записывать FaceTime на Android?
Да, многие приложения для записи экрана в магазине Google Play позволяют записывать вызовы FaceTime.
 После загрузки приложения для записи экрана все, что вам нужно, — это ссылка от пользователя iOS, чтобы присоединиться и записать вызов FaceTime.
После загрузки приложения для записи экрана все, что вам нужно, — это ссылка от пользователя iOS, чтобы присоединиться и записать вызов FaceTime.Могу ли я записать вызов FaceTime на iPhone?
Вы можете использовать встроенный экранный рекордер для записи вызова FaceTime на iPhone. Хотя это не записывает звук. Есть трюк, который вы можете попробовать, когда вы долго нажимаете кнопку записи экрана, которая затем позволит вам включить запись с микрофона. Другой вариант — попробовать внешнее программное обеспечение для записи.
Можете ли вы записать сеанс FaceTime на видео?
Да, вы можете легко записывать сеанс FaceTime на видео прямо с вашего iPhone с помощью встроенного средства записи экрана или на вашем Mac.
Можете ли вы записать вызов FaceTime на iPad?
Да, вы можете использовать встроенную программу записи экрана на iPad для записи вызова FaceTime. Устройство записи экрана не записывает звук при включении. Проверьте настройки устройства записи экрана, чтобы убедиться, что ваш микрофон включен после начала записи.




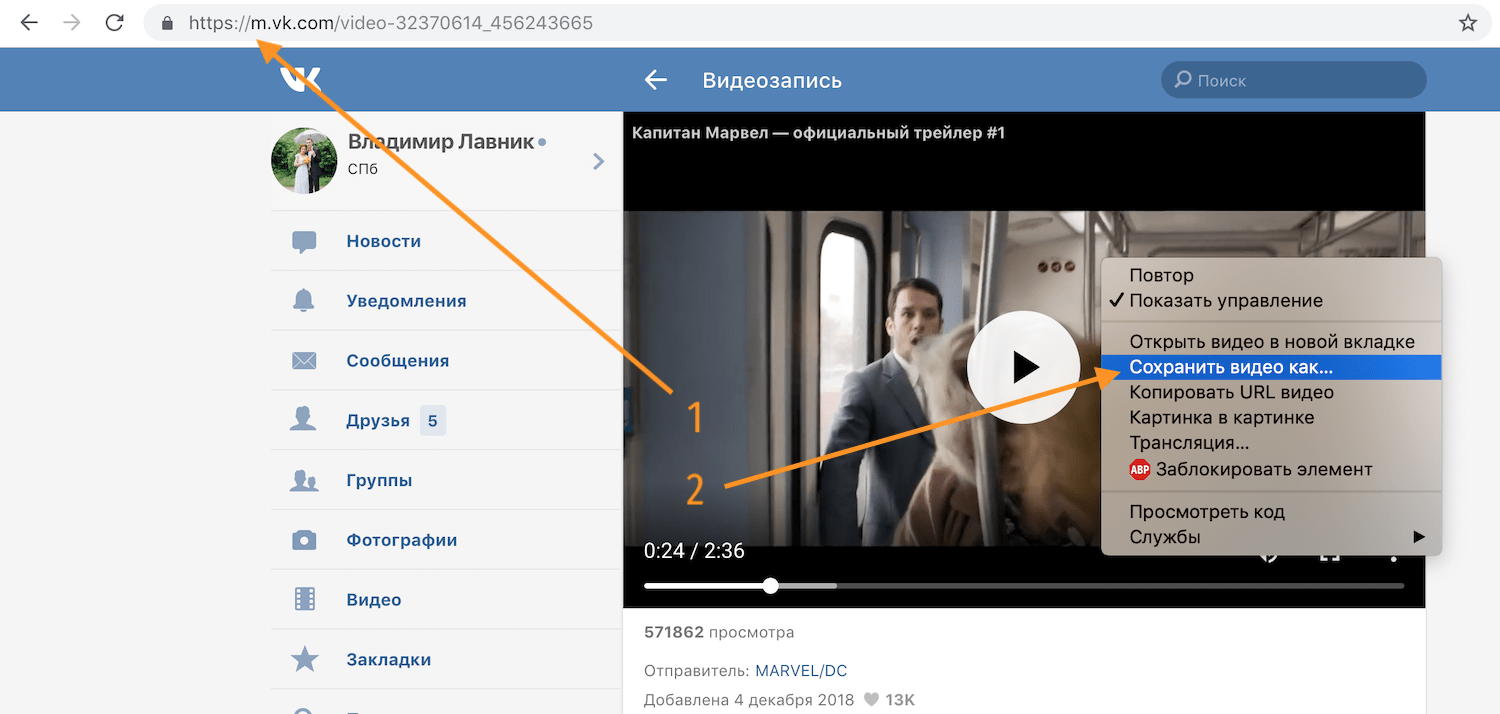
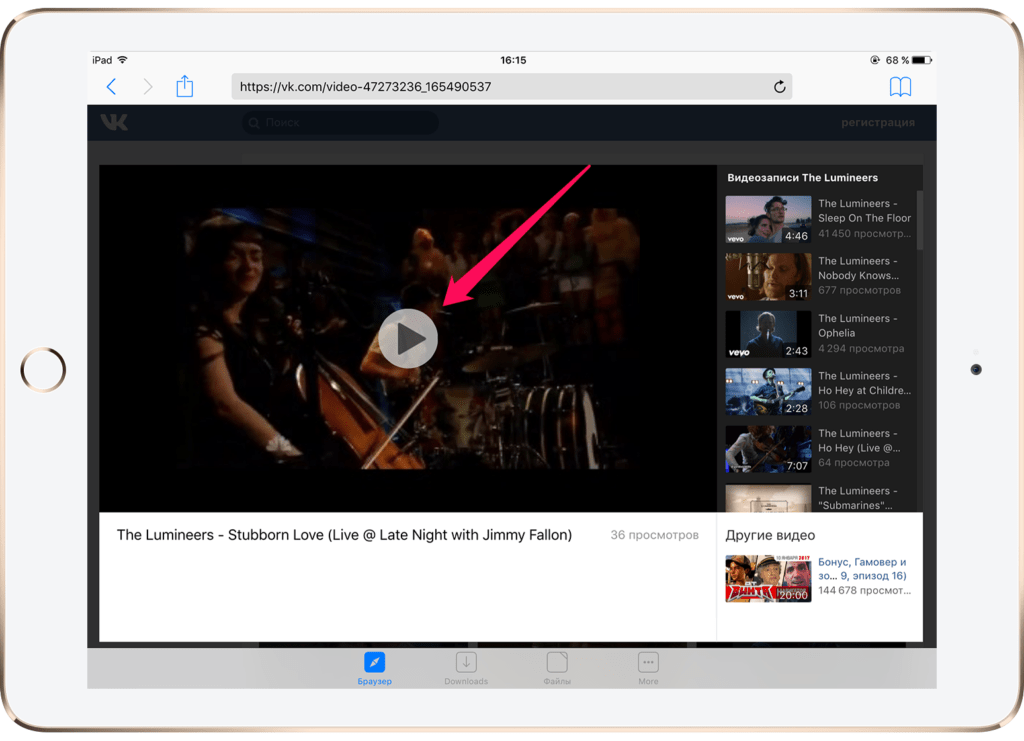
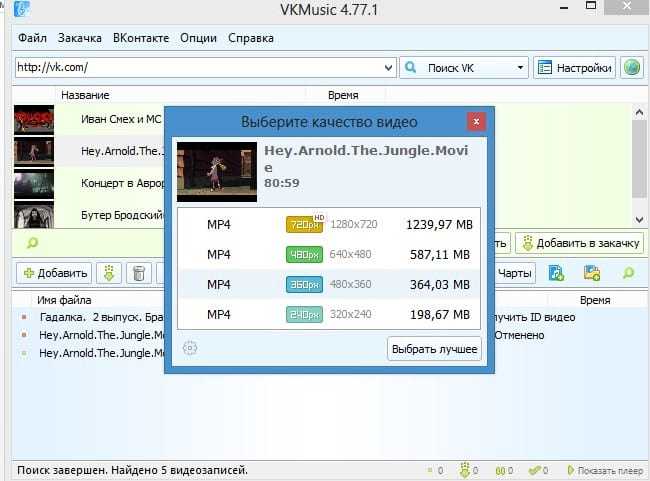
 Эта программа великолепна, если вам нужно только записывать аудио и видео, хотя и не лучший выбор, если вы хотите выполнять редактирование и запись в одном месте.
Эта программа великолепна, если вам нужно только записывать аудио и видео, хотя и не лучший выбор, если вы хотите выполнять редактирование и запись в одном месте.

 После загрузки приложения для записи экрана все, что вам нужно, — это ссылка от пользователя iOS, чтобы присоединиться и записать вызов FaceTime.
После загрузки приложения для записи экрана все, что вам нужно, — это ссылка от пользователя iOS, чтобы присоединиться и записать вызов FaceTime.