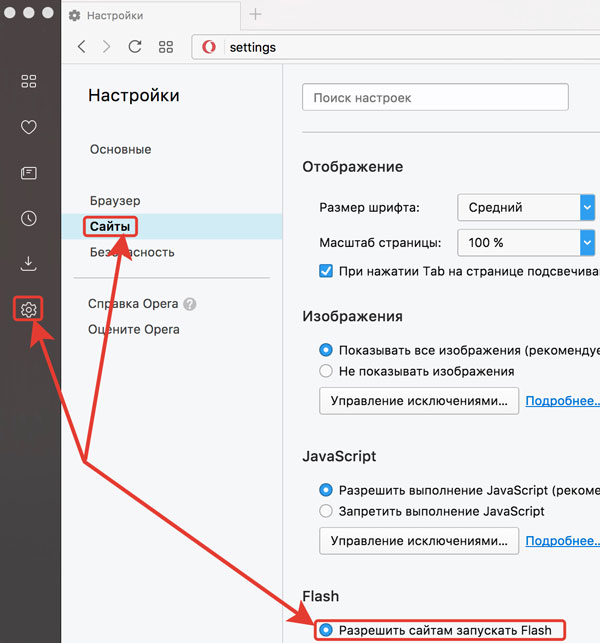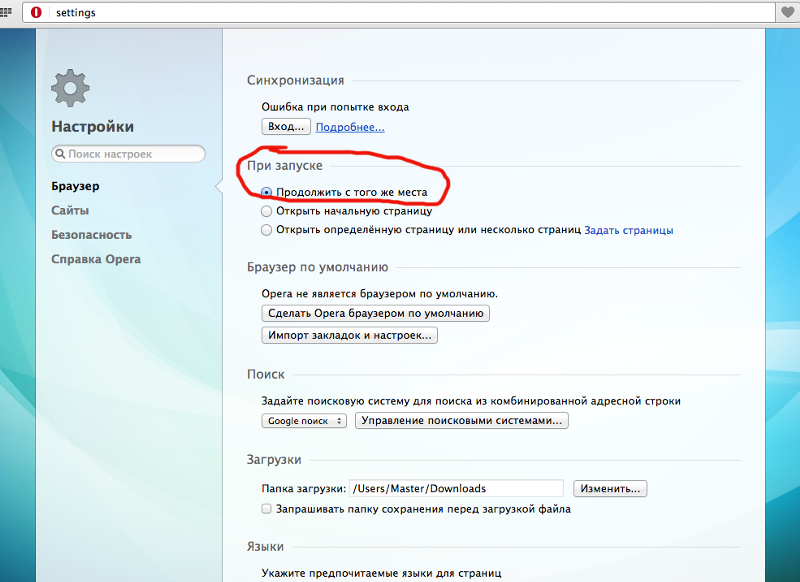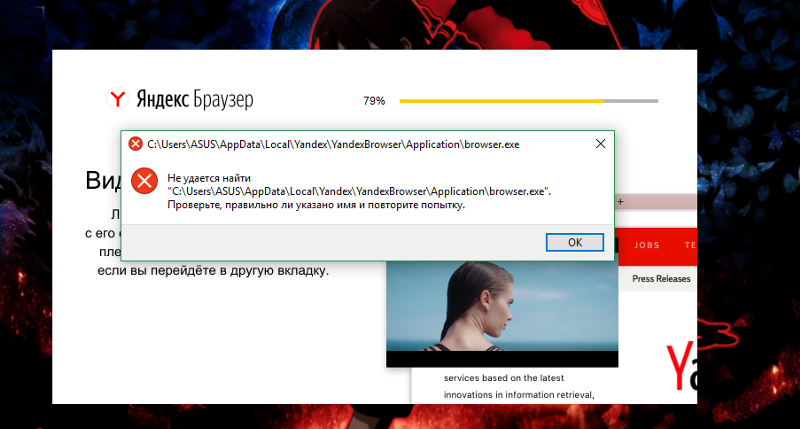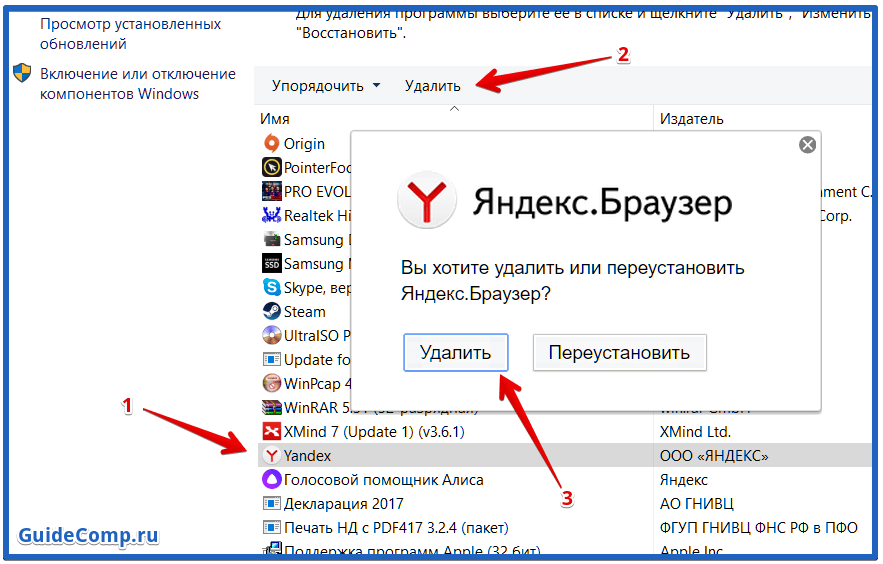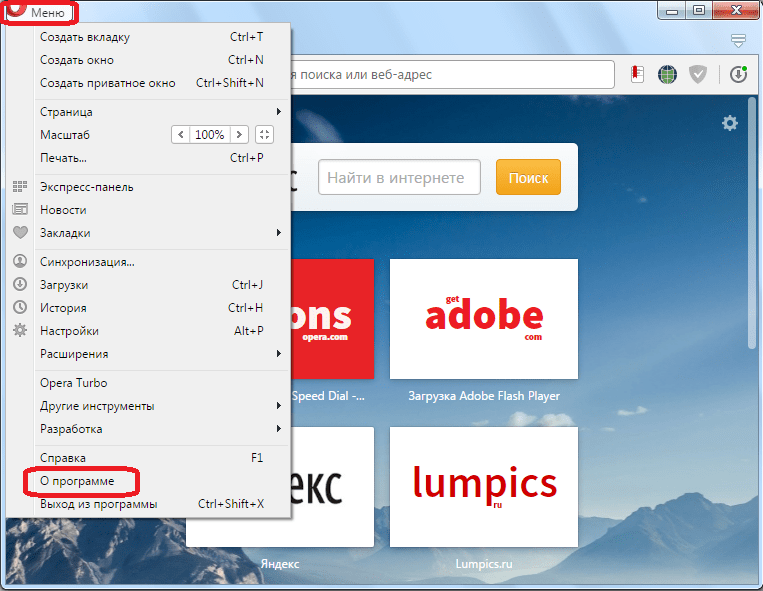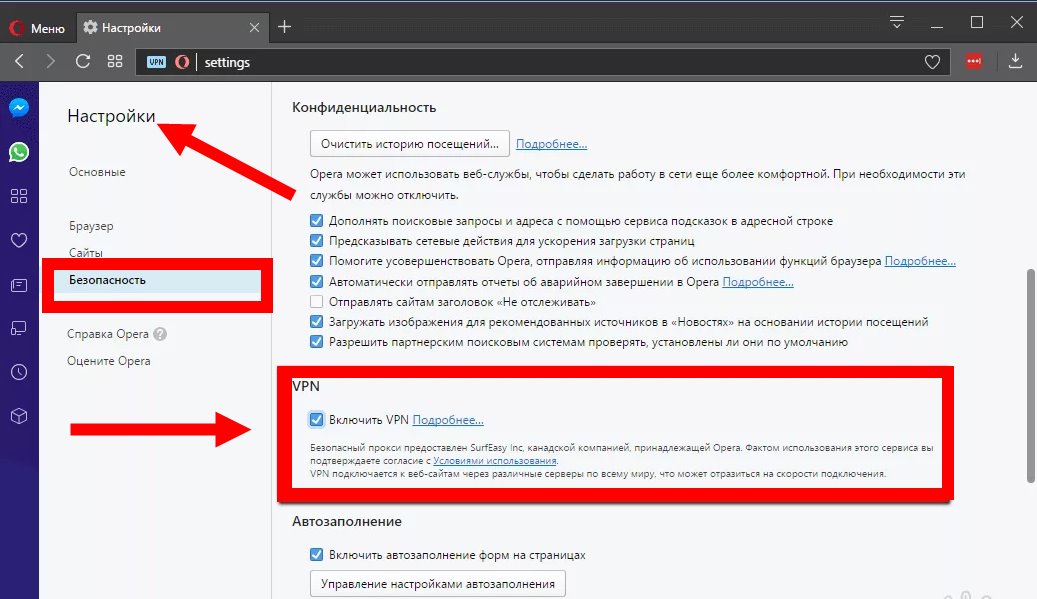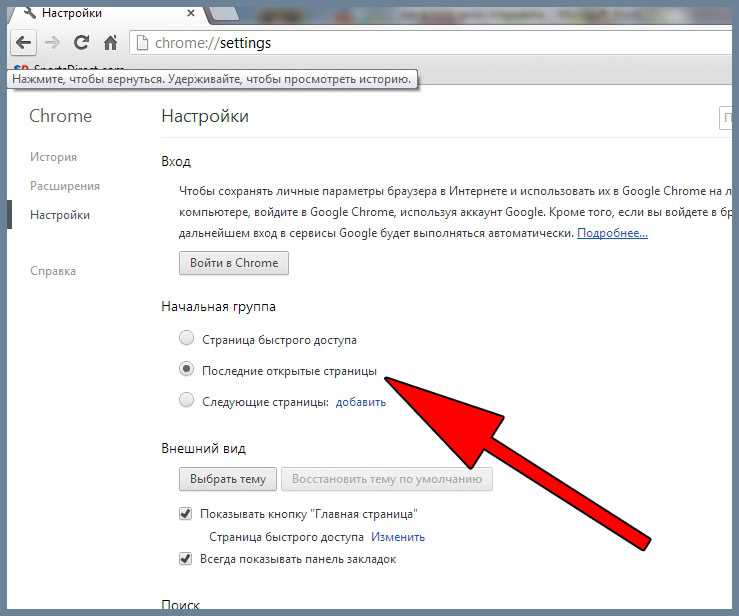В браузере не работают видео: Не работает видео на компьютере. Нет видео в интернете. В браузере не воспроизводится видео
Содержание
11 способов исправить YouTube, не работающий или не воспроизводящий видео в браузере Safari
Safari — это мощный браузер, который обрабатывает все, что вы ему задаете, включая воспроизведение видео на YouTube. Однако, если YouTube не работает или не воспроизводит видео в браузере Safari, вы можете выполнить следующие действия по устранению неполадок, чтобы запустить его.
Здесь может быть две проблемы. Во-первых, YouTube вообще не работает в Safari, а во-вторых, YouTube не воспроизводит видео. Пришло время найти решение, которое устраняет вашу проблему.
1. YouTube не работает
Если проблема заключается в серверах YouTube, вы в конечном итоге потратите свое время, если продолжите следовать любым предложениям, упомянутым в этом списке. Другими словами, прежде чем переходить к другим решениям, вы должны знать, не работают ли серверы YouTube.
- Для проверки вы можете использовать сайт под названием Down for Everyone or Just Me. Он использует метод «ping», чтобы определить, отключен ли YouTube только на вашем конце или для всего мира.

Программы для Windows, мобильные приложения, игры — ВСЁ БЕСПЛАТНО, в нашем закрытом телеграмм канале — Подписывайтесь:)
2: После посещения этого сайта введите youtube.com в пустое поле и нажмите кнопку «Вернуться».
Если показывает, It’s just you. youtube.com is up. сообщение на экране, продолжайте читать попробуйте другие решения, перечисленные ниже.
В противном случае ждите, пока не появится это конкретное сообщение, которое означает, что YouTube не работает с Safari только для вас.
2. Проверьте подключение к Интернету.
Рекомендуется проверить, хорошее ли у вас подключение к Интернету. Если у вас возникнут проблемы с подключением к Интернету, вы не сможете воспроизводить видео с YouTube в Safari или любом браузере. Чтобы проверить, правильно ли работает ваше интернет-соединение, вы можете использовать приложение «Терминал» и команду Ping.
1.Нажмите Command + Пробел, введите терминал, нажмите кнопку возврата, чтобы открыть приложение «Терминал».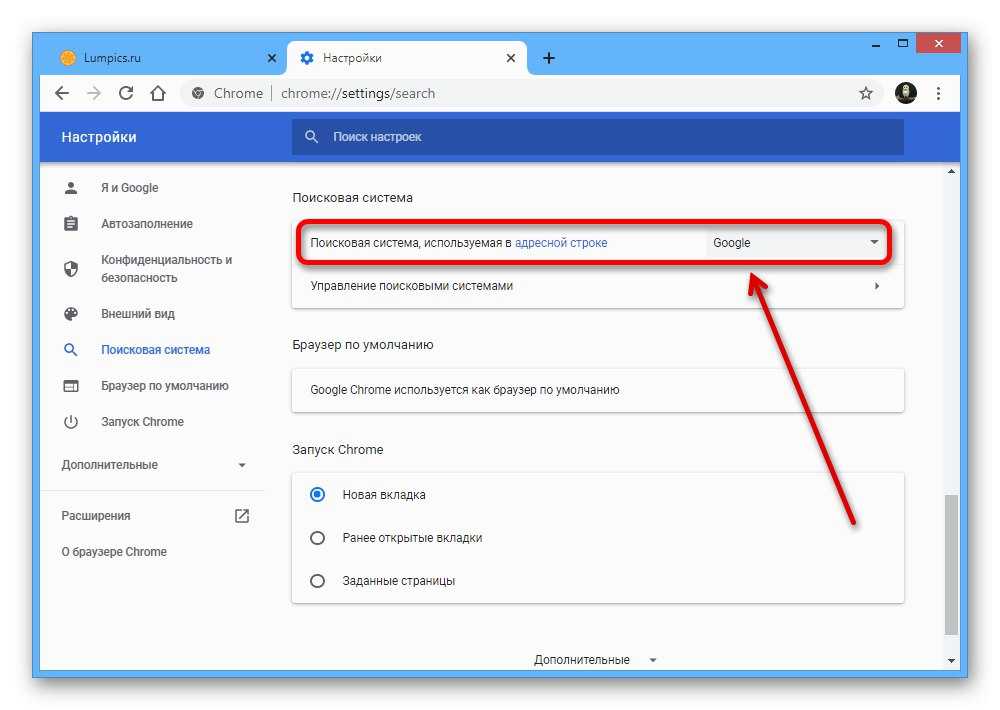
2.Введите следующую команду и нажмите кнопку возврата .
ping 8.8.8.8
Если он показывает одновременные положительные ответы, ваше интернет -соединение в порядке. Однако, если он показывает Тайм-аут запроса или что-то в этом роде, вам следует позвонить своему интернет -провайдеру.
Кроме того, вы можете попробовать открыть веб-сайт, отличный от YouTube, и проверить, в порядке ли ваше интернет -соединение. Как и многие другие, вы можете ввести google.com в адресную строку и нажать кнопку «Вернуться». Если он открывает домашнюю страницу Google, ваше интернет -соединение работает нормально.
Примечание. Помимо проверки подключения к Интернету, также рекомендуется проверить скорость. Если у вас нет хорошей пропускной способности, вы можете столкнуться с той же проблемой при воспроизведении видео на YouTube.
3. Перезагрузите Mac.
Перезагрузка устройства решает множество мелких проблем.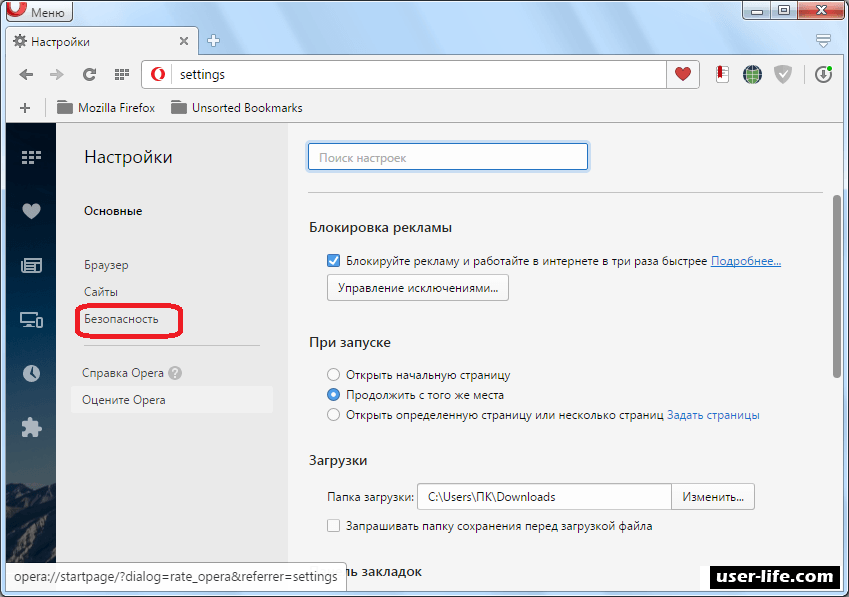 Если в Safari возникла проблема, простая перезагрузка может исправить ее в считанные секунды.
Если в Safari возникла проблема, простая перезагрузка может исправить ее в считанные секунды.
4. Попробуйте другой браузер.
Чтобы узнать, связана ли эта проблема с конкретным браузером или нет, попробуйте воспроизвести видео YouTube в другом браузере. Почти у каждого есть как минимум два браузера на своем Mac. Если нет, скачайте один и проверьте. Вы всегда можете удалить его позже, если не загромождаете.
5. Отключите VPN.
Независимо от того, используете ли вы бесплатное или платное приложение VPN, это может ухудшить ваше положение. VPN помогают вам анонимно и безопасно выходить в Интернет. Для этого они направляют ваше соединение со своих серверов до того, как вы увидите контент на экране своего компьютера.
Если сервер VPN находится в процессе поломки, ваше соединение будет намного медленнее, чем обычно. Другими словами, вы не сможете открыть YouTube в Safari для просмотра видео, как обычно. Временно отключите VPN, чтобы проверить, воспроизводит ли YouTube видео или нет.
6. Отключить / удалить расширения.
Если вы являетесь пользователем Safari, возможно, вы уже установили некоторые расширения для повышения производительности. Есть расширения и для YouTube. Однако YouTube может не загружать видео в Safari из-за внутреннего конфликта между расширениями.
Мы рекомендуем вам отключить все расширения и проверить, можете ли вы воспроизводить видео с YouTube. Поскольку Safari загружает все установленные расширения в приватном режиме, вы не заметите там никакой разницы. Перейдите в Safari> Настройки> Расширения и отключите их все.
Снимите все флажки, закройте окно и попробуйте открыть YouTube.
Если это работает, пора активировать по одному расширению за раз, чтобы найти виновника.
7. Удалите приложения Ad Blocker для Safari.
Чтобы избавиться от рекламы на YouTube, многие люди используют расширения, приложения Adblock и т. д. Вместо покупки подписки YouTube Premium. Если вы используете расширение adblocker в Safari, вы можете не обнаружить эту проблему.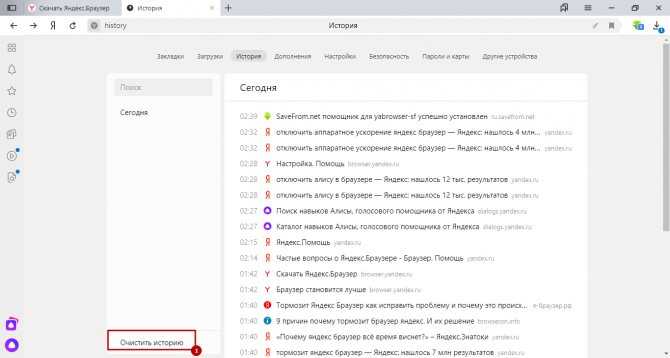
Однако в официальном Mac App Store есть несколько похожих приложений, которые могут заинтересовать пользователей. Хотя некоторые из них работают, рекомендуется удалить такие приложения, прежде чем в следующий раз открывать видео YouTube.
8. Отключить блокировку содержимого.
Блокировщик контента — это специфическая для Safari функция, которая помогает разрешить / запретить загрузку определенного контента на сайте. Предполагается, что это улучшит работу в Интернете, заблокировав ненужный контент в Safari.
Однако то же самое может испортить и ваш опыт. Чтобы проверить, попробуйте открыть сайт YouTube (даже если он не загружается должным образом), нажмите «Safari»> «Настройки для этого сайта» и снимите флажок «Включить блокировку контента».
После этого перезагрузите YouTube, чтобы проверить, работает ли видео в Safari или нет.
9. Очистить кеш / файлы cookie для YouTube.
Очистка кеша и файлов cookie может помочь при серьезных изменениях в браузере или на YouTube.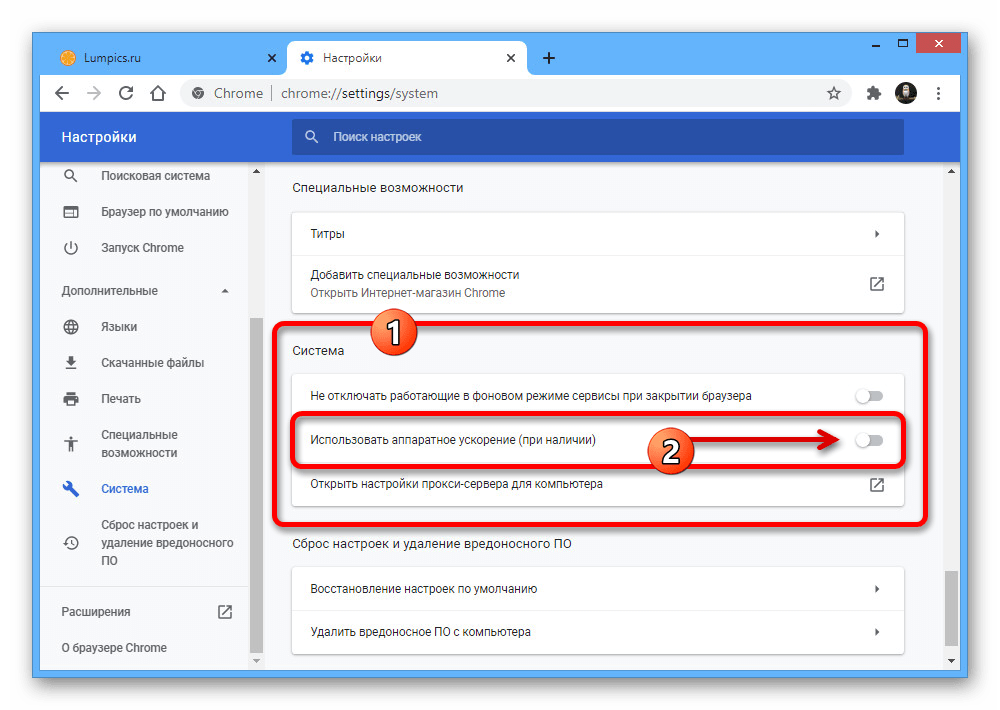 Если вы выходите из атаки вредоносного или рекламного ПО, этот трюк может быть вам полезен. Даже если вы этого не сделаете, вы должны попробовать.
Если вы выходите из атаки вредоносного или рекламного ПО, этот трюк может быть вам полезен. Даже если вы этого не сделаете, вы должны попробовать.
1: Откройте браузер Safari и нажмите Safari> Настройки.
2: перейдите на вкладку «Конфиденциальность» и нажмите кнопку «Управление данными сайта».
3: Найдите youtube.com в списке, выберите его и нажмите кнопку «Удалить».
4: Перезагрузите браузер и откройте YouTube.
10. Включите JavaScript.
JavaScript играет жизненно важную роль при воспроизведении встроенных видео YouTube в Safari. Если веб-страница не работает, отображается только текст или не может воспроизводить видео с YouTube, лучше включить JavaScript. Хотя Safari включает его по умолчанию, вам следует проверить этот параметр.
1: Откройте браузер Safari на вашем Mac и перейдите в Safari> Настройки.
2: перейдите на вкладку «Безопасность» и установите флажок «Включить JavaScript».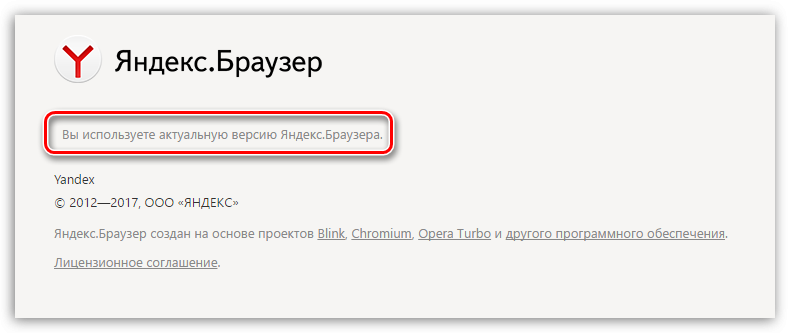
3: перезагрузите YouTube или страницу, на которой встроено видео YouTube.
11. Проверьте подключение внешнего монитора.
Если к Mac подключен внешний монитор, и вы получаете пустой или черный экран, проверьте подключение монитора. Для решения этой проблемы задействовано несколько вещей — монитор, кабель, порт MacBook и т. д.
Вы должны проверить, все ли эти вещи работают и правильно ли подключены. Если не получается, лучше обратиться за помощью к профессионалу.
В основном есть три шага, чтобы исправить проблему YouTube, не воспроизводящую видео в браузере Safari.
Во-первых, вы должны проверить, не работает ли YouTube.
Во-вторых, проверьте, нет ли на вашем компьютере проблем с подключением к Интернету.
В-третьих, используйте решения на основе браузера, как указано выше.
В целом они могут решить проблему и позволить вам без проблем открывать YouTube.
Программы для Windows, мобильные приложения, игры — ВСЁ БЕСПЛАТНО, в нашем закрытом телеграмм канале — Подписывайтесь:)
Не показывает видео на Андроид, что делать?
Достаточно распространенная проблема пользователей планшетов и телефонов на Google Android — невозможность просмотра видео онлайн, а также загруженных на телефон фильмов.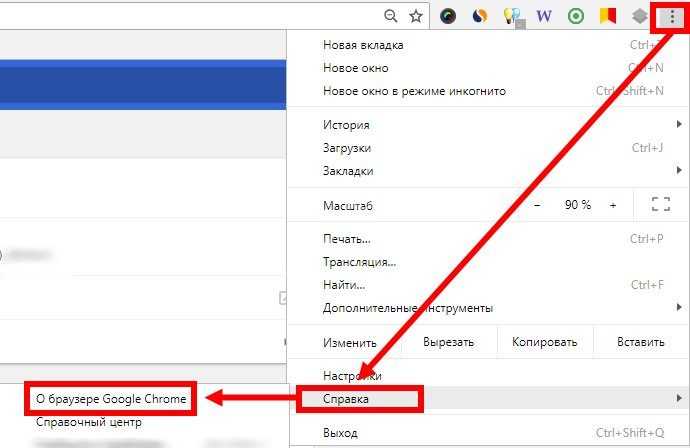 Иногда проблема может иметь и другой вид: видео, снятое на этот же телефон, не показывается в Галерее или, например, есть звук, но вместо видео лишь черный экран.
Иногда проблема может иметь и другой вид: видео, снятое на этот же телефон, не показывается в Галерее или, например, есть звук, но вместо видео лишь черный экран.
Некоторые из устройств могут воспроизводить большинство из форматов видео, в том числе и flash по умолчанию, для некоторых других требуется установка плагинов или отдельных проигрывателей. Иногда, чтобы исправить ситуацию, требуется выявить стороннее приложение, мешающее воспроизведению. Постараюсь рассмотреть все возможные случаи в этой инструкции (если первые способы не подходят, рекомендую обратить внимание и на все остальные, вполне вероятно, что они смогут помочь).
- Не показывает онлайн видео на Android в браузере
- Нет видео, черный экран со звуком на Android
- Не показывает скачанное видео или есть только звук
- Телефон не открывает видео в Галерее
- Другие причины и варианты решения
- Видео инструкция
Не воспроизводит онлайн видео на Андроиде
Первый из распространенных вариантов — проблемы с воспроизведением онлайн видео в браузере на Android.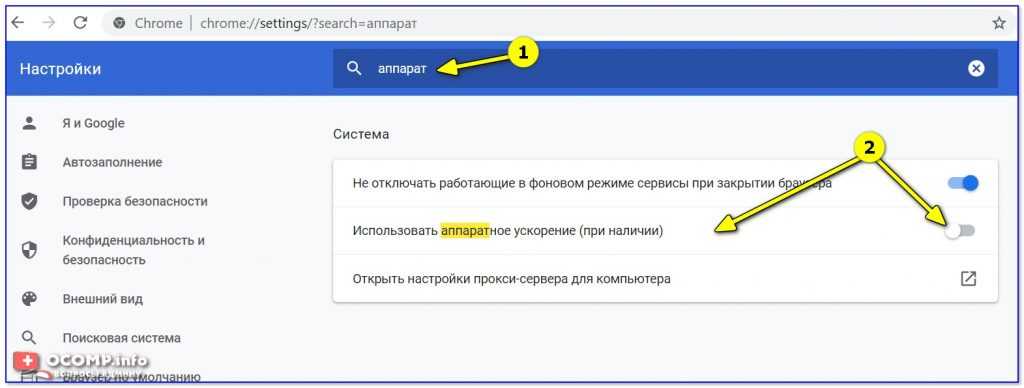 Большинство рекомендаций на эту тему сводятся к действиям с Flash Player, однако он почти нигде уже не используется для фильмов или других видео, вместо этого — видео HTML 5, а потому проблема и решение, как правило, в другом:
Большинство рекомендаций на эту тему сводятся к действиям с Flash Player, однако он почти нигде уже не используется для фильмов или других видео, вместо этого — видео HTML 5, а потому проблема и решение, как правило, в другом:
- Если у вас современный телефон с одной из новых версий Android 10, 8, 7, 6, а онлайн видео не воспроизводится в браузере, либо идет лишь звук и черный экран, для начала попробуйте уменьшить разрешение видео (если есть такая настройка в плеере). Если это не сработало, попробуйте отключить аппаратное ускорение видео в браузере. Например, в Google Chrome для этого нужно перейти на страницу chrome://flags (в Яндекс Браузере — browser://flags) в поле поиска ввести «hardware» и отключить (установить в «Disabled») параметры, связанные с hardware video decoding.
- В случае старых версий Android (до 4.4-5 включительно, хотя может сработать и на более новых), на которых давно не обновлялся встроенный браузер, попробуйте установить сторонний браузер новой версии, который все еще работает на этой версии ОС.
 Например, у многих видео исправно работает в Opera, UC Browser или Dolphin Browser (они, помимо HTML5 видео, поддерживают и Flash). Указанные браузеры доступны в Play Маркет или на сторонних сайтах, если официальный магазин приложений перестал работать на вашей версии Android (подробнее: Как скачать apk приложений Android).
Например, у многих видео исправно работает в Opera, UC Browser или Dolphin Browser (они, помимо HTML5 видео, поддерживают и Flash). Указанные браузеры доступны в Play Маркет или на сторонних сайтах, если официальный магазин приложений перестал работать на вашей версии Android (подробнее: Как скачать apk приложений Android). - Если у вас установлены какие-либо прокси, VPN, блокировщики рекламы и другие приложения, способные вмешиваться в работу сети и отображение сайтов, попробуйте удалить (или отключить их) и посмотреть, стало ли работать видео.
- В случае, если ваш Android телефон или планшет не показывает какое-то конкретное видео онлайн или лишь на одном сайте, а с остальными всё в порядке, вполне возможно, что проблема со стороны самого сайта и здесь вы что-то сделать не сможете.
Есть и еще один способ, если речь идет о Flash видео и сегодня он почти не применим — установить Adobe Flash Player на свой телефон. Однако, тут следует учесть тот момент, что Flash Player для Андроид, начиная с версии 4. 0 не поддерживается и в магазине Google Play Вы его не найдете (и обычно он не нужен для более новых версий). Способы установить флеш-плеер на новые версии ОС андроид, тем не менее, имеются — см. Как установить Flash плеер на Android.
0 не поддерживается и в магазине Google Play Вы его не найдете (и обычно он не нужен для более новых версий). Способы установить флеш-плеер на новые версии ОС андроид, тем не менее, имеются — см. Как установить Flash плеер на Android.
Если ни один из этих способов не решил проблему, а видео всё так же не показывается, далее описанные методы также могут оказаться полезными и сработать.
Нет видео (черный экран), но есть звук на Android
Если ни с того ни с сего у вас перестало воспроизводиться видео онлайн, в галерее (снятое на этот же телефон), YouTube, в проигрывателях медиа, но есть звук, но нет изображения, при этом ранее всё работало исправно, возможными причинами здесь могут быть (каждый пункт будет рассмотрен подробнее далее):
- Модификации отображения на экране (теплые цвета вечером, цветокоррекция и подобные).
- Наложения.
По первому пункту, если в последнее время вы:
- Устанавливали приложения с функциями изменения цветовой температуры (F.
 lux, Twilight и другие).
lux, Twilight и другие). - Включали встроенные функции для этого: например, функция Live Display в CyanogenMod (находится в настройках дисплея), Коррекция Цвета, Инверсия цветов или Высококонтрастный цвет (в Настройки — Специальные возможности), Ночной режим.
Попробуйте отключить эти функции или удалить приложение и посмотреть, стало ли показываться видео.
Аналогично с наложениями: те приложения, которые используют наложения в Android 6, 7 и 8 могут вызывать описываемые проблемы с показом видео (черный экран видео). К таким приложениям относятся некоторые блокировщики приложений, такие как CM Locker, некоторые приложения для оформления (добавляющие элементы управления поверх основного интерфейса Android) или родительского контроля. В Android 10 и 9 с такой причиной не сталкивался, но она не исключена. Если вы устанавливали такие приложения — попробуйте их удалить. Подробнее о том, какие это могут быть приложения: Обнаружены наложения на Android.
Если вы не знаете, производилась ли их установка, есть простой способ проверить: загрузите ваше Android устройство в безопасном режиме (при этом временно отключаются все сторонние приложения) и, если в данном случае видео показывается без проблем, дело явно в каком-то из сторонних приложений и задача — выявить его и отключить или удалить.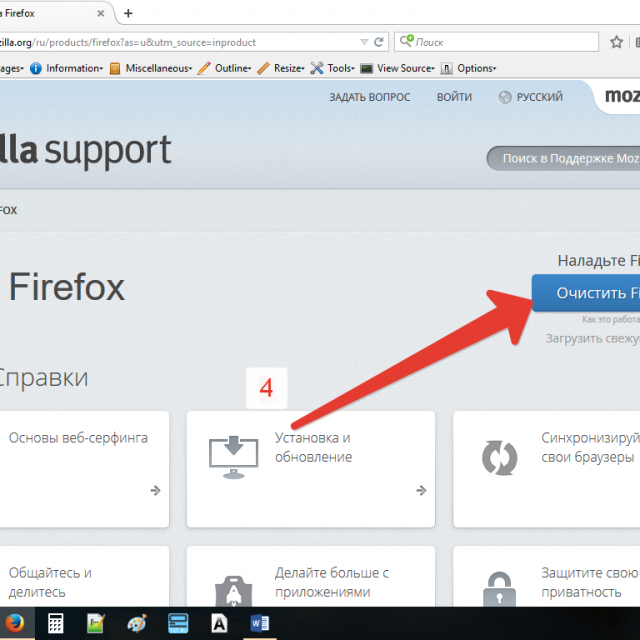
Не открывает фильм, звук есть а видео нет и другие проблемы с показом видео (загруженных фильмов) на Android смартфонах и планшетах
Еще одна проблема, на которую рискует наткнуться новый владелец Android-устройства — это невозможность воспроизвести видео в некоторых форматах — AVI (с определенными кодеками), MKV, FLV, MP4 (особенно с кодеком H.265) и другие. Речь именно о фильмах, загруженных откуда-то на устройство. Тут все достаточно просто. Так же, как и на обычном компьютере, на планшетах и телефонах Android для воспроизведения медиа контента используются соответствующие кодеки. При их отсутствии аудио и видео могут не воспроизводиться, а может проигрываться только что-то одно из общего потока: например, есть звук, но нет видео или наоборот.
Самый простой и быстрый способ заставить свой Android проигрывать все фильмы — скачать и установить сторонний плеер с широким набором кодеков и параметров воспроизведения (в частности, с возможностью включить и отключить аппаратное ускорение). Могу порекомендовать два таких плеера — VLC и MX Player, которые можно скачать бесплатно в Play Маркет.
Могу порекомендовать два таких плеера — VLC и MX Player, которые можно скачать бесплатно в Play Маркет.
Первый из проигрывателей — VLC, доступный для загрузки здесь: https://play.google.com/store/apps/details?id=org.videolan.vlc
После установки плеера, просто попробуйте запустить любое видео, с показом которого были проблемы. Если оно всё так же не воспроизводится, зайдите в настройки VLC и в разделе «Аппаратное ускорение» попробуйте включить или отключить аппаратное декодирование видео, а затем перезапустить воспроизведение.
MX Player — еще один популярный проигрыватель, один из самых всеядных и удобных для данной мобильной операционной системы. Чтобы все работало наилучшим образом, выполните следующие действия:
- Найдите MX Player в магазине приложений Google, скачайте, установите и запустите приложение.
- Зайдите в настройки приложения, откройте пункт «Декодер».
- Отметьте галочками «HW+ декодер», в первом и во втором пункте (для локальных и сетевых файлов).

- Для большинства современных устройств эти настройки являются оптимальными и загрузка дополнительных кодеков не нужна. Однако Вы можете установить дополнительные кодеки для MX Player, для чего пролистайте страницу настроек декодера в плеере до самого конца и обратите внимание на то, какую версию кодеков Вам рекомендуется скачать, например ARMv7 NEON. После этого зайдите в Google Play и с помощью поиска найдите соответствующие кодеки, т.е. введите в поиск «MX Player ARMv7 NEON», в данном случае. Установите кодеки, полностью закройте, а после этого снова запустите проигрыватель.
- Если с включенным HW+ декодером видео не воспроизводится, попробуйте отключить его и вместо этого включить сначала просто HW декодер, а затем, если не сработает — SW декодер там же, в настройках.
Телефон не открывает видео в Галерее или Google Фото
Еще одна распространенная ситуация — Android телефон не открывает видео в Галерее (или открывает без изображения), причем даже если это видео было снято на этот же телефон.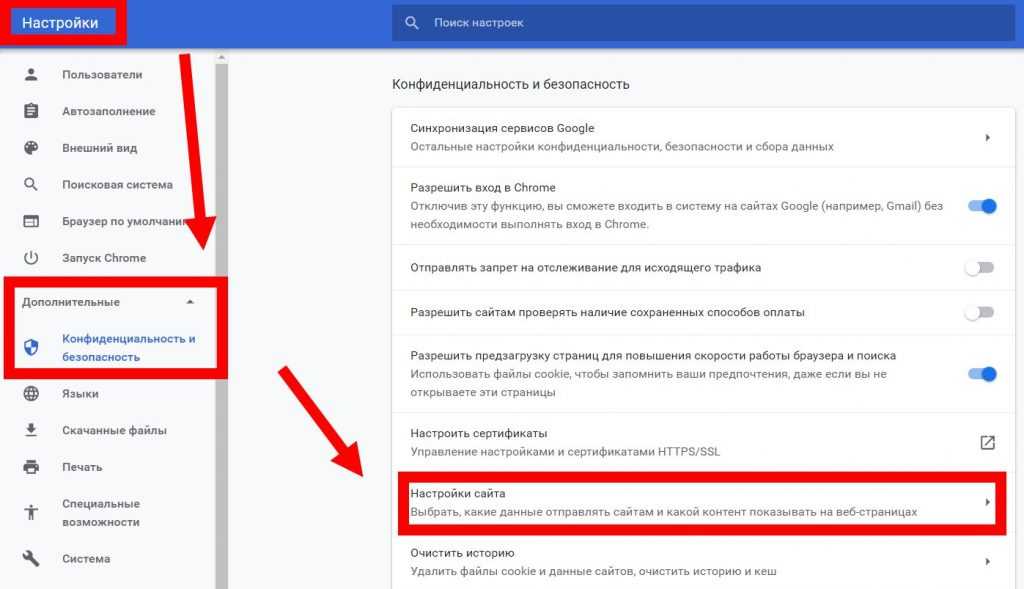 Здесь возможны следующие варианты решения:
Здесь возможны следующие варианты решения:
- Зайдите в Настройки — Приложения (или Настройки — Приложения и уведомления — Показать все приложения), откройте меню вверху справа и сбросьте настройки приложений, после чего попробуйте снова запустить видео из Галереи, а если появится запрос о том, какой программой открыть видео, выберите какой-то видеоплеер (например, встроенное приложение Видео на Samsung Galaxy, упомянутый плеер VLC и подобные).
- При воспроизведении видео в Галерее попробуйте нажать по кнопке меню (точки справа вверху) и проверьте, есть ли там пункт для выбора приложения, с помощью которого выполнять воспроизведение. Если есть, попробуйте в качестве него выбрать другой проигрыватель. То же самое может быть актуально для приложения Google Фото:
Дополнительные причины того, что Android не показывает видео и способы исправить это
В завершение, несколько редких, но иногда встречающихся вариантов причин того, что видео не воспроизводится, если способы, описанные выше, не помогли.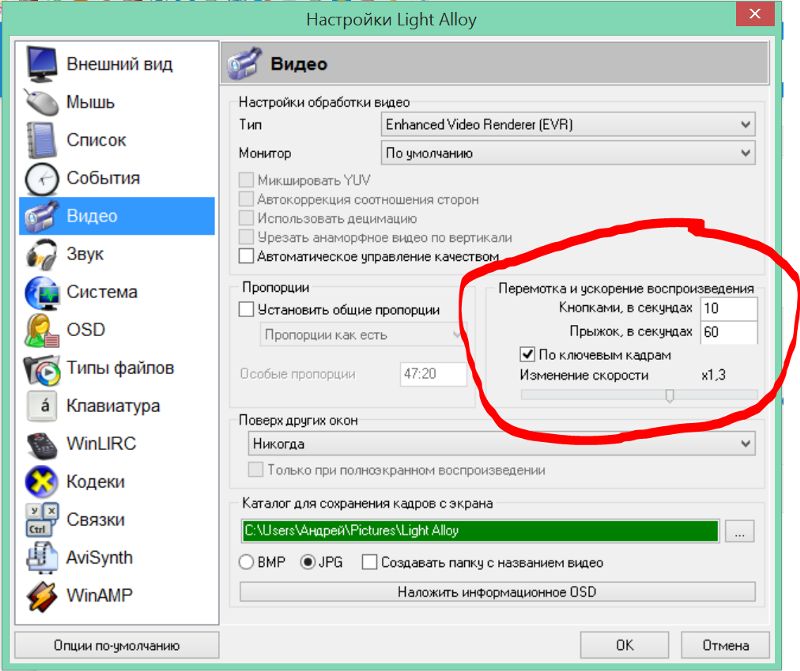
- Если у вас Android 5 или 5.1 и не показывает видео онлайн, попробуйте включить режим разработчика, а затем в меню режима разработчика переключить потоковый проигрыватель NUPlayer на AwesomePlayer или наоборот при наличии такого пункта.
- Для старых устройств на процессорах MTK, а также для некоторых новых самых дешевых телефонов с китайскими процессорами могут быть ограничения на разрешение и форматы видео, некоторые они просто не могут воспроизводить (при этом звук может быть).
- Если вы ранее включали режим разработчика Android, попробуйте отключить его.
- При условии, что проблема проявляется лишь в каком-то одном приложении, например, YouTube, попробуйте зайти в Настройки — Приложения, найти это приложение, а затем очистить его кэш и данные (кнопки очистки могут находится в подразделе «Хранилище» в последних версиях Android 10 и 9). Если это не помогло, попробуйте удалить и заново установить, а для встроенных приложений — отключить, согласиться на удаление обновлений и проверить, стало ли работать видео.

- В случае, если видео начинает проигрываться нормально, но в какой-то момент появляются проблемы (особенно касается онлайн видео), причиной может быть заполнение оперативной памяти или внутреннего хранилища телефона во время проигрывания. Оценить свободное место можно в различных приложения, например, в CPU-Z.
- По некоторым отзывам, отключение встроенного приложения Google Фото может мешать воспроизведению видео, также на старых телефонах, где было предустановлено приложение Google+ иногда срабатывало его отключение или удаление его обновлений.
Видео инструкция с возможными решениями проблемы
На этом все — для тех случаев, когда на Андроиде не показывает видео, будь то онлайн видео на сайтах или же локальные файлы, этих способов, как правило, оказывается достаточно. Если вдруг не оказалось — задайте вопрос в комментариях, я постараюсь оперативно ответить.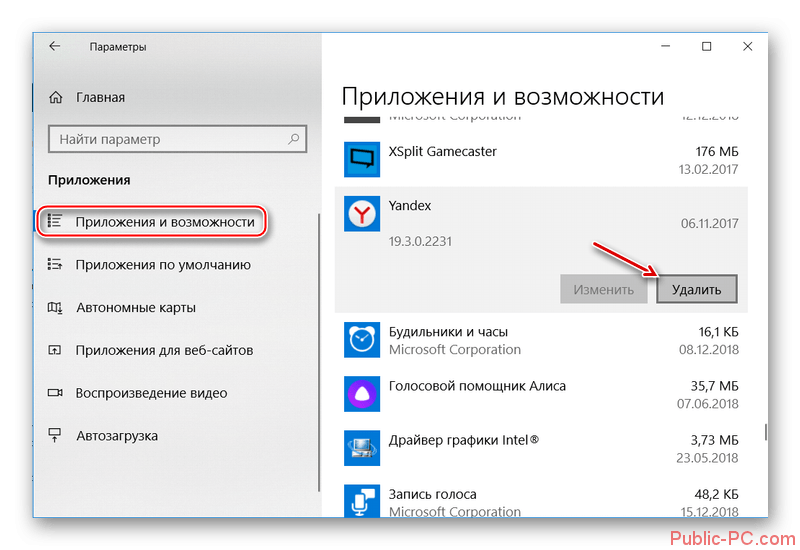
remontka.pro в Телеграм | Способы подписки
Как исправить видео YouTube, которые не воспроизводятся во всех браузерах
Время чтения: 6 минут
YouTube — самый популярный спасательный круг практически для всего, о чем мы не знаем. Не знаете, как устранить неполадки в телефоне или компьютере? Ищите учебник на YouTube. Нужен рецепт конкретного блюда? Посмотрите на YouTube. Хотите послушать любимую песню? Воспроизведите его на YouTube.
YouTube, одна из дочерних компаний Google, имеет более 1,9 миллиарда активных пользователей, вошедших в систему ежемесячно, и каждый день на платформе просматривается более миллиарда часов видео. Вы можете смотреть его на большинстве устройств, но другие предпочитают смотреть на компьютере, чтобы насладиться большим экраном.
В большинстве случаев YouTube хорошо работает на компьютерах. Однако пользователи Windows 10/11 недавно сообщили, что не могут воспроизводить видео с YouTube во всех браузерах.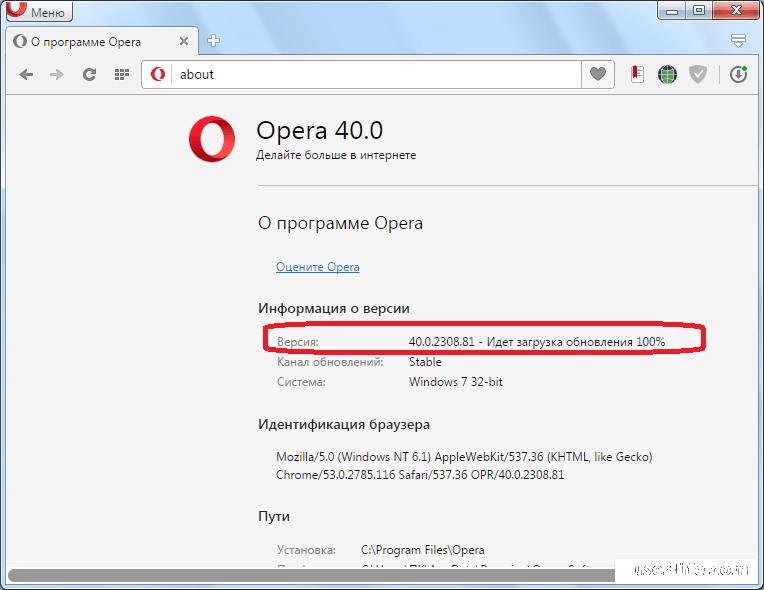 Будь то Google Chrome, Microsoft Edge, Internet Explorer или Firefox, пользователи не могут смотреть видео YouTube в любом браузере в Windows 10/11. Все, что они получают, — это либо черный экран, либо сообщение об ошибке:
Будь то Google Chrome, Microsoft Edge, Internet Explorer или Firefox, пользователи не могут смотреть видео YouTube в любом браузере в Windows 10/11. Все, что они получают, — это либо черный экран, либо сообщение об ошибке:
«Произошла ошибка, повторите попытку позже».
Совет для профессионалов: запустите специальный инструмент для оптимизации ПК, чтобы избавиться от неправильных настроек, ненужных файлов, вредоносных приложений и угроз безопасности, которые могут вызвать системные проблемы или снизить производительность.
Бесплатное сканирование на наличие проблем с ПК
3.145.873
загрузок
Совместимость с:
Windows 10/11, Windows 7, Windows 8
Специальное предложение. О Outbyte , инструкции по удалению , EULA , Политика конфиденциальности .
Может раздражать, если вы не можете воспроизводить видео с YouTube во всех браузерах, особенно если вам очень нужны руководства. Когда видео YouTube не воспроизводится на вашем компьютере, проблема может быть вызвана различными факторами.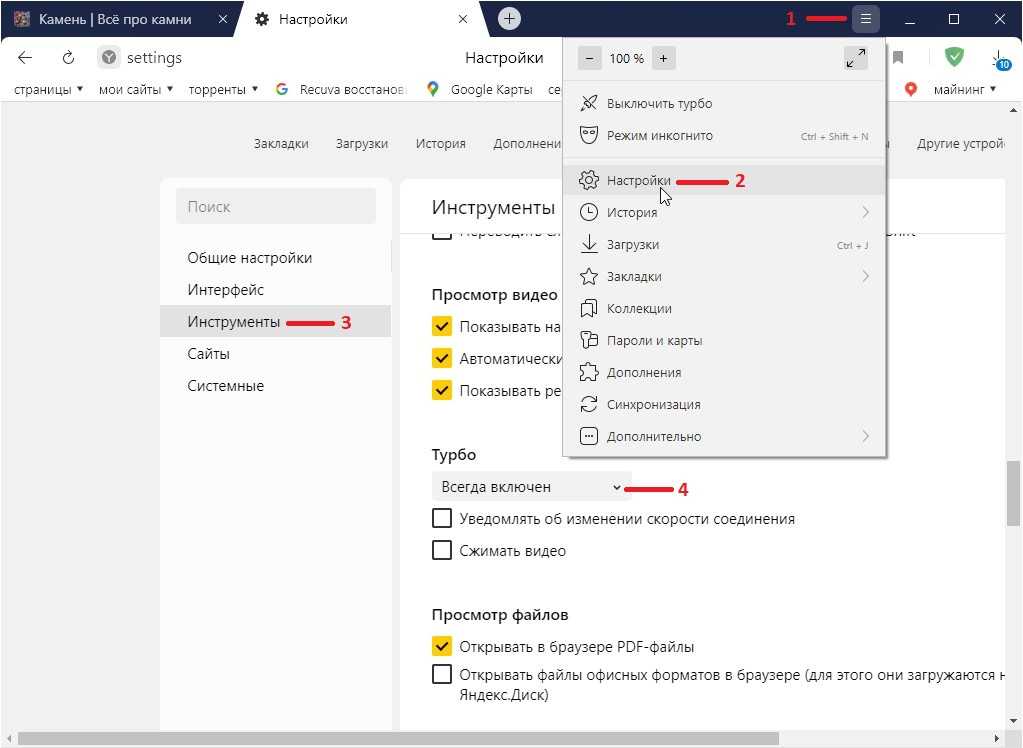
Причины, по которым видео с YouTube не будут воспроизводиться в любом браузере
Существует множество возможных причин, по которым вы не можете воспроизводить YouTube в любом браузере. Вам нужно посмотреть в своем браузере, на своем компьютере, на своем интернет-соединении и на самом веб-сайте YouTube, чтобы выяснить, что именно вызывает проблему.
Вот некоторые из сценариев, которые необходимо учитывать при возникновении этой проблемы:
- Браузер, несовместимый с HTML 5
- Сторонние расширения браузера
- Устаревший драйвер видеокарты или видеокарты
- Медленное подключение к Интернету
- Повреждены кэшированные данные
Давайте рассмотрим каждую из этих ситуаций и посмотрим, что вы можете сделать, чтобы видео YouTube снова заработало на вашем компьютере.
Что делать, если вы не можете смотреть видео YouTube в любом браузере в Windows 10/11
Прежде чем пытаться что-либо сделать, сначала попробуйте выполнить следующие основные действия по устранению неполадок, чтобы проверить, работают ли они:
- Просканируйте компьютер, чтобы исключить вирусы и вредоносное ПО вне поля зрения.

- Проверьте, хорошее ли у вас подключение к Интернету. Вам также может понадобиться запустить тест скорости, чтобы убедиться, что у вас есть быстрое и стабильное подключение к Интернету.
- Проверьте, не работает ли веб-сайт YouTube.
- Перезапустите браузер и временно отключите расширения.
- Перезагрузите компьютер.
Если вы по-прежнему не можете воспроизводить видео с YouTube во всех браузерах после выполнения описанных выше действий, вам необходимо выполнить серьезное устранение неполадок.
Исправление №1. Убедитесь, что ваш браузер поддерживает HTML 5.
Большинство веб-сайтов, а не только видеохостинги, давно отказались от контента на основе флэш-памяти и теперь используют технологию HTML 5 для доставки контента. Но не все браузеры адаптировались к тренду.
Вот основные браузеры, поддерживающие HTML 5:
- Chrome
- Opera
- Edge
- Firefox
- Safari для Mac
Если вашего браузера нет в списке , то у вас, вероятно, проблемы с совместимостью .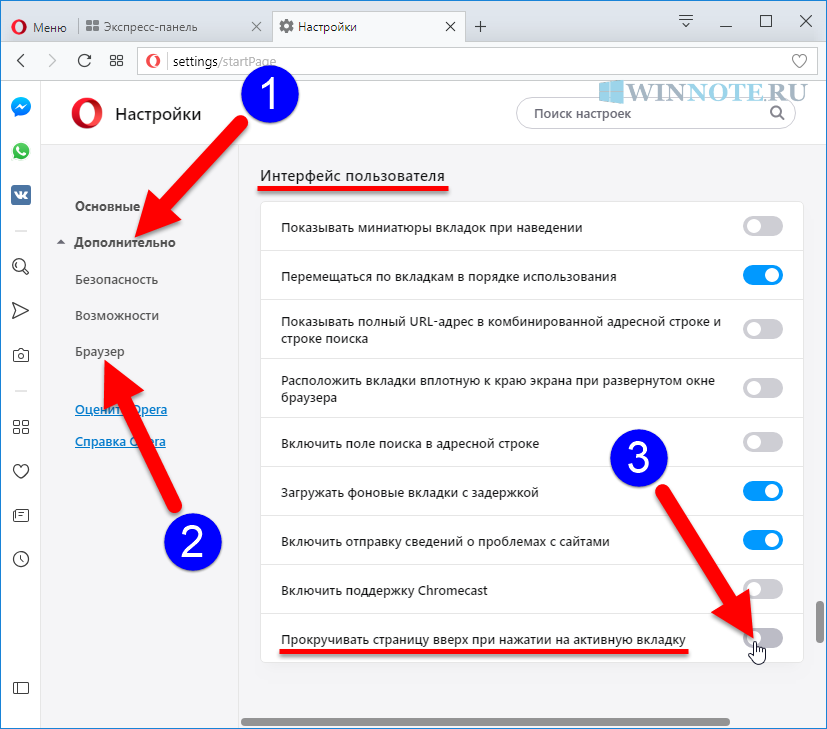 Попробуйте любой из вышеперечисленных браузеров, чтобы узнать, будут ли в них воспроизводиться видео YouTube.
Попробуйте любой из вышеперечисленных браузеров, чтобы узнать, будут ли в них воспроизводиться видео YouTube.
Исправление № 2. Настройка качества видео на YouTube.
Следующим фактором, на который следует обратить внимание, является качество воспроизводимого видео. Некоторые видео могут быть слишком большими для вашего интернет-соединения, поэтому у вашего браузера возникнут проблемы с их загрузкой.
Чтобы настроить качество видео:
- Щелкните значок шестеренки, расположенный в нижней части видео, которое вы хотите воспроизвести.
- Выберите самое низкое доступное качество, чтобы проверить, будет ли воспроизводиться видео.
- Если воспроизводится , попробуйте постепенно повышать качество, пока не найдете максимальное качество, на которое способно потоковое подключение к Интернету.
Исправление № 3: Обновите браузер.
Еще одна причина, по которой видео на YouTube не воспроизводится, заключается в том, что ваш браузер устарел. Обновление вашего браузера до последней версии должно решить проблему, так как обновленный браузер, возможно, уже был оптимизирован и исправлен ранее обнаруженные ошибки.
Обновление вашего браузера до последней версии должно решить проблему, так как обновленный браузер, возможно, уже был оптимизирован и исправлен ранее обнаруженные ошибки.
Чтобы обновить Chrome:
- Запустите браузер и щелкните меню из трех точек в правом верхнем углу.
- Нажмите Справка > О Google Chrome.
- Если доступно обновление, следуйте инструкциям на экране, чтобы завершить установку.
Чтобы обновить Firefox:
- Запустите браузер Firefox и нажмите кнопку меню.
- Нажмите Справка > О Firefox.
- Firefox автоматически обнаружит наличие доступных обновлений и загрузит их.
- Дождитесь завершения загрузки и установки, затем перезапустите браузер.
Чтобы обновить Opera:
- Запустите браузер Opera и нажмите кнопку меню.
- Щелкните Обновление и восстановление , затем нажмите кнопку Проверить наличие обновления .

- После завершения загрузки обновления нажмите Обновить .
- Перезапустите браузер Opera.
Чтобы обновить Microsoft Edge:
В отличие от других браузеров, Microsoft Edge не имеет автономного установщика и не может быть обновлен через веб-установщик. Браузер Microsoft Edge можно обновить только через Центр обновления Windows, выполнив следующие действия:
- Нажмите Windows + I , чтобы запустить приложение Настройки .
- Щелкните Обновление и безопасность > Центр обновления Windows.
- Нажмите Кнопка «Проверить наличие обновлений» для запуска ручной проверки.
- Загрузите все доступные обновления.
После обновления браузера перезапустите его и проверьте, может ли теперь YouTube транслировать видео.
Исправление № 4. Очистите кэш браузера и файлы cookie.
Поврежденные файлы cookie и кэшированные данные также могут препятствовать воспроизведению ваших видео.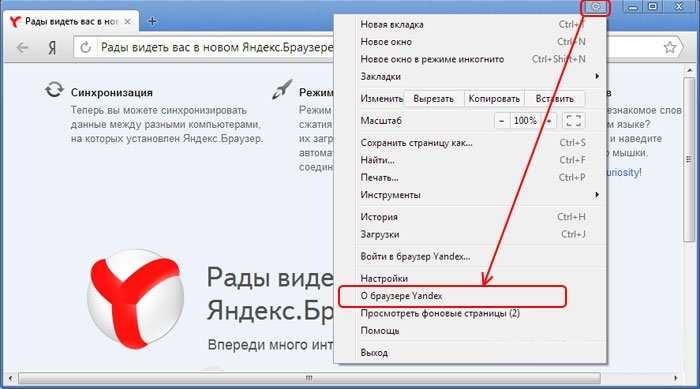 Очистка данных и кеша браузера должна решить проблему. Вы также можете использовать [sc name=»outbyte-pc-repair»] для очистки всех кэшированных данных и ненужных файлов с вашего компьютера, которые могут вызывать проблемы с воспроизведением видео.
Очистка данных и кеша браузера должна решить проблему. Вы также можете использовать [sc name=»outbyte-pc-repair»] для очистки всех кэшированных данных и ненужных файлов с вашего компьютера, которые могут вызывать проблемы с воспроизведением видео.
Исправление № 5. Выйдите из своей учетной записи Google или запустите YouTube в режиме инкогнито.
Иногда проблемы с учетной записью Google могут препятствовать воспроизведению видео YouTube в вашем браузере. Откройте сеанс приватного просмотра или выйдите из своей учетной записи Google перед загрузкой видео YouTube, которое вы хотите посмотреть.
Исправление № 6. Обновите графический драйвер.
Еще одна причина, по которой вы не можете смотреть видео на YouTube в любом браузере в Windows 10/11, — это устаревший или поврежденный драйвер видеокарты.
Чтобы обновить драйвер устройства:
- Нажмите Windows + X и выберите Диспетчер устройств в меню.

- Разверните Видеоадаптеры и выберите имя вашей видеокарты.
- Щелкните правой кнопкой мыши видеокарту и выберите Обновить .
- Нажмите Автоматический поиск обновленного драйвера устройства.
Если вашему компьютеру не удалось найти обновленный драйвер, вы можете посетить веб-сайт производителя и загрузить оттуда последнюю версию. Затем установите обновление на свой компьютер вручную.
Исправление № 7: Редактировать аппаратное ускорение.
Функция аппаратного ускорения обрабатывает всю графику и рендеринг текста для воспроизведения и потоковой передачи видео. Если вы используете Chrome или Firefox, отключение этой функции должно решить проблему. Но если вы используете Internet Explorer, вам следует оставить эту функцию включенной.
Чтобы отключить аппаратное ускорение в Chrome:
- Запустите Chrome и щелкните меню из трех точек.
- Нажмите Настройки > Дополнительно > Система.

- Отключите параметр Использовать аппаратное ускорение, если доступно .
- Перезапустите Chrome и попробуйте снова воспроизвести видео с YouTube.
Чтобы отключить аппаратное ускорение в Firefox:
- Запустите Firefox, затем нажмите кнопку меню.
- Щелкните Параметры , затем прокрутите вниз до Производительность .
- Снимите флажок Использовать рекомендуемые параметры производительности , а также Используйте аппаратное ускорение, если оно доступно.
- Перезапустите Firefox.
Чтобы включить аппаратное ускорение в Internet Explorer:
- Нажмите Windows + R , чтобы открыть диалоговое окно «Выполнить ».
- Введите inetcpl.cpl , затем нажмите OK .
- В окне Свойства обозревателя отметьте галочкой Использовать программный рендеринг вместо графического рендеринга.

- Нажмите Применить , затем OK .
- Перезапустите Internet Explorer и попробуйте загрузить видео с YouTube, чтобы проверить, работает ли оно.
Резюме
Видео на YouTube весьма полезно и интересно. Таким образом, может раздражать, если они вдруг не будут воспроизводиться ни в одном браузере. Если это произойдет, просто следуйте приведенным выше исправлениям, чтобы снова воспроизвести видео YouTube в вашем браузере.
Подарите нам немного любви и оцените наш пост!
[Всего: 0 В среднем: 0]
Профиль автора
Викри
Веб-сайт
Вик — технический энтузиаст, который любит быть в курсе последних и лучших технологий в мире. Он создает контент, который обучает и помогает пользователям с их техническими вопросами. Вик управляет нашим веб-сайтом, чтобы наши читатели могли беспрепятственно просматривать его. Он преуспевает в устранении ошибок и решении проблем Windows для игр и рабочих целей.
Распространяйте любовь
Видео из Facebook не воспроизводятся в браузере [Исправлено]
Facebook стал универсальной платформой контента, которая предоставляет ролики и видеоконтент, а также статус и сообщения. Миллионы людей смотрят видео на Facebook. Видео на Facebook воспроизводятся одно за другим автоматически. Некоторые пользователи Facebook не могут воспроизводить видео в своих веб-браузерах на ПК с Windows. В этом руководстве у нас есть несколько решений, которые помогут вам, если видео Facebook не воспроизводятся в браузерах Chrome, Firefox или Edge .
Если видео с Facebook не воспроизводятся в браузерах Chrome, Firefox или Edge на вашем ПК, следующие рекомендации помогут вам это исправить.
- Проверьте подключение к Интернету
- Жесткое обновление веб-страницы
- Обновите браузер до последней версии
- Очистите историю браузера, файлы cookie и кеш
- Отключите расширения браузера
- Отключите аппаратное ускорение
- Нажмите на три точки в правом верхнем углу экрана.
- Перейти к Справка и обратная связь
- Нажмите О Microsoft Edge
- Edge начнет обновление автоматически, если есть ожидающие обновления.
- Нажмите Ctrl + Shift + Delete , чтобы открыть окно Очистить данные браузера в Edge.
- Выберите Все время в раскрывающемся списке Диапазон времени.
- Выберите следующие параметры:
- Файлы cookie и другие данные сайта
- Кэшированные изображения и файлы
- Нажмите Очистить сейчас .
- Нажмите кнопку с тремя точками и выберите Настройки .
- Выберите Система и производительность с левой стороны.
- Выключите кнопку рядом с параметром « Использовать аппаратное ускорение, если доступно ».
- Перезапустить Edge.
9 0105
Давайте перейдем к подробности о каждом методе и устранить проблему.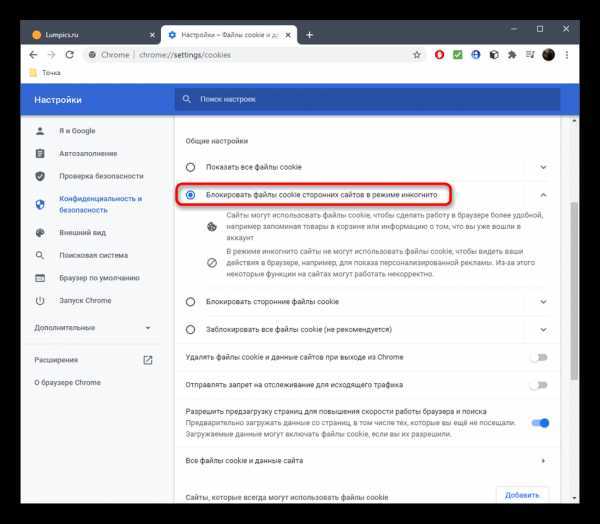
1] Проверьте подключение к Интернету
Для воспроизведения видео на Facebook требуется хорошее подключение к Интернету. Вы не можете играть в них, если интернет-соединение нестабильно и не работает должным образом. Убедитесь, что подключение к Интернету работает нормально, зайдя на другие веб-сайты или проведя тесты скорости. Если Интернет не работает, устраните проблемы с сетью. После этого попробуйте перезагрузить страницу Facebook и проверьте, воспроизводится видео или нет.
Прочитано: Видео YouTube не воспроизводятся в Firefox
2] Жесткое обновление веб-страницы
Самый распространенный способ исправить видео Facebook, не воспроизводимые в веб-браузерах, — это жесткое обновление веб-страницы.
В случае Hard Refresh браузер ничего не использует в кеше и вынужден перезагружать все заново. Чтобы выполнить принудительное обновление, нажмите клавиши Ctrl+F5 или, удерживая нажатой клавишу Ctrl, нажмите кнопку «Обновить» рядом с адресной строкой.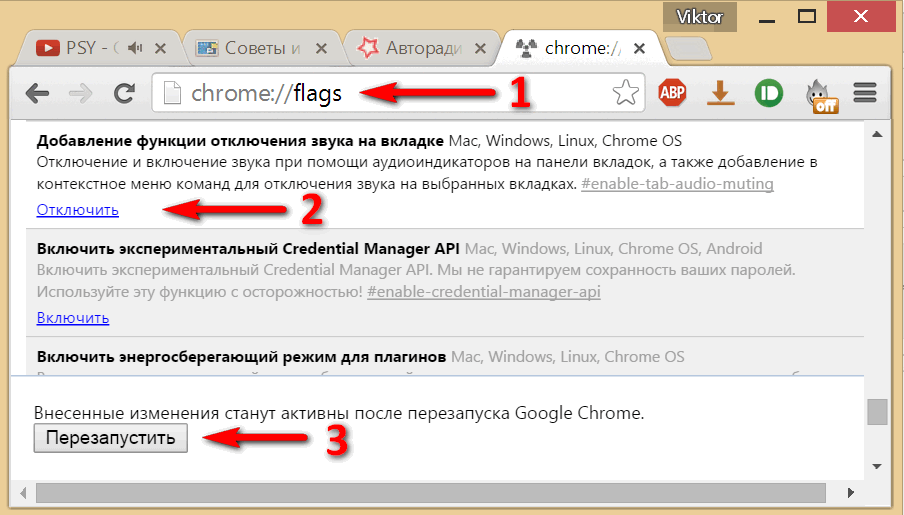 Вы также можете использовать Ctrl+Shift, а затем нажать R.
Вы также можете использовать Ctrl+Shift, а затем нажать R.
Прочитано: Vimeo не работает в Chrome или Firefox
3] Обновите браузер до последней версии
Вам необходимо обновить веб-браузер, чтобы решить проблему, когда видео Facebook не воспроизводится. Они могут исправить ошибки предыдущих обновлений и исправить проблемы, если они есть.
Чтобы обновить Microsoft Edge,
Таким же образом вы можете обновить другие браузеры и посмотреть, устранена ли проблема.
4] Очистить историю браузера, файлы cookie и кеш
Другой способ исправить видео с Facebook, которые не воспроизводятся в ваших веб-браузерах, — это очистить историю просмотров, кеш и файлы cookie. Это дает новый старт браузеру без каких-либо предыдущих данных, чтобы снова вызывать ошибки при воспроизведении видео на Facebook.
Это дает новый старт браузеру без каких-либо предыдущих данных, чтобы снова вызывать ошибки при воспроизведении видео на Facebook.
Чтобы очистить историю, файлы cookie и кэш в Microsoft Edge,
Таким же образом вы можете очистить кеш браузера для Chrome и Firefox и посмотреть, устранена ли проблема.
Перезапустите браузер, войдите в Facebook и посмотрите, устранена ли ошибка.
5] Отключить проблемное расширение браузера
Расширения в веб-браузере облегчают нашу работу. Но некоторые расширения вызывают конфликты с веб-сайтами и их данными и мешают их правильной работе.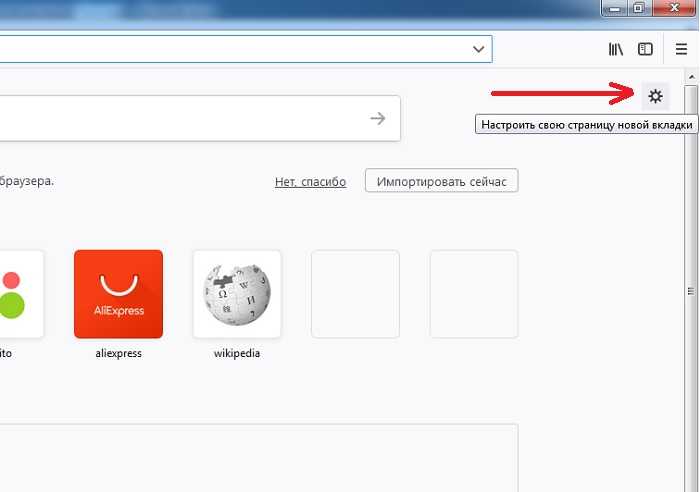 Проблема, из-за которой видео на Facebook не воспроизводится, может возникнуть из-за расширения.
Проблема, из-за которой видео на Facebook не воспроизводится, может возникнуть из-за расширения.
Чтобы проверить это, отключите все расширения и попробуйте воспроизвести видео на Facebook. Если это работает, мы можем подтвердить, что расширение вызывает ошибку.
Чтобы определить проблемное расширение, начните включать расширения одно за другим и перезагружайте страницу Facebook каждый раз, когда вы включаете расширение. Этот процесс займет время, но вы сможете определить расширение, ответственное за него. Как только вы обнаружите расширение, из-за которого видео на Facebook не воспроизводится, удалите его из веб-браузеров.
Чтобы удалить расширение из Edge, вставьте edge://extensions в адресную строку и нажмите кнопку «Удалить» под расширением. Процедура аналогична и для других браузеров.
6] Отключить аппаратное ускорение
Аппаратное ускорение полезно для снижения нагрузки на ЦП. Но иногда это вызывает некоторые ошибки в ваших веб-браузерах.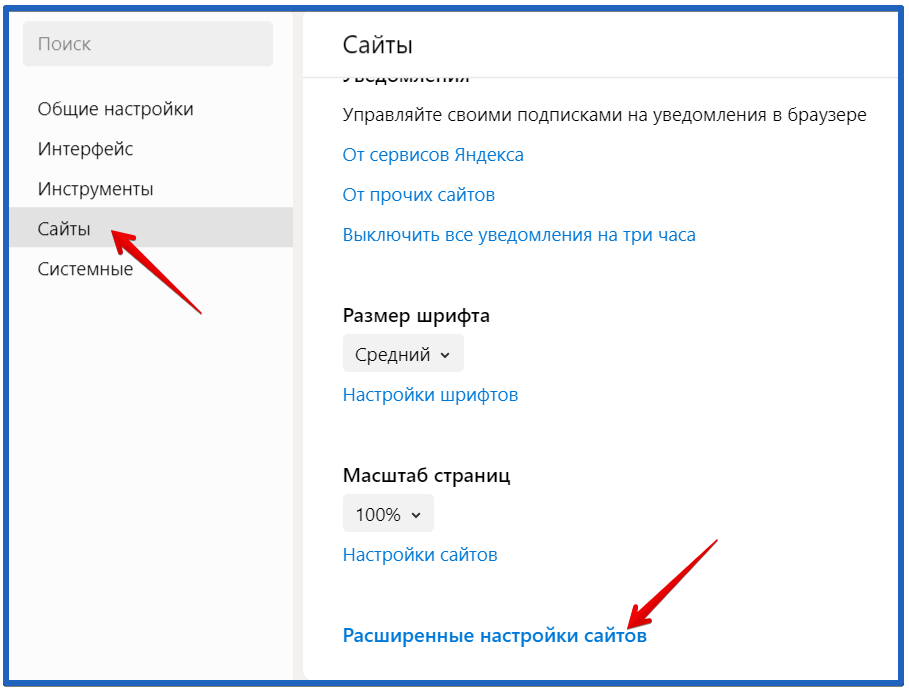 Это может быть причиной того, что видео с Facebook не воспроизводятся в ваших веб-браузерах. Вам необходимо отключить аппаратное ускорение в браузерах, чтобы решить эту проблему.
Это может быть причиной того, что видео с Facebook не воспроизводятся в ваших веб-браузерах. Вам необходимо отключить аппаратное ускорение в браузерах, чтобы решить эту проблему.
Чтобы отключить аппаратное ускорение в Microsoft Edge,
Точно так же вы можете отключить аппаратное ускорение в Chrome и Firefox.
Это различные способы, которые вы можете использовать, чтобы исправить ситуацию, когда видео на Facebook не воспроизводятся в ваших веб-браузерах.
Почему видео из Facebook не воспроизводятся на моем компьютере?
Вам необходимо стабильное подключение к Интернету, чтобы воспроизводить видео без проблем. Убедитесь, что используемый вами веб-браузер обновлен.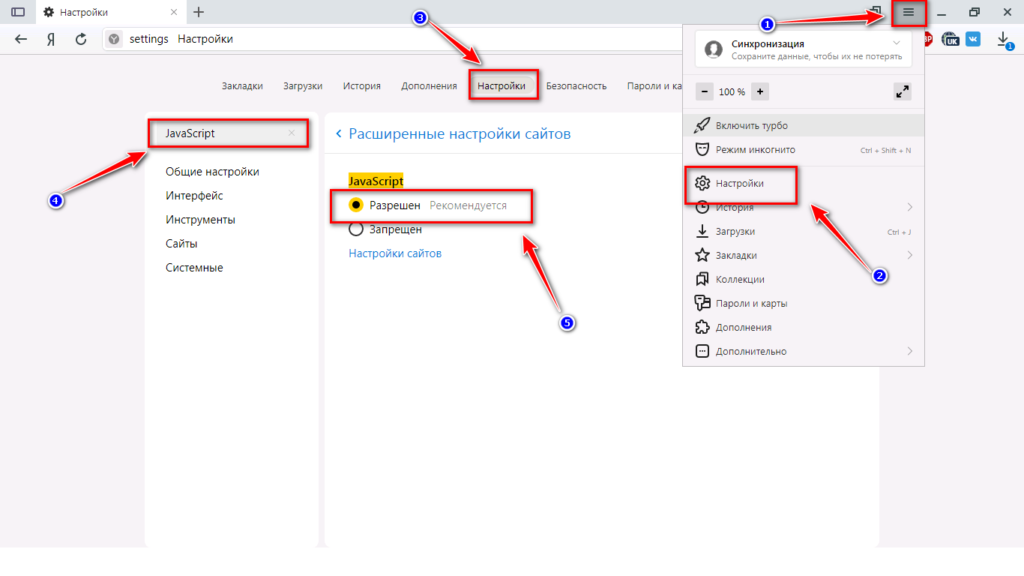

 Например, у многих видео исправно работает в Opera, UC Browser или Dolphin Browser (они, помимо HTML5 видео, поддерживают и Flash). Указанные браузеры доступны в Play Маркет или на сторонних сайтах, если официальный магазин приложений перестал работать на вашей версии Android (подробнее: Как скачать apk приложений Android).
Например, у многих видео исправно работает в Opera, UC Browser или Dolphin Browser (они, помимо HTML5 видео, поддерживают и Flash). Указанные браузеры доступны в Play Маркет или на сторонних сайтах, если официальный магазин приложений перестал работать на вашей версии Android (подробнее: Как скачать apk приложений Android).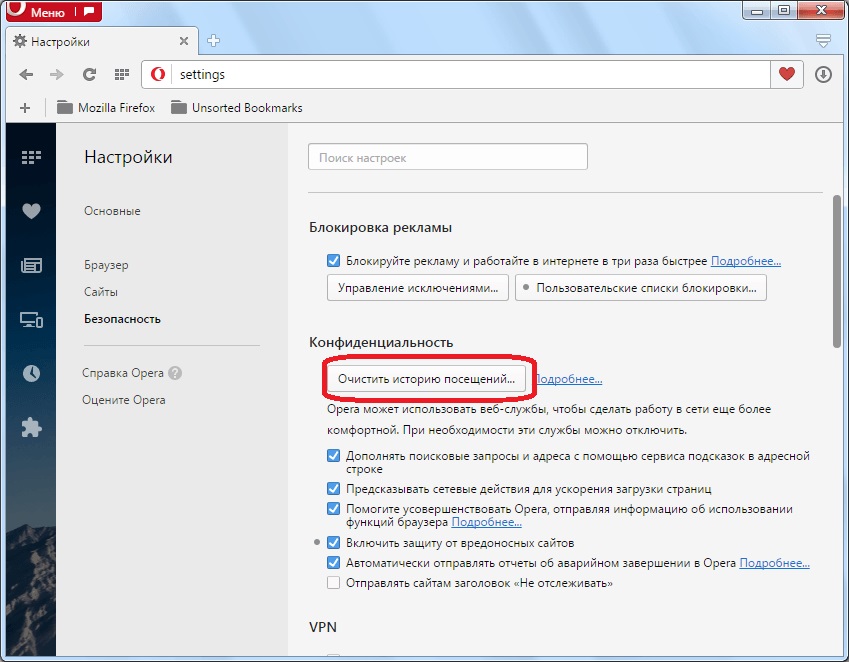 lux, Twilight и другие).
lux, Twilight и другие).