Сообщение мой компьютер: Sorry, this page can’t be found.
Содержание
Как отправить текстовое сообщение с компьютера
Если вы сидите за компьютером и получаете текст на свой телефон, было бы здорово, если бы вы могли ответить, не поднимая трубку? Да, это так, и есть отличные приложения и сервисы, которые обеспечивают именно эту возможность.
Содержание
- Как отправлять тексты в Windows 10
- Как отправлять тексты через iMessage (iOS, iPadOS, MacOS)
- Как отправлять тексты через Android Messages (Android и ПК)
Независимо от того, используете ли вы Apple или Android, вы можете отправлять и получать текстовые сообщения на Mac, ПК с Windows или Chromebook. Продолжайте читать, чтобы определить, какой вариант лучше всего подходит для вас.
Сложность
Средняя
Продолжительность
15 минут
Что вам нужно
Как отправлять тексты в Windows 10
Это решение в первую очередь для тех, кто использует ПК с Windows 10 и телефон Android. Он основан на встроенном приложении Microsoft «Ваш телефон», представленном в обновлении за апрель 2018 года, и приложении «Ваш телефон-компаньон» для Android. Эта комбинация позволяет пользователям отправлять и получать текстовые сообщения в Windows 10, получать уведомления Android в Центре уведомлений и получать доступ к изображениям, хранящимся на телефоне. Приложение «Ваш телефон» также поддерживает iPhone, но оно ограничено пересылкой веб-страниц из Microsoft Edge для iOS. Эта поддержка iPhone не включает текстовые сообщения, уведомления и доступ к фотографиям.
Эта комбинация позволяет пользователям отправлять и получать текстовые сообщения в Windows 10, получать уведомления Android в Центре уведомлений и получать доступ к изображениям, хранящимся на телефоне. Приложение «Ваш телефон» также поддерживает iPhone, но оно ограничено пересылкой веб-страниц из Microsoft Edge для iOS. Эта поддержка iPhone не включает текстовые сообщения, уведомления и доступ к фотографиям.
Для этого метода требуется следующее:
- Android 7.0 Nougat или новее.
- Windows 10 с обновлением от апреля 2018 г. или новее
Шаг 1: Нажмите кнопку Start , чтобы найти и запустить приложение «Ваш телефон». Или введите «ваше» в поле поиска на панели задач и выберите полученное приложение.
Шаг 2: Приложение откроется на вашем экране. Выберите Android , затем Продолжить .
Шаг 3: Переключитесь на свой телефон Android и установите приложение Your Phone Companion — Link to Windows из Google Play.
На некоторых телефонах Samsung вместо этого нажмите Ссылка на Windows и войдите в учетную запись Microsoft. ПК с Windows 10 должен появиться, если ссылка прошла успешно.
Шаг 4: После установки приложения вернитесь к своему ПК с Windows и его приложению «Ваш телефон», а затем установите флажок рядом с фразой *Да, я завершил установку Your Phone Companio**. Нажмите на кнопку с надписью *Открыть QR-код*.
Скриншот
Шаг 5: Вернитесь к своему телефону и коснитесь фразы Есть ли на вашем компьютере QR-код? Нажмите Продолжить , чтобы разрешить приложению доступ к камере вашего телефона. Направьте камеру на экран компьютера, чтобы телефон мог прочитать QR-код. Нажмите Готово на экране ПК.
Шаг 6: Коснитесь Продолжить на экране телефона, чтобы вы могли включить несколько разрешений, которые обеспечат правильное сопряжение устройства «Ваш телефон». Нажмите Разрешите для всех разрешений, которые вы хотите предоставить, затем нажмите Продолжить . Затем вас попросят разрешить мобильному приложению «Ваш телефон» всегда работать в фоновом режиме. Выберите Запретить или Разрешить .
Затем вас попросят разрешить мобильному приложению «Ваш телефон» всегда работать в фоновом режиме. Выберите Запретить или Разрешить .
Шаг 7: Мобильное приложение выполнит последнюю проверку, чтобы убедиться, что сопряжение работает. Нажмите Готово , чтобы завершить процесс сопряжения.
После сопряжения двух устройств коснитесь значка Сообщения на панели инструментов слева, чтобы отправлять и получать сообщения в Windows 10 с помощью телефона Android. Этот метод не работает при использовании сторонних приложений в качестве основной платформы для обмена текстовыми сообщениями. Обратите внимание, что пользователи также могут извлекать фотографии с телефона, совершать звонки и получать уведомления.
Скриншот
Как отправлять текстовые сообщения через iMessage (iOS, iPadOS, MacOS)
Для этого метода обычно требуется устройство Apple с сотовой связью. Однако, поскольку он также использует формат Apple iMessage, пользователи могут обходить сотовую связь при обмене сообщениями с другим устройством Apple.
iPhone поддерживает два типа сообщений. Пользователи могут отправлять сообщения iMessage через Интернет через Wi-Fi или мобильные данные, которые выделяются синими кружками и принимаются только на устройствах Apple. И iPhone также отправляют стандартные SMS и MMS-сообщения по обычному тарифному плану оператора беспроводной связи, которые принимаются устройствами сторонних производителей и выделяются зелеными кружками.
Это важное отличие, так как владельцы устройств Apple без подключения к сотовой сети или связанного номера телефона по-прежнему могут отправлять сообщения другим владельцам устройств Apple — все, что им нужно, — это Apple ID.
Однако для отправки текстовых сообщений всем контактам с устройством Apple и без него пользователям необходимо устройство Apple с тарифным планом сотовой связи. Здесь мы предполагаем, что у пользователя есть iPhone, хотя iPad с SIM-картой и совместимым мобильным планом тоже работает.
Шаг 1: Убедитесь, что на iPhone выполнен вход с использованием вашего Apple ID.
Шаг 2: Откройте приложение Настройки и прокрутите вниз, чтобы выбрать Сообщения .
Шаг 3: Переключите переключатель iMessage на следующем экране, чтобы включить эту службу.
Шаг 4: Коснитесь Отправить и получить и проверьте номер телефона и учетные записи электронной почты, которые могут быть связаны с отправкой и получением сообщений iMessages. Кроме того, выберите номер телефона и/или адрес электронной почты, с которого можно начать новый разговор.
Шаг 5: На всех других устройствах iOS и iPadOS повторите предыдущие шаги. Убедитесь, что они подключены к одной и той же сети Wi-Fi.
Шаг 6: На Mac откройте приложение «Сообщения». Щелкните Сообщения в строке меню, а затем Предпочтения в раскрывающемся меню. Когда появится всплывающее окно, щелкните вкладку iMessage и войдите в систему с тем же Apple ID.
Шаг 7: Вернитесь к iPhone и вернитесь к Сообщения в приложении Настройки. Оказавшись там, нажмите Пересылка текстовых сообщений . Эта часть посвящена отправке SMS и MMS.
Шаг 8: Переключите переключатель прямо справа от устройства Apple, на которое вы хотите отправлять и получать SMS- и MMS-сообщения.
Каждый раз, когда устройство включается, вы должны ввести его отображаемый шестизначный код подтверждения на iPhone. Это подтвердит, что вы хотите отправлять и получать SMS и MMS-сообщения на своем устройстве Apple. В зависимости от настройки вам может потребоваться или не потребоваться ввод кода подтверждения.
Чтобы отправить сообщение на любом устройстве Apple, нажмите или коснитесь значка карандаша, расположенного над списком контактов. После этого введите желаемого получателя(ей) и составьте сообщение как обычно.
Имейте в виду, что ограничение стандартного текстового сообщения в 160 символов по-прежнему применяется даже при использовании iMessages. Текст длиннее 160 символов, скорее всего, будет считаться за два или более в целях выставления счетов, в зависимости от его длины.
Текст длиннее 160 символов, скорее всего, будет считаться за два или более в целях выставления счетов, в зависимости от его длины.
Помните, что iMessages «бесплатны», когда устройства подключены к Wi-Fi. Тем не менее, они учитываются в вашем ежемесячном выделении данных при использовании сети 4G или 5G, поэтому обязательно оставайтесь на связи с локальной беспроводной сетью, когда это возможно. Стандартные сообщения SMS и MMS передаются через вашего оператора мобильной связи.
Как отправлять текстовые сообщения через Android Messages (Android и ПК)
Этот метод отлично работает для пользователей телефонов Android, и не имеет значения, какой компьютер вы используете — вам просто нужен браузер и приложение Android Messages. Android Messages позволяет владельцам смартфонов Android отправлять текстовые сообщения прямо из веб-интерфейса, независимо от того, какое устройство они используют. Он работает на настольных компьютерах, ноутбуках и даже устройствах Apple. Вам необходимо установить Android Messages в качестве приложения по умолчанию на вашем телефоне, поэтому обязательно сделайте это перед началом работы.
Вам необходимо установить Android Messages в качестве приложения по умолчанию на вашем телефоне, поэтому обязательно сделайте это перед началом работы.
Шаг 1: Перейдите на домашнюю страницу Android Messages.
Шаг 2: Откройте приложение Android Messages на своем телефоне.
Шаг 3: Нажмите на значок меню Three-Dots и выберите Сообщения для Интернета .
Шаг 4: Нажмите синюю кнопку Сканер QR-кода и с помощью телефона отсканируйте QR-код с домашней страницы Android Messages. Это свяжет ваше устройство и ваш браузер, и вы увидите, что сообщения и контакты появляются на другом вашем устройстве по мере их синхронизации.
Шаг 5: Используйте веб-интерфейс для общения с друзьями и семьей, как на смартфоне Android.
Вам не придется повторно сканировать свой QR-код каждый раз, когда вы используете платформу, потому что вы можете синхронизировать свои устройства. Для этого выберите **es*, когда веб-интерфейс спросит, хотите ли вы, чтобы он запомнил ваш компьютер.
Для этого выберите **es*, когда веб-интерфейс спросит, хотите ли вы, чтобы он запомнил ваш компьютер.
Отправка текстов по электронной почте
Кроме того, вы также можете передавать SMS-сообщения с помощью почтового клиента на вашем телефоне. Вы можете практиковать эту технику для отправки и получения текстовых сообщений, даже если у вас нет мобильного телефона. Имейте в виду, что вам нужно знать, какого оператора сотовой связи использует ваш получатель, чтобы успешно отправить сообщение. Если вы не уверены на 100%, вы можете узнать это с помощью CarrierLookup.
Мы собрали несколько самых успешных поставщиков услуг сотовой связи в США и поместили их в удобный список, потому что у каждого поставщика есть свой индивидуальный шлюз электронной почты. В большинстве случаев вам нужно отправить сообщение на другой шлюз. Однако это в основном зависит от того, какой тип сообщения вы отправляете. Мы приглашаем вас ознакомиться с нашей подробной статьей о том, как отправить текстовое сообщение по электронной почте для получения дополнительной информации.
| SMS-шлюз | MMS-шлюз | |
| АТ&Т | @txt.att.net | @mms.att.net |
| Мобильный телефон Boost | @sms.myboostmobile.com | @myboostmobile.com |
| Крикет беспроводной | @mms.cricketwireless.net | @mms.cricketwireless.net |
| Т-Мобайл | @tmomail.net | @tmomail.net |
| Сотовая связь США | @email.uscc.net | @mms.uscc.net |
| Веризон | @vtext.com | @vzwpix.com |
Примечание. Cricket Wireless, по-видимому, использует один и тот же адрес для текстовых (SMS) и мультимедийных (MMS) сообщений. T-Mobile делает то же самое. Если вы передаете сообщение на T-Mobile, не забудьте указать код страны США (1), прежде чем начать вводить номер телефона.
Рекомендации редакции
Как сделать резервную копию iPhone с помощью Mac, iCloud или ПК
Как собрать ПК с нуля: руководство для начинающих по сборке собственного настольного компьютера
Как использовать iMessage в Windows
Как синхронизировать календарь Outlook с iPhone
Как отправить текстовое сообщение со своей учетной записи электронной почты
Использование сообщений на вашем Mac
Используйте приложение «Сообщения», чтобы отправлять неограниченное количество сообщений на любой Mac, iPhone или iPad с помощью iMessage, службы безопасного обмена сообщениями Apple.
Отправить сообщение
Редактировать или отменить отправленное сообщение
Добавить Tapback или встроенный ответ
Поиск фотографий и других вложений из бесед
Закрепить важные беседы и вложения
Отметить сообщение как непрочитанное
Отключить звук a разговор
Заблокировать человека
Начать вызов FaceTime из сообщений
Поделитесь своим экраном или местоположением
Настройте свою информацию или группу
Настройте переадресацию текстовых сообщений
Удалить или восстановить сообщение или разговор
Отправить сообщение
- Открыть сообщения.
 Вас могут попросить войти в систему с помощью вашего Apple ID. Не можете войти?
Вас могут попросить войти в систему с помощью вашего Apple ID. Не можете войти? - Нажмите кнопку «Новое сообщение» в верхней части окна «Сообщения».
- Введите имя, адрес электронной почты или номер телефона одного или нескольких получателей. Или нажмите кнопку «Добавить» и выберите из своих контактов.
- Нажмите клавишу Tab или щелкните поле сообщения в нижней части окна, затем введите сообщение.
- Чтобы добавить смайлики, нажмите кнопку выбора смайликов .
- Чтобы включить изображение или другой файл, перетащите или вставьте его в поле сообщения.
- Чтобы включить аудиозапись, нажмите кнопку «Запись аудио» и запишите свое сообщение.
- Чтобы включить другие элементы, такие как стикеры Memoji, GIF-файлы и эффекты сообщений, такие как воздушные шары или конфетти, нажмите кнопку «Приложения». Требуется macOS Big Sur или более поздней версии.
- Чтобы привлечь внимание получателя к вашему сообщению, добавьте @ перед его именем, например @John.
 Или нажмите на их имя после того, как вы его напечатаете. Затем их имя будет выделено в сообщении, и они получат уведомление о том, что их упомянули. Требуется macOS Big Sur или более поздней версии.
Или нажмите на их имя после того, как вы его напечатаете. Затем их имя будет выделено в сообщении, и они получат уведомление о том, что их упомянули. Требуется macOS Big Sur или более поздней версии.
- Нажмите «Return», чтобы отправить сообщение.
Редактирование или отмена отправленного сообщения
Требуется macOS Ventura или более поздняя версия
Вы можете редактировать отправленное сообщение до пяти раз в течение 15 минут после его отправки.
- Удерживая нажатой клавишу Control, щелкните сообщение, которое хотите отредактировать.
- В открывшемся контекстном меню выберите «Редактировать».
- Внесите изменения, затем нажмите клавишу «Ввод», чтобы отправить, или щелкните за пределами сообщения, чтобы отменить его.
- Вот что увидят получатели:
- Если они используют macOS Ventura или новее, iOS 16 или новее или iPadOS 16.1 или новее, они увидят ваше отредактированное сообщение со словом Edited под сообщением.
 Они могут нажать «Отредактировано», чтобы просмотреть исходное сообщение, а затем нажать «Скрыть изменения», чтобы отобразить только отредактированное сообщение.
Они могут нажать «Отредактировано», чтобы просмотреть исходное сообщение, а затем нажать «Скрыть изменения», чтобы отобразить только отредактированное сообщение. - Если они используют любую другую операционную систему, они увидят ваше отредактированное сообщение как дополнительное сообщение, которому предшествует «Отредактировано для».
- Если они используют macOS Ventura или новее, iOS 16 или новее или iPadOS 16.1 или новее, они увидят ваше отредактированное сообщение со словом Edited под сообщением.
Вы можете отменить отправленное сообщение в течение 2 минут после его отправки.
- Удерживая нажатой клавишу Control, щелкните сообщение, которое вы хотите отменить.
- В открывшемся контекстном меню выберите «Отменить отправку».
- Вот что видят получатели:
- Если они используют macOS Ventura или новее, iOS 16 или новее или iPadOS 16.1 или новее, они увидят, что вы отменили отправку сообщения, но больше не увидят само сообщение.
- Если они используют любую другую операционную систему, они все равно могут увидеть ваше сообщение.
Добавить TapBack или встроенный ответ
TapBack — это быстрый ответ, который выражает ваше мнение о сообщении, например, что оно вам нравится или кажется забавным. Ваш Tapback виден всем участникам беседы, использующим iMessage.
Ваш Tapback виден всем участникам беседы, использующим iMessage.
- Удерживая нажатой клавишу Control, щелкните сообщение, чтобы открыть контекстное меню, а затем выберите в меню команду TapBack.
- Или щелкните сообщение и нажмите Command-T.
В macOS Big Sur или более поздней версии вы можете создать встроенный ответ, чтобы было ясно, на какое именно сообщение вы отвечаете в беседе.
- Щелкните сообщение, удерживая клавишу Control, чтобы открыть контекстное меню, затем выберите «Ответить».
- Или щелкните сообщение, чтобы выделить его, затем нажмите Command-R.
Поиск фотографий и других вложений из бесед
Чтобы просмотреть все фотографии, ссылки и другие вложения, которыми обменивались в беседе, выберите беседу на боковой панели, затем нажмите кнопку «Подробности» в правом верхнем углу окно или нажмите Command-I.
В macOS Monterey или более поздней версии вы также можете увидеть эти элементы в разделе «Доступно вам» соответствующего приложения. Например, фотографии и видео, которые вы получаете, автоматически отображаются в разделе «Доступно вам» приложения «Фотографии», а ссылки на веб-сайты отображаются в разделе «Доступно вам» на стартовой странице в Safari.
Например, фотографии и видео, которые вы получаете, автоматически отображаются в разделе «Доступно вам» приложения «Фотографии», а ссылки на веб-сайты отображаются в разделе «Доступно вам» на стартовой странице в Safari.
Закрепление важных разговоров и вложений
В macOS Big Sur или более поздней версии вы можете закрепить разговор в верхней части списка разговоров на боковой панели, чтобы быстро добраться до него.
- Щелкните диалог, удерживая клавишу Control, чтобы открыть контекстное меню, затем выберите «Закрепить».
- Или перетащите разговор в верхнюю часть боковой панели.
В macOS Monterey или более поздних версиях вы можете закреплять ссылки и другой контент, который вы получаете, например подкасты и телешоу. Щелкните объект, удерживая клавишу Control, затем выберите «Закрепить» в контекстном меню. Затем элемент поднимается в разделе «Доступно вам» соответствующего приложения, в поиске сообщений и в представлении «Подробности» беседы.
Пометить сообщение как непрочитанное
Требуется macOS Ventura или более поздней версии
Пометить сообщение как непрочитанное, если вы не можете ответить в данный момент, но хотите вернуться к нему позже.
- Выберите разговор.
- Выполните любое из следующих действий:
- Выберите «Беседа» > «Отметить как непрочитанное».
- Выберите беседу, смахните вправо жестом Multi-Touch двумя пальцами, затем нажмите кнопку «Отметить как непрочитанное».
- Нажмите Shift-Command-U.
Отключение разговора
Если вы не хотите, чтобы вас беспокоили уведомления, связанные с разговором:
- Выберите разговор на боковой панели.
- Нажмите кнопку «Сведения» в правом верхнем углу окна.
- Выберите «Скрыть оповещения».
Если получатель использует Focus для отключения уведомлений, его статус автоматически отображается в сообщениях, чтобы другие знали, что его нельзя прерывать. Эта функция доступна в macOS Monterey или более поздних версиях.
Эта функция доступна в macOS Monterey или более поздних версиях.
Заблокировать человека
Если вы заблокируете человека, он не сможет отправлять вам сообщения.
- Выберите разговор на боковой панели.
- В строке меню выберите «Разговор» > «Заблокировать человека».
Чтобы разблокировать человека:
- Выберите «Сообщения» > «Настройки» (или «Настройки»).
- Щелкните iMessage.
- На вкладке «Заблокировано» выберите номер телефона или адрес электронной почты человека, которого вы заблокировали, затем нажмите кнопку удаления (–).
Начать вызов FaceTime из сообщений
Во время разговора вы можете начать вызов FaceTime с этим человеком или группой:
- В macOS Monterey или более поздней версии нажмите кнопку FaceTime в правом верхнем углу окна, затем выберите «Аудио FaceTime» или «Видео FaceTime».
- Или нажмите кнопку «Подробности» в правом верхнем углу окна, затем нажмите кнопку «Аудио FaceTime» или «Видео FaceTime».

Узнайте больше об использовании FaceTime на Mac
Поделитесь своим экраном или местоположением
Выберите разговор на боковой панели, затем нажмите кнопку «Подробности» в правом верхнем углу окна.
- Нажмите кнопку совместного доступа к экрану, чтобы поделиться своим экраном.
- Нажмите «Поделиться своим местоположением», чтобы поделиться своим местоположением на время или на неопределенный срок. Или нажмите «Отправить мое текущее местоположение», чтобы отправить свое текущее местоположение в данный момент. Вы также можете увидеть местоположение получателя, если он делится с вами своим местоположением.
Настройте свою информацию или группу
Настройки для изменения собственного имени и фотографии доступны, выбрав «Сообщения» > «Настройки» в строке меню. Вы можете щелкнуть фотографию, чтобы отредактировать ее, и выбрать, следует ли делиться своим именем и фотографией с другими.
Чтобы настроить группу, выберите групповой разговор на боковой панели, затем нажмите кнопку «Подробности» в правом верхнем углу окна. Затем вы можете выполнить следующие действия:
Затем вы можете выполнить следующие действия:
- Щелкните Изменить имя и фото группы.
- Щелкните имя, удерживая клавишу Control, затем выберите «Удалить из беседы». Это доступно для групп из четырех и более участников.
- Нажмите Покинуть этот разговор, чтобы удалить себя из группового разговора.
- Нажмите «Добавить участника», чтобы добавить нового человека в беседу.
Настройка переадресации текстовых сообщений
Использование Siri для отправки сообщений
Вы можете использовать Siri для отправки, чтения и ответа на сообщения. Примеры:
- «Отправить сообщение Сьюзен и Джонни о том, что я опаздываю» или «Сказать Джонни Эпплсид, что шоу вот-вот начнется» или «Отправить сообщение на номер 408 555 1212».
- «Прочитать последнее сообщение от Брайана Парка» или «Прочитать мои новые сообщения».
- «Ответьте, это отличные новости» или «Скажите ему, что я буду через 10 минут».
Удаление или восстановление сообщения или разговора
Чтобы удалить сообщение с устройства, щелкните сообщение, удерживая клавишу Control, затем выберите «Удалить» в контекстном меню.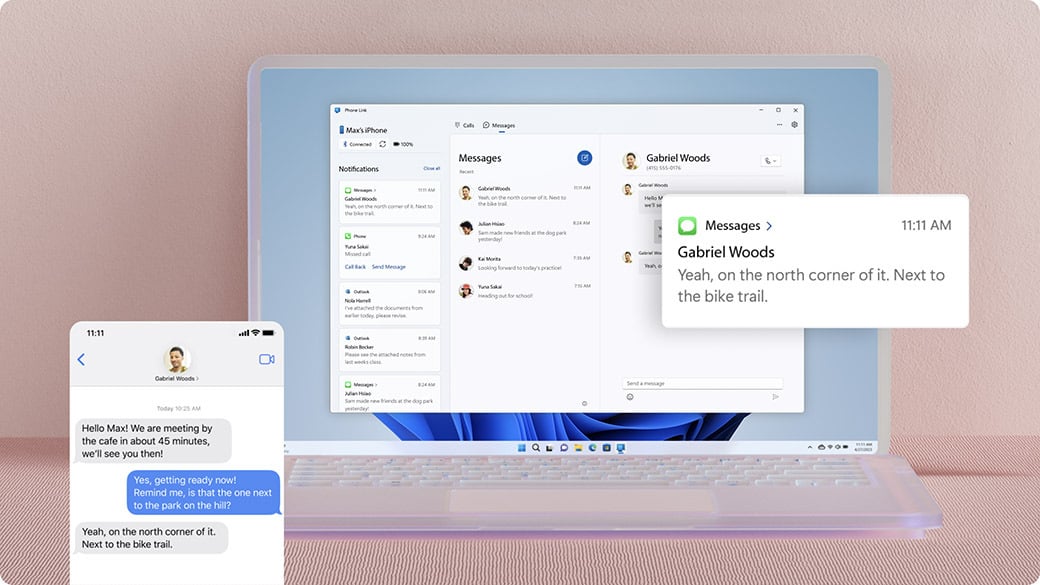
 Вас могут попросить войти в систему с помощью вашего Apple ID. Не можете войти?
Вас могут попросить войти в систему с помощью вашего Apple ID. Не можете войти? Или нажмите на их имя после того, как вы его напечатаете. Затем их имя будет выделено в сообщении, и они получат уведомление о том, что их упомянули. Требуется macOS Big Sur или более поздней версии.
Или нажмите на их имя после того, как вы его напечатаете. Затем их имя будет выделено в сообщении, и они получат уведомление о том, что их упомянули. Требуется macOS Big Sur или более поздней версии. Они могут нажать «Отредактировано», чтобы просмотреть исходное сообщение, а затем нажать «Скрыть изменения», чтобы отобразить только отредактированное сообщение.
Они могут нажать «Отредактировано», чтобы просмотреть исходное сообщение, а затем нажать «Скрыть изменения», чтобы отобразить только отредактированное сообщение.