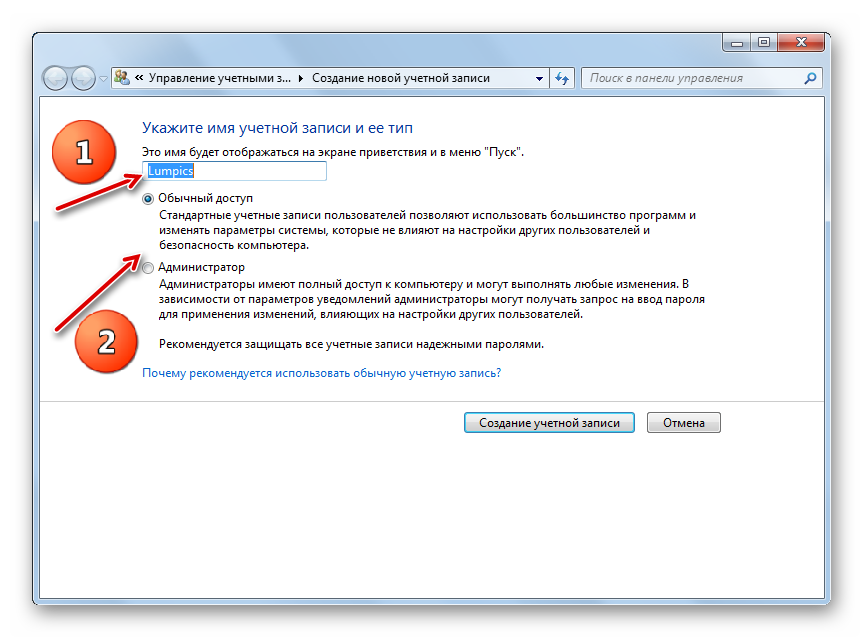Создание нового пользователя: Создание нового пользователя Windows | mClouds.ru
Содержание
Инструкция по созданию нового пользователя в Windows 2016
Создание собственной учетной записи для каждого пользователя важный атрибут безопасности сервера. Рассмотрим как добавить пользователя в Windows 2016.
Способ 1. Традиционный
Открываем Пуск → Панель управления.
В открывшемся окне кликаем по “Учетные записи пользователей”.
В обновленном окне еще раз кликаем по “Учетные записи пользователей”.
Особенность операционной системы такова, что откроются параметры текущей учетной записи, а нам нужно создать новую. Кликаем по надписи “Управление другой учетной записью”.
В нижней части обновленного окна кликаем по “Добавить учетную запись пользователя”.
В новом окне “Добавление пользователя” следует заполнить все поля:
- имя пользователя;
- пароль;
- подтверждение пароля;
- подсказка к паролю.

Если пароль не соответствует критериям безопасности, программа об этом уведомит.
В обновившемся окне кликаем по кнопке “Готово”.
Окно добавления пользователя закроется и в окне “Управление учетными записями” появится возможность выбора учетной записи для изменения параметров.
Способ 2. Через консоль управления компьютером.
Сочетанием клавиш “Windows + R” вызываем системное окно “Выполнить”. В его единственное поле впишем команду mmc.
Откроется пустая консоль оснасток. Для того чтобы появилась возможность создать пользователя, необходимо добавить необходимую оснастку в консоль. Для этого открываем Файл → Добавить или удалить оснастку…
В открывшемся окне “Добавление и удаление оснасток”, в левой его части, находим “Локальные пользователи и группы”. Теперь кликаем по кнопке “Добавить”. “Локальные пользователи и группы” переместится в секцию “Выбранные оснастки”.
Теперь кликаем по кнопке “Добавить”. “Локальные пользователи и группы” переместится в секцию “Выбранные оснастки”.
Сразу после действия выше, откроется окно “Выбор целевого компьютера”. Выбираем параметр “Локальный компьютер (на котором запущено окно этой программы консоли)”, обычно этот параметр установлен по умолчанию. Кликаем по кнопке “Готово”.
Окно закроется. В оставшемся окне кликаем по кнопке “OK”.
Окно “Добавления и удаления оснасток” закроется. Останется только окно Консоль 1. В левой части окна развернем деров “Локальные пользователи и группы”, затем кликнем по папке “Пользователи”. В основной части окна, кликаем правой кнопкой мыши и в контекстном меню выбираем “Новый пользователь”.
В открывшемся окне “Новый пользователь” важными для заполнения являются поля:
- Пользователь;
- Полное имя;
- Пароль;
- Подтверждение пароля.

Рекомендуем понятно заполнить поле “Описание”.
Важно обратить внимание на параметр “Требовать смены пароля при следующем входе в систему”. Галка устанавливается по умолчанию. Таким образом, когда администратор передает пароль пользователю, при первом входе, операционная система потребует от пользователя указать новый пароль для входа в систему.
Кликаем по кнопке “Создать”.
Результат будет примерно таким.
Разрешаем удаленное подключение.
Изначально планировалось чтобы созданный пользователь имел возможность подключения к удаленному рабочему столу на этом сервере. Предоставим эту возможность.
Способ 1. Через консоль сервера.
Из способа выше, все в том же окне “Консоль 1”, кликаем по созданному пользователю правой кнопкой мыши. В открывшемся контекстном меню выбираем пункт “Свойства”.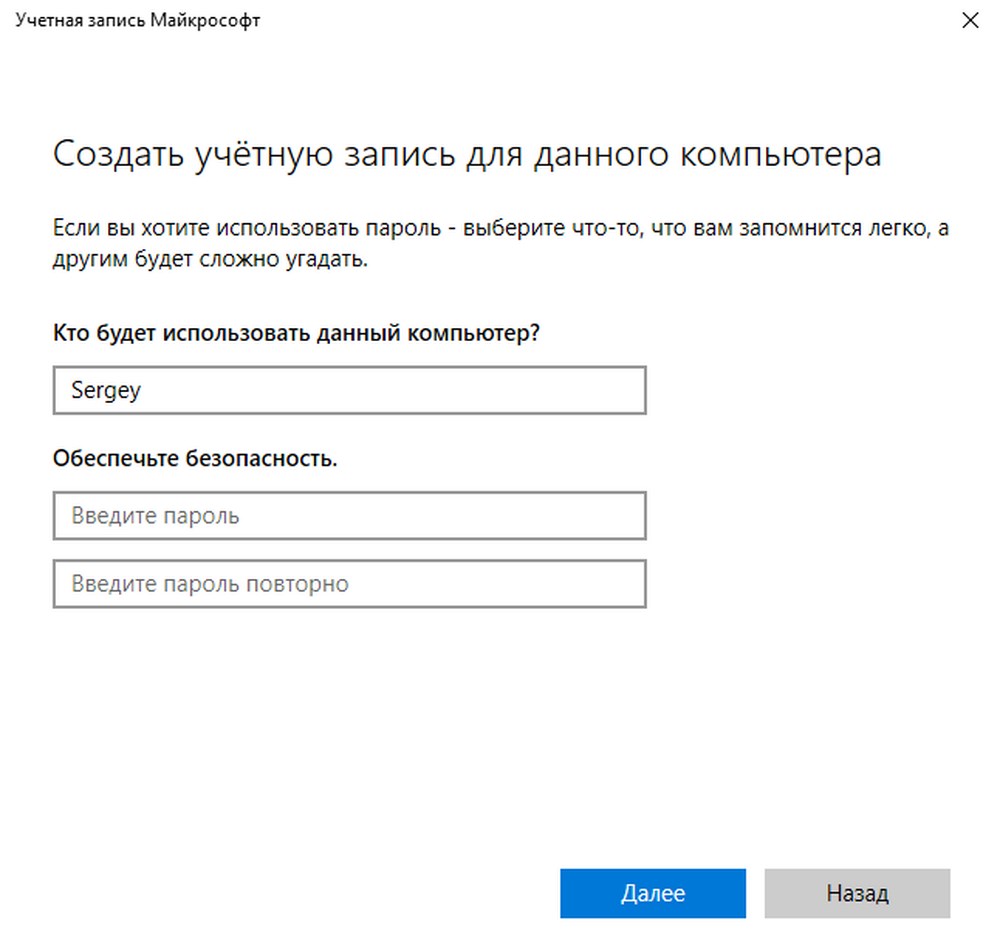
Открываем вкладку “Членство в группах” и кликаем по кнопке “Добавить”.
В окне выбора группы кликаем по кнопке “Дополнительно”.
В правой части обновленного окна кликаем по кнопке “Поиск”. В поле “Результаты поиска” следует выбрать “Пользователи удаленного рабочего стола” двойным кликом.
В окне выбора групп кликаем по кнопке “OK”.
В окне свойств учетной записи появится соответствующее членство в группах. Закрываем окно кликом по кнопке “OK”
Способ 2.
Рассмотрим альтернативный способ предоставления возможности доступа к удаленному рабочему столу. Открываем меню Пуск и выбираем Панель управления.
В открывшемся окне, кликаем по “Система и безопасность”.
В обновленном окне кликаем по “Система”.
В левой части нового окна кликаем по “Настройка удаленного доступа”.
В открывшемся окне “Свойства системы” переходим на вкладку “Удаленный доступ” и кликаем по кнопке “Выбрать пользователей”.
В открывшемся окне кликаем по кнопке “Добавить”
В окне выбора пользователей кликаем по кнопке “Дополнительно..”
В обновленном окне кликаем по кнопке “Поиск”, а в нижней части окна, где результаты поиска, находим нужного нам пользователя. Выбираем его двойным кликом мыши.
В окно выбора пользователя добавится строка с логином и на каком сервере находится пользователь. Если все правильно – кликаем по кнопке “OK”.
В окне “Пользователи удаленного рабочего стола” проверяем пользователей и по окончании кликаем по кнопке “OK”.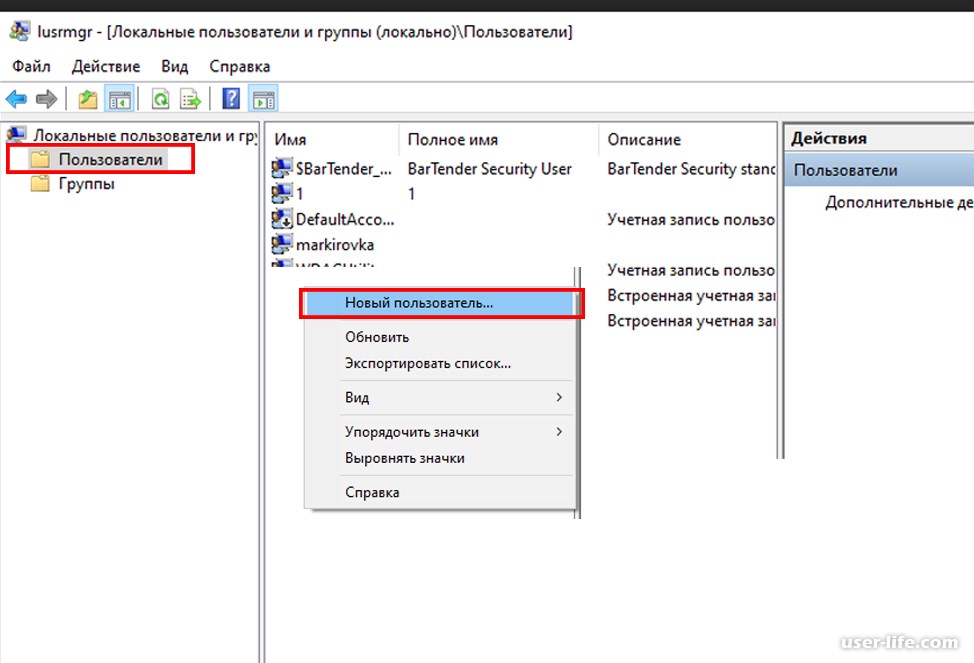
Теперь можно пробовать подключаться.
Запустить “Подключение к удаленному рабочему столу” возможно через меню Пуск → Стандартные – Windows → Подключение к удаленному рабочему столу. Возможно, данная программа будет находиться на “плитке” справа.
Откроется окно программы. В нем необходимо ввести IP-адрес удаленной машины или ее доменное имя. И кликаем по кнопке “Подключить”.
Удаленный компьютер запросит имя пользователя и пароль, вводим их и кликаем по кнопке “OK”.
Создание нового пользователя с правами администратора, если вы не можете войти в Windows 10
Что делать, если вы забыли пароль в Windows и нет другой учетной записи администратора, под которой вы можете войти и его изменить? Можно загрузиться с помощью WindowsPE и сбросить пароль локальной учетной записи, можно с помощью диска восстановления или установочного диска включить встроенную учетную запись администратора => зайти в систему под ней, а там уже сбросить пароль или выполнить другие нужные действия. В сегодняшней статье рассмотрим еще один способ – создание другой учетной записи администратора с помощью диска восстановления или установочного диска, если вы не можете войти в систему.
В сегодняшней статье рассмотрим еще один способ – создание другой учетной записи администратора с помощью диска восстановления или установочного диска, если вы не можете войти в систему.
Для выполнения данной инструкции вам понадобится флешка от 512МБ или диск (подойдет и Cd-R).
1.Вам нужен установочный диск или диск восстановления, если нет ни первого ни второго – быстрее будет создать диск для восстановления системы. Вставьте флешку в компьютер, где нет проблем с входом => в строке поиска напишите Создание диска и выберите из найденных результатов “Создание диска восстановления” (если вы вставили не флешку, а диск и хотите с него восстанавливать пароль – в строке поиска пишите не создание диска, а recdisc и нажимайте enter).
2. Возле “Выполнить резервное копирование системных файлов на диск восстановления” галочки ставить не нужно! Нажмите “Далее”.
3.В доступных дисках выберите свою флешку, после чего нажмите “Далее”.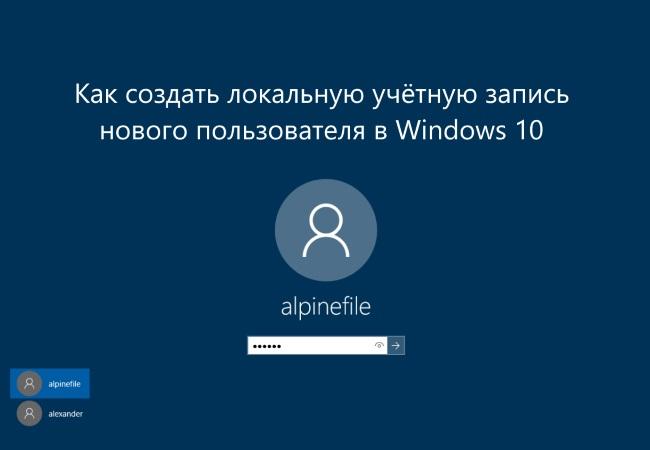
4. С флешки все будет удалено, если у вас там нет ничего нужного – просто нажмите “Создать”, если там есть что-то нужное – сначала куда-то скопируйте все, а потом нажмите “Создать”.
5. Нажмите “Готово”, вытяните флешку.
6. Вставьте диск или флешку в компьютер где нужно сбросить пароль и выключите его. Теперь нужно включить компьютер и выбрать загрузку с флешки (диска), на некоторых компьютерах Boot Menu (для выбора с чего загружаться) появляется если вы при включении компьютера нажимаете клавишу Esc, на других компьютерах нужно нажимать F11 при включении. Если вы не знаете какую клавишу нажимать, чтобы при включении компьютера появилось окно выбора устройства для загрузки — найдите свое устройство в инструкции Как войти в BIOS и выбрать загрузку с флешки. Очень часто при включении компьютера пишется, какую кнопку нажимать, чтобы появилось меню выбора устройства. Когда попадете в меню выбора, выберите флешку (диск) и нажмите Enter.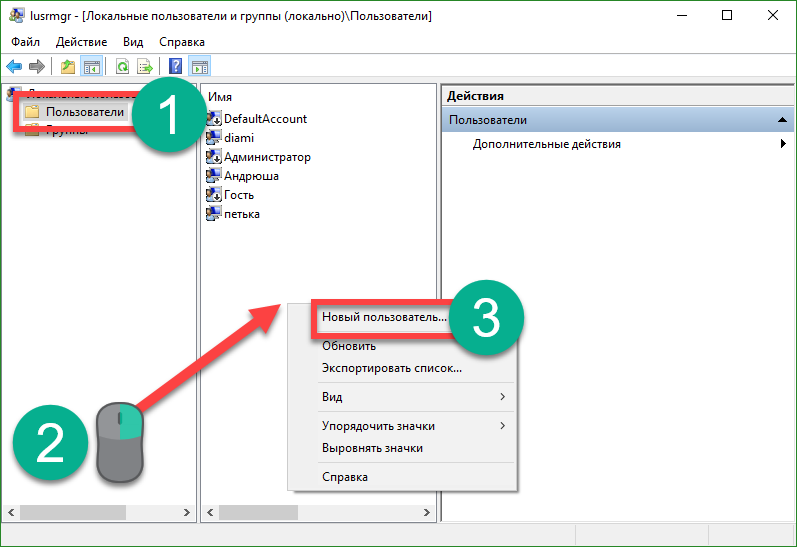
7. Если выбор сделан правильно — перед вами возникнет надпись press any key to boot from и будут идти точки, нужно нажать любую клавишу на клавиатуре, если вы не успеете нажать — начнет загружаться установленная Windows, и придется снова перезагружать компьютер и выбирать загрузку с диска (флешки).
8. Если вы используете диск восстановления – с помощью мыши или стрелок на клавиатуре выберите язык на котором вы хотите видеть инструкцию. Если вы используете установочный диск – когда появится окно, где будет написано “Установить”, нажмите клавиши shift+f10 (данным сочетанием клавиш вы откроете командную строку).
9. Выберите “Поиск и устранение неисправностей”.
10. Выберите «Командная строка».
11. Сначала в командной строке введите команду diskpart и нажмите Enter, введите команду List volume и снова нажмите Enter. Вы увидите список всех доступных дисков, найдите по размеру тот на который установлена Windows и запомните его букву. Я например знаю, что диск на который установлена у меня Windows занимает 116ГБ, здесь он под буквой F
Вы увидите список всех доступных дисков, найдите по размеру тот на который установлена Windows и запомните его букву. Я например знаю, что диск на который установлена у меня Windows занимает 116ГБ, здесь он под буквой F
12.Вводим команду exit и нажимаем Enter.
13. Теперь нужно ввести команду заменив букву выделенную красным на свою (которую вы запомнили в 11ом пункте) и нажать Enter: move f:\windows\system32\utilman.exe f:\windows\system32\utilman.exe.bak в результате вам должно написать “Перемещено файлов 1”. Данными действиями вы меняете значок “Специальный возможности” на экране входа на командную строку.
14. Введите команду заменив букву выделенную красным на свою (которую вы запомнили в 11ом пункте) copy f:\windows\system32\cmd.exe f:\windows\system32\utilman.exe и нажмите Enter.
15. Введите команду wpeutil reboot и нажмите Enter, компьютер с помощью данной команды будет перезагружен.
16. Флешку или диск восстановления можете вытянуть, компьютер загрузится к экрану входа, нажмите левой клавишей мыши по значку “Специальные возможности”. Если вы все сделали правильно, то откроется командная строка.
17. Добавьте новую учетную запись с помощью команды net user имя пользователя /add Замените “Имя пользователя” на любое имя, которое вы хотите дать новому пользователю. К примеру мы хотим добавить пользователя AD, значит вводим команду net user AD /add и нажимаем Enter.
18. Введите команду net localgroup администраторы имя пользователя /add, замените “имя пользователя” на имя, которое вы ввели в 17ом пункте. То есть, если мы добавили в 17ом пункте пользователя с именем AD значит команду нужно написать net localgroup администраторы AD /add и нажать Enter. Данной командой вы добавите пользователя в группу администраторов. После надписи “Команда выполнена успешно” перезагрузите компьютер.
После надписи “Команда выполнена успешно” перезагрузите компьютер.
Дополнение: если вы просто хотите включить встроенную учетную запись администратора, то вместо двух команд можно выполнить одну net user Администратор /active:yes
19. Теперь на экране входа слева внизу будет пользователь добавленный в 17ом и 18ом пункте. Нажмите на него левой клавишей мыши и войдите под ним в систему.
Дальше вы сможете изменить пароль любому локальному пользователю этого компьютера или выполнить любые другие действия. На сегодня всё, если у вас есть дополнения – пишите комментарии! Удачи Вам 🙂
Как создать нового пользователя (Windows 10) Руководство по установке
Расчетное время чтения: 2 мин.
Наши серверы настроены с включенным встроенным пользователем администратора. Хотя этот пользователь позволяет вам удаленно входить в систему с правами администратора, мы рекомендуем нашим пользователям настраивать своих собственных пользователей, чтобы повысить безопасность и удобство использования своих серверов.
Необходимые условия
- Windows 10
- Интернет-соединение
- Доступ к настройкам администратора
Шаг 1: Войдите в систему как администратор
На вашем сервере включены подключения к удаленному рабочему столу. Вы можете войти на свой сервер с помощью клиента подключения к удаленному рабочему столу (RDP) с учетными данными, отправленными вам по электронной почте или указанными на my.snel.com.
Шаг 2: Создайте нового пользователя
Мы создадим нового пользователя с именем MyUser. Если вы хотите использовать другое имя пользователя, замените MyUser на предпочитаемое вами имя пользователя. Мы не рекомендуем использовать пробелы и специальные символы в именах пользователей, вы можете использовать для этого полное имя. Нажмите «Пуск» -> введите «этот компьютер» -> щелкните правой кнопкой мыши «Этот компьютер» -> нажмите «Управление»:
В консоли «Управление компьютером» разверните «Локальные пользователи и группы», дважды щелкнув по нему.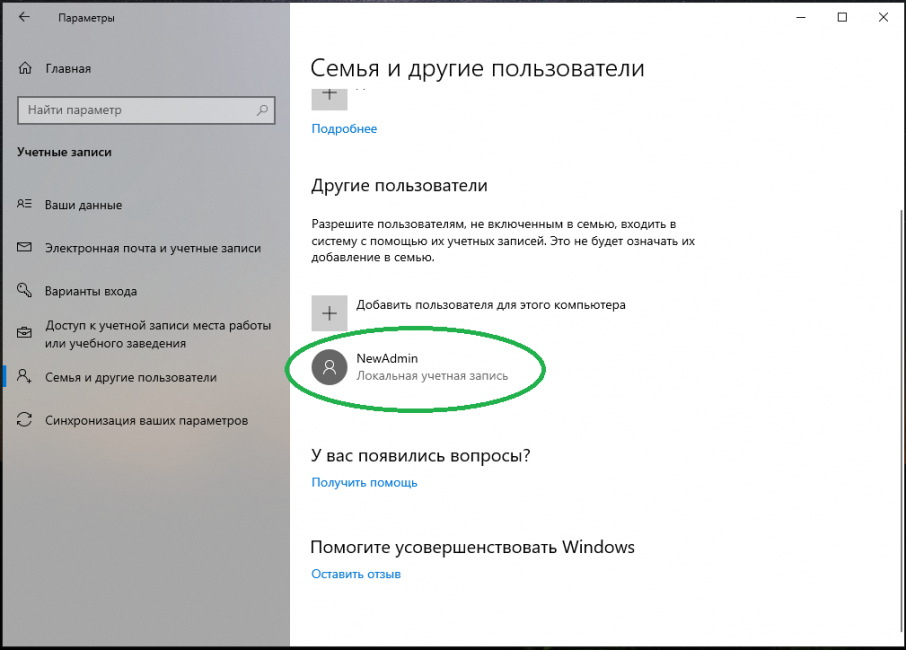 Затем щелкните правой кнопкой мыши «Пользователи» и нажмите «Новый пользователь…»:
Затем щелкните правой кнопкой мыши «Пользователи» и нажмите «Новый пользователь…»:
На следующем экране введите имя пользователя, полное имя пользователя, пароль (дважды). Снимите флажок «Пользователь должен изменить пароль при следующем входе в систему» и установите флажок «Срок действия пароля не ограничен», если хотите. Нажмите «Создать»:
Шаг 3: Добавление другого пользователя
Мы рекомендуем добавить еще одного пользователя для административных целей.
Мы не рекомендуем использовать пользователя с административными возможностями для ежедневного использования. Мы рекомендуем добавить еще одного пользователя с именем MyAdmin, повторив предыдущие шаги.
Шаг 4: Изменение типа пользователя
Изменение типа пользователя со стандартного на администратора
Нажмите «Пуск» -> введите учетные записи пользователей -> нажмите «Учетные записи пользователей»:
На следующем экране нажмите «Управление».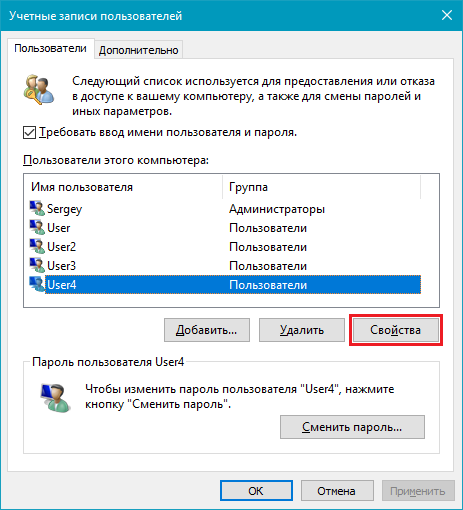 другой аккаунт”:
другой аккаунт”:
На следующем экране нажмите на пользователя, роль которого вы хотите изменить, здесь мы нажимаем Мой пользователь:
На следующем экране мы нажимаем «Изменить тип учетной записи»:
И здесь мы выбираем, должен ли этот пользователь быть обычным пользователем или администратором:
Шаг 5: Отключение встроенной учетной записи администратора система потому что на каждом сервере Windows есть пользователь-администратор. Поскольку имя пользователя известно, хакеры попытаются взломать ваш сервер методом грубой силы. Целесообразно отключить встроенного администратора после создания собственной учетной записи администратора. Необходимо внести следующие изменения в конфигурацию: нажмите «Пуск» -> введите «этот компьютер» -> щелкните правой кнопкой мыши «Этот компьютер» -> нажмите «Управление»:
В консоли «Управление компьютером» разверните «Локальные пользователи и группы», дважды щелкнув по нему. Затем нажмите «Пользователи», щелкните правой кнопкой мыши «Администратор» и выберите «Свойства»:
Затем нажмите «Пользователи», щелкните правой кнопкой мыши «Администратор» и выберите «Свойства»:
. На следующем экране отметьте «Учетная запись отключена» и нажмите «ОК»:
. Заключение
Поздравляем, вы успешно создали нового пользователя в Windows 10.
Была ли эта статья полезной?
Нравиться
15
Не нравится
0
Просмотров: 1842
Создание нового пользователя Центра управления
Как системный администратор Центра управления вы можете создавать новых пользователей в своей организации. Когда вы создаете нового пользователя, вы создаете его профиль пользователя, назначаете учетные записи (которые содержат службы) и даете им разрешения, чтобы они могли выполнять задачи в Центре управления.
Как системный администратор вы также можете добавить существующего пользователя из другого корпоративного идентификатора, изменить разрешения пользователя и назначить учетные записи пользователю. (Если вы не являетесь системным администратором, вы можете просмотреть список лиц, которые могут вносить эти изменения в вашей организации.)
(Если вы не являетесь системным администратором, вы можете просмотреть список лиц, которые могут вносить эти изменения в вашей организации.)
После создания профиля пользователя он может обновлять свой профиль (контактную информацию) по мере необходимости.
Чтобы создать нового пользователя Центра управления:
- Щелкните Администратор , затем щелкните Пользователи .
Центр управления содержит список пользователей вашей организации. Пользователи с дополнительными правами или ролями имеют значки рядом с их именем пользователя: системные администраторы ( ), пользователи безопасности ( ), пользователи VoIP ( ), пользователи с двухфакторной аутентификацией ( ).
- Нажмите Создать нового пользователя .
- Заполните информацию профиля для нового пользователя.
Центр управления проверяет информацию по мере ее ввода. Вам может понадобиться пара попыток найти имя пользователя, которое еще не используется кем-то другим.
 Мы рекомендуем использовать адрес электронной почты пользователя в качестве имени пользователя, чтобы ему было легко его запомнить. (Подробнее о выборе имени пользователя Центра управления)
Мы рекомендуем использовать адрес электронной почты пользователя в качестве имени пользователя, чтобы ему было легко его запомнить. (Подробнее о выборе имени пользователя Центра управления)
- Когда вы заполните профиль, нажмите Сохранить и продолжить .
Центр управления открывает раздел Аккаунты и отправляет два письма на адрес электронной почты, указанный вами для этого пользователя: одно письмо содержит имя пользователя и инструкции по входу, а другое содержит временный пароль. Для справки, электронные письма также содержат список системных администраторов Control Center для вашей организации.
- Из списка выберите учетные записи, которые вы хотите назначить пользователю:
- Чтобы назначить пользователю все группы учетных записей и учетные записи, установите флажок над столбцом флажков.
- Чтобы назначить группу учетных записей пользователю, установите флажок в строке для группы учетных записей.



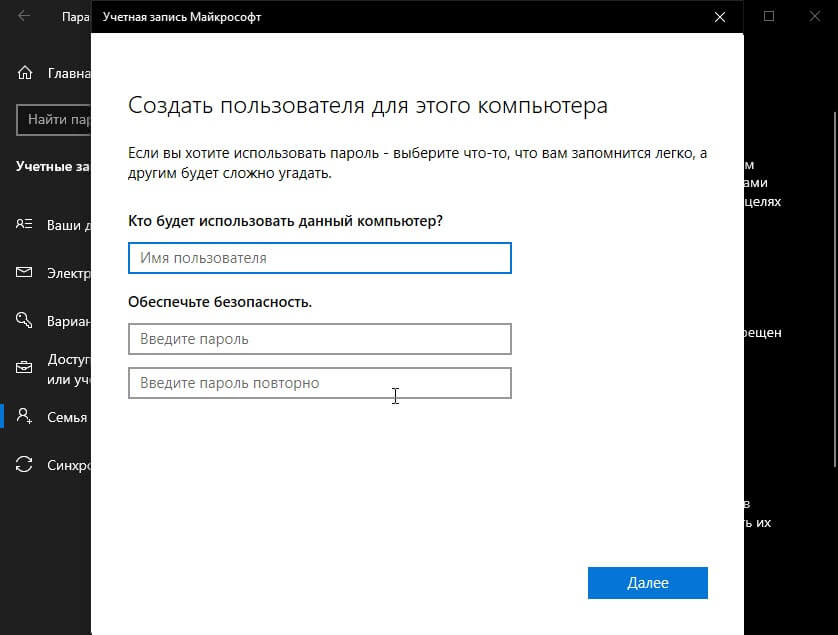 Мы рекомендуем использовать адрес электронной почты пользователя в качестве имени пользователя, чтобы ему было легко его запомнить. (Подробнее о выборе имени пользователя Центра управления)
Мы рекомендуем использовать адрес электронной почты пользователя в качестве имени пользователя, чтобы ему было легко его запомнить. (Подробнее о выборе имени пользователя Центра управления)