Создание папки powershell: Создание файлов и папок с Powershell New-Item с копированием и переименованием
Содержание
4 простых способа создать новую папку в Windows 11 • Оки Доки
От сочетаний клавиш до использования интерпретатора командной строки — вот самые простые методы, которые вы можете использовать для создания новой папки в Windows.
Даже если вы уже знаете, как создать папку в Windows, знание того, как это сделать быстро и эффективно, поможет вам повысить продуктивность и эффективность работы с компьютером.
Предпочитаете ли вы простоту использования контекстного меню или скорость сочетания клавиш, существует несколько способов создания новых папок в Windows 11. В этом посте будут обсуждаться четыре простых метода создания новых папок в Windows 11.
Программы для Windows, мобильные приложения, игры — ВСЁ БЕСПЛАТНО, в нашем закрытом телеграмм канале — Подписывайтесь:)
Самый простой и известный способ создать новую папку в Windows — через контекстное меню. Вы можете использовать этот метод для создания папок практически в любом месте Windows. Вот шаги, которые вы можете выполнить:
- Перейдите к месту, где вы хотите создать папку.

- Щелкните правой кнопкой мыши в любом месте пустого места, чтобы открыть контекстное меню.
- Выберите «Создать» > «Папка».
- Введите подходящее имя для папки и нажмите Enter.
2. Создайте новую папку с помощью проводника
Строка меню File Explorer обеспечивает доступ ко многим полезным параметрам. Один из них также позволяет создать новую папку парой щелчков мыши.
Чтобы создать новую папку с помощью меню Проводника:
- Нажмите Win + E или используйте один из многих способов открыть проводник.
- Перейдите к месту, где вы хотите создать новую папку.
- Нажмите кнопку «Создать» в верхнем левом углу проводника и выберите «Папка» из списка.
- Дайте вашей папке подходящее имя, а затем нажмите Enter.
3. Создайте новую папку с помощью сочетания клавиш
Если вы предпочитаете работать с клавиатурой, а не с мышью, или если вы просто хотите создать новую папку быстрее, вы можете использовать сочетание клавиш Ctrl + Shift + N в Windows.
Просто перейдите в то место, где вы хотите создать папку, и одновременно нажмите Ctrl + Shift + N на клавиатуре. После того, как папка создана, вы можете переименовать ее как хотите.
Чтобы узнать больше о таких полезных сочетаниях клавиш, почему бы не ознакомиться с нашим исчерпывающим руководством по сочетаниям клавиш в Windows 11?
4. Создайте новую папку с помощью командной строки или PowerShell.
Другой способ создания папок в Windows — с помощью утилиты командной строки. Хотя это может быть не так быстро, как другие методы, упомянутые выше, он, безусловно, может пригодиться, если вам нужно создать несколько папок одновременно.
Вы можете использовать командную строку или Windows PowerShell для создания новых папок в Windows. Вот шаги, которые вам необходимо выполнить:
- Используйте сочетание клавиш Win + S, чтобы открыть поиск Windows.
- Введите «Командная строка» или «PowerShell» в поле поиска и выберите «Запуск от имени администратора».

- Выберите «Да», когда появится запрос контроля учетных записей (UAC).
- В консоли введите следующую команду и нажмите Enter, чтобы перейти к месту, где вы хотите создать новую папку. Убедитесь, что вы заменили каталог в следующей команде фактическим расположением каталога, в котором вы хотите создать папку. каталог компакт-дисков
- Затем введите mkdir, затем имя папки, которую вы хотите создать, и нажмите Enter. Например, если вы хотите создать папку с именем Work, введите следующую команду: mkdir Work
- Аналогичным образом, если вы хотите создать несколько папок, введите mkdir, а затем имена ваших папок. Например, если вы хотите создать три папки с именами Android, iPhone и Windows, введите следующую команду: mkdir Android iPhone Windows
Быстрое создание папок в Windows 11
Независимо от того, используете ли вы сочетание клавиш или метод командной строки, создавать папки в Windows 11 довольно просто. Теперь, когда вы создали свои папки, может быть хорошей идеей настроить их так, чтобы вы могли быстро различать их.
Похожие записи
Программы для Windows, мобильные приложения, игры — ВСЁ БЕСПЛАТНО, в нашем закрытом телеграмм канале — Подписывайтесь:)
Создать сетевую папку на удаленном компьютере
CMD, Powershell, Сеть
solbadguy Оставить комментарий
Администраторам часто нужно(или просто хочется) выполнять настройки удаленно. Это позволяет не отрывать лишний раз от работы пользователя и укреплять знание принципов работы ОС.
Разберемся как создать на удаленном ПК сетевую папку используя PsExec
Создаем сетевую папку
Одновременно создать папку и назначить на нее права средствами CMD нельзя, поэтому предварительно создадим папку
psexec \\COMP2135 cmd "/c md C:\Users\Username\Test"
По умолчанию, если при открытии сетевого доступа к папке вы не назначили нужные вам права, будет назначен доступ на чтение только для группы Everyone.
Делаем папку сетевой
psexec \\COMP2135 net share ShareFolder=C:\Users\Username\Test
Если теперь вы попробуете добавить папке права следующей командой,
psexec \\COMP2135 net share ShareFolder=C:\Users\Username\Test /grant:"user1",full /grant:"user2",change /grant:"user3",read
то получите сообщение о том, что
Общий доступ к этому имени уже открыт.
По описанной выше причине, расшаривать папку нужно сразу, указывая нужный набор прав, иначе придется снять с папки сетевой доступ командой
psexec \\COMP2135 net share Test /delete
и выдать доступ по новой, с уже заданными правами.
Upd: Добавление прав на сетевую папку средствами Powershell
Для этого можно использовать командлет из модуля SmbShare
Grant-SmbShareAccess -CimSession "ServerName" -Name "ShareName" -AccountName "Domain\Username$" -AccessRight Read -Confirm:$False
Проверить успех операции можно командлетом
Get-SmbShareAccess -Name "ShareName"
Назначение сетевых прав через Powershell
Необходимость в предварительном создания папки никуда не пропала
psexec -s \\COMP2135 powershell -command New-Item -ItemType Directory -Path C:\Users\Username\Test
Делаем папку общей и назначаем ей права сетевого доступа
psexec -s \\COMP2135 powershell -windowStyle hidden -command New-SmbShare -Name Test -Path C:\Users\Username\Test -FullAccess user1,user2 -ReadAccess user3
Назначение прав NTFS
Вспомним как назначаются права доступа через Powershell
# Считываем текущие параметры ACL для нашей папки $acl = Get-Acl C:\Users\Username\Test # Создаем набор разрешений, который мы назначим папке $permission = "user1","fullcontrol","containerinherit,objectinherit","none","allow" # Смотрим текущие ACE $acl.Access # ACE - Запись соответствия пользователя и его прав доступа для данного объекта # Создаем объект ACE на основе ранее записанных разрешений $ace = new-object security.accesscontrol.filesystemaccessrule $permission # Вносим сделанные изменения в исходный ACL $acl.setaccessrule($ace) # Назначаем ACL на выбранную папку $acl | set-acl C:\Users\Username\Test
Как видим, параметры доступа в Powershell не задаются одной строкой.
Поэтому для удаленного назначения прав NTFS стоит воспользоваться CMD утилитой icacls:
psexec \\COMP2135 icacls "C:\Users\Username\Test" /grant user1:F /Q
/Q — не выводить сообщения о успешной выполненных командах
user1:F — предоставить пользователю user1 полный доступ.
Так же допустимы варианты и другие варианты. Например:
R — доступ на чтение
W — доступ на запись
А более подробно про ACL можно прочитать в отдельно посвященной этой теме статье
Как создать папку в PowerShell — LazyAdmin
Создание новых папок с помощью инструментов командной строки всегда было возможно в Windows. Мы могли бы использовать команду
Мы могли бы использовать команду mkdir в старой командной строке. Но как создать папку в PowerShell? Вы также можете использовать команду mkdir, но есть способ получше.
В PowerShell мы можем использовать командлет New-Item для создания нового каталога. Этот командлет более мощный, чем старая команда mkdir.
В этой статье
В этой статье я покажу вам, как создать папку в PowerShell с подкаталогами или без них и многое другое!
Powershell Create Folder
Начнем с основ. Для создания нового каталога в PowerShell мы будем использовать командлет New-Item . Этот командлет можно использовать для создания файлов, папок или символических ссылок. В этой статье мы сосредоточимся на создании папки.
Чтобы создать новый каталог, нам нужно указать путь, по которому мы хотим создать папку, и имя новой папки:
New-Item -Path "c:\temp\" -Name "testfolder" -ItemType Directory
Мы можем даже сократить это, включив имя новой папки в параметр -path и заменив -ItemType на -Введите
# Создайте новую папку "testfolder-b" по пути c:\temp New-Item -Path "c:\temp\testfolder-b" -Type Directory # Вы даже можете не указывать метку параметра пути New-Item "c:\temp\testfolder-b" -Type Directory
Лично я предпочитаю использовать -Имя параметра в скриптах, потому что другим будет проще читать ваш код и видеть, где создается какая новая папка.
Создать новый каталог в текущем местоположении
Чтобы создать новый каталог в текущем местоположении сценария PowerShell (или рабочем месте вашего сеанса PowerShell), мы можем просто не указывать параметр -path . Другой и более читаемый вариант — указать . для текущего пути:
# Создать новый каталог в текущем местоположении New-Item -Name "testfolder-c" -Type Directory # Тот же результат New-Item -Path '.\testfolder-c' -Type Directory
Создание нескольких папок
Также можно создать несколько папок одновременно. Для этого есть два основных метода, которые мы можем использовать. Мы можем либо перебрать массив папок для создания, либо указать несколько папок в строке массива.
Если вам нужно создать всего несколько папок, наиболее удобен следующий вариант:
New-Item -Path "c:\temp\folder1","c:\temp\folder2", "c:\temp\folder3" -Type Directory
Другим вариантом является использование цикла ForEach-Object. Этот метод можно использовать с простым массивом или для создания папок из CSV-файла, например:
Этот метод можно использовать с простым массивом или для создания папок из CSV-файла, например:
$папки = (
"папка4",
"папка5",
"папка6"
)
$папки | ForEach {New-Item -Path "c:\temp\" -Name $_ -Type Directory} В приведенном ниже примере у меня есть простой CSV-файл, содержащий только имена папок. Поэтому нам нужно будет добавить заголовок, чтобы иметь возможность ссылаться на имена папок в цикле foreach. Конечно, вы также можете передать цикл ForEach непосредственно за Import-CSV.
$folders = Import-CSV -Путь C:\temp\example.csv -Имя папки заголовка
$папки | ForEach {New-Item -Path "c:\temp\" -Name $_. foldername -Type Directory}
foldername -Type Directory} Создание папок и подпапок
Одним из преимуществ использования PowerShell для создания папок является то, что мы можем создавать папки и подпапки с помощью одной команды. Этот метод очень удобен, когда вам нужно создать такую же структуру папок, например, для новых проектов.
Командлет New-Item автоматически создаст родительскую папку, если она отсутствует. Так, например, если мы хотим создать каталог бюджета внутри папки marketing, то нам нужно указать только имя «маркетинг\бюджет». Если папки с маркетингом не существует, то 9Командлет 0003 New-Item создаст его автоматически.
В приведенном выше примере я указал новые папки в параметре -Name . Но это не обязательно. Также можно указать полный путь в параметре -Path или указать родительский путь и только подпапку в параметре -Name . Приведенные ниже команды дадут один и тот же результат:
# Все эти команды создадут папку Marketing и Budget, если они не существуют: New-Item -Path "c:\temp\" -Name "marketing\budget" -Type Directory New-Item -Path "c:\temp\marketing" -Name "budget" -Type Directory New-Item -Path "c:\temp\marketing\budget" -Type Directory
Использование подстановочных знаков для создания вложенных папок
Еще одна мощная функция командлета new-item — возможность использовать подстановочный знак в параметре пути. Теперь вам может быть интересно, зачем вам это нужно, когда вы создаете папку с PowerShell. Но этот метод может быть очень удобен, когда вам нужно добавить подпапку в несколько папок.
Теперь вам может быть интересно, зачем вам это нужно, когда вы создаете папку с PowerShell. Но этот метод может быть очень удобен, когда вам нужно добавить подпапку в несколько папок.
Например, у вас есть папка для каждого из ваших клиентов. Вас попросят создать новую подпапку для каждого клиента с именем Contracts. Вместо того, чтобы сначала получать каждый каталог с помощью команды Get-ChildItem, вы можете просто использовать подстановочный знак:
New-Item -Path "c:\temp\*" -Name "contracts" -Type Directory
Как видите, подпапка Contracts создается в каждой папке по пути c:\temp:
Перезаписать Папка и использование Test-Path
Когда каталог существует, вы не можете создать его снова, в этом нет даже необходимости. Но при создании папок из скрипта вы часто хотите, чтобы он продолжался, даже если каталог существует. Для этого есть несколько вариантов, предпочтительный способ — использовать командлет Test-Path. Но мы также можем принудительно создать папку или просто заглушить ошибку (что является наименее предпочтительным вариантом).
Для этого есть несколько вариантов, предпочтительный способ — использовать командлет Test-Path. Но мы также можем принудительно создать папку или просто заглушить ошибку (что является наименее предпочтительным вариантом).
Параметр -Force на самом деле не воссоздает папку, он только возвращает существующий объект папки без отображения каких-либо ошибок:
New-Item -Path "c:\temp\" -Name "folder1" -Type Directory -Force
Как уже упоминалось, лучше использовать командлет Test-Path для проверки существования папки перед ее созданием. Это позволяет вам создать лучшее решение для обработки ошибок в ваших скриптах. Чтобы создать каталог только тогда, когда папка не существует, вы можете сделать следующее:
$path = "C:\temp\folder1"
# Создать папку, если путь не существует
Если (-не(тест-путь -Путь $путь)) {
Новый элемент -Путь $path
} Подведение итогов
Командлет New-item — это мощный командлет для создания файлов и папок в PowerShell. Он заменяет команду mkdir и позволяет легко создавать одну или несколько папок, включая подпапки.
Он заменяет команду mkdir и позволяет легко создавать одну или несколько папок, включая подпапки.
Надеюсь, эта статья оказалась для вас полезной. Если у вас есть какие-либо вопросы, просто оставьте комментарий ниже.
Powershell Создать каталог, если он не существует: подробное руководство
Каталоги занимают центральное место почти во всех компьютерных системах, будь то Windows, macOS или Linux. В PowerShell каталоги — это тип элемента или объекта, которые служат для организации файлов в файловой системе вашего компьютера. Подобно физическим папкам в картотеке, каталоги на компьютере могут содержать файлы, другие каталоги и подкаталоги внутри них.
Создание каталога в PowerShell, если он не существует, требует использования двух командлетов: Test-Path и New-Item. Во-первых, Test-Path проверяет, существует ли уже каталог по указанному пути, возвращая логическое значение (True, если он существует, False, если нет). Если каталог не существует (False), New-Item используется для создания каталога. Такой подход предотвращает ошибки при попытке создать каталог в том месте, где он уже существует.
Такой подход предотвращает ошибки при попытке создать каталог в том месте, где он уже существует.
В этой статье мы продемонстрируем различные примеры и методы использования PowerShell для создания каталогов, если они не существуют. Изучение этих методов поможет вам решить распространенные проблемы, возникающие при разработке скриптов, и повысить общий уровень владения PowerShell.
Начинаем!
Table of Contents
Toggle
Роль Test-Path и New-Item
Прежде чем углубляться в основные функции, важно знать об основных командах, таких как Test-Path и New-Item , которые делают этот процесс возможным.
- Test-Path: Команда Test-Path позволяет пользователям проверить, существует ли папка или файл по заданному пути.
- New-Item: Команда New-Item облегчает создание файлов или каталогов. Сочетание New-Item с Test-Path помогает реализовать условную операцию, которая проверяет существование папки и при необходимости вводит новый каталог.

Хорошо, с этим покончено, давайте действительно углубимся в то, как вы можете создавать каталоги в PowerShell!
Как создавать каталоги в PowerShell
Чтобы создать папки или каталоги, если они не существуют, вы можете использовать командлет New-Item в PowerShell. Этот командлет является универсальным и может использоваться для создания различных типов элементов, включая файлы и каталоги.
При использовании этого командлета необходимо указать тип элемента, который вы хотите создать, путь, по которому вы хотите его создать, и имя папки.
Ниже мы перечислили параметры PowerShell с их описаниями, чтобы помочь вам понять, когда какой параметр использовать.
1. Использование параметра -ItemType
Параметр -ItemType используется для определения типа создаваемого элемента.
Чтобы создать каталог, установите для параметра -ItemType значение «Каталог».
Например, следующий сценарий создания папки PowerShell создаст папку с именем «NewFolder» по указанному пути:
New-Item -ItemType Directory -Path "C:\ParentFolder\NewFolder"
Вывод будет следующим:
Вывод подтверждает, что папка PowerShell успешно создана по указанному пути к папке.
2. Использование параметра -Force
При создании каталога можно использовать параметр -Force , чтобы обеспечить создание каталога, если он еще не существует. Параметр -Force также создаст промежуточные каталоги, если они не существуют.
Следующий сценарий PowerShell является примером использования параметра -Force :
New-Item -ItemType Directory -Force -Path "C:\ParentFolder\NewFolder"
Вывод приведенного выше кода будет следующим:
3. Обработка ошибок с помощью -ErrorAction
При создании каталогов с помощью PowerShell вы можете столкнуться с ошибками, если указанный путь уже существует или у вас нет необходимых разрешений.
Вы можете использовать Параметр -ErrorAction , за которым следует желаемое действие для обработки таких ошибок.
Существует несколько вариантов действий при ошибках, например:
- SilentlyContinue : подавляет сообщение об ошибке и продолжает выполнение.
- Стоп : Отображает сообщение об ошибке и останавливает выполнение.
- Запросить : Отображает сообщение об ошибке и спрашивает пользователя, продолжить или остановить выполнение.
- Игнорировать : подавляет сообщение об ошибке, но добавляет его в переменную $Error.
Ниже приведен пример:
New-Item -ItemType Directory -Force -Path "C:\ParentFolder\NewFolder" -ErrorAction SilentlyContinue
Этот сценарий подавляет сообщение об ошибке и продолжает выполнение в случае возникновения ошибки.
Мы продемонстрировали, как создавать каталоги с помощью PowerShell с помощью командлета New-Item , применяя параметр -ItemType , используя параметр -Force и управляя ошибками с помощью — Параметр ErrorAction .
Комбинируя эти функции, вы можете эффективно создавать каталоги и обрабатывать различные сценарии при работе с путями и папками в PowerShell.
Как проверить, существует ли каталог в PowerShell
PowerShell предлагает очень полезную команду для проверки существования папки: Test-Path .
Целью этой команды является проверка существования пути. Он возвращает логическое значение, основанное на существовании папки (True, если каталог существует, и False, если его нет).
Ниже приведен простой пример использования:
$folderPath = "C:\Example\Folder"
если (тестовый путь $folderPath) {
Write-Host "Папка существует"
} еще {
Write-Host "Папка не существует"
}
Этот код проверяет, существует ли папка в указанном месте, используя команду «Test-_Path». Если она существует, отображается сообщение «Папка существует». В противном случае он показывает «Папка не существует».
Использование подстановочных знаков с Test-Path
Вы можете использовать подстановочные знаки с Test-Path для поиска каталогов на основе заданных шаблонов.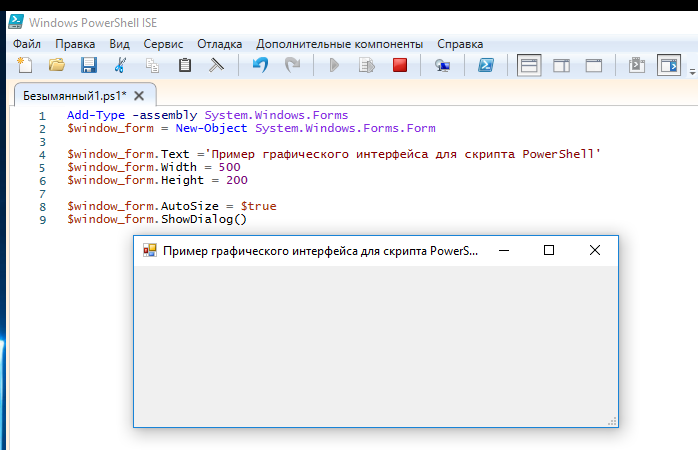
Наиболее распространенными подстановочными знаками являются звездочка (*) и вопросительный знак (?).
Звездочка соответствует нескольким символам, а знак вопроса соответствует одному символу.
Допустим, вы хотите проверить, есть ли в определенном месте папка с именем, начинающимся с «Проект»:
$location = "D:\TopDirec\SubDirec\*"
$pattern = "Проект*"
$directories = Get-ChildItem -Path $location -Directory
$exists = $directories.Name - как $pattern
если ($ существует) {
Write-Host "Папка с шаблоном существует"
} еще {
Write-Host "Папка с шаблоном не найдена"
}
Этот код использует «Get-ChildItem» для получения всех каталогов в определенном местоположении. Затем скрипт проверяет, соответствует ли какое-либо из имен каталогов заданному шаблону, используя оператор «-like». Если совпадение найдено, отображается сообщение о том, что папка с шаблоном существует. В противном случае показывает, что папка с указанным шаблоном не найдена.
Создание условного каталога в PowerShell
Ранее мы рассмотрели, как создавать каталоги в PowerShell. Мы также рассмотрели метод проверки существования каталога.
Мы также рассмотрели метод проверки существования каталога.
В этом разделе мы рассмотрим, как вы можете использовать обе эти концепции вместе для создания каталога, если он не существует.
1. Использование операторов if
В PowerShell создать каталог, если он не существует, можно с помощью операторов if с командлетами Test-Path и New-Item .
Во-первых, вы можете использовать Test-Path , чтобы проверить, существует ли каталог, а затем создать каталог, используя Новый элемент , если это не так.
Предположим, у вас есть переменная $folderPath , содержащая путь к папке, которую вы хотите создать:
$folderPath = "C:\Path\To\Folder"
if (!(Контейнер Test-Path $folderPath -PathType)) {
New-Item -ItemType Directory -Force -Path $folderPath
} В этом примере командлет Test-Path проверяет, существует ли папка, и возвращает логическое значение.
Если папка не существует, выполняется командлет New-Item для создания папки, если она не существует.
2. Флаг «Папка уже существует»
Возможно, было бы полезно иметь в сценарии флаг, указывающий, существует папка или нет.
Вы можете создать переменную типа $folderExists и присвоить ей результат командлета Test-Path.
Например:
$folderExists = Test-Path $folderPath -PathType Container
Теперь $folderExists будет True , если папка существует, и False в противном случае.
Если вам необходимо выполнить дополнительные действия в зависимости от существования папки, вы можете использовать флаг в условных операторах:
if ($folderExists) {
# Выполнить какое-либо действие, когда папка уже существует
} еще {
# Выполнить какое-либо действие, когда папка только что создана
}
Этот подход позволяет вам обрабатывать различные ситуации в вашем скрипте в зависимости от состояния папки (уже существующей или недавно созданной). Вы всегда должны дважды проверять наличие папки перед выполнением любой операции, которая зависит от ее наличия, чтобы избежать возможных ошибок.
Вы всегда должны дважды проверять наличие папки перед выполнением любой операции, которая зависит от ее наличия, чтобы избежать возможных ошибок.
Дополнительные методы создания каталогов в PowerShell
В приведенных выше разделах мы рассмотрели базовое введение в создание каталога, если он не существует в PowerShell. Теперь мы рассмотрим некоторые продвинутые методы, которые позволяют выполнять дополнительные настройки при создании каталогов.
1. Одновременное создание нескольких папок
В PowerShell вы можете создать несколько папок одновременно, используя однострочный скрипт.
Для этого можно использовать 9Командлет 0119 ForEach-Object для перебора массива имен папок и создания их с помощью командлета New-Item внутри конвейера.
Например:
$arrayOfFolders = @("Папка1", "Папка2", "Папка3")
$ массив папок | ForEach-Object { New-Item -Path $_ -ItemType Directory } Этот сценарий создаст папки, указанные в переменной $arrayOfFolders , если они еще не существуют.
Вывод будет:
2. Использование функций и параметров для создания каталогов
Вы можете создать пользовательскую функцию в PowerShell для упрощения создания каталога путем передачи параметров:
function Create-DirectoryIfNotExists($path) {
если (!(Тестовый путь $path)) {
New-Item -Path $path -ItemType Каталог
}
}
Используя эту функцию, вы можете создать новую папку, передав путь к папке в качестве аргумента:
Create-DirectoryIfNotExists "D:\NewFolder"
Вывод будет следующим:
Чтобы узнать больше о командлетах PowerShell, ознакомьтесь со следующими руководствами по PowerShell:
Заключительные мысли каталог, если он не существует. Этот навык является строительным блоком в задачах автоматизации и написания сценариев. Это позволяет вам эффективно управлять файлами и каталогами, сокращая количество ошибок, совершаемых вручную, и экономя время.
Этот навык является строительным блоком в задачах автоматизации и написания сценариев. Это позволяет вам эффективно управлять файлами и каталогами, сокращая количество ошибок, совершаемых вручную, и экономя время.
Изучение того, как использовать команды Test-Path и New-Item, может изменить правила игры. Эти команды дают вам контроль и гибкость, необходимые для работы с файловыми системами. С их помощью вы можете легко проверить наличие каталога и при необходимости создать его, что является общим требованием во многих сценариях автоматизации.
Часто задаваемые вопросы
В этом разделе вы найдете некоторые часто задаваемые вопросы, которые могут возникнуть при работе с каталогами в PowerShell.
Как создать каталог, если его нет в PowerShell?
Чтобы создать каталог, если он не существует в PowerShell, сначала проверьте его существование с помощью командлета Test-Path , а затем создайте каталог с помощью командлета New-Item , если результат неверен:
$FolderToCreate = "C:\Путь\К\Папке"
if (!(Контейнер Test-Path $FolderToCreate -PathType)) {
New-Item -ItemType Directory -Force -Path $FolderToCreate
}
Что такое командлет для проверки существования папки в PowerShell?
Командлет для проверки существования папки в PowerShell — Test-Path .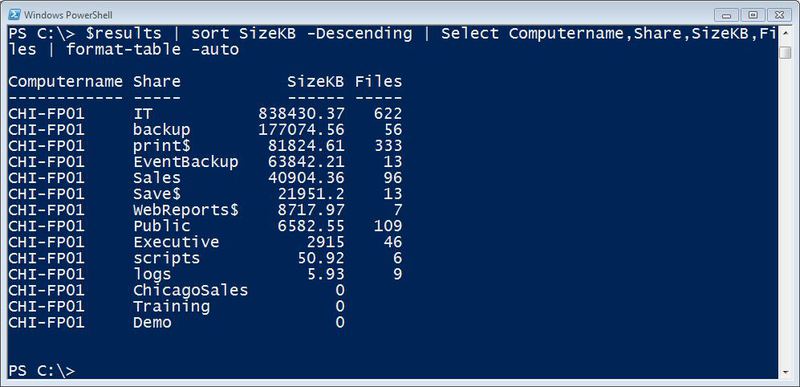 Он возвращает логическое значение, указывающее, существует ли указанный путь или нет. Чтобы проверить наличие папки, включите параметр -PathType Container :
Он возвращает логическое значение, указывающее, существует ли указанный путь или нет. Чтобы проверить наличие папки, включите параметр -PathType Container :
Test-Path -Path "C:\Path\To\Folder" -PathType Container
Как использовать Test-Path в PowerShell для каталогов?
Использование Test-Path в PowerShell для каталогов прост. Просто укажите путь к каталогу в качестве параметра -Path и укажите -PathType Container :
$FolderPath = "C:\Path\To\Folder" $FolderExists = Test-Path -Path $FolderPath -PathType Контейнер
$FolderExists будет содержать логическое значение ( true или false ), указывающее на существование каталога.
Какой синтаксис для рекурсивного создания каталога в PowerShell?
Чтобы рекурсивно создать каталог в PowerShell, используйте командлет New-Item с параметром -Force .



 Access
# ACE - Запись соответствия пользователя и его прав доступа для данного объекта
# Создаем объект ACE на основе ранее записанных разрешений
$ace = new-object security.accesscontrol.filesystemaccessrule $permission
# Вносим сделанные изменения в исходный ACL
$acl.setaccessrule($ace)
# Назначаем ACL на выбранную папку
$acl | set-acl C:\Users\Username\Test
Access
# ACE - Запись соответствия пользователя и его прав доступа для данного объекта
# Создаем объект ACE на основе ранее записанных разрешений
$ace = new-object security.accesscontrol.filesystemaccessrule $permission
# Вносим сделанные изменения в исходный ACL
$acl.setaccessrule($ace)
# Назначаем ACL на выбранную папку
$acl | set-acl C:\Users\Username\Test foldername -Type Directory}
foldername -Type Directory} 