Восстановить удаленное видео с компьютера: Как восстановить удаленные видео на пк
Содержание
Как восстановить удаленные видео на пк
Вы освобождаете память в своей системе, удаляя некоторые ненужные файлы. При этом вы внезапно нажали кнопку удаления на некоторых из ваших важных видео. Что теперь? Вы, должно быть, сожалеете о своих действиях сейчас.
Вздохните с облегчением. Вы можете восстановить удаленные видео. В статье показаны различные способы восстановления удаленных видео из Windows 10.
- Обзор Восстановления Видео на ПК
- Шаг 1: Проверьте свою Корзину
- Шаг 2: Проверьте свои резервные копии
- Шаг 3: Используйте Recoverit Data Recovery
- Необязательный шаг: Использование встроенных функций на ПК с Windows
- Последний шаг: Последующие советы после восстановления удаленных видео на ПК
Обзор Восстановления Видео на ПК
Если вы раньше не сталкивались с ситуацией, когда вы случайно удаляли фотографии с компьютера, это может вызвать у вас беспокойство. Вы можете искать разные способы восстановления удаленных видео с ПК. Как и любой другой файл, видео можно восстановить из разных частей вашего компьютера.
Как и любой другой файл, видео можно восстановить из разных частей вашего компьютера.
Прежде чем мы перейдем к различным способам восстановления удаленных видео в Windows 10, вот несколько обычных сценариев, позволяющих избежать потери видео на ПК.
1. Различные Случаи Удаления или Потери Видео на ПК
Вы можете потерять свои видеофайлы с компьютера несколькими способами. Хотя некоторые из них происходят по вашей вине, мы просто не можем контролировать другие.
- Человеческая ошибка
Говоря о чем-то, в чем вы виноваты, вы часто случайно удаляете свой видеофайл, хотя не собирались этого делать. Это вполне типичный случай и происходит постоянно. Следовательно, вы всегда должны проверять дважды, прежде чем удалять что-либо с вашего компьютера.
- Вторжение вредоносного ПО
Вы часто переносите файлы из разных источников на свой компьютер, не гарантируя безопасность конкретного источника. Даже если такая практика не всегда означает вторжение вируса, но, безусловно, увеличивает вероятность. Вредоносное ПО может повредить ваш видеофайл, а также удалить его.
Вредоносное ПО может повредить ваш видеофайл, а также удалить его.
- Внезапное выключение компьютера
Вы были в процессе передачи видеофайла, и произошел сбой питания. Когда питание возвращается, вы не можете найти видеофайл ни частично, ни полностью ни в одном из источников. Внезапный сбой питания известен повреждением и удалением видео.
- Программный и аппаратный сбой
Вы можете стать свидетелем сбоя системы, если вы запускаете несколько программ, занимающих много оперативной памяти. Когда это происходит во время передачи видеофайлов, ваше видео может быть повреждено или потеряно.
2. Последовательные Шаги по Восстановлению Видео на ПК
Вот последовательные шаги, которые помогут вам восстановить удаленные видео с ПК.
- Проверьте свою Корзину
- Проверьте свои резервные копии
- Используйте Recoverit Data Recovery
- Используйте встроенные функции на ПК с Windows
Шаг 1: Проверьте свою Корзину
Одно из первых мест для поиска удаленных видео на компьютере — это Корзина. Преднамеренно или непреднамеренно, независимо от того, что вы удаляете, сначала попадает в Корзину.
Преднамеренно или непреднамеренно, независимо от того, что вы удаляете, сначала попадает в Корзину.
Что Такое Корзина в Windows
Корзина — настоящий актив для тех, кто случайно удаляет видео и документы чаще других. Это не только для случайного удаления, но также помогает, если вы позже почувствуете необходимость в удаленном файле. Корзина — это небольшая прозрачная корзина с логотипом «переработка», которая находится на рабочем столе Windows. В пустом состоянии она остается прозрачной. Но как только вы удалите что-либо, вы увидите в ней потрескавшиеся бумажки..
Часто люди переходят на программное обеспечение для восстановления видео на ПК, не подозревая, что их файлы не были удалены. Когда вы удаляете что-то с локального диска, оно не удаляется мгновенно. Более того, после удаления вы не увидите, как увеличивается объем дискового пространства. Когда вы очищаете корзину, видеофайл удаляется с компьютера.
Как Восстановить Удаленные Видео из Корзины
Все удаленные видео или файлы временно хранятся в корзине.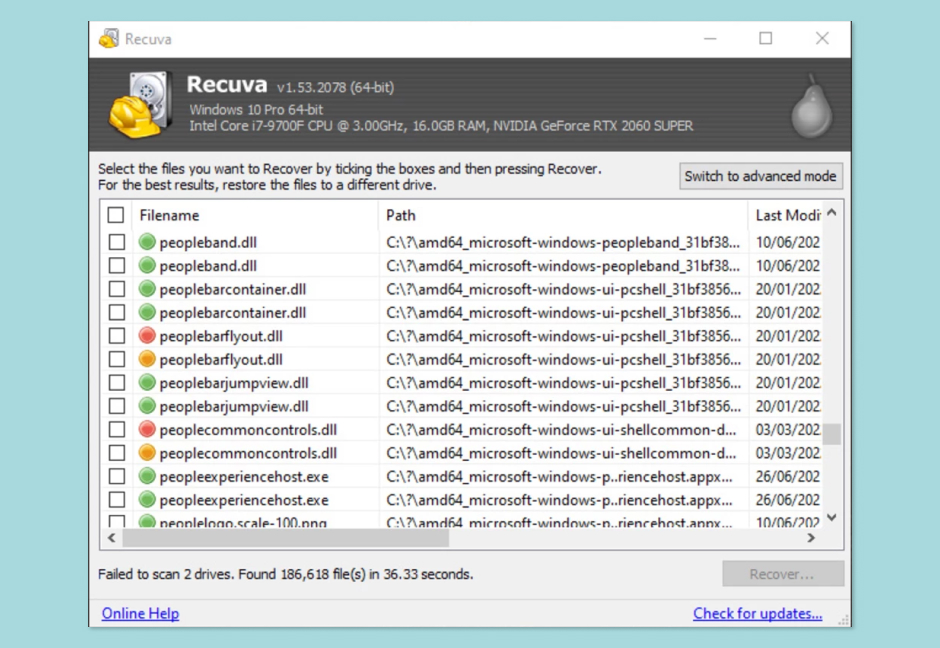 Как указывалось ранее, вам необходимо очистить корзину, чтобы удалить их навсегда. Это позволяет при необходимости восстанавливать видео файлы. Восстановление удаленных видео из корзины можно выполнить в несколько простых шагов, как указано ниже.
Как указывалось ранее, вам необходимо очистить корзину, чтобы удалить их навсегда. Это позволяет при необходимости восстанавливать видео файлы. Восстановление удаленных видео из корзины можно выполнить в несколько простых шагов, как указано ниже.
Шаг 1: Дважды щелкните «Корзину».
Шаг 2: Щелкните правой кнопкой мыши видеофайл, который вы хотите восстановить, и выберите «Восстановить».
Теперь проверьте, вернулся ли файл в исходное положение.
Шаг 2: Проверьте свои резервные копии
Если вам интересно узнать, как восстановить удаленные видео с ПК с Windows 10, вы можете посмотреть свои резервные копии. Вы можете настроить свой компьютер на автоматическое резервное копирование в Windows 10. Что это значит? Это означает, что вам не нужно вручную создавать резервную копию какого-либо конкретного файла на компьютере.
Если вы потеряете какие-либо важные данные, будь то видео, аудио, файл PDF или любой другой документ, вы всегда можете их восстановить.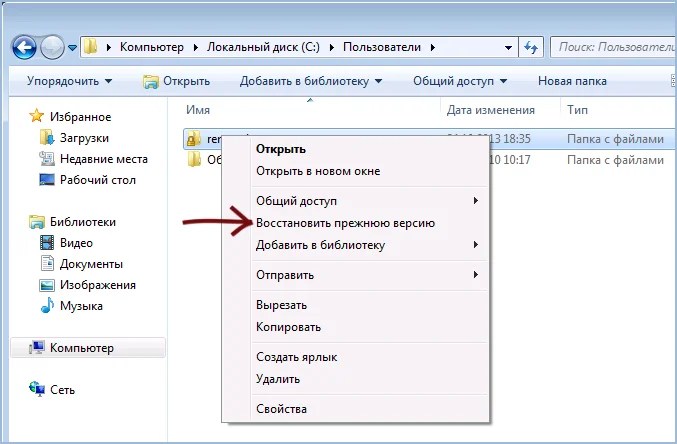 Если вы очистили корзину, но только позже осознали свою ошибку, вы можете воспользоваться резервным копированием.
Если вы очистили корзину, но только позже осознали свою ошибку, вы можете воспользоваться резервным копированием.
Что Такое Резервное Копирование Видео для ПК?
Резервное копирование видео аналогично резервному копированию других файлов и данных на компьютере. Следуйте приведенным ниже инструкциям, чтобы создать резервную копию любого файла или документа в Windows 10.
Шаг 1: Откройте вкладку «Настройки» и нажмите «Обновление и безопасность».
Шаг 2: Перейдите на вкладку «Резервное копирование» и нажмите на параметр «Перейти к резервному копированию и восстановлению» в разделе «Поиск более старой резервной копии».
Шаг 3: Теперь нажмите на опцию «Настроить резервную копию» в разделе «Резервное копирование».
Шаг 4: Выберите съемный диск для хранения автоматических резервных копий.
Шаг 5: На следующей вкладке выберите «Я выберу» и нажмите кнопку «Далее».
Шаг 6: Проверьте все на странице, кроме «Data (E:) диск» в разделе «Компьютер», и нажмите «ДАЛЕЕ», а затем выберите «Изменить расписание».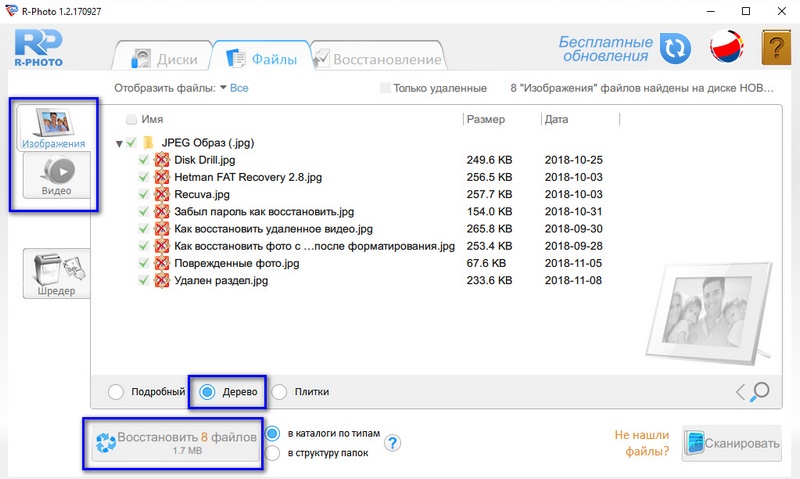
Шаг 7: Теперь установите флажок перед вкладкой «Запускать резервное копирование по расписанию» и укажите время, дату и частоту резервного копирования в Windows 10.
Шаг 8: Нажмите «ОК» и выберите кнопку «Сохранить настройки и выйти».
Вышеупомянутые шаги помогут вам сделать резервную копию всех видео и других документов.
Как Восстановить Резервные Копии Видео
В непредвиденных случаях вы можете легко восстановить резервные копии видео, выполнив следующие простые действия.
Шаг 1: Откройте «Настройки» и нажмите «Обновления и безопасность».
Шаг 2: Теперь выберите вариант «Резервное копирование» и нажмите вкладку «Перейти к резервному копированию и восстановлению».
Шаг 3: Нажмите на опцию «Обзор файлов» и выберите файлы, которые вы хотите восстановить.
Шаг 4: Нажмите на опцию «Добавить файлы», а затем на вкладку «Обзор папок». Выберите видеофайл или папку, которую вы хотите восстановить. Используйте опцию «Поиск», если вы не знаете, где находится файл.
Выберите видеофайл или папку, которую вы хотите восстановить. Используйте опцию «Поиск», если вы не знаете, где находится файл.
Шаг 5: Нажмите на кнопку «Далее», чтобы продолжить, а затем на опцию «В следующем месте». Теперь нажмите «Обзор» и выберите место для восстановления. Затем нажмите «ОК».
Шаг 6: Нажмите на опцию «Восстановить», а затем на вкладку «Готово», чтобы завершить процесс.
Шаг 3: Используйте Recoverit Data Recovery
Метод резервного копирования и восстановления для восстановления удаленных видео будет работать только в том случае, если вы изначально создали резервную копию. Кроме того, люди не обязательно имеют привычку создавать резервные копии важных файлов и документов. В результате есть некоторые шансы, что предыдущие методы не будут эффективным решением для восстановления видео на компьютере.
Если вы застряли в сценарии с навсегда удаленными видео без какой-либо конкретной резервной копии для восстановления, вы можете использовать надежное бесплатное программное обеспечение для восстановления видео на ПК.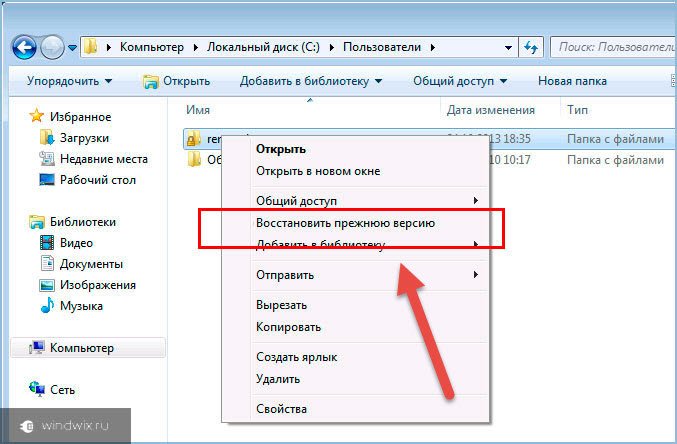
Что такое Recoverit Data Recovery?
Recoverit Data Recovery является одним из лучших способов восстановления удаленных видео в Windows 10. Программа прекрасно работает для восстановления потерянных или удаленных видео из различных источников, включая SD-карты, внешние жесткие диски, корзину и USB-накопители.
Скачать | Win Скачать | Mac
100% безопасность | Нет вредоносных программ | Нет рекламы
Он восстанавливает все типы файлов видеоформатов от MOV, AVI, MP4 до 3GP, FLV и MPG. Например, файлы, утерянные из-за случайного удаления, сбоя системы, вторжения вредоносных программ и т. д. Это эффективная программа для восстановления видео, которая работает как в Windows, так и в Mac OS.
Как Восстановить Удаленные Видео с Помощью Recoverit
Процесс восстановления удаленных видео с помощью Recoverit прост и не занимает много времени. Во-первых, вам необходимо загрузить приложение Recoverit Data Recovery и установить его в своей системе. Теперь дважды щелкните логотип приложения на рабочем столе Windows, чтобы начать процесс восстановления видео на компьютере.
Теперь дважды щелкните логотип приложения на рабочем столе Windows, чтобы начать процесс восстановления видео на компьютере.
Шаг 1: Выберите Расположение
Выберите место на диске, откуда вы хотите восстановить удаленные или видео. Нажмите «Начать», чтобы начать процесс.
Шаг 2: Просканируйте Удаленные Файлы
Теперь программа Recoverit инициирует сканирование удаленных файлов на выбранном диске или в выбранном месте. Процесс сканирования может занять несколько минут.
Шаг 3: Предварительный просмотр Восстановленного Видео
Вскоре вы увидите все видео и другие файлы, удаленные с диска. Перейдите на вкладку «Предварительный просмотр», чтобы узнать, хотите ли вы восстановить то же видео. Если вы получили видеофайл, нажмите кнопку «Восстановить», чтобы сохранить файлы.
Совет: Вы должны сохранить видео в отдельном месте, а не в месте расположения исходного файла.
Recoverit — замечательная программа для восстановления фото и видео для ПК. Будь то видео, аудио, изображения или что-либо еще, что можно удалить с вашего компьютера, она с легкостью восстанавливает все.
Будь то видео, аудио, изображения или что-либо еще, что можно удалить с вашего компьютера, она с легкостью восстанавливает все.
Необязательный шаг: Использование встроенных функций на ПК с Windows
Как упоминалось ранее, вряд ли можно сомневаться в мастерстве приложения Recoverit Video Recovery, но есть и другие способы. Вы также можете использовать некоторые встроенные функции Windows для восстановления удаленных видео на ПК.
Какие Встроенные Функции ПК для Восстановления Видео?
В обеих версиях ОС Windows 10 и 7 есть два способа восстановления удаленных видео с ПК — резервное копирование и восстановление предыдущих версий. Это ваши лучшие методы для восстановления ваших драгоценных видео. Но эти встроенные функции ПК сопряжены с различными условиями.
Как упоминалось ранее, функция резервного копирования работает только в том случае, если вы создавали резервную копию в прошлом. Обычно люди никогда не создают резервную копию, поскольку мы всегда уверены в том, что ничего не может пойти не так.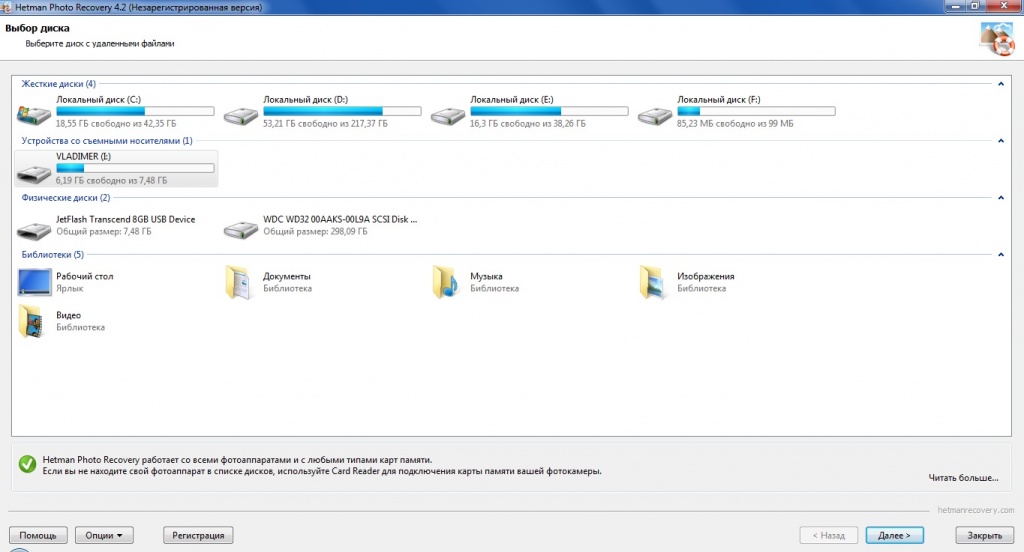 Итак, если у вас нет резервных копий, в первую очередь нечего восстанавливать.
Итак, если у вас нет резервных копий, в первую очередь нечего восстанавливать.
Аналогичная лазейка также доступна в функции истории файлов. Если бы вы не включили автоматическое резервное копирование файлов, вряд ли вы бы что-нибудь могли сделать с этой функцией.
Конкретные Методы в Windows 10 и 7
Функции Резервного копирования и Истории файлов являются важными функциями версий Windows 7 и 10. Несмотря на свои ограничения, если вы выполняете предварительные условия для того, чтобы эти методы были полезными, вот как вы можете извлечь из них пользу.
1. Резервное копирование
Проверьте, создали ли вы резервную копию для постоянного восстановления удаленных файлов в Windows 10. Если да, подключите носитель для хранения резервных копий к Windows 7 или 10 и выполните следующие действия.
Шаг 1: Сначала откройте «Панель управления» на вашем ПК.
Шаг 2: Перейдите в «Система и обслуживание», а затем в «Резервное копирование и восстановление».
Шаг 3: Нажмите «Восстановить мои файлы» и следите за процессом, чтобы восстановить потерянные или удаленные видео.
Шаг 4: Если вы не можете найти «Восстановить мои файлы», нажмите «Выбрать другую резервную копию для восстановления файлов».
2. Восстановить предыдущие версии
С другой стороны, вы также можете восстановить потерянные или удаленные видео с помощью истории файлов в Windows 7 и 10.
Шаг 1: Щелкните правой кнопкой мыши папку/файл, в котором безвозвратно удалено видео.
Шаг 2: Нажмите на опцию «Восстановить предыдущие версии».
Шаг 3: Теперь выберите дату, когда файлы не были удалены из доступных версий.
Шаг 4: Нажмите «Восстановить» и «Перетащите» нужную версию в любое конкретное место на компьютере.
Совет: Убедитесь, что вы используете внешний накопитель, чтобы предотвратить перезапись данных.
Последний шаг: Следуйте советам после восстановления удаленных видео на ПК
Видео, аудио или любой другой соответствующий файл, независимо от того, что вы потеряете или удалите, это всегда расстраивает. Хотя вы можете чувствовать себя беспомощным в такой ситуации, вы всегда можете найти способ восстановить удаленные видео в Windows 10.
Даже когда все вышеперечисленные методы отлично работают на ПК для восстановления видео, вы должны принять некоторые меры предосторожности для восстановления удаленных видео. Это не только избавит вас от стресса в такой ситуации, но и сэкономит ваше драгоценное время. Следуйте этим мерам, чтобы избежать удаления видео с вашего компьютера.
- Избегайте тяжелых задач при передаче файлов
При передаче видеофайлов убедитесь, что вы не выполняете никаких задач, которые занимают большую часть вашей оперативной памяти. Это может вызвать сбой системы, что также может привести к потере видеофайлов.
- Получите достаточную мощность питания для резервного копирования
Убедитесь, что ваш компьютер не зависит от электричества. У вас должна быть какая-то вторичная резервная копия, которая даст вам хотя бы несколько минут для правильного выключения компьютера.
У вас должна быть какая-то вторичная резервная копия, которая даст вам хотя бы несколько минут для правильного выключения компьютера.
- Проверьте обновления вашей системы
Обновления системы необходимы для избавления от любых ошибок или сбоев программного обеспечения, которые могут повлиять на производительность системы. Часто эти технические сбои приводят к неоправданному завершению работы системы, что может привести к потере данных.
- Получите надежный антивирус
Учитывая частую передачу файлов из нескольких источников, вы должны использовать надежный антивирус против возможного вторжения вредоносных программ.
- Избегайте мгновенного опорожнения Корзины
Нет ничего хуже, чем случайно удалить файл. Убедитесь, что вы дважды проверили, прежде чем что-либо удалять, и не опорожняйте Корзину сразу после удаления.
- Сохраните восстановленное видео в отдельном месте
Когда у вас появится возможность восстанавливать видеофайлы с вашего компьютера, обязательно выберите другое место. Выбор того же места может привести к перезаписи данных.
Выбор того же места может привести к перезаписи данных.
Вывод
Учитывая частоту ежедневной передачи файлов, которую мы осуществляем, не будет преувеличением сказать, что потеря файла — это всего лишь вопрос времени. В статье были представлены некоторые из лучших способов восстановить удаленные видео с компьютера.
Даже когда кажется, что ничего не помогает, вы можете использовать приложение Recoverit Data Recovery, которое эффективно работает в таких случаях. Восстановите навсегда удаленные видео из нескольких источников бесплатно и легко.
Скачать | Win Скачать | Mac
100% безопасность | Нет вредоносных программ | Нет рекламы
Часто задаваемые вопросы по теме
1. Можете ли вы восстановить удаленные видео на ПК?
Да, конечно! Есть несколько способов восстановить удаленные видео на ПК. Вы можете использовать встроенные функции вашего компьютера или использовать некоторые приложения для восстановления, например, программу восстановления данных Recoverit.

2. Как восстановить удаленные видео с ПК с Windows 10?
Windows 10 оснащена встроенной функцией, которая лучше всего работает для восстановления удаленных видео с ПК — Резервное копирование! Прежде чем использовать функцию резервного копирования для восстановления удаленных файлов, вы должны проверить свою корзину. Возможно, видео вообще не удалено навсегда.
3. Как восстановить удаленные видео с жесткого диска?
Если это локальный жесткий диск и видео было окончательно удалено, вы можете использовать функцию резервного копирования, чтобы восстановить его. Однако вы не можете использовать функцию резервного копирования, если вы вообще не создавали резервную копию. В таком случае вы можете использовать Recoverit для восстановления удаленных файлов, как уже упоминалось.
4. Как восстановить удаленные видео из Windows 7?
Вы можете использовать функцию резервного копирования, которая доступна как в Windows 7, так и в 10.
 Кроме того, вы также можете использовать Восстановить Предыдущую Версию для восстановления удаленных видео.
Кроме того, вы также можете использовать Восстановить Предыдущую Версию для восстановления удаленных видео.
Как восстановить удаленные видео с ПК [Замечательное руководство]
Обновлено Валин Хуа / 20 октября 2022 г. 09:20
Вы по ошибке удалили ценный видеофайл на своем ПК? Мы понимаем ваше раздражение. Поскольку вы используете свой компьютер в течение многих лет, неизбежно время от времени сохранять на нем файлы. Пока вы не поймете, что он медленно достигает своей емкости хранения. И когда памяти становится недостаточно, производительность компьютера снижается. Это нормально. Чтобы избежать этого, первое решение, которое вы можете придумать, — это удалить некоторые файлы, чтобы снизить нагрузку на компьютер.
FoneLab Data Retriever
FoneLab Data Retriever — восстанавливайте потерянные / удаленные данные с компьютера, жесткого диска, флэш-накопителя, карты памяти, цифровой камеры и многого другого.
С легкостью восстанавливайте фотографии, видео, контакты, WhatsApp и другие данные.

Предварительный просмотр данных перед восстановлением.
Бесплатная загрузка Бесплатная загрузка Узнать больше
Однако удалить видео, фотографии и другие файлы, которые вы хранили и сохраняли годами, конечно, непросто. Может быть вероятность, что когда вы решите что-то удалить, однажды вам это понадобится. Следовательно, может быть сложно выбрать, что удалить, а что оставить. С другой стороны, возможно, вы просто выбираете сразу несколько для удаления, и вы непреднамеренно выбрали важное для вас видео и удалили его. Есть много возможных случаев, почему вы ищете способ восстановить видео.
Не волнуйся, потому что мы тебя поймали. Изучив и опробовав различные инструменты и методы, мы, наконец, собрали самые эффективные и надежные из них, которые вы можете попробовать. Продолжайте читать статью, чтобы узнать, как восстановить удаленные видео с компьютера.
Список руководств
- Часть 1. Восстановление удаленных видео с ПК из корзины
- Часть 2.
 Восстановление удаленных видео с ПК с помощью FoneLab Data Retriever
Восстановление удаленных видео с ПК с помощью FoneLab Data Retriever - Часть 3. Восстановление удаленных видео с ПК из резервной копии Windows
- Часть 4. Восстановление удаленных видео с ПК с Google Диска
- Часть 5. Часто задаваемые вопросы о восстановлении видео с ПК
Часть 1. Восстановление удаленных видео с ПК из корзины
Корзина — это папка в Windows, в которой хранятся удаленные файлы. Как только вы удалите файлы из папок с данными, они автоматически переместятся в корзину. Однако этот метод не сработает, если вы удалите файлы из папки «Корзина», так как они удаляются безвозвратно.
Выполните следующие шаги, чтобы восстановить удаленные видео с ПК из корзины:
Шаг 1Откройте приложение Корзина папку на вашем ПК. Вы можете найти его в верхнем левом углу рабочего стола или найти его с помощью значка панели поиска в нижней левой части.
Шаг 2Как только вы получите к нему доступ, найдите видео, которое хотите восстановить.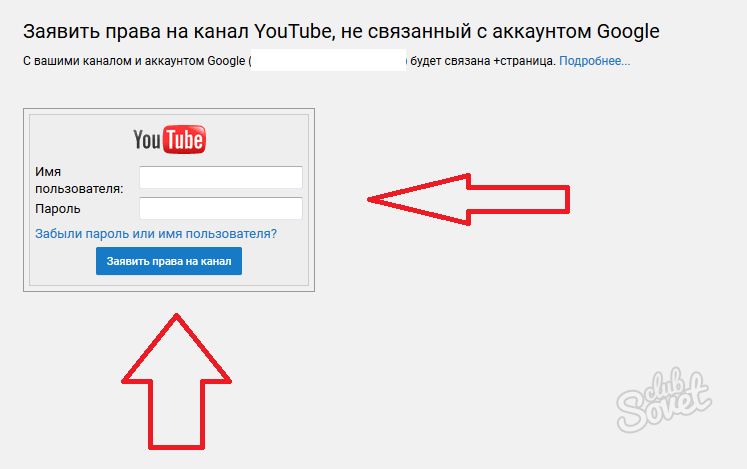 Если у вас слишком много файлов в Корзина и вам трудно найти видео при прокрутке вниз, используйте панель поиска. Он находится в правой верхней части папки. Коснитесь его и введите название видео, которое вы ищете.
Если у вас слишком много файлов в Корзина и вам трудно найти видео при прокрутке вниз, используйте панель поиска. Он находится в правой верхней части папки. Коснитесь его и введите название видео, которое вы ищете.
Шаг 3После того, как вы найдете видео, щелкните его правой кнопкой мыши и нажмите кнопку Восстановить вариант, первый в списке вариантов. Видео автоматически вернется в папку, из которой вы его удалили.
Часть 2. Восстановление удаленных видео с ПК с помощью FoneLab Data Retriever
Большинство ведущих методов требуют резервного копирования для восстановления удаленных видео, что усложняет задачу для людей, которые не сделали резервную копию. восстановить свои файлы. К счастью, один сторонний инструмент предлагает отличное решение для восстановления видео без резервного копирования. FoneLab Data Retriever позволяет вам восстановить удаленные данные с компьютера, карта памяти, флешка, жесткий диск и многое другое.
FoneLab Data Retriever
FoneLab Data Retriever — восстанавливайте потерянные / удаленные данные с компьютера, жесткого диска, флэш-накопителя, карты памяти, цифровой камеры и многого другого.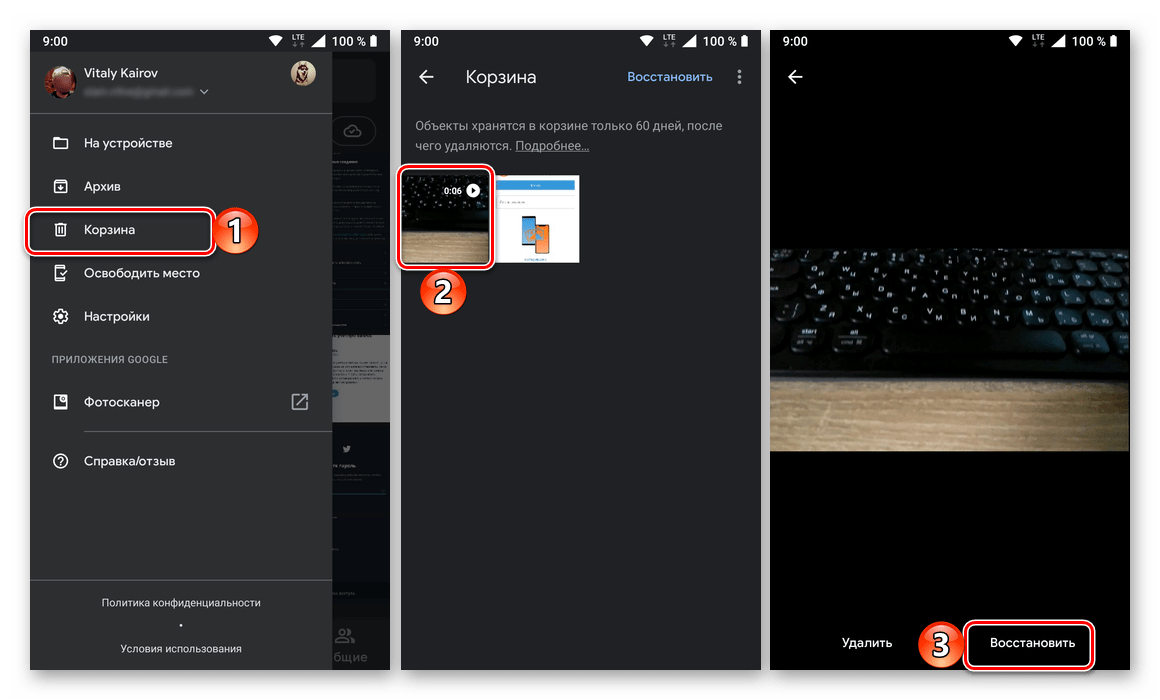
С легкостью восстанавливайте фотографии, видео, контакты, WhatsApp и другие данные.
Предварительный просмотр данных перед восстановлением.
Бесплатная загрузка Бесплатная загрузка Узнать больше
Выполните следующие шаги, чтобы восстановить удаленные видео с компьютера с помощью FoneLab Data Retriever:
Шаг 1Загрузите FoneLab Data Retriever бесплатно на официальном сайте. Начните установку и запустите программу на своем компьютере.
Шаг 2Проверить Видео флажок в списке типов файлов выше. После этого отметьте Локальный диск кружок в списке Жесткие диски, затем нажмите Сканировать.
Шаг 3Затем программа запустит быстрое сканирование файлов вашего компьютера. Вы также можете попробовать Глубокий анализ, если хотите, для более полного сканирования. Нажмите на Видео папку, чтобы увидеть ваши видеофайлы.
Шаг 4Установите флажки рядом с видеофайлами, которые вы хотите восстановить. Наконец, нажмите кнопку Recover кнопку, чтобы получить ваши видео.
FoneLab Data Retriever
FoneLab Data Retriever — восстанавливайте потерянные / удаленные данные с компьютера, жесткого диска, флэш-накопителя, карты памяти, цифровой камеры и многого другого.
С легкостью восстанавливайте фотографии, видео, контакты, WhatsApp и другие данные.
Предварительный просмотр данных перед восстановлением.
Бесплатная загрузка Бесплатная загрузка Узнать больше
Часть 3. Восстановление удаленных видео с ПК из резервной копии Windows
Помимо корзины, Windows также предлагает функцию резервного копирования Windows для защиты ваших данных на компьютере. Это позволит вам сохранить ваши данные на выбранном вами резервном диске. Но чтобы использовать этот метод, вы должны заранее сделать резервную копию, чтобы иметь возможность восстановить удаленные видео.
Выполните следующие действия, чтобы восстановить удаленные видео с ПК из резервной копии Windows:
Шаг 1Выберите Start кнопку или значок Windows в левом нижнем углу рабочего стола. Открой Настройки значку.
Шаг 2Нажмите Обновление и безопасность, а затем выберите Резервное копирование и восстановление. Вы увидите резервная копия опции в верхней части интерфейса, а Восстановить опции ниже.
Шаг 3Выберите Выбрать все файлы пользователя вкладку, чтобы восстановить все файлы на резервном диске. Между тем, если вы хотите восстановить только одно или несколько видео, выберите Выберите другую резервную копию для восстановления файлов на вкладке под ним и следуйте оставшемуся процессу, чтобы восстановить их.
FoneLab Data Retriever
FoneLab Data Retriever — восстанавливайте потерянные / удаленные данные с компьютера, жесткого диска, флэш-накопителя, карты памяти, цифровой камеры и многого другого.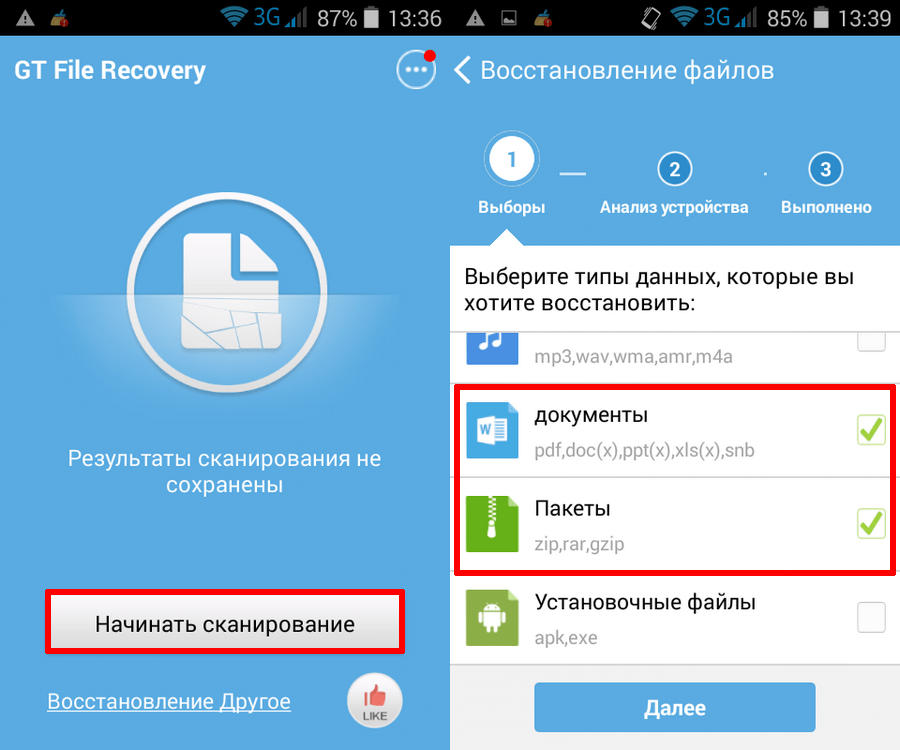
С легкостью восстанавливайте фотографии, видео, контакты, WhatsApp и другие данные.
Предварительный просмотр данных перед восстановлением.
Бесплатная загрузка Бесплатная загрузка Узнать больше
Часть 4. Восстановление удаленных видео с ПК с Google Диска
Если ваш компьютер сломался или возникла проблема, вы все равно можете восстановить свои видео и другие файлы с Google Диска, если вы сделали резервную копию ранее. Это бесплатное облачное хранилище, которое Google предлагает пользователям для хранения своих файлов в Интернете. Однако этот метод может работать только в том случае, если вы уже синхронизировали свой компьютер с Диском. Кроме того, он предоставляет всего 15 ГБ бесплатного хранилища, и вам нужно заплатить, если вы планируете хранить большее количество файлов, чем это.
Выполните следующие действия, чтобы восстановить удаленные видео с компьютера с Google Диска:
Шаг 1Откройте браузер на вашем ПК. Нажмите на Google приложения в верхней правой части страницы рядом со значком профиля вашей учетной записи. Вы увидите различные приложения и услуги, предлагаемые Google. Выбрать Диск значку.
Нажмите на Google приложения в верхней правой части страницы рядом со значком профиля вашей учетной записи. Вы увидите различные приложения и услуги, предлагаемые Google. Выбрать Диск значку.
Шаг 2Как только вы войдете, нажмите кнопку Настройки значок рядом со значком приложений Google и выберите Получить Диск для ПК, нажмите Скачать на вкладке Резервное копирование и синхронизация коробка слева. После загрузки установите его и следуйте инструкциям на экране, чтобы синхронизировать видео, которые вы хотите сохранить на Google Диске.
Шаг 3После процесса синхронизации вам больше не нужно беспокоиться о потере ваших видео. Вам просто нужно войти в свою учетную запись Google, перейти на Диск и получить доступ к своим файлам на любом компьютере в любое время.
FoneLab Data Retriever
FoneLab Data Retriever — восстанавливайте потерянные / удаленные данные с компьютера, жесткого диска, флэш-накопителя, карты памяти, цифровой камеры и многого другого.
С легкостью восстанавливайте фотографии, видео, контакты, WhatsApp и другие данные.
Предварительный просмотр данных перед восстановлением.
Бесплатная загрузка Бесплатная загрузка Узнать больше
Часть 5. Часто задаваемые вопросы о восстановлении видео с ПК
1. Есть ли на компьютере Mac корзина?
Да, есть. Он называется Trash, и вы можете увидеть его в доке компьютера Mac.
2. Как найти резервный диск в резервной копии Windows?
Нажмите Start значок и открыть Настройки. Выбирать Обновление и безопасность, нажмите Восстановление, затем нажмите Добавить диск. После этого появятся внешние диски. Выберите, где вы хотите сохранить резервную копию от них.
3. Могу ли я просмотреть свои видео при восстановлении с помощью FoneLab Data Retriever?
Да, вы определенно можете. Зарегистрированная версия программного обеспечения позволит вам просмотреть удаленные файлы, чтобы вам было легче находить видео.
FoneLab Data Retriever
FoneLab Data Retriever — восстанавливайте потерянные / удаленные данные с компьютера, жесткого диска, флэш-накопителя, карты памяти, цифровой камеры и многого другого.
С легкостью восстанавливайте фотографии, видео, контакты, WhatsApp и другие данные.
Предварительный просмотр данных перед восстановлением.
Бесплатная загрузка Бесплатная загрузка Узнать больше
Если вы ищете более надежные инструменты для удовлетворения потребностей вашего устройства, посетите FoneLab Data Retriever Веб-сайт. Он предоставит вам различные инструменты, которые помогут вам в управлении вашими устройствами.
Как восстановить удаленные видео на ПК [5 шагов]
Вы освобождаете память в своей системе, удаляя некоторые ненужные файлы. При этом вы внезапно нажали кнопку удаления на некоторых из ваших важных видео. Что теперь? Ты, должно быть, сейчас сожалеешь о своих действиях.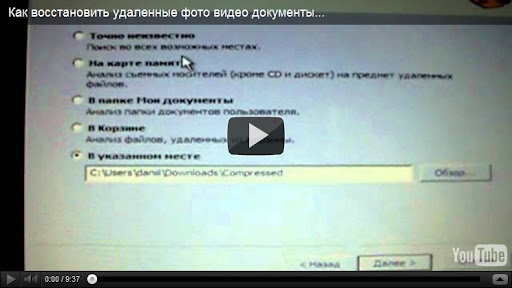
Вздохните с облегчением; вы можете восстановить наши удаленные видео. В статье показаны различные способы восстановления удаленных видео из Windows 10 .
- Обзор Video Recovery на ПК
- Шаг 1. Проверьте корзину
- Шаг 2. Проверьте свои резервные копии
- Шаг 3: Используйте Recoverit Data Recovery
- Необязательный шаг: используйте встроенные функции на ПК с Windows
- Последний шаг: следуйте советам после восстановления удаленных видео на ПК
Обзор восстановления видео на ПК
Если вы раньше не сталкивались с ситуацией, когда вы случайно удаляли фотографии с компьютера, это может вызвать у вас беспокойство. Вы можете искать разные способы восстановления удаленных видео с ПК. Как и любой другой файл, видео также можно восстановить из разных частей вашего компьютера.
Прежде чем мы перейдем к различным способам восстановления удаленных видео в Windows 10, вот несколько обычных сценариев, позволяющих избежать потери видео на ПК.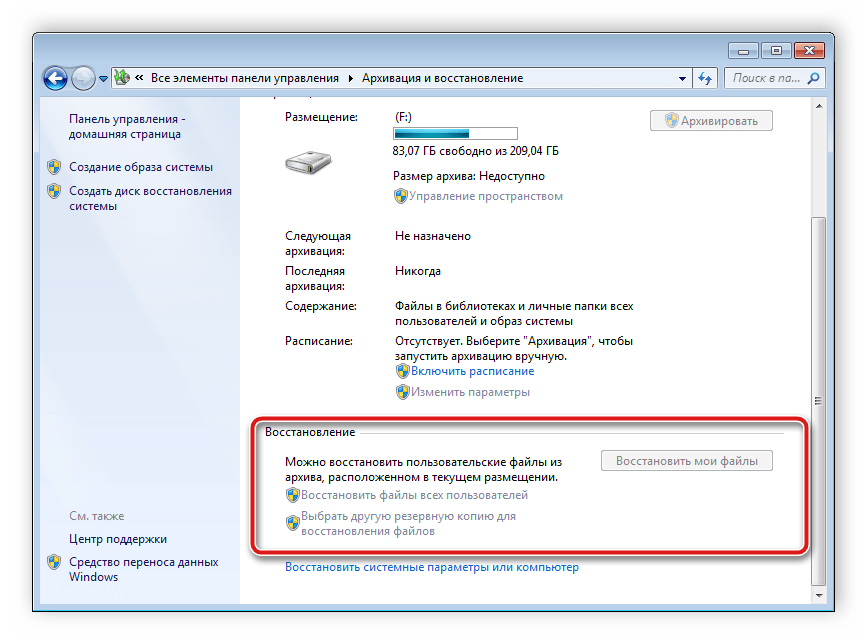
1. Различные случаи удаления или потери видео на ПК
Вы можете потерять видеофайлы с компьютера несколькими способами. Хотя некоторые из них происходят по вашей вине, над другими мы просто не властны.
- Человеческая ошибка
Говоря о своей вине, вы часто случайно удаляете свой видеофайл, хотя и не собирались это делать. Случай довольно типичный и происходит постоянно. Следовательно, вы всегда должны дважды проверять, прежде чем удалять что-либо с вашего компьютера.
- Вторжение вредоносных программ
Вы часто переносите файлы из разных источников на свой компьютер, не проверяя безопасность конкретного источника. Даже если такая практика не всегда означает вторжение вируса, она, безусловно, увеличивает вероятность. Вредоносное ПО может повредить ваш видеофайл, а также удалить его.
- Внезапное выключение компьютера
Во время передачи видеофайла произошел сбой питания. Когда питание возвращается, вы не можете найти видеофайл ни частично, ни полностью ни в одном из источников. Внезапный сбой питания известен повреждением и удалением видео.
Когда питание возвращается, вы не можете найти видеофайл ни частично, ни полностью ни в одном из источников. Внезапный сбой питания известен повреждением и удалением видео.
- Сбой программного и аппаратного обеспечения
Вы можете стать свидетелем сбоя системы, если вы запускаете несколько программ, занимающих много оперативной памяти. Когда это происходит во время передачи видеофайлов, ваше видео может быть повреждено или потеряно.
2. Последовательные шаги по восстановлению видео на ПК
Вот последовательные шаги, которые помогут вам восстановить удаленные видео с ПК.
- Проверьте корзину
- Проверьте свои резервные копии
- Используйте Recoverit для восстановления данных
- Использование встроенных функций на ПК с Windows
Шаг 1. Проверьте корзину
Одним из первых мест для поиска удаленных видео на компьютере является Корзина. Вы должны попасть в корзину независимо от того, что вы удаляете.
Что такое корзина в Windows
Корзина — это настоящая находка для тех, кто случайно удаляет видео и документы чаще других. Это не только для случайного удаления, но также помогает, если вы почувствуете необходимость в удаленном файле позже. Корзина — это небольшое прозрачное ведро с логотипом «Корзина», расположенное на рабочем столе Windows. Он остается прозрачным, когда пуст. Но как только вы что-нибудь удалите, вы увидите в нем скомканные бумажки.
Часто люди переходят на программное обеспечение для восстановления видео на ПК, не понимая, что их файлы не удаляются. Он не удаляется мгновенно, когда вы удаляете что-то с локального диска. Более того, вы не увидите увеличения места на диске после удаления. При очистке корзины видеофайл удаляется с компьютера.
Как восстановить удаленные видео из корзины
Все удаленные видео или файлы временно сохраняются в корзине. Как указывалось ранее, вам нужно очистить корзину, чтобы удалить ее навсегда. Это позволяет восстановить видеофайлы, если это необходимо. Восстановление удаленных видео из корзины можно выполнить в несколько простых шагов, как указано ниже.
Восстановление удаленных видео из корзины можно выполнить в несколько простых шагов, как указано ниже.
Шаг 1: Дважды щелкните «Корзину».
Шаг 2: Щелкните правой кнопкой мыши видеофайл, который хотите восстановить, и выберите «Восстановить».
Теперь проверьте, вернулся ли файл в исходное положение.
Шаг 2. Проверьте свои резервные копии
Если вам интересно узнать, как восстановить удаленные видео с ПК с Windows 10, вы можете просмотреть свои резервные копии. Вы можете настроить компьютер на автоматическое резервное копирование в Windows 10. Что это значит? Это означает, что вам не нужно вручную создавать резервную копию любого конкретного файла на компьютере.
Если вы потеряете какие-либо важные данные, будь то видео, аудио, PDF-файл или любой другой документ, вы всегда можете их восстановить. Если вы очистите корзину, но осознаете свою ошибку только позже, вы можете воспользоваться резервными копиями.
Что такое резервное копирование видео для ПК?
Резервное копирование видео аналогично резервному копированию других файлов и данных на компьютере.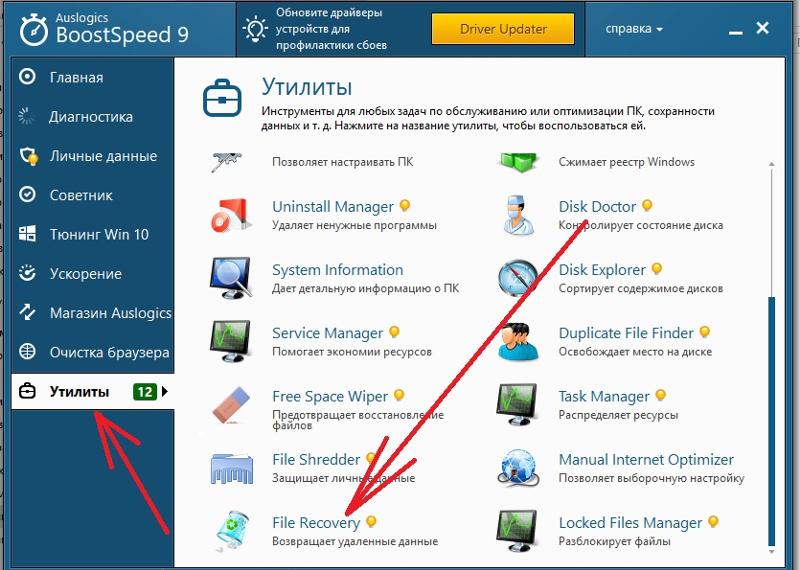 Следуйте инструкциям, чтобы создать резервную копию любого файла или документа в Windows 10.
Следуйте инструкциям, чтобы создать резервную копию любого файла или документа в Windows 10.
Шаг 1: Откройте вкладку «Настройки» и нажмите «Обновление и безопасность».
Шаг 2: Перейдите на вкладку «Резервное копирование» и нажмите «Перейти к резервному копированию и восстановлению» в разделе «Поиск более старой резервной копии».
Шаг 3: Теперь нажмите «Настроить резервное копирование» в разделе «Резервное копирование».
Шаг 4: Выберите съемный диск для хранения автоматических резервных копий.
Шаг 5: Выберите «Позвольте мне выбрать» на следующей вкладке и нажмите кнопку «Далее».
Шаг 6: Проверьте все на странице, кроме «Диск данных (E:)» в разделе «Компьютер», и нажмите «ДАЛЕЕ», а затем «Изменить расписание».
Шаг 7: Теперь установите флажок перед вкладкой «Выполнить резервное копирование по расписанию» и укажите время, дату и частоту резервного копирования в Windows 10.
Шаг 8: Нажмите «ОК». и выберите кнопку «Сохранить настройки и выйти».
Приведенные выше шаги помогут вам сделать резервную копию всех видео и других документов.
Как восстановить резервные копии видео
Вы можете легко восстановить резервные копии видео, используя эти простые шаги, когда произойдет непредвиденное.
Шаг 1: Откройте «Настройки» и нажмите «Обновление и безопасность».
Шаг 2: Теперь выберите опцию «Резервное копирование» и нажмите на вкладку «Перейти к резервному копированию и восстановлению».
Шаг 3: Нажмите на опцию «Обзор файлов» и выберите файлы, которые вы хотите восстановить.
Шаг 4: Нажмите на опцию «Добавить файлы», а затем на вкладку «Обзор папок». Выберите видеофайл или папку, которую вы хотите восстановить. Используйте опцию «Поиск», если вы не знаете, где находится файл.
Шаг 5: Нажмите кнопку «Далее», чтобы продолжить, а затем выберите «В следующем месте». Теперь нажмите «Обзор» и выберите место для восстановления. Затем нажмите «ОК».
Теперь нажмите «Обзор» и выберите место для восстановления. Затем нажмите «ОК».
Нажмите кнопку «Восстановить» и вкладку «Готово», чтобы завершить процесс.
Шаг 3: Используйте Recoverit Data Recovery
Метод резервного копирования и восстановления для восстановления удаленных видео будет работать, только если вы изначально создали резервную копию. Кроме того, люди не обязательно имеют привычку создавать резервные копии важных файлов и документов. В результате есть некоторые шансы, что предыдущие методы не будут эффективным решением для восстановления видео на ПК.
Если вы застряли в сценарии с безвозвратно удаленными видео без конкретной резервной копии для восстановления, вы можете использовать надежное бесплатное программное обеспечение для восстановления видео для ПК.
Что такое Recoverit Data Recovery?
Программа Recoverit Data Recovery — один из лучших способов восстановить удаленные видео в Windows 10. Она прекрасно работает для восстановления потерянных или удаленных видео из различных источников, включая SD-карты, внешние жесткие диски, корзину и USB-накопители.
Загрузить | Win Скачать | Mac
Восстанавливает файлы видеоформатов из MOV, AVI, MP4 в 3GP, FLV и MPG. Например, файлы, потерянные из-за случайного удаления, системных сбоев, вторжения вредоносного ПО и т. д. Это эффективная программа для восстановления видео, которая работает на Windows и Mac OS.
Как восстановить удаленные видео с помощью Recoverit
Восстановление удаленных видео с помощью Recoverit легко и не займет много времени. Во-первых, вам нужно скачать приложение Recoverit Data Recovery и установить его в своей системе. Теперь дважды щелкните логотип приложения на рабочем столе Windows, чтобы начать процесс восстановления видео на компьютере.
Шаг 1: Выберите местоположение
Выберите место на диске, откуда вы хотите восстановить удаленные видео. Затем нажмите «Пуск», чтобы начать процесс.
Шаг 2: Сканирование удаленных файлов
Программа Recoverit инициирует сканирование удаленных файлов на выбранном диске или в выбранном месте. Процесс сканирования может занять несколько минут.
Процесс сканирования может занять несколько минут.
Шаг 3: Предварительный просмотр восстановленного видео
Вскоре вы увидите все видео и другие файлы, удаленные с диска. Нажмите на вкладку «Предварительный просмотр», чтобы увидеть, то ли это видео, которое вы хотели восстановить. Затем нажмите «Восстановить», чтобы сохранить файлы, если у вас есть видеофайл.
Совет: Вы должны сохранить видео в отдельном месте, а не в месте исходного файла.
Recoverit — отличная программа для восстановления фото и видео на ПК. Будь то видео, аудио, изображения или что-то еще, что можно удалить с вашего компьютера, он легко восстанавливает все.
Загрузить | Win Скачать | Mac
Необязательный шаг: Используйте встроенные функции на ПК с Windows
Как упоминалось ранее, едва ли можно сомневаться в профессионализме приложения Recoverit Video Recovery, но есть и другие способы.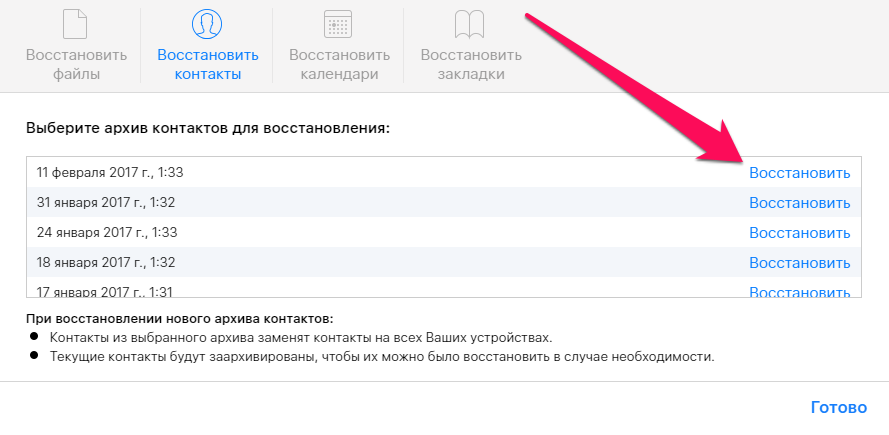 Вы также можете использовать некоторые встроенные функции Windows для восстановления удаленных видео на ПК.
Вы также можете использовать некоторые встроенные функции Windows для восстановления удаленных видео на ПК.
Какие встроенные функции ПК для восстановления видео?
В обеих версиях ОС Windows 10 и 7 существует два способа восстановления удаленных видео с ПК — резервное копирование и восстановление предыдущих версий. Это ваши методы восстановления ваших драгоценных видео. Но вместе с этими встроенными функциями ПК возникают различные условия.
Как упоминалось ранее, функция резервного копирования работает только в том случае, если вы создали резервную копию в прошлом. Обычно люди никогда не создают резервную копию, так как всегда уверены в том, что ничего не может пойти не так. Итак, если у вас нет резервной копии, в первую очередь нечего восстанавливать.
Аналогичная лазейка также доступна в функции истории файлов. Если бы вы не включили автоматическое резервное копирование файлов, вряд ли бы вы могли что-то сделать с этой функцией.
Специальные методы для Windows 10 и 7
Функции резервного копирования и истории файлов являются важными функциями версий Windows 7 и 10. Несмотря на его ограничения, если вы выполняете предпосылки для того, чтобы эти методы были полезными, вот как вы можете извлечь из них пользу.
Несмотря на его ограничения, если вы выполняете предпосылки для того, чтобы эти методы были полезными, вот как вы можете извлечь из них пользу.
1. Резервное копирование
Проверьте, создали ли вы резервную копию для окончательного восстановления удаленных файлов в Windows 10. Если вы это сделали, подключите носитель резервных копий к Windows 7 или 10 и выполните следующие действия.
Шаг 1: Сначала откройте «Панель управления» на своем ПК.
Шаг 2: Перейдите в «Система и обслуживание», а затем в «Резервное копирование и восстановление».
Шаг 3: Нажмите «Восстановить мои файлы» и следуйте инструкциям по восстановлению потерянных или удаленных видео.
Шаг 4: Если вы не можете найти «Восстановить мои файлы», нажмите «Выбрать другую резервную копию для восстановления файлов».
2. Восстановить предыдущие версии
С другой стороны, вы также можете восстановить потерянные или удаленные видео с помощью истории файлов в Windows 7 и 10.
Шаг 1: Щелкните правой кнопкой мыши папку/файл который навсегда удалил видео.
Шаг 2: Нажмите «Восстановить предыдущие версии».
Шаг 3: Теперь выберите дату, когда файлы не были удалены из доступных версий.
Шаг 4: Нажмите «Восстановить» и «перетащите» нужную версию в любое конкретное место на компьютере.
Совет: Убедитесь, что вы используете внешний накопитель для предотвращения перезаписи данных.
Последний шаг: следуйте советам после восстановления удаленных видео на ПК
Видео, аудио или любой другой соответствующий файл всегда вызывает разочарование, независимо от того, что вы потеряли или удалили. Хотя вы можете чувствовать себя беспомощным в такой ситуации, вы всегда можете найти способ восстановить удаленные видео в Windows 10.
Даже если все вышеперечисленные методы отлично работают на компьютере для восстановления видео, вы должны принять некоторые меры предосторожности для восстановления удаленных видео. Это избавит вас от всех стрессов от пребывания в такой ситуации и сэкономит ваше драгоценное время. Соблюдайте эти меры, чтобы избежать удаления видео с вашего компьютера.
Это избавит вас от всех стрессов от пребывания в такой ситуации и сэкономит ваше драгоценное время. Соблюдайте эти меры, чтобы избежать удаления видео с вашего компьютера.
- Избегайте тяжелых задач при передаче файлов
При передаче видеофайлов убедитесь, что вы не выполняете какую-либо задачу, потребляющую большой объем оперативной памяти. Это может привести к сбою системы, что также может привести к потере видеофайлов.
- Получить достаточное резервное питание
Убедитесь, что ваш компьютер не зависит от электричества. У вас должна быть какая-то вторичная резервная копия, которая даст вам хотя бы несколько минут, чтобы правильно выключить компьютер.
- Проверьте системные обновления
Системные обновления необходимы для устранения любых ошибок или программных сбоев, которые могут повлиять на производительность системы. Часто эти технические сбои приводят к необоснованному отключению системы, что может привести к потере данных.
- Получите надежный антивирус
Учитывая частую передачу файлов из нескольких источников, необходимо использовать надежный антивирус для защиты от возможного проникновения вредоносного ПО.
- Избегайте мгновенной очистки корзины
Нет ничего хуже, чем случайное удаление файла. Убедитесь, что вы дважды проверили, прежде чем что-либо удалять, и избегайте очистки корзины сразу после удаления.
- Сохраните восстановленное видео в отдельном месте
Когда вы получите возможность восстановить видеофайлы с вашего компьютера, выберите другое место. Выбор того же места может привести к перезаписи данных.
Заключительные слова
Принимая во внимание ежедневную передачу файлов, не будет преувеличением сказать, что потеря файла — это всего лишь вопрос времени. В статье были представлены одни из лучших способов восстановить удаленные видео с компьютера.
Даже если кажется, что ничто не работает в вашу пользу, вы можете использовать приложение Recoverit Data Recovery, которое эффективно работает в таких случаях. Это бесплатно и легко восстановить навсегда удаленные видео из нескольких источников.
Загрузить | Win Скачать | Mac
Часто задаваемые вопросы по теме
1. Можно ли восстановить удаленные видео на ПК?
Да, абсолютно! Есть несколько способов восстановить удаленные видео на ПК. Вы можете либо использовать встроенные функции вашего компьютера, либо использовать некоторые приложения для восстановления, такие как программное обеспечение Recoverit Data Recovery.
2. Как восстановить удаленные видео с ПК Windows 10?
Windows 10 оснащена встроенной функцией, которая лучше всего подходит для восстановления удаленных видео с ПК — Резервное копирование! Прежде чем использовать функцию резервного копирования для восстановления удаленных файлов, необходимо проверить корзину.
 Возможно, видео вообще не удалено навсегда.
Возможно, видео вообще не удалено навсегда.3. Как восстановить удаленные видео с жесткого диска?
Если это локальный жесткий диск и видео удалено навсегда, вы можете использовать функцию резервного копирования для его восстановления. Однако вы не можете использовать функцию резервного копирования, если вы вообще не создали резервную копию. В таком случае вы можете использовать Recoverit для восстановления удаленных файлов, как уже упоминалось.
4. Как восстановить удаленные видео из Windows 7?
Вы можете использовать функцию резервного копирования, которая доступна как в Windows 7, так и в 10. Кроме того, вы также можете использовать функцию «Восстановить предыдущую версию» для восстановления удаленных видео.
Как восстановить безвозвратно удаленные видео [4 простых метода]
Хранение видео на вашем компьютере никогда не было разумным шагом. С вашим компьютером может случиться сотни вещей, в результате чего эти видеофайлы будут удалены.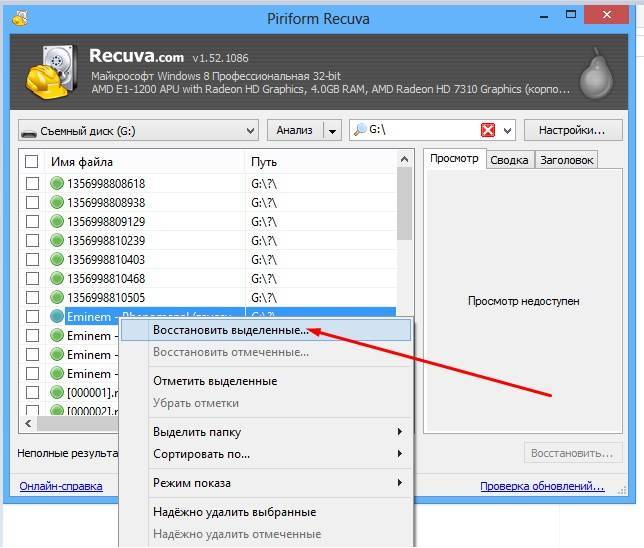 Однако, если вы только что поняли это после того, как потеряли видео из-за случайного удаления или по другой причине, мы собираемся объяснить процесс восстановления удаленного видео.
Однако, если вы только что поняли это после того, как потеряли видео из-за случайного удаления или по другой причине, мы собираемся объяснить процесс восстановления удаленного видео.
Содержание
Распространенные причины потери видео
Есть большая вероятность, что по крайней мере некоторые видео, которые вы сняли и сохранили на своем компьютере, каким-то образом важны для вас. Они могут запечатлеть момент, который никогда не повторится, например, первые шаги вашего ребенка или свадьбу брата или сестры. Хотя эти видео невозможно оценить в денежном выражении, их личная и эмоциональная значимость может быть значительной. Вы, конечно, не хотите их потерять.
К сожалению, существует множество причин, по которым вам может понадобиться программное обеспечение для восстановления данных для восстановления потерянных или удаленных видео. Вот некоторые из них:
| Причина | Описание |
| 🧍♂️ Человеческая ошибка | |
| 🖥️ Аппаратный сбой | Аппаратная проблема с диском или устройством, которое его содержит, может привести к потере видео. |
| 💥 Экстремальные условия | Воздействие на компьютер или мобильное устройство очень высоких, холодных или влажных условий может привести к повреждению диска и возможной потере данных. |
Вероятно, вы можете придумать ряд дополнительных сценариев, которые приведут к исчезновению ваших видео. Общим знаменателем во всех этих ситуациях является то, что вы вынуждены карабкаться по своевременному восстановлению файлов.
Как восстановить безвозвратно удаленные видео
Вы можете попробовать несколько способов восстановления безвозвратно удаленных видео на компьютере с Windows. Мы перечислили самые эффективные из них ниже.
Мы перечислили самые эффективные из них ниже.
Вы должны прекратить использование диска или устройства, которое содержало удаленные видео, как только вы поймете, что они исчезли. Это сведет к минимуму вероятность перезаписи файлов, которые вы хотите восстановить.
Метод 1: попробуйте программное обеспечение для восстановления видео
Disk Drill Data Recovery эффективно восстанавливает удаленные видеофайлы, а также многие другие типы потерянных данных. Вы можете бесплатно восстановить до 500 МБ в версии для Windows.
Используйте следующую процедуру для восстановления удаленных видео с помощью этого эффективного программного инструмента.
- Загрузите и установите Disk Drill на свой компьютер или внешнее запоминающее устройство. Выберите устройство, на котором не было удаленного видео, чтобы избежать его непреднамеренной перезаписи при установке программы восстановления. Вам нужно будет предоставить учетные данные администратора, когда будет предложено установить.

- Запустите Disk Drill и выберите диск с потерянными видеофайлами из списка, представленного в главном окне приложения. Нажмите кнопку Поиск потерянных данных, чтобы начать поиск удаленных видео.
- Предварительный просмотр восстанавливаемых файлов. Имена восстанавливаемых видеофайлов будут перечислены в папке «Видео» по мере выполнения сканирования. Вы можете приостановить сканирование или открыть папку в любой момент, чтобы увидеть, что уже было найдено. Нажав на файл, вы сможете просмотреть его содержимое и выбрать файлы для восстановления, установив флажок рядом с ними.
- Нажмите кнопку «Восстановить» после выбора параметров для выполнения восстановления. Вам нужно будет указать безопасное место для хранения восстановленных файлов, которое не находится на том же устройстве, на котором были потеряны исходные данные. Использование этого устройства может привести к перезаписи или повреждению файлов, которые вы хотите восстановить.
Способ 2.
 Восстановление из резервной копии истории файлов
Восстановление из резервной копии истории файлов
В Windows есть функция под названием «История файлов», которая автоматически создает резервные копии версий файла. Однако, чтобы этот метод работал, на вашем ПК уже должна быть настроена функция резервного копирования истории файлов. Предполагая, что это так, вот процесс восстановления удаленного видео с использованием истории файлов:
- Найдите историю файлов в меню «Пуск» и выберите наилучшее совпадение.
- Нажмите «Восстановить личные файлы» в меню слева.
- Вы увидите список папок, для которых выполняется резервное копирование. Перейдите к местоположению файла, из которого вы хотите восстановить видеофайл.
- Выберите видеофайл (или всю папку), который вы хотите восстановить, и нажмите зеленую кнопку восстановления внизу.
Видеофайлы будут восстановлены в исходное местоположение. Помните, что восстановленный видеофайл может быть не последней версии, поэтому, если вы недавно вносили какие-либо изменения, они могут быть потеряны.
Метод 3: Используйте Windows File Recovery
Windows File Recovery — это созданный Microsoft инструмент для восстановления файлов в Windows. Однако эта утилита является утилитой командной строки и не имеет графического интерфейса, поэтому вам нужно уметь пользоваться командной строкой.
Кроме того, эта утилита доступна только для майского обновления Windows 10 или более поздних версий и Windows 11.
Чтобы использовать Windows File Recovery:
- Установите Windows File Recovery из Microsoft Store.
- После установки найдите восстановление файлов Windows в меню «Пуск» и выберите «Наилучшее совпадение». Если вы видите приглашение UAC, нажмите «Да».
Примечание. Windows File Recovery позволяет сканировать файлы в двух режимах: обычном и расширенном. Если вы хотите восстановить недавно удаленные видео, используйте обычный режим (работает только для дисков NTFS). Если прошло некоторое время с тех пор, как вы потеряли видеофайл, или если вы хотите просканировать диск FAT32, ReFS или exFAT, используйте расширенный режим.
 В нашем примере мы будем использовать обычный режим.
В нашем примере мы будем использовать обычный режим. - Выполните следующую команду, предполагая, что E: является исходным диском, а D: — целевым диском:
winfr Э: Д: /обычный
Если вы знаете расширение видеофайла, вы также можете отфильтровать результаты восстановления, добавив переключатель в команду следующим образом:
winfr E: D: /regular /n *.mp4
При запросе разрешения нажмите Y.
- После завершения процесса проверьте целевой диск, и вы увидите папку с именем «Восстановление-[дата]-[время]», содержащую восстановленные файлы.
Способ 4. Восстановление видеофайлов из резервной копии
Если вы периодически создаете резервные копии своих файлов, вы можете получить удаленные видео, просто скопировав и вставив их обратно на свой компьютер.
Например, если вы создали резервную копию файлов на внешнем жестком диске, просто подключите его и скопируйте видеофайлы обратно на свой компьютер.
В качестве альтернативы, если вы создаете резервную копию данных в облачном хранилище, таком как Google Диск, вы можете загрузить файлы на свой компьютер, щелкнув файл правой кнопкой мыши и выбрав «Загрузить».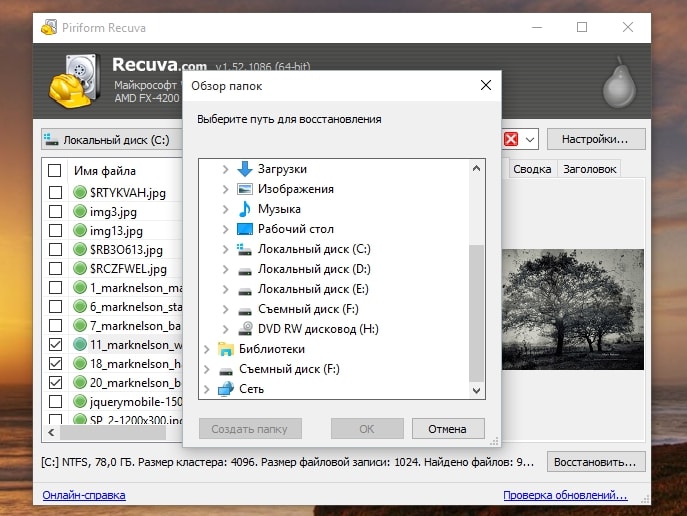
Примечание. Если вы используете OneDrive, вы должны знать, что OneDrive не выполняет резервное копирование ваших данных. Он просто синхронизирует ваши данные с облаком, чтобы они были доступны на всех устройствах. Если вы удалите видео со своего ПК, оно также будет удалено из вашей учетной записи OneDrive, и его нельзя будет восстановить.
Как найти удаленные видео на ПК с Windows
Попробуйте выполнить поиск видео, используя следующие методы:
Способ 1. Поиск с помощью меню «Пуск»
В некоторых случаях видеофайлы могут просто находиться в другом месте и не удаляются с вашего компьютера полностью. Вы можете выполнить поиск по всему объему памяти, используя функции поиска в Windows.
Первая опция поиска находится в меню «Пуск». Нажмите на меню «Пуск» и введите имя видеофайла в строку поиска. Выберите «Дополнительно» > «Видео», чтобы отфильтровать результаты и просмотреть только видеофайлы.
Способ 2. Поиск с помощью проводника
Другой способ поиска видеофайлов, когда они фактически не были удалены, — с помощью проводника. Запустите проводник, нажав Win + E, выберите «Компьютер» на левой боковой панели и введите имя видеофайла в строку поиска вверху.
Запустите проводник, нажав Win + E, выберите «Компьютер» на левой боковой панели и введите имя видеофайла в строку поиска вверху.
Способ 3. Поиск в корзине
Если вы не удалили файл навсегда, очистив корзину или нажав Shift + Del при удалении файла, вы можете увидеть удаленные видео в корзине. Просто перейдите в корзину и, если вы найдете видеофайлы, щелкните их правой кнопкой мыши и выберите «Восстановить».
Защита от потери видео на вашем компьютере
Если вы считаете, что ваши видео важны, вы захотите принять меры для их защиты. Как описано выше, есть много способов, которыми вы можете случайно потерять свои видео.
Вот несколько советов, которые помогут предотвратить их безвозвратную потерю.
- Храните несколько копий. Имеет смысл иметь более одной копии исключительно важных для вас видео. Не храните все свои ценные воспоминания на одной SD-карте или жестком диске. По сравнению с эмоциональными издержками потери видео стоимость некоторого дополнительного хранилища незначительна.

- Сделайте резервную копию ваших видео. Возможно, вы не задумываетесь о резервном копировании видео, которые находятся на SD-картах или на мобильном устройстве. Подумайте еще раз. Воспользуйтесь преимуществами облачного хранилища или внешних устройств хранения и создайте их резервные копии. Думайте об этом как о страховке для тех важных видео.
- Защитите свои устройства. Держите устройства, содержащие ваши видео и другие важные данные, вдали от условий, которые могут привести к повреждению или потере данных. Держитесь подальше от воды и высоких температур. Не оставляйте компьютеры и устройства в припаркованных автомобилях или под прямыми солнечными лучами.
Часто задаваемые вопросы
Есть ли способ восстановить безвозвратно удаленные видео?
Да. Файлы, удаленные без возможности восстановления, могут быть восстановлены с помощью программного обеспечения для восстановления. Вы также можете использовать резервную копию видео, если она существует, для восстановления файлов.

 Кроме того, вы также можете использовать Восстановить Предыдущую Версию для восстановления удаленных видео.
Кроме того, вы также можете использовать Восстановить Предыдущую Версию для восстановления удаленных видео.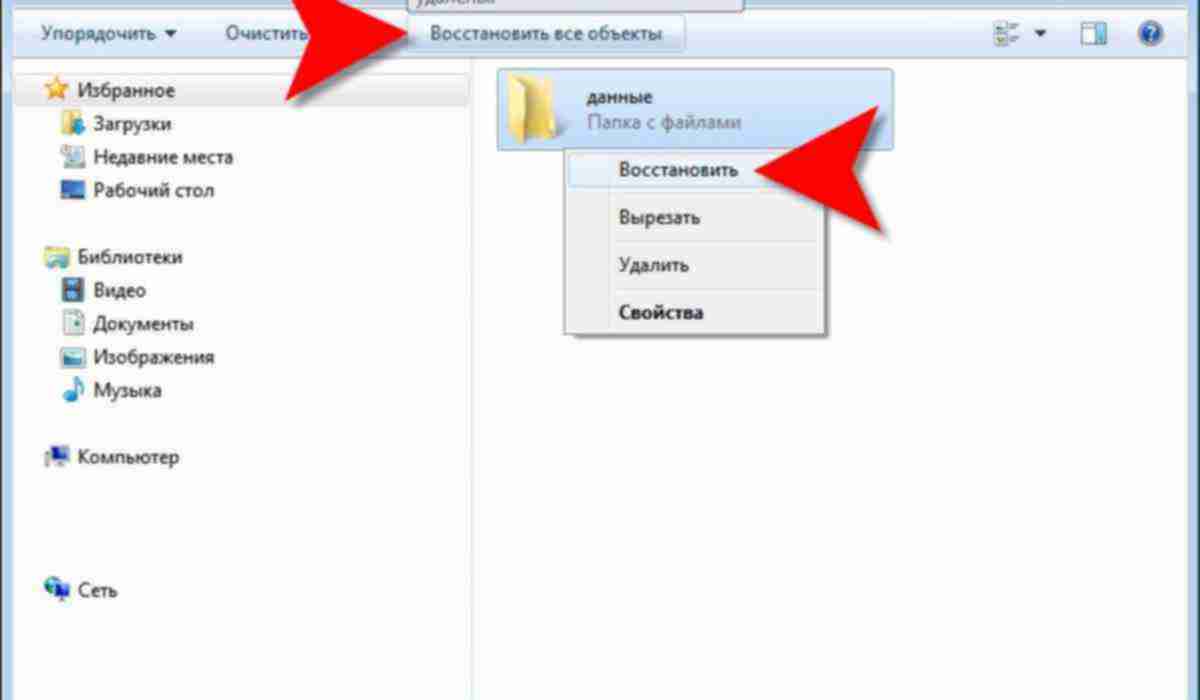
 Восстановление удаленных видео с ПК с помощью FoneLab Data Retriever
Восстановление удаленных видео с ПК с помощью FoneLab Data Retriever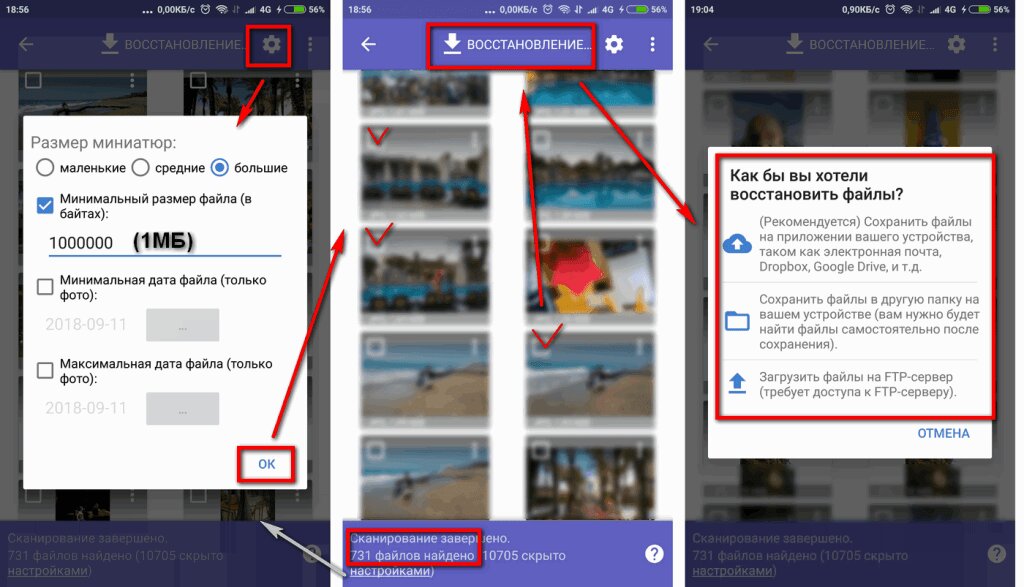 Возможно, видео вообще не удалено навсегда.
Возможно, видео вообще не удалено навсегда.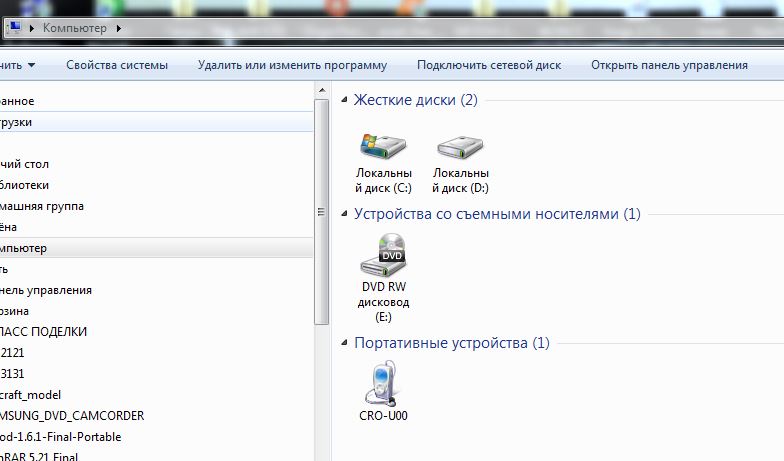 Это может быть так же просто, как очистка корзины после случайного удаления некоторых файлов или форматирования неправильной SD-карты. Пока в дело вовлечены люди, вероятность совершения ошибки всегда присутствует.
Это может быть так же просто, как очистка корзины после случайного удаления некоторых файлов или форматирования неправильной SD-карты. Пока в дело вовлечены люди, вероятность совершения ошибки всегда присутствует.
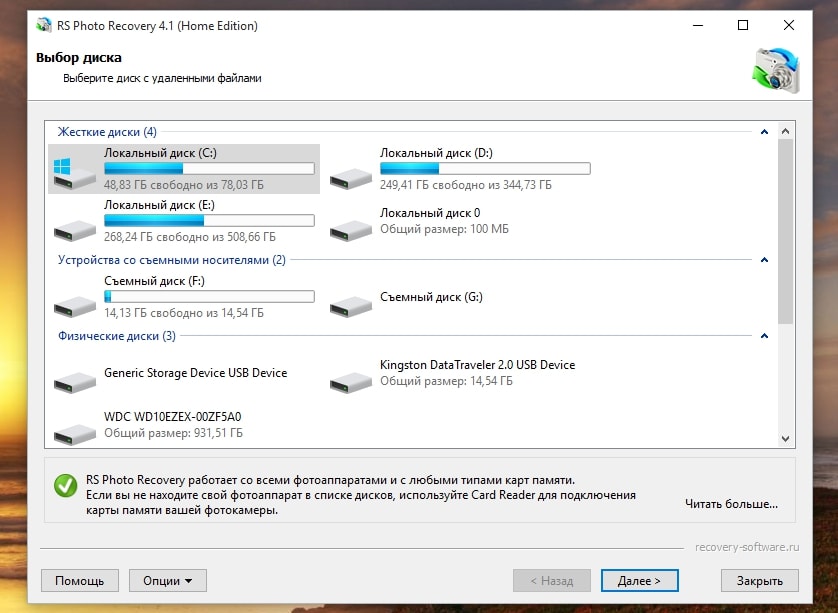 В нашем примере мы будем использовать обычный режим.
В нашем примере мы будем использовать обычный режим.