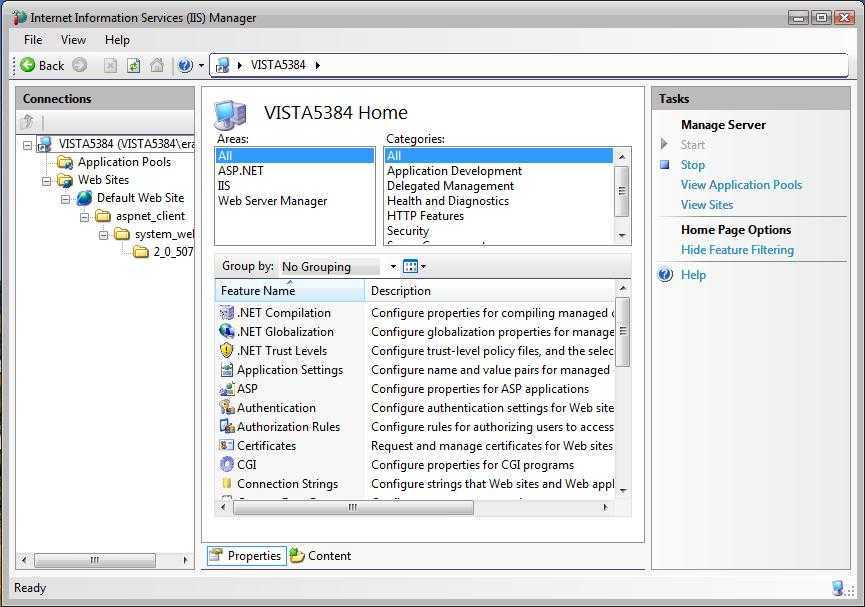Создание сайта iis windows server 2018: Page not found — SSL.com
Содержание
Включение IIS и обязательных компонентов IIS в Windows Server 2016 (Standard/DataCenter)—ArcGIS Enterprise
Skip To Content
ArcGIS Enterprise
Search ArcGIS Enterprise help
На главнуюВведениеОсновыУстановка и развертывание
Наверх
В этом разделе
- Обязательные компоненты IIS
Для ArcGIS Web Adaptor необходимо включение IIS и определенных компонентов IIS в Windows Server 2016. Установка не будет продолжена, если IIS не обнаружен, или не включены его отдельные компоненты.
Если вы уже активировали IIS, но обязательные компоненты IIS отсутствуют, появится сообщение программы установки с указанием отсутствующих компонентов IIS. Вы можете разрешить программе установки автоматически включить отсутствующие компоненты IIS. В зависимости от политики безопасности вашей организации вам может потребоваться вручную включить обязательные компоненты IIS.
Чтобы более подробно узнать о том, как включить IIS и обязательные компоненты IIS в Windows Server 2016, выполните следующие действия.
- Откройте Диспетчер сервера и щелкните Управление > Добавить роли и компоненты. Щелкните Далее.
- Выберите Установка на основе роли или на основе объекта и щелкните Далее.
- Выберите нужный сервер. Локальный сервер выбирается по умолчанию. Щелкните Далее.
- Включите Веб сервер (IIS) и щелкните Далее.
- Для установки Web Adaptor, дополнительных компонентов не требуется, поэтому щелкните Далее.
- В диалоговом окне Роль веб-сервера (IIS) щелкните Далее.
- Убедитесь, что в диалоговом окне Выбрать сервисы ролей включены перечисленные ниже компоненты веб-сервера. Щелкните Далее.
- Проверьте правильность всех настроек и щелкните Установить.
- По окончании установки щелкните Закрыть для выхода из мастера.

Компоненты IIS, указанные ниже, соответствуют минимальным требованиям для запуска Web Adaptor. Если установлены другие компоненты IIS, их не нужно удалять.
- Веб-сервер
- Общие HTTP-компоненты
- Документ по умолчанию
- Статические ресурсы
- Безопасность
- Фильтрация запросов
- Базовая аутентификация
- Аутентификация Windows
- Разработка приложений
- .NET Extensibility 4.5
- .NET Extensibility
- ASP.NET 4.5
- ASP.NET
- Дополнительные модули ISAPI
- Фильтры ISAPI
- Протокол WebSocket
- Общие HTTP-компоненты
- Инструменты управления
- Консоль управления IIS
- Совместимость функций управления IIS 6
- Совместимость метабазы IIS 6
- IIS скрипты и инструменты управления
- Сервис управления
Отзыв по этому разделу?
В этом разделе
- Обязательные компоненты IIS
Установка IIS на Windows Server
В статье расскажем, как установить службу Internet Information Services (IIS) на серверы с операционной системой Windows Server 2019. Инструкция подойдет и для ОС Windows Server 2016.
Инструкция подойдет и для ОС Windows Server 2016.
IIS (Internet Information Services) — набор сервисов от компании Microsoft для работы веб-сервера и других интернет служб. IIS устанавливается на сервер и работает с протоколами HTTP/HTTPS, POP3, SMTP, FTP, NNTP.
Чтобы приступить к установке, зайдите на сервер с правами администратора.
«Диспетчер серверов» (Server Manager) будет уже запущен (запускается автоматически при старте ОС) или запустите его вручную из меню «Пуск».
На «Панели мониторинга» (Dashboard) выберите пункт «Добавить роли и компоненты» (Add roles and features).
То же самое можно сделать через панель «Локальный сервер» (Local Server) — «Управление» (Manage).
Запустится мастер установки IIS, ознакомьтесь с первой страницей и нажмите «Далее» (Next).
Выберите тип установки «Установка ролей или компонентов» (Role-based or feature-based installation) и нажмите «Далее» (Next).
Выберите сервер из пула серверов (Select a server from the server pool) и отметьте имя вашего сервера.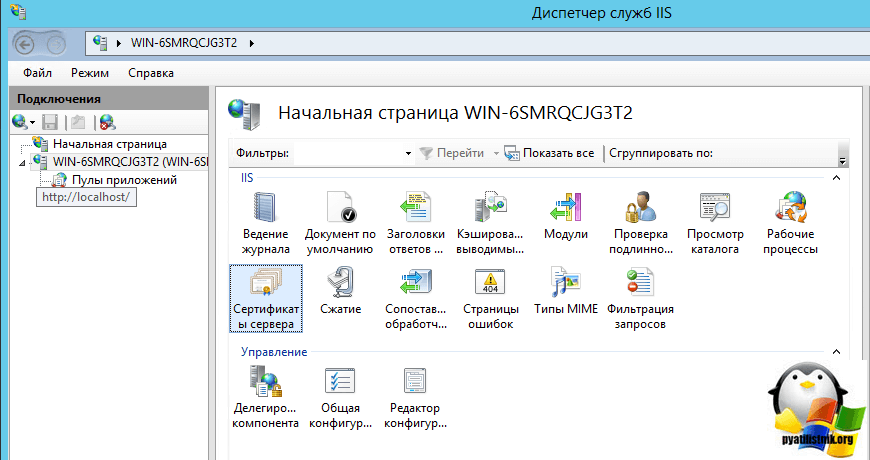 Нажмите «Далее» (Next).
Нажмите «Далее» (Next).
На странице выбора ролей сервера отметьте «Веб-сервер IIS» (Web Server IIS).Оставьте все без изменений в появившемся окне и нажмите «Добавить компоненты» (Add Features).Если кроме IIS вы ничего не устанавливаете, то нажмите «Далее» (Next).Просмотрите список компонентов IIS, выберите нужные или оставьте по умолчанию, нажмите «Далее» (Next).Ознакомьтесь с информацией в следующем окне и нажмите «Далее» (Next).Просмотрите список ролей веб-сервера IIS, которые будут установлены. Отметьте необходимые или оставьте без изменения и нажмите «Далее» (Next).
Обратите внимание, что служба FTP по умолчанию не устанавливается. Если в дальнейшем вам понадобятся новые роли, то вы сможете их добавить без переустановки IIS.
Нажмите кнопку «Установить» (Install).
При необходимости отметьте «Автоматический перезапуск конечного сервера» (Restart the destination server automatically if required), если пункт не выбран, то перезагрузите сервер самостоятельно после окончания установки.
Запустите «Диспетчер серверов» (Server Manager) из меню «Пуск» (Start).
В списке содержимого появится установленная служба IIS.
В правом верхнем углу нажмите на пункт меню «Средства» (Tools) и запустите «Диспетчер служб IIS» (Internet Information Services Manager).
Панель «Просмотр возможностей» (Features View)
Возможности, доступные вам в службе IIS, перечислены на панели Просмотр возможностей (Features View). Отсюда управляйте возможностями IIS, настраивайте и перезапускайте. Например, настройте SSL-сертификаты.
Сразу после установки IIS по умолчанию создается пустой сайт Default Web Site.
Проверьте его работу, набрав в адресной строке браузера localhost. Загрузится страница, созданная по умолчанию.Файлы этой страницы по умолчанию расположены на диске C:\inetpub\wwwroot
Добавьте сайты, которые будут обслуживаться этим веб-сервером. Для этого в контекстном меню пункта «Сайты» (Sites) на вкладке «Подключения» (Connections) выберите «Добавить сайт» (Add Website).
Заполните поля формы данными о сайте и нажмите ОК.
В списке сайтов IIS появится только что добавленный.
Этот материал был полезен?
Установка и настройка веб-развертывания в IIS 8.0 или более поздней версии
- Статья
- 7 минут на чтение
Джим ван де Эрве
Резюме
В этом пошаговом руководстве мы покажем шаги по установке и настройке веб-развертывания в IIS 8.0 или более поздней версии для развертываний с правами администратора или без прав администратора. Это означает шаги, необходимые для того, чтобы клиент мог использовать веб-развертывание для публикации содержимого веб-сайта на сервере, даже если у клиента нет учетных данных администратора для сервера.
Windows 8.0 и 8.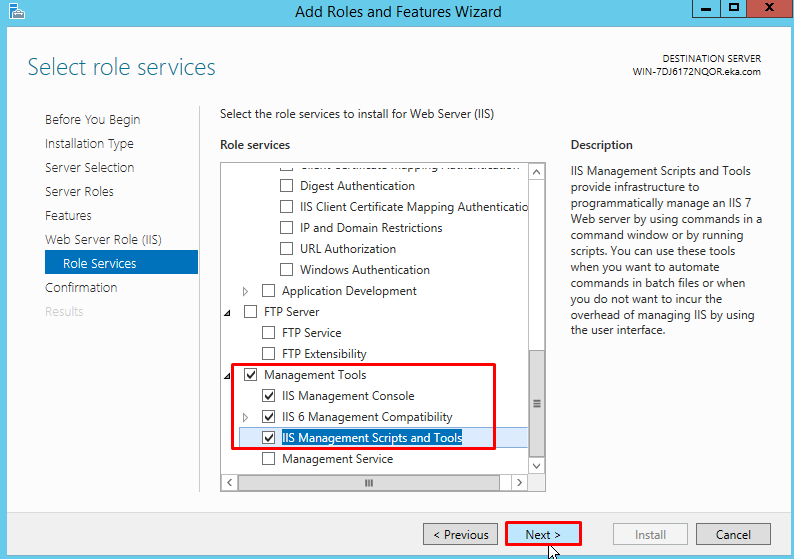 1 не поставляются со службой веб-управления, необходимой для удаленных подключений. Дополнительные сведения см. в разделе Удаленная публикация не может быть настроена в Windows 8.0 или 8.1.
1 не поставляются со службой веб-управления, необходимой для удаленных подключений. Дополнительные сведения см. в разделе Удаленная публикация не может быть настроена в Windows 8.0 или 8.1.
Установка веб-развертывания
Вы можете установить веб-развертывание с помощью установщика веб-платформы (Web PI) или MSI веб-развертывания.
- Используйте установщик веб-платформы (Web PI) для установки рекомендуемой конфигурации сервера для провайдеров веб-хостинга, которая включает веб-развертывание
- Используйте Web PI для отдельной установки Web Deploy (с зависимостями или без них)
- Используйте установщик веб-развертывания.
Установка веб-развертывания как части рекомендуемой конфигурации сервера для провайдеров веб-хостинга
Когда установщик веб-платформы устанавливает рекомендуемую конфигурацию сервера для провайдеров веб-хостинга, он настраивает веб-сервер с наиболее распространенным развертыванием для провайдеров веб-хостинга.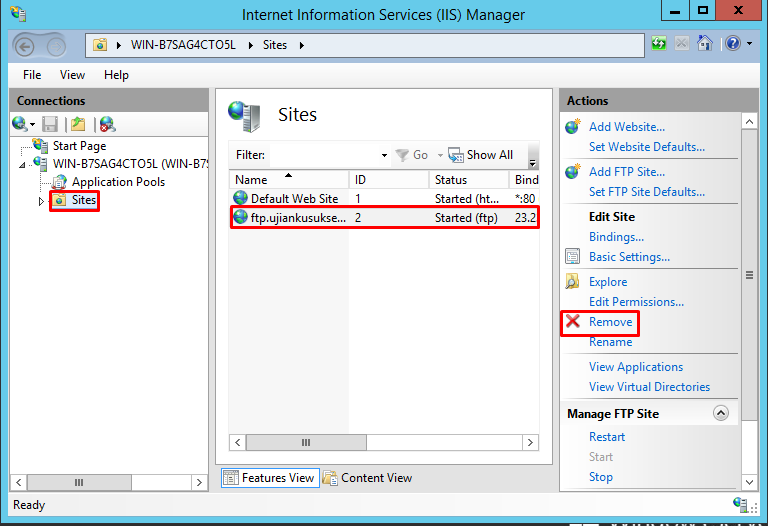 Этот пакет обеспечивает установку необходимых компонентов IIS 8.0 или более поздних версий, необходимых для веб-развертывания. Зависимости, такие как объекты управления SQL Server и SQL Server, выбираются для установки автоматически и устанавливаются с предварительными компонентами Web PI, такими как обработчик управления веб-службой. Пакет включает в себя некоторые дополнительные компоненты, такие как PHP и MySQL, которые вы можете не устанавливать с этим пакетом, щелкнув значок 9.0037 X рядом с ними.
Этот пакет обеспечивает установку необходимых компонентов IIS 8.0 или более поздних версий, необходимых для веб-развертывания. Зависимости, такие как объекты управления SQL Server и SQL Server, выбираются для установки автоматически и устанавливаются с предварительными компонентами Web PI, такими как обработчик управления веб-службой. Пакет включает в себя некоторые дополнительные компоненты, такие как PHP и MySQL, которые вы можете не устанавливать с этим пакетом, щелкнув значок 9.0037 X рядом с ними.
Рекомендуемую конфигурацию сервера для провайдеров веб-хостинга можно установить на Windows 2012 Server или более поздней версии. Сведения об установке в более ранних версиях Windows Server с IIS 7 см. в разделе Установка и настройка веб-развертывания в IIS 7.
- Загрузите установщик веб-платформы.
- Открыть веб-PI.
- В Web PI щелкните строку поиска в правом верхнем углу, введите «Рекомендуется» в Поиск и нажмите Введите .

- Выберите Рекомендуемая конфигурация сервера для провайдеров веб-хостинга , а затем нажмите Добавить .
- Щелкните Установить .
- На странице Предварительные условия щелкните Я принимаю .
- После завершения установки нажмите Готово .
Использование установщика веб-платформы для отдельной установки веб-развертывания
Вы можете установить веб-развертывание отдельно с его зависимостями, такими как служба веб-управления (WMSvc). Вы можете установить следующие версии Web Deploy.
- Web Deploy 3.5 без связанного SQL : Устанавливает только Web Deploy.
- Web Deploy 3.5 : Web Deploy плюс поддержка публикации базы данных SQL
- Web Deploy 3.5 для размещения серверов : Web Deploy плюс зависимости IIS/ASP.NET и поддержка публикации базы данных SQL.
 Сюда входят зависимости для установки базового IIS плюс служба управления (требуется для публикации без прав администратора) и PowerShell 2.0 или более поздней версии (используется для выполнения некоторых базовых настроек публикации без прав администратора во время установки).
Сюда входят зависимости для установки базового IIS плюс служба управления (требуется для публикации без прав администратора) и PowerShell 2.0 или более поздней версии (используется для выполнения некоторых базовых настроек публикации без прав администратора во время установки).
Если вы устанавливаете Web Deploy непосредственно в Web PI, а не как часть рекомендуемой конфигурации сервера для провайдеров веб-хостинга, зависимости, необходимые для Web Deploy, могут быть не установлены.
Используя Web PI, Web Deploy можно установить в Windows 2012 Server или более поздней версии либо в Windows 8.0 или более поздней версии. Сведения об установке в более ранних версиях Windows Server или Windows с IIS 7 см. в разделе Установка и настройка веб-развертывания в IIS 7.
Чтобы установить веб-развертывание отдельно с помощью Web PI:
- Загрузите установщик веб-платформы.
- Откройте WebPI на рабочем столе.
- Щелкните строку поиска в правом верхнем углу, введите «Веб-развертывание» и нажмите .
 Введите .
Введите . - Выберите нужное веб-развертывание и нажмите Добавить .
- На странице Предварительные условия щелкните Я принимаю .
- После завершения установки нажмите Готово .
Использование установщика веб-развертывания для установки веб-развертывания
Вы можете установить Web Deploy напрямую с помощью установщика MSI. Использование MSI напрямую, как правило, не рекомендуется начинающим пользователям, поскольку рекомендуемые или требуемые зависимые продукты могут потребоваться устанавливать отдельно. Следующие ограничения могут создавать проблемы при использовании MSI вместо Web PI для установки Web Deploy на серверах:
- MSI не будет устанавливать общие объекты управления SQL (SMO), которые необходимы для развертывания базы данных SQL Server. Этот компонент можно установить с помощью Web PI, чтобы включить развертывание базы данных SQL Server.

- MSI не установит компонент обработчика службы веб-управления, если служба веб-управления не установлена. Компонент обработчика необходим для развертываний без прав администратора. Компонент Windows IIS, включая службу управления, должен быть установлен первым, чтобы можно было установить компонент обработчика.
- Если веб-развертывание установлено непосредственно с помощью MSI веб-развертывания, служба веб-управления не будет настроена для развертываний без прав администратора, если только не установлен PowerShell v2 или более поздней версии.
С помощью установщика веб-развертывания веб-развертывание можно установить в Windows 2012 Server или более поздней версии либо в Windows 8.0 или более поздней версии.
Чтобы установить Web Deploy из MSI-файла:
- Перейдите на страницу загрузки Web Deploy.
- На странице загрузки Web Deploy перейдите в раздел Download Web Deploy и в качестве нужного языка выберите x86 или x64 .

- Запустите MSI-файл Web Deploy и пройдите через мастер установки, выбрав нужные функции на странице выборочной установки.
Настройка сайта для делегированного развертывания без прав администратора
После установки веб-развертывания все настройки на уровне сервера для публикации без прав администратора завершены; однако требуется дополнительная настройка на уровне сайта. Эту настройку сайта можно выполнить с помощью PowerShell или диспетчера IIS, как описано ниже.
Удаленная публикация не может быть настроена в Windows 8.0 или 8.1
Вы не можете настроить удаленную публикацию с помощью веб-развертывания для сайта, размещенного в IIS, в Windows 8.0 или 8.1. Причина в том, что клиентские SKU для Windows не поставляются со службой веб-управления, необходимой для удаленных подключений. В результате в Windows 8.0 или 8.1 значок разрешений IIS Manager и параметр развертывания Configure Web Deploy Publishing, необходимые для настройки удаленной публикации, недоступны в IIS Manager.
При использовании мастера добавления ролей и компонентов для установки роли службы управления в Windows Server 2012 или более поздней версии служба веб-управления устанавливается и включается. Значок «Разрешения диспетчера IIS» доступен для веб-сайта в области «Управление» диспетчера IIS, а параметр развертывания «Настроить публикацию веб-развертывания» доступен в меню «Развертывание» для веб-сайта в диспетчере IIS. Благодаря этим функциям служба веб-управления позволяет настроить публикацию на веб-сервере с удаленного компьютера с помощью веб-развертывания.
Использование PowerShell для настройки веб-развертывания для пользователя, не являющегося администратором
- Создайте новый сайт или установите разрешения на существующем веб-сайте для нового или существующего пользователя, не являющегося администратором, с помощью сценариев PowerShell веб-развертывания. Дополнительные сведения см. в статьях Сценарии PowerShell для автоматизации установки веб-развертывания и Командлеты PowerShell веб-развертывания.

Использование диспетчера IIS для настройки веб-развертывания для пользователя, не являющегося администратором
Следующие шаги настраивают публикацию на существующем сайте для существующего пользователя с помощью пользовательского интерфейса диспетчера IIS.
Запустите Диспетчер IIS (откройте Диспетчер серверов , щелкните Инструменты , а затем откройте Диспетчер IIS .
Разверните узел Sites и щелкните сайт.
В области Управление домашней панели сайта дважды щелкните Разрешения диспетчера IIS .
На панели Действия щелкните Разрешить пользователю .
В Разрешить пользователю… диалоговое окно, с выбранным Windows , нажмите Select .
В диалоговом окне Select User or Group в Введите имя объекта для выбора , введите имя пользователя Windows без прав администратора, который будет иметь права публикации на сайте с доменом.
 Щелкните Check Names , а затем после проверки имени щелкните OK .
Щелкните Check Names , а затем после проверки имени щелкните OK .В разделе Разрешить пользователю… нажмите OK .
Убедитесь, что имя с доменом введено в области Разрешения диспетчера IIS .
Щелкните правой кнопкой мыши сайт, который вы настраиваете, выберите Deploy , а затем щелкните Configure Web Deploy Publishing… . Появится следующий пользовательский интерфейс:
Примечание. Если команда «Развернуть» не отображается в меню сайта, закройте и снова откройте диспетчер IIS.
Щелкните стрелку вниз для Выберите пользователя, которому будут предоставлены разрешения на публикацию , и выберите пользователя, которого вы указали для разрешений диспетчера IIS.
Щелкните Настройка .
Появятся следующие строки журнала:
- Публикация включена для ‘NonAdminUser’
- Предоставлен ‘NonAdminUser’ полный доступ к
C:\inetpub\wwwroot\test - Файл настроек успешно создан
C:\Users\janedoe\Desktop\CONTOSO\_johndoe\_Default Web Site. PublishSettings
PublishSettings
Пользователь Windows без прав администратора (NonAdminUser) теперь может публиковать на сайте.
Установка и настройка Web Deploy для развертываний администратора
Требования:
Установите Web Deploy с помощью одной из процедур, описанных выше.
Устранение распространенных проблем:
Если вы обновляете существующую установку Web Deploy, обязательно перезапустите службы обработчика и агента, выполнив следующие команды в административной командной строке:
сетевая остановка msdepsvc и сетевая загрузка msdepsvc
сетевая остановка wmsvc и сетевая загрузка wmsvc
Убедитесь, что ваш брандмауэр разрешает подключения к используемой вами службе. По умолчанию служба агента веб-развертывания (MsDepSvc) прослушивает порт 80, а служба веб-управления (WmSvc, также называемая «обработчиком») по умолчанию прослушивает порт 8172.
MsDepSvc необходимо запускать с помощью встроенной учетной записи администратора или из учетной записи домена, добавленной в группу администраторов.
 Локальный администратор, который не является встроенной учетной записью, не будет работать с MsDepSvc.
Локальный администратор, который не является встроенной учетной записью, не будет работать с MsDepSvc.Проверьте, не зарегистрирован ли .NET 4.0 в IIS:
Симптомы : .NET 4.0 установлен, но в IIS нет пулов приложений .NET 4.0 или сопоставлений обработчиков. Вы не можете просматривать приложения, использующие .NET 4.0 (например, приложения, основанные на приложениях-шаблонах сайтов WebMatrix) после их публикации.
Причина : На вашем компьютере была установлена .NET 4.0 до установки IIS.
Решение : выполните следующую команду, чтобы зарегистрировать .NET 4.0 в IIS:
%systemdrive%\Windows\Microsoft.NET\Framework64\v4.0.30319\aspnet_regiis.exe -iru
Включение IIS и необходимых компонентов IIS в Windows Server 2016 (Standard/DataCenter) — ArcGIS Enterprise
Перейти к содержимому
ArcGIS Enterprise
Войти
Поиск в справке ArcGIS Enterprise
ГлавнаяВведениеОсновыУстановка и развертывание
В начало
В этом разделе
- Необходимые компоненты IIS
Для ArcGIS Web Adaptor требуется, чтобы IIS был включен, а определенные компоненты IIS были включены в Windows Server 2016. Установка не будет продолжена, если IIS не обнаружен и определенные компоненты IIS не включены.
Установка не будет продолжена, если IIS не обнаружен и определенные компоненты IIS не включены.
Если вы уже включили IIS, но отсутствуют необходимые компоненты IIS, установка отобразит сообщение о том, что некоторые компоненты IIS отсутствуют. У вас есть возможность разрешить установке автоматически активировать необходимые компоненты IIS. Однако в зависимости от политик безопасности вашей организации может потребоваться вручную включить необходимые компоненты IIS, как описано ниже.
Чтобы узнать, как включить IIS и необходимые компоненты IIS в Windows Server 2016, выполните следующие действия.
- Откройте Диспетчер серверов и щелкните Управление > Добавить роли и компоненты. Нажмите «Далее.
- Выберите Установка на основе ролей или компонентов и нажмите кнопку Далее.
- Выберите соответствующий сервер. По умолчанию выбран локальный сервер. Нажмите «Далее.
- Включите веб-сервер (IIS) и нажмите кнопку Далее.

- Для установки веб-адаптера не требуется никаких дополнительных функций, поэтому нажмите «Далее».
- В диалоговом окне Роль веб-сервера (IIS) нажмите кнопку Далее.
- В диалоговом окне Выбор служб ролей убедитесь, что перечисленные ниже компоненты веб-сервера включены. Нажмите «Далее.
- Проверьте правильность настроек и нажмите «Установить».
- По завершении установки щелкните Закрыть, чтобы выйти из мастера.
Перечисленные ниже компоненты IIS удовлетворяют минимальным требованиям для запуска Web Adaptor. Если другие компоненты IIS включены, их не нужно удалять.
- Веб-сервер
- Общие функции HTTP
- Документ по умолчанию
- Статическое содержимое
- Безопасность
- Фильтрация запросов
- Базовая аутентификация
- Аутентификация Windows
- Разработка приложений
- Расширяемость .

- Расширяемость .
- Общие функции HTTP

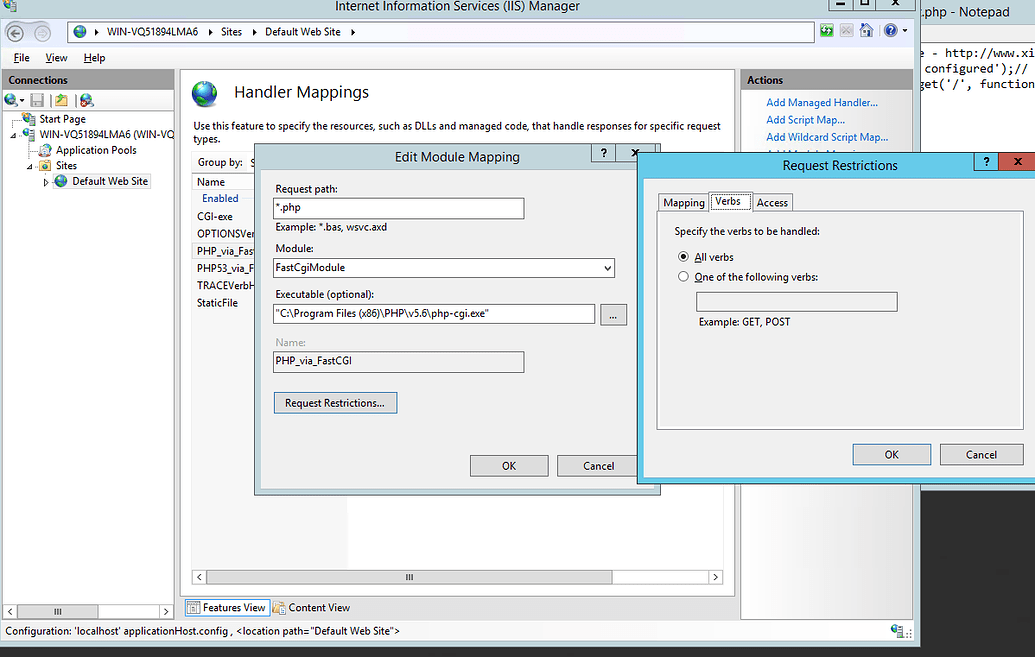
 Сюда входят зависимости для установки базового IIS плюс служба управления (требуется для публикации без прав администратора) и PowerShell 2.0 или более поздней версии (используется для выполнения некоторых базовых настроек публикации без прав администратора во время установки).
Сюда входят зависимости для установки базового IIS плюс служба управления (требуется для публикации без прав администратора) и PowerShell 2.0 или более поздней версии (используется для выполнения некоторых базовых настроек публикации без прав администратора во время установки). Введите .
Введите .

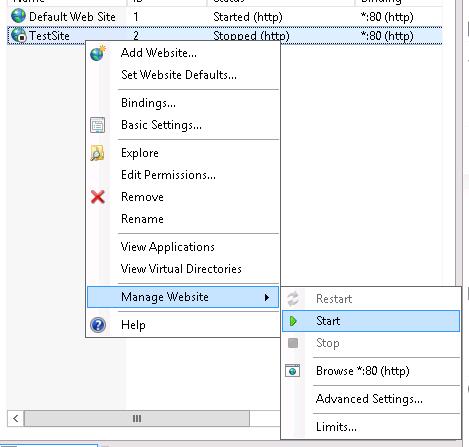
 Щелкните Check Names , а затем после проверки имени щелкните OK .
Щелкните Check Names , а затем после проверки имени щелкните OK . PublishSettings
PublishSettings  Локальный администратор, который не является встроенной учетной записью, не будет работать с MsDepSvc.
Локальный администратор, который не является встроенной учетной записью, не будет работать с MsDepSvc.