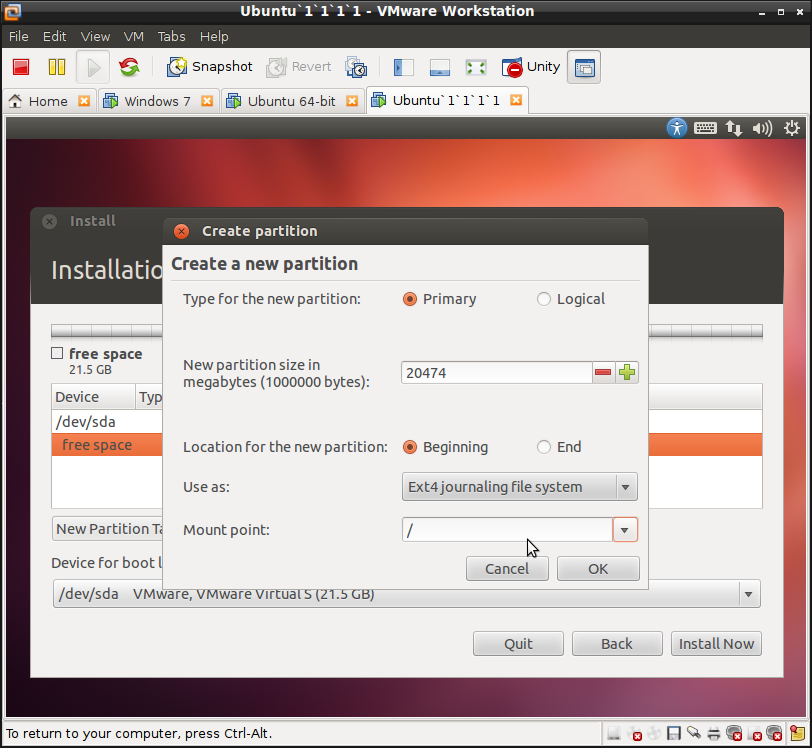Linux отформатировать флешку: Форматирование флешки в Linux — Losst
Содержание
Форматирование флешки в Linux — Losst
Форматирование флешки — это довольно простая задача, с которой часто сталкивается каждый пользователь. В операционной системе Windows всё делается интуитивно понятно и буквально в пару кликов. Но в Linux всё не так однозначно. Может даже показаться, что форматировать флешку в Linux очень сложно. На самом деле это не так.
Для решения такой простой задачи в Linux есть несколько способов, и сегодня мы рассмотрим самые интересные из них. А именно форматирование флешки с помощью Gparted, терминала и утилиты Disks в Ubuntu или любом другом дистрибутиве, использующем Gnome. Сначала рассмотрим приём, который будет работать во всех дистрибутивах — с помощью терминала и утилиты mkfs.
Содержание статьи:
Форматирование флешки в Linux с помощью терминала
Форматировать флешку в терминале не очень сложно, но сначала вам нужно знать, как идентифицировать эту флешку в системе. Все устройства в Linux определяются в виде файлов в каталоге /dev и ваша флешка тоже.
Но если вы просто зайдете в этот каталог, вам будет сложно определить, какой из файлов отвечает за флешку, потому что все файлы для дисков выглядят похоже. Обычно имя начинается на sd, затем идёт ещё одна буква: a,b,c,d и далее, в зависимости от порядка подключения диска к системе. Дальше следует цифра номера раздела на флешке, обычно это 1, потому что на флешке, как правило, содержится только один раздел. Например /dev/sdb1 или /dev/sdc1.
Шаг 1. Определить имя флешки
Самый простой способ определить имя флешки в системе — это использовать утилиту fdisk, но такой вариант подойдет, только если вы знаете размер или метку флешки. Просто выполните команду:
sudo fdisk -l
Она выведет в терминал все подключённые устройства, в том числе и вашу флешку. Вам останется только найти её по размеру, который написан в колонке Размер или Size. В нашем примере флешка представлена файлом /dev/sdb1.
Также вы можете узнать имя файла флешки с помощью утилиты df, только для этого она должна быть смонтирована в файловую систему.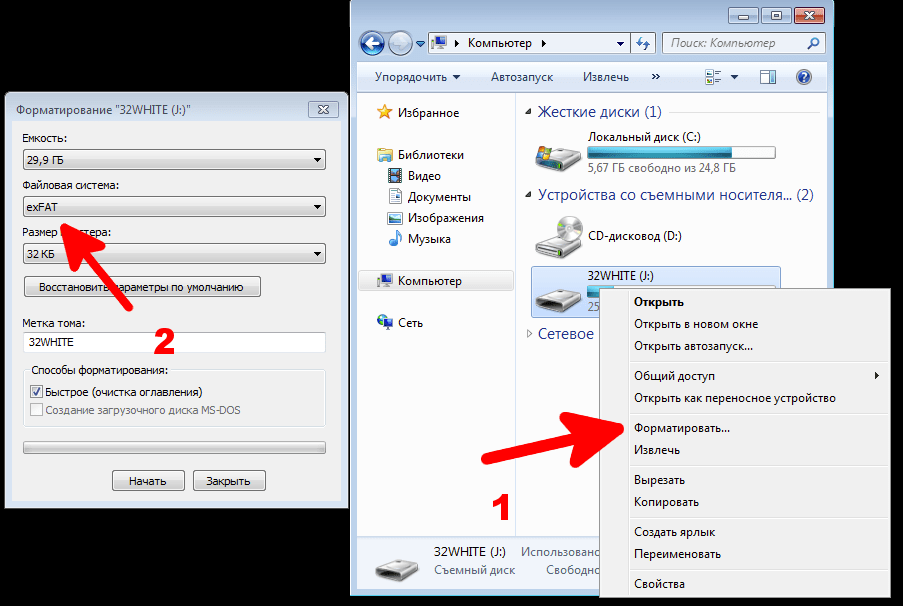 Обычно графические окружения автоматически монтируют флешку при подключении, так что это не будет проблемой. Чтобы посмотреть, какие устройства подключены к каким папкам, выполните:
Обычно графические окружения автоматически монтируют флешку при подключении, так что это не будет проблемой. Чтобы посмотреть, какие устройства подключены к каким папкам, выполните:
df -h
Теперь вы можете понять, что к папкам /mnt, /media, /run/media смонтирована именно флешка, также здесь указан размер в колонке доступно. Обычно этого вполне достаточно.
Шаг 2. Размонтирование флешки
Если флешка смонтирована в файловую систему, то форматировать её у вас не получится. Поэтому сначала нужно её размонтировать, для этого выполните:
sudo umount /dev/sdb1
Здесь /dev/sdb1 — имя флешки в файловой системе, которое мы узнали в предыдущем шаге.
Шаг 3. Форматирование
Дальше отформатировать флешку очень просто. Для этого используется утилита mkfs. Синтаксис команды очень прост:
$ sudo mkfs -t файловая_система устройство
В качестве файловой системы может использоваться любая поддерживаемая системой, например, ext4, ntfs, xfs, btrfs, vfat. Но для нормальной работы флешки в Windows рекомендуется использовать файловую систему vfat. С помощью опции -L можно задать метку раздела. Тогда команда будет выглядеть вот так:
Но для нормальной работы флешки в Windows рекомендуется использовать файловую систему vfat. С помощью опции -L можно задать метку раздела. Тогда команда будет выглядеть вот так:
sudo mkfs -t ext4 -L FLASH /dev/sdb1
Для файловой системы vfat опция -L не поддерживается, вместо неё нужно использовать -n:
sudo mkfs -t vfat -n FLASH /dev/sdb1
После того, как форматирование флешки в Linux завершится, флешка будет готова к использованию.
Форматирование флешки в Gparted
Ещё одним универсальным методом форматировать флешку в Linux является использование утилиты для управления дисками Gparted.
Шаг 1. Установка Gparted
Обычно она уже установлена в системе, если же нет, вы можете установить эту прорамму из официальных репозиториев. Для этого наберите в Ubuntu:
sudo apt install gparted
А в Red Hat и основанных на нём дистрибутивах:
sudo yum install gparted
Дальше вы можете вызвать программу из главного меню системы или c помощью команды:
gparted-pkexec
Шаг 2.
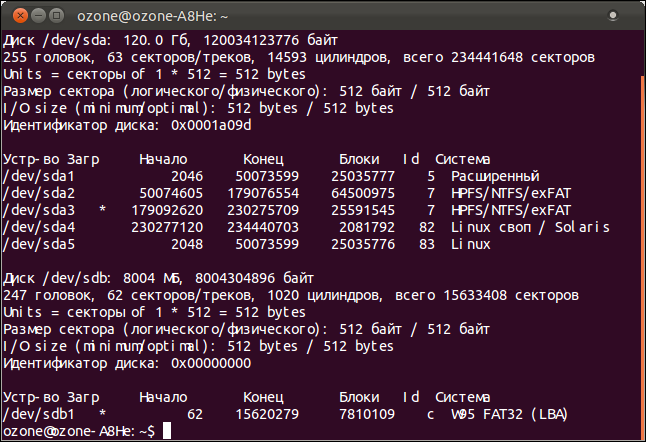 Поиск флешки
Поиск флешки
Найти флешку в этой программе у вас не составит труда. Переключаться между устройствами можно в верхнем правом углу. Свою флешку вы можете найти по метке, размеру, файловой системе — тут отображается вся информация, поэтому с поиском у вас не должно возникнуть проблем.
Шаг 3. Размонтирование флешки
Также, как и в предыдущем случае, вам нужно размонтировать флешку, чтобы её отформатировать. Для этого щёлкните правой кнопкой по разделу флешки и выберите Размонтировать или Umount:
Я предполагаю, что на флешке только один раздел. Поэтому выполнять все действия нужно будет только для него. Если разделов несколько, размонтируйте их все.
Шаг 4. Полная очистка флешки
Если раньше на флешке был установлен Linux или другая операционная система, её нужно полностью очистить, включая таблицу разделов. Только так вы можете выполнить низкоуровневое форматирование флешки Linux. Если же нет, ничего подобного делать не нужно, переходите к следующему шагу. Откройте пункт меню Правка/Edit и нажмите Новая таблица разделов / New Partition Table:
Откройте пункт меню Правка/Edit и нажмите Новая таблица разделов / New Partition Table:
Выберите тип таблицы MBR и подтвердите, что согласны с тем, что все данные на флешке будут утеряны. Затем с помощью кнопки со знаком «+» создайте новый раздел на все свободное место. Также здесь нужно выбрать файловую систему.
Затем опять откройте пункт Правка / Edit и нажмите Выполнить все операции / Apply, чтобы применить изменения. Готово, ваша флешка отформатирована, пятый шаг можете пропустить.
Шаг 5. Форматирование флешки
Если вы воспользовались предыдущим способом, то уже ничего делать не нужно. Флешка готова к использованию. Если же нет, вам будет достаточно только отформатировать один раздел. Для этого кликните по этому разделу и выберите Отформатировать в / Format to в контекстном меню:
Затем выберите файловую систему, опять же, чтобы флешка работала в Windows, нужно использовать Fat32.
Дальше вам останется только открыть меню Правка / Edit и нажать Выполнить все операции / Apply или зелёную галочку,чтобы применить изменения.
Вот и всё, теперь флешка готова к использованию, и вы можете её подключать к системе и записывать туда файлы. Но рассмотрим ещё один способ, который подходит только для Gnome.
Как форматировать флешку с помощью Disks
Программа Диски — это стандартная утилита управления дисками в дистрибутивах Linux, использующих окружение рабочего стола Gnome.
Шаг 1. Запуск Disk Utility
Вы можете запустить программу из главного меню Dash, просто набрав в поиске Disk, обычно утилита поставляется вместе с системой по умолчанию:
Шаг 2. Поиск флешки
Вы очень просто найдете флешку в главном окне программы: во-первых, она на последнем месте, во-вторых, здесь отображается метка диска, размер и другие параметры:
Шаг 3.
 Форматирование
Форматирование
Форматирование здесь выполняется очень легко, для этого просто нажмите кликните по значку с рисунком шестерёнки и выберите Форматировать раздел:
Затем выберите введите метку для флешки, а также выберите файловую систему. По умолчанию утилита предлагает Ntfs чтобы с флешкой можно было работать в Windows:
Останется только подтвердить действие, чтобы форматировать флешку Linux:
Форматирование флешки в Nautilus
Ещё один способ именно для этой операционной системы. Здесь вообще форматирование флешки Linux выполняется очень просто. Найдите ваше устройство в менеджере файлов Nautilus, кликните по нему правой кнопкой и выберите Форматировать…:
Возникнет такое же окно, как и в утилите Диски. Выберите файловую систему, метку флешки и нажмите Далее, а затем Форматировать:
Готово. Когда процесс завершится, ваша флешка будет полностью чиста и готова к использованию.
Выводы
Вот и всё. Теперь вы знаете, что форматирование флешки в Linux это не такая сложная задача. Достаточно выполнить несколько команд или пару кликов мышью. А в Ubuntu вообще всё делается элементарно. Если у вас остались вопросы, спрашивайте в комментариях!
На завершение видео о том, как делают флешки и микросхемы памяти:
Как отформатировать флешку в linux?
Чтобы отформатировать флешку в linux нужно:
- Определить, куда флешка примонтирована
- Отмонтировать флешку
- Отформатировать флешку
По порядку:
1. Если флешка примонтирована, нужно её отмонтировать.
Т.к. примонтированный раздел система форматировать не даст.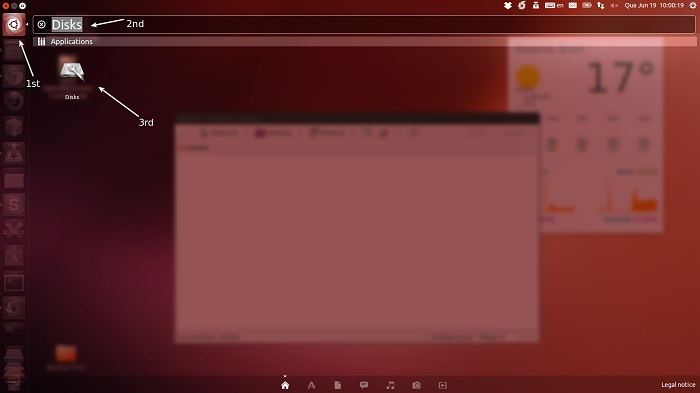 Узнать, куда примонтирована флешка:
Узнать, куда примонтирована флешка:
df, вывод df будет примерно таким:
$ df
Файл.система 1K-блоков Использовано Доступно Использовано% Cмонтировано в
/dev/sda1 959434184 428894728 481802996 48% /
udev 2053404 4 2053400 1% /dev
tmpfs 824288 1224 823064 1% /run
none 5120 0 5120 0% /run/lock
none 2060712 324 2060388 1% /run/shm
/dev/sdc1 3927512 263264 3664248 7% /media/WINLITE
В этом случае флешка 4Gb примонтирована в /dev/sdc1. Если трудно определить где тут флешка, сделайте df без флешки, затем подсоедините флешку и просмотрите вывод df еще раз. df c размеров дисков в понятном формате Mb/Gb: df -h
Также узнать путь, по которому флэшка примонтирована, можно командой fdisk -l:
sudo fdisk -l, часть вывода fdisk:
Устр-во Загр Начало Конец Блоки Id Система
/dev/sdc1 63 7870463 3935200+ b W95 FAT32
2.
 Собственно, сама команда для отмонтирования тома:
Собственно, сама команда для отмонтирования тома:
sudo umount /dev/sdc1
Если система не ругнулась, значит umount прошёл успешно.
$ sudo umount /dev/sdc1
umount: /media/WINLITE: device is busy.
(In some cases useful info about processes that use
the device is found by lsof(8) or fuser(1))
Если устройство занято, закройте все приложения, использующие флешку в данный момент и выполните команду umount еще раз.
3. Отформатировать флешку в linux
Cпособ, который подойдёт в подавляющем большинстве случаев. Флешка будет отлично видна как в linux, так и в Windows:
sudo mkdosfs -F 32 /dev/sdc1
После успешного выполнения этой команды флешка будет отформатирована.
Есть другой способ. К примеру, нам необходимо, чтобы флешка была отформатирована в формате fat32 (в Linux это — vfat). выполните команду:
sudo mkfs.vfat /dev/sdc1
Если вам необходимо отформатировать флешку в другом формате, вам доступна возможность форматирования в других форматах.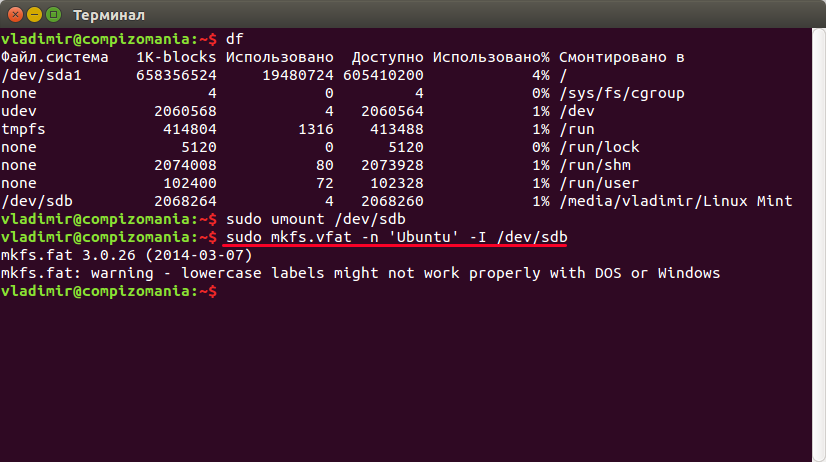 Вот список возможных форматов и соответствующих команд:
Вот список возможных форматов и соответствующих команд:
- mkfs.ext2 — EXT2
- mkfs.ext3 — EXT3
- mkfs.ext4 — EXT4
- mkfs.bfs — BFS
- mkfs.msdos — MSDOS
- mkfs.reiserfs — ReiserFS
- mkfs.minix — Minix
- mkfs.ntfs — NTFS
- mkfs.vfat — VFAT (Fat32)
Какой тип файловой системы выбрать вам, решайте сами. Все зависит от ваших нужд.
Если предпочитаете GUI, то для форматирования (и работы с разделами жёсткого диска) в Linux есть хорошая утилита GParted. Ставится из репов:
sudo apt-get install gparted
Как форматировать USB-накопители в Linux {3 объясненных метода}
Введение
Время от времени необходимо форматировать USB-накопитель (например, при изменении файловой системы или удалении данных). Однако многие пользователи Linux боятся начинать процесс форматирования, думая, что это либо очень сложная, либо трудоемкая задача.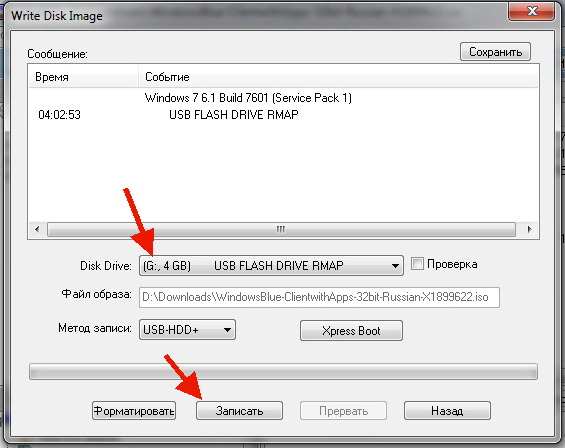
В этом руководстве вы узнаете, как отформатировать USB-накопитель в Linux тремя быстрыми и простыми способами:
- Терминал
- Дисковый утилита
- Gparted Tool
Предварительные условия
- Система Linux
- A USB Drive
- к терминалу Linex
- A USB Drive
- к терминалу Linux
- A USB Drive
- к терминалу/командной линии
- A USB Drive
- . root привилегии
Какую файловую систему использовать для форматирования USB?
Существует множество используемых файловых систем, отличающихся максимальным размером файла и совместимостью с операционной системой. Наиболее часто используемые файловые системы при форматировании USB-накопителя:
- FAT32
- NTFS
- exFAT
Their main features and differences are:
| File System | Supported File Size | Compatibility | Ideal Usage |
| FAT32 | до 4 ГБ | Windows, Mac, Linux | Для максимальной совместимости |
| NTFS | 16 EiB – 1 КБ | Windows, Mac (только чтение), большинство дистрибутивов Linux | Для внутренних дисков и системных файлов Windows |
| exFAT | 16 EiB – 1 КБ Windows, 5 Mac 9005,5,5 (для доступа требуются дополнительные драйверы) | Для файлов размером более 4 ГБ |
Способ 1: форматирование USB с помощью терминала
Самый простой и быстрый способ отформатировать USB-накопитель в Linux — через терминал.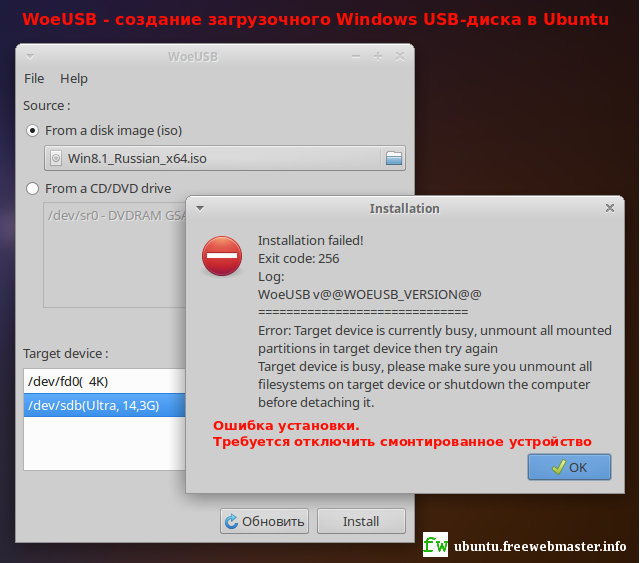 Процедура состоит из трех шагов:
Процедура состоит из трех шагов:
- Поиск USB-накопителя.
- Размонтирование и форматирование USB-накопителя.
- Проверка процесса прошла успешно.
Следуйте приведенным ниже инструкциям, чтобы отформатировать USB-накопитель с помощью терминала.
Шаг 1: Найдите USB-накопитель
Откройте терминал и выполните следующую команду:
df
Терминал распечатает список всех подключенных разделов и соответствующую информацию: используемое пространство, доступное пространство, процент используемого пространства и путь.
Найдите USB в списке и найдите соответствующее устройство. В этом примере USB-накопитель имеет номер /dev/sdb1 .
Примечание: Если вы не уверены в назначении диска, временно отключите USB-накопитель перед повторным запуском команды df . Устройство, которое исчезло из списка, — это ваше USB-устройство.
Шаг 2. Отключите и отформатируйте USB-накопитель
Отключите USB-накопитель перед форматированием. Для этого выполните эту команду:
sudo umount /dev/sdb1
После размонтирования отформатируйте USB-накопитель, используя предпочтительную файловую систему (замените sdb1 именем вашего устройства):
- Чтобы отформатировать USB-накопитель с файловой системой FAT32, Используйте:
sudo mkfs.vfat /dev/sdb1
- использование файловой системы exFAT:
sudo mkfs.exfat /dev/sdb1
Шаг 3. Проверка форматирования USB-накопителя
Подтверждение успешного завершения процесса форматирования:
sudo fsck /dev/sdb1
USB-накопитель без файлов указывает на успешное форматирование.
Метод 2: форматирование USB с помощью Дисковой утилиты
Дисковая утилита GNOME — это графический инструмент для создания разделов и форматирования накопителей в Linux.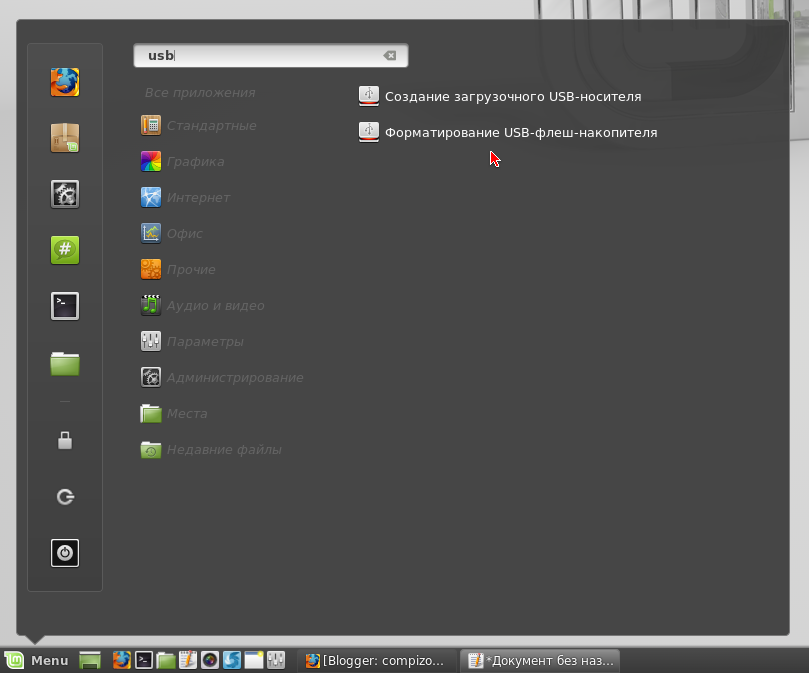
Выполните описанные шаги, чтобы отформатировать USB-накопитель с помощью Дисковой утилиты.
Шаг 1: Откройте Дисковую утилиту
Чтобы открыть Дисковую утилиту:
- Запустите меню приложений .
- Введите « диск » в строке поиска.
- Щелкните значок Диски .
Шаг 2. Определите USB-накопитель
Найдите USB-накопитель на левой панели и выберите его. Правая панель содержит сведения о диске, такие как название модели, размер, серийный номер и содержимое.
Шаг 3. Отформатируйте USB-накопитель
1. Щелкните значок шестеренки и выберите параметр Форматировать раздел в раскрывающемся меню.
2. Введите предпочтительное имя для USB-накопителя.
При необходимости включите параметр Erase , чтобы перезаписать существующие данные с USB-накопителя. Выберите формат файловой системы и нажмите кнопку Next .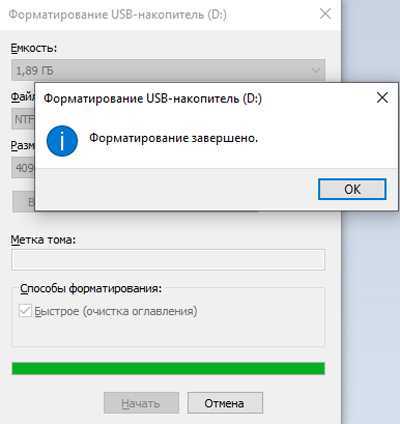
3. Появится всплывающее окно с предупреждающим сообщением об удалении данных и сведениях о форматировании. Запустите процесс форматирования, нажав кнопку Кнопка формата .
4. В строке выполнения отображается время, оставшееся до завершения процесса форматирования. Закройте Дисковую утилиту после завершения задания.
Способ 3: форматирование USB с помощью GParted Tool
Форматирование с помощью GParted занимает больше всего времени, так как требует дополнительного шага — установки инструмента. Тем не менее, это удобный инструмент, который можно использовать даже после завершения форматирования USB-накопителя.
Выполните следующие действия, чтобы отформатировать USB-накопитель с помощью инструмента GParted.
Шаг 1. Установите инструмент GParted
1. Откройте терминал и установите инструмент GParted с помощью следующей команды:
sudo apt install gparted
Подтвердите установку, нажав y , а затем нажмите Enter 90.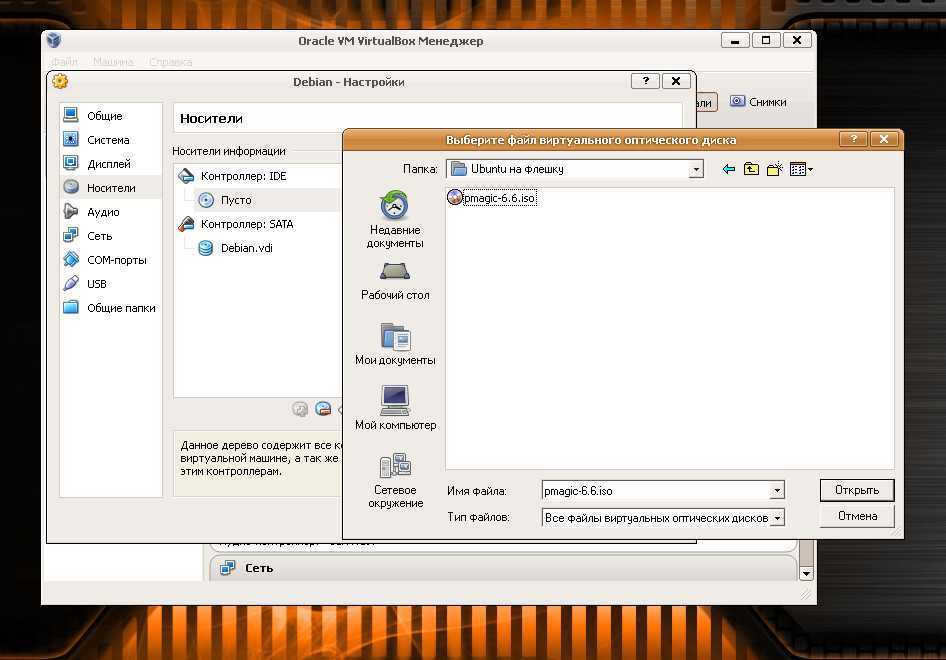 Дождитесь завершения процесса.
Дождитесь завершения процесса.
2. Запустите инструмент GParted с помощью:
sudo gparted
Терминал загрузит главный экран GParted.
Шаг 2. Запустите процесс форматирования
1. Выберите параметр /dev/sdb в раскрывающемся меню в верхней части главного экрана GParted.
2. Щелкните правой кнопкой мыши раздел /dev/sdb1 и выберите Format to . Выберите предпочтительную файловую систему из списка, чтобы продолжить.
Шаг 3: Запустите процесс
1. Щелкните зеленую кнопку с галочкой , чтобы применить все операции.
2. Появится всплывающее окно с предупреждением об удалении данных. Нажмите Применить для продолжения.
GParted форматирует диск. Время, необходимое для процесса форматирования, зависит от размера и типа USB-накопителя.
3. Нажмите кнопку Close , чтобы выйти из меню после завершения операции.
Заключение
В этой статье вы узнали, как отформатировать USB-накопитель в Linux несколькими способами. Кроме того, мы рассмотрели основные функции и различия между тремя наиболее часто используемыми файловыми системами.
Как отформатировать USB-накопитель в Linux
USB-накопители
— отличный способ обмена файлами между системами. Кроме того, вы также можете использовать их для создания живых установочных носителей Linux. Использовать выделенные флэш-накопители легко, поскольку они являются устройствами plug-and-play. Однако бывают случаи, когда вы можете захотеть отформатировать USB-накопитель в Linux.
К счастью, форматирование флешки не является сложной задачей, и вы можете легко сделать это с помощью терминала Linux или инструментов с графическим интерфейсом, таких как GParted и Disks.
Форматирование USB-накопителя с помощью терминала Linux
Форматирование USB-накопителя не требует усилий, если вы знакомы с терминалом.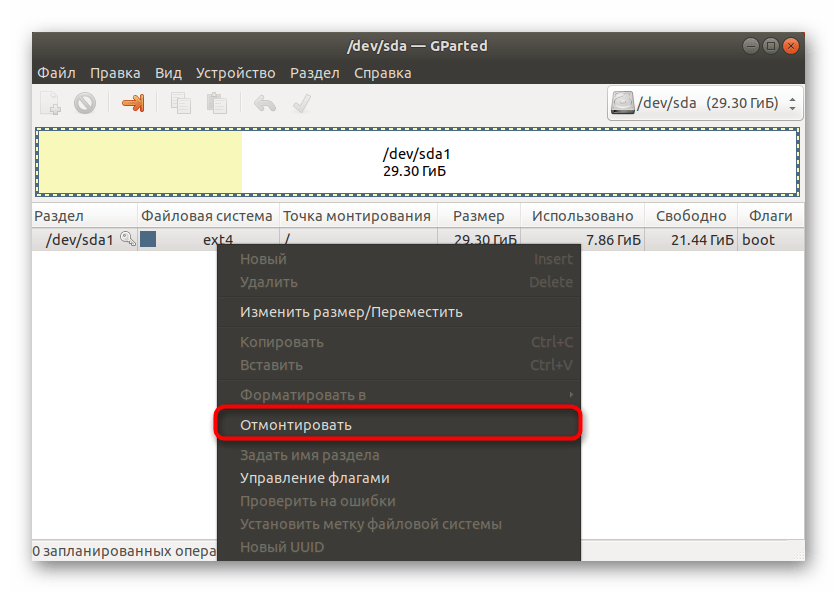 В этой задаче помогают несколько инструментов командной строки, как показано ниже.
В этой задаче помогают несколько инструментов командной строки, как показано ниже.
Шаг 1. Найдите USB-накопитель
Перед форматированием USB-накопителя необходимо найти правильное устройство. Используйте команду lsblk , чтобы узнать имя устройства для вашего диска. Подключите USB к нужному порту и выполните следующую команду:
lsblk
Определите необходимое устройство по размеру. Это должно быть что-то вроде /dev/sdX , где X может быть a, b, c и т. д. Это имя устройства.
Шаг 2. Размонтируйте USB-накопитель
Далее вам нужно будет размонтировать USB-раздел. Мы предполагаем, что имя устройства /dev/sdb и раздел диска /dev/sdb1 для остальной части этого руководства.
sudo umount /dev/sdb1
Команда umount отключает устройство. Теперь вы готовы к форматированию USB.
Шаг 3. Форматирование USB-накопителя
После отключения можно приступить к форматированию устройства с использованием новой файловой системы.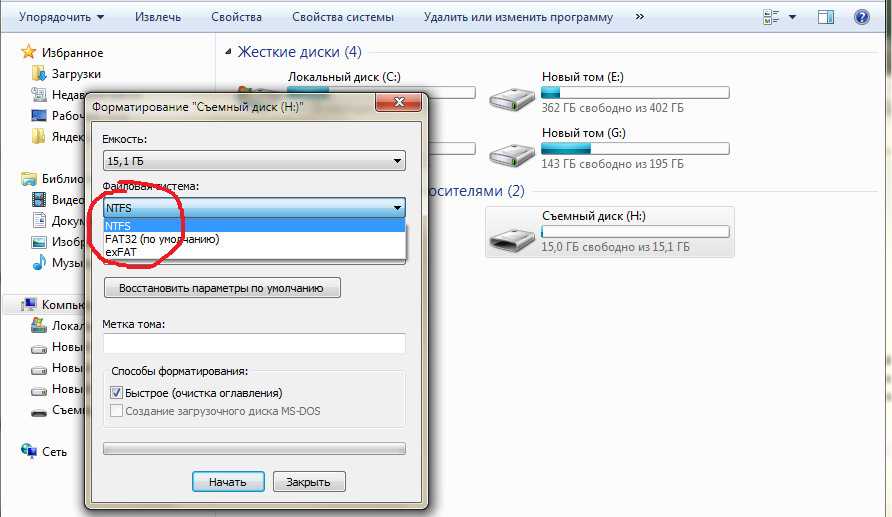 Обязательно сделайте резервную копию всех важных файлов, потому что после этого шага вы потеряете к ним доступ.
Обязательно сделайте резервную копию всех важных файлов, потому что после этого шага вы потеряете к ним доступ.
sudo mkfs.vfat -F 32 /dev/sdb1
Приведенная выше команда отформатирует ваш USB-накопитель в формате файловой системы FAT32, широко используемом во флэш-накопителях. Но вы можете выбрать другую файловую систему, например NTFS или exFAT.
Используйте параметр -n , чтобы задать имя для вашего устройства.
sudo mkfs.vfat -F 32 -n 'live-usb' /dev/sdb1
Форматирование USB-накопителя с помощью дисков
Большинство популярных дистрибутивов Linux уже содержат какой-либо менеджер дисков. Например, Ubuntu поставляет Диски, также известные как Дисковая утилита GNOME. Мы можем легко отформатировать USB-накопители в Linux с помощью этого приложения. Выполните следующие шаги, чтобы отформатировать свой.
Шаг 1: Запустите Disks
Перейдите в меню поиска в тире и введите «диски», чтобы найти программу. Щелкните Диски , чтобы запустить программное обеспечение.
Щелкните Диски , чтобы запустить программное обеспечение.
Шаг 2: Найдите USB-накопитель
Диски отобразит список всех доступных устройств хранения, таких как жесткие диски и USB-накопители. Если вы еще не подключили USB-накопитель, сделайте это и найдите диск в списке доступных устройств. Нажмите на нее, чтобы выбрать USB.
Шаг 3. Форматирование USB-накопителя
Вы можете приступить к форматированию после выбора соответствующего устройства. Щелкните значок Gear в нижнем меню и выберите Форматировать раздел .
Появится приглашение, позволяющее вам установить имя вашего USB-устройства, стереть существующие данные и выбрать тип раздела. Выберите тип раздела FAT, так как он работает со всеми системами и устройствами. Однако вы можете выбрать любой другой тип, если хотите.
Теперь нажмите Далее и перейдите к следующей подсказке с предупреждением о потере данных. Нажмите Format , чтобы завершить форматирование USB-накопителя в Linux.
Если вы используете KDE вместо GNOME, вы можете использовать программу KDE Partition Manager вместо дисков. Шаги относительно похожи и не должны вызывать никаких проблем.
Форматирование USB-накопителя с помощью GParted
GParted — это надежный инструмент управления дисками, упрощающий форматирование USB-накопителей для пользователей Linux. Вы можете установить его в своей системе, используя одну из следующих команд:
# Ubuntu и Debian
sudo apt install gparted# RHEL и CentOS
sudo yum install gparted# Arch Linux
sudo pacman -S gparted
После того, как вы установили GParted, вы можете использовать его для создания fored. изменение размера или удаление разделов и форматирование устройств хранения. Внимательно выполните следующие шаги, чтобы отформатировать USB-накопитель с помощью GParted.
Шаг 1: Запустите GParted
Откройте GParted, выполнив поиск в меню. Убедитесь, что ваш USB подключен, когда вы запускаете приложение. Инициализация запоминающих устройств займет некоторое время.
Инициализация запоминающих устройств займет некоторое время.
Шаг 2: Найдите USB-накопитель
После запуска вам нужно будет выбрать конкретный USB-накопитель в верхнем правом меню. Нажмите на значок диска и выберите нужное устройство. В следующем примере используется устройство /dev/sdb , использовавшееся ранее.
Шаг 3. Форматирование USB-накопителя
После выбора USB-устройства щелкните правой кнопкой мыши таблицу разделов и выберите параметр Format to . Выберите fat32 или любой другой тип раздела по вашему выбору. Теперь GParted готов отформатировать ваш USB-накопитель в нужной файловой системе. Внизу вы увидите подсказку, уведомляющую вас о предстоящей операции.
Все, что вам нужно сделать сейчас, это нажать на зеленую галочку в верхнем меню, и вам будет предложено подтвердить. Нажмите Применить , чтобы отформатировать USB.
Форматирование USB-накопителя займет несколько секунд. GParted будет отображать индикатор выполнения, чтобы держать вас в курсе операции.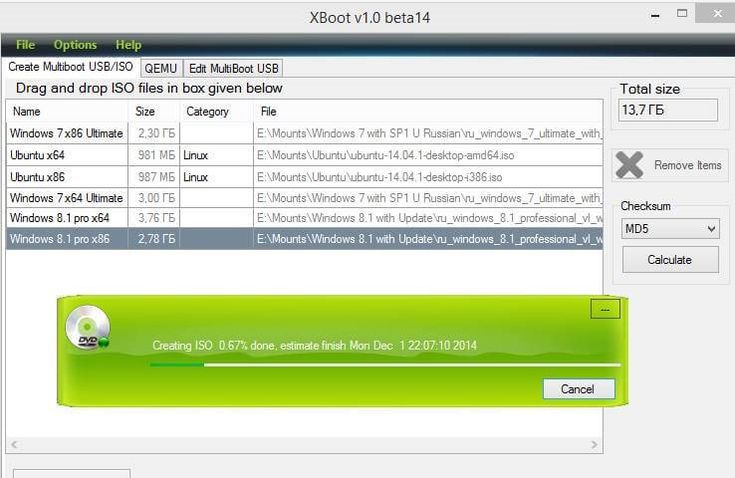
Удаляются ли при форматировании USB-накопителя все данные?
Мы знаем, что форматирование USB делает все данные на этом устройстве недоступными. Но полностью ли он стирает существующие данные? Ответ — нет. Потому что, когда вы форматируете свое устройство, все, что вы делаете, это создаете новый раздел и тем самым делаете старые разделы доступными для записи.
Таким образом, ваша система Linux не знает о старых разделах и данных, которые они содержат. Когда вы начинаете записывать новые данные на этот USB-накопитель, старые данные перезаписываются. Однако вы по-прежнему можете получить доступ к старым данным с помощью инструментов восстановления данных.
Если на вашем диске хранятся какие-либо конфиденциальные данные, вам следует сосредоточиться на их удалении, а не просто на форматировании устройства.
Управление USB-устройствами в Linux
Linux предлагает множество мощных инструментов для управления и выполнения дисковых операций на USB-накопителях.