Создание загрузочной флешки windows 7 ультра исо: Создаем загрузочную флешку Windows 7 с помощью программы UltraISO
Содержание
Загрузочная флешка WINDOWS 7 UltraISO
Главная
ПАМЯТЬ УСТРОЙСТВА
Загрузочная флешка WINDOWS 7 UltraISO
Обзор программы UltraISO
Мелкими, но уверенным шагами уходит то время, когда программное обеспечение и игры распространялись на физических носителях. Сейчас все чаще софт покупается через оформление подписок, скачивание образов и т.д., то есть цифровой контент обычно приходит к конечному пользователю в виде готового файла из сети интернет. Если раньше, чтобы установить операционную систему пользователи покупали диск, вставляли диск в DVD-привод, а затем устанавливали ОС следуя инструкциям, то сейчас все популярные дистрибутивы в основном распространяются в виде iso-образов. Вы скачиваете такой образ в интернете, однако, что делать с ним дальше – неизвестно. Как вытащить из образа все необходимые для установки файлы? Чтобы достигнуть конечной цели и установить свежую ОС на жесткий диск, недостаточно просто записать файл образа на флешку или диск, а затем подключить носитель к компьютеру – для этого носитель должен быть загрузочным. Чтобы сделать его таковым, существуют специальные утилиты для создание загрузочных дисков или флешек. Одной из них является программа UltraISO. Как её использовать – читайте дальше.
Чтобы сделать его таковым, существуют специальные утилиты для создание загрузочных дисков или флешек. Одной из них является программа UltraISO. Как её использовать – читайте дальше.
Загрузочная флешка с WINDOWS 7 8 с помощью UltraISO
Первым делом данную полезную утилиту необходимо скачать. Сделать это можно по соответствующему запросу в любом популярном поисковике. После скачивания и установки запускаем программу:
Если вас встречает такое окно, жмите кнопку «Пробный период». После запуска утилиты видим перед собой следующее окно:
В заголовке окна неприятно красуются слова о незарегистрированной версии, но нам это не помешает. Перед процессом создания загрузочного носителя, необходимо открыть образ операционной системы:
Для этого жмем «Файл» -> «Открыть».
И ищем образ соответствующей системы. Кстати, данный способ не подходит к ранним версиям ОС от Windows, к примеру, Windows XP, но вряд ли вы захотите установить её. После выбора образа жмем «Открыть» и видим, что в предыдущем окне появились файлы, сидящие в образе:
После выбора образа жмем «Открыть» и видим, что в предыдущем окне появились файлы, сидящие в образе:
Далее, в меню “Самозагрузка», выбираем пункт «Записать образ жесткого диска».
Но, выбирайте данный пункт, если хотите создать загрузочную флешку. Если же хотите создать загрузочный диск, справа, в меню «Инструменты», выбирайте пункт «Записать образ CD». К слову, DVD-диск должен быть чистым.
Я буду создавать загрузочную флешку, поэтому пойду по ранее выбранному пути. И, да, флешка уже должна быть вставлена в разъем и, желательно, отформатирована. Если на ней есть важные файлы – при создании загрузочной флешки они удалятся, помните об этом. Если все хорошо, флешка подсоединена, то вы увидите перед собой следующий экран:
Если флешка не отформатирована, можете сделать ее чистой из этого же окна, нажав на кнопку «Форматировать». Если флешка чиста – смело нажимайте на кнопку «Записать». После этого стартует процесс записи и через пару минут ваша загрузочная флешка будет готова! В случае с диском, этапы работы примерно такие же.
После окончания процесса записи вы можете перезагружать компьютер и выбирать флешку в загрузочном меню, либо выставить приоритет загрузки устройств в биос, поставив на первое место загрузочную флешку (после установки системы не забудьте сменить приоритет на обратный). Кстати, PE-системы, которые можно загружать с флешки, также могут быть записаны данным способом.
Как записать ISO образ на USB флешку с помощью UltraISO
Предыдущая статья
Следующая статья
Как создать загрузочный диск или загрузочную флешку с windows 7 из iso образа?
Всем привет! В сегодняшней статье речь пойдёт о создании загрузочной флешки с windows 7 из iso образа. Я расскажу, как создать загрузочную флешку с windows 7, как установить винду с флешки на нетбук или планшет. Как работать с программой UltraISO.
В последнее время в продаже появилось огромное количество нетбуков, планшетов и прочих мобильных устройств. Их небольшой размер, функциональность и возможность до 8 часов автономной работы просто незаменимы в дальних поездках, на отдыхе, в любом месте, где есть доступ к сети интернет.
Их небольшой размер, функциональность и возможность до 8 часов автономной работы просто незаменимы в дальних поездках, на отдыхе, в любом месте, где есть доступ к сети интернет.
Сам я постоянно пользуюсь нетбуком.
Однажды у меня произошла неприятность. Как-то в дороге возникли проблемы с системой на моём нетбуке… Может, поймал вирус, может ещё что-то, но система слетела!.. По возвращению домой я принялся за восстановление системы. Дисковода у нетбука нет, поэтому возникли вопросы: как создать загрузочную флешку с windows 7, как установить windows 7 с флешки, какую программу использовать для создания загрузочной флешки с windows 7 из iso образа?
Просмотрев в сети всю возможную информацию по теме создания флешки с windows 7 из iso образа, меня заинтересовала программа UltraISO.
Программа UltraISO очень простая! Она разработана специально для работы с iso образами и записи их на внешние носители, позволяет создавать загрузочные флешки, диски и т. д. Одним из главных преимуществ данной программы является простой русскоязычный интерфейс. Скачать её Вы можете в конце этой статьи. Также нам понадобится образ windows 7, который можно найти в Интернете на любом торрент трекере (если Вы не знаете, что такое торрент, и как с ним работать, прочитайте эту статью: «Как качать с торрента»), и флешка объемом от 4 гигабайт и более, которую можно приобрести в любом специализированом магазине или заказать в интернете.
д. Одним из главных преимуществ данной программы является простой русскоязычный интерфейс. Скачать её Вы можете в конце этой статьи. Также нам понадобится образ windows 7, который можно найти в Интернете на любом торрент трекере (если Вы не знаете, что такое торрент, и как с ним работать, прочитайте эту статью: «Как качать с торрента»), и флешка объемом от 4 гигабайт и более, которую можно приобрести в любом специализированом магазине или заказать в интернете.
Итак, создаём загрузочную флешку с windows 7 из iso образа с помощью программы UltraISO. Для этого скачайте её в конце этой статьи, установите и запустите на своём компьютере.
Нажимаем меню «Файл – Открыть».
В открывшемся окне указываем, где на компьютере лежит образ с Windows 7, нажимаем на него курсором, и нажимаем кнопку «Открыть».
Далее открываем меню и нажимаем на кнопку «Самозагрузка – Записать образ Жёсткого диска».
Далее в окне напротив надписи «Disk Drive» указываем свою флешку и нажимаем «Форматировать». Не забудьте перед этим сохранить всё ценное с флешки на другой носитель, так как вся информация будет утеряна.
В следующем окне нажимаем кнопку «Начать», все настройки можно оставить по умолчанию, кроме файлов системы, где нужно выбрать NTFS.
Нажимаем на кнопку форматирование флешки, нажав «ОК».
После форматирования у нас становится активной кнопка «Записать», которую нужно нажать для записи образа на флешку.
Несмотря на то, что информации на флешки уже нет, программа снова спросит у Вас разрешение на удаление её с флешки. Нажимаем на кнопку «Да».
После начала записи высвечиваемое окно показывает нам, сколько это займет времени.
После завершения записи образа на флешку соответствующая запись выводится в окне.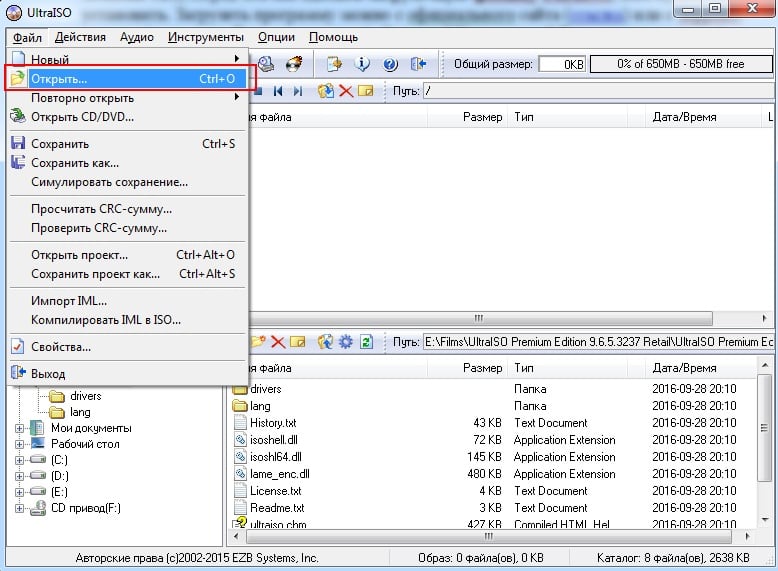 Чтобы закрыть окно, жмём на кнопку «Назад», далее закрываем программу UltraISO.
Чтобы закрыть окно, жмём на кнопку «Назад», далее закрываем программу UltraISO.
Загрузочная флешка с windows 7создана!
Также предлагаю Вам посмотреть видеоролик, где я наглядно показываю весь процесс создания загрузочной флешки с windows 7 с помощью программы UltraISO.
Теперь нам можно с помощью этой флешки устанавливать систему windows 7 на нетбук, планшет или любой другой компьютер. Для этого мы заходим в БИОС, и в приоритете загрузки устанавливаем на первое место USB устройства.
Зайти в БИОС можно при включении компьютера, сразу начиная нажимать клавишу F2 или Del, в зависимости от материнской платы. Вот, посмотрите видеоролик: «Как установить windows 7 с флешки»:
Как видите, создать загрузочную флешку с windows 7 совсем несложно, вещь эта очень полезная. Её удобно носить с собой и применять в случае необходимости. Если у Вас есть вопросы, буду рад ответить на них в комментариях.
Её удобно носить с собой и применять в случае необходимости. Если у Вас есть вопросы, буду рад ответить на них в комментариях.
Сегодня в рубрике «Мотивация – путь к успеху» вот такая картинка:
Как вам статья? Надеюсь, тема: «Как создать загрузочную флешку с windows 7? Как установить windows 7 с флешки?» была вам интересна, и вы нашли здесь для себя что-то полезное. Не забудьте подписаться на обновление моего сайта по e-mail.
Внимание! Всех приглашаю в свою группу Вконтакте! Давайте, делиться анонсами своих статей на стене этой группы! Думаю, она станет неплохим источником трафика для каждого блоггера!
На этом всё. С уважением, Павел Макаров.
P.S. Буду рад комментариям к этому посту.
Как создать Windows 7 Bootable USB -накопитель из ISO File
Работающий на 100% работающий учебник с официальным инструментом для загрузки Windows 7 USB/DVD
- org/Person»> MO. Редактор
Когда вы загружаете ОС Windows из Microsoft Store или любого онлайн-источника, вы получаете образ операционной системы в виде файла ISO.
Файл ISO объединяет все установочные файлы Windows в один несжатый файл — например, клон DVD или резервную копию. Используя этот файл, вы можете создать загрузочный USB-накопитель, содержащий установочные файлы Windows.
Это руководство поможет вам установить Windows из файла образа .iso через загрузочный USB-накопитель. Это трехэтапный процесс , поясняемый скриншотами. Все, что вам нужно, это не менее 4 ГБ флэш-памяти для Win 7 и 8 ГБ USB для Windows 8 или 10.
Это 100% рабочий учебник. Он охватывает следующие темы:
- Как создать загрузочный USB-накопитель Windows 7
- Как установить Windows 7 из файла ISO
- Руководство по установке Windows 7 USB
- Установка Windows 7 на USB-накопитель
Это оригинальная установка Windows 7 с USB-накопителя
Руководство
Для создания установочного USB-диска Windows 7 вам понадобятся 3 вещи:
(1) Файл образа Windows ISO. (2) Программное обеспечение для записи ISO на USB. (3) USB-накопитель 8 ГБ.
(2) Программное обеспечение для записи ISO на USB. (3) USB-накопитель 8 ГБ.
Давайте создадим загрузочный USB-накопитель Windows 7 из файла ISO
Если у вас еще нет ISO-образа Windows 7, скачайте его со страницы загрузки ISO-образа Windows 7. Самая популярная версия — Windows 7 Ultimate. Выберите 32-битную или 64-битную версию при загрузке файла изображения.
Затем загрузите инструмент Windows 7 USB/DVD. Это оригинальный инструмент Microsoft для записи ISO на DVD или USB-накопитель. Чтобы установить инструмент, вы должны быть администратором на компьютере, на котором вы устанавливаете инструмент.
Примечание. Для пользователей 32-разрядной ОС Windows
Пользователям, использующим 32-разрядную версию Windows, для успешной записи 64-разрядного файла ISO на USB-накопитель требуется файл «bootsect». bootsect.exe должен находиться в той же папке, что и файл .iso. Вы можете скачать файл ниже.
После установки USB-инструмента Windows 7. Давайте сделаем USB-копию вашего ISO-файла Windows с помощью этого инструмента.
Давайте сделаем USB-копию вашего ISO-файла Windows с помощью этого инструмента.
Альтернатива: Вы также можете создать загрузочный USB с помощью Rufus.
Шаг 1: Откройте USB-инструмент Windows и выберите файл ISO
Откройте этот инструмент из ваших программ. например Пуск > Все программы. Нажмите кнопку «Обзор» и перейдите по пути, по которому находится ваш ISO-файл Windows. Выберите ISO-файл Windows 7 и нажмите «Открыть».
Шаг 2. Выберите тип USB-носителя
Выберите USB-устройство как тип носителя, который вы хотите использовать для создания загрузочного USB-накопителя Windows 7.
Шаг 3. Вставьте и выберите USB-накопитель
В раскрывающемся списке выберите букву USB-накопителя, например, H: или I: или G:, а затем нажмите «Начать копирование». После завершения процесса USB становится загрузочным. Выключите компьютер и подключите USB. Теперь включите ПК и загрузитесь с USB. Сделанный.
Шаг 4. Загрузочное USB-устройство успешно создано
После копирования ISO-файла Windows установите Windows, перейдя в корневую папку USB-накопителя, а затем дважды щелкните файл Setup. exe.
exe.
Ваш загрузочный USB-накопитель Windows готов
С помощью загрузочного USB-накопителя Windows вы сможете установить новую ОС Windows на свой компьютер.
Если вы измените порядок загрузки дисков в BIOS вашего ПК, вы сможете запустить установку Windows непосредственно с USB-накопителя при первом включении компьютера. Вы можете поискать в Интернете информацию о том, как изменить порядок загрузки дисков для BIOS вашего ПК.
Поделитесь своей любовью
Создание загрузочного USB-накопителя Windows 7 из файла ISO
По
Ризван
/ 17 июля 2019 г.
Последнее обновление: Rizwan, 24 июня 2023 г.
Во-первых, у вас должен быть USB-накопитель (или SD-карта). Имейте в виду, что USB-диск будет безвозвратно стерт до того, как на него будет извлечен файл ISO. Поэтому убедитесь, что вы либо используете чистый диск, либо выполняете резервное копирование (копирование/вырезание и вставку) важных данных на жесткий диск.
Quick Jump
Загрузить ISO-файл Windows 7
Убедитесь, что вы загрузили ISO-образ Windows.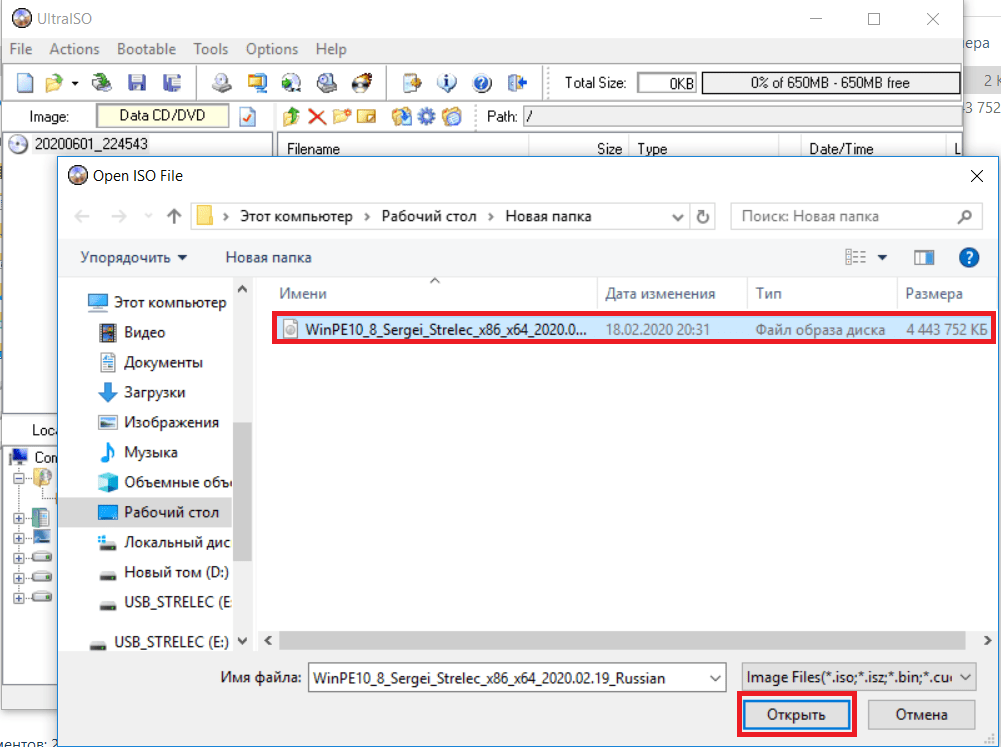 Если у вас его нет, сначала загрузите ISO-файл Windows 7. У вас есть возможность выбрать версию и версию (32-разрядная / 64-разрядная) в соответствии с типом вашей системы.
Если у вас его нет, сначала загрузите ISO-файл Windows 7. У вас есть возможность выбрать версию и версию (32-разрядная / 64-разрядная) в соответствии с типом вашей системы.
Лень? Вот все 6 редакций Windows 7:
- Starter
- Home Basic
- Home Premium
- Professional
- Enterprise
- Ultimate
Выберите любую редакцию и загрузите ISO-файл. После загрузки продолжайте.
Создать установочный USB-накопитель Windows из файла ISO
Вам необходимо программное обеспечение для создания ISO на USB. Вот лучшее программное обеспечение ISO для USB:. Выберите любой из этих инструментов:
- Windows 7 USB/DVD Download Tool (от Microsoft)
- Rufus USB (рекомендуется)
Хотя Microsoft выпустила свой собственный инструмент, мы рекомендуем вам Rufus. Это гораздо более быстрое, простое и лучшее программное обеспечение для создания Windows ISO на USB-носитель.
Как использовать Rufus для загрузки ISO и извлечения на USB-накопитель?
Как мы упоминали выше, Rufus довольно прост в использовании и быстро работает. Выполните следующие действия:
Выполните следующие действия:
- Вставьте USB-накопитель (минимум 4 ГБ, но рекомендуется 8 ГБ).
- Запуск Руфус .
- Нажмите кнопку Select и выберите ISO-файл Windows.
- Нажмите кнопку Start внизу, чтобы начать обработку.
Подробнее >> Как загрузить и использовать USB-инструмент Rufus для создания Windows USB из ISO
Windows ISO загружен в USB-инструмент Rufus
Готово. Просто подождите, пока завершится процесс извлечения ISO на USB, и ваш установочный носитель Windows 7 Ultimate USB будет готов.
Как использовать Windows 7 DVD/USB Tool
Вот полное руководство по , как использовать Windows 7 DVD/USB Download Tool для создания Windows USB из ISO
Получить Windows 7 USB/DVD Download Tool для создания Windows 7 USB из файла образа ISO
Как использовать Windows 7 USB/DVD Download Tool?
Это интеллектуальное программное обеспечение с минимальным, но элегантным интерфейсом.Этот инструмент шаг за шагом позаботится о процессе создания USB/DVD. Это своего рода волшебная система. Вот детали всех четырех шагов:
Шаг 1: Выберите файл ISO
Это первый экран. Вам нужно выбрать исходный файл ISO-образа Windows 7. Нажмите кнопку «Обзор» и найдите ISO-файл загрузочного образа Windows 7.
Файл образа Win7 должен иметь расширение .iso. Никакой другой формат образа диска (nrg, cdd и т. д.) не поддерживается в инструменте Windows 7 USB/DVD.
После выбора файла ISO вы готовы к шагу 2. Нажмите кнопку «Далее».
Шаг 2: Выберите тип носителя
Выберите тип носителя для загрузочного образа Windows 7. У вас есть два варианта:
USB-устройство
DVD
USB-носитель должен иметь не менее 4 ГБ памяти для создания USB-устройства Win7.
В случае DVD для создания Windows 7 DVD достаточно одного диска.
Перед нажатием кнопки «Далее» рекомендуется вставить USB или DVD.
Шаг 3: Вставьте устройство USB/DVD
Этот инструмент автоматически обнаружит носитель, если вы уже вставили USB-устройство или DVD.
 Этот инструмент шаг за шагом позаботится о процессе создания USB/DVD. Это своего рода волшебная система. Вот детали всех четырех шагов:
Этот инструмент шаг за шагом позаботится о процессе создания USB/DVD. Это своего рода волшебная система. Вот детали всех четырех шагов: 