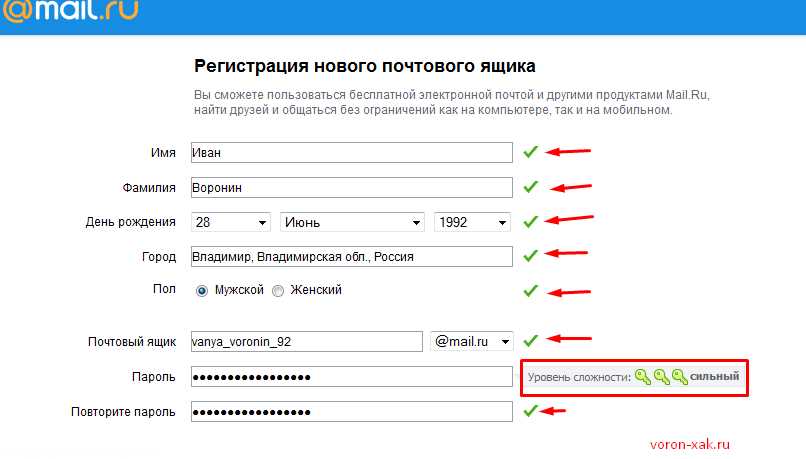Создать элек почту: Создать электронную почту Mail.ru | Одна почта для любых дел
Содержание
Как создать электронную почту. Пошаговая инструкция. » Полезные компьютерные программы и советы
Если вы решили завести себе почтовый ящик, но понятия не имеете как это сделать, то данная статья для вас. Это пошаговая инструкция как завести себе почтовый ящик.
Шаг 1 — Выбор сервиса:
Сейчас существует огромное множество сервисов, где можно создать почтовый ящик. Первым делом нужно выбрать сервис, где вы будете создавать себе почтовый ящик. Наиболее популярные сервисы в России это:
1) Mail.ru
2) Yandex.ru
3) Rambler.ru
В принципе — особой разницы, где создавать почтовый ящик нет, т.к. все эти сервисы работают по схожему принципу и имеют схожие функции.
От того, какой сервис вы выберите для создания почты будет зависеть следующее:
1) То, где вы будете проверять свою почту. То есть, если вы регистрировали почту на Mail.ru, то и проверять свой почтовый ящик будете через сайт Mail.ru.
2) То, что будет после знака «@» в вашем почтовом адресе. Ваш будущий электронный почтовый адрес будет состоять из двух частей — вашего логина и адреса сайта, где вы регистрировали свой ящик. То есть, если вы регистрировали почту на Mail.ru, то ваш почтовый адрес будет вида «[email protected]«, где login — это ваш логин.
Ваш будущий электронный почтовый адрес будет состоять из двух частей — вашего логина и адреса сайта, где вы регистрировали свой ящик. То есть, если вы регистрировали почту на Mail.ru, то ваш почтовый адрес будет вида «[email protected]«, где login — это ваш логин.
Шаг 2 — Начало регистрации:
И так, сервис вы выбрали. В этой статье я буду рассматривать регистрацию ящика на Mail.ru. Ссылки на инструкции для других сервисов внизу статьи.
Первым делом необходимо зайти на сайт Mail.ru, для этого введите в адресной строке браузера «Mail.ru» (без кавычек) или же просто нажмите на следующую ссылку -> перейти на сайт Mail.ru. Когда вы перейдёте на сайт Mail.ru, нажмите на «Регистрация в почте» как это показано на картинке ниже:
После этого перед вам откроется непосредственно страница регистрации почтового ящика, где вам нужно ввести все необходимые данные.
Шаг 3 — Регистрация почты:
Теперь необходимо заполнить нужные поля:
Я отметил каждое из полей цифрами, давайте разберём, что нужно вводить в каждое из них:
1 Ваше имя.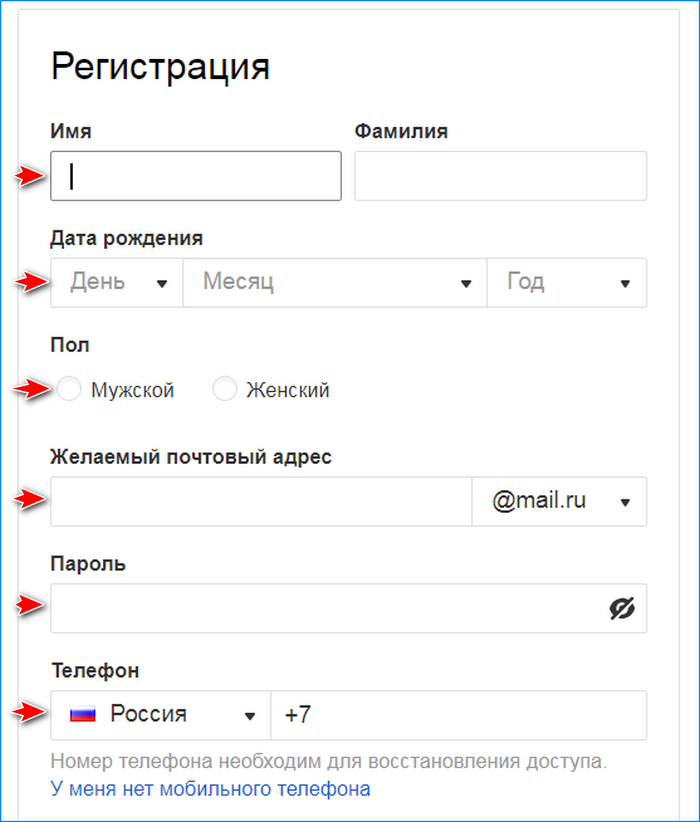 Можно вводить как русскими, так и английскими буквами.
Можно вводить как русскими, так и английскими буквами.
2 Ваша фамилия. Можно вводить как русскими, так и английскими буквами.
3 Дата вашего дня рождения. Кликните по слову день/месяц/год и откроется выпадающий список, откуда можно выбрать нужную дату.
4 Ваш город. Нажмите, на пустое поле левой кнопкой мыши и перед вами откроется список, где вы сможете выбрать свой город. Поле необязательное, можете оставить его пустым, если хотите.
5 Ваш пол. Просто кликните на кружок рядом с нужным полом.
6 Адрес вашего будущего почтового ящик. Это поле можно заполнять только английскими буквами. Данный адрес будет использоваться вами для входа в вашу почту, так что обязательно запомните или запишите его,
7 Пароль, который будет необходим для входа в ваш почтовый ящик. Придумайте надёжный пароль (не используйте дни родения и и подобное в качестве пароля, т.к. такие пароли очень легко взломать) и запомните, а лучше запишите его.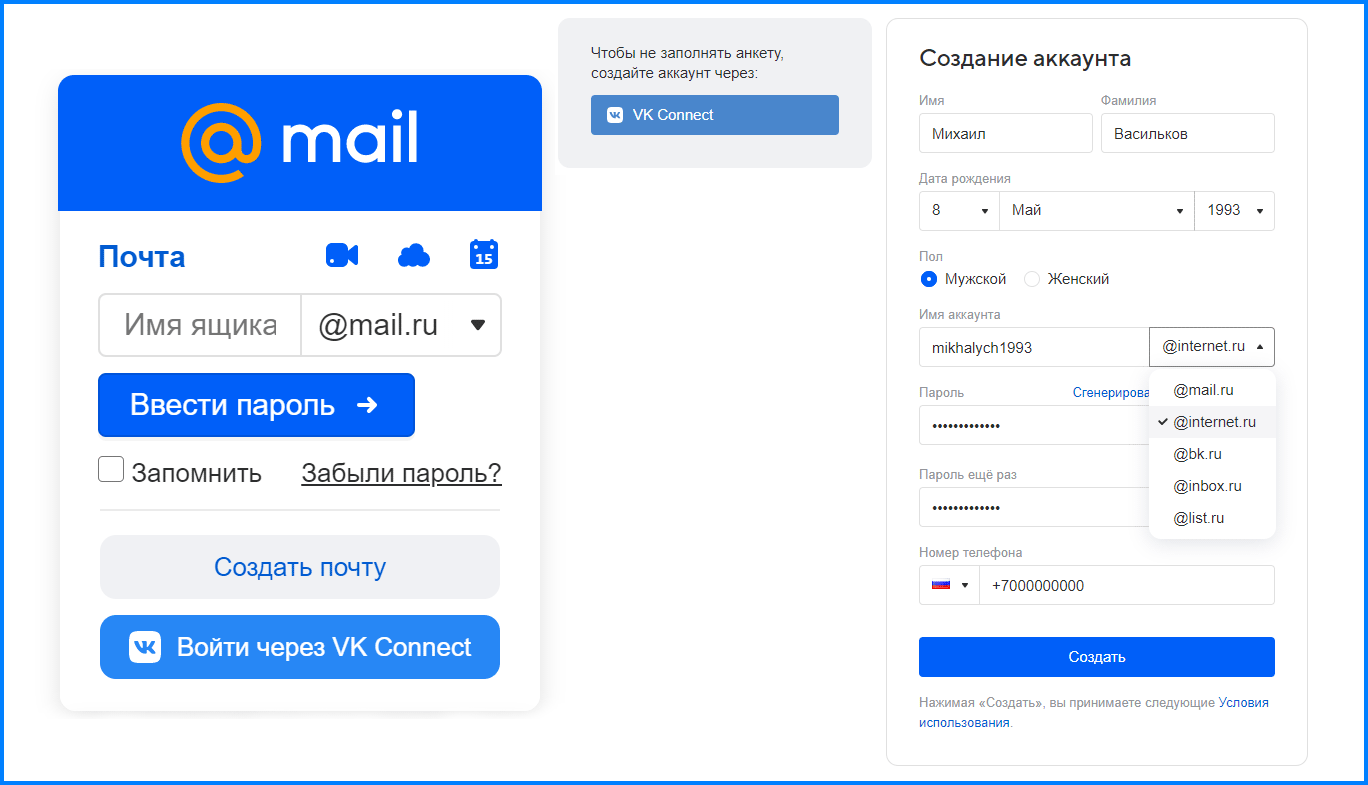
8 Введите пароль ещё раз, для точности.
9 Номер вашего сотового телефона. Вводить необязательно. Если у вас нет телефона, то можете нажать на надпись «У меня нет мобильного телефона» чуть ниже этого поля.
10 Зарегистрироваться — нажмите эту кнопку, чтобы создать почтовый ящик.
Вот пример правильно заполненных полей регистрации почтового ящика:
Как вы видите напротив каждого поля стоит зелёная галочка, это означает, что поле заполнено верно. Так же я выбрал пункт «У меня нет мобильного телефона», чтобы не вводить свой номер (потому что было лень искать телефон ). Если вы введёте свой номер телефона, то после регистрации почтового ящика вам на телефон придёт СМС с проверочным кодом. Этот код нужно будет ввести на сайте.
Вот и всё. После того, как вы правильно заполните все поля. Нажмите «Зарегистрироваться» и ваш почтовый ящик будет создан.
Ваш электронный почтовый адрес будет — состоять из того, что вы ввели в поле «Почтовый ящик» и приставки «@mail.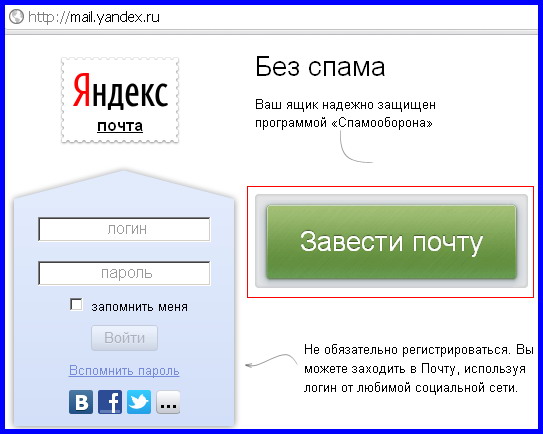 ru». Если брать пример с картинки выше, то мой адрес почтового ящика получился «[email protected]«.
ru». Если брать пример с картинки выше, то мой адрес почтового ящика получился «[email protected]«.
Шаг 4 — Вход в почту:
После регистрации вы автоматически будете перенаправлены в свой почтовый ящик, откуда сможете сразу же посылать почтовые сообщения кому хотите. Но, как зайти в свой почтовый ящик потом? Очень просто!
Чтобы попасть к себе в почтовый ящик нужно для начала зайти на сайт Mail.ru, для этого введите в адресной строке браузера «Mail.ru» (без кавычек) или же просто нажмите на следующую ссылку -> перейти на сайт Mail.ru. Когда вы перейдёте на сайт Mail.ru, введите свой логин и пароль от почты в специальные поля, как это показано на картинке ниже и нажмите «Войти»:
После этого вы попадёте в свой почтовый ящик, где сразу сможете приступить к чтению почты.
На этом всё. Если остались вопросы, то задавайте их в комментариях.
Инструкции по созданию почтовых ящиков на других сервисах по ссылкам ниже:
Инструкция по созданию почтового ящика на Yandex.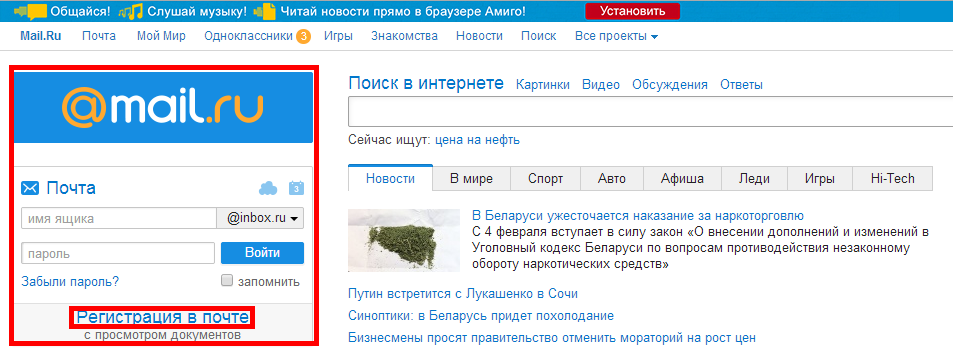 ru
ru
Инструкция по созданию почтового ящика на Gmail.com
Инструкция по созданию почтового ящика на Rabmler.ru
Добавление профессиональной эл. почты на сайт — Поддержка
Наша услуга Professional Email на базе сервиса Titan позволяет легко и без больших затрат добавить фирменный адрес эл. почты типа [email protected]. Инструкции для других поставщиков услуг эл. почты можно найти на главной странице Добавление эл. почты.
В этом руководстве
Ознакомительное видео
Приобретение Professional Email для существующего домена
Если вы зарегистрировали, перенесли или подключили пользовательский домен на WordPress.com, вы можете добавить желаемый адрес эл. почты, выполнив следующие действия.
⚠️
Добавить адрес эл. почты может только пользователь с платной подпиской на домен.
Учтите, что после активации Professional Email другие сервисы эл. почты, такие как Google Workspace, перестанут работать.
- Перейдите в раздел Платные услуги → Эл. почта и выберите Professional Email.
- Выберите частоту платежей (ежемесячно или ежегодно) и введите желаемый адрес эл. почты. Укажите надёжный пароль и создайте почтовый адрес.
💡
Если вам необходимо несколько эл. адресов, нажмите «Добавить другой почтовый адрес» и повторите эти действия для каждого адреса.
- В ходе оформления заказа вы сможете подтвердить доменное имя, с которым будет связана ваша эл. почта, а также количество приобретаемых адресов.
5. Как только пройдёт ваш платёж, вы получите сообщение об успешном выполнении. Нажмите кнопку Управление эл. почтой.
почтой.
6. Выберите опции для доступа к новым учётным записям Professional Email или для настройки только что приобретённых адресов. Если вы хотите добавить почтовые адреса, нажмите «Добавить новые почтовые адреса» и повторите предыдущие действия. Дополнительную информацию об удалении ненужных почтовых адресов см. в разделе Управление подписками на эл. почту и счетами.
Управление подписками и счетами Professional Email
Управлять подпиской, в том числе счетами, можно с помощью консоли WordPress.com.
Щёлкните Платные услуги → Покупки. Затем выберите приобретённую эл. почту. Если вы купили эл. почту для нескольких доменов, не ошибитесь с выбором покупки.
Вы увидите опции включения и выключения автоматического продления подписки, а также опцию удаления покупки.
Доступ к эл. почте Professional Email
- Выберите Мои сайты → Входящие.
- Нажмите почтовый ящик, который нужно открыть
- Отобразится экран входа, где нужно будет ввести учётные данные, чтобы проверить эл.
 почту.
почту.
Для доступа к своей эл. почте из приложения Titan или сторонних приложений ознакомьтесь с одним из следующих документов компании Titan.
- Настройка Professional Email (Titan) в Android.
- Настройка Professional Email (Titan) в iOS.
- Настройка Professional Email (Titan) в сторонних почтовых приложениях, поддерживающих IMAP.
Управление настройками и эл. почтой Professional Email
- В консоли WordPress откройте Входящие.
- Нажмите Создать новый почтовый адрес
Если у вас на сайте есть несколько доменов, с которыми связан эл. адрес, можно открыть Платные услуги → Эл. почта.
Вы увидите список своих доменов с адресами эл. почты. Для управления эл. почтой нажмите домен, для которого вы приобрели Professional Email.
Затем вы увидите опции для управления эл. почтой домена.
- Добавить новые почтовые адреса
- Управление всеми почтовыми адресами
- Просмотр настроек выставления счетов и платежей
Вы также можете получить доступ к консоли, используя ссылку https://manage. titan.email/ для входа с вашими учётными данными.
titan.email/ для входа с вашими учётными данными.
В этом разделе можно управлять существующими почтовыми ящиками и создать новые. Инструкции по использованию интерфейса почтового сервиса Titan можно найти на их сайте поддержки.
Отмена подписки Professional Email
При удалении покупки пропадает всё неиспользованное время подписки и все её функции будут немедленно удалены с сайта. Сейчас невозможно удалять отдельные почтовые ящики, если вы привязали их адреса и они используются. Поэтому при отмене подписки будут удалены все адреса эл. почты из вашей учётной записи.
Чтобы удалить подписку на Professional Email, перейдите на страницу Покупки и выберите подписку, которую нужно удалить. Нажмите кнопку Удалить эл. почту.
Удаление конкретной эл. почты Professional Email
Удаление конкретного адреса эл. почты не приведёт к удалению подписки Professional Email.
- Для удаления конкретной почты Professional Email перейдите в раздел Платные услуги → Эл.
 почта.
почта. - Нажмите домен, для которого вы приобрели Professional Email.
- Вы увидите список адресов эл. почты Professional Email, приобретённых для вашего домена.
- Нажмите значок многоточия справа от почты Professional Email, которую вы хотите удалить, и щёлкните Удалить почтовый адрес.
- В окне подтверждения щёлкните Подтвердить.
Восстановление DNS-записей эл. почты
Если по какой-либо причине вам нужно восстановить значения записей DNS для электронной почты, заданные по умолчанию, это можно сделать следующим образом.
- В консоли WordPress.com перейдите в раздел Платные услуги → Домены
- Щелкните доменное имя, с которым связан адрес электронной почты
- Щелкните Записи DNS и нажмите кнопку Управление
- Щелкните многоточие справа от кнопки + Добавить запись и выберите Восстановить записи DNS для электронной почты
Если вариант «Восстановить записи DNS для электронной почты» не отображается, это может быть вызвано следующими причинами:
- Ваши записи электронной почты настроены правильно
- WordPress.
 com не используется для управления вашей службой DNS
com не используется для управления вашей службой DNS
Если у вас возникли проблемы с использованием электронной почты, обратитесь к нам.
Настройка DNS вручную
Если ваш домен использует DNS-хост WordPress.com, то при покупке Professional Email мы настроим необходимые записи MX, SPF, DKIM и DMARC для вашего домена автоматически.
Для подключения домена к вашему сайту WordPress.com можно использовать адресные записи. При этом вашей DNS будет управлять другой поставщик. В этом случае добавьте следующие записи DNS к своему домену для Professional Email.
| Тип | Обрабатывается | Приоритет |
|---|---|---|
MX | mx1.titan.email | 10 |
MX | mx2.titan.email | 20 |
Вам также будет нужно добавить следующую запись TXT: v=spf1 include:spf.titan.email ~all.
Чтобы настроить запись DKIM, можно сгенерировать имя хоста и значение записи в консоли эл.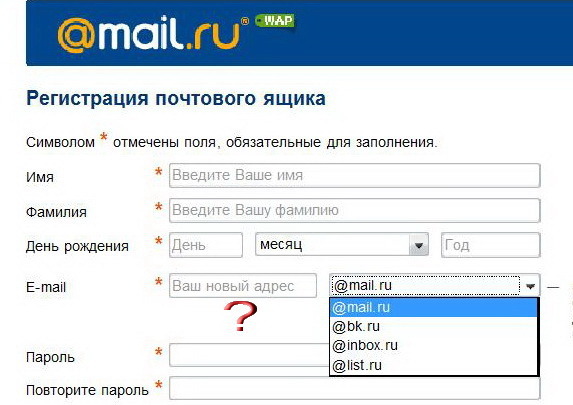 почты, выполнив следующие действия.
почты, выполнив следующие действия.
- Выберите Платные услуги → Эл. почта.
- Нажмите домен, для которого вы приобрели Professional Email.
- Щёлкните опцию Управление всеми почтовыми адресами.
- Выберите любую опцию (например, Загрузка мобильного приложения) для доступа к консоли эл. почты.
- В боковой панели щёлкните элемент меню Пользовательский DKIM.
- Создайте хост и значение для записи DKIM согласно инструкциям.
- Добавьте эту запись DKIM себе в DNS в виде записи TXT.
Подробные инструкции см. в этой справочной статье Titan.
Если необходимо настроить запись DMARC, см. эту справочную статью.
Поддержка
Для решения проблем с подпиской, счетами, отменой подписки, удалением и добавлением почтовых ящиков обратитесь в службу поддержки WordPress.com.
В настоящий момент мы не оказываем поддержку в случае проблем с использованием эл. почты. Узнать больше об использовании эл. почты можно непосредственно в службе Titan Email. Для этого воспользуйтесь Базой знаний Titan либо обратитесь в их службу поддержки по ссылке:
Узнать больше об использовании эл. почты можно непосредственно в службе Titan Email. Для этого воспользуйтесь Базой знаний Titan либо обратитесь в их службу поддержки по ссылке:
Обратиться в службу поддержки Titan
Ваша оценка:
Создать основной адрес электронной почты для iCloud Mail
Искать в этом руководстве
Руководство пользователя iCloud
Добро пожаловать
Введение в iCloud
Обзор приложений и функций, использующих iCloud
О хранилище iCloud
Как iCloud поддерживает актуальность информации
Делитесь и сотрудничайте с iCloud
Обзор iCloud+
Что вы можете делать с iCloud+ и iCloud Private Relay
Настроить частную ретрансляцию iCloud
Что вы можете делать с iCloud+ и функцией «Скрыть мою электронную почту»
Настройте скрытие моей электронной почты
Что вы можете делать с iCloud+ и HomeKit Secure Video
Настройте безопасное видео HomeKit
Что вы можете делать с iCloud+ и настраиваемым доменом электронной почты
Настройте собственный домен электронной почты
Apple ID и iCloud
Настройте iCloud на своих устройствах
Обзор настроек iCloud на сайте iCloud.
 com
comИзменить свою фотографию
Запретить приложениям показывать ваше имя
Проверьте свой план iCloud
Проверьте свое хранилище iCloud онлайн
Управление функциями iCloud+
Управляйте своей подпиской iCloud+
Проверьте свое хранилище iCloud на любом устройстве
Используйте iCloud+ с семьей
Что вы можете делать с iCloud и Книгами
Настроить книги
Что вы можете делать с iCloud и Календарем
Настроить календарь
Что вы можете делать с iCloud и контактами
Настройка контактов
Введение в программу «Найди меня»
Настройка функции «Найти меня»
Удаление устройств и объектов из Find My
Используйте функцию «Локатор» на каждом устройстве
Что вы можете делать с iCloud и Freeform
Настроить свободную форму
Что вы можете делать с iCloud и Home
Настроить дом
Что такое резервная копия iCloud?
Сделайте резервную копию вашего iPhone, iPad или iPod touch
Просмотр и управление резервными копиями
Что вы можете делать с iCloud Drive
Настроить iCloud Drive
Что вы можете делать с почтой iCloud
Создайте основной адрес электронной почты @icloud.
 com
comНастроить почту iCloud
Что вы можете делать с iCloud и Keynote
Настроить лейтмотив
Что вы можете делать с iCloud и сообщениями
Настроить сообщения
Что вы можете делать с iCloud и Notes
Настроить заметки
Что вы можете делать с iCloud и Numbers
Настроить номера
Что вы можете делать с iCloud и Pages
Настройка страниц
Что вы можете делать с iCloud Keychain и iCloud Passwords
Настройте связку ключей iCloud и пароли iCloud
Что вы можете делать с iCloud и Фото
Настройка фотографий iCloud
Настройте общую библиотеку фотографий iCloud
Настройка общих альбомов
Что вы можете делать с iCloud и напоминаниями
Настроить напоминания
Что вы можете делать с iCloud и Safari
Настроить Сафари
Что вы можете делать с iCloud и сторонними приложениями
Настройте сторонние приложения
Войдите и используйте iCloud.
 com
comНастроить домашнюю страницу
Используйте Календарь на iCloud.com
Создание и редактирование календаря
Настройте представление календаря
Изменить часовой пояс
Удалить календарь
Создание и редактирование события
Добавление, просмотр или удаление вложений
Пригласить людей на мероприятие
Получать приглашения и отвечать на них
Удалить или скрыть событие
Установить оповещение
Восстановите свои календари и события
Поделиться календарем
Закрыть общий доступ к календарю
Принять приглашение общего календаря
Получать электронные письма об обновлениях общих календарей
Обзор контактов на iCloud.
 com
comПосмотреть контакты
Создание или изменение контактов
Создание и управление группами
Поиск контактов
Удалить контакты
Восстановить контакты
Импорт или экспорт визитных карточек
Если вы не можете создавать, импортировать, редактировать или удалять контакты
Добавьте домен, которым владеете
Купить домен
Добавить или удалить людей
Перенос пользовательских доменных адресов электронной почты
Разрешить все входящие сообщения
Импорт сообщений электронной почты
Создание и удаление адресов электронной почты
Прекратить использование домена
Обзор поиска устройств на iCloud.
 com
comКак войти
Найдите устройство
Воспроизведение звука на устройстве
Использовать режим пропажи
Стереть устройство
Удалить устройство
Создание и изменение адресов
Прекратить использование или повторно активировать адреса
Обзор iCloud Drive на сайте iCloud.com
Загружать и скачивать файлы
Организация файлов и папок
Переименовывать файлы и папки
Делитесь файлами и папками
Добавление или удаление общих файлов и папок
Удалить общие файлы или папки
Отправить файлы по электронной почте
Удалить файлы
Восстановить удаленные файлы
Навсегда удалить удаленные файлы
Основной доклад
Обзор почты на iCloud.
 com
comДобавление псевдонимов электронной почты и управление ими
Используйте собственный домен электронной почты с Mail
Выберите адрес электронной почты по умолчанию
Используйте скрыть мою электронную почту в Mail
Напишите и отправьте электронное письмо
Ответить или переслать электронное письмо
Получить напоминание ответить
Добавить вложение
Создать подпись электронной почты
Сохранить и найти адреса электронной почты
Настроить автоматический ответ
Читать электронную почту
Просмотреть все заголовки электронной почты
Скачать вложения
Автоматически пересылать электронную почту
Управлять нежелательной почтой
Удалить электронную почту
Организуйте электронную почту с помощью папок
Поиск, фильтрация и пометка электронной почты
Настроить правила фильтрации
Архив электронной почты
Сделать отправителя VIP
Распечатать электронное письмо
Горячие клавиши
Примечания к обзору iCloud.
 com
comСоздание заметок
Добавить или изменить списки
Добавить или изменить таблицы
Организуйте заметки в папках
Организуйте заметки с помощью тегов
Просмотр заметок и заблокированных заметок
Просмотр или загрузка вложений
Удалить и восстановить заметки
Поиск заметок
Делитесь заметками
Редактировать общие заметки
Удалить общие заметки
Числа
Страницы
Обзор фотографий на iCloud.
 com
comПросмотр ваших фото и видео
Использовать общую библиотеку фотографий iCloud
Загружать и скачивать фотографии
Добавьте заголовок или подпись
Организация фото и видео
Добавляйте фото и видео в Избранное
Удаление и восстановление фотографий и видео
Делитесь фотографиями и видео
Напоминания об обзоре iCloud.com
Создание и удаление напоминаний
Добавлять и удалять списки напоминаний
Переместить напоминание в другой список
Отметить напоминание как завершенное или незавершенное
Поиск напоминаний
Восстановить напоминания
Поделитесь списком напоминаний
Ответ на приглашение к общему списку напоминаний
Оставить общий список напоминаний
Восстановить файлы и информацию
Используйте iCloud на своем компьютере с Windows
Получите дополнительную помощь по iCloud
Юридические уведомления и подтверждения
Авторские права
Прежде чем использовать iCloud Mail, необходимо создать основной адрес электронной почты iCloud на iPhone, iPad, iPod touch или Mac. Обзор того, что вы можете делать с Mail и iCloud, см. в разделе Отправка и получение почты iCloud на всех ваших устройствах и поддержание настроек Mail в актуальном состоянии.
Обзор того, что вы можете делать с Mail и iCloud, см. в разделе Отправка и получение почты iCloud на всех ваших устройствах и поддержание настроек Mail в актуальном состоянии.
Если у вас уже есть адрес электронной почты @icloud.com (или @me.com или @mac.com), см. раздел Настройка почты iCloud на всех ваших устройствах.
Создайте основной адрес почты iCloud на iPhone, iPad или iPod touch
На iPhone, iPad или iPod touch выберите «Настройки» > [ ваше имя ] > iCloud.
Коснитесь «Почта iCloud» (или «Почта»), затем следуйте инструкциям на экране, чтобы создать адрес электронной почты iCloud.
Если после включения iCloud Mail на iPhone, iPad или iPod touch инструкции на экране не отображаются, значит, у вас уже есть основной адрес электронной почты iCloud.
Создайте основной почтовый адрес iCloud на своем Mac
На своем Mac выполните одно из следующих действий:
macOS Ventura 13.
 3 или более поздней версии: Выберите Apple men u > Системные настройки, нажмите [ ваш name ] в верхней части боковой панели, затем нажмите iCloud справа. В разделе «Приложения, использующие iCloud» нажмите «Почта iCloud», затем включите параметр «Синхронизировать этот Mac».
3 или более поздней версии: Выберите Apple men u > Системные настройки, нажмите [ ваш name ] в верхней части боковой панели, затем нажмите iCloud справа. В разделе «Приложения, использующие iCloud» нажмите «Почта iCloud», затем включите параметр «Синхронизировать этот Mac».macOS Ventura: Выберите меню Apple > Системные настройки, нажмите [ ваше имя ] в верхней части боковой панели, нажмите «iCloud» справа, нажмите «Почта iCloud», затем нажмите «Включить».
macOS 12 или более ранней версии: Выберите меню «Apple» > «Системные настройки», нажмите «Apple ID», нажмите «iCloud», затем выберите «Почта iCloud» (или «Почта»).
Следуйте инструкциям на экране, чтобы создать почтовый адрес iCloud.
Если после включения iCloud Mail на Mac вы не видите инструкций на экране, значит, у вас уже есть основной адрес электронной почты iCloud.
После того, как вы настроите свой адрес электронной почты @icloud.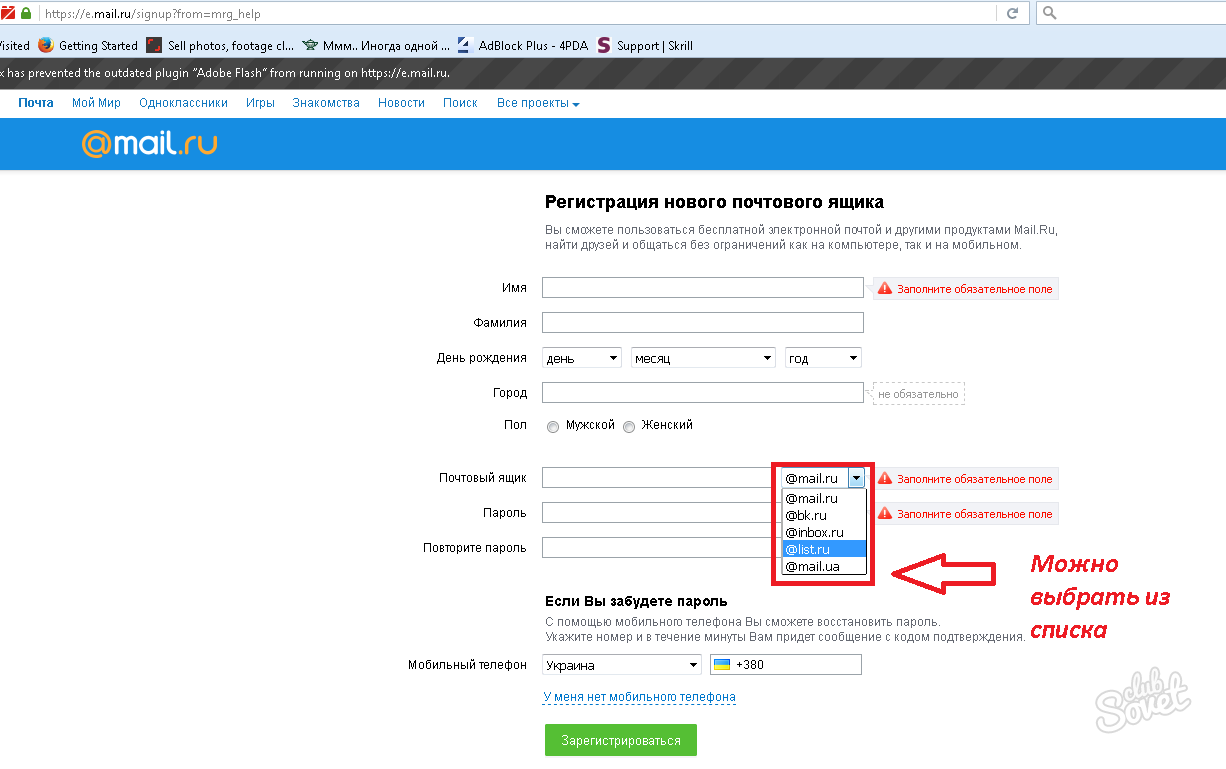 com, вы сможете использовать его для входа в iCloud.com и свои устройства в дополнение к своему Apple ID. См. раздел Использование Apple ID с iCloud.
com, вы сможете использовать его для входа в iCloud.com и свои устройства в дополнение к своему Apple ID. См. раздел Использование Apple ID с iCloud.
См. также Добавление и управление псевдонимами электронной почты для iCloud Mail на iCloud.comСтатья службы поддержки Apple: Системные требования для iCloud
Максимальное количество символов:
250
Пожалуйста, не указывайте личную информацию в своем комментарии.
Максимальное количество символов — 250.
Спасибо за отзыв.
create-email-identity — AWS CLI 1.27.137 Справочник команд
Примечание:
Вы просматриваете документацию для более старой основной версии интерфейса командной строки AWS (версия 1).
AWS CLI версии 2, последняя основная версия AWS CLI, теперь стабильна и рекомендуется для общего использования.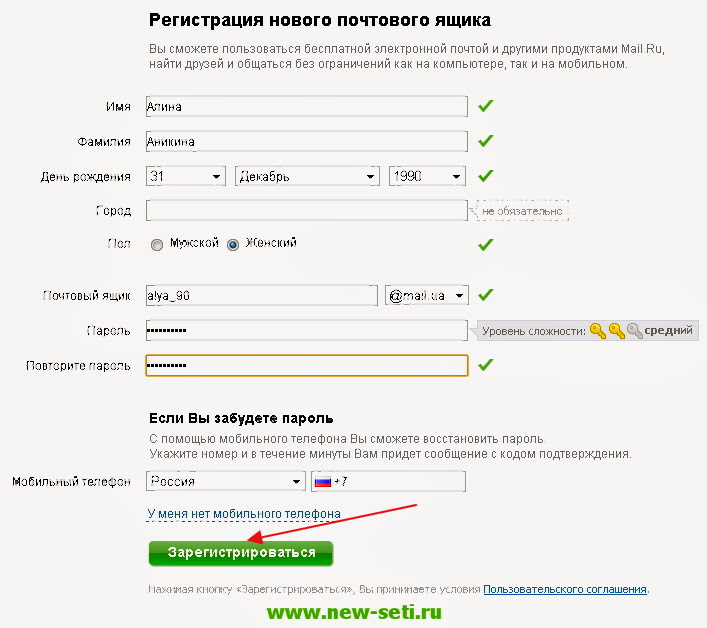
Чтобы просмотреть эту страницу для AWS CLI версии 2, нажмите
здесь.
Дополнительные сведения см. в интерфейсе командной строки AWS версии 2.
Инструкция по установке
и
руководство по миграции.
[ авс . sesv2 ]
Описание
Запускает процесс проверки подлинности электронной почты. Идентификатор — это адрес электронной почты или домен, который вы используете при отправке электронной почты. Прежде чем вы сможете использовать удостоверение для отправки электронной почты, вы должны сначала подтвердить его. Подтверждая удостоверение, вы подтверждаете, что являетесь его владельцем и предоставили Amazon SES API v2 разрешение на отправку электронной почты с этого удостоверения.
Когда вы подтверждаете адрес электронной почты, Amazon SES отправляет электронное письмо на этот адрес.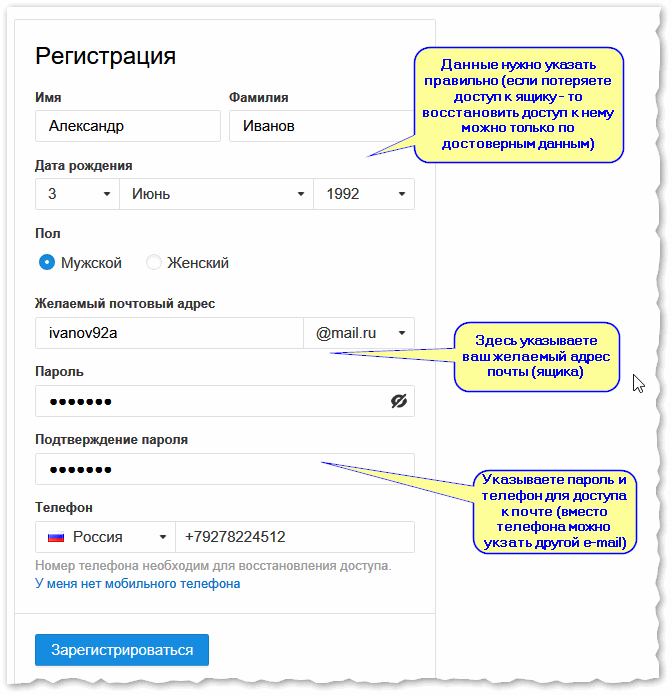 Ваш адрес электронной почты будет подтвержден, как только вы перейдете по ссылке в письме с подтверждением.
Ваш адрес электронной почты будет подтвержден, как только вы перейдете по ссылке в письме с подтверждением.
При проверке домена без указания объекта DkimSigningAttributes эта операция предоставляет набор токенов DKIM. Вы можете преобразовать эти токены в записи CNAME, которые затем добавите в конфигурацию DNS для своего домена. Ваш домен будет подтвержден, когда Amazon SES обнаружит эти записи в конфигурации DNS для вашего домена. Этот метод проверки известен как Easy DKIM.
В качестве альтернативы вы можете выполнить процесс проверки, предоставив собственную пару открытого и закрытого ключей. Этот метод проверки известен как «Принеси свой собственный DKIM» (BYODKIM). Чтобы использовать BYODKIM, ваш звонок на Операция CreateEmailIdentity должна включать объект DkimSigningAttributes . Когда вы указываете этот объект, вы предоставляете селектор (компонент имени записи DNS, который идентифицирует открытый ключ для аутентификации DKIM) и закрытый ключ.
При подтверждении домена эта операция предоставляет набор токенов DKIM, которые можно преобразовать в токены CNAME. Вы добавляете эти токены CNAME в конфигурацию DNS для своего домена. Ваш домен будет подтвержден, когда Amazon SES обнаружит эти записи в конфигурации DNS для вашего домена. Для некоторых провайдеров DNS процесс подтверждения домена может занять 72 часа и более.
Кроме того, вы можете связать существующий набор конфигурации с удостоверением электронной почты, которое вы проверяете.
См. также: Документация по AWS API
Краткий обзор
create-email-identity --email-identity <значение> [--теги <значение>] [--dkim-signing-атрибуты <значение>] [--configuration-set-name <значение>] [--cli-input-json <значение>] [--generate-cli-скелет <значение>] [--отлаживать] [--endpoint-url <значение>] [--no-проверить-ssl] [--без разбивки на страницы] [--выход <значение>] [--запрос <значение>] [--профиль <значение>] [--регион <значение>] [--версия <значение>] [--цвет <значение>] [--нет-знака-запроса] [--ca-комплект <значение>] [--cli-read-timeout <значение>] [--cli-connect-timeout <значение>]
Опции
--email-identity (строка)
Адрес электронной почты или домен для проверки.
--теги (список)
Массив объектов, определяющих теги (ключи и значения), связанные с идентификатором электронной почты.
(структура)
Объект, определяющий теги, связанные с ресурсом. Тег — это метка, которую вы дополнительно определяете и связываете с ресурсом. Теги могут помочь вам классифицировать ресурсы и управлять ими различными способами, например по назначению, владельцу, среде или другим критериям. Ресурс может иметь до 50 тегов.
Каждый тег состоит из обязательного ключа тега и связанного значения тега , оба из которых вы определяете. Ключ тега — это общая метка, которая действует как категория для более конкретного значения тега. Значение тега действует как дескриптор в ключе тега. Ключ тега может содержать до 128 символов. Значение тега может содержать до 256 символов. Символы могут быть буквами Unicode, цифрами, пробелами или одним из следующих символов: _ .
: / = + -. К тегам применяются следующие дополнительные ограничения:
- Ключи и значения тегов чувствительны к регистру.
- Для каждого связанного ресурса каждый ключ тега должен быть уникальным и может иметь только одно значение.
- Префикс
aws:зарезервирован для использования Amazon Web Services; вы не можете использовать его ни в каких ключах тегов или значениях, которые вы определяете. Кроме того, вы не можете редактировать или удалять ключи или значения тегов, использующие этот префикс. Теги, использующие этот префикс, не учитываются при ограничении в 50 тегов на ресурс.- Вы можете связать теги с общедоступными или общими ресурсами, но теги доступны только для вашей учетной записи Amazon Web Services, а не для любых других учетных записей, которые совместно используют ресурс. Кроме того, теги доступны только для ресурсов, расположенных в регионе Amazon Web Services, указанном для вашей учетной записи Amazon Web Services.
Ключ -> (строка)
Часть пары ключ-значение, определяющая тег.
Максимальная длина ключа тега составляет 128 символов. Минимальная длина — 1 символ.
Значение -> (строка)
Необязательная часть пары ключ-значение, определяющая тег. Максимальная длина значения тега составляет 256 символов. Минимальная длина 0 символов. Если вы не хотите, чтобы ресурс имел определенное значение тега, не указывайте значение для этого параметра. Если вы не укажете значение, Amazon SES установит в качестве значения пустую строку.
Сокращенный синтаксис:
Ключ=строка, Значение=строка ...
Синтаксис JSON:
[
{
«Ключ»: «строка»,
"Значение": "строка"
}
...
]
--dkim-signing-attributes (структура)
Если ваш запрос включает этот объект, Amazon SES настраивает удостоверение для использования собственного DKIM (BYODKIM) для целей аутентификации DKIM или настраивает длину ключа для использования для Easy DKIM.
Этот объект можно указать, только если идентификатор электронной почты является доменом, а не адресом.
DomainSigningSelector -> (строка)
[Принесите свой собственный DKIM] Строка, которая используется для идентификации открытого ключа в конфигурации DNS для домена.
DomainSigningPrivateKey -> (строка)
[Принесите свой собственный DKIM] Закрытый ключ, который используется для создания подписи DKIM.
Закрытый ключ должен использовать 1024- или 2048-битное шифрование RSA и должен быть закодирован с использованием кодировки base64.
NextSigningKeyLength -> (строка)
[Easy DKIM] Длина ключа будущей пары ключей DKIM, которая будет сгенерирована. Это можно изменить не более одного раза в день.
Сокращенный синтаксис:
DomainSigningSelector=строка,DomainSigningPrivateKey=строка,NextSigningKeyLength=строка
Синтаксис JSON:
{
"DomainSigningSelector": "строка",
"DomainSigningPrivateKey": "строка",
"NextSigningKeyLength": "RSA_1024_BIT"|"RSA_2048_BIT"
}
--configuration-set-name (строка)
Конфигурация, используемая по умолчанию при отправке с этого идентификатора.
Обратите внимание, что любой набор конфигурации, определенный в запросе на отправку электронной почты, имеет приоритет.
--cli-input-json (строка)
Выполняет операцию службы на основе предоставленной строки JSON. Строка JSON соответствует формату, предоставленному --generate-cli-skeleton . Если в командной строке указаны другие аргументы, значения CLI переопределяют значения, предоставленные JSON. Невозможно передать произвольные двоичные значения, используя значение, предоставленное JSON, поскольку строка будет воспринята буквально.
--generate-cli-skeleton (строка)
Печатает скелет JSON в стандартный вывод без отправки запроса API. Если не задано значение или указано значение input , печатает образец ввода JSON, который можно использовать в качестве аргумента для --cli-input-json . Если указано значение output , он проверяет входные данные команды и возвращает образец вывода JSON для этой команды.
Глобальные параметры
--debug (логическое значение)
Включить ведение журнала отладки.
--endpoint-url (строка)
Переопределить URL-адрес команды по умолчанию с заданным URL-адресом.
--no-verify-ssl (логическое значение)
По умолчанию интерфейс командной строки AWS использует SSL при обмене данными с сервисами AWS. Для каждого соединения SSL интерфейс командной строки AWS будет проверять сертификаты SSL. Этот параметр переопределяет стандартное поведение проверки SSL-сертификатов.
--no-paginate (логическое значение)
Отключить автоматическое разбиение на страницы.
--output (строка)
Стиль форматирования вывода команды.
- json
- текст
- стол
--query (строка)
Запрос JMESPath для использования при фильтрации данных ответа.
--profile (строка)
Используйте определенный профиль из вашего файла учетных данных.
--region (string)
Используемый регион. Переопределяет настройки config/env.
--version (строка)
Показать версию этого инструмента.
--color (строка)
Включить/выключить цветной вывод.
- на
- от
- авто
--no-sign-request (логическое)
Не подписывать запросы. Учетные данные не будут загружены, если указан этот аргумент.
--ca-bundle (string)
Пакет сертификатов CA для использования при проверке SSL-сертификатов. Переопределяет настройки config/env.
--cli-read-timeout (целое)
Максимальное время чтения сокета в секундах. Если установлено значение 0, чтение сокета будет блокироваться, а не по тайм-ауту. Значение по умолчанию — 60 секунд.
--cli-connect-timeout (int)
Максимальное время подключения к сокету в секундах. Если установлено значение 0, подключение к сокету будет блокироваться, а не по тайм-ауту. Значение по умолчанию — 60 секунд.
Значение по умолчанию — 60 секунд.
Вывод
IdentityType -> (string)
Тип идентификатора электронной почты. Примечание. Тип удостоверения
MANAGED_DOMAINне поддерживается.
VerifiedForSendingStatus -> (логическое значение)
Указывает, проверяется ли личность. Вы можете отправлять электронную почту только с проверенных адресов электронной почты или доменов. Дополнительные сведения о проверке личности см. в Руководстве пользователя Amazon Pinpoint.
DkimAttributes -> (структура)
Объект, содержащий информацию об атрибутах DKIM для удостоверения.
SigningEnabled -> (логическое значение)
Если значение равно
true, то сообщения, которые вы отправляете из удостоверения, подписываются с помощью DKIM. Если значение равноfalse, сообщения, которые вы отправляете из удостоверения, не подписаны DKIM.Статус -> (строка)
Описывает, удалось ли Amazon SES найти записи DKIM в записях DNS для домена.
Статус может быть одним из следующих:
ОЖИДАНИЕ— процесс проверки был инициирован, но Amazon SES еще не обнаружил записи DKIM в конфигурации DNS для домена.УСПЕХ– Процесс проверки успешно завершен.FAILED— Ошибка процесса проверки. Обычно это происходит, когда Amazon SES не удается найти записи DKIM в конфигурации DNS домена.TEMPORARY_FAILURE— временная проблема не позволяет Amazon SES определить статус аутентификации DKIM для домена.NOT_STARTED— процесс проверки DKIM для домена не запущен.Токены -> (список)
Если вы использовали Easy DKIM для настройки аутентификации DKIM для домена, то этот объект содержит набор уникальных строк, которые вы используете для создания набора записей CNAME, добавляемых в конфигурацию DNS для вашего домена. Когда Amazon SES обнаружит эти записи в конфигурации DNS для вашего домена, процесс аутентификации DKIM будет завершен.
 почту.
почту.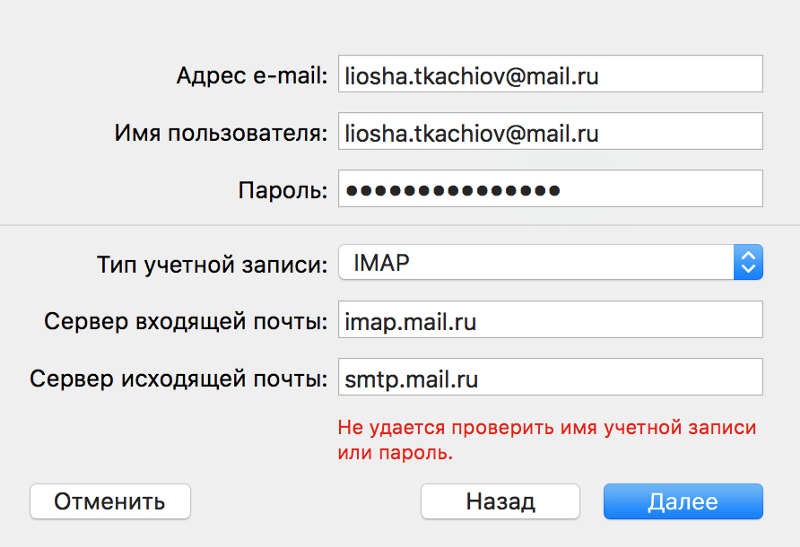 почта.
почта.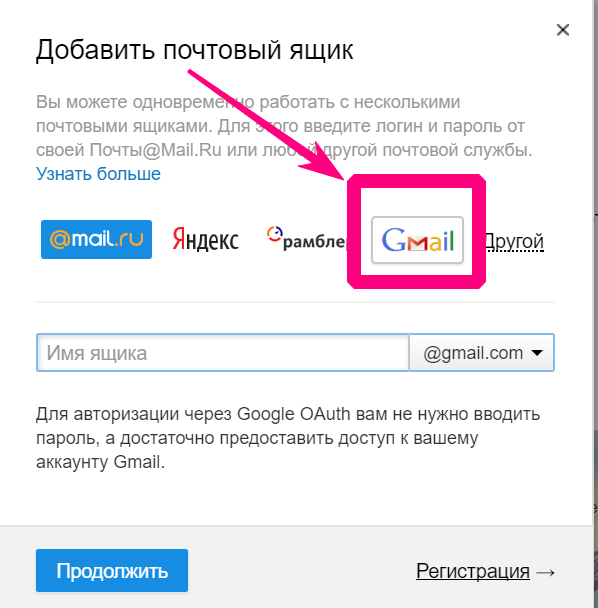 com не используется для управления вашей службой DNS
com не используется для управления вашей службой DNS com
com com
com com
com com
com com
com com
com com
com com
com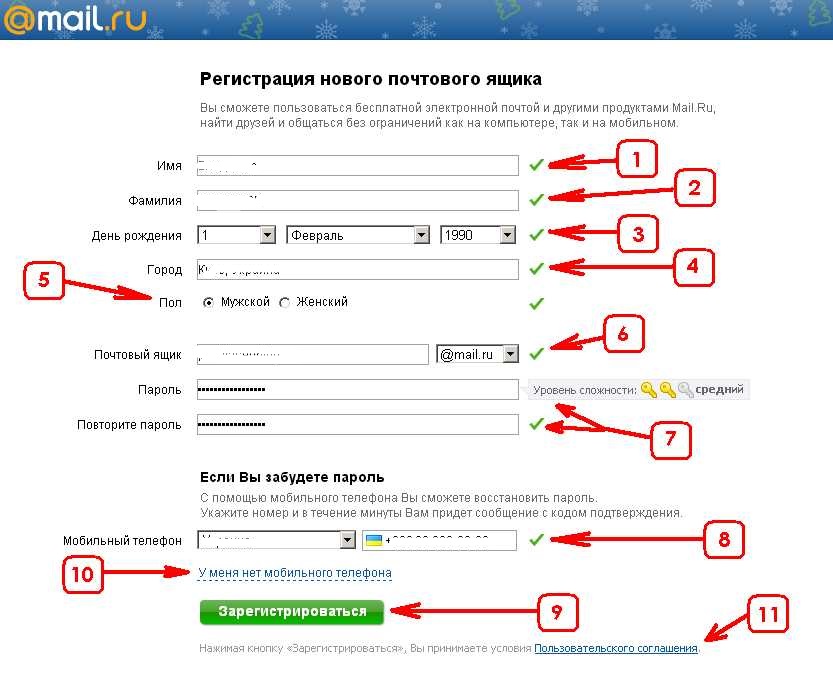 3 или более поздней версии: Выберите Apple men u > Системные настройки, нажмите [ ваш name ] в верхней части боковой панели, затем нажмите iCloud справа. В разделе «Приложения, использующие iCloud» нажмите «Почта iCloud», затем включите параметр «Синхронизировать этот Mac».
3 или более поздней версии: Выберите Apple men u > Системные настройки, нажмите [ ваш name ] в верхней части боковой панели, затем нажмите iCloud справа. В разделе «Приложения, использующие iCloud» нажмите «Почта iCloud», затем включите параметр «Синхронизировать этот Mac».
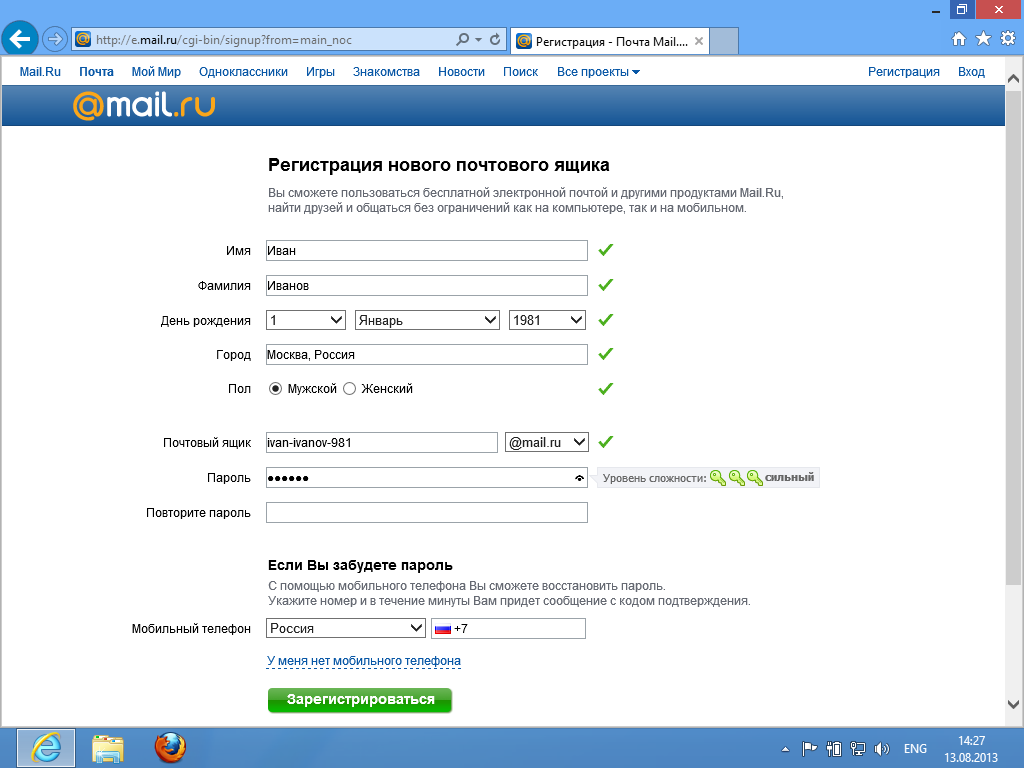 : / = + -. К тегам применяются следующие дополнительные ограничения:
: / = + -. К тегам применяются следующие дополнительные ограничения: Максимальная длина ключа тега составляет 128 символов. Минимальная длина — 1 символ.
Максимальная длина ключа тега составляет 128 символов. Минимальная длина — 1 символ.
 Обратите внимание, что любой набор конфигурации, определенный в запросе на отправку электронной почты, имеет приоритет.
Обратите внимание, что любой набор конфигурации, определенный в запросе на отправку электронной почты, имеет приоритет.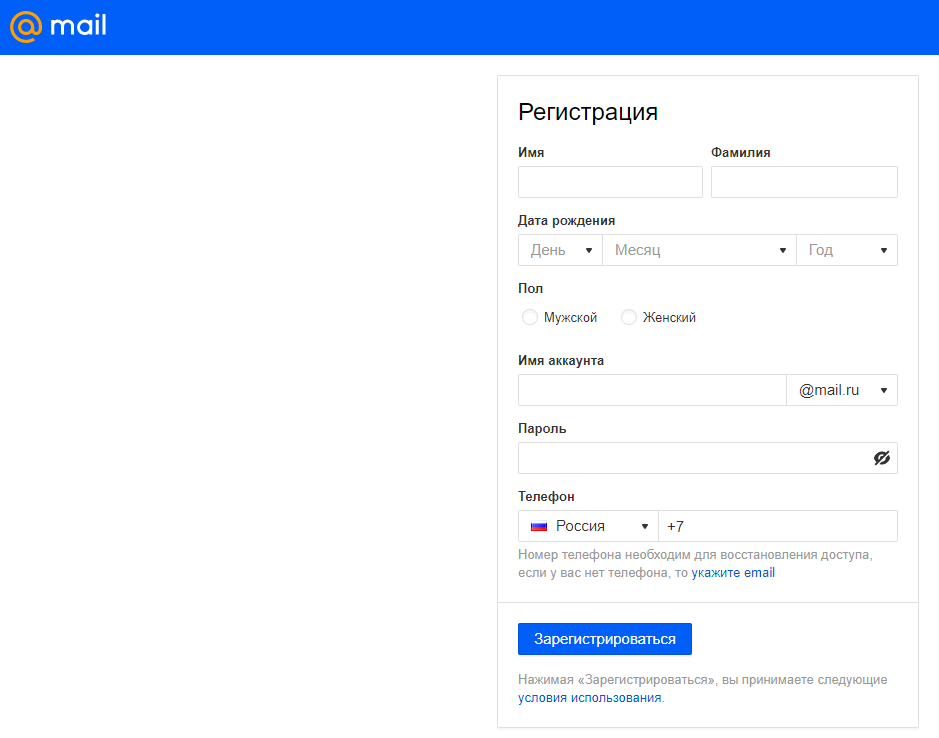 Статус может быть одним из следующих:
Статус может быть одним из следующих: