Создать электронную почту на mail ru зарегистрироваться бесплатно сейчас: Создать электронную почту Mail.ru | Одна почта для любых дел
Содержание
Справочный центр | Подключение почты VK WorkMail (Mail.ru для домена)
VK WorkMail — крупнейшая бесплатная почта, быстрый и удобный интерфейс, неограниченный объем ящика, надежная защита от спама и вирусов. Компания входит в пятерку мировых почтовых сервисов по числу дневной аудитории.
Внимание! В настоящее время VK WorkMail пока не поддерживает подключение доменов в зоне .рф.
Вы можете бесплатно организовать корпоративную электронную почту на вашем домене и использовать ее с привычным веб-интерфейсом VK WorkMail со всеми ее преимуществами и смежными сервисами.
- Надежная система защиты от спама и вирусов (технология «Лаборатории Касперского», шифрование и двухфакторная аутентификация)
- Неограниченное количество почтовых ящиков
- Неограниченный объём почтового ящика
- Привычный интерфейс почты
- Приоритетная поддержка по вопросам работы с почтой
- Отсутствие рекламы в веб-интерфейсе (отключены баннеры и контекстная реклама)
- Удобное администрирование.

В разделе приведено подробное руководство по подключению домена к услуге VK WorkMail — от регистрации аккаунта до установки дополнительных записей, уменьшающих риск попадания ваших писем в спам.
Регистрация аккаунта на VK WorkMail
Добавление и подтверждение домена в VK WorkMail
MX-запись (настройка VK WorkMail)
SPF-запись (настройка VK WorkMail)
DKIM-подпись (настройка VK WorkMail)
CNAME-запись (настройка VK WorkMail)
Добавление ящиков пользователей в Gmail для домена
Деактивация локального почтового сервера
Предыдущая статья
Услуги электронной почты
Следующая статья
Регистрация аккаунта на VK WorkMail
Как создать корпоративную почту – База знаний Timeweb Community
Электронная почта остается основным средством общения для интернет-пользователей, несмотря на появление мессенджеров и соцсетей.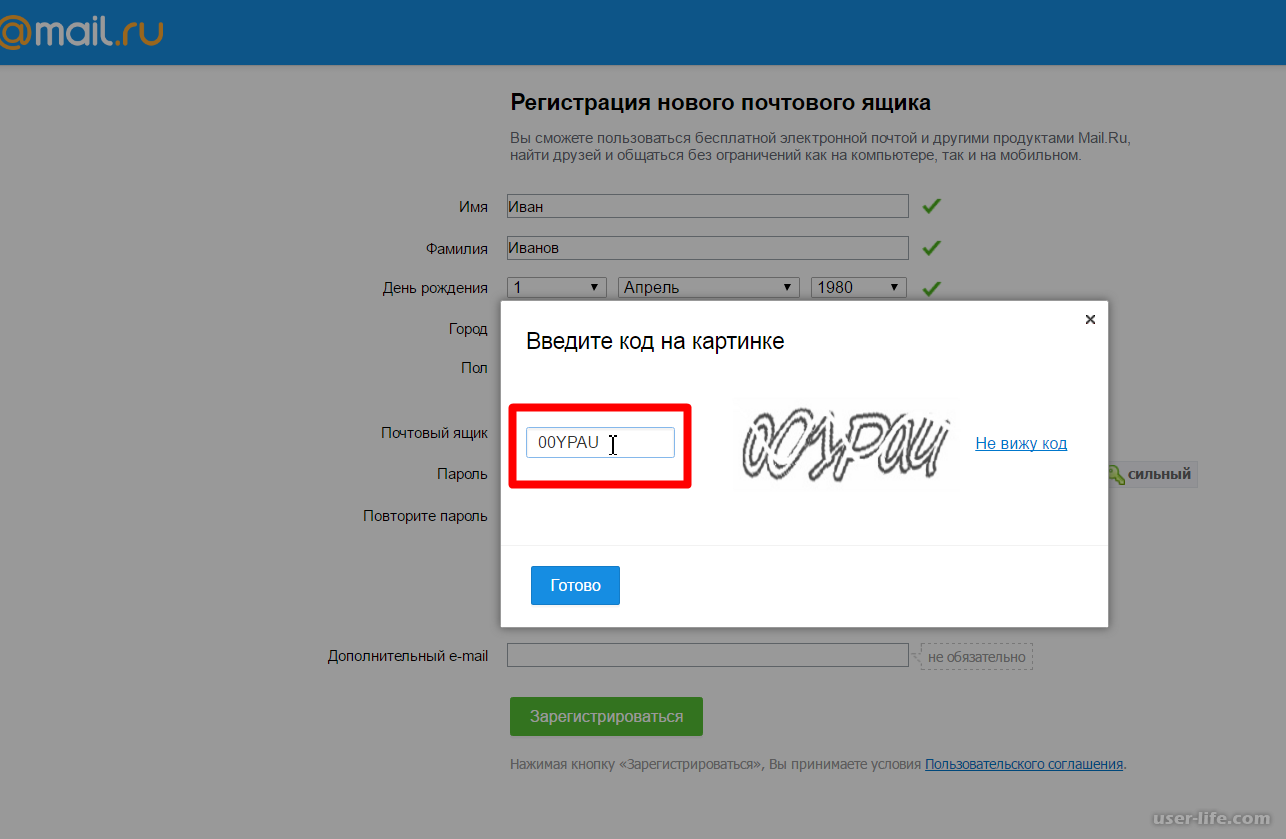 Она используется для обмена личными сообщениями, файлами и новостями, туда же приходят рекламные письма, уведомления от сайтов и интернет-магазинов, где оформлялась подписка на рассылку.
Она используется для обмена личными сообщениями, файлами и новостями, туда же приходят рекламные письма, уведомления от сайтов и интернет-магазинов, где оформлялась подписка на рассылку.
Для чего используют корпоративную почту
Практически на каждом сайте, принадлежащем какой-либо организации, указывается «рабочий» email. Корпоративная почта – та же электронка, что в ходу у физических лиц, но предназначенная для общения с клиентами, партнерами и поставщиками. Она обычно содержит наименование домена или название самой компании (зависит от сервиса, где размещается ящик).
Задачи, которые решает корпоративная почта:
- Коммуникация с клиентами. Выделяется отдельный адрес для отдела розничных/оптовых продаж и сервисного обслуживания. Ящик интегрируется с CRM, и каждое обращение создает лид или обновляет информацию в карточке клиента.
- Взаимодействие внутри компании. Позволяет отделить личное общение, настроить более серьезную защиту коммерческой информации.
 Такой подход упрощает контроль динамики исполнения поставленных задач.
Такой подход упрощает контроль динамики исполнения поставленных задач. - Внутренний файлообменник. Небольшое количество файлов иногда удобнее отправлять в теле электронного письма, особенно когда они требуют комментариев и сохранения прежней переписки. Сотрудники обходятся без переключения на хранилище данных.
Корпоративная почта заметно ускоряет обработку обращений от клиентов, потому что никто и ничто не отвлекает от чтения именно «рабочих» писем. Такие email редко указываются при регистрации на внешних сервисах, поэтому компания избавлена от бесконечного потока рекламных сообщений и новостных рассылок.
Комьюнити теперь в Телеграм
Подпишитесь и будьте в курсе последних IT-новостей
Подписаться
Преимущества корпоративной почты
Регистрация электронного ящика возможна на бесплатных ресурсах Mail.ru, Gmail или на домене, который используется в качестве адреса сайта. Второй вариант лучше по нескольким причинам: например, становится проще создать привлекательное, запоминающееся название – info, manager, help.
Есть и другие преимущества:
- Повышается запоминаемость бренда. Принадлежность письма конкретной компании видна сразу при получении, его даже открывать не надо для понимания, от кого пришло послание.
- Снижаются риски попадания в спам. Письма с метками SPF и DKIM воспринимаются любой почтовой программой как «потенциально полезные», поэтому их чаще читают, чем те, что отправляются с публичных доменов.
- Растет лояльность целевой аудитории. Рассылки с корпоративного адреса вызывают больше доверия, и вероятность открытия возрастает многократно.
Системному администратору проще настроить безопасность внутреннего сервера, чем внешнего ресурса. Сюда относятся спам-фильтры, попытки передачи файлов, открытие ссылок напрямую из писем. Настройки почты на собственном домене доступны для ручного изменения, тогда как в том же Mail.ru придется мириться с функциями, предоставленными «по умолчанию».
Как сделать корпоративную почту на своем домене
Развертывание собственного почтового сервера относится к сложным и затратным способам создать корпоративную почту.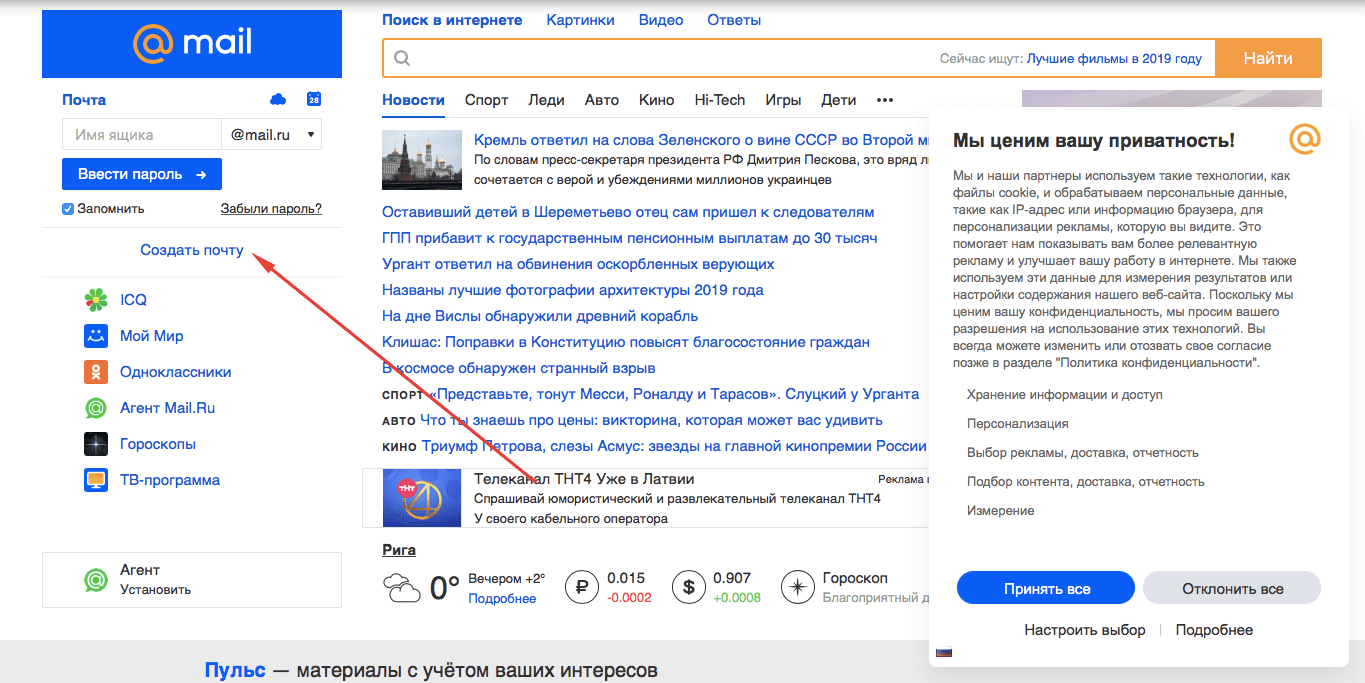 Специалисту приходится настраивать прием почты по протоколам POP3, IMAP4, ее отправку через SMTP, систему безопасности, реагирование на различные ошибки. Проще и быстрее воспользоваться встроенными функциями хостинга. Но и они иногда требуют навыков.
Специалисту приходится настраивать прием почты по протоколам POP3, IMAP4, ее отправку через SMTP, систему безопасности, реагирование на различные ошибки. Проще и быстрее воспользоваться встроенными функциями хостинга. Но и они иногда требуют навыков.
Последовательность регистрации корпоративной почты Яндекс у хостинг-провайдера:
- Внести арендованный домен – в его настройках будет создаваться ящик.
- Добавить в настройки MX-запись – маршрутизация почты через DNS-серверы.
- Указать SPF-запись – защита от фишинговых сообщений и спама.
- Прописать DKIM-подпись – добавляет цифровую подпись к каждому письму.
- Подключить пользователей – создать нужное количество аккаунтов.
Если вы создаете корпоративную почту с привязкой к доменному имени в панели управления виртуального хостинга Timeweb, то все становится проще:
- Заходим в панель управления хостинга и выбираем раздел «Почта».
- Выбираем наш сайт и жмем на вкладку «Добавить ящик».

- Вводим название почты, придумываем пароль и жмем на «Создать».
Готово! Ваша почта с уникальным адресом уже готова к использованию. Timeweb позволяет добавлять безлимитное количество почтовых ящиков и управлять ими прямо из фирменного почтового клиента. Ничего настраивать больше не нужно.
Использование доменного имени для почты не обязывает к публикации сайта, как и его наличие не требует создания корпоративной почты в рамках хостинга. Такой подход оптимален, если страницы массово публикуются под рекламные кампании, а единого домена просто не существует. Или когда старый email слишком известен, чтобы менять его ради неких «правил».
Создание корпоративной почты на облачных сервисах
Если функционала хостинга недостаточно, рекомендуются услуги вроде «почта на домене». Они предоставляются сервисами Яндекс.Почта, Mail.ru и Google. Они отличаются возможностями и особенностями настройки. Так, сервисы Gmail для организаций оплачиваются исходя из количества пользователей, Яндекс же предоставляет выбор бесплатной и платной версии.
Яндекс.Почта
Корпоративная почта на мощностях Яндекса доступна в сервисе «Яндекс 360 для бизнеса». Бесплатный период после регистрации составляет 30 дней. Этого достаточно для ознакомления с рядом функций – отсутствием лимита на количество ящиков, созданием рассылок, синхронизацией с Active Directory, облачным диском от 100 Гб до 3 Тб, видеовстречами по ссылке, корпоративным календарем и чатами.
Подключение:
- Зарегистрироваться в сервисе.
- Перейти в раздел «Домены».
- Ввести нужный адрес и выбрать способ подтверждения.
- Скопировать HTML-файл, метатег или DNS-запись на хостинг.
- Нажать кнопку «Запустить проверку».
После подтверждения коннекта остается внести в настройках домена на хостинге MX, SPF-запись и DKIM-подпись по инструкции провайдера. Например, в Timeweb следует перейти в раздел «Домены и поддомены» и там опубликовать TXT-записи с необходимым содержимым (предварительно следует получить его в аккаунте сервиса Яндекс 360).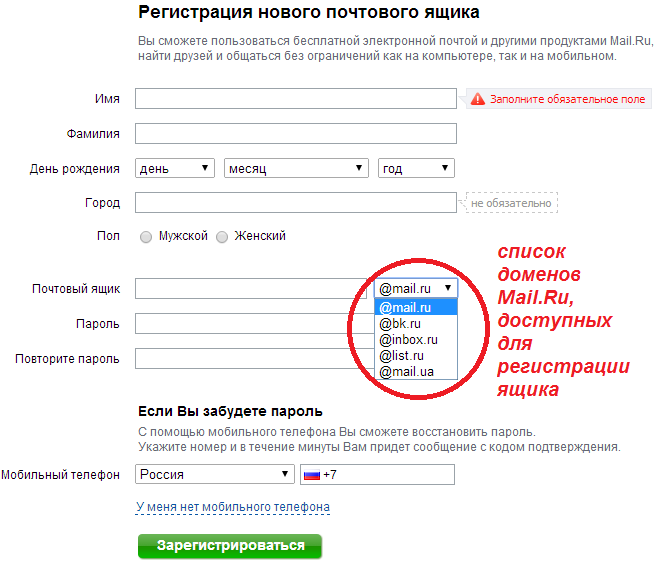
Gmail
Сервис Google Workspace также предоставляет доступ к облачному хранилищу и неограниченное количество аккаунтов пользователей. Плюс открываются возможности офлайн-работы с письмами, организации видеовстреч и чатов, подключения к другим сервисам Гугл – Документы, Таблицы, Презентации, Сайты, Календарь, Магазин приложений и пр.
Подключение:
- Зарегистрироваться.
- Внести доменное имя сайта.
- Подтвердить право на него.
- Подключить подпись DKIM, записи MX и SPF.
Есть возможность переноса (импорта) данных с Microsoft Outlook, Office 365, Microsoft Exchange, IBM Notes, Domino. Изменения на хостинге проверяются и подтверждаются в течение двух суток, и это нужно учитывать перед запуском маркетинговых мероприятий.
Mail.ru
Еще одно универсальное решение – пакет услуг «Mail.ru для бизнеса». Вместе с почтовым ящиком здесь предлагается облачное хранилище, сервис рассылок по email, SMS, Viber, мессенджер для внутренних коммуникаций. Также есть конструктор сайтов, сервис опросов, поддержка мобильных устройств.
Также есть конструктор сайтов, сервис опросов, поддержка мобильных устройств.
Подключение:
- Зарегистрироваться и указать домен сайта.
- Пройти проверку DNS, HTML-файла или метатега.
- Внести MX-запись, SPF и DKIM-подпись.
Схема настройки практически идентична предыдущим сервисам. Различается инструментарий, от которого зависит эффективность корпоративной почты в рамках развития бизнеса. Чтобы принять решение, рекомендуется самостоятельно изучить и сравнить предлагаемые ресурсы или даже временно подключиться к ним для оценки удобства эксплуатации.
Доступ к электронной почте Inbox.ru mail.ru по протоколу IMAP — июль 2023 г.
Inbox.ru поддерживает IMAP / SMTP
Это означает, что вам не нужно использовать веб-интерфейс Inbox.ru! Вы можете проверить свою электронную почту с помощью других почтовых программ (таких как Mailbird, Microsoft Outlook или Mozilla Thunderbird). Использование настольных почтовых программ сделает вашу работу более продуктивной, а ваша электронная почта всегда будет доступна, даже в автономном режиме.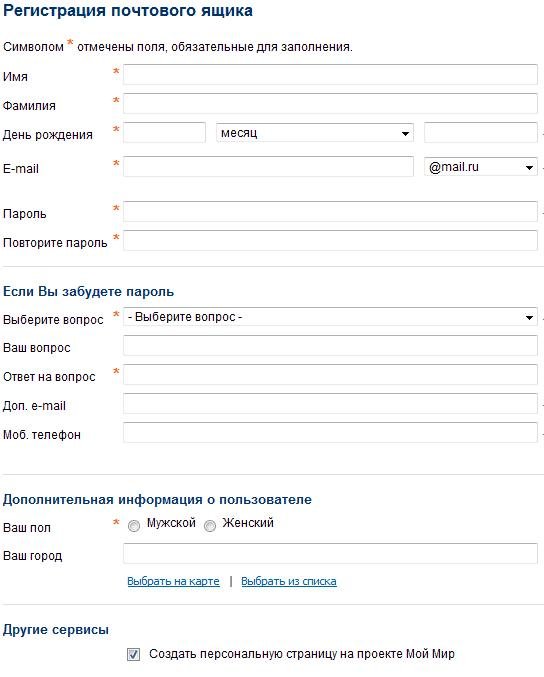
Настройте свою учетную запись Inbox.ru с помощью почтовой программы с использованием IMAP
Чтобы получить доступ к своей учетной записи электронной почты Inbox.ru из почтовой программы для настольных компьютеров, вам потребуются следующие настройки IMAP и SMTP:
- Настройки IMAP
- Настройки SMTP
Настройки POP3
| Inbox.ru mail.ru IMAP Сервер | imap.mail.ru |
| Порт IMAP | 993 |
| Безопасность IMAP | SSL |
| Имя пользователя IMAP | ваш-email@inbox.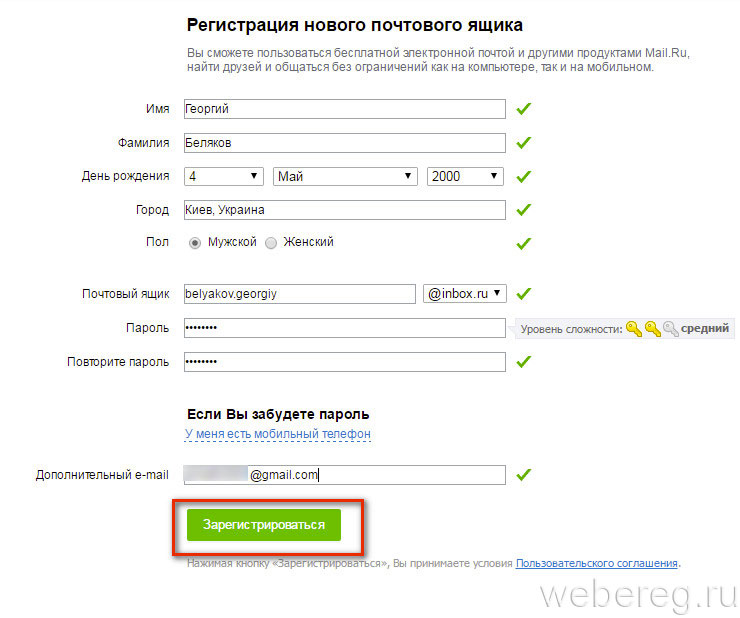 ru ru |
| Пароль IMAP | Ваш пароль Inbox.ru |
| Inbox.ru mail.ru SMTP-сервер | smtp.mail.ru |
| Порт SMTP | 465 |
| Безопасность SMTP | SSL |
| Имя пользователя SMTP | Ваш полный адрес электронной почты |
| Пароль SMTP | Ваш пароль Inbox.ru |
Inbox.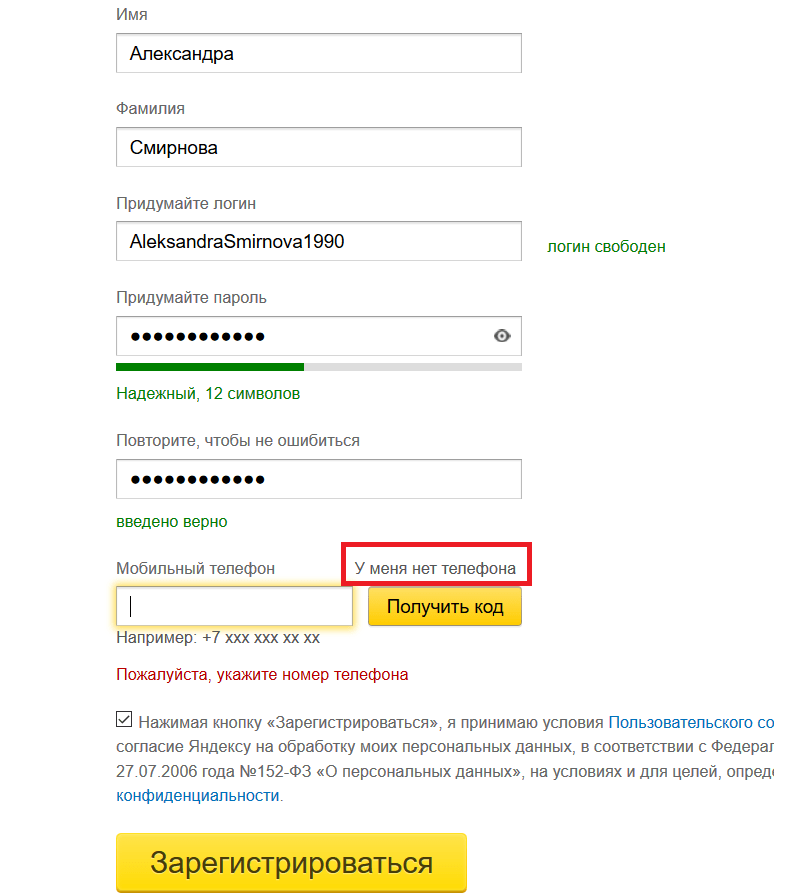 ru mail.ru POP3 Сервер ru mail.ru POP3 Сервер | pop.mail.ru |
| Порт POP3 | 995 |
| Безопасность POP3 | SSL |
| Имя пользователя POP3 | Ваш полный адрес электронной почты |
| Пароль POP3 | Ваш пароль Inbox.ru |
У вас проблемы с IMAP? Откройте для себя Mailbird БЕСПЛАТНО.
Mailbird автоматически найдет настройки вашей учетной записи.
Наши клиенты любят эту программу.
Trustpilot
Введите адрес электронной почты, чтобы получить ссылку и установить на рабочий стол
Нужны дополнительные указания?
Ознакомьтесь с нашими подробными инструкциями для ваших любимых почтовых клиентов
- Mailbird 3 шага
- Gmail 5 шагов
- Outlook 5 шагов
- Thunderbird 4 шага
- Почта Windows 6 шагов
Ваше полное имя
your-email@inbox. ru
ru
Шаг 1: Введите свое имя и адрес электронной почты. Нажмите Продолжить .
Шаг 2: Mailbird автоматически определяет настройки вашей электронной почты. Нажмите Продолжить .
Шаг 3: Все готово! Вы можете Добавить больше учетных записей или Начать использование Mailbird .
Дополнительное руководство: Как настроить учетную запись электронной почты IMAP / POP3 и SMTP в Gmail
Шаг 1: В правом верхнем углу нажмите Настройки и См. все настройки .
Шаг 2: Выберите Accounts и Import , а затем нажмите Add a mail account .
your-email@inbox.ru
Шаг 3: Введите адрес электронной почты, который вы хотите добавить.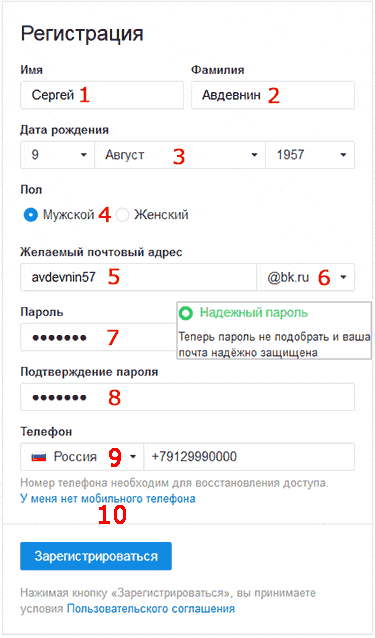
Шаг 4: Выберите один из двух вариантов.
your-email@inbox.ru
Ваш пароль
imap.mail.ru
993
Шаг 5: Введите следующую информацию для завершения настройки электронной почты.
Шаг 1. Щелкните вкладку Файл в верхнем левом углу окна Outlook.
Шаг 2: Нажмите Добавить учетную запись.
your-email@inbox.ru
Шаг 3: Введите новый адрес электронной почты и нажмите Подключить
Шаг 4: На следующем экране выберите IMAP
imap.mail.ru
900 04 993
SSL
smtp.mail.ru
465
SSL
Шаг 5: Добавьте следующую информацию и нажмите Далее
Шаг 1: В Mozilla Thunderbird в меню выберите Настройки учетной записи .
Шаг 2: В левом нижнем углу нажмите Действия с учетной записью и Добавить учетную запись почты…
Ваше полное имя
your-email@inbox. ru
ru
Ваш пароль
Шаг 3: Войдите ваш адрес электронной почты и нажмите Настроить вручную…
imap.mail.ru
993
SSL
smtp.mail.ru
465
SSL
Шаг 4: Добавьте следующую информацию и щелкните Готово
Шаг 1: Щелкните значок Настройка в левом нижнем углу.
Шаг 2: Нажмите Управление учетными записями .
Шаг 3: Нажмите + Добавить учетную запись .
Шаг 4: Щелкните Расширенная настройка .
Шаг 5: Нажмите на адрес электронной почты в Интернете .
Ваше полное имя
your-email@inbox.ru
imap.mail.ru
smtp.mail.ru
Шаг 6: Введите следующую информацию в разные поля.
Часто задаваемые вопросы
Вот некоторые часто задаваемые вопросы для Inbox.ru с ответами на них
Содержание
- В чем разница между IMAP и SMTP?
- Поддерживает ли Mailbird IMAP? / Поддерживает ли Mailbird протокол POP3?
- Что означает «порт» в настройках электронной почты?
- Как узнать, нужен ли мне протокол POP3 или IMAP?
- Могу ли я настроить Mailbird для Mac?
- Как я могу импортировать свои старые письма?
- Как вручную настроить Inbox.
 ru на Mailbird?
ru на Mailbird? - Как Mailbird защищает мою конфиденциальность?
1. В чем разница между IMAP и SMTP?
Короткий ответ заключается в том, что IMAP подключается к серверу вашего поставщика услуг электронной почты и используется для получения электронной почты, а SMTP используется для отправки почты на другие серверы.
IMAP (протокол доступа к сообщениям в Интернете) — это протокол, который требует, чтобы ваш поставщик услуг электронной почты сохранял все ваши сообщения и папки на своих собственных серверах. Таким образом, независимо от того, используете ли вы почтовый клиент или веб-почту, вы сможете подключиться к своей учетной записи электронной почты и просмотреть все, что вы получили, потому что оно всегда хранится на их сервере.
STMP (простой протокол передачи почты) — это протокол для отправки электронных писем из вашей учетной записи другим адресатам. Это позволяет вашему почтовому клиенту подключаться к серверу вашего провайдера для отправки исходящей почты, особенно на другие серверы.
Назад к FAQ
2. Поддерживает ли Mailbird IMAP? / Поддерживает ли Mailbird протокол POP3?
Да. Mailbird использует IMAP или POP3 для подключения к большинству поставщиков услуг электронной почты. Технология Mailbird может автоматически определять настройки сервера, когда вы вводите свой адрес электронной почты.
Если он не может определить настройки, вы можете настроить свою электронную почту вручную, введя данные, которые ваш провайдер указал для своих настроек сервера: например, порт IMAP или POP3 и безопасность IMAP или POP3.
Вам также потребуется ввести имя пользователя и пароль, которые вы назначили поставщику услуг электронной почты.
Вернуться к часто задаваемым вопросам
3. Что означает «порт» в настройках электронной почты?
Вы можете думать о «порте» как о номере адреса. Точно так же, как IP-адрес определяет местоположение компьютера, порт определяет приложение, работающее на этом компьютере.
Есть несколько общих номеров портов, всегда используйте рекомендуемые параметры для настройки почтового сервера на Mailbird.
Вернуться к часто задаваемым вопросам
4. Как узнать, нужен ли мне протокол POP3 или IMAP?
Если для вас важно сэкономить место на рабочем столе или если вы беспокоитесь о резервном копировании электронной почты, выберите IMAP. Это означает, что ваши электронные письма будут храниться на сервере вашего почтового провайдера.
POP3 загрузит ваши электронные письма для локального хранения, а затем удалит их с сервера. Это освободит место на вашем сервере, но если что-то случится с вашим локальным хранилищем, эти электронные письма не будут доступны в Интернете. Если вам удобно иметь только локальную копию ваших файлов, POP3 является приемлемым вариантом.
Прочтите эту статью, чтобы узнать больше об их особенностях и различиях.
Вернуться к часто задаваемым вопросам
5. Могу ли я настроить Mailbird для Mac?
Mailbird для Mac уже в пути! К сожалению, Mailbird пока недоступен для наших друзей, использующих устройства Apple.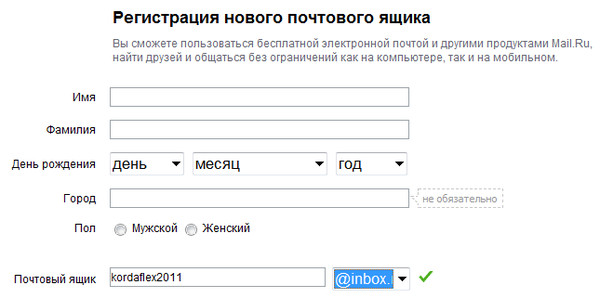 Если вы хотите быть в курсе Mailbird для Mac, нажмите здесь.
Если вы хотите быть в курсе Mailbird для Mac, нажмите здесь.
Вернуться к FAQ
6. Как я могу импортировать свои старые письма?
Если ваши старые электронные письма все еще доступны в вашей учетной записи, они будут автоматически импортированы. Протокол IMAP синхронизирует вашу электронную почту и папки с почтовым сервером, что позволяет управлять вашей электронной почтой на любом устройстве, подключенном к вашей учетной записи.
Как только вы добавите свою учетную запись Inbox.ru в Mailbird, она немедленно предоставит вам доступ к вашей электронной почте, никаких дополнительных действий не требуется.
Примечание. Если ваши электронные письма отправлены с вашего локального сервера, их невозможно будет импортировать из-за протоколов IMAP.
Назад к FAQ
7. Как вручную настроить Inbox.ru на Mailbird?
Эта страница поможет вам настроить учетную запись электронной почты для Mailbird. Шаг 6 относится к ручному процессу.
Вернуться к часто задаваемым вопросам
8. Как Mailbird защищает мою конфиденциальность?
Наша политика конфиденциальности и условия использования на 100 % соответствуют Европейскому общему регламенту по защите данных (GDPR) от 25 мая 2018 года.
Mailbird никогда не сможет прочитать вашу личную информацию. Это включает в себя ваши электронные письма, вложения и пароли учетной записи. Mailbird — это локальный клиент на вашем компьютере, и все конфиденциальные данные никогда не передаются Mailbird или кому-либо еще.
Вы можете связаться с нами напрямую в любое время, чтобы просмотреть или отказаться от хранящейся у нас информации, которая относится к вам и вашей учетной записи. Пожалуйста, напишите на support@getmailbird.com.
Вернуться к часто задаваемым вопросам
Узнайте, как сделать больше с вашей учетной записью Inbox.ru (mail.ru)
У другого поставщика услуг электронной почты?
Щелкните своего поставщика услуг электронной почты ниже, чтобы узнать, как подключиться для доступа к вашей учетной записи с помощью IMAP:
Jazztel.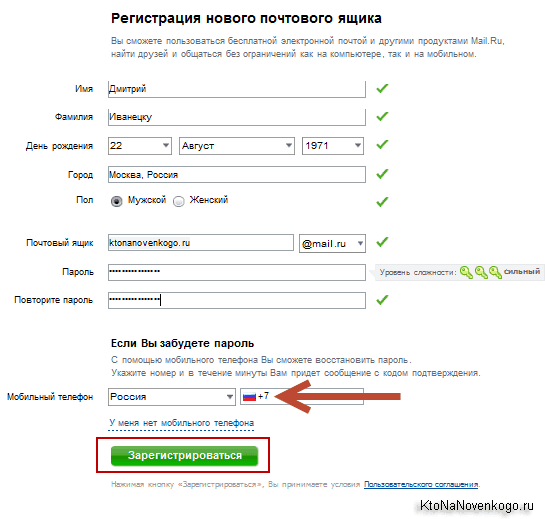 es Google Mail
es Google Mail
Gmx.ru Бесплатная почта GMX
Gmx.tm Бесплатная почта GMX
Gmx.it Бесплатная почта GMX
Gmx.pt Бесплатная почта GMX
Бесплатная почта Gmx.net GMX
Gmx.at Бесплатная почта GMX
Бесплатная почта Gmx.de GMX
Gmx.ch Бесплатная почта GMX
Gmx.org Бесплатная почта GMX
Вы разочарованы хлопотами по настройке вашего почтового клиента с IMAP? Mailbird — единственный почтовый клиент, который вам когда-либо понадобится, почтовый клиент, который упрощает настройку IMAP и устраняет все проблемы.
Адрес электронной почты
Как получить бесплатный домен электронной почты (5 быстрых и простых способов)
Вы ищете бесплатный домен электронной почты? Домен электронной почты — это часть адреса электронной почты, которая следует за символом @.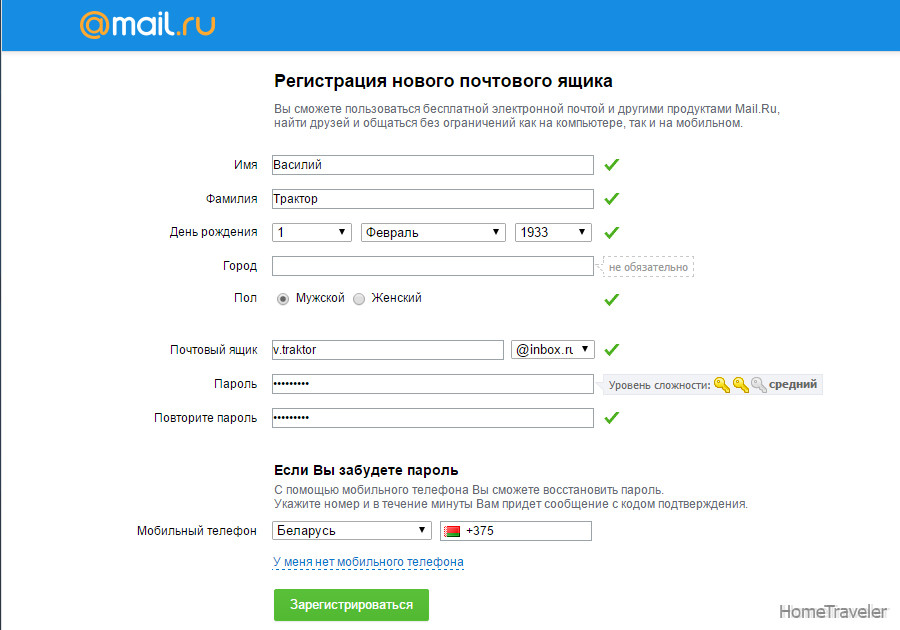
Очень важно получить домен электронной почты для вашего бизнеса, а не использовать общий адрес электронной почты Yahoo, Gmail или Hotmail.
Клиенты и другие владельцы бизнеса не хотят доверять сообщениям электронной почты, поступающим с обычной учетной записи электронной почты. Адрес электронной почты личного домена выглядит более профессионально и вызывает доверие к вашему бизнесу.
В этом руководстве мы покажем вам несколько различных способов легкого получения бесплатного домена электронной почты для вашего бизнеса.
Что такое домен электронной почты? (Определение)
Домен электронной почты — это веб-адрес, который следует после символа @ в адресе электронной почты. Например, в электронном письме типа syed@companyname.com «compnayname.com» — это домен электронной почты.
Домены электронной почты позволяют вам настроить адрес электронной почты с именем @company, используя название вашего собственного бизнеса / торговой марки.
Вы можете либо купить домен электронной почты, либо получить бесплатный домен электронной почты для своего бизнеса при создании веб-сайта.
Поскольку существует несколько способов получить бесплатный домен электронной почты для вашего бизнеса, в этом руководстве мы рассмотрели лучшие варианты:
- Bluehost
- HostGator
- DreamHost
- Google Workspace – G Suite (платно, но лучше)
- Office 365 (платно, но лучше)
Готовы? Давайте начнем.
Метод 1. Получите бесплатный домен электронной почты с помощью Bluehost
Обычно индивидуальное доменное имя будет стоить вам 14,99 долларов в год, а услуги хостинга электронной почты начинаются с 9,88 долларов в месяц (обычно оплачиваются ежегодно).
Это значительная сумма денег, особенно когда вы только начинаете бизнес-сайт.
К счастью, наши друзья из Bluehost согласились предложить пользователям WPBeginner бесплатный домен электронной почты со скидками на пакеты хостинга.
По сути, вы получите бесплатный домен электронной почты с планом общего хостинга и бесплатным SSL-сертификатом за 2,75 доллара в месяц.
→ Нажмите здесь, чтобы получить это эксклюзивное предложение Bluehost ←
Каждая учетная запись хостинга включает веб-почту, переадресацию электронной почты, защиту от спам-фильтра и возможность использовать любой почтовый клиент на вашем мобильном телефоне или компьютере для отправки или получения электронной почты.
Вот, чтобы получить бесплатный домен электронной почты с Bluehost.
Шаг 1. Настройте бесплатный домен электронной почты
Во-первых, вам нужно посетить веб-сайт Bluehost и нажать кнопку «Начать».
Далее вы увидите страницу с ценами, где вам будет предложено выбрать план. Планы Basic и Plus популярны среди компаний, которым нужен домен электронной почты.
Нажмите, чтобы выбрать план, и вы перейдете к следующему шагу. Здесь вы выберете бесплатное доменное имя электронной почты.
После этого нажмите следующую кнопку, чтобы продолжить.
Теперь Bluehost проверит доступность введенного вами доменного имени.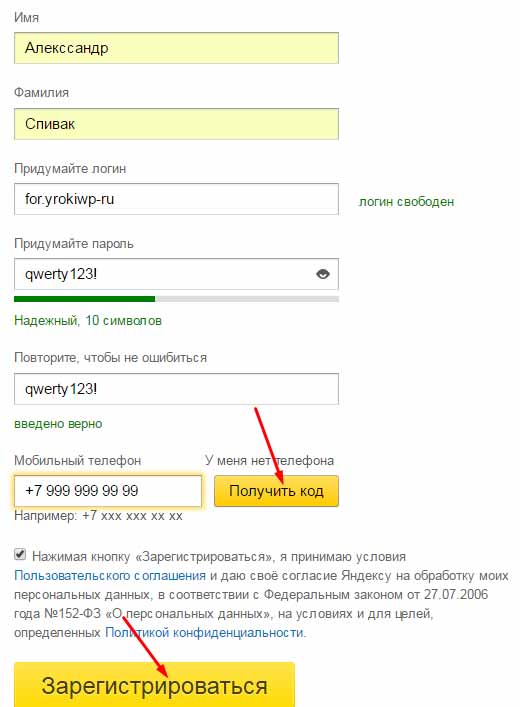 Если доменное имя недоступно, вам будут показаны альтернативные варианты на выбор, или вы можете просто ввести новое доменное имя.
Если доменное имя недоступно, вам будут показаны альтернативные варианты на выбор, или вы можете просто ввести новое доменное имя.
Советы по выбору доменного имени см. в нашей статье о том, как выбрать доменное имя для вашего бизнеса.
После того, как вы выбрали доменное имя, вам нужно будет ввести данные своей учетной записи и завершить детали плана.
На этой странице вы увидите несколько дополнительных опций. Вы можете безопасно снять их, чтобы снизить расходы.
Наконец, вам нужно ввести платежную информацию, чтобы завершить покупку.
Теперь вы получите электронное письмо с подробной информацией о том, как войти в панель управления своей учетной записью. Здесь вы управляете всем, включая учетные записи электронной почты и другие настройки.
Шаг 2. Добавление учетных записей электронной почты в ваш домен
После входа в панель управления учетной записью щелкните меню «Дополнительно» в левом столбце, а затем щелкните значок «Учетные записи электронной почты» в разделе «Электронная почта».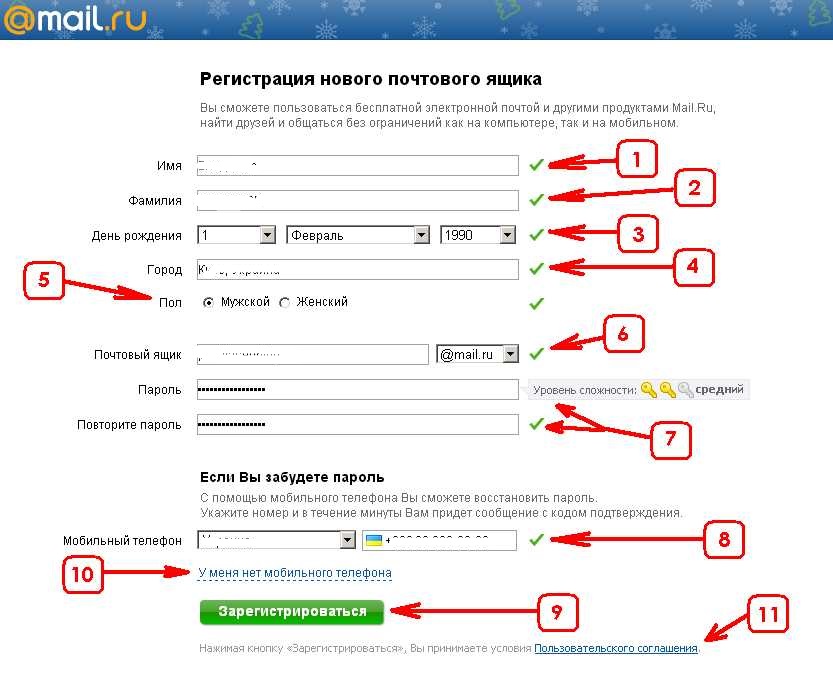
Это приведет вас к области управления учетной записью электронной почты. Отсюда вам нужно нажать на кнопку «Создать», чтобы добавить новую учетную запись электронной почты.
Далее вам нужно ввести адрес электронной почты, который вы хотите использовать, а затем ввести пароль. При желании вы можете выбрать, сколько места для хранения электронной почты вы хотите разрешить.
После этого нажмите кнопку «Создать», чтобы сохранить новую учетную запись электронной почты.
Теперь Bluehost создаст вашу учетную запись электронной почты, и вы увидите сообщение об успешном завершении.
Шаг 3. Использование электронной почты личного домена с Bluehost
Теперь, когда вы создали свою первую учетную запись на своем почтовом домене. Давайте начнем использовать его.
Существует несколько способов использования новой учетной записи электронной почты.
1. Веб-почта
Bluehost предоставляет удобный интерфейс для управления электронной почтой под вашей учетной записью с помощью браузера.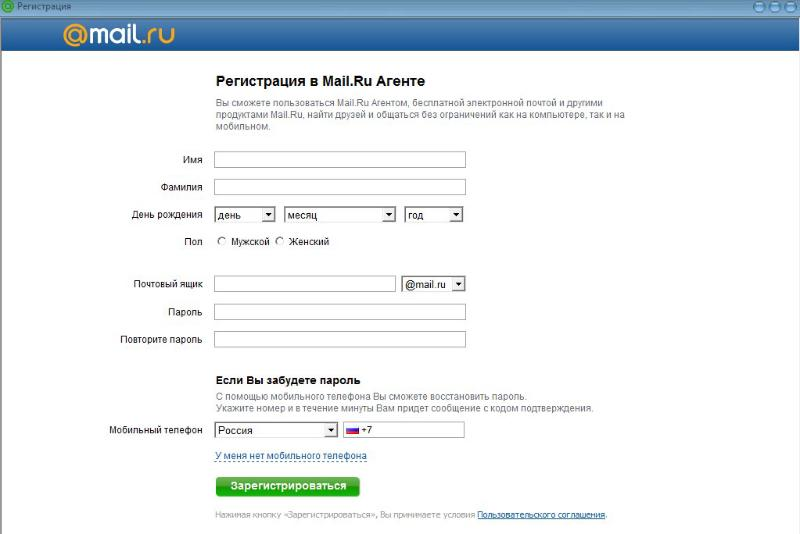
Просто перейдите на страницу Advanced и щелкните значок «Учетные записи электронной почты» в разделе «Электронная почта».
Это приведет вас на страницу учетных записей электронной почты, где вы увидите все созданные вами учетные записи электронной почты. Идите вперед и нажмите «Проверить электронную почту» рядом с вашей учетной записью электронной почты.
Вам будет предложено выбрать приложение веб-почты по умолчанию. Все они работают одинаково, но у Roundcube более понятный интерфейс.
2. Другие устройства и приложения
Вы также можете отправлять и получать электронную почту с помощью любого почтового приложения, например Outlook, Thunderbird или другого почтового приложения на телефоне или компьютере.
Просто перейдите на страницу Advanced и щелкните значок «Учетные записи электронной почты». Отсюда вам нужно нажать на ссылку «Подключить устройства» рядом с вашей учетной записью электронной почты.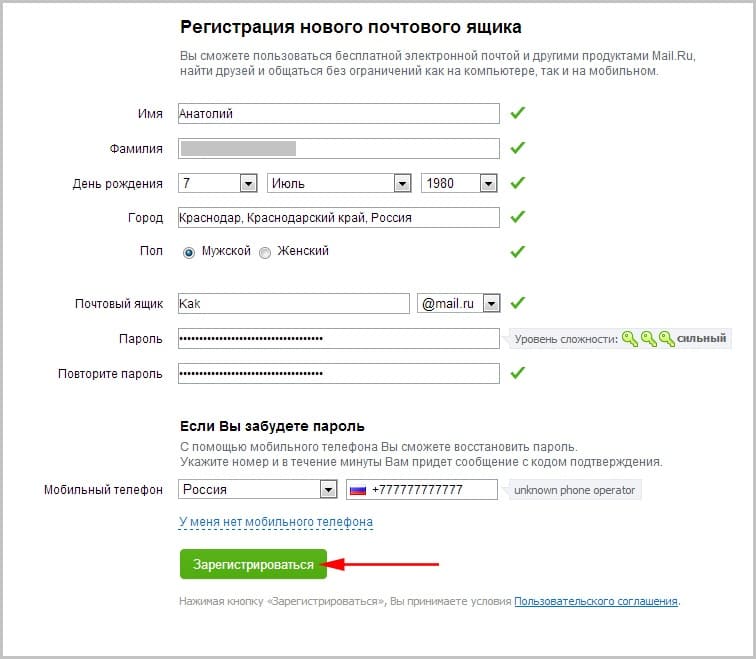
На следующей странице вы увидите список всех популярных почтовых приложений и устройств. Нажмите на приложение, которое вы хотите подключить, и вы увидите пошаговые инструкции по подключению вашего почтового клиента.
Под списком вы также найдете ручные настройки imap для подключения любого другого устройства или приложения, которых еще нет в списке.
3. Используйте его с Gmail
Gmail позволяет не только отправлять и получать электронные письма на вашу учетную запись Google, но вы также можете использовать его в качестве полноценного почтового клиента, чтобы собрать всю свою электронную почту в одном месте.
Вы сможете отправлять электронные письма, используя адрес электронной почты личного домена, прямо из бесплатной учетной записи Gmail.com или мобильного приложения.
Просто войдите в свою учетную запись Gmail и щелкните значок шестеренки, чтобы перейти на страницу настроек. Отсюда перейдите на вкладку «Учетные записи и импорт».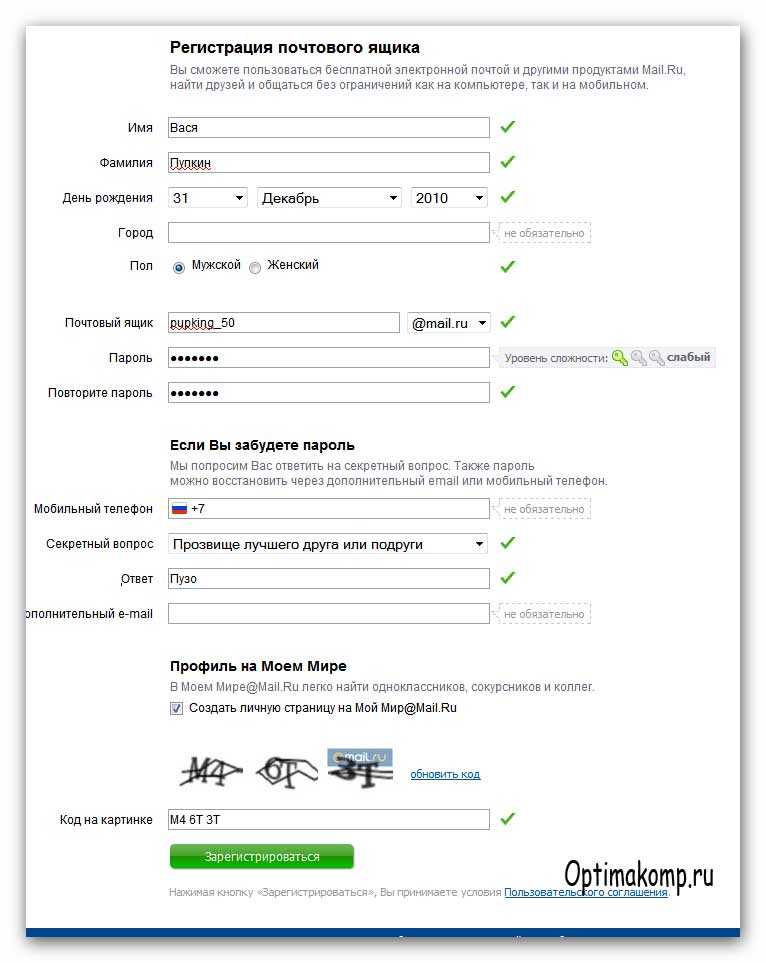
Прокрутите вниз до раздела «Проверка почты с других учетных записей» и нажмите ссылку «Добавить учетную запись электронной почты».
Появится всплывающее окно, в котором вам нужно будет добавить адрес электронной почты личного домена. На следующем экране вас попросят указать данные вашей учетной записи.
Вашим именем пользователя и паролем будет полный адрес электронной почты, который вы создали ранее, и его пароль. Значение сервера POP будет вашим доменным именем с почтовым префиксом.
Вы должны выбрать опцию «Всегда использовать безопасное соединение (SSL)…», а затем изменить значение порта на 995.
Нажмите кнопку Добавить учетную запись, чтобы сохранить настройки.
Затем Gmail спросит вас, хотите ли вы использовать эту учетную запись для отправки электронных писем. Выберите «Да», а затем нажмите кнопку «Далее».
После этого вам будет предложено указать имя отправителя. Вы также можете использовать эту учетную запись в качестве псевдонима.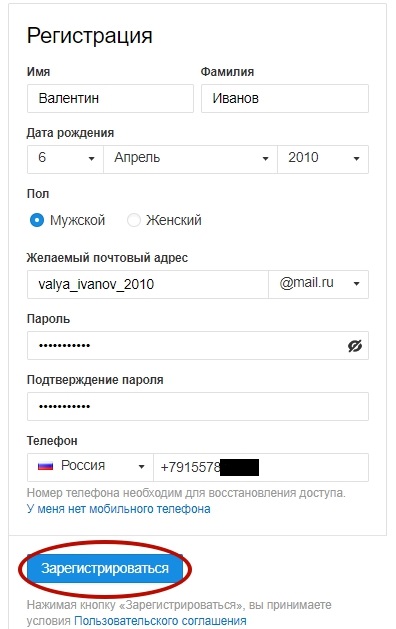
Псевдоним полезен, когда у вас есть два адреса электронной почты. Например, учетная запись электронной почты компании.
Снимите флажок псевдонима, если вы хотите, чтобы эта учетная запись принадлежала отдельно. Например, если это адрес вашего подразделения, например support@example.com или info@yourdomain.com.
Нажмите кнопку «Следующий шаг», чтобы продолжить.
Теперь вам нужно будет предоставить информацию о SMTP вашего сервера. SMTP (простой протокол передачи почты) — это отраслевой стандарт для безопасной отправки электронных писем.
Ваш исходящий SMTP-сервер будет иметь адрес mail.yourdomain.com (замените yourdomain.com фактическим доменом электронной почты). После этого используйте свой полный адрес электронной почты в качестве имени пользователя и введите пароль учетной записи электронной почты.
Нажмите кнопку «Добавить учетную запись», чтобы продолжить.
Теперь Gmail отправит код подтверждения на адрес электронной почты. Поскольку вы уже добавили этот адрес электронной почты, вы получите электронное письмо прямо в свой почтовый ящик Gmail.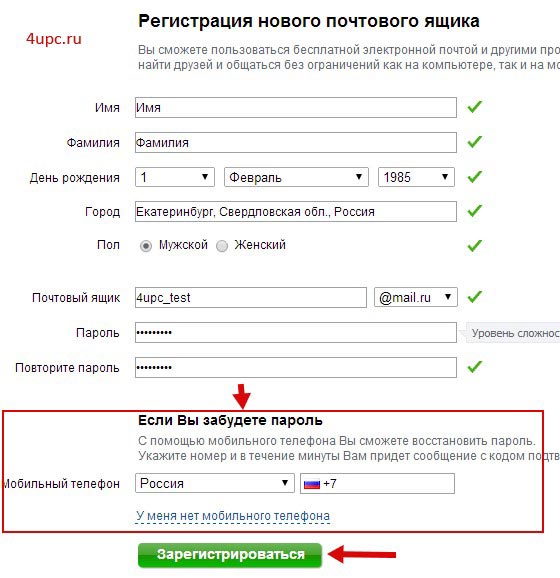 Скопируйте код и введите его, чтобы завершить настройку SMTP.
Скопируйте код и введите его, чтобы завершить настройку SMTP.
Вот и все. Теперь вы можете использовать свою учетную запись Gmail для отправки и получения электронных писем с помощью личного домена.
Метод 2. Получите бесплатный домен электронной почты с помощью HostGator
Еще один простой способ получить бесплатный домен электронной почты — подписаться на план хостинга HostGator. Они являются одним из ведущих провайдеров веб-хостинга в мире и предлагают отличные планы для стартапов и малого бизнеса.
Мы используем HostGator для размещения нескольких наших небольших веб-сайтов.
HostGator предлагает пользователям WPBeginner эксклюзивную скидку на хостинг WordPress + бесплатное доменное имя. По сути, вы сможете начать работу всего за 2,64 доллара в месяц.
→ Нажмите здесь, чтобы начать с HostGator ←
Вы получаете бесплатно неограниченное количество адресов электронной почты в собственном домене с вашей учетной записью. Он также включает веб-почту, переадресацию электронной почты и поддержку отправки и получения электронных писем с использованием любого почтового клиента по вашему выбору.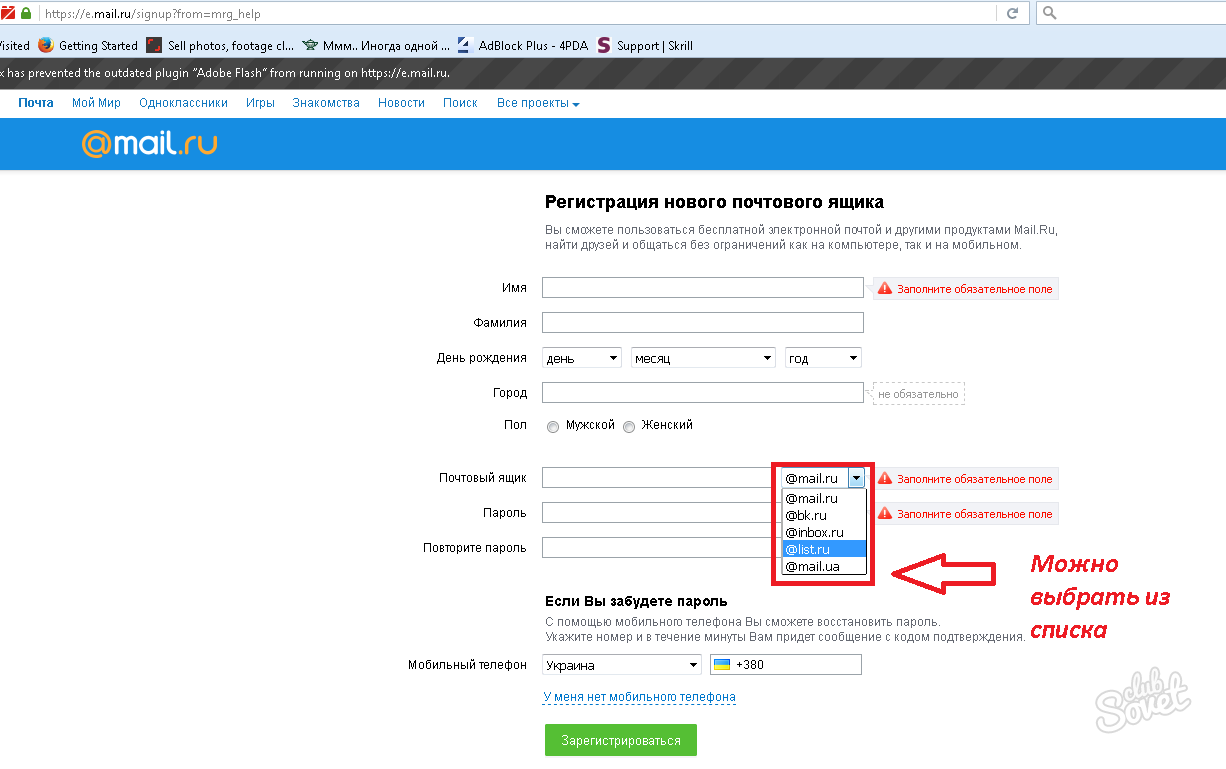
Шаг 1. Зарегистрируйте учетную запись HostGator
Во-первых, вам нужно посетить веб-сайт HostGator и нажать кнопку «Начать сейчас».
Далее вам будет предложено выбрать план. Планы Hatchling и Baby наиболее популярны среди начинающих и малых предприятий.
Нажмите, чтобы выбрать план и продолжить.
После этого вам будет предложено выбрать доменное имя. Просто введите домен, который вы хотите зарегистрировать, чтобы узнать, доступен ли он.
Если доменное имя доступно, вы можете нажать, чтобы выбрать его.
Прокрутите немного вниз, чтобы ввести свою личную и платежную информацию. После этого вы попадете в раздел дополнительных услуг. Мы не рекомендуем выбирать их на данном этапе, и вы можете добавить их позже, если они вам действительно понадобятся.
Теперь вы можете просмотреть детали своего заказа и нажать кнопку «Оформить сейчас», чтобы завершить покупку.
Теперь вы получите электронное письмо от HostGator с подробной информацией о том, как войти в панель управления хостингом.
Шаг 2. Создайте учетную запись электронной почты
Войдите в панель управления хостингом HostGator, щелкните раздел «Электронная почта» и выберите «Учетные записи электронной почты».
На следующем экране вы сможете создать новую учетную запись электронной почты, введя имя пользователя и пароль электронной почты.
Нажмите кнопку «Создать учетную запись», чтобы сохранить новый профессиональный адрес электронной почты.
Шаг 3. Использование вашей учетной записи электронной почты личного домена на HostGator
HostGator предоставляет те же методы отправки и получения электронной почты, что и Bluehost выше.
1. Веб-почта
Вы можете просматривать и отправлять электронные письма прямо с панели управления HostGator. Просто посетите веб-почту, добавив /webmail в конце URL-адреса вашего веб-сайта. Например, https://yourdomain.com/webmail
Оказавшись на странице, введите свой адрес электронной почты и пароль, чтобы войти в систему и начать использовать свою учетную запись электронной почты.
2. Отправка и получение электронной почты с помощью других почтовых клиентов и приложений
Вы также можете получить доступ к своей учетной записи электронной почты личного домена с помощью сторонних почтовых приложений на своем компьютере и телефоне.
Вот информация, которая вам понадобится для настройки электронной почты на различных устройствах и почтовых клиентах.
Pop3:
Имя пользователя: Ваш полный адрес электронной почты
Пароль: Пароль для адреса, к которому вы хотите получить доступ.
Почтовый сервер/ Имя хоста сервера: mail.yourdomain.com
Порт: 995
SSL: SSL/TLS
SMTP:
Имя пользователя: Ваш полный адрес электронной почты.
Пароль: пароль для адреса, к которому вы хотите получить доступ.
Почтовый сервер/имя хоста сервера: mail.yourdomain.com
Порт: 465
SSL: SSL/TLS
Вы также будете использовать те же настройки для отправки и получения электронной почты с помощью Gmail.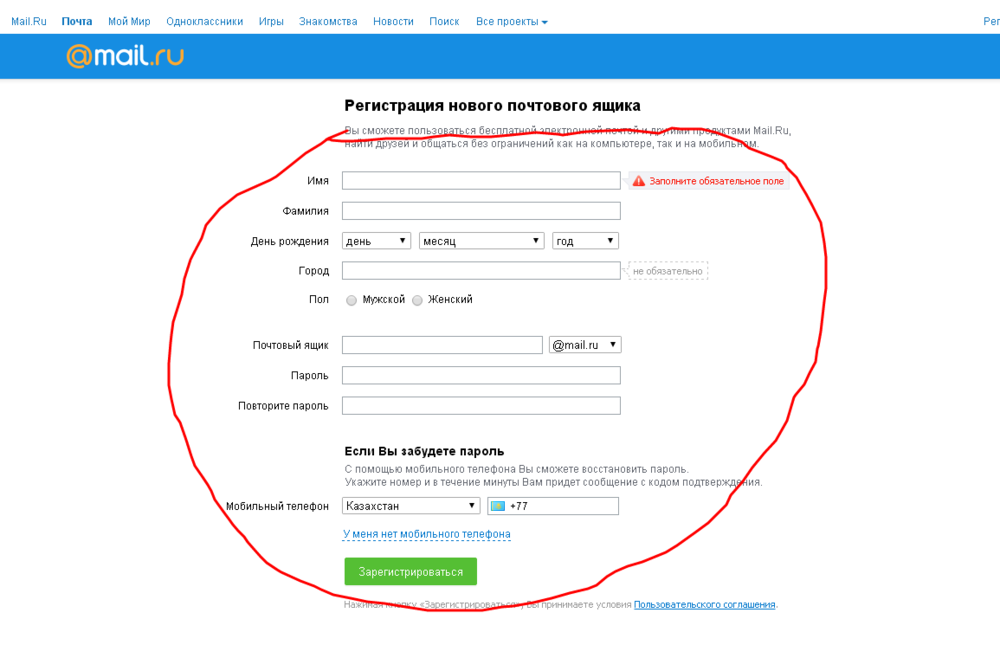
Просто войдите в свою учетную запись Gmail и нажмите кнопку настроек. После этого перейдите на вкладку «Учетные записи и пересылка» и нажмите «Добавить ссылку на учетную запись электронной почты» рядом с параметром «Проверять почту с других учетных записей».
Появится всплывающее окно, в котором вам нужно следовать инструкциям на экране, чтобы добавить свою учетную запись.
Метод 3: Получите бесплатный домен электронной почты с DreamHost
Еще один простой способ получить бесплатный домен электронной почты — зарегистрироваться на DreamHost. Они предлагают бесплатный домен со всеми своими планами общего хостинга.
Кроме того, они согласились предложить пользователям WPBeginner скидку до 47% + бесплатный SSL-сертификат. Ваша учетная запись поставляется с неограниченным количеством учетных записей электронной почты, использующих ваше собственное доменное имя.
→ Нажмите здесь, чтобы начать с Dreamhost ←
Следуйте приведенным ниже инструкциям, чтобы настроить бесплатный домен электронной почты на DreamHost.
Шаг 1. Зарегистрируйте учетную запись DreamHost
Сначала вам нужно посетить веб-сайт DreamHost и выбрать план хостинга.
Далее вам будет предложено зарегистрировать доменное имя. Просто введите доменное имя, чтобы узнать, доступно ли оно. Если это так, то вы можете продолжить или искать другое доменное имя.
После этого вам необходимо завершить покупку, введя информацию об учетной записи и платеже. Не забудьте снять дополнительные опции слева или внизу, чтобы сократить расходы.
Теперь вы можете просмотреть свой выбор и нажать кнопку «Отправить заказ», чтобы завершить покупку.
Теперь DreamHost отправит вам электронное письмо с данными для входа.
Шаг 2. Создайте корпоративную электронную почту для собственного домена
Во-первых, вам нужно войти в свою панель хостинга DreamHost. Отсюда щелкните меню «Почта» слева, а затем нажмите кнопку «Создать новый адрес электронной почты».
После этого вам нужно указать имя пользователя и пароль, которые вы хотите использовать, а затем нажать кнопку «Создать», чтобы сохранить и добавить свою учетную запись.
Теперь ваша учетная запись электронной почты с собственным доменным именем готова к использованию.
Шаг 3. Использование вашей учетной записи электронной почты личного домена
Вы можете использовать свой только что созданный адрес электронной почты личного домена через веб-почту или с помощью любого из ваших любимых почтовых клиентов.
1. Веб-почта
Dreamhost предоставляет простой в использовании и полнофункциональный интерфейс веб-почты. Вы можете проверить свою электронную почту, просто добавив веб-почту перед своим доменным именем. Например, webmail.yourdomain.com (замените yourdomain.com вашим фактическим доменным именем).
Вы можете войти в систему, введя адрес электронной почты и пароль, который вы создали ранее.
2. Доступ к электронной почте личного домена DreamHost с помощью сторонних почтовых приложений
Вы также можете использовать свою учетную запись электронной почты с любыми сторонними почтовыми клиентами и приложениями на своем телефоне.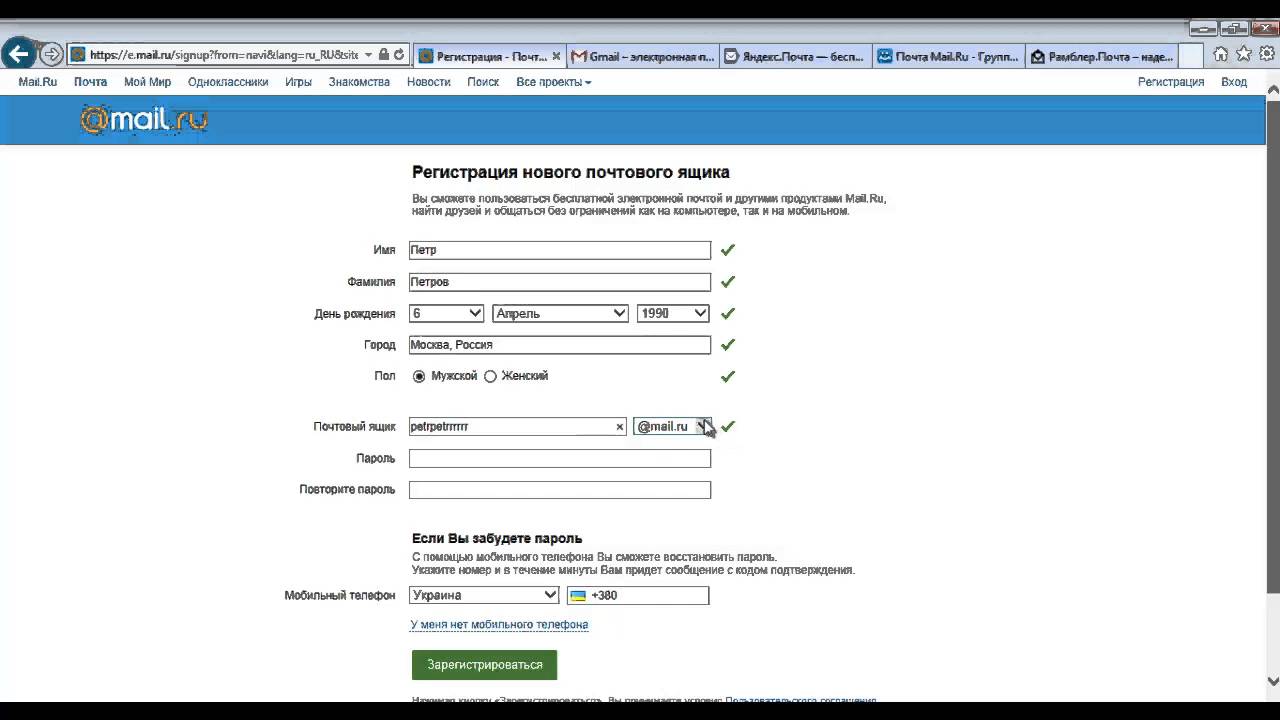 DreamHost имеет обширную документацию для каждого отдельного почтового клиента.
DreamHost имеет обширную документацию для каждого отдельного почтового клиента.
Вот информация, которая вам понадобится для использования электронной почты личного домена с любым почтовым приложением на вашем компьютере или телефоне.
POP3:
Почтовый сервер: pop.dreamhost.com
Порт: 995
Имя пользователя: Ваш полный адрес электронной почты
Пароль: пароль для вашего адреса электронной почты Порт: 465
имя пользователя: ваш полный адрес электронной почты
пароль: пароль для вашего адреса электронной почты
Способ 4: создание электронной почты с собственным доменом с помощью Google Workspace (платное решение)
Электронная почта имеет решающее значение для успеха любого бизнеса, поэтому мы рекомендуем использовать Google Workspace (ранее G Suite).
Google Workspace — это набор приложений Google для малого бизнеса. Он позволяет вам использовать те же приложения Google, что и Gmail, Диск, Документы, Таблицы и Календарь, но с вашим собственным доменным именем.
Вы также получаете мощную фильтрацию спама и функции безопасности Google для своей деловой электронной почты. Он намного проще в использовании и работает на всех ваших устройствах.
И последнее, но не менее важное: Google Workspace — чрезвычайно надежный поставщик электронной почты с минимальным временем простоя. Вот почему мы используем рабочее пространство Google для нашего бизнеса.
Чтобы начать работу, вам необходимо посетить веб-сайт Google Workspace и выбрать план.
Их базовый план начинается с 6 долларов США на пользователя в месяц с 30 ГБ хранилища.
Далее вам будет предложено ввести название вашей компании, размер и страну.
После этого вам необходимо ввести свои контактные данные и нажать на кнопку Далее.
Это приведет вас к экрану выбора домена.
Если у вас уже есть доменное имя, которое вы хотели бы использовать, вы можете использовать его. В противном случае выберите вариант «Я хочу купить доменное имя».
Теперь вы можете ввести доменное имя, которое хотите зарегистрировать, и нажать кнопку «Далее». Если введенный вами домен свободен, вы увидите его цену.
Если введенный вами домен свободен, вы увидите его цену.
Нажмите кнопку «Далее», чтобы продолжить.
После этого вы должны ввести информацию о своей компании и платежные реквизиты, чтобы завершить процесс.
Теперь вы можете нажать кнопку «Перейти к настройке», чтобы начать добавлять учетные записи электронной почты и пользователей.
На экране настройки вы можете создать свою первую учетную запись электронной почты. После этого вы можете добавить больше учетных записей для своих сотрудников или отделов или просто нажать «Я добавил все адреса электронной почты пользователей» и нажать кнопку «Далее».
Это все, что теперь вы можете использовать только что созданную учетную запись электронной почты в Gmail и использовать ее со своим собственным доменом.
Если вам нужны более подробные инструкции, ознакомьтесь с нашим руководством о том, как создать профессиональное электронное письмо с помощью G Suite.
Большинство владельцев бизнеса не покупают домен электронной почты в G Suite. Вместо этого они начинают с бесплатных доменных служб электронной почты, предлагаемых их веб-хостинговыми компаниями, а затем переходят на G Suite, когда могут себе это позволить.
Вместо этого они начинают с бесплатных доменных служб электронной почты, предлагаемых их веб-хостинговыми компаниями, а затем переходят на G Suite, когда могут себе это позволить.
Мы используем G Suite для нашего бизнеса, потому что он позволяет нам лучше хранить данные, легко управлять файлами, календарем и множеством других полезных приложений для развития нашего бизнеса.
Раньше у них был бесплатный план, но его больше не предлагают. Их служба электронной почты премиум-класса стоит своих денег, особенно если вы занимаетесь электронной коммерцией.
Способ 5. Создание электронной почты домена с помощью Office 365 (платное решение)
Microsoft Office также предоставляет свой офисный пакет под названием Office 365 с поддержкой электронной почты личного домена. По возможностям и функциональности он похож на G Suite.
Хотите сравнить обе платформы, посмотрите наше сравнение G Suite и Office 365, чтобы узнать, как они сочетаются друг с другом.
Вот как вы можете настроить адрес электронной почты личного домена в Office 365.
Шаг 1. Настройка Office 365 с адресом электронной почты личного домена
Сначала вам нужно посетить веб-сайт Office 365 и нажать кнопку «Купить сейчас» под планом, который вы хотите приобрести.
Вы попадете на страницу регистрации в Office 365, где вас сначала попросят указать адрес электронной почты.
После этого вас попросят предоставить личную и деловую информацию.
Далее вам будет предложено выбрать доменное имя. Microsoft предоставляет только поддомен, и вам придется приобрести и добавить собственное доменное имя отдельно.
Введите подходящий поддомен для вашего бизнеса и нажмите кнопку «Далее».
После этого вы заполните платежную информацию, чтобы завершить процесс регистрации.
Шаг 2. Добавьте личный домен в Office 365
Microsoft не предоставляет услугу регистрации домена, что означает, что вам нужно будет отдельно купить доменное имя или использовать существующее доменное имя для добавления в Office 365.
Есть ряд регистраторов доменов, которые продают доменные имена. Мы рекомендуем использовать Domain.com, так как это лучший регистратор доменов на рынке.
Просто посетите веб-сайт Domain.com и найдите доменное имя, которое хотите приобрести. Пользователи WPBeginner могут использовать наш код купона Domain.com, чтобы получить дополнительную скидку.
Если выбранное вами доменное имя свободно, то вы можете перейти к выставлению счета и завершить покупку.
Теперь добавим этот домен в Office 365.
Перейдите на панель администратора Office 365 и нажмите на страницу Настройка » Домены .
Затем нажмите кнопку «Добавить домен», а затем добавьте домен, который вы приобрели ранее.
После этого вам будет предложено подтвердить свое право собственности на это доменное имя и указать его для работы с Office 365.
На экране вы увидите несколько DNS-записей, которые вам нужно добавить в настройки вашего нового зарегистрированного домена.
Вернитесь к Domain.com и войдите в систему, чтобы получить доступ к настройкам вашего домена. Выберите свое доменное имя, а затем щелкните меню DNS и серверы имен.
Сначала вам нужно выбрать запись TXT/SPF и ввести значение, отображаемое Office 365.
Затем нажмите кнопку «Добавить DNS», чтобы сохранить настройки.
После этого вам нужно переключиться на записи MX и добавить записи MX, показанные на странице настроек Office 365.
Не забудьте нажать кнопку «Добавить DNS», чтобы сохранить изменения.
Вот и все, вы успешно добавили личный домен в свой Office 365. Если вы используете другого регистратора доменов или вам нужна дополнительная информация, см. инструкции в нашем руководстве о том, как использовать фирменный адрес электронной почты в Office 365.
Шаг 3. Создайте адреса электронной почты личного домена в Office 365
Теперь, когда вы добавили свой домен электронной почты в Office 365, давайте создадим собственный рабочий адрес электронной почты.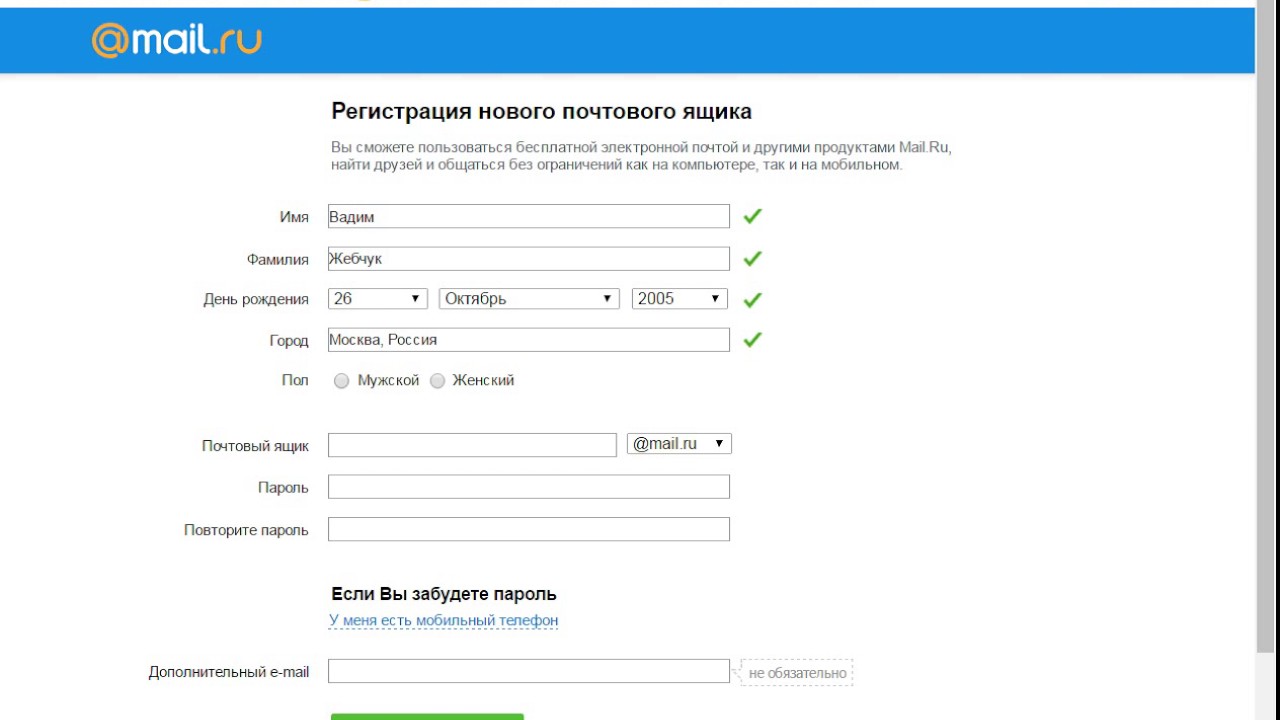
На панели управления Office 365 перейдите в раздел Пользователи »Активные пользователи и нажмите кнопку Добавить пользователя.
На следующем экране вам необходимо предоставить личную информацию пользователя, а затем выбрать для него адрес электронной почты.
Не забудьте нажать кнопку «Добавить», чтобы сохранить настройки пользователя.
Шаг 4. Использование учетной записи электронной почты личного домена Office 365
Microsoft предлагает веб-версию своего популярного почтового программного обеспечения Outlook под названием Outlook.com. Отсюда вы можете просто войти в систему, используя адрес электронной почты, который вы создали ранее.
Ваша подписка на Office 365 также позволяет вам загружать приложения Microsoft Office на свой компьютер. Это включает в себя их популярный почтовый клиент Outlook.
Вы также можете использовать адрес электронной почты личного домена с приложением Outlook на своем мобильном телефоне.
Если вы предпочитаете использовать другое приложение, тогда ваш адрес электронной почты будет работать практически с любым почтовым клиентом и приложением без какой-либо специальной настройки.
Какой действительно лучший вариант бесплатного домена электронной почты?
Мы показали вам три бесплатных решения для доменов электронной почты и два платных. Все они будут хорошо работать для малого бизнеса и даже крупных предприятий.
Большинство владельцев малого бизнеса начинают с бесплатного пользовательского домена электронной почты, предлагаемого их веб-хостинговой компанией. Этот вариант чрезвычайно доступен, потому что он включен в пакет услуг при создании веб-сайта.
Такие компании, как Bluehost, HostGator, Dreamhost и Hostinger, предоставляют вам бесплатный рабочий адрес электронной почты с собственным бесплатным доменом, когда вы используете их услуги хостинга для создания веб-сайта WordPress.
По мере того, как ваш бизнес растет и вы можете позволить себе дополнительные 6 долларов в месяц, вы можете использовать G Suite от Google.
 Такой подход упрощает контроль динамики исполнения поставленных задач.
Такой подход упрощает контроль динамики исполнения поставленных задач.
 ru на Mailbird?
ru на Mailbird?