Как сделать просмотр фотографий windows по умолчанию windows 10: Как включить всем привычный Просмотр Фотографий в Windows 10. G-ek.com
Выбор программ по умолчанию в Windows 10 (часть 2)
Продолжаем разговор о программах по умолчанию в Windows 10. Сегодня мы рассмотрим параметры реестра, отвечающие за настройки ассоциаций файлов.
Первое место, куда мы заглянем, это раздел HKEY_CLASSES_ROOT, именно в нем можно посмотреть тип файла и ассоциированные с ним программы.
Примечание. Раздел HKEY_CLASSES_ROOT (HKCR) состоит из содержимого разделов HKLM\SOFTWARE\Classes и HKCU\Software\Classes. Соответственно изменения можно вносить не в HKCR, а один из этих двух разделов. В HKLM\SOFTWARE\Classes содержатся настройки для всех пользователей компьютера, в HKCU\Software\Classes — настройки для текущего пользователя.
Каждый зарегистрированный в системе файл хранит свои настройки в двух подразделах, которые называются подраздел расширения и подраздел идентификатора файла. Для примера возьмем обычный текстовый файл. Его подраздел расширения имеет название .txt и соответствует расширению файла с точкой перед ним. А в параметре по умолчанию содержится идентификатор данного типа файла — txtfile.
А в параметре по умолчанию содержится идентификатор данного типа файла — txtfile.
Далее в HKCR находим раздел txtfile, соответствующий найденному идентификатору и переходим в подраздел HKCR\txtfile\shell\open\command. Здесь в параметре по умолчанию хранится команда, которая используется системой для открытия всех файлов данного типа. Для текстового файла она имеет вид %SystemRoot%\System32\Notepad.exe %1, где %SystemRoot%\System32\Notepad.exe — это путь к программе Notepad, а вместо %1 подставляется имя файла.
Для управления этими настройками есть специальные утилиты командной строки assoc и ftype. С помощью утилиты assoc можно посмотреть тип файла (идентификатор):
assoc .txt
А затем ftype покажет для него программу по умолчанию:
ftype txtfile
С помощью ftype можно не только посмотреть, но и поменять программу по умолчанию. Для примера укажем в качестве программы для открытия txt-файлов редактор Notepad++ такой командой:
ftype txtfile=″C:\Program Files (x86)\Notepad++. exe″ ″%1″
exe″ ″%1″
Описанные выше параметры содержат настройки системы по умолчанию и применяются до тех пор, пока пользователь не переопределит их. Текущие же настройки пользователя хранятся в разделе HKCU\SOFTWARE\Microsoft\Windows\CurrentVersion\Explorer\FileExts.
В разделе OpenWithList можно посмотреть список программ, которыми открывали данный тип файлов. Так в нашем случае для открытия текстовых файлов использовались Notepad, Wordpad и Notepad++. В параметре MRUList содержится очередность, в которой эти программы использовались — сначала Wordpad (b), затем Notepad (a) и последним Notepad++ (c).
А когда вы открываете в проводнике свойства текстового файла и изменяете программу по умолчанию, то эти настройки сохраняются в разделе HKCU\SOFTWARE\Microsoft\Windows\CurrentVersion\Explorer\FileExts\.txt\UserChoice. В параметре ProgID хранится идентификатор, а в параметре Hash — хэш программы. Хэш вычисляется каждый раз, когда вы выбираете программу по умолчанию.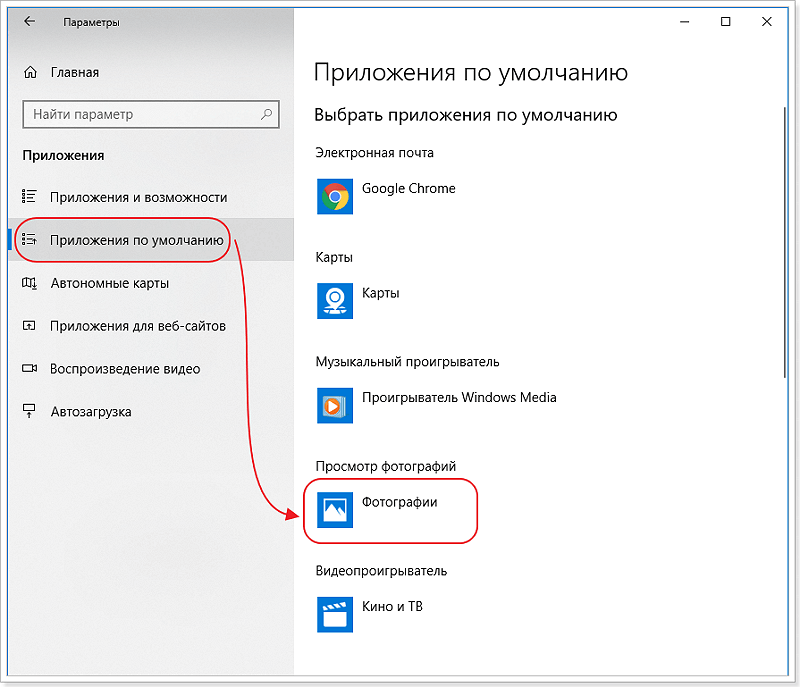 Его наличие говорит о том, что настройка была произведена пользователем, с помощью специально предназначенной для этого оснастки. Этот механизм предназначен для защиты от вредоносного ПО, которое может подменить файловые ассоциации без ведома пользователя.
Его наличие говорит о том, что настройка была произведена пользователем, с помощью специально предназначенной для этого оснастки. Этот механизм предназначен для защиты от вредоносного ПО, которое может подменить файловые ассоциации без ведома пользователя.
Изменить или удалить параметры в UserChoice нельзя, но можно удалить весь раздел целиком. Это приведет к сбросу текущих настроек и возвращению настроек операционной системы по умолчанию. Для примера сбросим настройки для графических файлов типа png.
А теперь внимание. Если проверить ассоциации для png файлов с помощью assoc и ftype, то можно заметить, что файлы данного типа по умолчанию ассоциированы с программой Просмотр фотографий Windows (Windows Photo Viewer), а настройки сбросились до приложения Фотографии (Photos).
А параметр ProgID вместо нормального названия принял какое-то невразумительное значение, состоящее из хаотичного набора букв и цифр.
Дело в том, что в Windows 10 кроме классических программ есть современные приложения (modern-apps). И если заглянуть в раздел HKCU\SOFTWARE\Classes, то можно выяснить, что это самое значение AppX43hnxtbyyps62jhe9sqpdzxn1790zetc как раз соответствует приложению Фотографии.
И если заглянуть в раздел HKCU\SOFTWARE\Classes, то можно выяснить, что это самое значение AppX43hnxtbyyps62jhe9sqpdzxn1790zetc как раз соответствует приложению Фотографии.
Чтобы выяснить, для каких еще файлов приложение Фотографии является программой по умолчанию, надо перейти в HKCU\SOFTWARE\Classes\Local Settings\Software\Microsoft\Windows\CurrentVersion\AppModel\Repository\Packages и открыть раздел, соответствующий данному приложению. Найти нужный раздел просто — его имя состоит из названия приложения и его текущей версии, например Microsoft.Windows.Photos_17.425.10010.0_x64__8wekyb3d8bbwe. Все типы файлов, которые могут быть ассоциированы с данным приложением, перечислены в подразделе App\Capabilities\FileAssociations.
Это тот же самый список, который можно увидеть в оснастке панели управления при выборе сопоставлений для программы.
Этот список нельзя отредактировать. Можно изменить ассоциации для отдельно взятого типа файлов, но при сбросе настроек для наиболее популярных форматов графических файлов по умолчанию будет назначено приложение Photos. Это же касается и других modern-приложений, например браузером по умолчанию становится Edge, аудиоплеером — Groove и т.д.
Это же касается и других modern-приложений, например браузером по умолчанию становится Edge, аудиоплеером — Groove и т.д.
Такое поведение системы не очень удобно, особенно с учетом того, что файловые ассоциации в Windows 10 могут сбрасываться самопроизвольно, например при установке обновлений. Но не все так плохо, и хотя нежелательное приложение нельзя убрать из списка, можно запретить его использование для открытия файлов определенного типа. Для этого необходимо в разделе HKCU\SOFTWARE\Classes найти раздел, соответствующий идентификатору приложения для нужного типа файлов. Значение идентификатора можно найти в описанном выше разделе FileAssociations, либо в разделе UserChoice, в параметре ProgID (предварительно сбросив настройки на дефолтные). Например для файлов png это то самое значение AppX43hnxtbyyps62jhe9sqpdzxn1790zetc.
Для того, чтобы приложение не предлагалось по умолчанию при сбросе настроек, в этом разделе надо создать строковый параметр NoStaticDefaultVerb с пустым значением. А если добавить параметр NoOpenWith, то приложение не будет предлагаться для выбора по умолчанию при настройке вручную и пропадет из списка «Открыть с помощью» в контекстном меню проводника. А при сбросе настроек выбор программы по умолчанию будут производиться согласно настройкам в HKEY_CLASSES_ROOT.
А если добавить параметр NoOpenWith, то приложение не будет предлагаться для выбора по умолчанию при настройке вручную и пропадет из списка «Открыть с помощью» в контекстном меню проводника. А при сбросе настроек выбор программы по умолчанию будут производиться согласно настройкам в HKEY_CLASSES_ROOT.
Как видите, настраивать программы по умолчанию с помощью реестра в Windows 10 крайне затруднительно. Поэтому при необходимости централизованной настройки лучше использовать другие инструменты, о которых я расскажу в следующей статье. А на сегодня все.
Как установить Windows Photo Viewer по умолчанию в Windows 10
Windows Photo Viewer был популярным выбором для пользователей, когда дело доходит до доступа и просмотра изображений. Тем не менее, у старого приложения для просмотра фотографий появился новый конкурент на рынке — приложение «Фотографии». ОС Windows 10 хочет, чтобы ее пользователи переключились на приложение «Фотографии», но некоторые пользователи по-прежнему предпочитают использовать старое.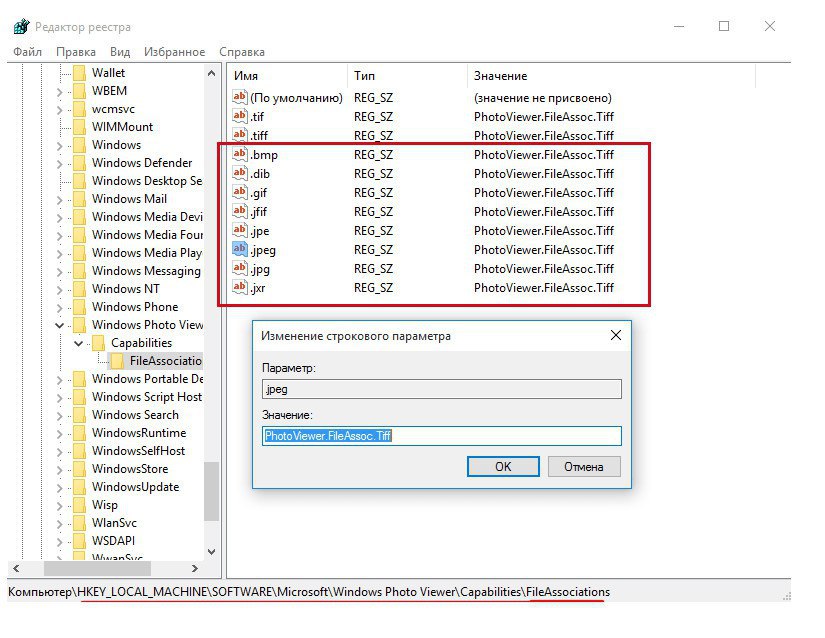
Если вы ищете способы восстановить программу просмотра фотографий Windows для Windows 10, это понятно, поскольку она поддерживает несколько форматов, таких как BMP, JPEG, PNG, GIF, TIFF и т. д.
К сожалению, Microsoft не упростила его возвращение в Windows 10. При этом давайте рассмотрим четыре метода, которые могут помочь вам вернуть его.
Если у вас есть Windows 10 после обновления с Windows 7 или 8, то этот перенос будет легким. Это связано с тем, что на вашем компьютере все еще есть записи реестра для Windows Photo Viewer .
Если вы не можете найти его, нажмите «Выбрать другое приложение» в самой опции «Открыть с помощью». Чтобы выбрать другое приложение
Теперь нажмите на приложение «Дополнительно», прокрутив вниз. Нажмите «Искать другое приложение на этом ПК».
Теперь перейдите в папку C:\Program Files\Windows Photo Viewer и выберите ее. Убедитесь, что вы установили флажок «Всегда использовать это приложение для открытия файлов . png» (любой файл изображения) и «ОК». так как в нем нет сложных шагов для выполнения. Использование этого метода позволит вам установить его в качестве приложения по умолчанию для просмотра фотографий и картинок.
png» (любой файл изображения) и «ОК». так как в нем нет сложных шагов для выполнения. Использование этого метода позволит вам установить его в качестве приложения по умолчанию для просмотра фотографий и картинок.
Если на вашем ПК нет файлов Photo Viewer, то лучшим вариантом будет его загрузка. Для начала, чтобы загрузить ZIP-файл приложения, нажмите здесь.
Затем извлеките загруженный файл и дважды щелкните единственный файл в папке. Нажмите кнопку «Выполнить», чтобы открыть файл. Запустите загруженный файл
. Затем на экране появится диалоговое окно редактора реестра. Нажмите Да. Чтобы дать разрешение редактору реестра
После того, как вы выполните следующие действия, программа будет установлена на вашем ПК. Чтобы сделать его по умолчанию, вы можете далее следовать первому способу, указанному в статье.
Чтобы установить Windows Photo Viewer в качестве приложения по умолчанию, даже если у вас чистая установка Windows 10, используйте настройку реестра. Средство просмотра фотографий по-прежнему существует на вашем компьютере, но в виде DLL, и оно не является исполняемым. Вы можете сделать его обязательным, добавив новый файл реестра.
Средство просмотра фотографий по-прежнему существует на вашем компьютере, но в виде DLL, и оно не является исполняемым. Вы можете сделать его обязательным, добавив новый файл реестра.
Теперь сохраните этот файл блокнота в формате .reg, как показано на следующем рисунке. Сохраните блокнот в формате reg. файл
Перейдите к новому файлу записи реестра, который вы создали в проводнике Windows, и щелкните его правой кнопкой мыши.
Надеюсь, файл зарегистрирован, и теперь вы сможете установить программу в качестве приложения по умолчанию.
Чтобы проверить, щелкните правой кнопкой мыши любое изображение, выберите «Открыть с помощью» и нажмите «Выбрать другое приложение», и вы увидите там средство просмотра фотографий Windows.
Если вы по-прежнему не можете найти его, нажмите «Другие приложения» и обязательно установите флажок «Всегда использовать это приложение для открытия файлов .png» (любой файл изображения) и нажмите «ОК». Чтобы объединить новую запись реестра
Перенос программы — утомительный метод выполнения. Однако это может быть единственным способом следовать, если более простые методы не сработают.
Это лучший и самый простой способ вернуть его, хотя и при определенных условиях. Пользователи могут использовать этот метод, только если их операционные системы были обновлены до Windows 10, а не установлены с нуля.
Все, что вам нужно сделать, это пройти по пути «Настройки» > «Система» > «Приложение по умолчанию» и выбрать «Просмотр фотографий Windows».
Средство просмотра фотографий — популярное среди многих пользователей приложение для просмотра фотографий и изображений на ПК. Однако появление приложения «Фотографии» в настоящее время заменило его в качестве приложения для просмотра фотографий по умолчанию.
Его можно вернуть в изображение, если вы обратитесь к трем вышеперечисленным методам. Выбор Средство просмотра фотографий Windows в разделе «Приложения по умолчанию» возможен только в том случае, если вы обновили ОС с Windows 7, 8 или 8.1. Если вы установили Windows 10 с нуля, вы можете использовать метод записи в реестр. Выбор метода использования полностью зависит от интересов и удобства пользователя.
Выбор метода использования полностью зависит от интересов и удобства пользователя.
| Редактор реестра Windows версии 5.00 [HKEY_CLASSES_ROOT\Applications\photoviewer.dll] [HKEY_CLASSES_ROOT\Applications\photoviewer.dll\shell] [hkey_classes_root \ Applications \ photoviewer.dll \ shell \ open] «muiverb” = ” @photoviewer.dll, -3043” [hkey_class_root \ Application шестнадцатеричный(2):25,00,53,00,79,00,73,00,74,00,65,00,6d,00,52,00,6f,00,6f,00,74,00,25 ,\ 00,5с,00,53,00,79,00,73,00,74,00,65,00,6д,00,33,00,32,00,5с,00,72,00, 75,00,\ 6е,00,64,00,6с,00,6с,00,33,00,32,00,2е,00,65,00,78,00,65,00,20,00 ,22,00,25,\ 00,50,00,72,00,6f,00,67,00,72,00,61,00,6d,00,46,00,69,00,6c,00,65,00,73,00,\ 25,00,5c,00,57,00,69,00,6e,00,64,00,6f,00,77,00, 73,00,20,00,50,00,68,00,6f,\ 00,74,00,6f,00,20,00,56,00,69,00,65,00,77,00 ,65,00,72,00,5с,00,50,00,68,00,\ 6f,00,74,00,6f,00,56,00,69,00,65,00,77, 00,65,00,72,00,2д,00,64,00,6в,00,6в,\ 00,22,00,2в,00,20,00,49,00,6д,00,61 ,00,67,00,65,00,56,00,69,00,65,00,77,00,\ 5f,00,46,00,75,00,6c,00,6c,00, 73,00,63,00,72,00,65,00,65,00,6e,00,20,00,25,\ 00,31,00,00,00 [HKEY_CLASSES_ROOT\Applications\photoviewer. «Clsid» = «{FFE2A43C-56B9-4bf5-9A79-CC6D4285608A}» [HKEY_CLASSES_ROOT\ Приложения\photoviewer.dll\shell\print ] [HKEY_CLASSES_ROOT\Applications\photoviewer.dll\shell\print\command] @=hex(2):25,00,53,00,79,00,73,00,74,00,65,00 ,6d,00,52,00,6f,00,6f,00,74,00,25,\ 00,5c,00,53,00,79,00,73,00,74,00,65, 00,6д,00,33,00,32,00,5с,00,72,00,75,00,\ 6д,00,64,00,6с,00,6с,00,33,00,32 ,00,2е,00,65,00,78,00,65,00,20,00,22,00,25,\ 00,50,00,72,00,6f,00,67,00,72,00,61,00,6d,00,46,00,69,00,6c,00,65,00,73, 00,\ 25,00,5в,00,57,00,69,00,6д,00,64,00,6ф,00,77,00,73,00,20,00,50,00,68 ,00,6f,\ 00,74,00,6f,00,20,00,56,00,69,00,65,00,77,00,65,00,72,00,5c,00, 50,00,68,00,\ 6f,00,74,00,6f,00,56,00,69,00,65,00,77,00,65,00,72,00,2e,00 ,64,00,6с,00,6с,\ 00,22,00,2с,00,20,00,49,00,6д,00,61,00,67,00,65,00,56, 00,69,00,65,00,77,00,\ 5f,00,46,00,75,00,6c,00,6c,00,73,00,63,00,72,00,65 ,00,65,00,6е,00,20,00,25,\ 00,31,00,00,00 [HKEY_CLASSES_ROOT\Applications\photoviewer. «Clsid»=»{60fd46de-f830-4894-a628-6fa81bc019 0d}” |
Как сделать средство просмотра фотографий Windows по умолчанию в Windows 10? [Ответ 2023] — Дроидрант
Если у вас когда-либо возникали проблемы с просмотром изображений на компьютере, вы можете сделать Windows Photo Viewer средством просмотра фотографий по умолчанию. Эта программа может открыть практически любой файл изображения, от PNG до видео. Для этого перейдите в проводник и нажмите «Открыть с помощью». Затем щелкните стрелку раскрывающегося списка рядом с «Проводником» и выберите «Всегда использовать это приложение, чтобы открывать этот файл». Вы также можете изменить тип файла для просмотра фотографий по умолчанию в Windows 10.
После того, как вы изменили приложение по умолчанию для фотографий, вы также можете изменить приложение по умолчанию для изображений. Вы можете сделать это двумя способами. Во-первых, вы можете изменить тип файла в средстве просмотра фотографий Windows, если он еще не существует.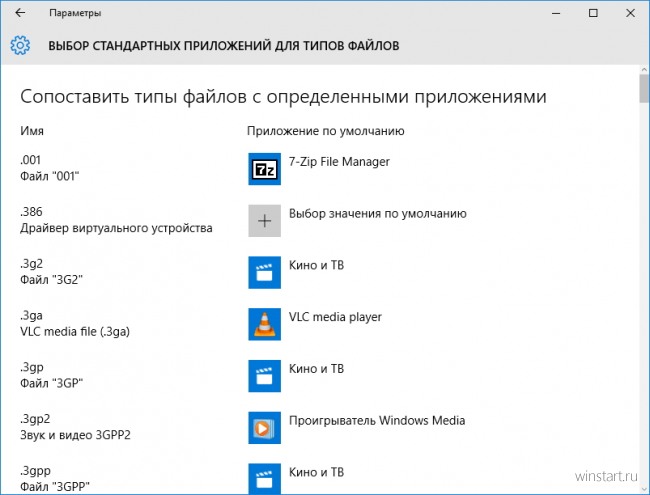 Вы можете полностью изменить тип файла или приложение для него. В большинстве случаев последний является более удобным способом изменить средство просмотра фотографий по умолчанию для вашего компьютера.
Вы можете полностью изменить тип файла или приложение для него. В большинстве случаев последний является более удобным способом изменить средство просмотра фотографий по умолчанию для вашего компьютера.
Связанные вопросы / Содержание
- Что такое средство просмотра фотографий Windows 10 по умолчанию?
- Могу ли я получить средство просмотра фотографий Windows для Windows 10?
- Как вернуть средство просмотра фотографий Windows?
- Как изменить настройки по умолчанию для открытия фотографий?
- Как изменить приложение по умолчанию для фотографий?
- Как установить фото по умолчанию?
- Почему не работает средство просмотра фотографий Windows?
Что такое средство просмотра фотографий Windows 10 по умолчанию?
Вы можете изменить средство просмотра фотографий по умолчанию в Windows 10 с помощью команды «Открыть с помощью» проводника. Эта команда позволяет связать определенные настольные программы с различными типами файлов. По умолчанию средство просмотра фотографий Windows настроено на открытие всех файлов изображений. Чтобы изменить средство просмотра фотографий по умолчанию, просто перейдите в диалоговое окно «Настройки» > «Приложения по умолчанию». Этот параметр повлияет на большинство форматов файлов изображений. Вы можете изменить средство просмотра фотографий по умолчанию на любой формат файла изображения, который вы выберете.
По умолчанию средство просмотра фотографий Windows настроено на открытие всех файлов изображений. Чтобы изменить средство просмотра фотографий по умолчанию, просто перейдите в диалоговое окно «Настройки» > «Приложения по умолчанию». Этот параметр повлияет на большинство форматов файлов изображений. Вы можете изменить средство просмотра фотографий по умолчанию на любой формат файла изображения, который вы выберете.
Средство просмотра фотографий по умолчанию в Windows 10 — это средство просмотра фотографий Windows. Вы можете изменить его, щелкнув изображение правой кнопкой мыши и выбрав другое приложение, или вы можете отредактировать реестр Windows, чтобы изменить его. Вы можете найти файл в меню «Приложения по умолчанию» в Системных настройках Windows 10 и 11. Чтобы найти его, перейдите в «Настройки» > «Система» > «Приложения по умолчанию». Вы также можете открыть средство просмотра фотографий по умолчанию из меню, в котором отображаются наиболее распространенные форматы файлов изображений.
Могу ли я получить средство просмотра фотографий Windows для Windows 10?
Если по какой-то причине вы не можете получить доступ к Windows Photo Viewer на своем ПК, не беспокойтесь. На самом деле Microsoft никогда не удаляла эту программу из Windows 10; вместо этого он был отнесен к категории изображений. Это означает, что вы можете легко восстановить его. Тем не менее, вы должны знать, что этот процесс может потребовать некоторых навыков работы с компьютером. Если вы хотите восстановить Windows Photo Viewer на своем ПК, выполните следующие действия.
Первое, что вы должны сделать, это загрузить программу на свой компьютер. Средство просмотра фотографий Windows не является бесплатным. Тем не менее, вы все равно можете найти его бесплатным. Вы даже можете использовать его на пробной основе. Стоит отметить, что некоторые бесплатные программы не поддерживают определенные типы файлов. Единственная реальная разница между Windows Photo Viewer и Photos — это объем памяти, который они занимают.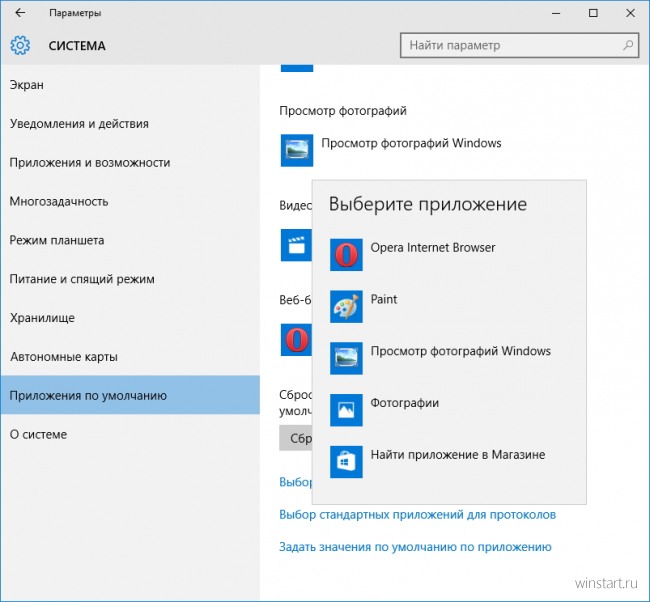 Если вы ищете бесплатную программу для просмотра фотографий, попробуйте HoneyView. Он поддерживает файлы GIF и JPG. Портативная версия позволяет просматривать папки ZIP и RAR.
Если вы ищете бесплатную программу для просмотра фотографий, попробуйте HoneyView. Он поддерживает файлы GIF и JPG. Портативная версия позволяет просматривать папки ZIP и RAR.
Второй шаг — загрузить и установить Restore Windows Photo Viewer. Загрузите установщик Restore Windows Photo Viewer на свой компьютер. Дважды щелкните его и следуйте инструкциям в настройке. После завершения процесса установки вы можете сделать это приложение приложением по умолчанию на вашем компьютере. После установки приложения вы можете выбрать его в качестве приложения по умолчанию для открытия изображений в Windows 10.
Как вернуть средство просмотра фотографий Windows?
Если вам интересно, как вернуть средство просмотра фотографий Windows на ваш компьютер, не волнуйтесь, оно все еще там! Вы можете скачать файл .reg и дважды щелкнуть его, чтобы установить приложение. Если вы уже загрузили файл, вы также можете сохранить его на рабочем столе для быстрого доступа. После установки приложение Windows Photo Viewer появится на рабочем столе вашего компьютера.
Чтобы вернуть это приложение для просмотра фотографий в Windows 10, используйте диалоговое окно «Открыть с помощью» и установите его в качестве средства просмотра изображений по умолчанию для различных типов файлов, включая JPG, PNG и BMP. Кроме того, вы можете оставить его открытым и связать изображения с другим приложением. Этот хак доступен во всех сборках Windows 10 и 11.
Если вы не видите значок средства просмотра фотографий Windows на рабочем столе, возможно, он скрыт и вам больше не доступен. Однако вы можете выбрать его и сделать приложением для изображений по умолчанию. Для этого вам нужно установить флажок «Всегда использовать это приложение для открытия файлов изображений». Как только вы это сделаете, вы можете снова использовать Windows Photo Viewer в качестве приложения для изображений по умолчанию.
Как изменить настройки по умолчанию для открытия фотографий?
Если у вас возникли проблемы с открытием изображений в Windows 10, вы можете изменить средство просмотра фотографий по умолчанию, выбрав команду «Открыть с помощью».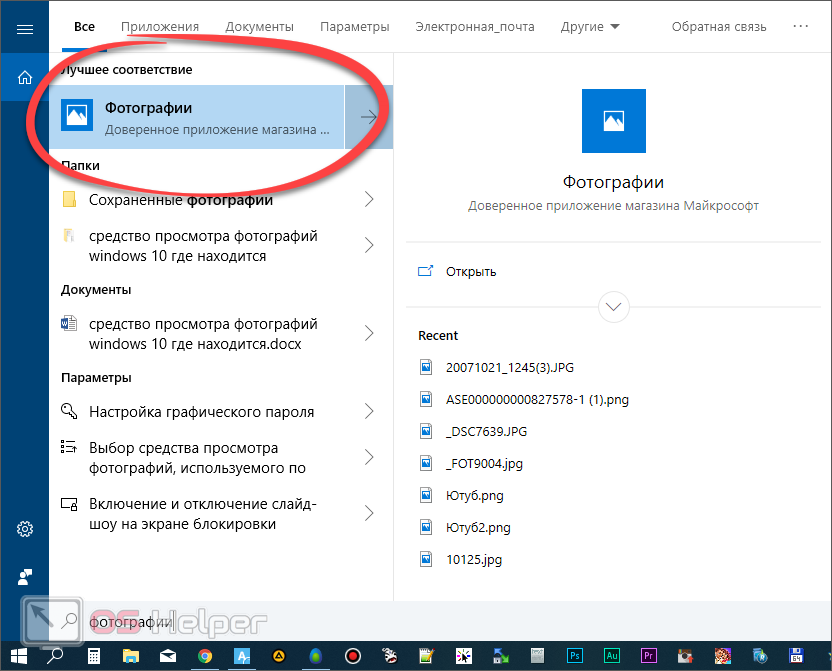 Нажмите «Проводник», а затем выберите «Открыть с помощью». Это откроет диалоговое окно свойств файла, в котором вы можете изменить приложение по умолчанию. Выберите Paint или выберите библиотеку изображений по умолчанию. Кроме того, вы также можете открывать другие типы файлов в окне проводника. После того, как вы изменили приложение по умолчанию, перезагрузите компьютер, чтобы проверить изменения.
Нажмите «Проводник», а затем выберите «Открыть с помощью». Это откроет диалоговое окно свойств файла, в котором вы можете изменить приложение по умолчанию. Выберите Paint или выберите библиотеку изображений по умолчанию. Кроме того, вы также можете открывать другие типы файлов в окне проводника. После того, как вы изменили приложение по умолчанию, перезагрузите компьютер, чтобы проверить изменения.
После установки средства просмотра фотографий по умолчанию на «Фотографии» нажмите «Изменить настройки приложения». На странице «Приложения по умолчанию» щелкните папку, в которой вы хотите изменить приложение по умолчанию для открытия определенных файлов. Вы можете изменить средство просмотра фотографий по умолчанию для файлов jpg, nd и т. д. Если вы используете разные типы файлов, вы также можете изменить приложение по умолчанию для этих файлов, чтобы вы всегда открывали свои фотографии в правильной программе.
Как изменить приложение по умолчанию для фотографий?
Если у вас возникли проблемы с просмотром фотографий в текущем приложении Windows Photo Viewer по умолчанию, есть несколько простых способов изменить программу просмотра фотографий по умолчанию на вашем ПК. Сначала найдите параметр «Файлы» в меню «Пуск», «Настройки» и «Приложения по умолчанию». Затем нажмите на команду «Открыть с помощью» и выберите новое приложение. Это должно изменить средство просмотра фотографий по умолчанию на Paint или библиотеку изображений. Если это не сработает, попробуйте найти «Открыть с помощью» в меню «Пуск».
Сначала найдите параметр «Файлы» в меню «Пуск», «Настройки» и «Приложения по умолчанию». Затем нажмите на команду «Открыть с помощью» и выберите новое приложение. Это должно изменить средство просмотра фотографий по умолчанию на Paint или библиотеку изображений. Если это не сработает, попробуйте найти «Открыть с помощью» в меню «Пуск».
Если вы хотите продолжать использовать предыдущую программу просмотра фотографий, вы можете вручную восстановить старое приложение по умолчанию, изменив реестр Windows. Вы можете найти этот файл реестра на BleepingComputer. После редактирования реестра сохраните его где-нибудь, чтобы его было легко найти. После восстановления Windows Photo Viewer вы можете связать файлы изображений с другим приложением. Как только вы закончите, все готово!
Как установить фото по умолчанию?
В Windows 10 вы можете изменить средство просмотра фотографий по умолчанию, щелкнув команду «Открыть с помощью» в проводнике. В раскрывающемся меню «Открыть с помощью» выберите параметр «Всегда использовать это приложение». Если вы используете средство просмотра фотографий по умолчанию, Windows откроет фотографии в виде галереи. Кроме того, вы можете изменить приложение по умолчанию для любого типа файла изображения. Чтобы внести это изменение, вы должны войти в свою учетную запись Microsoft.
Если вы используете средство просмотра фотографий по умолчанию, Windows откроет фотографии в виде галереи. Кроме того, вы можете изменить приложение по умолчанию для любого типа файла изображения. Чтобы внести это изменение, вы должны войти в свою учетную запись Microsoft.
Во-первых, вы должны войти в свою учетную запись Windows 10, чтобы внести изменения. Вы должны войти в систему как администратор, чтобы изменить программу по умолчанию. Затем вы должны зайти в панель управления и выбрать «Фотографии». В Панели управления нажмите на опцию «Фотографии». Затем щелкните диалоговое окно «Открыть с помощью». Теперь вы можете установить средство просмотра фотографий Windows в качестве средства просмотра фотографий по умолчанию. Это легко и быстро!
Почему не работает средство просмотра фотографий Windows?
Если средство просмотра фотографий Windows не открывает ваши изображения, вы можете сделать несколько вещей. Во-первых, проверьте права доступа к файлам. Иногда файл, который вы пытаетесь открыть, был зашифрован из соображений безопасности. Затем попробуйте просмотреть файл в другом средстве просмотра фотографий. Если ни один из этих способов не работает, попробуйте обновить компьютер. Это должно помочь решить проблему. Если ничего не помогло, попробуйте отключить наследование и переустановить Windows.
Затем попробуйте просмотреть файл в другом средстве просмотра фотографий. Если ни один из этих способов не работает, попробуйте обновить компьютер. Это должно помочь решить проблему. Если ничего не помогло, попробуйте отключить наследование и переустановить Windows.
Другой способ решить эту проблему — использовать реестр Windows. Для этого откройте меню «Пуск» и найдите «Настройки». В поле поиска введите «Настройки» и нажмите «Приложения». Прокрутите вниз, пока не увидите Приложения по умолчанию. Если средство просмотра фотографий Windows по-прежнему не работает, перейдите в файл реестра и отредактируйте его. Этот файл содержит необходимую информацию для запуска программы просмотра фотографий.
Другая возможная причина, по которой просмотрщик фотографий не работает, связана со свойствами файла. Если файл доступен только для чтения, Windows Photo Viewer не сохранит изменения. В этом случае вам придется открыть изображение в отдельном приложении. Чтобы устранить проблему, выполните следующие действия.
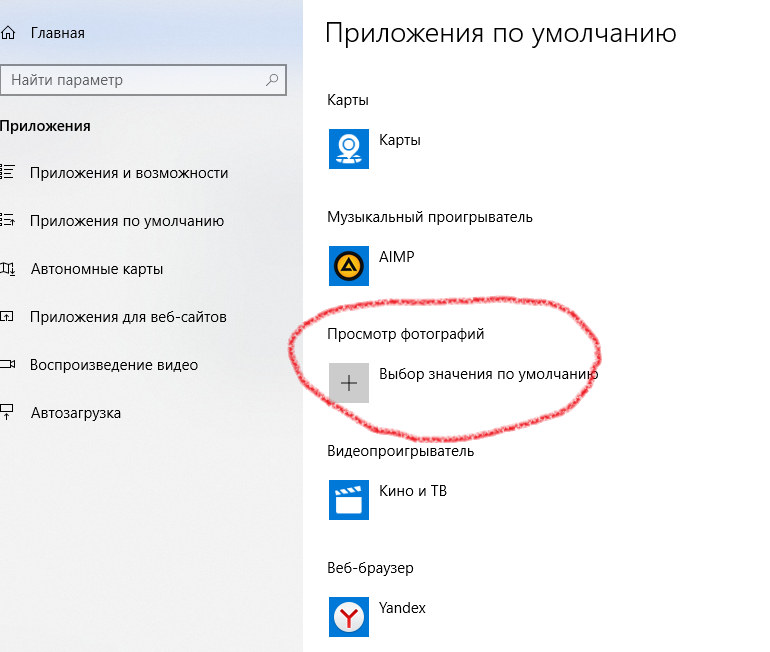 dll\shell\open\DropTarget]
dll\shell\open\DropTarget] dll\shell\print\DropTarget]
dll\shell\print\DropTarget]