Создать электронную почту в майле: Как выбрать имя ящика и пароль — Help Mail.ru. Почта
Содержание
Gmail – почта от Google
Описание
Установите официальное приложение на iPhone или iPad и пользуйтесь всеми преимуществами Gmail, среди которых мгновенные уведомления, поддержка нескольких аккаунтов и поиск писем.
Что вам доступно в приложении Gmail:
• Возможность назначить Gmail почтовым приложением по умолчанию на устройстве iOS.
• Автоматическая блокировка более 99,9 % спама, фишинга и писем с вредоносным ПО и подозрительными ссылками.
• Отмена отправки: у вас есть время, если вы передумаете.
• Google Chat, чтобы всегда быть на связи и работать сообща.
• Чат-группы – специальное пространство для работы в командах, обсуждения отдельных тем и проектов.
• Google Meet – выдеовызовы в высоком качестве.
• Функция «Быстрый ответ», чтобы тратить меньше времени на переписку.
• Переключение между разными аккаунтами.
• Уведомления о новых письмах в центре уведомлений, на значке приложения и заблокированном экране.
• Быстрый поиск писем с мгновенными результатами, подсказками по мере ввода и исправлением опечаток.
• Систематизация писем: архивирование, присвоение ярлыков и пометок, удаление и перенос в спам.
• Быстрое архивирование или удаление писем жестом пролистывания.
• Объединение переписок в цепочки.
• Автозаполнение имен получателей из контактов Google или адресной книги устройства.
• Возможность отвечать на приглашения Google Календаря прямо в приложении.
Входящий в пакет Google Workspace, сервис Gmail поможет вам всегда быть на связи с коллегами, создавать что-то новое и работать в команде. Вы можете:
• Общаться в Google Meet или Google Chat, отправлять приглашения на мероприятия, пополнять список задач и решать другие рабочие вопросы – всё это в едином окне Gmail.
• Пользоваться умными функциями (быстрые ответы, умный ввод, исправления опечаток, напоминания о забытых письмах), чтобы быстрее справляться с перепиской и сосредоточиться на других важных делах.
• Не беспокоиться о защите данных. Система безопасности с машинным обучением блокирует более 99,9 % спама, фишинга и вредоносного ПО.
Версия 6.0.230319
Благодарим за выбор Gmail! В этом выпуске мы обновили интерфейс настроек, сделав его более удобным.
Оценки и отзывы
Оценок: 22,5 тыс.
❗️Уведомления
Пока не откроешь приложение невозможно узнать о новых письмах.
пс. Это только у меня?
Удаляю безвозвратно
После ужасной кончины inbox вновь пришлось пользоваться этим ненавистным мне чудом.
Забыв как страшный сон Gmail лет 5 назад, я надеялся, что приложение избавится от надоедливых багов. Но теперь их стало в разы больше. Сортировка по папкам…. поиск…. спам….. Базовые функции любого почтового клиента выглядят и реализуются на критически низком уровне. И бонусом РЕКЛАМА финансовых пирамид, онлайн-казино, таблеток для похудения. Вы там вообще в себе? Терпел это целый месяц, но сейчас точно попрощаюсь навсегда. Потому что письмо с пометкой «ВАЖНО» и интеграцией в календарь айфона о (внимание) перекупке золотых украшений — полный финиш. Позор.
Работает отлично
Жаль нет push уведомлений для обычного почтового клиента iOS
Разработчик Google LLC указал, что в соответствии с политикой конфиденциальности приложения данные могут обрабатываться так, как описано ниже. Подробные сведения доступны в политике конфиденциальности разработчика.
Связанные
с пользователем данные
Может вестись сбор следующих данных, которые связаны с личностью пользователя:
Покупки
Геопозиция
Контактные данные
Контакты
Пользовательский контент
История поиска
Идентификаторы
Данные об использовании
Диагностика
Другие данные
Конфиденциальные данные могут использоваться по-разному в зависимости от вашего возраста, задействованных функций или других факторов.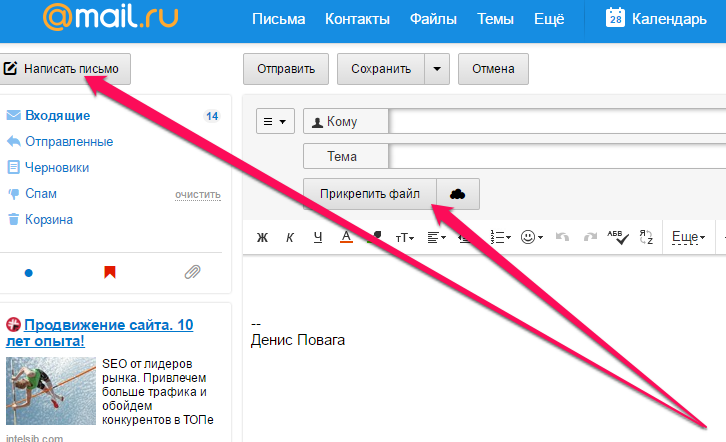 Подробнее
Подробнее
Информация
- Провайдер
- Google LLC
- Размер
- 455,5 МБ
- Категория
Производительность
- Возраст
- 4+
- Copyright
- © Google LLC
- Цена
- Бесплатно
Сайт разработчика
Поддержка приложения
Политика конфиденциальности
Поддерживается
Другие приложения этого разработчика
Вам может понравиться
Как узнать свою электронную почту
14 января 2022
Ликбез
Технологии
Шесть проверенных способов на все случаи жизни.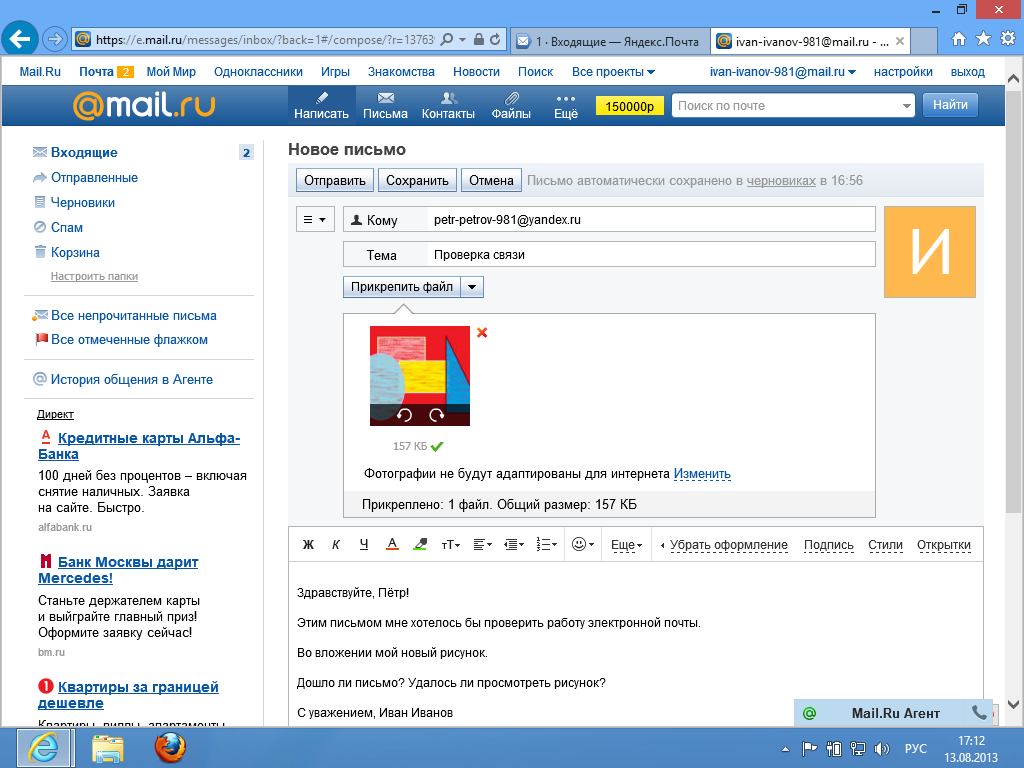
Электронная почта, или имейл, выглядит как сочетание логина, то есть имени пользователя, и домена — названия почтового сервиса, которые разделены специальным символом (собачкой, @). Например, [email protected] Имя вы придумываете себе сами во время регистрации, а домен зависит от выбранного сервиса. Это может быть, положим, yandex.ru, gmail.com, mail.ru, icloud.com.
Почту можно узнать разными способами. Если не сработает один — пробуйте другой.
1. Как узнать свою электронную почту на Android‑устройстве
Если пользуетесь смартфоном или планшетом на Android, то самый простой способ вспомнить свой имейл — это просмотреть информацию об аккаунте в настройках.
Для этого откройте настройки гаджета и перейдите в пункт «Аккаунты». Здесь будут собраны все ваши учётные записи, включая соцсети, мессенджеры и имейл.
2. Как узнать свою электронную почту на iPhone или iPad
Откройте системные настройки на смартфоне или планшете и нажмите на строчку «Apple ID, iCloud, медиаконтент и покупки».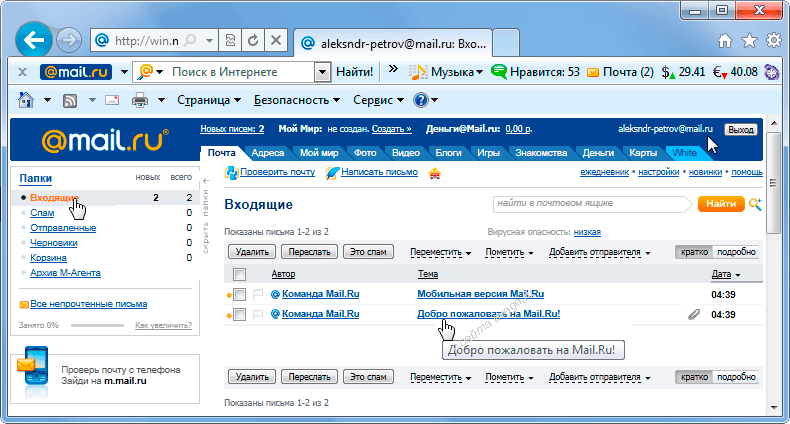
Основной имейл отобразится под вашим аватаром и именем. Перейдите в пункт «Имя, номера телефонов…», и в разделе «Контактные данные» увидите остальные ящики, если они добавлены.
3. Как узнать свою электронную почту на любом устройстве через сайт сервиса
Если вы заходили в свой ящик через веб‑версию в браузере и включали опцию «Запомнить меня», то адрес сохранился и его легко можно выяснить.
Если не помните, каким почтовым сервисом пользовались, пройдите по всем ссылкам ниже и просмотрите каждый из них.
Если же вход в аккаунт не был выполнен, то при открытии страницы по ссылке вы увидите предложение авторизоваться с помощью логина и пароля. Если вы когда‑то делали это на данном устройстве и в конкретном браузере, то в поле «Логин» будет подсказка — ваш адрес электронной почты.
Gmail
Откройте ссылку. Посмотрите на имя вкладки с почтой — в некоторых браузерах адрес отображается прямо на ней. Либо зайдите в профиль, кликнув по своему фото или, если не добавляли его, по букве в цветном кружке.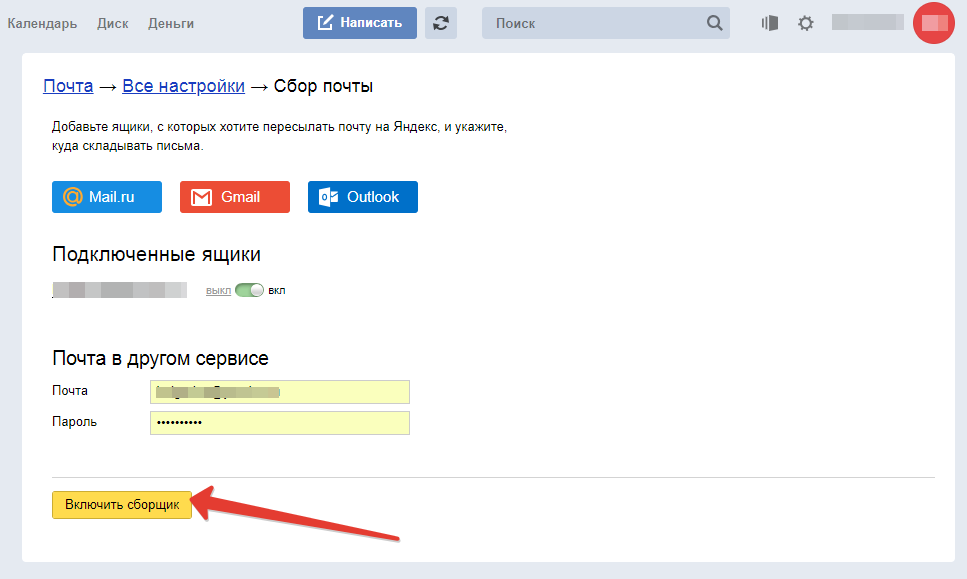
Если ящиков несколько, то они будут показаны здесь.
Yandex
Зайдите в «Яндекс.Почту» по этой ссылке и нажмите на значок своего профиля.
Сразу под именем вы увидите свой имейл‑адрес.
Mail.ru
Перейдите по ссылке и кликните по стрелке рядом с аватаром или буквой в кружочке.
Справа чуть ниже имени будет показан адрес электронной почты.
iCloud
Откройте ссылку и кликните по иконке «Почта» или Mail.
Нажмите на значок шестерёнки и выберите «Настройки».
В разделе «Учётные записи» будут отображены все добавленные ящики.
4. Как узнать свою электронную почту в браузере на ПК
Для удобства в Chrome, Opera, Firefox и других браузерах сохраняются учётные данные для входа на сайтах, которые вы посещаете. Почти всегда в качестве логина используется имейл, так что его можно подсмотреть там. Вот как это сделать в популярных браузерах.
Chrome
Откройте меню, нажав кнопку с тремя точками, и выберите «Настройки».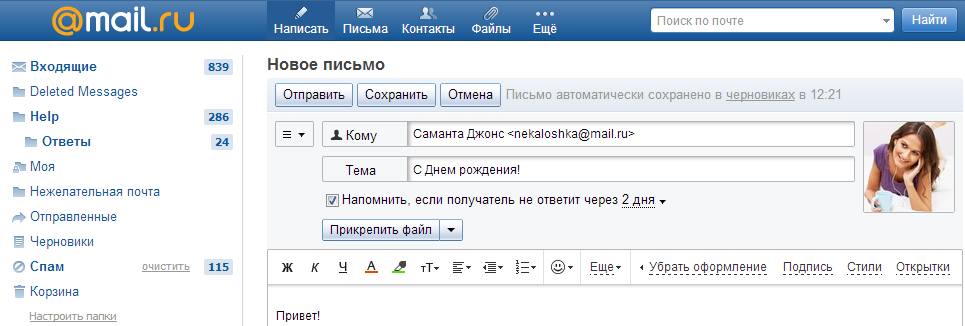
Перейдите в раздел «Автозаполнение» → «Пароли».
Пролистайте список сохранённых паролей и изучите колонку «Имя пользователя». Скорее всего, в ней найдётся адрес вашей почты или даже несколько.
Яндекс.Браузер
Кликните по иконке с ключом на панели инструментов.
Если не видите такого значка — откройте меню и выберите «Пароли и карты».
В колонке «Логины» поищите адрес своей электронной почты.
Firefox
Откройте меню и зайдите в пункт «Пароли».
Просмотрите сохранённые логины в боковом меню. Одно из имён пользователей будет вашей электронной почтой.
Edge
Кликните по значку с тремя точками и перейдите в «Настройки».
Выберите «Профили» → «Пароли».
Прокрутите список вниз и поищите свою почту.
Opera
Откройте новую вкладку и кликните правой кнопкой мыши по строчке «Настройки».
Прокрутите экран вниз, раскройте раздел «Дополнительно» и выберите «Пароли».
В колонке «Имя пользователя» найдите свой имейл.
Safari
Перейдите в меню Safari → «Настройки».
Переключитесь на вкладку «Пароли» и введите шифр администратора.
В боковом меню отобразится список сайтов с сохранёнными паролями, среди которых должен быть ваш ящик.
5. Как узнать свою электронную почту на любом устройстве через аккаунты в соцсетях
Для регистрации в социальных сетях тоже обычно требуется имейл, поэтому логином в Facebook*, Instagram* и «Одноклассниках», скорее всего, будет ваша почта. А чтобы узнать её, достаточно заглянуть в настройки профиля.
Facebook*
Раскройте меню и выберите «Настройки и конфиденциальность».
Перейдите в пункт «Настройки».
Ваш имейл будет показан в строке «Контактная информация».
Instagram*
Запустите приложение, перейдите на вкладку профиля и отройте меню.
Выберите «Настройки» → «Аккаунт».
Зайдите в пункт «Личная информация». Имейл отобразится в строке «Электронный адрес».
Имейл отобразится в строке «Электронный адрес».
Одноклассники
Откройте свою страницу, кликните по значку профиля в правом верхнем углу и выберите «Изменить настройки».
В разделе «Основные», в строке «Адрес эл. почты», будет показан ваш имейл.
6. Как узнать свою электронную почту на любом устройстве по номеру телефона
Если вы ранее привязывали к ящику номер телефона, то узнать адрес можно, запустив процедуру восстановления, которая используется, когда забыт пароль. В этом случае система сбросит шифр и попросит придумать новый, но заодно напомнит вам адрес электронной почты.
Для сброса откройте страничку почтового сервиса. Если не помните, каким именно пользовались, — переберите по очереди разные: Gmail, Yandex, Mail.ru, iCloud.
Интерфейс у разных сервисов может различаться, но под полем ввода всегда будет ссылка «Забыли адрес электронной почты?» или «Забыли пароль?». Кликните по ней.
Введите номер телефона и нажмите «Далее».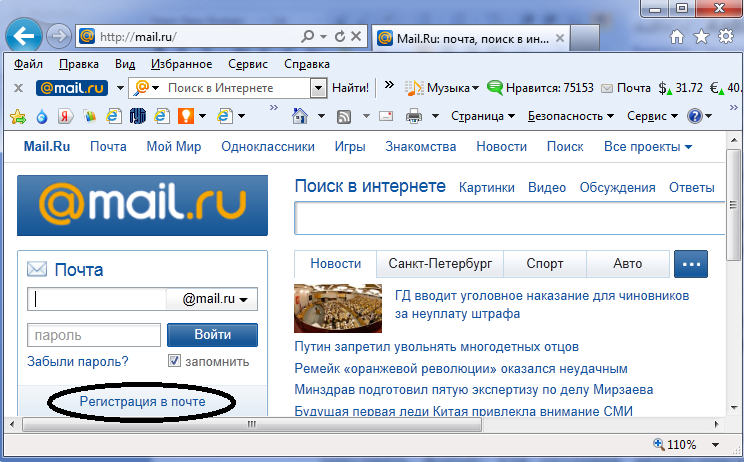
Укажите имя и фамилию и ещё раз нажмите «Далее».
Кликните «Отправить» и введите код подтверждения, который придёт на телефон в СМС.
Останется выбрать нужный аккаунт и придумать новый пароль.
Читайте также 📧🔐❓
- Как посмотреть сохранённые пароли в разных браузерах
- Как узнать IP-адрес компьютера, планшета или смартфона
- Как узнать свой номер телефона, если на счету нет денег
- Лайфхак: как узнать, почему вам приходит так много спама на электронную почту
- 11 признаков взлома вашего компьютера или смартфона
*Деятельность Meta Platforms Inc.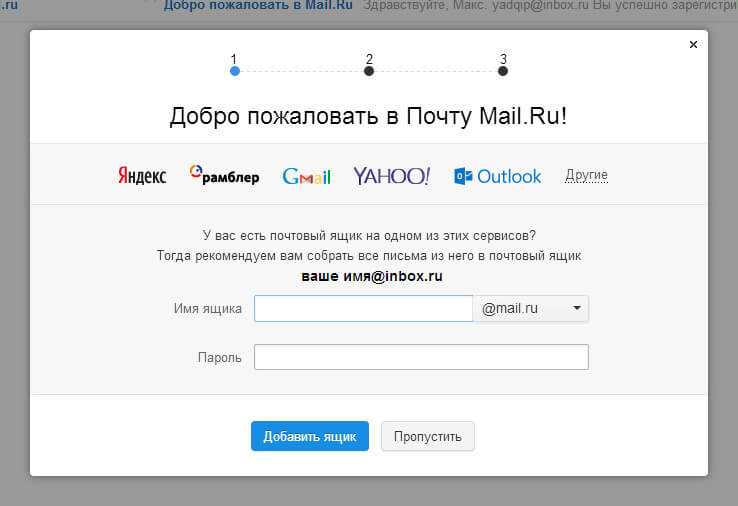 и принадлежащих ей социальных сетей Facebook и Instagram запрещена на территории РФ.
и принадлежащих ей социальных сетей Facebook и Instagram запрещена на территории РФ.
Настройка электронной почты в приложении «Почта»
Если у вас Windows 10 или более поздняя версия и вы входите в систему с помощью учетной записи Microsoft с адресом Outlook.com, Live, Hotmail или MSN, эта учетная запись добавляется в Почту и Календарные приложения. Вы можете добавить эту учетную запись электронной почты и многие другие учетные записи электронной почты в приложения «Почта» и «Календарь», чтобы начать отправлять и получать электронную почту, а также создавать события и управлять ими.
Примечания:
Видите сообщение о том, что ваша учетная запись устарела? Вероятно, вам нужно обновить настройки учетной записи. Дополнительную информацию см. в разделе Исправление устаревшей учетной записи.
Вы настроили электронную почту, но не видите свои сообщения? Измените настройки синхронизации почтового ящика.

Добавить новую учетную запись электронной почты
Выберите Start , введите Mail и выберите приложение из результатов.
Если вы впервые открываете приложение Почта, вы увидите страницу приветствия. Выберите Добавьте аккаунт , чтобы начать.
Если вы уже использовали приложение Почта, в нижней части левой панели навигации выберите Настройки , а затем выберите Управление учетными записями .
Примечание. На телефоне или планшете коснитесь трех точек внизу страницы, чтобы открыть Настройки .
org/ListItem»>Выберите тип добавляемой учетной записи.
Примечания:
Возможно, вам потребуется прокрутить диалоговое окно Добавить учетную запись вниз, чтобы просмотреть все параметры.
Если вы выберете Google , вам нужно будет войти в свою учетную запись Google, ввести код двухэтапной проверки, если вы включили эту функцию безопасности, и предоставить Windows разрешение на доступ к вашей информации. Выберите Разрешить и ваша учетная запись будет создана.
Если вы выберете другую учетную запись электронной почты, вам необходимо будет следовать специальным инструкциям в разделе Специальные инструкции для других учетных записей ниже.

Введите необходимую информацию и выберите Войти . Для большинства учетных записей это ваш адрес электронной почты, пароль и имя учетной записи. Имя учетной записи отображается как на левой панели приложения «Почта», так и на панели «Управление учетными записями».
Примечание. Если вы получили сообщение «Нам не удалось найти информацию для этого аккаунта. Убедитесь, что адрес электронной почты указан правильно, и повторите попытку». Вам нужно выбрать Повторить попытку три раза, прежде чем кнопка изменится на Дополнительно . Выберите Advanced и следуйте инструкциям в следующем разделе, чтобы добавить свою учетную запись.
Выбрать Готово .
 Ваши данные начнут синхронизироваться, как только ваша учетная запись будет настроена.
Ваши данные начнут синхронизироваться, как только ваша учетная запись будет настроена.
Выберите Добавить учетную запись .
Примечание. Синхронизация вашего аккаунта может занять несколько минут. В течение этого времени вы можете увидеть сообщение «Еще не синхронизировано» в области сообщений. Если это сообщение не исчезает, вы можете узнать, как решить проблемы с синхронизацией в приложениях «Почта» и «Календарь».
Добавить учетную запись с помощью расширенной настройки
Существует два способа доступа к дополнительным параметрам настройки вашей учетной записи электронной почты.
Выберите Расширенная настройка , если автоматическая настройка электронной почты не удалась на шаге 3 выше.
Выберите Дополнительные настройки из окна Выберите учетную запись на шаге 2 выше.
 Параметр Advanced setup является последним параметром в списке, и вам, возможно, придется прокрутить его, чтобы увидеть.
Параметр Advanced setup является последним параметром в списке, и вам, возможно, придется прокрутить его, чтобы увидеть.Вы можете выбрать учетную запись Exchange ActiveSync или учетную запись Электронная почта в Интернете Аккаунт. Если ваш администратор не дал вам указаний использовать Exchange ActiveSync, выберите Электронная почта Интернета .
Введите следующую информацию в окне Расширенная настройка .
Адрес электронной почты Это имя вы увидите на левой панели приложения Почта.
Имя пользователя Это ваш полный адрес электронной почты.
org/ListItem»>Имя учетной записи Это имя отображается на левой панели приложения «Почта» и на панели «Управление учетными записями». Вы можете выбрать любое имя.
Отправляйте свои сообщения, используя это имя. Введите имя, которое вы хотите, чтобы получатели видели при получении вашего сообщения.
Сервер входящей почты Вы можете получить эту информацию у своего интернет-провайдера или администратора. Обычно адрес сервера входящей почты имеет формат mail.
 contoso.com или imap.google.com. Для многих учетных записей электронной почты вы можете найти эту информацию в нашем справочнике по именам серверов POP и IMAP.
contoso.com или imap.google.com. Для многих учетных записей электронной почты вы можете найти эту информацию в нашем справочнике по именам серверов POP и IMAP.Тип учетной записи Выберите POP3 или IMAP4. Большинство учетных записей электронной почты используют IMAP4. Если вы не знаете, какой из них выбрать, обратитесь к своему интернет-провайдеру.
Сервер исходящей (SMTP) электронной почты Вы можете получить эту информацию у своего интернет-провайдера или у администратора. Обычно адрес сервера исходящей почты имеет формат mail.contoso.com или smtp.contoso.com.
По умолчанию будут установлены все четыре флажка в нижней части окна.
 Для большинства учетных записей электронной почты не требуется никаких изменений в этих параметрах.
Для большинства учетных записей электронной почты не требуется никаких изменений в этих параметрах.
Пароль Введите пароль учетной записи электронной почты.
Ваш поставщик услуг электронной почты может предоставить вам параметры, необходимые для заполнения расширенных настроек, но вы также можете перейти к справочнику имен серверов POP и IMAP, который мы предоставили для наиболее популярных поставщиков услуг электронной почты.
После того, как вы ввели необходимую информацию, выберите Войти > Готово .
Примечание. Если вы добавляете учетную запись, отличную от Gmail, см. Специальные инструкции для других учетных записей.
Поиск и устранение неисправностей
Если у вас возникли проблемы с настройкой учетной записи, попробуйте следующее.
Если вы обновились до Windows 10 или более поздней версии, вам потребуется повторно добавить свои учетные записи в приложение «Почта».

Убедитесь, что ваш адрес электронной почты и пароль верны. Пароли чувствительны к регистру.
Если вы видите свои самые последние сообщения, но не видите более старых сообщений, возможно, вам нужно изменить продолжительность синхронизации электронной почты.
Если вы видите сообщение о том, что ваша учетная запись устарела, возможно, вам необходимо либо обновить свой пароль, либо входящие или исходящие серверы, либо настройки SSL. Дополнительную информацию см. в разделе Исправление устаревшей учетной записи.
Если вы хотите удалить учетную запись, см. раздел Удаление учетной записи электронной почты из приложений «Почта» и «Календарь».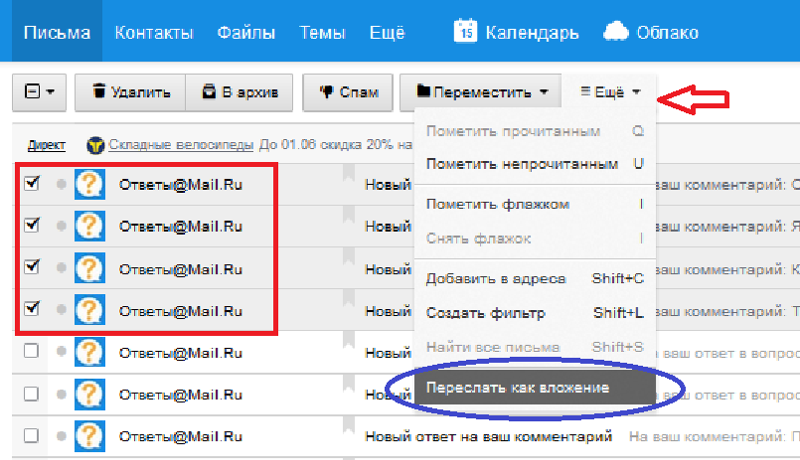
Специальные инструкции для других учетных записей
Если вы включили двухфакторную аутентификацию в своей учетной записи iCloud, вам потребуется сгенерировать пароль для конкретного приложения, чтобы добавить свою учетную запись iCloud в приложение «Почта».
Войдите на страницу своей учетной записи Apple ID.
Выберите Создать пароль в разделе Пароли приложений.
Следуйте инструкциям на экране.
Microsoft добавила поддержку OAuth для Yahoo! учетных записей в обновлении Windows 10 Creators.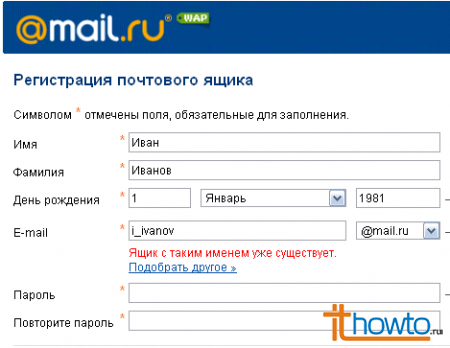 Чтобы установить Creators Update сейчас, перейдите на сайт загрузки программного обеспечения и выберите Обновить сейчас . Дополнительные сведения об обновлениях Windows см. в статье Получение последнего обновления Windows.
Чтобы установить Creators Update сейчас, перейдите на сайт загрузки программного обеспечения и выберите Обновить сейчас . Дополнительные сведения об обновлениях Windows см. в статье Получение последнего обновления Windows.
Если у вас есть японская Yahoo! электронной почты, вам нужно будет сделать следующее:
Добавьте свой Yahoo! учетную запись как учетную запись IMAP. Для этого выполните действия, описанные в разделе Добавление учетной записи с помощью расширенной настройки, используя imap.mail.yahoo.co.jp для сервера входящей почты и smtp.mail.yahoo.co.jp для сервера исходящей почты.
Чтобы синхронизировать почтовый ящик QQ с приложениями «Почта» и «Календарь», необходимо включить IMAP на QQ.
- org/ListItem»>
Выберите Настройки > Учетная запись > Служба POP3/IMAP/SMTP/Exchange/CardDAV/CalDAV > Найти службу IMAP/SMTP > Открыть .
Возможно, вам потребуется отправить текстовое сообщение, чтобы включить эту службу. После выбора Открыть на шаге 2 может появиться диалоговое окно с предложением использовать телефон для отправки сообщения на отображаемый номер телефона.
После отправки текстового сообщения QQ откроет новый диалог с кодом авторизации.
 Скопируйте код авторизации — он понадобится вам, чтобы добавить свою учетную запись почты QQ в приложения «Почта» и «Календарь».
Скопируйте код авторизации — он понадобится вам, чтобы добавить свою учетную запись почты QQ в приложения «Почта» и «Календарь».В приложениях Почта и Календарь удалите свою учетную запись QQ и снова добавьте ее, используя код авторизации.
Теперь ваша учетная запись QQ должна синхронизироваться автоматически.
Войдите в свою учетную запись QQ.
Когда вы пытаетесь подключить свою учетную запись GMX.de или WEB.de к приложениям «Почта» и «Календарь», вы получите электронное письмо на свой почтовый ящик GMX.de или WEB.de с инструкциями о том, как включить доступ.
В веб-браузере войдите в свою учетную запись GMX.
 de или WEB.de.
de или WEB.de.Найдите сообщение электронной почты с инструкциями о том, как подключить свою учетную запись к приложениям «Почта» и «Календарь», и следуйте инструкциям.
Теперь ваша учетная запись должна автоматически синхронизироваться с приложениями Почта и Календарь.
Все еще нужна помощь?
Связанные темы
Удаление учетной записи электронной почты из приложений Почта и Календарь
Мои сообщения отсутствуют или исчезают
Сменить пароль в Почте
Часто задаваемые вопросы по почте и календарю
Добавление учетных записей электронной почты в Mail на Mac
Искать в этом руководстве
Добро пожаловать
Что нового в почте
Добавить учетные записи электронной почты
Используйте собственный домен электронной почты
Выйдите из учетной записи электронной почты или временно отключите ее
Выйдите из или удалите учетные записи электронной почты
Пишите, отправляйте и планируйте электронные письма
Отменить отправку писем с помощью функции «Отменить отправку»
Адрес электронной почты
Форматировать текст в электронных письмах
Добавляйте вложения в электронные письма
Размечайте вложения электронной почты
Создавайте и используйте подписи электронной почты
Отвечайте, пересылайте или следите за электронными письмами
Используйте функцию «Напомнить», чтобы вернуться к электронной почте позже
Перенаправить электронные письма
Читать электронные письма
Просмотр разговоров по электронной почте
Просмотр, сохранение или удаление вложений электронной почты
Отключить разговоры
Блокировать или разблокировать отправителей
Отписаться от списков рассылки
Уменьшить нежелательную почту
Управление уведомлениями
Используйте фильтры фокуса
Используйте информацию, найденную в Почте, в других приложениях
Удалить электронные письма
Распечатать электронные письма
Поиск писем
Фильтровать электронные письма
Сортировать электронные письма
Отметить электронные письма
Показать письма от VIP-отправителей
Переместить или скопировать электронные письма
Создание или удаление почтовых ящиков
Используйте избранные почтовые ящики
Используйте смарт-почтовые ящики
Архивировать электронные письма
Переместить или скопировать почтовые ящики
Импорт или экспорт почтовых ящиков
Изменить настройки
Используйте защиту конфиденциальности почты
Используйте скрыть мою электронную почту
Используйте расширения почты
Использовать макет столбца
Показывать фотографии людей
Используйте вкладки
Использовать Почту в полноэкранном режиме
Используйте правила для управления получаемыми электронными письмами
Автоматизируйте почтовые задачи
Подписывать или шифровать электронные письма
Горячие клавиши
Поиск неисправностей
- Авторские права
Используйте приложение «Почта» на вашем Mac, чтобы отправлять, получать и управлять электронной почтой для всех ваших учетных записей электронной почты в одном месте на вашем Mac.
 Забыв как страшный сон Gmail лет 5 назад, я надеялся, что приложение избавится от надоедливых багов. Но теперь их стало в разы больше. Сортировка по папкам…. поиск…. спам….. Базовые функции любого почтового клиента выглядят и реализуются на критически низком уровне. И бонусом РЕКЛАМА финансовых пирамид, онлайн-казино, таблеток для похудения. Вы там вообще в себе? Терпел это целый месяц, но сейчас точно попрощаюсь навсегда. Потому что письмо с пометкой «ВАЖНО» и интеграцией в календарь айфона о (внимание) перекупке золотых украшений — полный финиш. Позор.
Забыв как страшный сон Gmail лет 5 назад, я надеялся, что приложение избавится от надоедливых багов. Но теперь их стало в разы больше. Сортировка по папкам…. поиск…. спам….. Базовые функции любого почтового клиента выглядят и реализуются на критически низком уровне. И бонусом РЕКЛАМА финансовых пирамид, онлайн-казино, таблеток для похудения. Вы там вообще в себе? Терпел это целый месяц, но сейчас точно попрощаюсь навсегда. Потому что письмо с пометкой «ВАЖНО» и интеграцией в календарь айфона о (внимание) перекупке золотых украшений — полный финиш. Позор.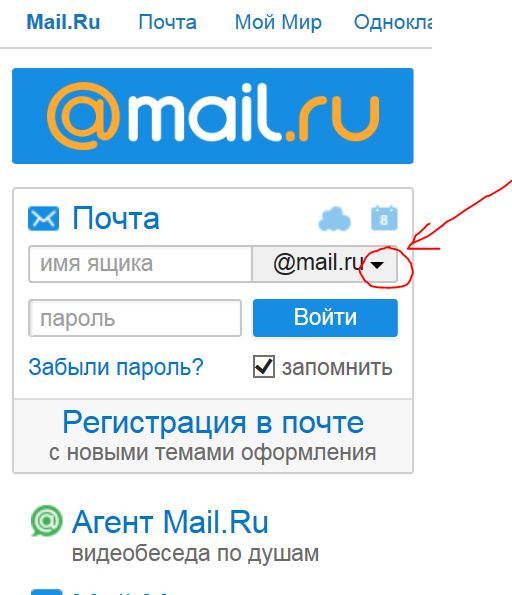

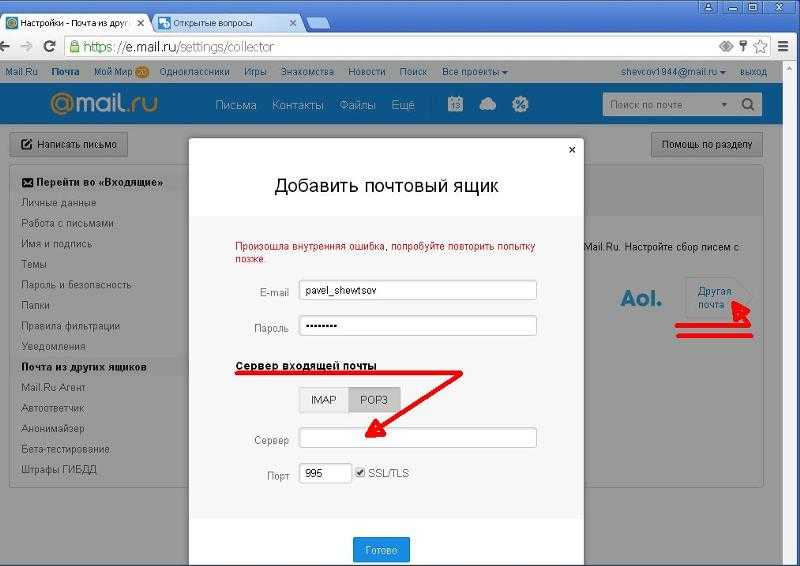 Ваши данные начнут синхронизироваться, как только ваша учетная запись будет настроена.
Ваши данные начнут синхронизироваться, как только ваша учетная запись будет настроена.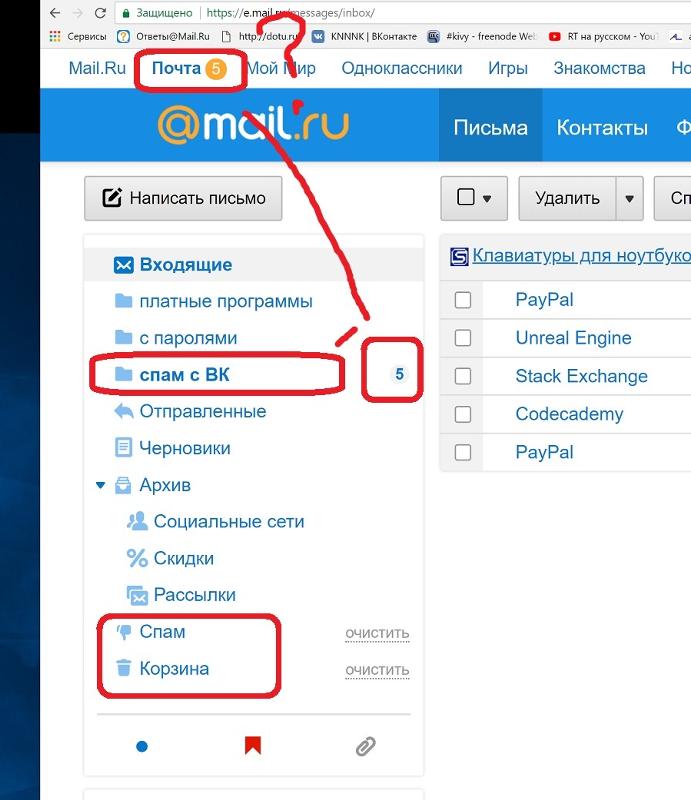 Параметр Advanced setup является последним параметром в списке, и вам, возможно, придется прокрутить его, чтобы увидеть.
Параметр Advanced setup является последним параметром в списке, и вам, возможно, придется прокрутить его, чтобы увидеть.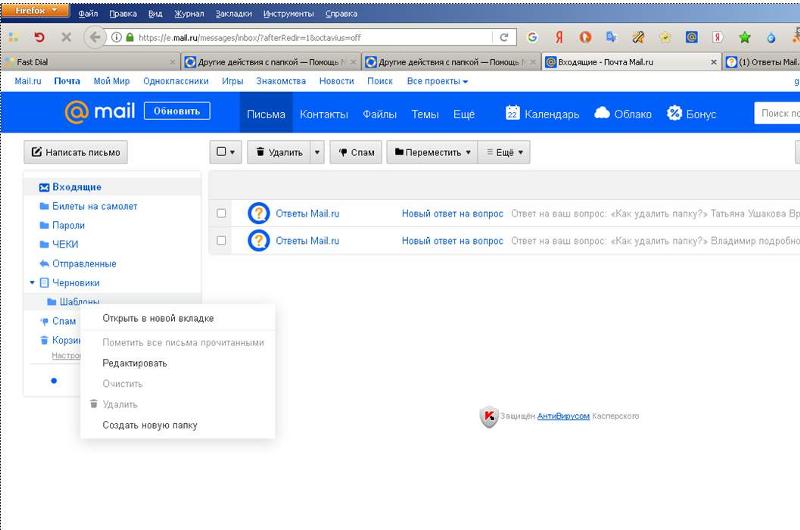 contoso.com или imap.google.com. Для многих учетных записей электронной почты вы можете найти эту информацию в нашем справочнике по именам серверов POP и IMAP.
contoso.com или imap.google.com. Для многих учетных записей электронной почты вы можете найти эту информацию в нашем справочнике по именам серверов POP и IMAP. Для большинства учетных записей электронной почты не требуется никаких изменений в этих параметрах.
Для большинства учетных записей электронной почты не требуется никаких изменений в этих параметрах.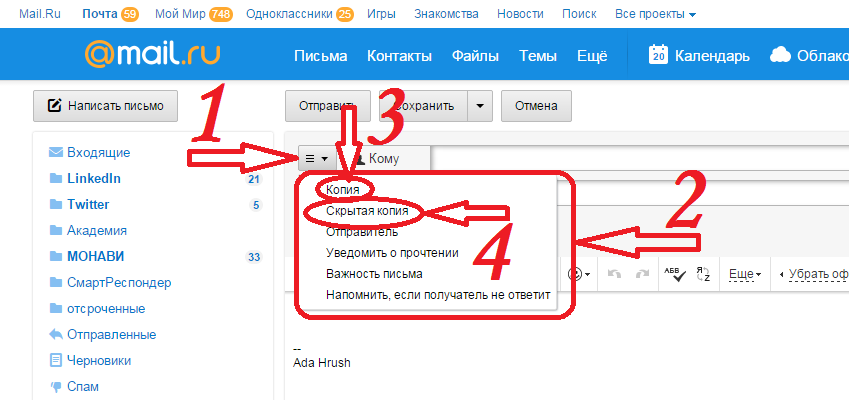
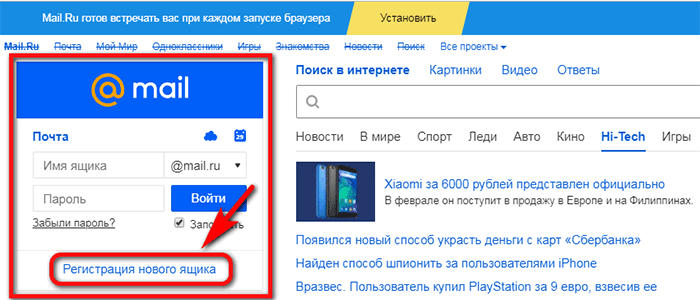 Скопируйте код авторизации — он понадобится вам, чтобы добавить свою учетную запись почты QQ в приложения «Почта» и «Календарь».
Скопируйте код авторизации — он понадобится вам, чтобы добавить свою учетную запись почты QQ в приложения «Почта» и «Календарь». de или WEB.de.
de или WEB.de.