Запись iso на флешку debian: Запись установщика Linux Debian на USB накопитель / База знаний / HiveTaxi
Содержание
Программы для записи образа на флешку Linux – Ремонт-комп
Содержание
Запись образа на флешку – очень частая задача для тех, кто ещё пытаете выбрать дистрибутив или тестирует новые версии Linux. В Windows мы привыкли к Rufus – это одна из самых лучших, интуитивно понятных и наиболее популярных утилит для записи образов дисков на USB-флешку. Она по праву считается лучшей и используется довольно часто. Но, к сожалению, нет версии этой программы для Linux; если вы новичок и хотите записать образ на флешку, то можете столкнуться с проблемой, чем это можно сделать.
На самом деле в операционной системе Linux есть свои программы для записи образа на флешку Linux, и их достаточно много. В этой статье мы рассмотрим лучшие аналоги Rufus для Linux, а также как ими пользоваться для решения своих задач. Сразу перейдём к списку.
Если вы уже пытались спрашивать на форумах, как записать образ на флешку в Ubuntu, то, наверное, уже слышали совет использовать утилиту dd. Это простая консольная утилита, которая позволяет побайтово переносить данные из одного места в другое, например из файла на флешку.
Несмотря на свою простоту она очень популярна среди опытных пользователей Linux, поскольку может правильно записать данные в большинстве случаев. Использовать эту утилиту очень просто. Нужно указать файл образа откуда будут скопированы данные и раздел на вашей флешке, например:
/ваш_образ.iso of=/dev/sdc bs=5M
Обратите внимание, что есть два возможных способа записи образа на флешку с помощью dd. Это непосредственно на флешку /dev/sdc или на раздел флешки – /dev/sdc1. Обычно работает первый вариант, но вы можете попробовать и второй. Запись образа на флешку займет определённое время, так что вам придется подождать.
После завершения копирования флешка будет готовка к работе. Но это далеко не все способы записи образа на диск, есть программы с графическим интерфейсом, полноценные аналоги Rufus Linux.
2. Unetbootin
Unetbootin – это графическая утилита с открытым исходным кодом для записи образа на USB-флешку. Работает она совсем по-другому. В отличие от dd, здесь флешка должна быть примонтирована к системе и отформатирована в правильную файловую систему. Утилита распакует содержимое образа на флешку, а затем добавит необходимые флаги раздела и установит загрузчик, чтобы всё работало так, как нужно.
Утилита распакует содержимое образа на флешку, а затем добавит необходимые флаги раздела и установит загрузчик, чтобы всё работало так, как нужно.
Вы можете выбрать образ из файловой системы или скачать систему автоматически через интернет. Кроме того, вы можете записывать образы дискеты, а также жестких дисков. Еще можно оставить свободное место на флешке, чтобы в будущем записать туда файлы. Это отличная альтернатива Rufus Linux и используется она настолько же часто, как и Rufus в Windows.
Установить программу можно из официальных репозиториев. В Ubuntu для установки наберите:
sudo apt install unetbootin
3. Etcher
Это следующее поколение программ для записи образа на флешку Linux. Etcher – утилита с открытым исходным кодом, которая может работать в Windows, Linux и Mac OS. Но её выгодно отличает ещё одна особенность – это современный графический интерфейс.
Утилита работает очень просто. Сначала вы выбираете образ диска, который нужно записать, потом флешку, а затем просто нажимаете кнопку Записать (Flash!). Программа сделает всё сама. Она новая, поэтому её ещё нет в официальных репозиториях, но вы можете найти портативный образ AppImage на официальном сайте.
Программа сделает всё сама. Она новая, поэтому её ещё нет в официальных репозиториях, но вы можете найти портативный образ AppImage на официальном сайте.
4. Ventoy
Это утилита, которая позволяет записать образ на флешку не очень стандартным образом. Вам достаточно просто установить программу на флешку, а затем скопировать туда же образ с нужным дистрибутивом. Программа сама разберется как его запустить и какие параметры передать чтобы все работало. Очень удобно. Графического интерфейса у программы нет, но он и не нужен, установку можно выполнить с помощью терминала, а затем копировать нужные образы в файловом менеджере. Более подробно об этой и следующей программе можно прочитать в этой статье.
5. Multisystem
Еще одна утилита с открытым исходным кодом. Она тоже позволяет записывать несколько образов операционных систем на флешку. Всё выполняется быстро и просто. Берёте флешку, выбираете её в программе, далее выбираете несколько образов и записываете их.
Перед тем, как будут добавлены образы, программа установит загрузчик Grub2 на флешку, так что будьте аккуратны при выборе флешки, иначе можно и повредить жёсткий диск.
После этого нам остаётся записать образы и можно пользоваться. Кроме этого, в утилите есть множество настроек загрузчика Grub и Brug, резервное копирование и восстановление флешки, а также поддержка загрузки нужных вам образов из интернета.
6. Gnome MultiWriter
Утилита Gnome MultiWriter – это небольшая программа, разработанная в рамках проекта Gnome. Она позволяет записывать один ISO образ сразу на несколько носителей. Интерфейс программы предельно простой, но свою функцию она отлично выполняет. Для её установки в Ubuntu выполните:
sudo apt install gnome-multi-writer
Выводы
Вот и всё. Мы рассмотрели лучшие аналоги Rufus Linux, с помощью каждой из этих программ вы сможете записать свой образ на USB-флешку. В большинстве случаев всё работает достаточно хорошо. Я для своих целей использую либо dd, либо Unetbootin.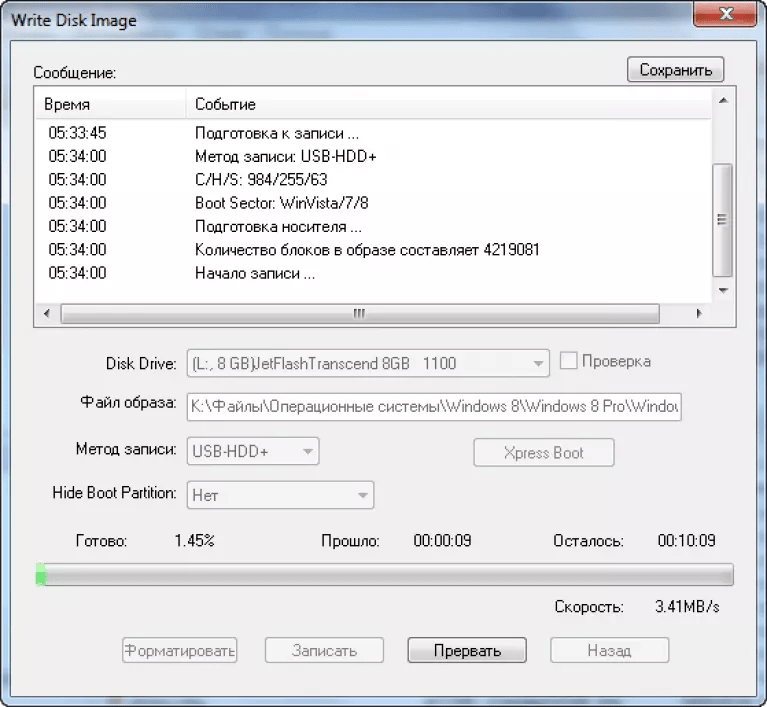 А какие программы для записи ISO на флешку Linux используете вы? Напишите в комментариях!
А какие программы для записи ISO на флешку Linux используете вы? Напишите в комментариях!
На десерт видео о том, как пользоваться одной из самых популярных программ – Unetbootin:
Создание загрузочной USB-флешки Debian 10 в Linux
Создание загрузочной USB-флешки Debian 10 в Linux — Настройка Linux
14.12.20202020-12-14T17:54:46+03:002021-01-14T13:26:25+03:00
Debian, Linux
2 комментария
В этом руководстве объясняется, как создать загрузочный USB-накопитель Debian 10 (Buster) из терминала Linux с помощью команды dd . USB-накопитель можно использовать для загрузки и установки Debian на любой компьютер, поддерживающий загрузку с USB.
Содержание
Подготовка
- USB-накопитель объемом 1 ГБ или больше
- Компьютер под управлением любого дистрибутива Linux
- ISO-файл Debian 10 Buster.
 Посетите страницу Получение Debian, где вы можете найти ссылки для загрузки различных установочных образов Debian. В этом руководстве мы будем использовать iso-файл netinst для 64-битного ПК.
Посетите страницу Получение Debian, где вы можете найти ссылки для загрузки различных установочных образов Debian. В этом руководстве мы будем использовать iso-файл netinst для 64-битного ПК.
Создание загрузочной USB-флешки Debian 10 в Linux
Перенос ISO-образов на USB-накопители с помощью командной строки намного проще, чем с помощью инструмента с графическим интерфейсом. Установка дополнительного программного обеспечения не требуется.
Выполните шаги, описанные ниже, чтобы создать загрузочный USB-накопитель Debian 10:
Вставьте USB-накопитель в USB-порт.
Узнайте имя USB-накопителя с
lsblkинструментаlsblk:lsblk
Результат будет выглядеть так:
NAME MAJ:MIN RM SIZE RO TYPE MOUNTPOINT sda 8:0 0 465.8G 0 disk └─sda1 8:1 0 465.8G 0 part /data sdx 8:16 1 7.5G 0 disk └─sdx1 8:17 1 7.5G 0 part /run/media/linuxize/Kingston nvme0n1 259:0 0 232.9G 0 disk ├─nvme0n1p1 259:1 0 512M 0 part /boot ├─nvme0n1p2 259:2 0 16G 0 part [SWAP] └─nvme0n1p3 259:3 0 216.
 4G 0 part /
4G 0 part /В этом примере USB-устройство —
/dev/sdxно это может отличаться в вашей системе. Лучший способ узнать имя — это проверить размер устройства.В большинстве дистрибутивов Linux USB-накопитель автоматически подключается при установке.
Перед прошивкой образа убедитесь, что USB-устройство не подключено. Чтобы отключить диск, используйте команду umount, за которой следует либо каталог, в котором он был смонтирован (точка монтирования), либо имя устройства:
sudo umount /dev/sdx1
Последний шаг — прошить ISO-образ Debian на USB-накопитель. Убедитесь, что вы заменили
/dev/sdxна свой диск и не добавляли номер раздела.Также замените
/path/to/debian-10.0.0-amd64-netinst.isoна путь к файлу ISO. Если вы загрузили файл с помощью веб-браузера, он должен храниться в папке «Downloads» в вашей учетной записи.sudo dd bs=4M if=/path/to/debian-10.
 0.0-amd64-netinst.iso of=/dev/sdx status=progress oflag=sync
0.0-amd64-netinst.iso of=/dev/sdx status=progress oflag=syncПока изображение мигает, будет отображаться индикатор выполнения. Этот процесс может занять несколько минут в зависимости от размера файла ISO и скорости USB-накопителя. После завершения вы увидите что-то вроде ниже:
83+1 records in 83+1 records out 348127232 bytes (348 MB, 332 MiB) copied, 25.001 s, 13 MB/s
Это все! У вас есть загрузочный Debian 10 на USB-накопителе.
Выводы
Мы показали вам, как создать загрузочную флешку Debian USB с помощью утилиты dd . Теперь вы можете настроить BIOS вашего компьютера на загрузку с USB, вставить диск и установить Debian.
Если вы столкнулись с проблемой или хотите оставить отзыв, оставьте комментарий ниже.
4.3. Подготовка файлов для загрузки с карты памяти USB
Для подготовки USB-накопителя вам понадобится система с GNU/Linux.
уже работает и где поддерживается USB. С текущими системами GNU/Linux
USB-накопитель должен быть автоматически распознан при вставке.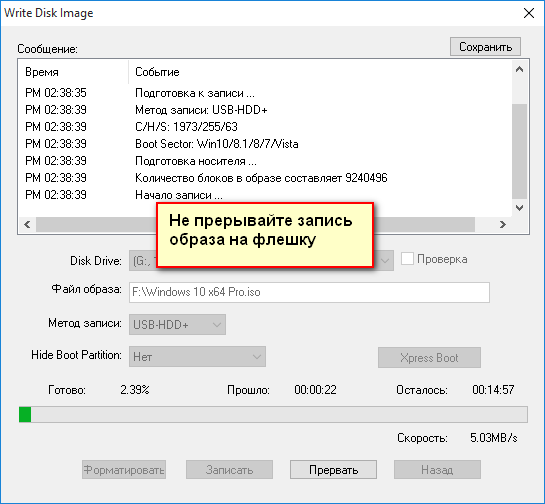 Если
Если
это не вы должны проверить, загружен ли модуль ядра usb-хранилища.
Когда USB-накопитель вставлен, он будет сопоставлен с устройством с именем
/dev/sdX , где «X» — буква
в диапазоне а-я. Вы должны увидеть, к какому устройству подключен USB.
стик был сопоставлен запуском команды dmesg после
вставив его. Чтобы писать на флешку, вам, возможно, придется отключить ее запись.
выключатель защиты.
| Предупреждение | |
|---|---|
Процедуры, описанные в этом разделе, уничтожат все, что уже |
4.3.1. Подготовка USB-накопителя с использованием гибридного образа CD или DVD
Образы компакт-дисков и DVD Debian теперь можно записывать непосредственно на USB-накопитель,
это очень простой способ сделать загрузочную флешку. Просто выберите
Просто выберите
образ компакт-диска или DVD (например, netinst, CD-1, DVD-1 или netboot), который подойдет
на вашем USB-накопителе. Видеть
Раздел 4.1, «Официальные наборы компакт-дисков/DVD-дисков Debian GNU/Linux», чтобы получить образ компакт-диска или DVD-диска.
Альтернативно,
для очень маленьких USB-накопителей, всего несколько мегабайт, вы можете скачать
образ mini.iso из сетевой загрузки
каталоге (в месте, указанном в Разделе 4.2.1, «Где найти установочные образы»).
Выбранный вами образ CD или DVD должен быть записан непосредственно на USB-накопитель.
перезаписывает его текущее содержимое. Например, при использовании существующего
В системе GNU/Linux файл образа CD или DVD можно записать на USB-накопитель.
следующим образом, убедившись, что флешка демонтирована:
win32diskimager
Утилиту можно использовать под другими операционными системами для копирования образа.
| Важно | |
|---|---|
Образ должен быть записан на весь диск, а не на |
| Важно | |
|---|---|
Простая запись образа CD или DVD на USB должна работать нормально. |
Гибридный образ на флешке не занимает все место на диске, поэтому
возможно, стоит подумать об использовании свободного места для хранения файлов прошивки
или пакеты или любые другие файлы по вашему выбору. Это может быть полезно, если
у вас только одна палка или вы просто хотите хранить на ней все необходимое
устройство.
Создайте второй раздел FAT на флешке, смонтируйте раздел
и скопируйте или распакуйте на него прошивку. Например:
Вы могли бы написать mini. на USB iso
iso
палка. В этом случае второй раздел не нужно создавать, т.к.
очень красиво, это уже будет присутствовать. Отключение и повторное подключение
USB-накопитель должен сделать два раздела видимыми.
4.3.2. Копирование файлов на USB-накопитель вручную
Альтернативным способом настройки USB-накопителя является копирование вручную
файлы установщика, а также образ компакт-диска к нему.
Обратите внимание, что размер USB-накопителя должен быть не менее 1 ГБ (меньше
настройки возможны, если вы следуете разделу 4.3.3, «Копирование файлов на USB-накопитель вручную — гибкий способ»).
Есть универсальный файл hd-media/boot.img.gz
который содержит все файлы установки (включая ядро)
а также syslinux и его
Файл конфигурации
.
Обратите внимание, что, хотя этот метод и удобен, он имеет одну важную особенность.
недостаток: логический размер устройства будет ограничен 1 ГБ,
даже если емкость USB-накопителя больше. Вам нужно будет
переразметьте флешку и создайте новые файловые системы, чтобы получить полную
емкость обратно, если вы когда-нибудь захотите использовать ее для какой-то другой цели.
Чтобы использовать этот образ, просто извлеките его прямо на USB-накопитель:
После этого смонтируйте флешку
( крепление ),
/dev/ sdX /mnt
который теперь будет иметь
файловая система FAT
на него и скопируйте на него ISO-образ Debian (netinst или полный компакт-диск).
Размонтируйте флешку ( umount /mnt ) и все готово.
4.3.3. Копирование файлов на USB-накопитель вручную — гибкий способ
Если вам нравится больше гибкости или вы просто хотите знать, что происходит, вы
следует использовать следующий метод для размещения файлов на флешке. Один
Преимущество использования этого метода заключается в том, что — если емкость вашего
Флешка достаточно большая — есть возможность скопировать любой
ISO-образ, даже DVD-образ, к нему.
4.3.3.1. Разделение USB-накопителя
Мы покажем, как настроить карту памяти для использования первого раздела,
вместо всего устройства.
| Примечание | |
|---|---|
Поскольку большинство USB-накопителей поставляются с предварительно настроенной файловой системой FAT16 Команда install-mbr содержится в Убедитесь, что вы используете правильное имя устройства для USB-накопителя. |
Чтобы запустить ядро после загрузки с флешки,
поставить загрузчик на флешку. Хотя любой загрузчик
(например, lilo ) должно работать, пользоваться удобно
syslinux , так как он использует раздел FAT16 и может
можно перенастроить, просто отредактировав текстовый файл. Любая операционная система
Любая операционная система
который поддерживает файловую систему FAT, можно использовать для внесения изменений в
настройка загрузчика.
Чтобы поместить syslinux в раздел FAT16 на вашем USB
палку, установить syslinux и
пакетов mtools в вашей системе и выполните:
Опять же, убедитесь, что вы используете правильное имя устройства. Раздел
нельзя монтировать при запуске сислинукс . Этот
процедура записывает загрузочный сектор в раздел и создает файл
ldlinux.sys , который содержит код загрузчика.
4.3.3.2. Добавление образа установщика
Смонтировать раздел
( крепление /dev/ ) sdX1 /mnt
и скопируйте на флешку следующие файлы образа установщика:
Вы можете выбрать текстовую или графическую версию.
установщика. Последний можно найти в ГТК
подкаталог. Если вы хотите переименовать файлы, обратите внимание, что
syslinux может обрабатывать только имена файлов DOS (8. 3).
3).
Далее вы должны создать конфигурацию syslinux.cfg .
файл, который как минимум должен содержать следующие две строки (изменить
имя бинарного файла ядра на « linux »
если вы использовали образ netboot ):
Для графического установщика вы должны добавить vga=788 к
вторая линия. Другие параметры могут быть добавлены по желанию.
Чтобы включить приглашение загрузки для разрешения добавления дополнительных параметров, добавьте
подсказка 1 строка.
Если вы использовали образ hd-media , теперь вам следует скопировать файл ISO
ISO-образ Debian [4] на флешку. Когда вы закончите, отключите карту памяти USB
( количество / млн ).
[3]
Не забудьте установить загрузочный флаг «bootable».
[4]
Вы можете использовать как netinst, так и полный образ компакт-диска (см.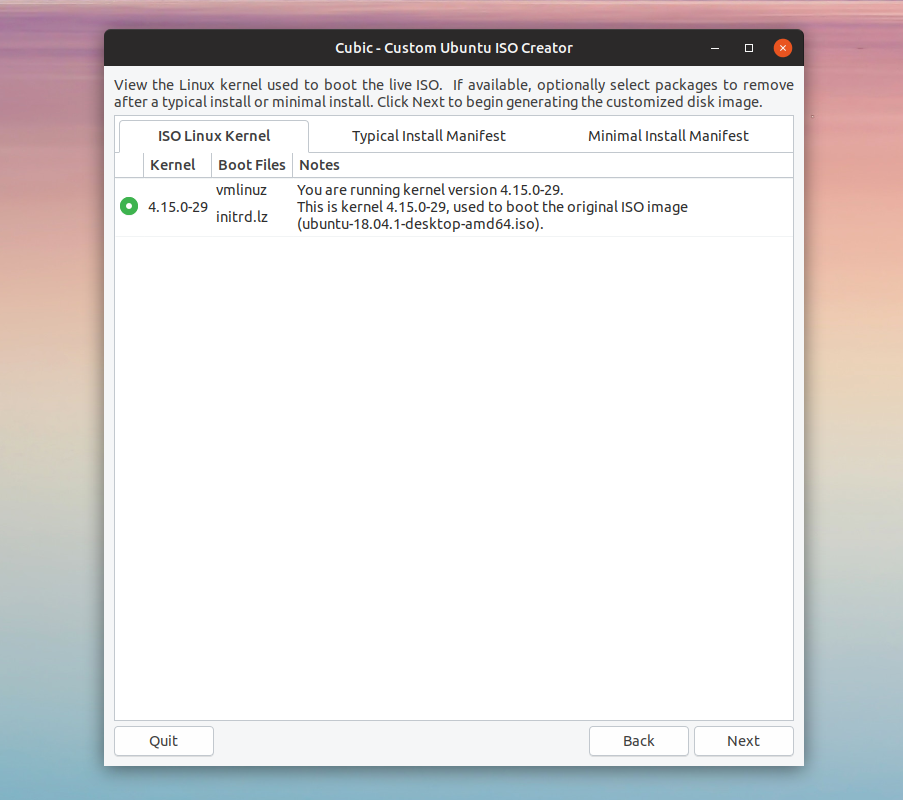
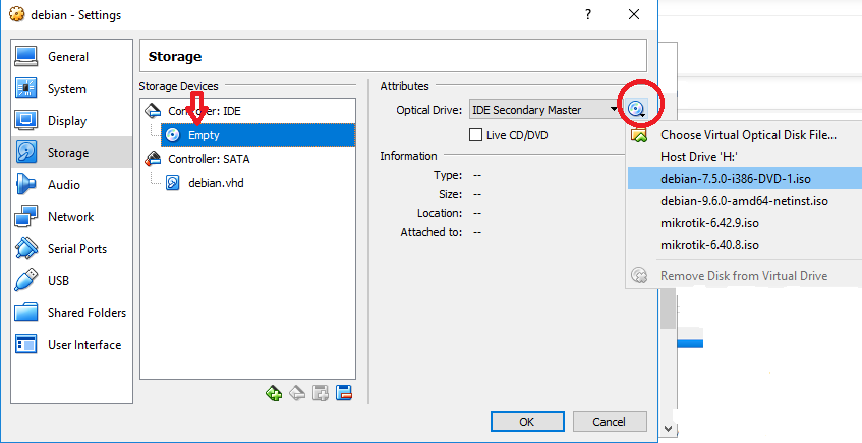 Посетите страницу Получение Debian, где вы можете найти ссылки для загрузки различных установочных образов Debian. В этом руководстве мы будем использовать iso-файл netinst для 64-битного ПК.
Посетите страницу Получение Debian, где вы можете найти ссылки для загрузки различных установочных образов Debian. В этом руководстве мы будем использовать iso-файл netinst для 64-битного ПК.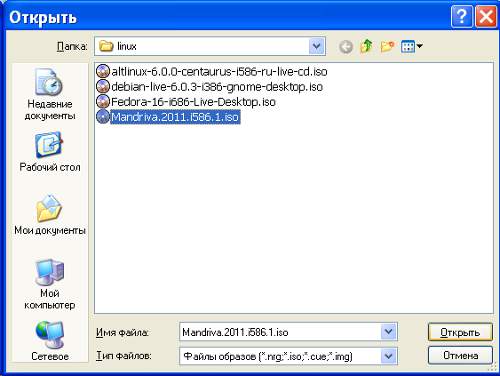 4G 0 part /
4G 0 part /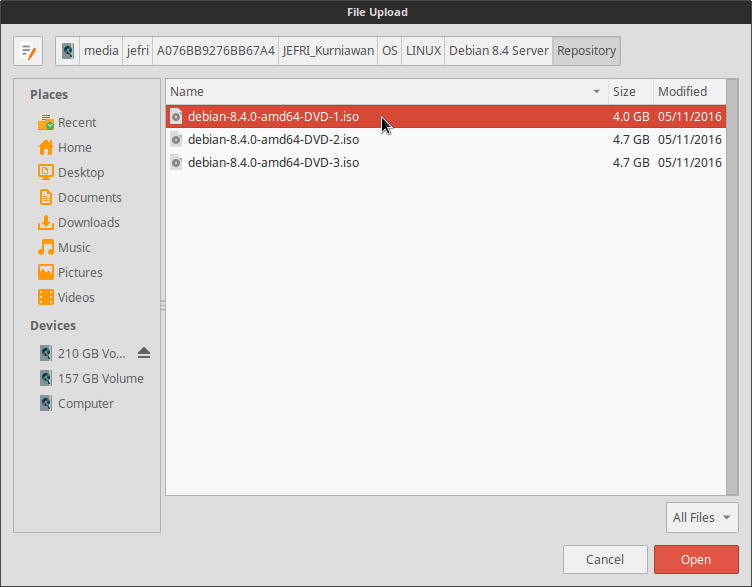 0.0-amd64-netinst.iso of=/dev/sdx status=progress oflag=sync
0.0-amd64-netinst.iso of=/dev/sdx status=progress oflag=sync /dev/sdb, а не /dev/sdb1.
/dev/sdb, а не /dev/sdb1.