Создать ftp сервер windows 10: Как настроить FTP на виртуальном сервере Windows Server — INVS.RU
Содержание
Создание и настройка FTP сервера на Windows 7 и 10: как правильно запустить
Содержание:
- Что такое FTP сервер на Windows 10 и 7
- Настройка FTP сервера на Windows 10 средствами ОС
- Настройка сервера в Виндовс 7 и 10
- Настройка брандмауэра для прохождения подключений
- Использование стороннего программного обеспечения для создания и настройки FTP
- Установка стороннего ПО на свой компьютер
- Создание пользователя
- Назначение папок на сервере
Сервер протокола передачи файлов, он же FTP Windows 10, 8, 7 — это частный или же общедоступный сервер, предназначенный для размещения на нем файлов. Доступ к пользовательским данным осуществляется локально и глобально в зависимости от заданных параметров. Если пользователю потребовалось создать FTP сервер, нужно внимательно ознакомиться с его возможными функциями и инструкциями по его созданию/настройке.
Что такое FTP сервер на Windows 10 и 7
Прежде всего необходимо выяснить, что такое FTP Server Windows 10 и 7. Это протокол передачи файлов, который базируется на принципе «клиент-сервер». Представляет собой хранилище пользовательских данных в Глобальной сети. Это подразумевает, что любой обладатель компьютера с несколькими жесткими дисками и предустановленной версией операционной системы Виндовс 7 и выше может хранить на своем ПК множество файлов различных пользователей.
Это протокол передачи файлов, который базируется на принципе «клиент-сервер». Представляет собой хранилище пользовательских данных в Глобальной сети. Это подразумевает, что любой обладатель компьютера с несколькими жесткими дисками и предустановленной версией операционной системы Виндовс 7 и выше может хранить на своем ПК множество файлов различных пользователей.
Логотип, обозначающий сервер протокола передачи файлов
Обратите внимание! На таких ПК, как правило, всегда установлена сторонняя программа, регулирующая подобные процессы. С их помощью любой пользователь может получить доступ к конкретным файлам.
Настройка FTP сервера на Windows 10 средствами ОС
Как сделать терминальный сервер на Windows 7
Настроить сервер на компьютере с операционной системой Виндовс можно в несколько этапов:
- Настройка непосредственно самого ФТП сервера.
- Настройка брандмауэра для прохождения подключений.
С инструкциями по реализации каждого шага стоит ознакомиться более детально.
Настройка сервера в Виндовс 7 и 10
Пользователи задаются вопросом, как открыть FTP в проводнике Windows 10 и семерке. Прежде всего потребуется нажать на «Пуск» и в строке поиска прописать «включить/выключить функции Windows». На экране отобразится результат поиска, необходимо выбрать подходящий для отображения инструментов.
Настройка сервера в ОС Виндовс7 и 10
Прокрутить отобразившуюся страницу вниз, пока не отобразится список. Развернуть потребуется раздел «Информационные интернет-службы», под которым дополнительно нужно вывести контекстное меню подраздела FTP сервер.
Напротив каждой строки пользователь устанавливает галочки для включения записи и подтверждает свои действия, нажатием на «Ок». Это дополнительно позволит операционной системе применить внесенные в настройки изменения.
При правильном выполнении перечисленных действий компьютер уже подготовлен для размещения на нем ФТП сервера.
Следующий этап — непосредственная его настройка. Теперь в поле поиска нужно прописать запрос «диспетчер информационных служб Интернета (IIS)».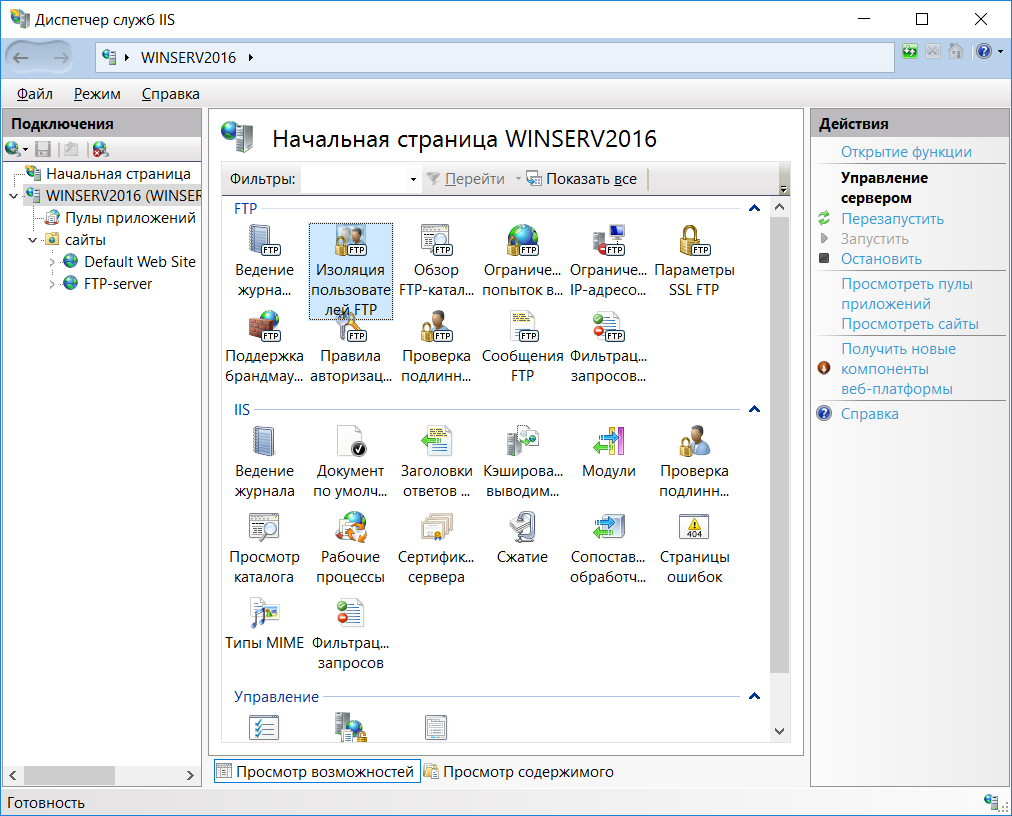 После нахождения искомого элемента нужно навести на него курсор и тапнуть правой кнопкой мышки. Из выпадающего списка выбрать «Сайты», затем «Добавить FTP сайт».
После нахождения искомого элемента нужно навести на него курсор и тапнуть правой кнопкой мышки. Из выпадающего списка выбрать «Сайты», затем «Добавить FTP сайт».
На экране отобразится новое окно, в котором потребуется ввести основные параметры FTP хостинга. После введения данных важно удостовериться в правильности указанных данных и нажать на «Далее».
Обратите внимание! Дополнительно система запросит ввести некоторые данные для аутентификации. Указать все, что потребуется.
В завершении останется нажать на «Готово», и сервер будет размещен на компьютере пользователя.
Настройка брандмауэра для прохождения подключений
Просто запустить домашний сервер мало, также необходимо настраивать брандмауэр Виндовс для спряжения с ним. Для этого в строке поиска нужно прописать «разрешить приложение или функцию через брандмауэр Windows», перейти к искомому разделу.
На экране отобразится окно со всеми необходимыми настройками. Найти и нажать на «Изменить настройки». Отобразится заполненный список, напротив конфигураций «Личная» и «Публичная» нужно поставить флажки. Чтобы изменения вступили в силу, необходимо нажать на «Ок».
Отобразится заполненный список, напротив конфигураций «Личная» и «Публичная» нужно поставить флажки. Чтобы изменения вступили в силу, необходимо нажать на «Ок».
Настройка брандмауэра
Использование стороннего программного обеспечения для создания и настройки FTP
Как удалить виртуальный диск в Windows 10 и других версиях ОС
Как уже упоминалось ранее, существует большое количество бесплатных сторонних программ, которые предназначены для создания и работы сервера. Большой популярностью пользуется FileZilla Server.
Интерфейс программы FileZilla Server
Установка стороннего ПО на свой компьютер
Прежде чем приступить непосредственно к использованию FileZilla Server, пользователю необходимо с официального сайта разработчиков или других надежных источников скачать установочный файл. Далее последовательность действий выглядит так:
- Запустить установочный файл с расширением .ехе. После запуска окна нужно нажать на «Я согласен» и убедиться, что выбран стандартный тип установки.
 Тапнуть на «Далее».
Тапнуть на «Далее». - Указать предпочтительное место установки программы и нажать на «Далее».
- По умолчанию эта сторонняя программа устанавливается как служба и запускается при включении компьютера автоматически. При необходимости в настройках эти параметры можно изменить. Указать способ запуска, после чего нажать на «Установить».
- По окончании процесса установки программа запустится автоматически и предложит пользователю подключиться к папкам на сервере. Для авторизации в системе достаточно будет нажать на «Ок».
Установка программы на ПК
Создание пользователя
Несмотря на то, что служба уже запущена, подключиться к ней все еще нельзя. Предварительно пользователю нужно создать аккаунт (учетную запись) и назначить системные файлы с соответствующими разрешениями. Сделать это можно следующим способом:
- Среди доступного списка инструментов нажать на «Редактировать», затем «Пользователи».
- Во вкладке «Общие» потребуется нажать на «Добавить», на экране отобразится небольшая форма, где понадобится ввести имя учетной записи.
 В завершении нажать на «Ок».
В завершении нажать на «Ок». - В следующем шаге юзеру потребуется вернуться в окно «Пользователи» и убедиться, что напротив строки «Включить учетную запись» стоит галочка.
Важно! Также специалисты настоятельно рекомендуют задать код безопасности для учетной записи.
Назначение папок на сервере
Инструкция выглядит следующим образом:
- Перейти в раздел «Общие папки», после чего нажать на «Добавить» и указать путь к папке, доступ к которой будет у всех пользователей сервера.
- Для общей папки по умолчанию доступен только просмотр, редактирование будет невозможно. В соответствующих настройках можно задать другие параметры.
- В левом нижнем углу окна нужно нажать на «Ок» для сохранения и вступления в силу всех изменений.
Назначение папок на сервере
На этом базовая настройка сторонней программы FileZilla Server окончена. После этого появится возможность просматривать пользовательские данные с другого стационарного компьютера или ноутбука, главное, чтобы он тоже был подключен к ФТП серверу.
Обратите внимание! Данная утилита обладает и другими функциями: автоблокировка, ограничение скорости, SSL, протоколирование и др.
Существует немало способов создания и настройки FTP сервера на компьютере с операционной системой Windows 10 или семерке. Чтобы выбрать наиболее подходящий вариант, нужно ознакомиться с особенностями реализации каждого в отдельности.
Автор:
Сергей Алдонин
Как установить сервер FTP в ОС Windows 10
6
Денис Носков
Время на чтение: 4 минуты
1 850
В данной статье рассмотрим, как создать сервер для работы по протоколу передачи данных FTP в Windows 10, а также как допустить клиент для подключения к созданному хосту — что нужно изменить в настройках брандмауэра. Windows 10 не сильно отличается от других операционных систем компании Майкрософт в том плане, что настроить FTP через эту ОС можно так же, как и через другие версии Виндовс. Так что смело можете применять написанное и для 8, и для 7-й версии этой операционной системы.
Windows 10 не сильно отличается от других операционных систем компании Майкрософт в том плане, что настроить FTP через эту ОС можно так же, как и через другие версии Виндовс. Так что смело можете применять написанное и для 8, и для 7-й версии этой операционной системы.
Способов создать такой сервер существует большое множество. И не удивительно, ведь FTP — это один из самых старых протоколов, которые вообще есть — ему больше 40 лет. За это время появилось не мало программ и сервисов, через которые вы можете настроить сервер в Windows 10. Некоторые из них бесплатные, другие стоят денег. Но в данной статье будет рассмотрен самый простой способ, который не потребует от вас загрузки каких-либо программ.
Дело в том, что FTP уже есть у вас на компьютере с Windows 10. Эта служба идет в стандартной комплектации, но по умолчанию она не активирована. Так что вам нужно лишь активировать ее, и настроить сервер, чтобы можно было подключить удаленный клиент к компьютеру.
7777777778″ type=»application/video»/>
Чтобы активировать соединение FTP, вам нужно добавить специальный компонент через «Панель управления», которую вы найдете в «Пуске». Там сбоку отыщите пункт «Программы», а оттуда отправляйтесь во вкладку «Программы и компоненты». Чтобы пробраться к списку компонентов Windows 10, посмотрите в боковое меню слева и найдите пункт «Включение или отключение компонентов Windows».
Чтобы создать сервер на компьютере, вам нужно в появившемся списке найти каталог «Службы IIS». Активируйте в этом каталоге все пункты, какие есть. Самое главное, чтобы вы поставили галочку возе «FTP-сервер», «Службы Интернета» и «Средства управления веб-сайтом». После этого нажимайте OK и ожидаете некоторое время. Если службы будут удачно установлены, то во всплывающем окне вы увидите уведомление: «Windows применила требуемые изменения».
Следующий этап — это непосредственный запуск сервера на компьютере. Для этого вам снова понадобится «Панель управления», только теперь не пункт «Программы и компоненты», а «Сеть и безопасность». Далее отыщите раздел «Администрирование». После установки служб, в нем появился новый пункт — «Диспетчер служб IIS», который вам нужно открыть. В появившемся меню вам нужно нажать правой кнопкой мыши в левом боковом меню. Далее отыщите пункт «Добавить FTP-сайт» и нажмите на него.
Далее отыщите раздел «Администрирование». После установки служб, в нем появился новый пункт — «Диспетчер служб IIS», который вам нужно открыть. В появившемся меню вам нужно нажать правой кнопкой мыши в левом боковом меню. Далее отыщите пункт «Добавить FTP-сайт» и нажмите на него.
Добавление FTP-сайта — это достаточно простая процедура, но очень важная. Именно сейчас вы будете регулировать параметры, по которым к вашему серверу будет подключаться клиент в дальнейшем.
Для начала вам нужно назвать ваш FTP-сайт. Затем укажите папку в файловой системе, какая будет считаться корневой для сервера. Следующий шаг настройки FTP-сайта — это определение параметров его запуска относительно системы, а также настройки SSL. Рекомендуется сразу поставить метку возле «Без SSL», так как шифрованное соединение вам навряд ли понадобится в работе.
Третий шаг настройки FTP-сайта — это разрешение или запрет для авторизации анонимных и обычных пользователей. Также вы можете указать уровень доступа для них (чтение или запись). После того, как определитесь с этими настройками, можете нажимать «Готово», и FTP-сайт будет добавлен, а значит сервер можно считать созданным! Но из-за стандартных параметров брандмауэра клиент не сможет подключиться к вашему серверу. Так как клиент будет пытаться авторизоваться, а система безопасности его не пропустит.
Также вы можете указать уровень доступа для них (чтение или запись). После того, как определитесь с этими настройками, можете нажимать «Готово», и FTP-сайт будет добавлен, а значит сервер можно считать созданным! Но из-за стандартных параметров брандмауэра клиент не сможет подключиться к вашему серверу. Так как клиент будет пытаться авторизоваться, а система безопасности его не пропустит.
Итак, заходите в «Брандмауэр» во вкладке «Система и безопасность» в «Панели управления». В боковом левом меню снизу выберите «Дополнительные параметры». В левом списке выберите пункт «Правила для входящих соединений». Чтобы клиент смог подключиться к вашему серверу, найдите в списке два пункта, «FTP-сервер» и «Трафик FTP-сервера в пассивном режиме», и поставьте возле них галочки. Только для этого нужно не просто нажать левой кнопкой мыши на эти пункты, а навести на них правую кнопку и клацнуть на «Включить правило». А в правилах исходящих соединений вам нужно включить пункт «Трафик FTP-сервера».
Теперь клиент сможет подключиться к серверу. Но учтите, что вам еще нужно для этого создать пользователя на сервере. Для этого нужно сначала создать группу пользователей через раздел «Локальные пользователи и группы» во вкладке «Управление компьютером» в разделе «Администрирование». А затем уже в группе сформировать пользователя и задать параметры для авторизации его в системе. После нужно разрешить пользователю через «Свойства» диска и вкладку «Безопасность» вносить изменения на компьютер — и на этом все!
Как создать FTP-сервер в Windows 10?
То, что работающие серверы и Windows 10 несовместимы, не означает, что вы не можете что-то настроить. Если вы планируете настроить FTP-сервер для передачи файлов по сети, но не хотите переходить на серверную версию или дистрибутив Linux, это руководство для вас. Есть много причин, по которым вы можете захотеть запустить FTP-сервер. Одной из наиболее распространенных причин использования частного FTP-сервера является передача больших файлов без больших затрат на облачное хранилище.
С небольшими файлами использование облачных хранилищ, таких как Google Диск, имеет смысл, но по мере увеличения размера файлов, которые вы хотите передать, цены быстро растут. Именно тогда вам следует подумать о том, чтобы потратить время на то, чтобы превратить вашу Windows 10 в FTP. Здесь я покажу вам, как это сделать, прежде чем раскрыть гораздо более простой способ сделать это.
Виртуальный хостинг Windows 10
Получите эффективный VPS Windows 10 для удаленного рабочего стола по самой низкой цене. БЕСПЛАТНАЯ Windows 10, работающая на твердотельном накопителе NVMe и высокоскоростном Интернете.
Ознакомьтесь с планами Windows 10 VPS
Действия по созданию FTP-сервера в Windows 10
- Активация IIS в Windows 10
- Настройка FTP-сервера в Windows 10
- Настройка брандмауэра Windows для FTP-сервера
- Включить переадресацию портов на вашем маршруте
Windows 10 может превратиться в FTP-сервер без дополнительного программного обеспечения. Но этот инструмент по умолчанию отключен, и вам нужно сначала включить его.
Но этот инструмент по умолчанию отключен, и вам нужно сначала включить его.
Чтобы создать FTP-сервер в Windows 10, вам необходимо включить утилиту Windows под названием Internet Information Services . Microsoft создала IIS для поддержки HTTP, HTTPS, FTP, FTPS и SMTP среди других протоколов.
Как активировать IIS в Windows 10?
Чтобы активировать IIS в Windows 10, выполните следующие действия:
Шаг 1: Откройте раздел запуска
Нажмите «WinKey + R».
открыть раздел запуска
Шаг 2. Введите appwiz.cpl
Введите «appwiz.cpl» и нажмите Enter.
appwiz.cpl
активировать IIS в Windows 10
Шаг 3: Включить функции Windows
На левой панели нажмите «Включить или отключить функции Windows».
активируйте IIS в Windows 10
Шаг 4: Информационные службы Интернета
Затем найдите «Информационные службы Интернета» и разверните его.
Шаг 5: FTP-сервер
Проверьте «FTP-сервер» и разверните его.
Шаг 6. Расширяемость FTP
Проверьте «Расширяемость FTP».
Шаг 7: Инструменты веб-управления
Проверьте «Инструменты веб-управления».
Шаг 8: Подтвердите изменения
Нажмите OK.
Windows продолжит установку инструментов. Затем вы можете настроить свой сервер.
Как настроить FTP-сервер в Windows 10?
Теперь, когда IIS включен, нам нужно настроить сервер. Чтобы настроить FTP-сервер в Windows 10, выполните следующие действия:
Шаг 1: Откройте окно поиска
Нажмите «WinKey + S».
Шаг 2. Найдите «Инструменты администрирования»
Найдите и откройте «Инструменты администрирования Windows».
Шаг 3: Откройте IIS
Дважды щелкните «Диспетчер информационных служб Интернета (IIS)».
настроить FTP-сервер в Windows 10
Шаг 4. Выберите имя компьютера
На левой панели щелкните правой кнопкой мыши имя вашего компьютера.
Шаг 5: Добавьте FTP-сайт
Нажмите «Добавить FTP-сайт».
настроить FTP-сервер в Windows 10
Шаг 6: Заполните имя FTP-сайта
Введите имя для вашего FTP-сервера в поле «Имя FTP-сайта».
Шаг 7: Выберите папку
Выберите папку в качестве физического пути к вашему FTP-каталогу.
настроить FTP-сервер в Windows 10
Шаг 8: Назначьте IP-адрес вашему FTP.
Вы можете назначить IP-адрес и порт для вашего FTP на следующем шаге. Вы можете оставить их такими, какие они есть.
Шаг 9: Статус SSL
Если вы используете FTP-сервер в качестве теста и безопасность не является проблемой, вы можете выбрать No SSL и продолжить. В противном случае вам нужно выбрать «Требовать SSL». Вы можете использовать инструмент управления SSL Comodo для создания SSL-сертификата.
Шаг 10. Настройка FTP
настройка FTP-сервера в Windows 10
Шаг 11. выбор «Базовый»
В разделе аутентификации выберите «Базовый».
Шаг 12: Разрешить доступ
Установите «Разрешить доступ» на «Указанные пользователи».
Шаг 13. Введите свои данные
Введите свое имя или адрес электронной почты своей учетной записи Microsoft в поле ниже.
Шаг 14. Установите разрешения
Разрешите себе чтение и запись.
Шаг 15: Готово
Нажмите Готово.
Теперь у вас есть FTP-сервер в Windows.
Виртуальный хостинг Windows 10
Получите эффективный VPS Windows 10 для удаленного рабочего стола по самой низкой цене. БЕСПЛАТНАЯ Windows 10, работающая на твердотельном накопителе NVMe и высокоскоростном Интернете.
Получить планы Windows 10 VPS
Как настроить брандмауэр Windows для FTP-сервера?
По умолчанию брандмауэр Windows блокирует любой доступ к FTP. Чтобы исправить это, вам необходимо выполнить следующие действия:
Чтобы исправить это, вам необходимо выполнить следующие действия:
Шаг 1: откройте окно поиска
Нажмите «WinKey + S» и введите Брандмауэр Windows.
Шаг 2. Разрешите приложение или функцию через брандмауэр Windows
Нажмите «Разрешить приложение или функцию через брандмауэр Windows» в меню слева.
Шаг 3: Изменить настройки
Нажмите «Изменить настройки».
Шаг 4: Найдите FTP-сервер
Найдите «FTP-сервер» в списке и отметьте галочкой общедоступный и частный.
Шаг 5: Подтвердите изменения
Нажмите OK.
Позволяет установить локальное соединение. Конечно, если вы хотите получить доступ к серверу через Интернет, вам необходимо открыть порты на вашем маршрутизаторе.
Как включить переадресацию портов на вашем маршруте?
Вашему FTP-серверу необходимо открыть порт 21 для подключения к другим компьютерам в Интернете. Есть разные способы открыть порт на роутере. Вот как это работает на маршрутизаторе Asus:
Есть разные способы открыть порт на роутере. Вот как это работает на маршрутизаторе Asus:
Шаг 1: Найдите поле cmd
Нажмите «Winkey + S» и введите «cmd».
Шаг 2: Откройте cmd
Откройте «Командную строку».
Шаг 3: Выберите ipconfig
Введите «ipconfig» и нажмите Enter.
настроить брандмауэр Windows для FTP-сервера
Шаг 4: Запишите номер шлюза по умолчанию
Запишите номер шлюза по умолчанию. (Обычно это 192.168.1.1)
Шаг 5: Браузер
Откройте веб-браузер.
Шаг 6: Введите шлюз
Введите номер шлюза по умолчанию в адресной строке и нажмите Enter.
Шаг 7. Войдите в панель управления
Войдите в панель управления маршрутизатора.
Шаг 8: Выберите WAN
Выберите «WAN» в меню слева.
Шаг 9: Создайте новый порт
Создайте новую переадресацию портов со следующей настройкой:
- Дайте вашему элементу имя в разделе «Имя службы»
- Диапазон портов: 21
- Локальный IP-адрес: используйте адрес IPv4 в команде «ipconfig», описанной выше.

- Локальный порт: 21
- Протокол: TCP
Шаг 10: Примените изменения
Нажмите «Применить».
Читайте также: Переадресация портов на Windows VPS
Создание FTP-сервера в Windows 10 с именем пользователя и паролем
Описанный выше метод дает доступ к вам или другим пользователям на компьютере. Но как вы можете заставить пользователей входить в систему со своим именем пользователя и паролем для доступа к вашему FTP? Ответ заключается в том, чтобы добавить общего пользователя с аутентификацией по паролю пользователя.
Чтобы добавить пользователя с аутентификацией по имени пользователя и паролю, выполните следующие действия:
1- Перейдите в «Настройки».
2- Выберите Учетные записи.
Создайте FTP-сервер
3- Перейдите в раздел «Семья и другие пользователи».
4- Нажмите «Добавить кого-то еще на этот компьютер».
Создайте FTP-сервер
5- В новом окне выберите «У меня нет данных для входа этого человека».
Создайте FTP-сервер
6- Нажмите «Добавить пользователя без учетной записи Microsoft».
Создайте FTP-сервер
7- Выберите имя пользователя и пароль и заполните контрольные вопросы.
Создать FTP-сервер
8- Нажмите Далее.
9- Теперь снова перейдите в «Инструменты администрирования Windows > Диспетчер информационных служб Интернета (IIS)».
10- Выберите свой сайт на левой панели.
11- Нажмите «Правила авторизации FTP».
Создайте FTP-сервер
12- На правой панели выберите «Добавить разрешающее правило».
Создайте FTP-сервер
13- Выберите Указанные пользователи и добавьте имя пользователя, которое вы выбрали выше.
Создайте FTP-сервер
14- Дайте им необходимые разрешения.
15- Нажмите OK.
Теперь вам также необходимо добавить права доступа к папке FTP. Для этого:
- Перейдите в папку FTP.
- Щелкните правой кнопкой мыши и выберите «Свойства».
- Перейдите на вкладку «Безопасность».
Создать FTP-сервер
- Выберите «Правка», затем «Добавить».

создать несколько учетных записей FTP в Windows 10
- Введите имя пользователя в разделе «Введите объект…» и нажмите «Проверить имена».
создать несколько учетных записей FTP в Windows 10
- Нажмите OK.
- Выберите пользователя и предоставьте ему необходимые разрешения.
- Нажмите OK.
Теперь вы можете использовать имя пользователя и пароль для доступа к FTP.
Как создать несколько учетных записей FTP в Windows 10?
Чтобы создать другую учетную запись, вам необходимо выполнить те же действия, что и выше, а затем указать адрес электронной почты нового пользователя.
Чтобы создать несколько учетных записей FTP в Windows 10:
Шаг 1: Настройка
Перейдите в «Настройки».
Шаг 2: Выберите учетные записи
Нажмите «Учетные записи».
создать несколько учетных записей FTP в Windows 10
Шаг 3: Выберите Семья
Перейдите в раздел Семья и другие пользователи.
Шаг 4: Добавьте кого-то еще
Нажмите «Добавить кого-то еще на этот компьютер».
создать несколько учетных записей FTP в Windows 10
Шаг 5: Создайте учетную запись
Добавьте свою учетную запись Microsoft или нажмите «У меня нет учетной записи этого человека…», чтобы создать для него учетную запись.
Шаг 6: Выберите Диспетчер (IIS)
Перейдите в «Инструменты администрирования Windows > Диспетчер информационных служб Интернета (IIS)».
Читайте также: Как установить IIS в Windows 10?
Шаг 7: Выберите свой сайт
Выберите свой сайт на левой панели.
Шаг 8: Авторизация FTP
Нажмите «Правила авторизации FTP».
создать несколько учетных записей FTP в Windows 10
Шаг 9: Добавить разрешающее правило
На правой панели выберите «Добавить разрешающее правило».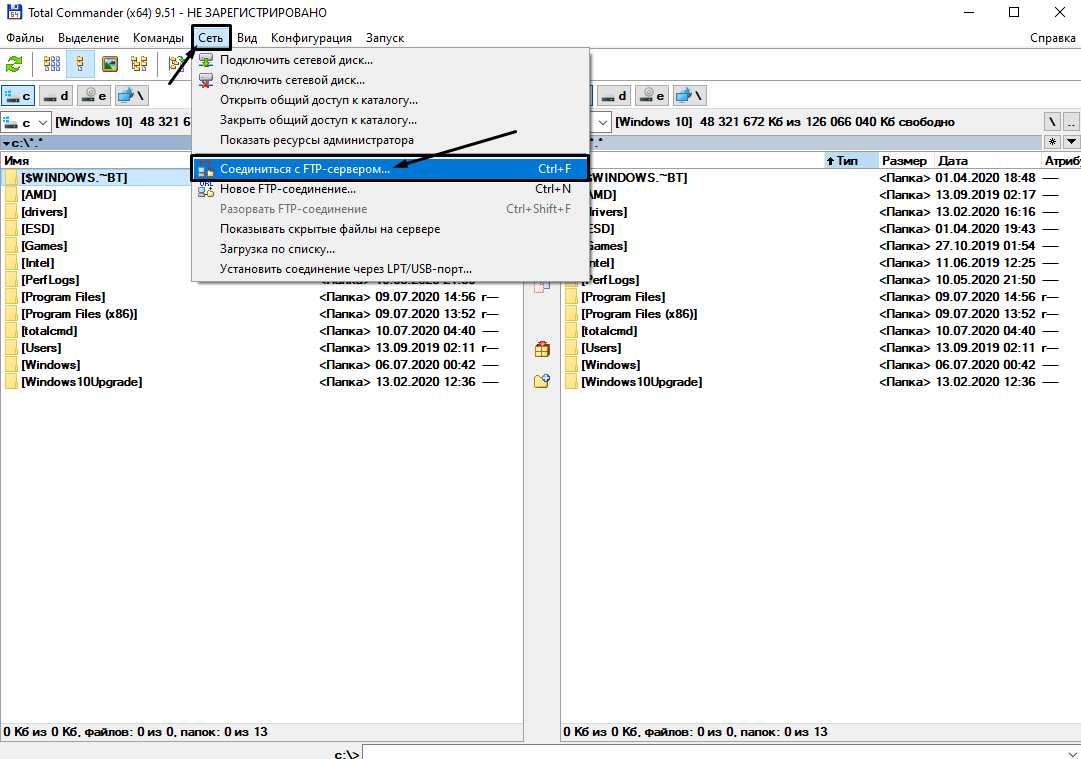
создать несколько учетных записей FTP в Windows 10
Шаг 10: Добавить имя пользователя
Выберите «Указанные пользователи» и добавьте имя пользователя, которое вы выбрали выше.
создайте несколько учетных записей FTP в Windows 10
Шаг 11: Разрешения на доступ
Предоставьте им необходимые разрешения.
Шаг 12: Примените изменения
Нажмите OK.
Теперь вам нужно добавить разрешение и на папку FTP. Для этого:
- Перейдите в папку FTP.
- Щелкните правой кнопкой мыши и выберите «Свойства».
- Перейдите на вкладку «Безопасность».
создать несколько учетных записей FTP в Windows 10
- Выберите «Изменить», затем «Добавить».
создать несколько учетных записей FTP в Windows 10
- Введите имя пользователя в разделе «Введите объект…» и нажмите «Проверить имена».
создать несколько учетных записей FTP в Windows 10
- Нажмите OK.

- Выберите пользователя и предоставьте ему необходимые разрешения.
- Нажмите OK.
Как подключиться к FTP-серверу в Windows 10?
Теперь, когда вы создали свой FTP-сервер и правильно его настроили, пришло время подключиться и протестировать ваш сервер. Если у вас есть клиент, такой как FileZilla, вы можете подключиться к серверу. Но вы также можете выполнить следующие шаги с помощью веб-браузера:
Шаг 1: Браузер
Откройте браузер.
Шаг 2: Введите IP-адрес
Введите свой IPv4-адрес с ftp:// в начале.
подключиться к FTP-серверу в Windows 10
Шаг 3: Введите учетные данные
Введите свои учетные данные для входа.
подключиться к FTP-серверу в Windows 10
Шаг 4: Скачать файлы файлы. Для удаленной загрузки или изменения файлов вы можете использовать FileZilla.
Каковы мои учетные данные FTP-сервера Windows 10?
По умолчанию вы добавляете свою учетную запись Windows в качестве основной учетной записи FTP. Это означает, что ваша электронная почта и пароль Microsoft являются вашими учетными данными. Прочтите инструкции по настройке аутентификации пользователей выше, чтобы использовать более независимый метод. Или используйте другую учетную запись, добавив другую учетную запись на свой FTP, как я объяснял ранее.
Это означает, что ваша электронная почта и пароль Microsoft являются вашими учетными данными. Прочтите инструкции по настройке аутентификации пользователей выше, чтобы использовать более независимый метод. Или используйте другую учетную запись, добавив другую учетную запись на свой FTP, как я объяснял ранее.
Виртуальный хостинг Windows 10
Получите эффективный VPS Windows 10 для удаленного рабочего стола по самой низкой цене. БЕСПЛАТНАЯ Windows 10, работающая на твердотельном накопителе NVMe и высокоскоростном Интернете.
Ознакомьтесь с планами Windows 10 VPS
Заключение
Как вы, наверное, догадались по длине статьи, запуск успешного FTP-сервера в Windows 10 — не быстрый и приятный процесс. Это, конечно, легко, но требует много шагов, и, в конце концов, Windows 10 не даст вам максимально возможной производительности FTP. Самый очевидный способ настроить достойный FTP-сервер — использовать серверный дистрибутив Linux. Для многих из нас не может быть и речи о двойной загрузке нашего компьютера и входе в совершенно новую среду. Но я обещал, что покажу гораздо более простой способ, и это получение VPS. VPS идеально подходит для запуска FTP-сервера с нужными ресурсами. Кроме того, вы можете установить дистрибутив Linux или даже редакцию Windows Server всего несколькими щелчками мыши, что позволит вам максимально эффективно использовать свой FTP-сервер, не заставляя вас переключать свой компьютер на Linux. Cloudzy предлагает планы Linux VPS на оборудовании высшего уровня со сверхбыстрой пропускной способностью и скоростью соединения. Итак, зайдите и узнайте, как наш VPS может помочь с вашим FTP.
Но я обещал, что покажу гораздо более простой способ, и это получение VPS. VPS идеально подходит для запуска FTP-сервера с нужными ресурсами. Кроме того, вы можете установить дистрибутив Linux или даже редакцию Windows Server всего несколькими щелчками мыши, что позволит вам максимально эффективно использовать свой FTP-сервер, не заставляя вас переключать свой компьютер на Linux. Cloudzy предлагает планы Linux VPS на оборудовании высшего уровня со сверхбыстрой пропускной способностью и скоростью соединения. Итак, зайдите и узнайте, как наш VPS может помочь с вашим FTP.
Как настроить FTP -сервер на Windows 11/10
 Вы можете разместить его как локально, так и сделать его доступным глобально через Интернет. Эта статья посвящена настройке FTP-сервера, а затем включению соединений, проходящих через брандмауэр Windows.
Вы можете разместить его как локально, так и сделать его доступным глобально через Интернет. Эта статья посвящена настройке FTP-сервера, а затем включению соединений, проходящих через брандмауэр Windows.Мы будем выполнять следующие задачи:
- Настройка FTP-сервера.
- Настройка брандмауэра Windows для прохождения подключений.
1] Настройка FTP-сервера в Windows `11/10
Начните с поиска Включение или отключение компонентов Windows в поле поиска. Выберите соответствующий результат, чтобы появилось всплывающее мини-окно.
Прокрутите список вниз, чтобы развернуть Информационные службы Интернета , под которым вам нужно развернуть FTP-сервер.
Установите все флажки, чтобы включить все записи, и нажмите OK. Дайте ему применить необходимые изменения.
Теперь на вашем компьютере можно разместить FTP-сервер.
Теперь, чтобы настроить FTP-сервер, найдите Internet Information Services (IIS) Manager в поле поиска.
Под панелью навигации Connections щелкните правой кнопкой мыши Sites. Затем выберите Добавить FTP-сайт.
Откроется новое окно, в котором вам нужно ввести некоторые данные о вашем FTP-хостинге.
Введите данные и нажмите Далее.
После нажатия вам будет предложено ввести некоторые данные аутентификации Далее . Введите эти данные.
Когда вы нажмете Готово, вы получите FTP-сервер, размещенный на вашем компьютере с Windows 10.
Далее мы должны разрешить соединения с FTP-сервером и с него.
Чтение : FTP-клиент FileZilla для компьютеров Windows
2] Настройте брандмауэр Windows для прохождения FTP-подключений через
Вам необходимо настроить брандмауэр Windows, чтобы разрешить подключения к нему и от него.
Для этого начните с поиска Разрешить приложение или функцию через брандмауэр Windows и выберите соответствующий результат.
 Тапнуть на «Далее».
Тапнуть на «Далее». В завершении нажать на «Ок».
В завершении нажать на «Ок».

