Как добавить нового пользователя Linux Ubuntu и настроить его! Создать нового пользователя ubuntu
Как создать пользователя Linux | Losst
Основу управления правами доступа в Linux и уровнем привилегий в Linux составляют именно пользователи. Изначально, еще при проектировании системы существовал пользователь root, которому позволено выполнять любые действия и другие пользователи, права которых настраиваются с помощью вступления их в группы Linux и установки прав на каталоги.
Многопользовательская архитектура, одна из первых особенностей Linux, которая существует еще с зарождения системы. В системе могут работать одновременно множество пользователей благодаря удаленному входу, а также пользователи используются для запуска определенных сервисов. В этой статье мы рассмотрим как создать пользователя linux, рассмотрим способ через терминал и в графическом интерфейсе.
Содержание статьи:
Создание пользователя в Linux
Вся информация о пользователях находится в файле /etc/passwd. Мы могли бы создать пользователя linux просто добавив его туда, но так делать не следует, поскольку для этой задачи существуют специальные утилиты. Одна из таких утилит, это useradd. Рассмотрим ее подробнее.
Команда useradd
Это довольно простая команда, которая есть во всех дистрибутивах Linux. Она позволяет зарегистрировать нового пользователя или изменить информацию об уже имеющемся. Во время создания можно даже создать домашний каталог пользователя и скопировать в него системные файлы. Рассмотрим синтаксис команды:
$ useradd опции имя_пользователя
Все довольно просто, дальше нам нужно рассмотреть основные опции команды, с помощью которых вы будете настраивать нового пользователя:
- -b — базовый каталог для размещения домашнего каталога пользователя, по умолчанию /home;
- -c — комментарий к учетной записи;
- -d — домашний каталог, в котором будут размещаться файлы пользователя;
- -e — дата, когда учетная запись пользователя будет заблокирована, в формате ГГГГ-ММ-ДД;
- -f — заблокировать учетную запись сразу после создания;
- -g — основная группа пользователя;
- -G — список дополнительных групп;
- -k — каталог с шаблонами конфигурационных файлов;
- -l — не сохранять информацию о входах пользователя в lastlog и faillog;
- -m — создавать домашний каталог пользователя, если он не существует;
- -M — не создавать домашнюю папку;
- -N — не создавать группу с именем пользователя;
- -o — разрешить создание пользователя linux с неуникальным идентификатором UID;
- -p — задать пароль пользователя;
- -r — создать системного пользователя, не имеет оболочки входа, без домашней директории и с идентификатором до SYS_UID_MAX;
- -s — командная оболочка для пользователя;
- -u — идентификатор для пользователя;
- -D — отобразить параметры, которые используются по умолчанию для создания пользователя. Если вместе с этой опцией задать еще какой-либо параметр, то его значение по умолчанию будет переопределено.
Теперь, когда вы знаете основные необходимые нам параметры утилиты мы можем перейти к разбору того, как выполняется создание нового пользователя linux. Сначала давайте посмотрим какие параметры будут применены для пользователя по умолчанию:
useradd -D
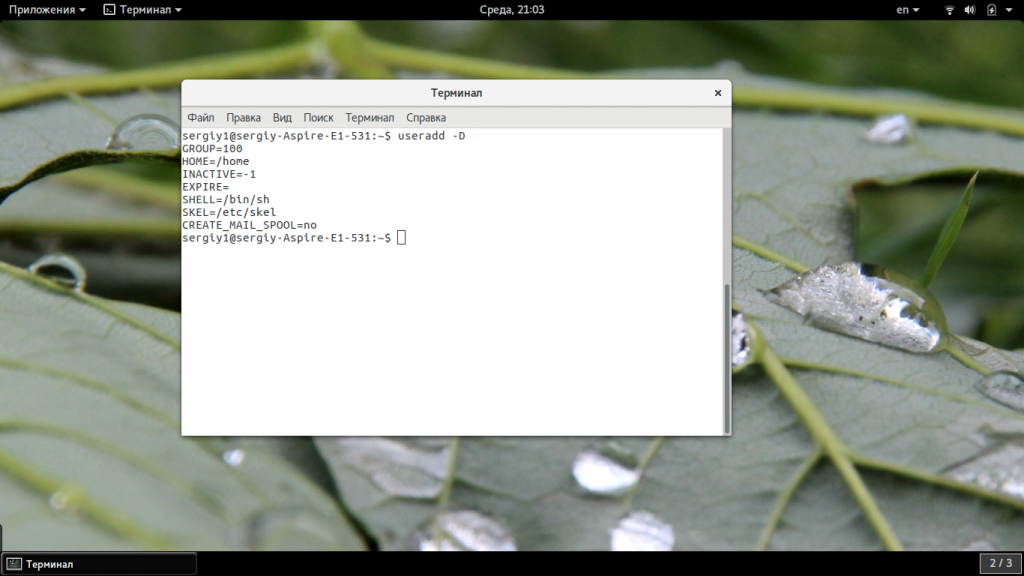
Как видите, по умолчанию домашний каталог пользователя будет создан в /home и будет использоваться оболочка /bin/sh. Теперь создадим минимального пользователя с минимальными настройками:
sudo useradd test

Был создан самый простой пользователь, без оболочки и пароля, а также без групп. Теперь немного усложним задачу и создадим пользователя с паролем и оболочкой /bin/bash:
sudo useradd -p password -s /bin/bash test1
Для того чтобы получать доступ к системным ресурсам пользователю нужно быть участником групп, у которых есть доступ к этим ресурсам. Дополнительные группы пользователя задаются с помощью параметра -G. Например, разрешим пользователю читать логи, использовать cdrom и пользоваться sudo:
sudo useradd -G adm,cdrom,wheel -p password -s /bin/bash test2
Также, можно установить дату, когда аккаунт пользователя будет отключен автоматически, это может быть полезно для пользователей, которые будут работать временно:
sudo useradd -G adm,cdrom,wheel -p password -s /bin/bash -e 01:01:2018 test2
Некоторых пользователей интересует создание пользователя с правами root linux, это очень просто делается с помощью useradd, если комбинировать правильные опции. Нам всего лишь нужно разрешить создавать пользователя с неуникальным uid, установить идентификатор в 0 и идентификатор основной группы тоже в 0. Команда будет выглядеть вот так:
sudo useradd -o -u 0 -g 0 -s /bin/bash newroot
 Пожалуй, это все основные примеры как добавить пользователя linux. Дальше нам осталось взглянуть только на работу в графическом интерфейсе.
Пожалуй, это все основные примеры как добавить пользователя linux. Дальше нам осталось взглянуть только на работу в графическом интерфейсе.
Создание нового пользователя linux в GUI
В графическом интерфейсе системы создать нового пользователя linux еще проще. Рассмотрим окружение Gnome, хотя и в KDE тоже есть аналогичная функция. Войдите в главное меню и откройте параметры системы:

Затем откройте «Пользователи»:

Поскольку утилита запущена от имени обычного пользователя вы ничего не можете сделать. Поэтому нажмите кнопку «Разблокировать»:

Только после этого используйте кнопку со знаком плюс для создания нового пользователя Linux:

В открывшемся окне нужно заполнить все поля. Но тут намного больше ограничений, чем в методе через терминал. Вы не можете задать слишком простой пароль, а также нельзя настроить группы. Можно только указать будет ли пользователь включен в группу wheel с помощью выбора типа пользователя — администратор или обычный:

После этого создание пользователя linux завершено, новый пользователь появится в списке.
Выводы
В этой статье мы рассмотрели как создать пользователя linux с помощью терминала или в графическом интерфейсе системы. Оба способа имеют свои преимущества. Например, способ в терминале намного гибче, но в то же время графический способ дает больше контроля над процессом. Если у вас остались вопросы, спрашивайте в комментариях!
losst.ru
Как добавить/удалить пользователя с помощью терминала в Ubuntu

Из данной инструкции вы узнаете как добавлять/удалять юзеров в Ubuntu Linux. Также я объясню как добавить пользователя в группу "sudo", но будьте осторожны, ибо пользователи из этой группы могут выполнять команды с правами root`а.
Как добавить пользователя
Итак, чтобы добавить нового юзера в Ubuntu воспользуйтесь следующей командой:
Вместо "username" введите имя нового пользователя.
Создайте домашнюю папку для нового пользователя:
| sudo mkdir /home/username |
sudo mkdir /home/username
Теперь создайте пароль для нового пользователя:
Выставьте нужные права на домашнюю папку нового пользователя:
| sudo chown username /home/username sudo chgrp username /home/username |
sudo chown username /home/username sudo chgrp username /home/username
Всё, теперь вы можете пользоваться системой из под нового пользователя.
Как выдать root-права пользователю
Если вам нужно дать root-права новому юзеру, тогда воспользуйтесь данной командой:
| sudo adduser username sudo |
sudo adduser username sudo
Как удалить пользователя
Для удаления юзера воспользуйтесь двумя командами:
| sudo userdel username sudo rm -r /home/username/ |
sudo userdel username sudo rm -r /home/username/
Так вы удалите самого пользователя из системы, а также его домашнюю папку.
Данная инструкция подходит к любой версии Ubuntu, Linux Mint, а также практически для любого другого дистрибутива.
ubuntovod.ru
Управление пользователями | Русскоязычная документация по Ubuntu
Управление пользователями
Управление пользователями является важной частью безопасности системы. Неэффективные пользователи и управление привилегиями часто приводят множество систем к компрометации. Поэтому важно чтобы вы понимали как защитить ваш сервер с помощью простых и эффективных методик управления пользовательскими учетными записями.
Где суперпользователь?
Разработчики Ubuntu приняли сознательное решение заблокировать административную корневую учетную запись (root) по умолчанию во всех установках Ubuntu. Это не означает, что учетная запись root удалена или к ней нет доступа. Ей просто присвоен пароль, который не совпадает ни с одним возможным шифрованным значением, соответственно, ее невозможно использовать для входа напрямую.
Вместо этого поощряется применение пользователями инструмента с именем sudo для переноса административных обязанностей. Sudo позволяет авторизованным пользователям временно повышать их привилегии, используя их собственный пароль вместо знания пароля, присвоенного суперпользователю. Эта простая и к тому же эффективная методика обеспечивает ответственность для всех действий пользователей и дает административный раздельный контроль над тем, какие действия может выполнять пользователь с указанными привилегиями.
1. Если по какой-то причине вы хотите разрешить учетную запись суперпользователя, просто установите ей пароль:
sudo passwdSudo запросит ваш пароль, а затем предложит установить новый пароль для root как показано ниже:
[sudo] password for username: (вводите свой собственный пароль) Enter new UNIX password: (вводите новый пароль суперпользователя) Retype new UNIX password: (повторяете новый пароль суперпользователя) passwd: password updated successfully2. Для блокирования учетной записи root используйте следующий синтаксис passwd:
sudo passwd -l root3. Вы можете прочитать больше по sudo вызвав ее man страницу:
man sudoПо умолчанию изначальный пользователь, созданный установщиком Ubuntu является членом группы "admin", которая добавлена в файл /etc/sudoers как авторизованные sudo пользователи. Если вы желаете разрешить другой учетной записи полный доступ суперпользователя через sudo, просто добавьте ее в группу admin.
Добавление и удаление пользователей
Процесс управления локальными пользователями и группами простой и мало отличается от большинства других операционных систем GNU/Linux. Ubuntu и другие дистрибутивы на основе Debian поощряют использование пакета "adduser" для управления учетными записями.
1. Для добавления учетной записи пользователя используйте следующий синтаксис и следуйте подсказкам для указания пароля и опознавательных характеристик таких как полное имя, телефон и пр.:
sudo adduser username2. Для удаления пользователя и его первичной группы используйте следующий синтаксис:
sudo deluser usernameУдаление пользователя не удаляет связанный с ним домашний каталог. Оставлено на ваше усмотрение хотите ли вы удалить каталог вручную или оставите его в соответствии с вашими политиками хранения.
Помните, что любой пользователь, добавленный позднее с теми же UID/GID, как и предыдущий, получит доступ к этому каталогу если вы не предпримете необходимых мер предосторожности.
Вы можете захотеть изменить эти значения UID/GID каталога на что-то более подходящее, как, например, значения суперпользователя и, возможно, переместить каталог для предотвращения будущих конфликтов:
sudo chown -R root:root /home/username/ sudo mkdir /home/archived_users/ sudo mv /home/username /home/archived_users/4. Для добавления или удаления персональной группы используйте, соответственно, следующий синтаксис:
sudo addgroup groupname sudo delgroup groupname5. Для добавления пользователя в группу, используйте:
sudo adduser username groupnameБезопасность профиля пользователя
Когда создается новый пользователь, утилита adduser создает, соответственно, новый именной каталог /home/username. Профиль по умолчанию формируется по содержимому, находящемуся в каталоге /etc/skel, который включает все основы для формирования профилей.
Если ваш сервер является домашним для множества пользователей, вы должны уделять пристальное внимание правам доступа на пользовательские домашние каталоги для поддержания конфиденциальности. По умолчанию пользовательские домашние каталоги создаются с правами чтения/выполнения для всех. Это означает, что все пользователи просматривать и получать доступ к содержимому других домашних каталогов. Это может не подходить для вашего окружения.
1. Для проверки прав доступа на домашние каталоги существующих пользователей используйте такой синтаксис:
ls -ld /home/usernameСледующий вывод показывает, что каталог /home/username имеет доступ на чтение для всех:
drwxr-xr-x 2 username username 4096 2007-10-02 20:03 username2. Вы можете удалить права чтения для всех, используя следующий синтаксис:
sudo chmod 0750 /home/usernameНекоторые склоняются к тенденции использовать опцию рекурсии (-R) без разбора, которая изменяет все дочерние каталоги и файлы, хотя это необязательно и может приводить к иным нежелательным последствиям. Родительский каталог сам по себе запретит неавторизованный доступ к любому своему содержимому.
Более эффективный подход к данному вопросу будет в изменении глобальных прав доступа по умолчанию для adduser при создании домашних каталогов. Просто отредактируйте файл /etc/adduser.conf, изменив переменную DIR_MODE на что-то более подходящее, после чего все новые домашние каталоги будут получать корректные права доступа.
DIR_MODE=07503. После исправления прав доступа к каталогам, используя любую из ранее упоминавшихся методик, проверьте результаты используя следующую команду:
ls -ld /home/usernameРезультат ниже показывет, что права на чтение для всех удалены:
drwxr-x--- 2 username username 4096 2007-10-02 20:03 usernameПолитика паролей
Строгая политика паролей - один из наиболее важных аспектов вашего подхода к безопасности. Много удачных прорывов безопасности использовали для атак простейший взлом (brute force) и подбор паролей по словарю против слабых паролей. Если вы намереваетесь использовать любую форму удаленного доступа с использованием вашей локальной системы паролей, убедитесь, что вы назначили адекватные минимальные требования к паролю, максимальное время жизни пароля и часто проверяете вашу систему аутентификации.
Минимальная длина пароля
По умолчанию Ubuntu требует минимальную длину пароля в 6 символов, также как и некоторые основные проверки на разброс значений. Эти параметры управляются файлом /etc/pam.d/common-password и приведены ниже:
password [success=2 default=ignore] pam_unix.so obscure sha512Если вы хотите установить минимальную длину в 8 символов, измените соответствующую переменную на min=8. Изменения приведены ниже:
password [success=2 default=ignore] pam_unix.so obscure sha512 min=8Базовые проверки на качество и минимальную длину пароля не применяются к администратору, использующего команды уровня sudo для настройки нового пользователя.
Время жизни пароля
При создании учетных записей пользователей вы должны создать политику минимального и максимального времени жизни пароля чтобы заставлять пользователей менять их пароли по истечении определенного времени.
1. Для простого просмотра текущего статуса учетной записи пользователя используйте следующий синтаксис:
sudo chage -l usernameВывод, приведенный ниже, показывает интересные факты об учетной записи пользователя, а именно что нет никаких примененных политик:
Last password change : Jan 20, 2008 Password expires : never Password inactive : never Account expires : never Minimum number of days between password change : 0 Maximum number of days between password change : 99999 Number of days of warning before password expires : 72. Для установки этих значений просто используйте следующую команду и следуйте интерактивным подсказкам:
sudo chage usernameДалее также пример того, как можно вручную изменить явную дату истечения действия пароля (-E) на 01/31/2008 (американский вариант даты - прим. пер.), минимальный срок действия пароля (-m) на 5 дней, максимальный срок действия (-M) на 90 дней, период бездействия (-I) на 5 дней после истечения срока пароля и период предупреждений (-W) на 14 дней до истечения срока пароля.
sudo chage -E 01/31/2011 -m 5 -M 90 -I 30 -W 14 username3. Для проверки изменений используйте ту же команду, что и упоминалась выше:
sudo chage -l usernameВывод команды ниже показывает новые политики, которые применяются к учетной записи:
Last password change : Jan 20, 2008 Password expires : Apr 19, 2008 Password inactive : May 19, 2008 Account expires : Jan 31, 2008 Minimum number of days between password change : 5 Maximum number of days between password change : 90 Number of days of warning before password expires : 14Иные соображения безопасности
Многие приложения используют альтернативные механизмы аутентификации, которые могут быть запросто пропущены даже опытными системными администраторами. Поэтому важно понимать и контролировать как пользователи авторизуются и получают доступ к сервисам и приложениям на вашем сервере.
Доступ по SSH заблокированными пользователями
Обычное отключение/блокирование не исключает удаленного подключения пользователя к серверу, если ему предварительно была установлена аутентификация по открытому ключу RSA. Такие пользователи будут получать доступ к консольной оболочке (shell) на сервере без необходимости ввода какого-либо пароля. Не забывайте проверять пользовательские домашние каталоги на файлы, которые позволяют подобный тип авторизации по SSH, например, /home/username/.ssh/authorized_keys.
Удаление или переименование каталога .ssh/ в домашнем каталоге пользователя предотвратит дальнейшую способность аутентификации по SSH.
Убедитесь что проверили любые установленные SSH соединения заблокированных пользователей, поскольку могут остаться входящие или исходящие соединения. Убейте все, которые найдете.
Ограничьте SSH доступ только для учетных записей пользователей, которым они требуются. Например, вы можете создать группу с названием "sshlogin" и добавить имя группы в качестве значения для переменной AllowGroups, находящейся в файле /etc/ssh/sshd_config.
AllowGroups sshloginЗатем добавьте ваших пользователей, которым разрешен SSH доступ, в группу "sshlogin" и перестартуйте SSH сервис.
sudo adduser username sshlogin sudo service ssh restartАутентификация по внешней базе данных
Большинство корпоративных сетей требуют централизованной аутентификации и контроля доступа для всех системных ресурсов. Если вы настроили свой сервер для аутентификации пользователей по внешней базе данных, убедитесь, что вы отключаете учетные записи как внешние, так и локальные, таким образом вы будете уверены что откат на локальную аутентификацию невозможен.
help.ubuntu.ru
Пользователи и группы | Русскоязычная документация по Ubuntu
Эта статья не закончена. Вы можете помочь проекту добавив:вступление
скриншоты
ссылки
Управление пользователями
Добавление пользователя
Добавление пользователя осуществляется при помощи команды useradd. Пример использоания:
sudo useradd vasyapupkinЭта команда создаст в системе нового пользователя vasyapupkin. Чтобы изменить настройки создаваемого пользователя, вы можете использовать следующие ключи:
КлючОписание| -b | Базовый каталог. Это каталог, в котором будет создана домашняя папка пользователя. По умолчанию /home |
| -с | Комментарий. В нем вы можете напечатать любой текст. |
| -d | Название домашнего каталога. По умолчанию название совпадает с именем создаваемого пользователя. |
| -e | Дата, после которой пользователь будет отключен. Задается в формате ГГГГ-ММ-ДД. По умолчанию отключено. |
| -f | Количество дней, которые должны пройти после устаревания пароля до блокировки пользователя, если пароль не будет изменен (период неактивности). Если значение равно 0, то запись блокируется сразу после устаревания пароля, при -1 - не блокируется. По умолчанию -1. |
| -g | Первичная группа пользователя. Можно указывать как GID, так и имя группы. Если параметр не задан будет создана новая группа название которой совпадает с именем пользователя. |
| -G | Список вторичных групп в которых будет находится создаваемый пользователь |
| -k | Каталог шаблонов. Файлы и папки из этого каталога будут помещены в домашнюю папку пользователя. По умолчанию /etc/skel. |
| -m | Ключ, указывающий, что необходимо создать домашнюю папку. По умолчанию домашняя папка не создается. |
| -p | Зашифрованный пароль пользователя. По умолчанию пароль не задается, но учетная пользователь будет заблокирован до установки пароля |
| -s | Оболочка, используемая пользователем. По умолчанию /bin/sh. |
| -u | Вручную задать UID пользователю. |
Параметры создания пользователя по умолчанию
Если при создании пользователя не указываются дополнительные ключи, то берутся настройки по умолчанию. Эти настройки вы можете посмотреть выполнив
useradd -DРезультат будет примерно следующий:
GROUP=100 HOME=/home INACTIVE=-1 EXPIRE= SHELL=/bin/sh SKEL=/etc/skel CREATE_MAIL_SPOOL=noЕсли вас не устраивают такие настройки, вы можете поменять их выполнив
sudo useradd -D -s /bin/bashгде -s это ключ из таблицы выше.
Таким образом могут быть заданы параметры, определяемые только ключами: -b -e -f -g -s
Изменение пользователя
Изменение параметров пользователя происходит с помощью утилиты usermod. Пример использования:
sudo usermod -c "Эта команда поменяет комментарий пользователю" vasyapupkinusermod использует те же опции, что и useradd.
Изменение пароля
Изменить пароль пользователю можно при помощи утилиты passwd.
sudo passwd vasyapupkin passwd может использоваться и обычным пользователем для смены пароля. Для этого пользователю надо ввести passwdи ввести старый и новый пароли.
Основные ключи passwd:
КлючОписание| -d | Удалить пароль пользователю. После этого пароль будет пустым, и пользователь сможет входить в систему без предъявления пароля. |
| -e | Сделать пароль устаревшим. Это заставит пользователя изменить пароль при следующем входе в систему. |
| -i | Заблокировать учетную запись пользователя по прошествии указанного количества дней после устаревания пароля. |
| -n | Минимальное количество дней между сменами пароля. |
| -x | Максимальное количество дней, после которого необходимо обязательно сменить пароль. |
| -l | Заблокировать учетную запись пользователя. |
| -u | Разблокировать учетную запись пользователя. |
Установка пустого пароля пользователя
Супер пользователь с помощью утилит командной строки passwd и usermod или путем редактирования файла /etc/shadow может удалить пароль пользователь, дав возможность входить в систему без указания пароля.
sudo passwd -d vasyapupkinили
sudo usermod -p "" vasyapupkinЕсли учетная запись пользователя в этот момент была заблокирована командой passwd -l, то указанные выше команды так же снимут эту блокировку
Установка пустого пароля может быть полезна как временное решение проблемы в ситуации, когда пользователь забыл свой пароль или не может его ввести из-за проблем с раскладкой клавиатуры. После этого имеет смысл принудить пользователя установить себе новый пароль при следующем входе в систему
sudo passwd -e vasyapupkinПолучение информации о пользователях
w – вывод информации (имя пользователя, рабочий терминал, время входа в систему, информацию о потребленных ресурсах CPU и имя запущенной программы) о всех вошедших в систему пользователях.
who – вывод информации (имя пользователя, рабочий терминал, время входа в систему) о всех вошедших в систему пользователях.
who am i или whoami или id – вывод вашего имени пользователя.
users – вывод имен пользователей, работающих в системе.
id имя_пользователя – вывод о идентификаторах пользователя: его uid, имя_пользователя, gid и имя первичной группы и список групп в которых состоит пользователь
groups имя_пользователя – вывод списка групп в которых состоит пользователь.
Удаление пользователя
Для того, чтобы удалить пользователя воспользуйтесь утилитой userdel. Пример использования:
sudo userdel vasyapupkinuserdel имеет всего два основных ключа:
КлючОписание| -f | Принудительно удалить пользователя, даже если он сейчас работает в системе. |
| -r | Удалить домашний каталог пользователя. |
Управление группами
Создание группы
Программа groupadd создаёт новую группу согласно указанным значениям командной строки и системным значениям по умолчанию. Пример использования:
sudo groupadd testgroupОсновные ключи:
КлючОписание| -g | Установить собственный GID. |
| -p | Пароль группы. |
| -r | Создать системную группу. |
Изменение группы
Сменить название группы, ее GID или пароль можно при помощи groupmod. Пример:
sudo groupmod -n newtestgroup testgroup #Имя группы изменено с testgroup на newtestgroupОпции groupmod:
КлючОписание| -g | Установить другой GID. |
| -n | Новое имя группы. |
| -p | Изменить пароль группы. |
Удаление группы
Удаление группы происходит так:
sudo groupdel testgroupgroupdel не имеет никаких дополнительных параметров.
Файлы конфигурации
Изменять параметры пользователей и групп можно не только при помощи специальных утилит, но и вручную. Все настройки хранятся в текстовых файлах. Описание каждого из них приведено ниже.
/etc/passwd
В файле /etc/passwd хранится вся информация о пользователях кроме пароля. Одна строка из этого файла соответствует описанию одного пользователя. Примерное содержание строки таково:
vasyapupkin:x:1000:1000:Vasya Pupkin:/home/vpupkin:/bin/bashСтрока состоит из нескольких полей, каждое из которых отделено от другого двоеточием. Значение каждого поля приведено в таблице.
№ПолеОписание| 1 | vasyapupkin | Имя пользователя для входа в систему. |
| 2 | x | Необязательный зашифрованный пароль. |
| 3 | 1000 | Числовой идентификатор пользователя (UID). |
| 4 | 1000 | Числовой идентификатор группы (GID). |
| 5 | Vasya Pupkin | Поле комментария |
| 6 | /home/vpupkin | Домашний каталог пользователя. |
| 7 | /bin/bash | Оболочка пользователя. |
Второе и последнее поля необязательные и могут не иметь значения.
/etc/group
В /etc/group, как очевидно из названия хранится информация о группах. Она записана в аналогичном /etc/passwd виде:
vasyapupkin:x:1000:vasyapupkin,petya №ПолеОписание| 1 | vasyapupkin | Название группы |
| 2 | x | Необязательный зашифрованный пароль. |
| 3 | 1000 | Числовой идентификатор группы (GID). |
| 4 | vasyapupkin,petya | Список пользователей, находящихся в группе. |
В этом файле второе и четвертое поля могут быть пустыми.
/etc/shadow
Файл /etc/shadow хранит в себе пароли, по этому права, установленные на этот файл, не дают считать его простому пользователю. Пример одной из записей из этого файла:
vasyapupkin:$6$Yvp9VO2s$VfI0t.o754QB3HcvVbz5hlOafmO.LaHXwfavJHniHNzq/bCI3AEo562hhiWLoBSqxLy7RJJNm3fwz.sdhEhHL0:15803:0:99999:7:::Здесь:
№ПолеОписание| 1 | vasyapupkin | Имя пользователя для входа в систему. |
| 2 | $6$Yvp9VO2s$VfI0t.o754QB3HcvVbz5hlOafmO.LaHXwfavJHniHNzq/bCI3AEo562hhiWLoBSqxLy7RJJNm3fwz.sdhEhHL0 | Необязательный зашифрованный пароль. |
| 3 | 15803 | Дата последней смены пароля. |
| 4 | 0 | Минимальный срок действия пароля. |
| 5 | 99999 | Максимальный срок действия пароля. |
| 6 | 7 | Период предупреждения о пароле. |
| 7 | Период неактивности пароля. | |
| 9 | Дата истечения срока действия учётной записи. | |
Управление пользователями и группами через GUI
В текущей версии Ubuntu отсутствует штатная утилита управления группами пользователей системы, поэтому по умолчанию все действия с группами необходимо выполнять в консоли. Однако для этих целей существует специальная утилита «Пользователи и группы».
Установка
Пакет gnome-system-tools находится в репозитории Ubuntu, поэтому ставится одной командой:
sudo apt-get install gnome-system-tools
Управление группами
Для добавления, удаления групп, а также добавления\удаления пользователей в\из конкретных групп, необходимо в главном окне нажать кнопку «Управление группами», после чего вы увидите окно, отображающее все присутствующие в системе группы: в котором выбрав нужную группу и нажав «Свойства» можно отметить галочкой пользователей, которых необходимо внести в группу.
Смотрите также
help.ubuntu.ru
Как добавить нового пользователя Linux Ubuntu и настроить его!
Приветствую Всех!
В этой статье я расскажу как добавить нового пользователя, изменить его права или сменить пароль пользователя в Linux Ubuntu. А также как сделать «Учетные записи» при помощи графической утилиты или из командной строки.
Рассмотрим первый способ добавить новую учетную запись.
Через панель быстрого запуска открываем «Параметры системы» и выбираем «Учетные записи».
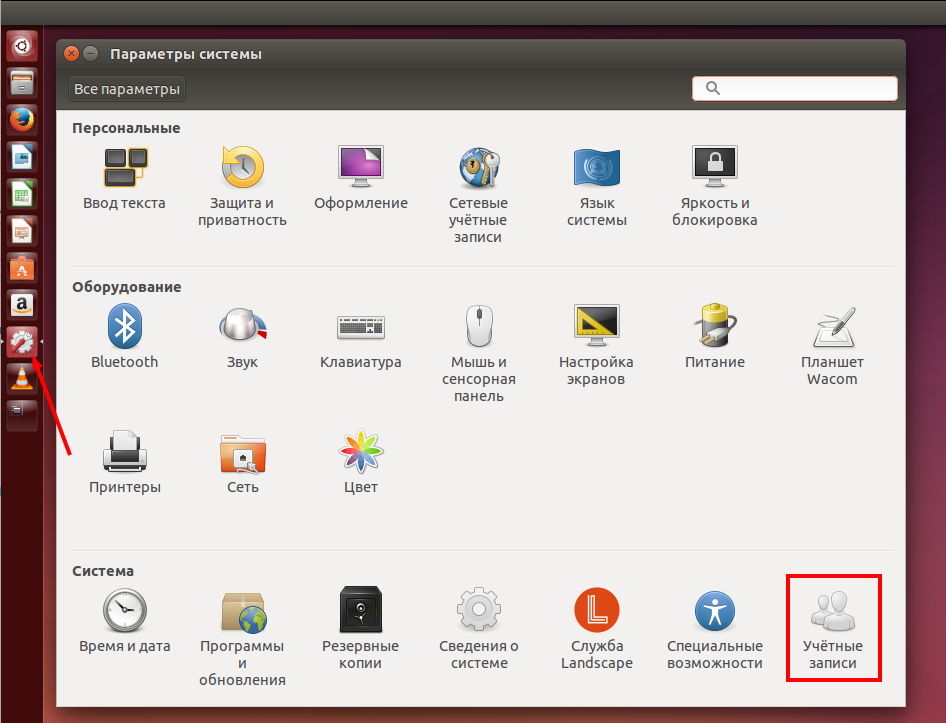
Теперь необходимо получить дополнительные привилегии. Для этого нажимаем кнопку «Разблокировать».
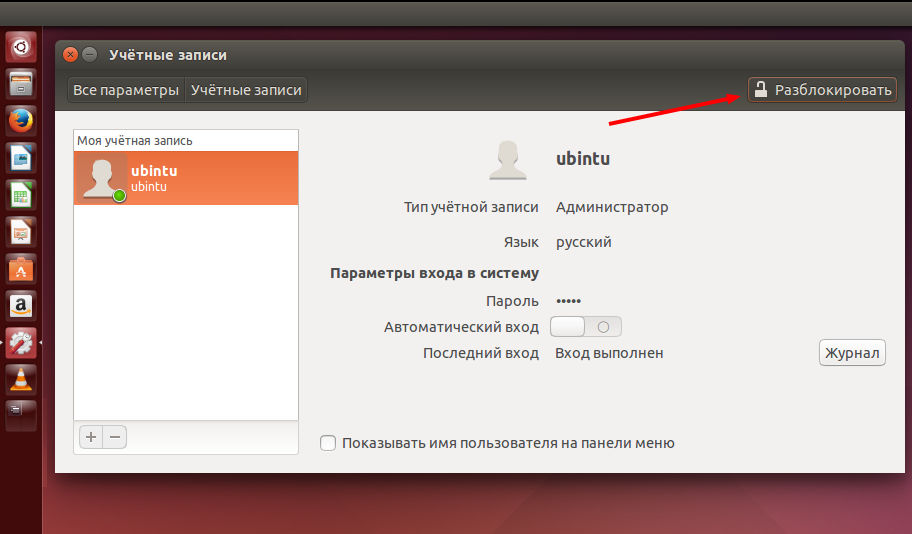
Вводим свой пароль и нажимаем кнопку «Аутентифицировать»
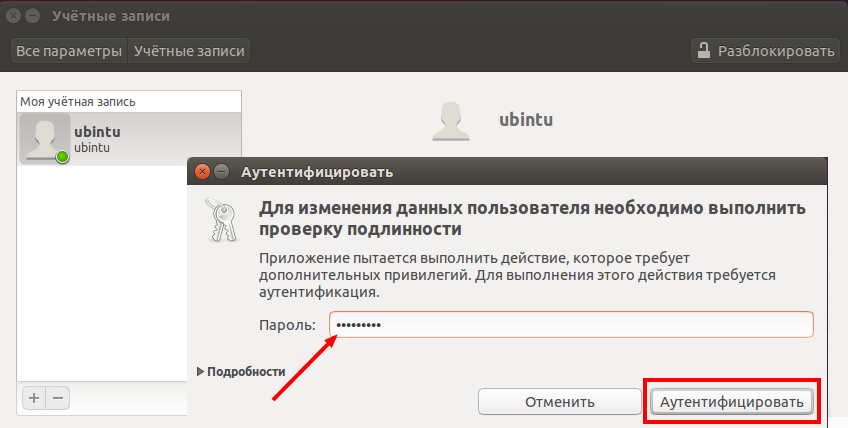
Чтобы добавить нового пользователя нажимаем на знак «+»
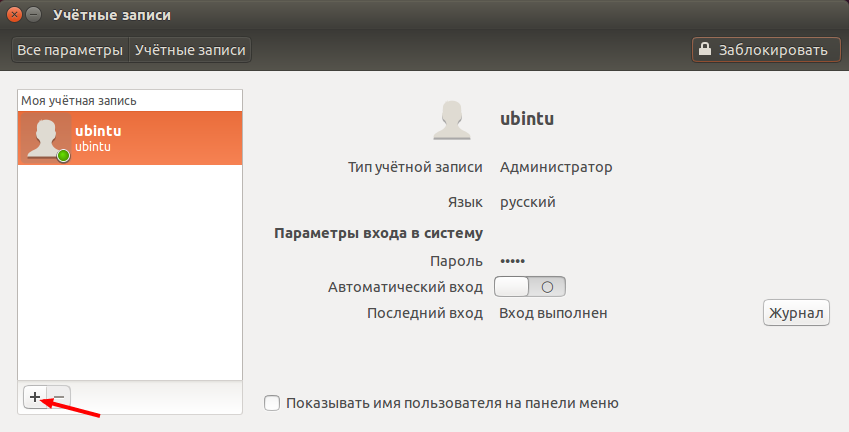
В открывшейся форме выбираем тип учетной записи. В этой штатной утилите можно создать пользователей двух типов:
- Обычный
- Администратор
В большинстве случаев достаточно «Обычного» типа учетной записи. Но если в дальнейшем выяснится, что этому пользователю нужны дополнительные привилегии, то достаточно будет вернуться в утилиту «Учетные записи» и сменить тип учетной записи.
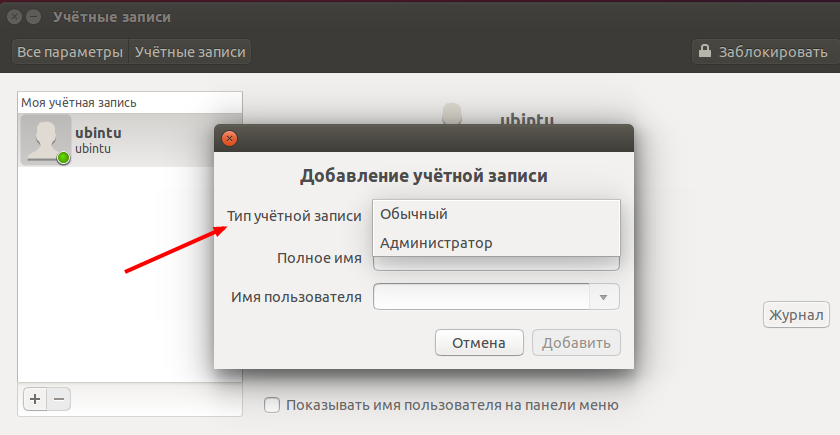
Выбираем «Обычный» тип учетной записи, добавляем имя пользователя и нажимаем кнопку «Добавить».
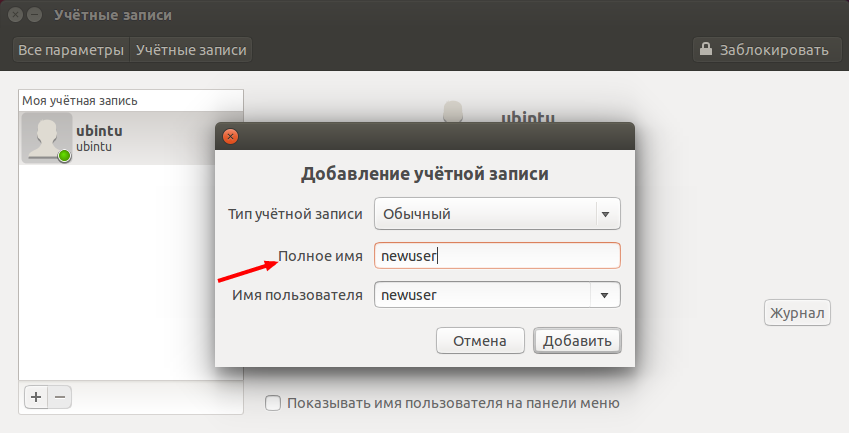
У нас появилась наша новая учетная запись, но она не активирована пока не будет задан пароль.
Включаем новую учетную запись, нажав в пункте «Пароль»:
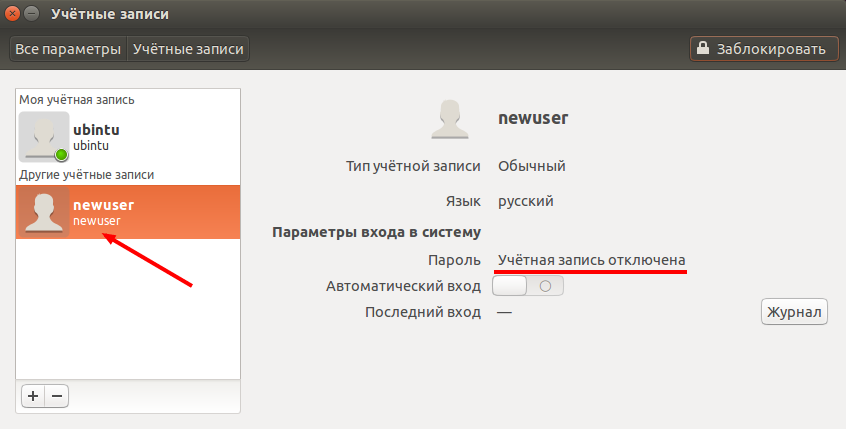
Пользуясь подсказкой придумываем «Стойкий» пароль, после чего повторно вводим его в поле «Подтвердить пароль». Активируем новую учетную запись нажав кнопку «Изменить».
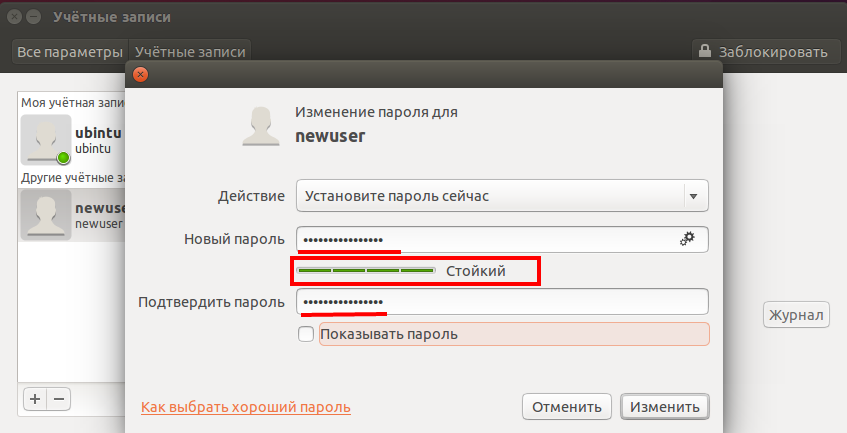
Чтобы удалить ненужную учетную запись, ее необходимо выделить и нажать знак «-»
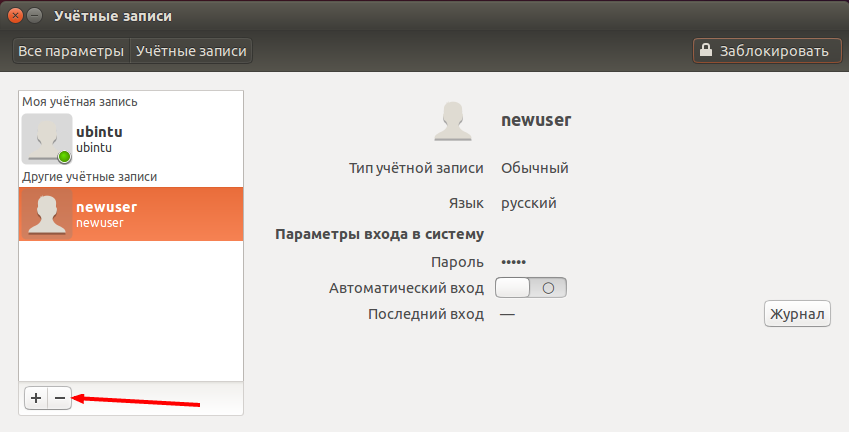
Откроется окно выбора способа удаления.
Есть два варианта:
- c удалением домашнего каталога
- либо с его сохранением.
Если файлы этого пользователя больше не нужны, то нажимаем «Удалить файлы»./p>
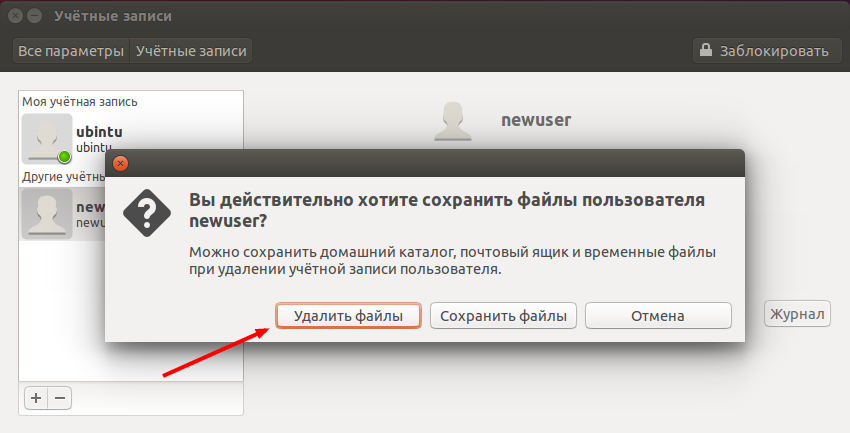
Учетная запись и все файлы домашнего каталога удалены.
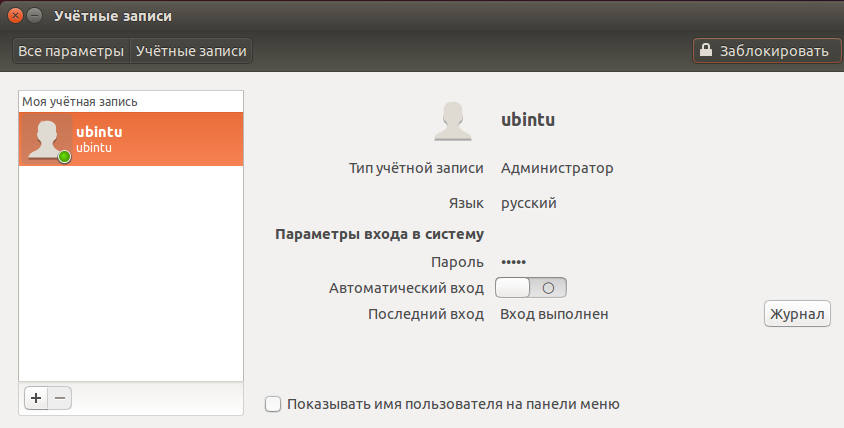
А теперь рассмотрим второй способ добавить нового пользователя.
Откроем терминал и запустим следующую команду.
sudo adduser newusers

Для получения дополнительных привилегий необходимо ввести пароль пользователя и нажать на клавиатуре клавишу «Enter».

Вводим пароль нового пользователя и нажимаем на клавиатуре клавишу «Enter».
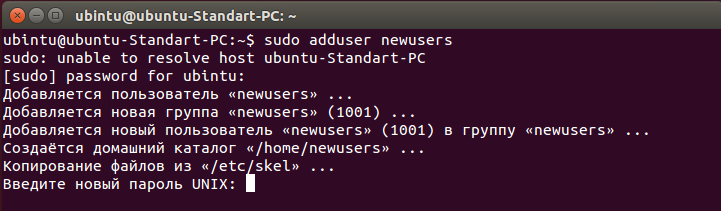
Повторно вводим пароль и нажимаем на клавиатуре клавишу «Enter».
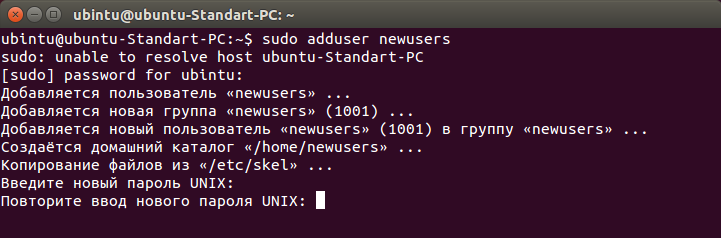
Добавляем необходимую информацию и если все указали правильно, то подтверждаем это набрав «Y» и нажимаем на клавиатуре клавишу «Enter».
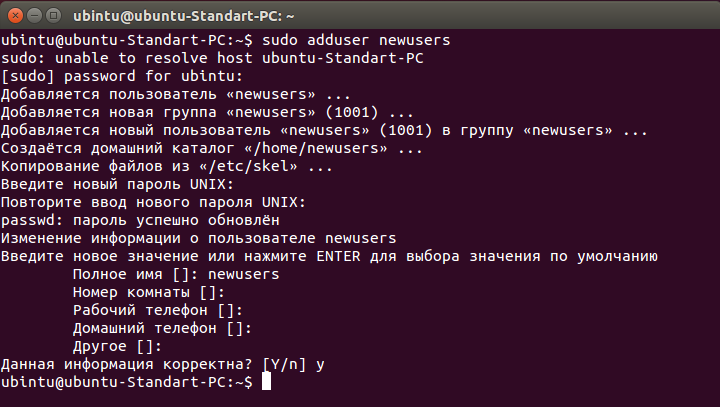
Мы добавили нового пользователя с «Обычными» правами.
Но если нам нужен пользователь с правами «Администратора», то необходимо выполнить еще одну команду и добавить пользователя в необходимые группы (adm,cdrom,sudo,dip,plugdev,lpadmin,sambashare).
sudo usermod -a -G adm,cdrom,sudo,dip,plugdev,lpadmin,sambashare newusers
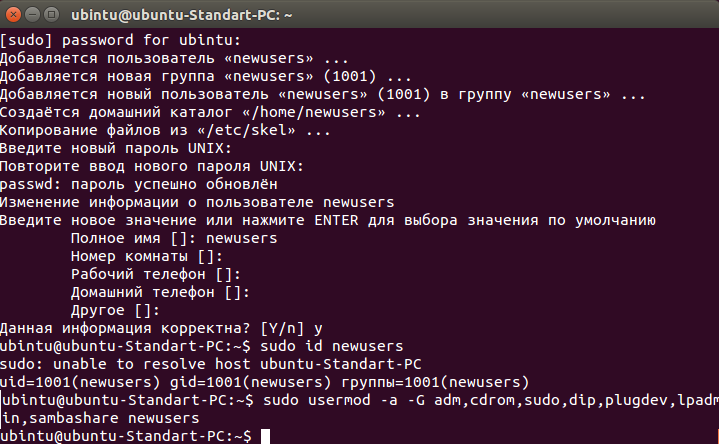
Чтобы посмотреть в какие группы входит пользователь выполним следующую команду.
sudo id newusers
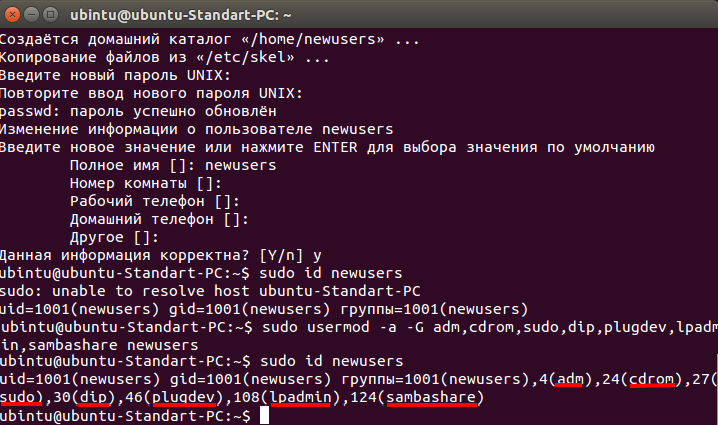
Также очень просто сменить пароль любого пользователя. Набираем команду passwd и логин пользователя.
sudo passwd newusers
Вводим пароль нового пользователя и нажимаем на клавиатуре клавишу «Enter».
Далее повторно вводим пароль и нажимаем на клавиатуре клавишу «Enter». Если все сделали правильно, то должны увидеть запись «пароль успешно обновлен». И теперь для входа в эту учетную запись необходимо вводить новый пароль.

Удалить ненужного пользователя и его домашнюю папку тоже очень просто. Для этого набираем
sudo userdel -r newusers
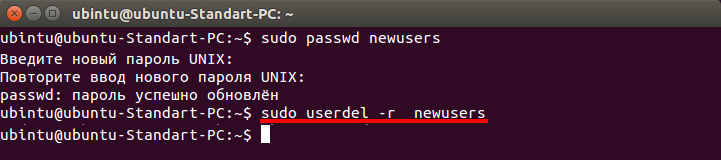
К сожалению, вышеуказанная команда не отображает результатов своей работы. Но для того чтобы проверить остался ли у нас в системе пользователь newusers, мы можем воспользоваться другой командой.
sudo id newusers
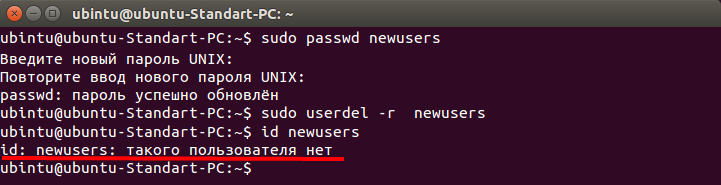
По результатам ее выполнения, мы видим, что такого пользователя нет в системе.
Мы рассмотрели как можно добавить нового пользователя, сменить пароль, изменить его права, добавив в группы, а также как удалить пользователя. И если остались непонятные вопросы по данной теме и есть предложения, то прошу их писать в комментариях. Всем пока!
serfery.ru
Пользователи Ubuntu Как добавить и удалить
Как в Ubuntu добавить пользователя
Для добавления пользователя в операционной системе Ubuntu (вообщем то как и в любой другой ОС linux) есть несколько способов, которыми можно пользоваться:
- Первый самый простой способ через терминал (Ctrl+Alt+T), используя команду adduser, она задаст Вам несколько простых вопросов и добавит все необходимые настройки, домашние каталоги, а так же поможет установить passowrd:
Связанные статьи:
Добавим пользователя в Ubuntu
Давайте добавим пользователя printers, который будет распечатывать документы в офисе:
Пользователи Ubuntu$ sudo adduser printersДобавляется пользователь «printers»
Добавляется новая группа «printers» (1003) ... Добавляется новый пользователь «printers» (1003) в группу «printers» ... Создаётся домашний каталог «/home/printers» ... Копирование файлов из «/etc/skel» ... Введите новый пароль UNIX: Повторите ввод нового пароля UNIX: passwd: пароль успешно обновлён Изменение информации о пользователе printers Введите новое значение или нажмите ENTER для выбора значения по умолчанию Полное имя []: printers Номер комнаты []: Рабочий телефон []: Домашний телефон []: Другое []: Данная информация корректна? [Y/n] yГлавное ввести новый пароль для пользователя, а остальные вопросы можно пропустить, нажимая а клавишу Enter, в самом конце подтвердите что информация корректна, для этого введите y.
Как в Ubuntu добавить пользователя
- Второй способ для добавления пользователей в Ubuntu это команда useradd
Для того, что бы добавить нового пользователя в ОС Ubuntu наберите в терминале:
$ sudo useradd newuserНо, эта команда не создает Домашнюю директорию и не Устанавливает пароль для пользователя, по этому добавляем Домашнюю директорию следующей командой:
$ sudo mkdir /home/newuserА теперь необходимо задать пароль для нашего нового пользователя, пароль задается и меняется командой passwd:
$ sudo passwd newuserТеперь необходимо выставить права и сделать владельцем домашней директории нашего пользователя, для этого выполните в терминале:
sudo chown username /home/newuser sudo chgrp username /home/newuserНа этом все, теперь вы можете авторизоваться в системе под новым пользователем.
Как удалить пользователя Ubuntu
Для того что бы удалить пользователя из системы, необходимо выполнить 2 команды в терминале, первая удалит самого пользователя из системы, а вторая удалит его домашнюю директорию:
sudo userdel newuser sudo rm -r /home/newuser/itfollow.ru
как добавить пользователя Ubuntu
Есть как минимум 2 метода – консольный (более верный) и через графический интерфейс.
Добавление пользователя Ubuntu через графический интерфейс.
Заходим «Система» – «Администрирование» – «Пользователи и группы.»

Нажимаем снизу слева кнопку «Добавить»

Вводим имя пользователя, короткое имя пользователя, в следующем окне вводим пароль, и подтверждение. Чтобы изменить группу пользователя, сделать его администратором или настроить дополнительные параметры выбираем этого пользователя в меню слева и нажимаем кнопку «Дополнительные параметры» внизу справа.

Здесь на вкладке «Права пользователя» выставлением галочек отмечаем, что можно делать пользователю, а на вкладке «Дополнительно» меняем домашний каталог пользователя и основную группу. Чтобы сделать пользователя администратором – нажимаем кнопку «Изменить» напротив надписи «Тип учетной записи» и отмечаем тип учетной записи «Администратор».
Добавление пользователя Ubuntu через терминал.
Заходим «Приложения» – «Стандартные» – «Терминал» и пишем
sudo adduser panda
panda – это имя (логин) пользователя. Наблюдаем, как система выполняет необходимые операции по добавлению пользователя, и отвечаем на вопрос о создании нового пароля Unix, подтверждаем его и по необходимости вводим дополнительные сведения (я не ввожу). Получается примерно такая картина:

Если необходимо пользователя сделать администратором, то пишем в терминале далее:
sudo gpasswd -a panda admin
Получаем ответ Adding user panda to group admin. Все ок, перезагружаемся (для верности) и заходим под новым пользователем.
adduser gui, adduser terminal, Free Linux, simple manual
usefree.com.ua
- Route как удалить маршрут

- Что значит частный торрент при создании
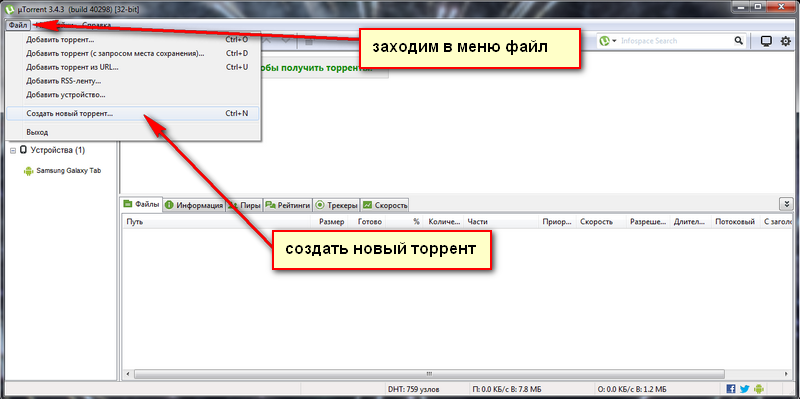
- Вскрыть вконтакте

- Как переустановить виндовс 7 с виндовс хр на

- Ошибка синий экран 7е

- Windows 10 смена пользователя

- Доступ к сайтам

- Отключаем все лишнее в windows 10

- Как почистить системник от ненужных файлов

- Как сделать апгрейд компьютера

- Как поменять пароль windows 10

