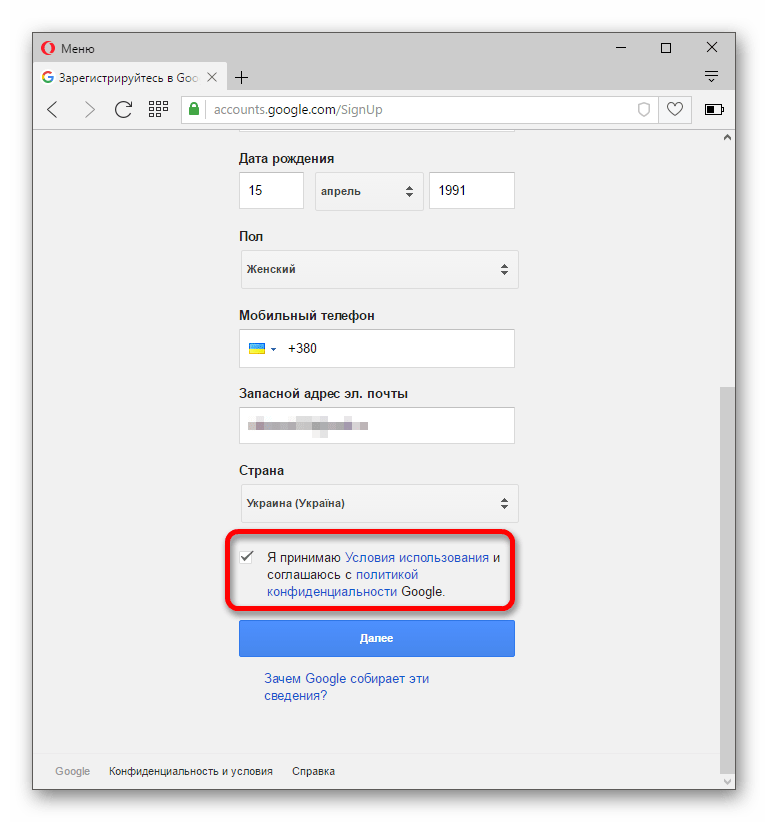Создать почту на джимейл: Электронная почта Gmail: надежно, конфиденциально, бесплатно
Содержание
Как завести электронную почту на Gmail: пошаговое руководство
Для регистрации на биржах фриланса и в социальных сетях, подписки на блоги и новостные порталы, использования мобильных приложений и переписки с заказчиками нужен виртуальный почтовый ящик. Поэтому рассмотрим, как завести электронную почту на Gmail. Ведь без нее о заработке на удаленке и речи быть не может.
Джимейл – крупный сервис корпорации Google. В нем кроме e-mail вы бесплатно получаете набор программ для развлечений и работы, а также виртуальный диск с хранилищем на 15 Гб.
Впечатляет? Тогда приступаем!
Создаем профиль и входим в систему
Заходим на официальный сайт.
Сервис Гугл почты предлагает пройти регистрацию и создать новый аккаунт (он будет один для всех приложений, потому запоминаем его). Кликаем на красную кнопку. В открывшейся форме вводим все необходимые данные.
Важно! При выборе имени пользователя есть два нюанса:
- Не выдумываем что-то слишком экстравагантное.
 Заказчик удивится, если после серьезных переговоров ему придет письмо от барышни klubnichka или мужчины с ником pupsik. Выбирайте имена так, чтобы за них потом не было стыдно. Ведь изменить их в дальнейшем невозможно.
Заказчик удивится, если после серьезных переговоров ему придет письмо от барышни klubnichka или мужчины с ником pupsik. Выбирайте имена так, чтобы за них потом не было стыдно. Ведь изменить их в дальнейшем невозможно. - Если придуманный вами логин уже занят, система подсвечивает его красным и предлагает доступные варианты.
Каждый e-mail (адрес электронной почты) уникален и повторяться не может!
Для продолжения регистрации Gmail нажимаем «далее».
Указываем номер мобильного для SMS-подтверждения. Полученный код прописываем в специальную строку.
Далее указываем дополнительную информацию.
Важно! Некоторые сервисы Google имеют возрастные ограничения, потому обязательно указываем дату рождения!
После нам предлагают согласиться с политикой конфиденциальности и условиями использования (если есть сомнения, лучше предварительно все прочесть).
Поздравляю! Теперь вы можете полноценно использовать все возможности и дополнительные приложения (остановлюсь на этом моменте чуть позже).
Входим в почтовый ящик Гугл
Если у вас уже есть электронная почта Джимейл, то можно сразу нажать «вход на мою страницу» и войти в gmail com по своему логину (имени пользователя) и паролю. Отметим, что программа для интернета автоматически «подтягивает» ваши сведения. А это значит, что открыв поисковик Google, достаточно нажать на соответствующую вкладку в верхнем меню.
Хотите авторизироваться с другого устройства? Система предлагает вам заполнить форму.
Далее вводим свой пароль.
Важно! Если вы забыли данные для входа, то их всегда можно восстановить с помощью резервного аккаунта или мобильного телефона!
Записываем e-mail
Для обмена информацией с заказчиком, передаем ему свой виртуальный адрес. Он состоит из логина и префикса регистратора. Рассмотрим где его посмотреть.
Для начала нужно войти в электронную почту или пройти регистрацию на Гугл (если вы создаете новый ящик). В правом верхнем углу экрана находим иконку с вашим фото или первой буквой имени.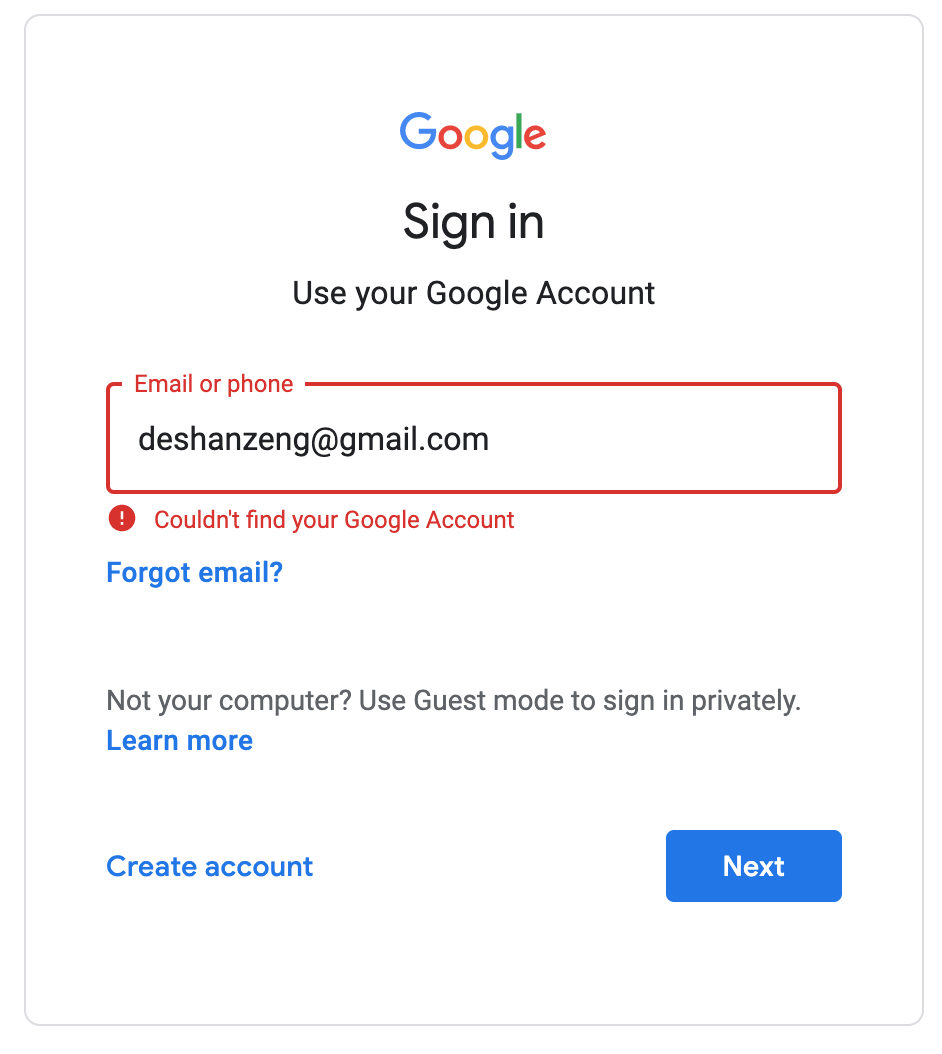
Нажимаем на нее левой кнопкой мыши и копируем адрес.
Это и есть ваша контактная информация. Достаточно передать ее клиенту удобным способом (на визитке, буклете, по вайберу, скайпу, через соцсети или чат биржи фриланса).
Смена аккаунта
Можно иметь несколько профилей в системе. Например, завести отдельные кабинеты для работы и личного пользования. Чтобы сменить один на другой, необходимо знать, как выйти из Gmail почты.
Сделать это очень просто: кликаем на иконку с первой буквой имени и жмем соответствующую кнопку.
Выполняем вход с нужного аккаунта (пошаговая инструкция приведена выше) и продолжаем.
Удаление и восстановление
Если по каким-либо причинам вы больше не пользуетесь сервисами Гугл, возможны следующие варианты:
- Отключить аккаунт — в дальнейшем вы не сможете использовать приложения и облачное хранилище. Для этого кликаем на иконку вверху справа и нажимаем синее окошко.
Далее в настройках выбираем соответствующий пункт.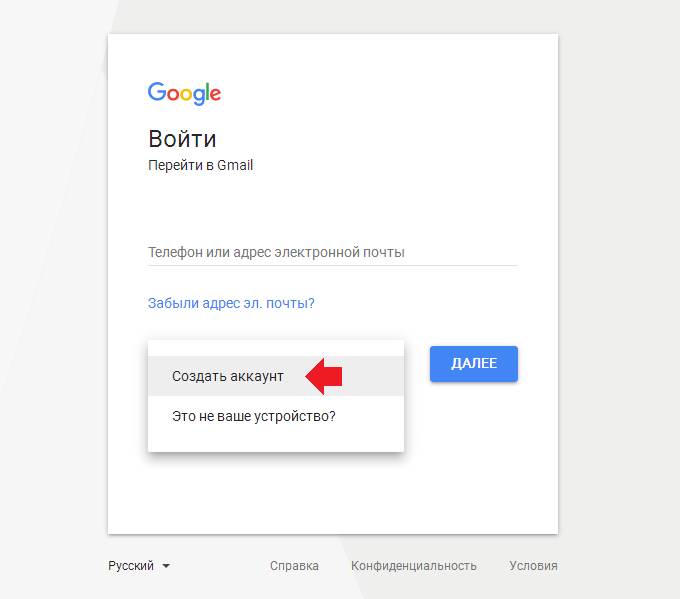
Вводим пароль и подтверждаем действие.
Обратите внимание! Всегда можно восстановить доступ к профилю, если возникнет такая необходимость!
- Удалить почту на Google Gmail (после того как завели новую). В опциях кликаем на необходимую кнопку.
Жмем первую строку.
Подтверждаем.
Указываем на корзину напротив e-mail, предварительно скопировав содержимое на флешку или компьютер.
Важно! Рекомендую не торопиться с удалением (ведь ломать — не строить). Установите переадресацию писем на действующий профиль и нажмите кнопку «выход». Для этого заходим в настройки/переадресация и указываем соответствующий адрес. Так вы не теряете корреспонденцию.
Если понадобился доступ к старой переписке или самому ящику, который вы отключили, не стоит отчаиваться! Все можно исправить! Рассмотрим, как восстановить почту Gmail, если аккаунт не был удален полностью (а значит, у вас есть данные для входа). Для этого достаточно трех простых действий:
Для этого достаточно трех простых действий:
- Входим в личный профиль Google (указываем связанное с ним имя).
- Переходим на сайт для регистрации (автоматически подтягивается ваш логин).
- Вводим пароль и нажмите «продолжить».
Вы снова в Джимейле!
В случае возникновения проблем или вопросов, вы можете обратиться в службу поддержки или воспользоваться справкой.
Дополнительные возможности
Теперь вы знаете как создать и зарегистрировать электронную почту Gmail. Поговорим немного о тех сервисах, доступ к которым она отрывает. Ведь часть из них нам пригодится в работе!
- Документы. Позволяют создавать текстовые файлы, таблицы, презентации и формы.
- Календарь. Подходит для планирования событий и создания напоминаний.
- Keep. Это приложение-органайзер. В нем можно делать заметки с разным содержанием.
- Диск. Представляет собой виртуальное хранилище. Контент удобно структурировать. Все содержимое находится на облаке и доступно с любого гаджета.

- Переводчик. Расширяет ваши возможности и позволяет общаться с заказчиками из любого уголка Земли.
- YouTube. Просматривайте учебные или рабочие видео, создавайте свой канал.
Важно! Доступ к сервисам абсолютно бесплатный и не требует дополнительной регистрации!
Это далеко не весь список. Если нужны подробные обзоры или дополнения, пишите об этом в комментариях. Сделаем. Сервисами удобно пользоваться в браузере Гугл Хром, открыв мою почту Гмайл. В правом верхнем углу выбираем иконку меню. Нажав на нее, видим все доступные приложения.
Кликаем на нужное и приступаем к работе!
Я, например, активно работаю в Google Документах, Диске и Кипе. Пожалуй, на сегодня это все! E-mail у вас уже есть. Теперь можно вернуться к руководству начинающего фрилансера и двигаться дальше к своим первым деньгам на удаленной работе!
18 настроек Gmail, которые упростят работу с почтой
Как часто вы заглядываете в настройки Gmail? Скорее всего, вы заходили в них всего пару раз, а может быть, не делали этого ни разу. А зря.
А зря.
В этой статье расскажем вам о функциях Gmail, которые сэкономят ваше время при работе с почтой и повысят производительность.
Предпросмотр писем
Хотите видеть содержимое писем, не открывая их? Включите функцию предпросмотра.
Для этого:
- Зайдите в «Настройки» (значок шестеренки), выберите «Все настройки»;
- Откройте вкладку «Папка “Входящие”». В разделе «Область просмотра» установите флажок на «Включить область просмотра».
- Установите нужную настройку и сохраните изменения.
Режим конфиденциальности
С помощью режима конфиденциальности пользователь может защитить информацию в письмах от несанкционированного доступа. Для дополнительной безопасности можно настроить для письма код доступа. Скачать, переслать, скопировать или распечатать конфиденциальное письмо нельзя.
Чтобы включить режим конфиденциальности, кликните в окне создания письма на значок «Включить конфиденциальный режим».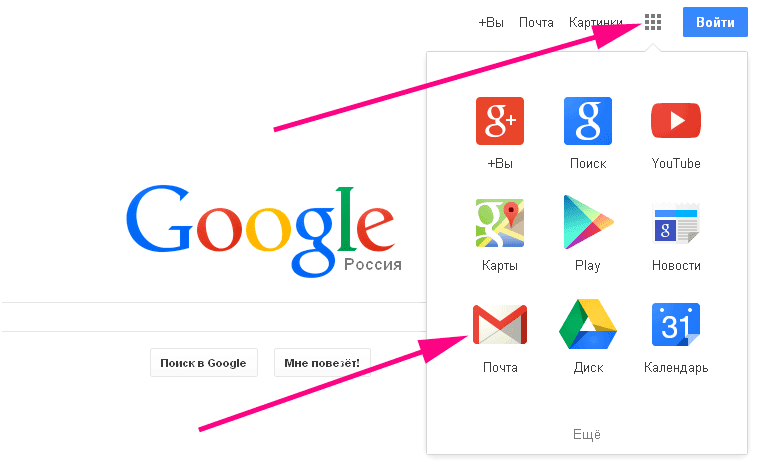
В появившемся окне можно задать срок доступа к письму и включить запрос кода доступа через SMS.
Автоматическая группировка писем
В Gmail есть полезная функция для тех, чья почта завалена письмами. Пользователи могут создать автоматические правила для сортировки писем по папкам. В отдельные папки можно перенаправлять рассылки, письма от определенных отправителей или сообщения на определенные темы.
Чтобы настроить автоматическую сортировку писем по папкам:
- Откройте письмо.
- Кликните на иконку «Еще» (три точки) на панели инструментов, чтобы вызвать меню.
- Выберите пункт «Фильтровать похожие письма».
- Задайте правила, по которым хотите сгруппировать письма.
Вы можете группировать письма от конкретного отправителя или письма на определенную тему. Кроме того, можно отсортировать имейлы, которые содержат заданные ключевые слова или, наоборот, не содержат их.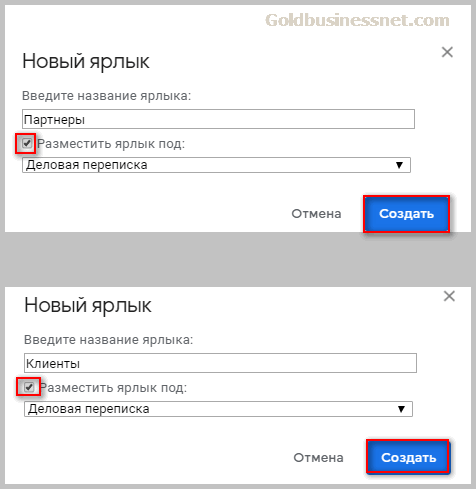
После уточнения условий нужно нажать на кнопку «Создать фильтр».
Затем выбрать нужные пункты и снова нажать на кнопку «Создать фильтр».
Примечание: чтобы письма, соответствующие заданным условиям, отправлялись в отдельную папку, необходимо выбрать пункт «Применить ярлык» и установить галочку «Пропускать входящие». Тогда эти письма не будут отображаться в основной папке входящих.
Google Meet
Сервис видеоконференций Google Meet полностью интегрирован с Gmail. Пользователи могут назначать видеовстречи и присоединяться к звонкам прямо в почте. Для этого на боковой панели нужно выбрать «Новая встреча».
Останавливаться на всех нюансах работы с Google Meet в Gmail не будем. Подробную инструкцию можно найти здесь.
Создание группы контактов
Пользователи, которые часто отправляют письма определенной группе людей (например, на весь отдел компании), могут создать группу контактов и вводить в будущем в поле «Кому» только название группы. В таких случаях не придется прописывать электронный адрес каждого получателя.
В таких случаях не придется прописывать электронный адрес каждого получателя.
Чтобы создать группу контактов в Gmail, нужно:
- Кликнуть на иконку приложений Google и выбрать «Контакты».
- Кликнуть на пункт «С кем вы часто общаетесь» и выбрать пользователей, которых хотите включить в конкретную группу.
- Выбрать иконку ярлыка, чтобы создать ярлык.
- Задать имя группе и сохранить изменения.
Работа с почтой офлайн
Если интернет работает с перебоями или не работает совсем, можно использовать Gmail офлайн. Функция позволяет входить в почту и читать письма без доступа к интернету.
Важный момент: функция доступна только в браузере Chrome на компьютере.
Как включить Gmail офлайн:
- Зайдите в «Настройки» и выберите «Все настройки».

- Выберите вкладку «Офлайн».
- Поставьте галочку напротив «Включить офлайн доступ к почте».
- Сохраните изменения.
Быстрые клавиши
Работу с Gmail можно существенно ускорить, используя сочетания клавиш. В сервисе уже настроены по умолчанию быстрые клавиши, чтобы перемещаться по разделам почты, отправлять письма, форматировать текст. Кроме того, пользователи могут самостоятельно задать сочетания клавиш для разных действий. Сделать это можно в «Настройках» в разделе «Все настройки», пункт «Быстрые клавиши».
Подробнее о функции можно прочитать в Справке.
Отмена отправки письма
Если вы кликнули на «Отправить», но вспомнили, что не дописали письмо, или обнаружили, что отправляете его не тому человеку, воспользуйтесь функцией отмены. С ее помощью вы можете отменить отправку письма, отредактировать сообщение или удалить.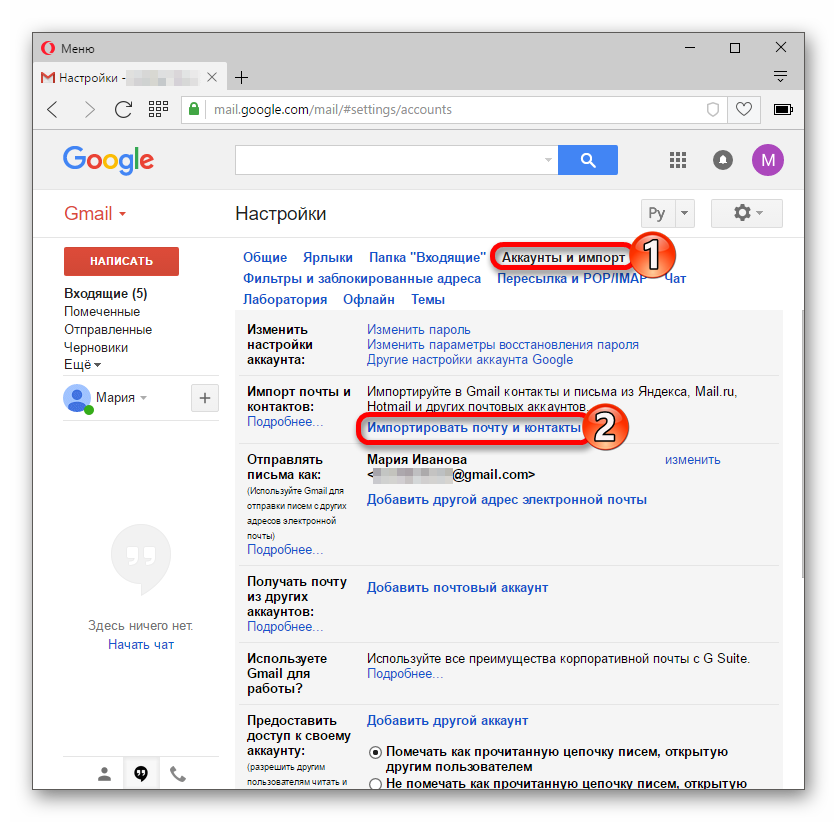
Чтобы активировать функцию, зайдите в «Настройки» – «Все настройки» – Вкладка «Общие» – Пункт «Отмена отправки». Задайте промежуток времени, в течение которого отправку письма можно отменить: 5 секунд, 10 секунд, 20 или 30 секунд.
Сохраните изменения.
Шаблон письма
С помощью этой функции можно создать шаблон письма и использовать его для сообщений, информация в которых часто повторяется.
Как активировать функцию:
- Зайти в «Настройки» – «Все настройки».
- Кликнуть на вкладку «Расширенные».
- В пункте «Шаблоны» выбрать вариант «Включить».
- Сохранить изменения.
Чтобы создать, использовать или удалить шаблон, нужно выбрать опцию «Дополнительно» при написании письма, и нажать на пункт «Шаблоны» в раскрывшемся меню.
Планирование отправки
Иногда бывает нужно отправить письма в строго определенное время. С одной из функций Gmail можно запланировать рассылку писем.
Как это сделать: после того, как вы закончите писать письмо, нажмите на стрелку рядом с кнопкой «Отправить», выберите «Запланировать отправку», а затем укажите желаемую дату и время.
Удаление форматирования
Когда вы копируете текст и вставляете его в письмо, может нарушиться форматирование. В результате в тексте появляются лишние элементы и меняется оформление.
В следующий раз, когда такое произойдет, выделите нужный фрагмент и нажмите на кнопку «Очистить форматирование». Она находится на панели инструментов в окне создания письма.
Перевод входящих писем
Почта Google удобна тем, что позволяет перевести письма, написанные на других языках, через Google Translate прямо в Gmail. Для этого надо зайти в письмо, кликнуть на значок «Еще» и выбрать пункт «Перевести сообщение».
Удаление больших писем
Google предоставляет пользователю бесплатно только 15 ГБ для хранения данных. Хранилище используется тремя сервисами: Gmail, Google Диск и Google Фото.
Чтобы освободить место, можно удалить ненужные файлы, выбрав самые большие письма. Для этого надо ввести в строке поиска Gmail команду larger:10m. Почтовый сервис покажет все письма, размер которых превышает 10 Мб. Кстати, числовое значение в команде вы можете указать сами.
Примечание: проверить, сколько места вы уже заняли в бесплатном хранилище Google, можно здесь.
Игнорирование сообщений
Уведомления о получении новых писем могут раздражать. Чтобы не отвлекаться на надоедливые сообщения, в Gmail предусмотрена функция игнорирования. С ее помощью пользователь может скрыть цепочку писем от отдельных адресатов. Все ответы от конкретного потока перестанут отображаться в папке «Входящие». Если сообщения снова станут важными, их можно будет вернуть из игнора.
Для включения функции игнорирования сообщений нужно выбрать письма, кликнуть в верхней панели на значок «Еще» и выбрать в открывшемся меню «Игнорировать».
Чтобы вернуть игнорируемые сообщения из архива, введите в строку поиска Gmail команду is:muted. Google покажет все игнорируемые письма. Установите флажок рядом с нужным письмом и нажмите «Переместить во входящие».
Google покажет все игнорируемые письма. Установите флажок рядом с нужным письмом и нажмите «Переместить во входящие».
Пересылка письма в виде файла
Любое электронное письмо можно переслать как вложение, то есть в виде прикрепленного файла. Как это сделать:
- Выбрать нужное письмо или письма.
- Кликнуть на значок «Еще» и выбрать «Переслать как прикрепленный файл».
- Написать письмо, указать получателей, отправить сообщение.
Примечание: Gmail позволяет прикрепить неограниченное количество писем, но если размер файла превысит 25 МБ, вложение отобразится в виде ссылки на Google Диск.
Папка приоритетных писем
Пользователи Gmail могут настроить сортировку входящих писем по важности. Для этого нужно включить вид «Приоритетные». После включения функции все сообщения будут распределяться по трем разделам: «Важные и непрочитанные», «Помеченные» и «Прочие».
Как включить сортировку:
- В правом верхнем углу кликнуть на «Настройки» (значок шестеренки) и выбрать «Все настройки».

- Открыть вкладку «Папка “Входящие”».
- Выбрать «Приоритетные» в пункте «Тип папки “Входящие”».
Подпись
В Gmail пользователи могут настроить подпись – текст, который будет автоматически добавляться в конце каждого письма. Туда можно включить свои контактные данные или другую информацию.
Чтобы добавить подпись, зайдите в «Настройки» – «Все настройки». Во вкладке «Общие» найдите пункт «Подпись» и добавьте текст. Сохраните изменения.
Примечание: пользователям доступна возможность добавить несколько вариантов подписей. Выбрать нужную подпись можно в процессе создания нового письма, нажав на значок в виде ручки в нижней панели.
Автоответ
Если пользователь уезжает в отпуск или просто хочет устроить себе цифровой детокс, отказавшись на время от интернета, можно настроить автоответчик. Отправители писем в таком случае получат ответ, что человек временно недоступен.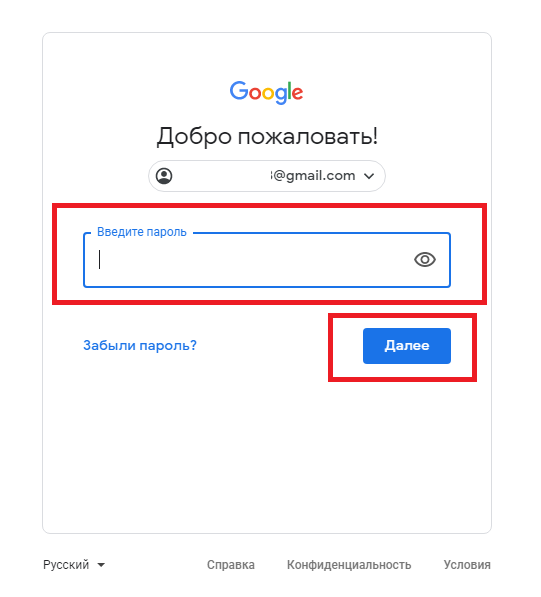
Как настроить автоматический ответ в Gmail:
- Зайдите в «Настройки» – «Все настройки».
- Во вкладке «Общие» найдите пункт «Автоответчик».
- Выберите «Включить автоответчик», укажите период действия, введите текст сообщения.
- Сохраните изменения.
А какими функциями Gmail пользуетесь вы? Делитесь в комментариях.
Источники: Справка Gmail, Search Engine Journal
Как создать и отправить групповое электронное письмо в Gmail
Существует множество способов общения, от Telegram для личных чатов до Slack для офисных чатов. Тем не менее, ничто не может заменить электронную почту, особенно для работы. Но когда у вас есть десятки коллег, которые каждый день отправляют электронные письма, становится утомительно вручную вводить длинные адреса электронной почты, даже если у вас есть одна из лучших клавиатур для вашего Chromebook.
Более простой способ отправить электронное письмо вашим коллегам или друзьям, с которыми вы часто общаетесь, — создать группы пользователей в Gmail.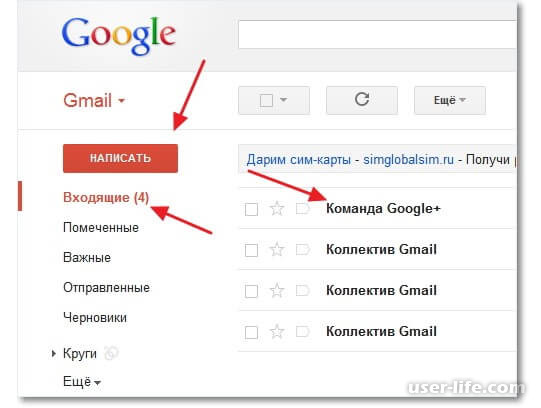 С небольшой помощью Google Contacts вы сэкономите много времени. Вот как использовать групповую электронную почту в Gmail.
С небольшой помощью Google Contacts вы сэкономите много времени. Вот как использовать групповую электронную почту в Gmail.
Прежде чем отправлять сообщения электронной почты группам, необходимо создать ярлыки для контактов. Это можно сделать из Контактов Google, выполнив следующие действия:
Создание группы контактов в Контактах Google в Интернете
- Перейдите на страницу contact.google.com и войдите в ту же учетную запись Google, из которой вы хотите отправить групповое электронное письмо. .
- Если ваш список контактов пуст, перейдите на страницу Часто используемые на левой панели, чтобы найти список людей из вашей истории чатов Gmail.
- Наведите указатель мыши на фотографии профиля и установите флажки, чтобы выбрать контакты, которые вы хотите добавить в группу.
- Если вы довольны своим выбором, щелкните значок Управление ярлыками в верхнем меню.
- Выберите Создать метку .

- Во всплывающем меню дайте группе имя и выберите Сохранить .
- Ваша новая группа контактов появится под Labels на левой панели в течение нескольких секунд.
Ваша работа в Google Контактах завершена.
По мере того, как к вашей организации присоединяются новые коллеги, вы должны вручную добавлять каждый новый контакт в эту группу, чтобы поддерживать ее в актуальном состоянии. Вы можете использовать описанные выше шаги, чтобы сделать это легко.
Отправка группового электронного письма в Gmail в Интернете
Теперь вы готовы отправлять электронные письма своей новой группе через Gmail.
- Перезагрузите веб-страницу Gmail, чтобы синхронизировать последние изменения в Google Контактах.
- Нажмите Введите , чтобы начать новое электронное письмо.
- В окне Новое сообщение введите имя группы контакта в поле получателя.
- Члены группы добавляются мгновенно.
 Это также работает в полях CC и BCC.
Это также работает в полях CC и BCC. - Введите тему и текст сообщения электронной почты, как обычно, и нажмите Отправить , как в обычном электронном письме.
Настройка группы контактов — это отличный способ добавить нескольких получателей в сообщения электронной почты одним щелчком мыши и без индивидуального ввода их идентификаторов электронной почты. Но вам не обязательно быть на компьютере, чтобы сделать это. Ваш любимый телефон Android также справится с этой задачей так же легко.
Создание группы контактов в приложении Google Контакты на Android
Если вас нет рядом с офисным ноутбуком, вы все равно можете создать пользовательскую группу электронной почты в приложении Google Контакты на телефоне Android. Вот как это делается:
- Перейдите в приложение Google Контакты . Контакты вы найдете на главной странице.
- Отфильтруйте свои контакты, нажав Контакты по электронной почте в верхней части экрана.
 2 изображения
2 изображения - Нажмите и удерживайте один из контактов. Затем выберите все контакты, которые вы хотите под новым ярлыком.
- Коснитесь значка вертикальных многоточий вверху и выберите Добавить к метке . 2 изображения
- Выберите Создайте новый и дайте группе имя. Нажмите ОК . 2 Изображения
- Выберите только что созданную группу, чтобы добавить в нее выбранные контакты.
И все.
Отправка группового электронного письма с помощью телефона
В отличие от настольной версии Gmail, его мобильное приложение не позволяет отправлять групповые электронные письма напрямую. Но вы можете сделать это из приложения Google Contacts, и вы не ограничены Gmail. Вот что вам нужно сделать:
- В приложении Google Contacts коснитесь гамбургер-меню .
- Коснитесь имени группы в разделе Ярлыки .
 2 Изображения
2 Изображения - На следующей странице коснитесь вертикальных многоточий вверху и коснитесь Отправить электронное письмо . 2 Изображения
- На странице общего доступа показаны приложения электронной почты, установленные на вашем телефоне. Нажмите Gmail (вы также можете выбрать другое приложение).
- Вы перешли на страницу создания Gmail с полем получателя, заполненным всеми электронными письмами в вашей группе.
- Введите тему и текст сообщения и нажмите Отправить . 2 Изображения
Чтобы добавить эти групповые контакты в поля CC или BCC с телефона, необходимо вручную ввести адреса электронной почты. В качестве альтернативы вы можете использовать Gmail на рабочем столе.
Возможности Gmail безграничны
Несмотря на то, что Gmail имеет знакомый, удобный интерфейс, он оснащен функциями для опытных пользователей, которые автоматизируют управление электронной почтой с категоризацией и подсказками для напоминаний об ответе.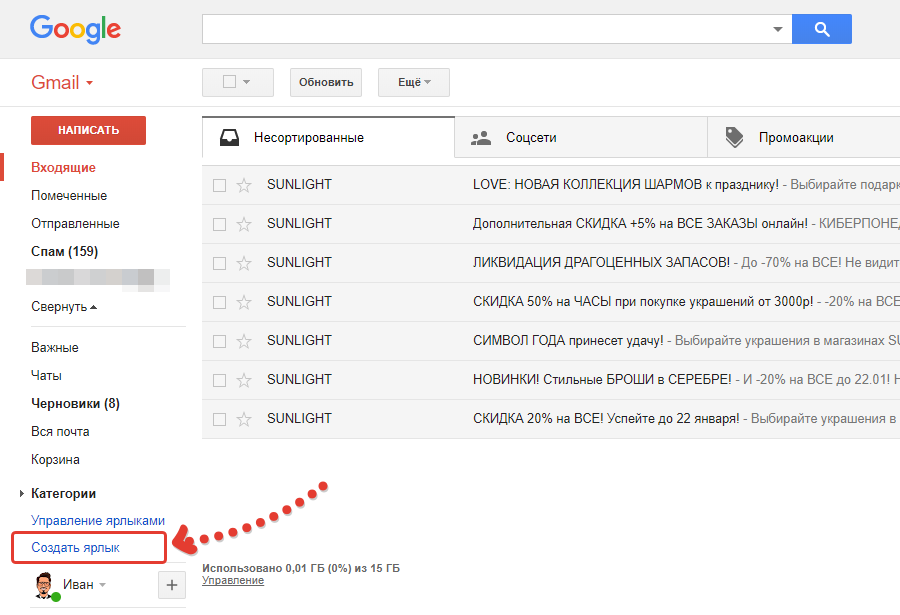 Вы можете делать бесконечное количество вещей в Gmail. Ознакомьтесь с нашей тщательно подобранной подборкой советов и рекомендаций, которые сделают вашу работу лучше, а рабочий день — более продуктивным.
Вы можете делать бесконечное количество вещей в Gmail. Ознакомьтесь с нашей тщательно подобранной подборкой советов и рекомендаций, которые сделают вашу работу лучше, а рабочий день — более продуктивным.
Добавить еще один адрес электронной почты в Gmail: практическое руководство
Как создать вторую учетную запись Gmail
Ниже перечислены шаги по добавлению второй учетной записи Gmail в приложение Gmail.
- Войдите в свою основную учетную запись Gmail.
- Перейдите к изображению своего профиля (в правом верхнем углу) и выберите Добавить другую учетную запись .
- Если у вас нет второй учетной записи Gmail, но вы хотите ее создать, нажмите кнопку Создать учетную запись и следуйте инструкциям на экране, чтобы настроить его.
- Если у вас есть дополнительный адрес Gmail, который вы хотите добавить, войдите в учетную запись Gmail, которую вы хотите добавить.
Зачем добавлять вторую учетную запись Gmail
По сути, вам нужно создать вторую учетную запись Gmail для:
Разделение личного и профессионального общения : Наличие отдельной учетной записи Gmail для делового общения поможет вам оставаться организованным и избегайте путаницы, связанной с перепиской по электронной почте.
Хранение информационных бюллетеней по электронной почте, связанных с работой, отдельно : Добавление второй учетной записи Gmail может быть полезно для подписки на информационные бюллетени по электронной почте, связанные с работой, не загромождая ваш личный или рабочий почтовый ящик.
Резервное копирование и восстановление : Наличие резервной учетной записи Gmail может быть полезно на случай, если вы потеряете доступ к своей основной учетной записи, так как вы можете использовать ее для восстановления потерянных данных и контактов.
Конфиденциальность и безопасность : Если вы беспокоитесь о конфиденциальности и безопасности, вы можете использовать другую учетную запись Gmail для онлайн-покупок, регистрации учетных записей в социальных сетях или других действий, которые могут включать совместное использование вашего адреса электронной почты. Если вы являетесь пользователем Apple, вы можете узнать больше о том, как воспользоваться их функцией «Скрыть мою электронную почту».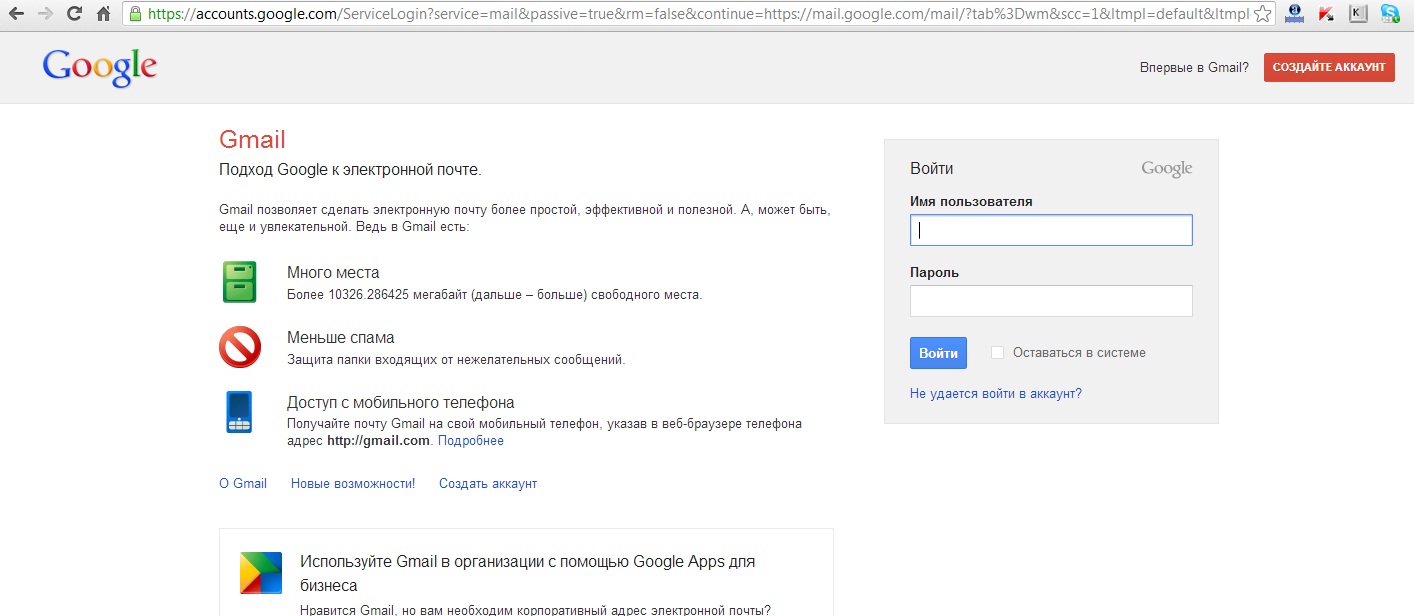
В целом, добавление второй учетной записи Gmail может дать множество преимуществ и помочь вам оставаться организованным и эффективным в управлении электронной почтой. Тем не менее, если вы хотите связать другой адрес электронной почты, не принадлежащий Google, со своим Gmail, продолжайте читать.
Чтобы ваша электронная почта была чистой и упорядоченной, используйте функцию «Чистая электронная почта»: удаляйте тысячи электронных писем одним щелчком мыши, отменяйте подписку на нежелательные электронные письма и блокируйте нежелательных отправителей. Узнайте больше о Clean Email и зарегистрируйтесь в нем совершенно бесплатно здесь.
Как связать другой адрес электронной почты с Gmail с рабочего стола
Компания Google упростила добавление практически любой учетной записи электронной почты, поэтому вы можете читать и отправлять сообщения электронной почты с любой учетной записи электронной почты IMAP, включая Yahoo, Outlook, iCloud и другие адреса электронной почты с помощью приложения Gmail вместо пересылки почты. Вот как вы можете добавить еще одну учетную запись электронной почты в свое приложение Gmail:
Вот как вы можете добавить еще одну учетную запись электронной почты в свое приложение Gmail:
- Войдите в свою основную учетную запись Gmail.
- Щелкните значок шестеренки Настройки и выберите Посмотреть все настройки .
- Щелкните вкладку Accounts and Import (или Accounts ).
- Нажмите Добавьте учетную запись электронной почты в разделе «Проверять почту с других учетных записей».
- Введите адрес электронной почты, который вы хотите связать (например, [email protected] или [email protected] и т. д.), затем нажмите Далее .
- Выберите Связать аккаунты с Gmail (Gmailify) , затем нажмите Далее .
- Следуйте инструкциям на экране, затем нажмите Далее или Войти .
Вот как просто создать и перенести другой адрес электронной почты в Gmail, будь то Outlook, Yahoo, Hotmail, iCloud или другие поставщики электронной почты.
Что такое Gmailify?
Gmailify — это полезная функция, позволяющая связать практически любую существующую учетную запись электронной почты с Gmail. Благодаря Gmailify вы можете наслаждаться фантастической защитой Gmail от спама независимо от того, используете ли вы Outlook, Yahoo или какую-либо другую альтернативную службу электронной почты Gmail на основе IMAP.
С помощью Gmailify вы можете сохранить несколько адресов электронной почты, но управлять ими можно с помощью почтового ящика Gmail. Это идеальное решение, если вы всегда хотели попробовать Gmail, но не хотели бы отказываться от своего существующего адреса электронной почты, который вы зарегистрировали у какого-либо другого поставщика услуг электронной почты — Gmailify — это именно то, что вам нужно.
Как добавить еще один адрес электронной почты в Gmail в мобильном приложении
Все основные поставщики услуг электронной почты выпустили мобильные приложения, которые позволяют их пользователям читать и писать электронные письма на мобильных устройствах, но не все заинтересованы в том, чтобы на них было установлено несколько разных почтовых приложений. их устройства.
их устройства.
Мобильное приложение Gmail на самом деле является универсальным почтовым клиентом, который позволяет вам читать и писать электронные письма с Yahoo, Hotmail и других адресов электронной почты. Это то, что вам нужно сделать, чтобы добавить к нему еще один адрес, отличный от Gmail.
Выберите свою операционную систему:
Как добавить еще один адрес электронной почты на телефон Android:
- Откройте приложение Gmail.
- Нажмите на изображение своего профиля.
- Выберите параметр Добавить другую учетную запись .
- Выберите тип учетной записи, которую вы хотите добавить.
- Следуйте инструкциям на экране, чтобы добавить свою учетную запись.
Как добавить еще один адрес электронной почты на iPhone:
- Откройте приложение Gmail.
- Нажмите на изображение своего профиля.
- Выберите параметр Использовать другую учетную запись .
- Выберите тип учетной записи, которую вы хотите добавить.

- Следуйте инструкциям на экране, чтобы добавить свою учетную запись. Если доступно, нажмите Попробуйте Gmailify , чтобы пользоваться всеми функциями Gmail с добавленной учетной записью.
Просматривайте сообщения со всех учетных записей, добавленных в ваше приложение Gmail:
- На мобильном устройстве откройте приложение Gmail.
- Коснитесь Меню в левом верхнем углу.
- Коснитесь Все входящие .
Плюсы и минусы объединения всех адресов электронной почты в одном месте
На самом деле, Gmail позволяет вам хранить все ваши адреса электронной почты в одном месте, что значительно упрощает работу с накопившейся электронной почтой и практикует нулевой почтовый ящик подход к управлению электронной почтой, направленный на то, чтобы почтовый ящик всегда оставался пустым) при использовании многих из тех же функций Gmail, что и учетные записи Google, таких как поиск электронных писем по различным критериям, просмотр бесед и многое другое. Однако, как всегда, у добавления другого адреса электронной почты в Gmail есть свои плюсы и минусы. Рассмотрим их здесь:
Однако, как всегда, у добавления другого адреса электронной почты в Gmail есть свои плюсы и минусы. Рассмотрим их здесь:
Простой доступ и управление : Добавив еще один адрес электронной почты в свою учетную запись Gmail, вы сможете легко получать доступ ко всем своим электронным письмам и управлять ими из одного места, используя тот же интерфейс и инструменты Gmail. Это также поможет вам избежать хлопот, связанных с входом и выходом из разных учетных записей электронной почты.
Ответ с нескольких адресов электронной почты : Добавив еще один адрес электронной почты в свою учетную запись Gmail, вы можете выбрать, какой адрес электронной почты использовать при отправке электронной почты, что может быть полезно, если у вас есть несколько ролей или идентификаторов.
Пересылка электронной почты : вы можете использовать Gmail для пересылки электронной почты с другого адреса электронной почты на свою основную учетную запись электронной почты, что упрощает управление всеми вашими электронными письмами в одном месте.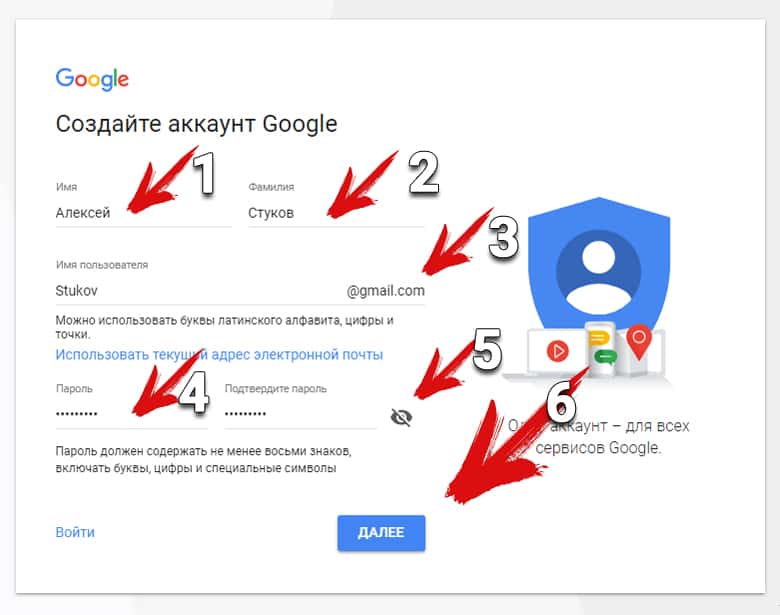
Мы уже объяснили плюсы объединения всех адресов электронной почты в одном месте, но есть ли минусы? По правде говоря, есть один: безопасность . Объединив все адреса электронной почты в одном месте, хакеру будет намного проще получить доступ ко всем вашим учетным записям электронной почты, поскольку все, что хакеру нужно сделать, — это взломать вашу учетную запись Gmail.
Хорошей новостью является то, что вы можете сделать свою учетную запись Gmail достаточно безопасной, активировав двухфакторную аутентификацию и используя длинный основной пароль, состоящий из цифр, букв и специальных символов. На самом деле, можно утверждать, что консолидация электронной почты может повысить вашу безопасность, проще защитить одну активно используемую учетную запись электронной почты, чем, скажем, 10.
Как чистая электронная почта может помочь организовать электронную почту между несколькими учетными записями органайзер электронной почты, предназначенный для очистки и управления вашими учетными записями электронной почты.
 Что делает Clean Email особенным, так это его интеллектуальные алгоритмы, которые могут представить ваш почтовый ящик через предварительно созданные представления ( Smart Folders ), позволяя вам быстро и легко управлять сотнями или даже тысячами электронных писем.
Что делает Clean Email особенным, так это его интеллектуальные алгоритмы, которые могут представить ваш почтовый ящик через предварительно созданные представления ( Smart Folders ), позволяя вам быстро и легко управлять сотнями или даже тысячами электронных писем.
Clean Email дополнительно поставляется с набором функций автоматизации, которые выводят управление электронной почтой на новый уровень, предотвращая попадание маркетинговых электронных писем и информационных бюллетеней в ваш почтовый ящик и автоматически применяя различные действия к электронным письмам, которые соответствуют определенным правилам.
Чтобы начать очистку и организацию учетных записей электронной почты с помощью Clean Email, выполните следующие действия:
- Перейдите по ссылке: https://app.clean.email
- Войдите с помощью одной* из ваших учетных записей электронной почты (регистрация совершенно бесплатна)
* Не имеет значения, с какой учетной записи электронной почты вы входите, поскольку вы можно добавить другие учетные записи электронной почты позже .

- После завершения процесса сканирования (обычно это происходит быстро, однако, если у вас тысячи электронных писем, это займет некоторое время), вы готовы приступить к расхламлению.
Независимо от того, используете ли вы Clean Email с одной, пятью или десятью учетными записями электронной почты, вы всегда можете легко воспользоваться его набором инструментов и использовать их для очистки папки «Входящие» и поддержания ее в порядке.
Функция «Предложения по очистке» , с которой мы рекомендуем начать, например, предоставляет вам персонализированные рекомендации по очистке электронной почты на основе поведения очистки в сообществе «Чистая электронная почта», а группировка похожих электронных писем в смарт-папки позволяет выполнять подходящее действие для каждой группы в своей тарелке.
Когда вы управляете группой электронных писем, вы можете автоматизировать свои действия, нажав кнопку Создать правило (расположенную на синей панели действий), чтобы оно также применялось к будущим электронным письмам.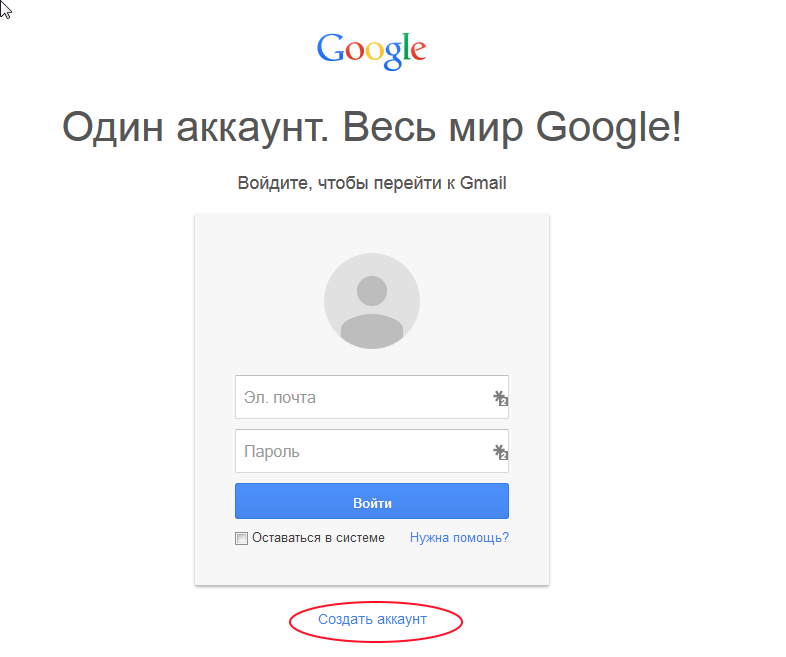 Все автоматизированные правила можно найти в разделе 9Вкладка 0151 Auto Clean , где вы можете легко остановить, приостановить или перезапустить их.
Все автоматизированные правила можно найти в разделе 9Вкладка 0151 Auto Clean , где вы можете легко остановить, приостановить или перезапустить их.
Помимо инструментов и преимуществ, которые предлагает Clean Email, она разработана в соответствии с политиками конфиденциальности провайдеров электронной почты, что обеспечивает строгое соблюдение правил в отношении пользовательских данных.
В отличие от многих приложений для очистки электронной почты, мы в Clean Email заботимся о вашей безопасности и конфиденциальности. Мы не храним, не продаем и не анализируем ваши данные для каких-либо целей, кроме наших общедоступных функций. Вместо того, чтобы полагаться на данные из электронных писем для поддержания нашего бизнеса, мы решили взимать разумную плату в обмен на наши услуги. Зарегистрируйтесь в Clean Email бесплатно прямо сейчас.
Как лучше получить доступ к другому адресу электронной почты через Gmail или наоборот?
Gmail — не единственная служба, позволяющая удобно получать доступ к другим адресам электронной почты.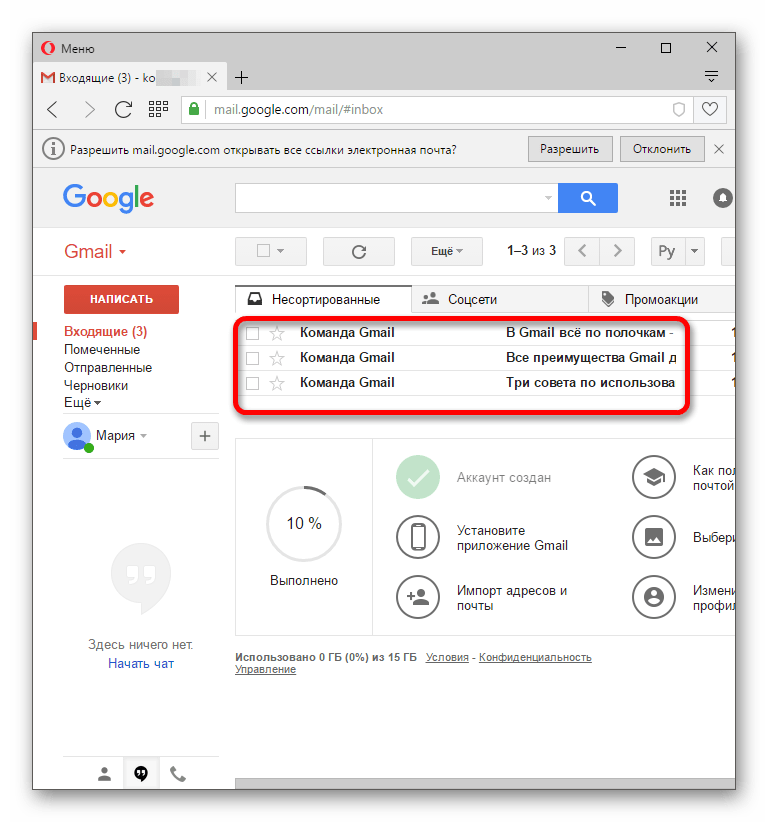
Вот как вы можете добавить еще одну учетную запись электронной почты в Outlook.com:
- Перейдите на сайт outlook.com и войдите в систему, используя свой адрес электронной почты и пароль.
- Щелкните значок шестеренки Настройки и выберите Просмотреть все настройки Outlook → Почта → Синхронизация электронной почты .
- В разделе Подключенные учетные записи выберите Gmail или Другие учетные записи электронной почты .
- Введите отображаемое имя, полный адрес электронной почты и пароль учетной записи электронной почты, которую вы хотите добавить.
- Когда закончите, выберите OK .
💡 Примечание : 10 мая 2021 года Microsoft исключила возможность подключения любых других учетных записей электронной почты к Outlook.com. Однако учетные записи, которые были связаны до этой даты, останутся синхронизированными, как и раньше. Если вы хотите связать новые учетные записи, вы можете сделать это с помощью Outlook для iOS или Android.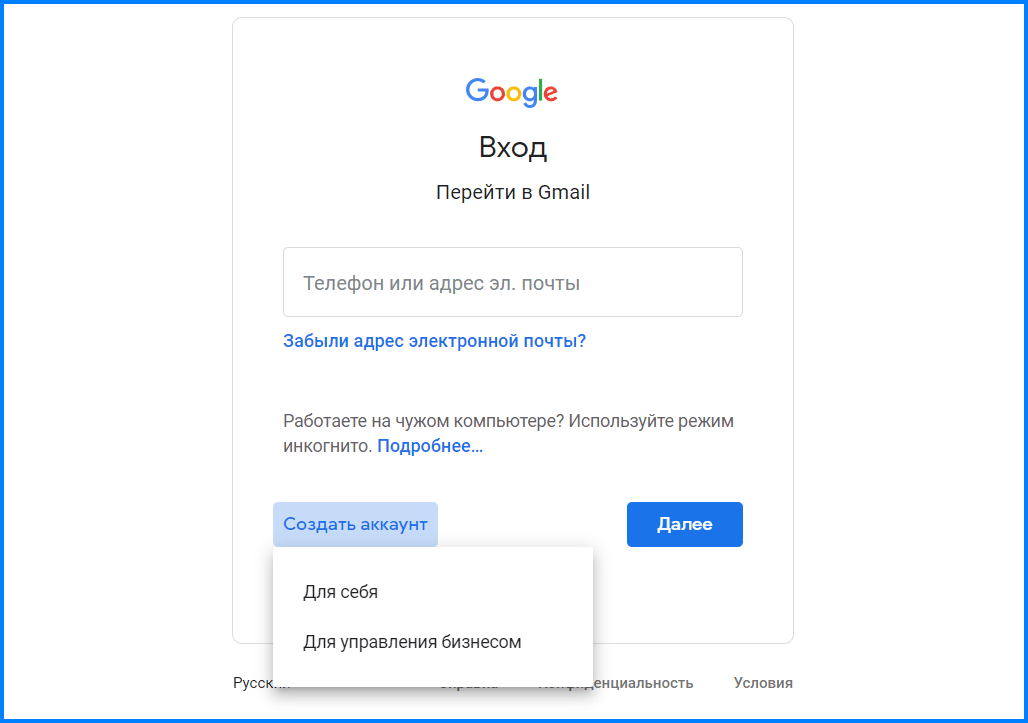 Это позволит вам без усилий синхронизировать вашу электронную почту, календарь и контакты с другими учетными записями электронной почты, удобно переключаться между учетными записями и пользоваться преимуществами объединенных входящих сообщений, поиска и интегрированного календаря.
Это позволит вам без усилий синхронизировать вашу электронную почту, календарь и контакты с другими учетными записями электронной почты, удобно переключаться между учетными записями и пользоваться преимуществами объединенных входящих сообщений, поиска и интегрированного календаря.
Для получения дополнительной информации ознакомьтесь с нашей статьей Как добавить Gmail в Outlook.
Если вы используете Yahoo, следуйте этим инструкциям, чтобы добавить еще один адрес электронной почты:
- Перейдите на mail.yahoo.com и войдите в систему, используя свой адрес электронной почты и пароль.
- Щелкните значок Настройки и выберите Дополнительные настройки .
- Выберите опцию Почтовые ящики и нажмите Добавить почтовый ящик .
- Выберите поставщика услуг электронной почты и введите другой адрес электронной почты.
- Нажмите Далее и следуйте инструкциям во всплывающем окне.
- Нажмите Готово когда закончите.

 Заказчик удивится, если после серьезных переговоров ему придет письмо от барышни klubnichka или мужчины с ником pupsik. Выбирайте имена так, чтобы за них потом не было стыдно. Ведь изменить их в дальнейшем невозможно.
Заказчик удивится, если после серьезных переговоров ему придет письмо от барышни klubnichka или мужчины с ником pupsik. Выбирайте имена так, чтобы за них потом не было стыдно. Ведь изменить их в дальнейшем невозможно.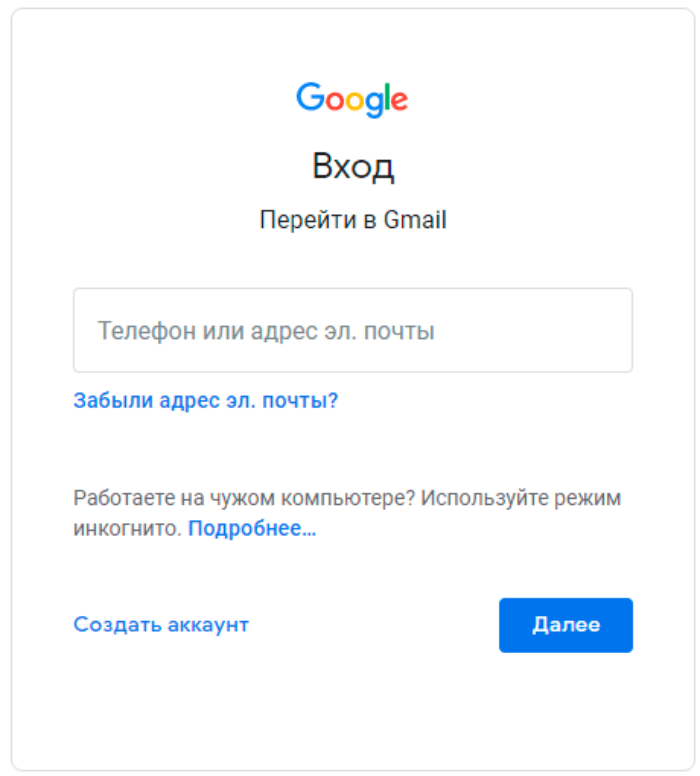
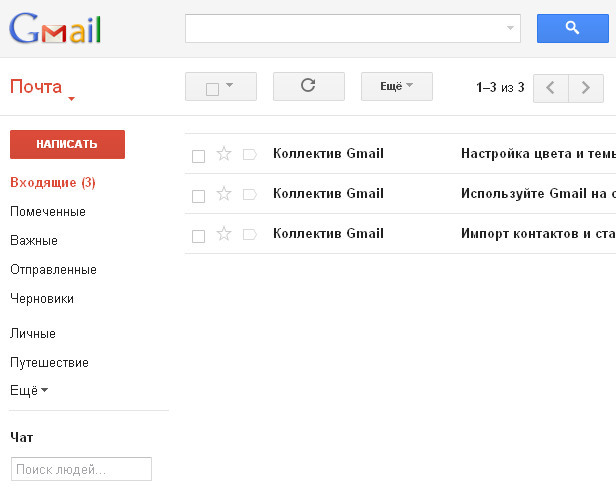


 Это также работает в полях CC и BCC.
Это также работает в полях CC и BCC. 2 изображения
2 изображения 2 Изображения
2 Изображения