Windows 10 не отображаются ярлыки на рабочем столе: Отображение и скрытие значков рабочего стола, а также изменение их размера
Содержание
Как скрыть и показать некоторые значки на рабочем столе в Windows 10
Возможно, вы захотите скрыть значки некоторых приложений на своем ПК с Windows, если вы делитесь ими со своей семьей или детьми. Вы бы не хотели, чтобы кто-то открывал ваши рабочие приложения и программы и бездельничал. Что ж, простое скрытие значков приложений — решение, которое кажется подходящим. Мы расскажем вам о двух способах скрытия и отображения некоторых значков на рабочем столе в Windows 10.
Оглавление
Способ 1: удалить ярлык
Как показать удаленные значки на рабочем столе
Способ 2: использовать скрытое свойство
Как показать скрытые значки
Как скрыть или показать системные значки
Настроить Windows 10
К сожалению, вы не можете скрыть несколько значков на рабочем столе Windows 10 одним щелчком мыши. Вам придется скрывать или отображать значки отдельно для каждого приложения. Мы также рассмотрели, как скрыть или отобразить системные значки на рабочем столе.
Давайте проверим два способа скрыть и отобразить некоторые значки на рабочем столе в Windows 10.
Подсказка: Вы можете скрыть значки, поместив их в папку на рабочем столе. Используйте расплывчатое имя для такой папки.
Способ 1: удалить ярлык
Первый способ прост и заключается в простом удалении ярлыка с рабочего стола. Удаление ярлыка не приводит к удалению или полному удалению приложения. Вы просто удаляете ярлык, тем самым скрывая значок на рабочем столе. Вы по-прежнему можете получить к нему доступ из меню «Пуск», поиска или его папки с помощью проводника.
Перейти на рабочий стол. Используйте сочетание клавиш Windows + D, чтобы открыть рабочий стол Windows. Щелкните правой кнопкой мыши значок, который вы хотите скрыть, и выберите «Удалить» в меню. Появится всплывающее окно подтверждения. Нажмите «ОК» для подтверждения.
Как показать удаленные значки на рабочем столе
Чтобы отобразить или снова отобразить удаленный значок, сверните все открытые окна, чтобы отображался только рабочий стол.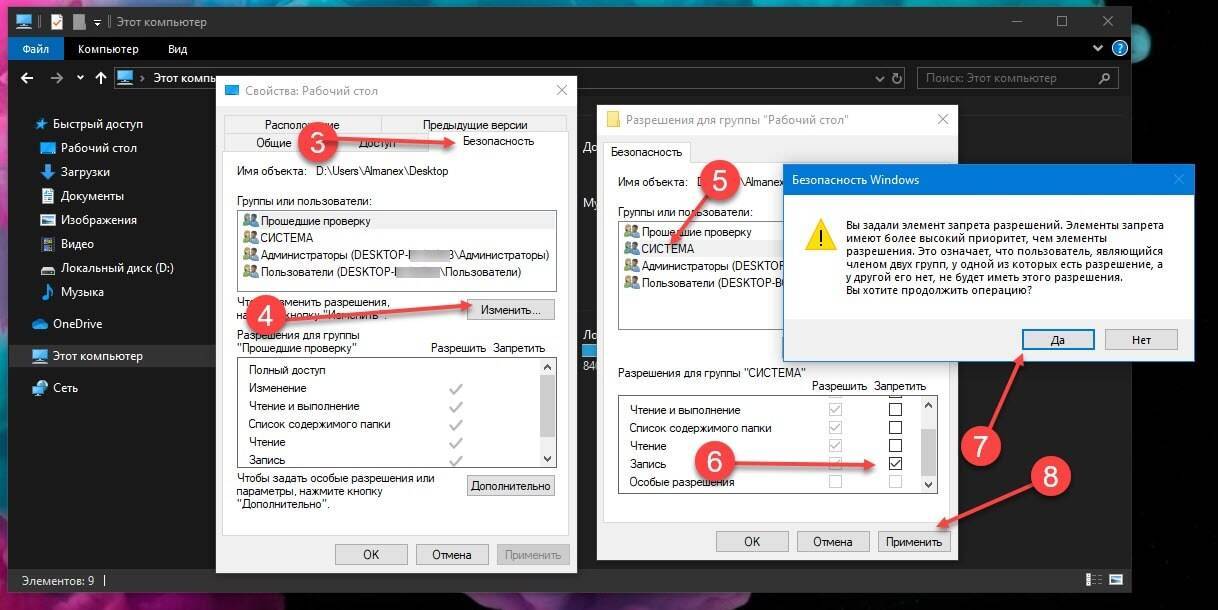 Затем откройте меню «Пуск» в левом нижнем углу. Либо нажмите клавишу Windows, чтобы открыть меню «Пуск». Найдите удаленный значок в списке приложений. Перетащите приложение из меню «Пуск» на рабочий стол. Его ярлык будет создан на рабочем столе, таким образом, значок снова появится на рабочем столе.
Затем откройте меню «Пуск» в левом нижнем углу. Либо нажмите клавишу Windows, чтобы открыть меню «Пуск». Найдите удаленный значок в списке приложений. Перетащите приложение из меню «Пуск» на рабочий стол. Его ярлык будет создан на рабочем столе, таким образом, значок снова появится на рабочем столе.
Если это не сработает или у вас возникнут какие-либо проблемы, откройте поиск Windows и введите имя приложения. Щелкните его правой кнопкой мыши и выберите «Открыть расположение файла».
Откроется окно Проводника. Щелкните правой кнопкой мыши значок скрытого приложения и выберите «Отправить» > «Рабочий стол» (создать ярлык).
Подсказка: Ознакомьтесь с 4 способами размещения Sticky Notes на рабочем столе.
Способ 2: использовать скрытое свойство
Другой способ скрыть значки на рабочем столе — изменить их свойство Attributes на Hidden. Вот шаги:
Шаг 1: Перейдите на рабочий стол Windows 10.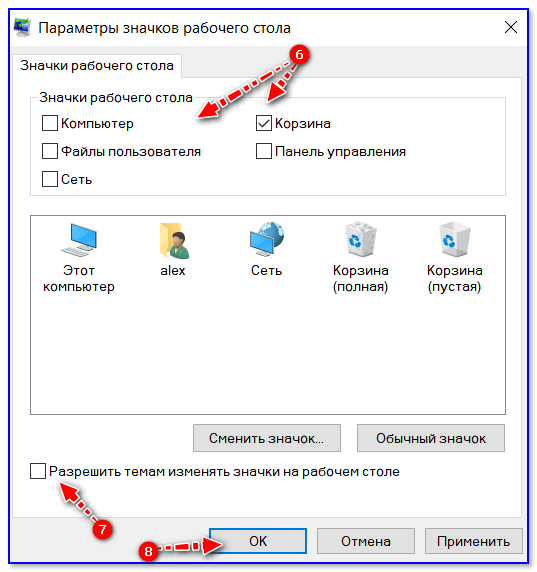
Подсказка: Нажмите значок «Показать рабочий стол» на панели задач, чтобы свернуть все открытые окна.
Шаг 2: Щелкните правой кнопкой мыши значок, который вы хотите скрыть, и выберите «Свойства».
Шаг 3: В окне «Свойства» перейдите на вкладку «Общие». Установите флажок рядом с Скрытые. Нажмите «Применить», а затем «ОК».
Значок исчезнет с рабочего стола. Если значок все еще виден, но кажется полупрозрачным или светлым по сравнению с другими значками, это означает, что скрытые значки могут отображаться на вашем компьютере. Вам нужно будет отключить его, как показано на следующем шаге.
Шаг 4: откройте Проводник на ПК с Windows 10. Нажмите на вкладку «Вид» вверху. Снимите флажок рядом с Скрытые элементы.
Если вы сейчас перейдете на рабочий стол, вы заметите, что значки, для которых вы включили атрибут «Скрытый», больше не будут отображаться.
Подсказка: Ознакомьтесь с 5 скрытыми функциями Windows 10, которые вы, возможно, пропустили.
Как показать скрытые значки
Поскольку скрытые значки больше не отображаются на рабочем столе, их нельзя сразу отобразить. Сначала вам нужно будет показать скрытые файлы, а затем отключить атрибут Hidden, как показано ниже.
Шаг 1: Откройте проводник, нажав клавишу Windows + сочетание клавиш E или любым другим способом, который вам нравится. Перейдите на вкладку «Вид» вверху и установите флажок рядом с «Скрытые элементы».
Шаг 2: Теперь перейдите на рабочий стол. Здесь вы найдете полупрозрачный спрятанный предмет. Щелкните его правой кнопкой мыши и выберите «Свойства».
Шаг 3: Нажмите на вкладку «Общие» вверху. Снимите флажок рядом с Скрытые. Нажмите «Применить» и «ОК».
Шаг 4: Повторите шаги 2 и 3 для всех значков, которые вы хотите отобразить на рабочем столе. Выполните шаг 1 и снимите флажок «Скрытые», чтобы перестать показывать скрытые файлы.
Выполните шаг 1 и снимите флажок «Скрытые», чтобы перестать показывать скрытые файлы.
Как скрыть или показать системные значки
Если вы хотите скрыть или отобразить системные значки, такие как «Этот компьютер», «Корзина», «Панель управления» и т. д., на рабочем столе, вам придется использовать другой метод.
Шаг 1: откройте «Настройки» на ПК с Windows 10. Перейдите в раздел «Персонализация».
Шаг 2: нажмите «Темы». Нажмите «Настройки значка на рабочем столе», расположенные в разделе «Связанные настройки», расположенные справа или снизу, в зависимости от размера окна.
Шаг 3: Появится всплывающее окно. Установите флажок рядом со значками, которые вы хотите отображать на рабочем столе. Чтобы скрыть, снимите флажки с пунктов. Нажмите «Применить» и «ОК», чтобы сохранить изменения.
Подсказка: Узнайте, как получить доступ к старой версии «Установка и удаление программ» в Windows 10.
Настроить Windows 10
Скрытие некоторых или всех значков на рабочем столе — это один из способов настроить ПК с Windows 10. Кроме того, вы можете настроить меню «Пуск», Центр уведомлений, а также папки и файлы. Ознакомьтесь с другими способами персонализации компьютера с Windows 10.
Как скрыть и показать некоторые значки на рабочем столе в Windows 10
Вы можете захотеть скрыть значки некоторых приложений на ПК с Windows, если вы делитесь ими со своей семьей или детьми. Вы бы не хотели, чтобы кто-то открывал ваши рабочие приложения и программы и бездельничал. Что ж, просто скрыть значки приложений — правильное решение. Мы расскажем вам два способа скрыть и показать некоторые значки на рабочем столе в Windows 10.
К несчастью , Вы не можете скрыть много значков Рабочий стол Windows 10 одним щелчком мыши. Вам придется скрывать или показывать значки отдельно для каждого приложения. Мы также рассмотрели, как скрыть или отобразить системные значки на рабочем столе.
Давайте проверим два способа скрыть и отобразить некоторые значки на рабочем столе в Windows 10.
Совет. Вы можете скрыть значки, поместив их в папку на рабочем столе. Используйте неоднозначное имя для такой папки.
Способ XNUMX: удалить ярлык
Первый способ прост и заключается в простом удалении ярлыка с рабочего стола. Удаление ярлыка не приводит к полному удалению или удалению приложения. Вы просто удаляете ярлык, тем самым скрывая значок на рабочем столе. Вы по-прежнему можете получить к нему доступ из меню «Пуск», поиска или его папки с помощью проводника.
Перейти на рабочий стол. Используйте сочетание клавиш Windows + D, чтобы открыть рабочий стол Windows. Щелкните правой кнопкой мыши значок, который вы хотите скрыть, и выберите в меню Удалить. Появится всплывающее окно подтверждения. Нажмите OK для подтверждения.
Как показать удаленные значки на рабочем столе
Чтобы отобразить удаленный значок или отобразить его снова, сверните все открытые окна, чтобы отображался только рабочий стол. Затем откройте меню «Пуск» в левом нижнем углу. Либо нажмите клавишу Windows, чтобы открыть меню «Пуск». Найдите удаленный значок в списке приложений. Перетащите приложение из меню «Пуск» на рабочий стол. Его ярлык будет создан на рабочем столе, таким образом, значок снова появится на рабочем столе.
Затем откройте меню «Пуск» в левом нижнем углу. Либо нажмите клавишу Windows, чтобы открыть меню «Пуск». Найдите удаленный значок в списке приложений. Перетащите приложение из меню «Пуск» на рабочий стол. Его ярлык будет создан на рабочем столе, таким образом, значок снова появится на рабочем столе.
Если это не сработает или у вас возникнут какие-либо проблемы, откройте поиск Windows и введите имя приложения. Щелкните его правой кнопкой мыши и выберите «Открыть расположение файла».
Откроется окно файлового менеджера. Щелкните правой кнопкой мыши значок скрытого приложения и выберите «Отправить» > «Рабочий стол (Создать ярлык)».
Подсказка: проверьте 4 способа разместить заметки на рабочем столе.
Способ XNUMX: Использование скрытых свойств
Другой способ скрыть значки на рабочем столе — изменить свойство Themes на Hidden. Вот шаги:
Шаг 1: Перейдите на рабочий стол Windows 10.
Совет. Нажмите значок «Показать рабочий стол» на панели задач, чтобы свернуть все открытые окна.
Нажмите значок «Показать рабочий стол» на панели задач, чтобы свернуть все открытые окна.
Шаг 2: Щелкните правой кнопкой мыши значок, который вы хотите Скройте его и выберите «Свойства».
Шаг 3: в окне Характеристики , Перейти к Вкладка Общие. Установите флажок рядом с Скрытые. Нажмите تطبيق затем Ok.
Значок исчезнет с рабочего стола. Если значок все еще отображается, но кажется полупрозрачным или светлым по сравнению с другими значками, значит, скрытые значки могут появляться на вашем компьютере. Вам нужно будет отключить его, как показано на следующем шаге.
Шаг 4: Откройте Проводник на ПК с Windows 10. Нажмите на вкладку «Вид» вверху. Снимите флажок рядом с Скрытые элементы.
Если вы сейчас перейдете на рабочий стол, вы заметите, что значки, для которых вы включили скрытую тему, больше не будут отображаться.
Совет: ознакомьтесь с 5 скрытыми функциями Windows 10, которые вы могли пропустить.
Как показать скрытые значки
Поскольку скрытые значки больше не отображаются на рабочем столе, их нельзя сразу отобразить. Сначала вам нужно будет показать скрытые файлы, а затем отключить скрытую тему, как показано ниже.
Шаг 1: Открыть Проводник Нажав клавишу. Windows + E. Ярлык Или любым другим способом, который вам нравится. Перейдите на вкладку «Вид» вверху и установите флажок рядом с «Скрытые элементы».
Шаг 2: Теперь перейдите к рабочий стол. Здесь вы найдете товар прозрачный консилер. Щелкните его правой кнопкой мыши и выберите ئصائص.
Шаг 3: Щелкните вкладкугод» выше. Снимите флажок рядом с Скрытые. Нажмите Применить и ОК.
Шаг 4: Повторите шаги 2 и 3 для всех значков, которые вы хотите отобразить на рабочем столе. закончиться Шаг 1 Снимите флажок «Скрытые», чтобы не показывать скрытые файлы.
закончиться Шаг 1 Снимите флажок «Скрытые», чтобы не показывать скрытые файлы.
Как скрыть или показать системные значки
Если вы хотите скрыть или отобразить системные значки, такие как «Этот компьютер», «Корзина», «Панель управления» и т. д., на рабочем столе, вам придется использовать другой метод.
Шаг 1: Открыть Настройки На твоем компьютере ОС Windows 10. Перейти к Персонализация.
Шаг 2: Нажмите Функции. Нажмите настройки Значок на рабочем столе, расположенный под Настройки Родственные расположены справа или снизу в зависимости от размера окна.
Шаг 3: Появится всплывающее окно. Установите флажок рядом со значками, которые вы хотите отобразить на рабочем столе. Чтобы скрыть, отмените выбор элементов. Нажмите «Применить» и «ОК», чтобы сохранить изменения.
Подсказка: узнайте Как получить доступ к старым программам добавления и удаления в Windows 10.![]()
НАСТРОЙКА ОКНА 10
Скрытие некоторых или всех значков на рабочем столе — это один из способов настроить ПК с Windows 10. Помимо этого, вы также можете настроить меню «Пуск», центр уведомлений, папки и файлы. Ознакомьтесь с другими способами настройки ПК с Windows 10.
Fix Иконки, у которых отсутствует специализированное изображение — TechCult
Автор
Адитья Фаррад
/ 2 февраля 2023 г.
Исправление У значков отсутствует специальное изображение: Проблема возникает, когда значки ярлыков на рабочем столе отображаются как отсутствующие изображения, даже если программа не удалена. Кроме того, эта проблема не ограничивается значками на рабочем столе, поскольку такая же проблема возникает и для значков в меню «Пуск». Например, значок проигрывателя VLC на панели задач и на рабочем столе показывает образ ОС MS по умолчанию (тот, в котором ОС не распознает целевые ярлыки файлов).
Теперь, когда вы нажимаете на эти ярлыки, которые сталкиваются с вышеуказанной проблемой, они работают нормально, и нет проблем с доступом или использованием приложения./001-how-to-hide-the-taskbar-in-windows-10-195deb53b3a24a19ae29b246895c867c.jpg) Единственная проблема заключается в том, что у иконок отсутствуют свои специализированные изображения. Итак, не теряя времени, давайте посмотрим, как на самом деле исправить значки, в которых отсутствует их специализированное изображение в Windows, с помощью перечисленных ниже шагов по устранению неполадок.
Единственная проблема заключается в том, что у иконок отсутствуют свои специализированные изображения. Итак, не теряя времени, давайте посмотрим, как на самом деле исправить значки, в которых отсутствует их специализированное изображение в Windows, с помощью перечисленных ниже шагов по устранению неполадок.
Содержание
1
Примечание: Обязательно создайте точку восстановления на случай, если что-то пойдет не так.
Способ 1. Очистите кэш эскизов
Запустите очистку диска на том диске, где у значков отсутствует специализированное изображение.
Примечание: Это приведет к сбросу всех ваших настроек в папке, поэтому, если вы этого не хотите, попробуйте, наконец, этот метод, поскольку это определенно решит проблему.
1. Перейдите в раздел Этот компьютер или Мой компьютер и щелкните правой кнопкой мыши диск C:, чтобы выбрать Свойства.
3. Теперь в окне Свойства нажмите Очистка диска под емкостью.
Теперь в окне Свойства нажмите Очистка диска под емкостью.
4. Потребуется некоторое время, чтобы подсчитать , сколько места сможет освободить Disk Cleanup.
5. Подождите, пока программа очистки диска проанализирует диск и предоставит вам список всех файлов, которые можно удалить.
6. Отметьте Миниатюры из списка и нажмите Очистить системные файлы внизу под Описанием.
7. Дождитесь завершения очистки диска и посмотрите, сможете ли вы Исправить проблему со значками, у которых отсутствует специализированное изображение.
Метод 2: Восстановить кэш значков
1. Обязательно сохраните всю работу, которую вы в настоящее время выполняете на своем ПК, и закройте все существующие приложения или окна папок.
2. Нажмите Ctrl + Shift + Esc вместе, чтобы открыть диспетчер задач .
3. Щелкните правой кнопкой мыши Windows Explorer и выберите Завершить задачу.
4. Нажмите «Файл», затем нажмите « Запустить новую задачу».
5. Введите cmd.exe в поле значения и нажмите OK.
6. Теперь введите следующую команду в cmd и нажимайте Enter после каждой: ВЫХОД
7.После успешного выполнения всех команд закройте командную строку.
8. Теперь снова откройте Диспетчер задач, если вы его закрыли, затем нажмите Файл > Запустить новую задачу.
9. Введите explorer.exe и нажмите OK. Это приведет к перезапуску проводника Windows и значков Fix , в которых отсутствует проблема со специализированным изображением.
Если это не работает для вас, вы также можете попробовать альтернативный способ: Как восстановить кэш значков в Windows 10
Способ 3: увеличить размер кэша вручную
1. Нажмите клавишу Windows + R, затем введите regedit и нажмите Enter, чтобы открыть редактор реестра.
2. Перейдите к следующему ключу в пути реестра:
HKEY_LOCAL_MACHINE\SOFTWARE\Microsoft\Windows\CurrentVersion\Explorer
3.Щелкните правой кнопкой мыши Explorer , затем выберите New > String Value.
4. Назовите этот вновь созданный ключ как Max Cached Icons.
5. Дважды щелкните эту строку и измените ее значение на 4096 или 8192 , что составляет 4 МБ или 8 МБ.
6. Перезагрузите компьютер, чтобы сохранить изменения, и все готово.
Способ 4. Создание новой учетной записи пользователя
1. Нажмите клавишу Windows + I, чтобы открыть Настройки , а затем щелкните Учетные записи.
2. Нажмите на вкладку Семья и другие люди в левом меню и нажмите Добавить кого-то еще на этот компьютер в разделе Другие люди.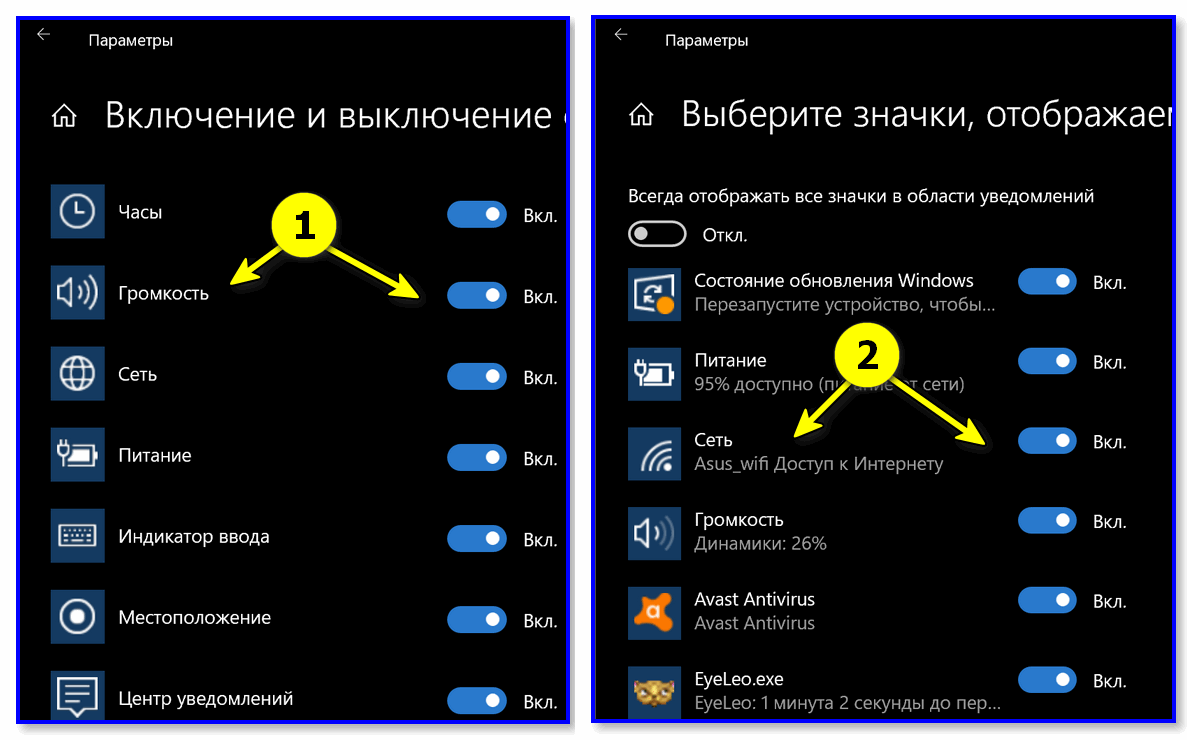
3.Нажмите У меня нет данных для входа этого человека внизу.
4. Выберите Добавить пользователя без учетной записи Microsoft внизу.
5.Теперь введите имя пользователя и пароль для новой учетной записи и нажмите Далее.
Войдите в эту новую учетную запись пользователя и посмотрите, сможете ли вы решить проблему со значками. Если вам удалось исправить Исправление значков, у которых отсутствует их специализированное изображение в этой новой учетной записи пользователя, проблема была связана с вашей старой учетной записью пользователя, которая могла быть повреждена, в любом случае перенесите свои файлы в эту учетную запись и удалите старую учетную запись, чтобы завершите переход на эту новую учетную запись.
Рекомендуется для вас:
- Исправление вашей учетной записи отключено. Пожалуйста, обратитесь к системному администратору
- Исправление Операционная система в настоящее время не настроена для запуска этого приложения
- Как исправить Windows не может установить необходимые файлы 0x80070570
- Исправить Службе профилей пользователей не удалось выполнить вход в систему с ошибкой
.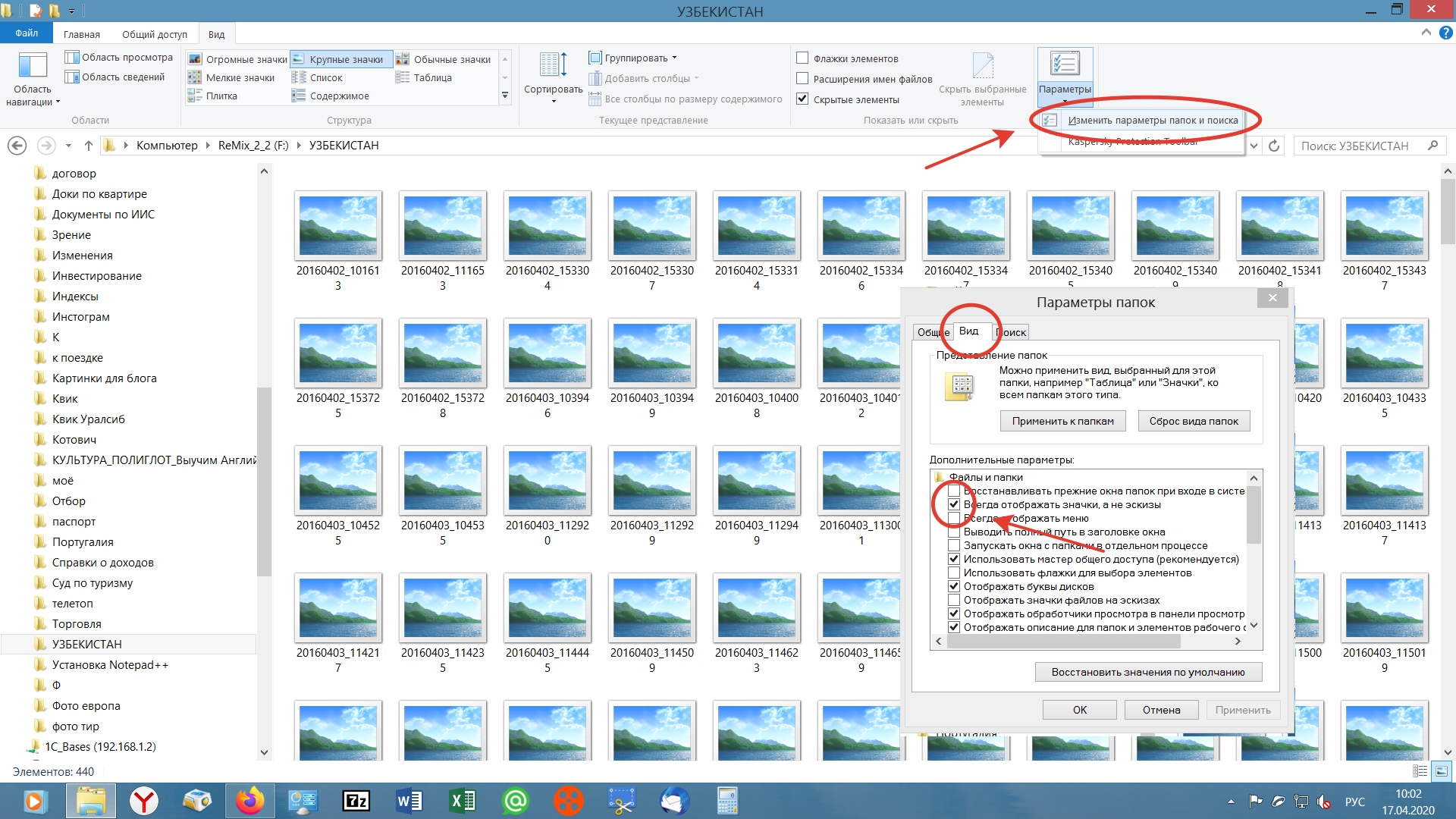
Вот и все, вы успешно Исправлены значки, у которых отсутствует специализированное изображение Проблема, но если у вас все еще есть какие-либо вопросы относительно этого руководства, не стесняйтесь задавать их в разделе комментариев.
Как скрыть или отобразить значки на рабочем столе в Windows 10 (все значки, системные значки, определенные значки) 1 Как скрыть все значки на рабочем столе в Windows 10
Несмотря на то, что значки на рабочем столе уже несколько десятилетий являются частью Windows, по-прежнему вызывают споры. Некоторые клянутся ими, в то время как другие ненавидят беспорядок, который они привносят в фон рабочего стола. Сегодня мы собираемся показать вам, как скрыть значки на рабочем столе, если вы один из таких людей, или как показать их снова, если значки на рабочем столе Windows 10 отсутствуют.
Сегодня мы собираемся показать вам, как скрыть значки на рабочем столе, если вы один из таких людей, или как показать их снова, если значки на рабочем столе Windows 10 отсутствуют.
Скрытые значки делают ваш рабочий стол красивее
Скрытие всех значков на рабочем столе — простая задача, которую мы еще рассмотрим сегодня. Однако мы также рассмотрим скрытие только некоторых значков на рабочем столе Windows 10. Например, вы можете скрыть свои отдельные значки, системные значки или все, кроме системных значков.
Как скрыть все значки на рабочем столе в Windows 10
Если вы просто хотите, чтобы все значки на рабочем столе исчезли из вашей жизни, вот как это сделать:
- Как скрыть значки на рабочем столе
Щелкните правой кнопкой мыши на рабочем столе и наведите курсор более «Просмотр» в контекстном меню. Снимите флажок «Показывать значки на рабочем столе» .
- Как отобразить значки на рабочем столе Windows 10
Если значки на рабочем столе Windows 10 отсутствуют, щелкните правой кнопкой мыши рабочий стол и выберите «Просмотр» .
 Установите флажок «Показывать значки на рабочем столе» .
Установите флажок «Показывать значки на рабочем столе» .
Как отобразить или скрыть значки системного рабочего стола
Для дальнейшей настройки рабочего стола вы можете выбрать, какие значки системного рабочего стола показывать, а какие скрывать.
- Открыть настройки
Нажмите кнопку Пуск , затем щелкните шестеренку настроек над кнопкой питания. Либо нажмите Windows + I .
- Нажмите «Персонализация»
- Нажмите «Темы» на боковой панели, затем «Настройки значка рабочего стола»
9020 7 Отметьте или снимите системные значки, которые вы хотите скрыть или показать, и нажмите «ОК»
Как скрыть несистемные значки рабочего стола Windows 10
Итак, что если вы хотите оставить на рабочем столе только выбранные системные значки или избавиться от них для определенных приложений? Ну, вы можете удалить их, но если они вам понадобятся в будущем, вы сэкономите себе много времени, если вместо этого скроете их. Вот как это сделать:
Вот как это сделать:
- Откройте «Этот компьютер»
Нажмите «Пуск» и введите «Этот компьютер» . Нажмите на верхний результат.
- Откройте вкладку «Вид» в проводнике и нажмите «Параметры» на ленте. «Не показывать скрытые файлы , папки или диски»
Нажмите «ОК», чтобы применить параметр. Это гарантирует, что когда вы скроете свои значки на следующем шаге, они не будут отображаться.
- Щелкните правой кнопкой мыши значок, который хотите скрыть, и выберите «Свойства».
Как отобразить ранее скрытые значки рабочего стола Windows 10
Если вы хотите вернуть ранее скрытые значки рабочего стола Windows 10, вы можете сделать это, выполнив следующие действия:
- Откройте «Этот компьютер»
Нажмите «Пуск» и введите «Этот компьютер» . Нажмите на верхний результат.
- Откройте вкладку «Вид» в проводнике и нажмите «Параметры» на ленте
- Откройте вкладку «Вид» в параметрах папки и установите флажок «Показать скрытые файлы, папки и диски».

 Установите флажок «Показывать значки на рабочем столе» .
Установите флажок «Показывать значки на рабочем столе» .