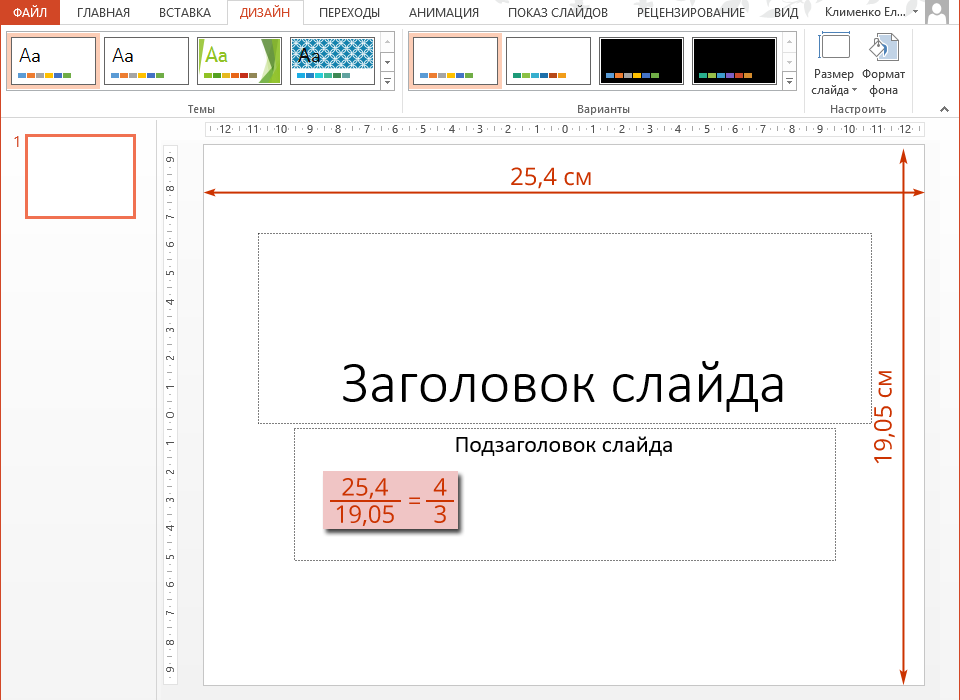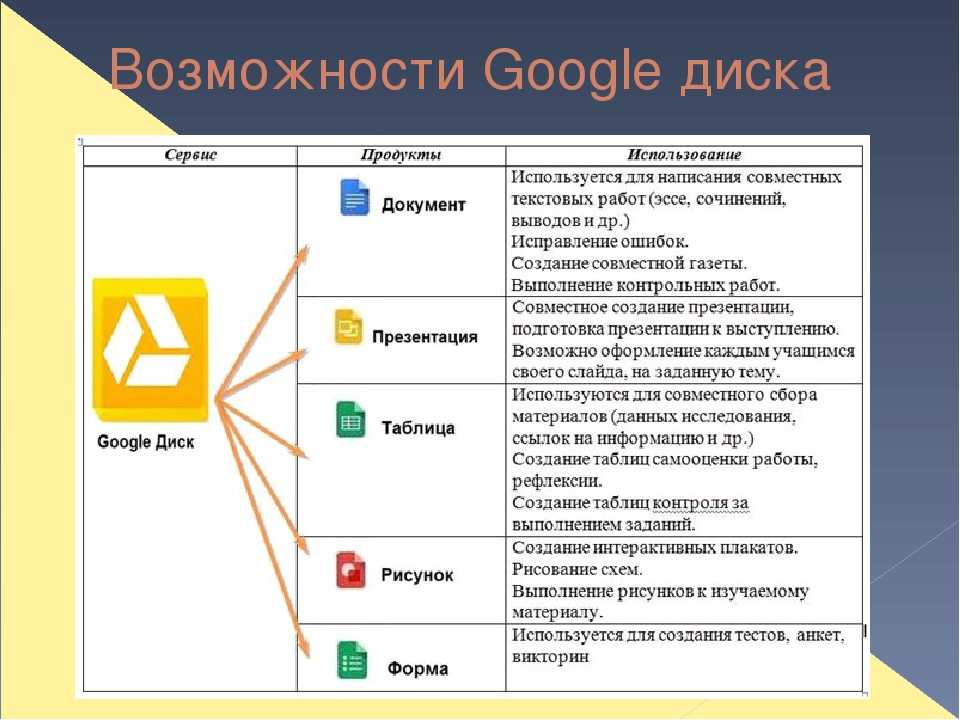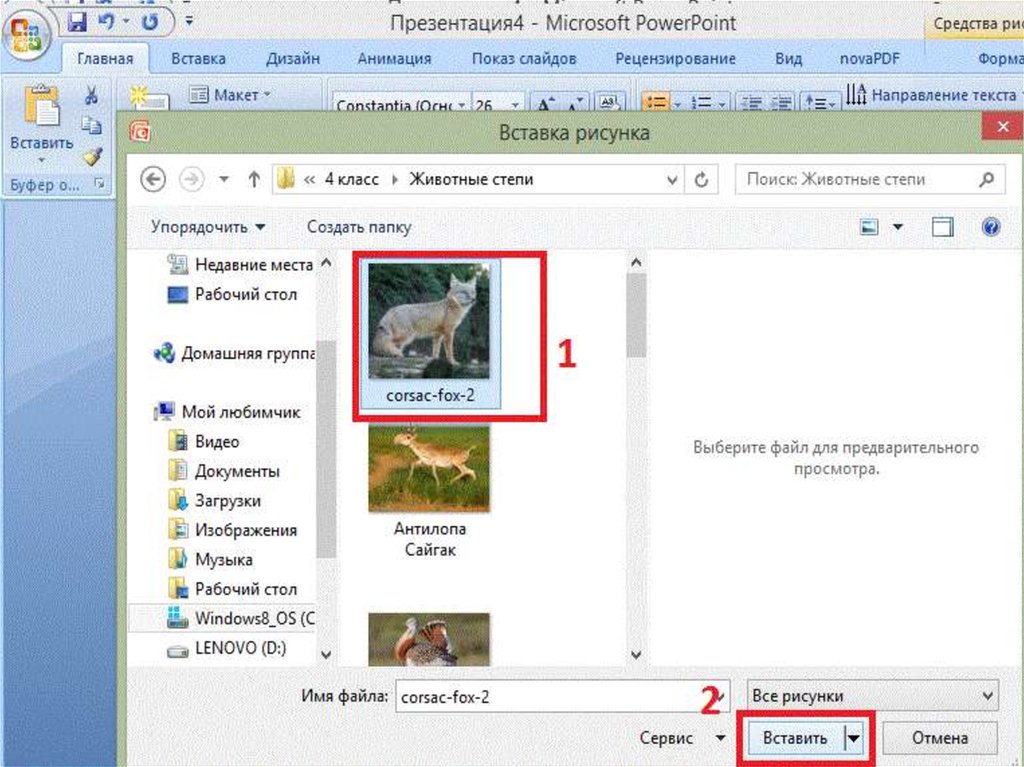Создать презентацию онлайн гугл: Как сделать презентацию в Google Slides – обзор онлайн-сервиса Googlе Презентации
Содержание
Урок «Создание Google-презентаций», для 5-11 класів
План:
- Создание слайда, макет слайда.
- Смена слайдов, параметры настройки.
- Применение нимационных эффектов.
- Добавление объектов: изображение, видео, таблицы.
- Сайты для размещения и поиска презентаций: slideshare.net, prezi.com.
- Создание своей презентации.
Цель:
- познакомить учащихся с назначением презентаций в GoogleSlides,
- с созданием слайда, макета слайда в GoogleSlides,
- сменой слайдов, параметры настройки в GoogleSlides,
- применением анимационных эффектов в GoogleSlides,
- добавлением объектов: изображение, видео, таблицыв GoogleSlides
- познакомить с сайтами для размещения и поиска презентаций: slideshare.net, prezi.com.
- Научить создавать свои презентации.
Ход урока
І. Организационныемоменты.
Организационныемоменты.
Как вы думаете, зачем нам нужны презентации?Кто из вас уже создавал презентации? Кто рисовал мультфильмы с помощью презентации?Какими программами вы пользовались?Кто создавал презентацию на мобильном устройстве?
ІІ. Мотвиция.
Это сейчас компьютеры являются чем-то обыденным, а в прошлом «презентация» предполагала длинную речь выступающего. Речь, как правило, сопровождалась демонстрацией наглядных образцов или графиков, а слушатели попутно делали записи от руки.
Исходя из собственного опыта, вы знаете, что очень трудно на слух воспринимать учителя, особенно если он сообщает знания раннее вам не известные, и вы даже не представляете как, все о чем говорится, выглядит. Вам очень трудно понять учителя, друг друга без иллюстрации, планов, чертежей, рисунков или жестов.
Сейчас практически невозможно представить себе выступающего без ноутбука с сохраненной на нем презентаций в формате файла . ppt (PowerPoint), а фраза «Следующий слайд, пожалуйста», повторяется, наверное, гораздо чаще других во время любого из выступлений.
ppt (PowerPoint), а фраза «Следующий слайд, пожалуйста», повторяется, наверное, гораздо чаще других во время любого из выступлений.
- Изучение нового материала.
Мы будем часто использовать презентации во время представления проектов игр, видео и компьютерных программ.
Мультимедиапрезентации бывают преимущественно двух типов — интерактивные и неинтерактивные.
В неинтерактивных презентациях пользователь не может влиять на порядок просмотра презентации. Такие презентации представляют собой слайд-шоу или рекламный ролик, которые, как правило, имеют сложную графику, видеовставки, хорошее звуковое сопровождение и после запуска проигрываются целиком.
Интерактивные презентации обладают системой навигации, то есть позволяют пользователю самому выбирать интересующие его разделы и просматривать их в произвольном порядке.
Создание слайда, макет слайда.
Заходим на страницу docs. google.com/presentation.
google.com/presentation.
Здесь вы сможете создавать различные презентации, работать над ними и
редактировать одновременно со своими коллегами, находясь друг от друга на
большом расстоянии.
Нажимаем на большую желтую кнопку с плюсом, расположенную в верхнемлевом углу. Выбираем тему, размер слайда (16:9) и жмем на ок:
Даем нашей онлайн-презентации в Google название и с помощью
плюса выбираем макет нашего будущего слайда:
Также выбираем понравившийся нам шрифт, его размер, цвет, можно еще ивыделить курсивом, сделать полужирным или же подчеркнуть (см. Скриншотвыше).Затем вводим заголовок и подзаголовок, поставив курсор мыши всоответствующие поля. При желании, ухватив мышкой за выделенные квадратики,можем увеличить / уменьшить наш текст, а также повернуть его вправо или влево.
Возможности программы для онлайн-презентаций в сервисе GoogleDocs
Какие же возможности скрывает от нас бесплатная программа о Google?
Давайте рассмотрим основные из них:
- Печать презентации.

- Откат на несколько шагов назад (или вперед).
- Копирование c форматированием.
- Изменение масштаба.
- Изменение всего макета и фона, темы, добавление анимационного перехода между слайдами (затемнение, переворот, галерею и др.
Отдельно рассмотрим вкладку «Вставка», которая включает в себя
следующие основные возможности:
- Добавление текста с последующим форматированием.
- Вставка изображений (можно изменять размер, обрезать по краям)
- Добавление видео с компьютера или с YouTube.
- Добавление декоративного текста WordArt.
- Встаки линий, стрелок, угловых и изогнутых соединителей, кривой, ломанойлинии и даже каракули.
- Вставка фигур с большим набором объёмных стрелок, очертаний/
- Специальных символов (например, Emoji).
Смена слайдов, параметры настройки.
На вкладке «Слайд» осуществляется вся работа со слайдами.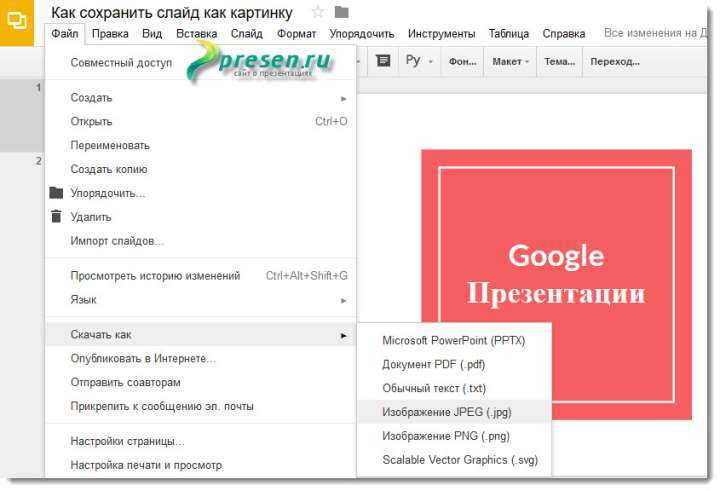 Это и добавление нового слайда, и дублирование, и удаление. Здесь же вы можете изменить фон, макет и сменить тему, вставить переходы между слайдами и изменить целиком шаблон.
Это и добавление нового слайда, и дублирование, и удаление. Здесь же вы можете изменить фон, макет и сменить тему, вставить переходы между слайдами и изменить целиком шаблон.
Выбрав, к примеру, текст или изображение на слайде, его можно переместить с заднего плана на передний (и наоборот), повернуть, сгруппировать и разгруппировать. Все это вы найдете на вкладке «Упорядочить».
Вставка слайда
Чтобы добавить пустой слайд в презентацию:Слева над списком слайдов нажмите кнопку с черным значком плюса (+).Или нажмите клавиши Ctrl + M (Cmd + M на Mac).По умолчанию для нового слайда используется макет «Заголовок и основнойтекст». Чтобы сменить этот макет или применить тему, в меню Слайд выберитекоманду «Изменить макет» или «Сменить тему».
Перемещение слайдов
Чтобы изменить порядок слайдов в презентации:
1. Откройте презентацию.
2.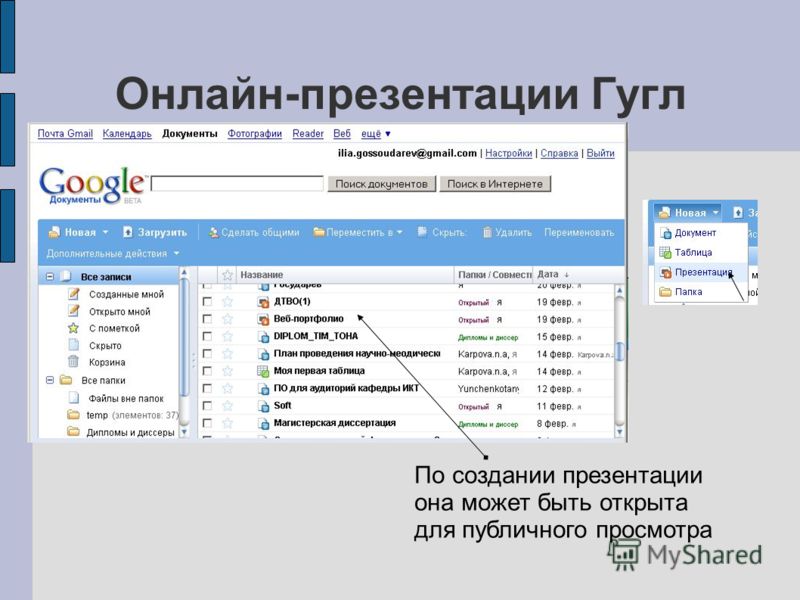 Выберите слайд, который хотите переместить. Слайды можно перемещать
Выберите слайд, который хотите переместить. Слайды можно перемещать
группами:
a. Чтобы выбрать несколько слайдов подряд, нажмите и удерживайте
клавишу Shift. После этого нажмите на последний в ряду слайд.
b. Чтобы выбрать слайды не по порядку, нажмите и удерживайте
клавишу Ctrl (Cmd на Mac), а затем выберите слайды, которые хотите
переместить.
3. Перетащите слайды на новое место в списке слева.
- Применение анимационных эффектов.
Анимация позволяет привлекать внимание к важным деталям, чередовать появление объектов. Такой подход делает презентацию более интерактивной и интересной для слушателей. Анимация может применяться к отдельному тексту или объектам, группе объектов или всему слайду сразу.
Во вкладке «Вставка» выберите пунк анимация.
Откроется правая колонка, в которой Вы можете задать следующие
параметры:
Тип анимации (Появление, Увеличение, Затемнение).
Условие появления (При клике, После предыдущей анимации).
Скорость (чтобы изменить скорость, перетащите ползунок по шкале.)
Для анимации по одному пункту списка, установите флажок «По абзацу».
Примечание. Обратите внимание, что в некоторых браузерах работают не все
эффекты анимации.
- Добавление объектов: изображение, видео, таблицы.
Откройте файл.
Нажмите Таблица > Вставить таблицу.
С помощью указателя выберите нужное количество строк и столбцов (не
более двадцати). Таблица появится в документе.
Кадрирование
Вы можете кадрировать изображение, чтобы скрыть его часть или,
наоборот, привлечь внимание к важным деталям:
Выберите изображение. Нажмите на значок «Обрезать» .
Перетащите синие маркеры границ, чтобы изменить область кадрирования.
Затемненная часть изображения будет удалена.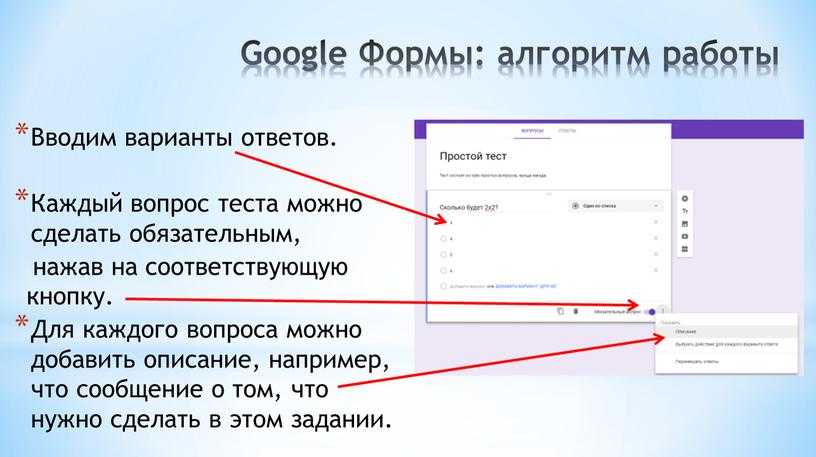
Чтобы сохранить изменения, нажмите клавишу Ввод либо вернитесь к документуили презентации.
Цветокоррекция изображений и настройка фильтров в документе или
презентации.
Если вы хотите изменить цвет, яркость, прозрачность или контрастность
какого-либо изображения в документе или презентации, выполните следующиедействия:
1. Выберите изображение.
2. Откройте меню Формат или нажмите правую кнопку мыши.
3. Выберите Настройки изображения.
4. С помощью функции «Изменение цвета» вы можете отредактировать цвет
вашего изображения. В разделе «Коррекция» можно изменить следующие
параметры:
a. Прозрачность – насколько содержимое слайда просвечивает сквозь
изображение.
b. Яркость – насыщенность красок изображения.
c. Контраст – соотношение самой светлой и самой темной частейизображения.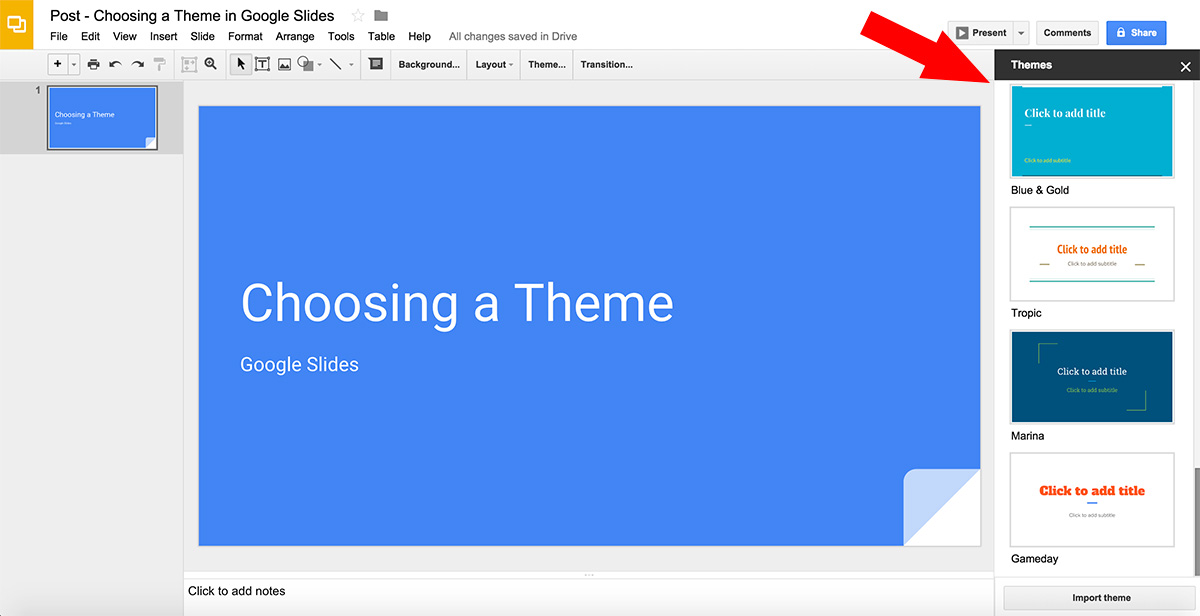
Изображение будет изменяться по мере редактирования.
Как опубликовать файл
1. Откройте документ, таблицу, презентацию или рисунок.
2. Перейдите в меню Файл.
3. Выберите пункт Опубликовать в Интернете. Обычно файл публикуется
целиком, однако в некоторых случаях доступны дополнительные
параметры:
a. Таблица. Можно выбрать публикацию всей таблицы или отдельных
листов, а также формат (веб-страница, CSV, TSV, PDF, XLSX или ODS).
b. Презентация. Можно выбрать скорость смены слайдов.
c. Рисунок. Можно выбрать размер изображения.
4. Нажмите Опубликовать.
5. Скопируйте ссылку и отправьте ее пользователям.
- Практическая работа. Создание своей презентации в GoogleSlides.
Наша цель: рассказать с помощью презентации свою небольшую историю.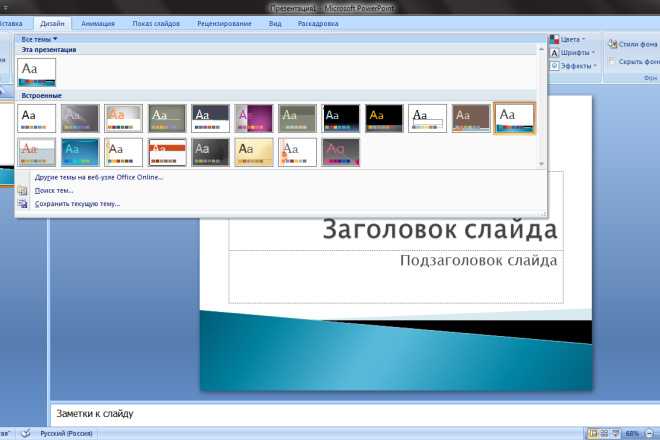 Историю города, в котором мы живём, любимой компьютерной игры или даже историю интернет-компании будущего, следующего Google.
Историю города, в котором мы живём, любимой компьютерной игры или даже историю интернет-компании будущего, следующего Google.
ІІІ. . Подведение итогов.
Домашнее задание.
Как сделать закадровый голос в Google Презентации
Крупные офисы по всему миру сосредоточены на принятии ежедневных презентаций, которые помогут офисным сотрудникам быть в курсе своих обязанностей и задач. Использование презентаций, поскольку является обычным явлением, требует творческого подхода, чтобы избежать монотонности, что приводит к необходимости добавлять различные источники мультимедиа, которые создают ощущение креативности и вовлеченности для пользователей. В этой статье рассказывается об использовании озвучивания в Google Презентации и предоставляется связанное руководство, объясняющее метод озвучивания в Google Презентации.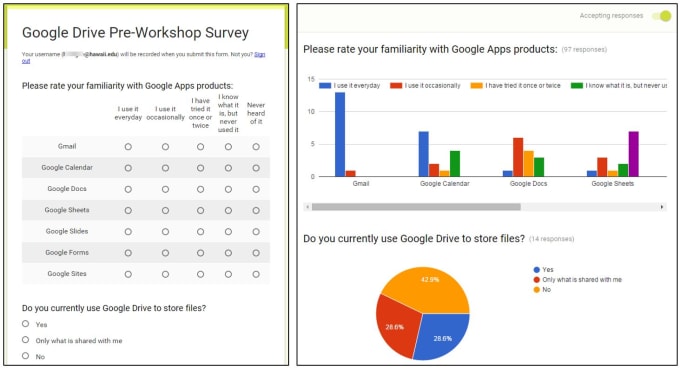
Как добавить закадровый голос в Google Презентации
В Google Презентации может отсутствовать встроенный инструмент записи звука; тем не менее, его по-прежнему можно использовать для простого добавления записанного голоса поверх любого слайда презентации по мере необходимости. Чтобы понять, как добавить закадровый голос в Google Презентации, вам необходимо следовать руководству, приведенному ниже:
Шаг 1. Загрузите аудиофайлы на Диск
Поскольку в Google Slides нет возможности записывать голоса напрямую, вы можете просто импортировать записанный голос с любой другой платформы на Google Диск..
Шаг 2. Добавьте аудио
Вам нужно нажать на Google Презентации и импортировать необходимые слайды презентации, чтобы добавить запись закадрового комментария. После открытия файла перейдите на вкладку «Вставка» на панели инструментов вверху и перейдите к параметру «Аудио» в раскрывающемся меню. Затем вы можете просмотреть файлы в новом окне.
Шаг 3. Настройте параметры звука
Поскольку после добавления звука на слайдах появляется значок динамика, вы можете нажать на него и перейти к настройке его параметров. После выбора аудио перейдите на вкладку «Формат» и выберите «Параметры формата». Это позволяет вам наводить курсор на такие параметры, как автоматическое воспроизведение, циклическое воспроизведение или настройка отображения кнопок.
После выбора аудио перейдите на вкладку «Формат» и выберите «Параметры формата». Это позволяет вам наводить курсор на такие параметры, как автоматическое воспроизведение, циклическое воспроизведение или настройка отображения кнопок.
Мощное программное обеспечение PDF для Вас
Презентации являются важным компонентом, который обычно используется для освещения различных официальных операций. Еще одним важным компонентом, который обычно считается стандартным форматом файлов в разделе совместного использования файлов, являются файлы PDF. Формат файла PDF используется случайным образом и признается одним из наиболее часто используемых форматов файлов во всем мире. Однако с такими файлами возникает очень существенная проблема, связанная с их редактированием и управлением. Это приводит к появлению важной платформы, которая ослабляет такие функции и позволяет легко управлять файлами PDF и редактировать их. Wondershare PDFelement — Редактор PDF-файлов гарантирует, что вы получите лучшие услуги при поиске подходящей платформы для управления вашими PDF-документами.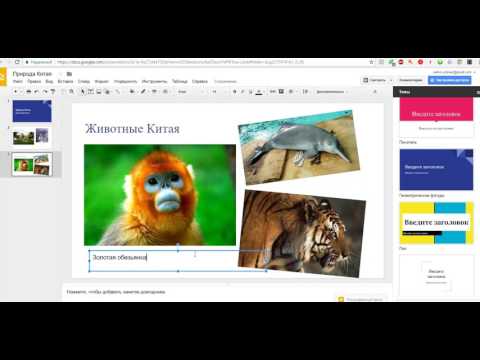 В следующем разделе описываются функции, объясняющие расширенные характеристики, предлагаемые в PDFelement.
В следующем разделе описываются функции, объясняющие расширенные характеристики, предлагаемые в PDFelement.
Скачать Бесплатно
Скачать Бесплатно
КУПИТЬ СЕЙЧАС
КУПИТЬ СЕЙЧАС
Как использовать PDFelement
Редактирование PDF
PDFelement представляет собой современный инструмент редактирования, который позволяет охватить основные аспекты редактирования текстов с последующим просмотром различных объектов и ссылок, которые важны для объяснения деталей самого файла PDF. Это избавляет пользователей от посторонних процедур преобразования файлов, их редактирования и покрытия любых значительных деталей в файле PDF с помощью имеющихся инструментов. Он также позволяет добавлять водяные знаки, фон, номера страниц и нумерацию Бейтса в PDF.
Скачать Бесплатно
Скачать Бесплатно
КУПИТЬ СЕЙЧАС
КУПИТЬ СЕЙЧАС
Конвертирование PDF
В отличие от многих других инструментов редактирования PDF, PDFelement предлагает очень удобный набор инструментов преобразования, который спасает пользователя от потери оригинальности документа после преобразования.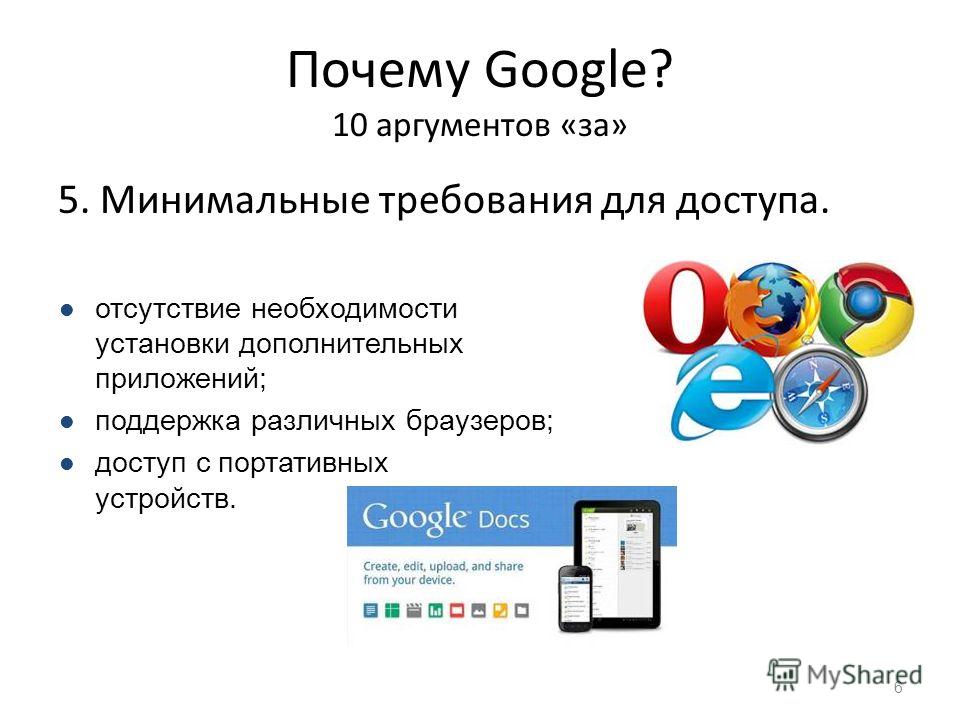 PDFelement позволяет конвертировать PDF в любой формат Microsoft Office, HTML, изображение, текст и так далее.
PDFelement позволяет конвертировать PDF в любой формат Microsoft Office, HTML, изображение, текст и так далее.
Аннотирование PDF
Когда дело доходит до выделения документов, многие редакторы PDF не могут предоставить своим пользователям эффективные услуги аннотирования. PDFelement обеспечивает очень широкий набор служб аннотаций, которые позволяют просматривать и комментировать файлы PDF с последующим добавлением различных фигур для выделения определенных точек.
Скачать Бесплатно
Скачать Бесплатно
КУПИТЬ СЕЙЧАС
КУПИТЬ СЕЙЧАС
Защита PDF
Он предоставляет вам простой и эффективный протокол для защиты ваших PDF-файлов, помогая вам настроить параметры пароля или отредактировать информацию, в отличие от других редакторов.
Создание презентаций, инфографики, дизайна и видео
Что вы создадите с помощью Visme?
Сила визуальной коммуникации в ваших руках. Начните свой первый проект за считанные минуты, даже не имея опыта проектирования.
Создавайте увлекательные интерактивные презентации.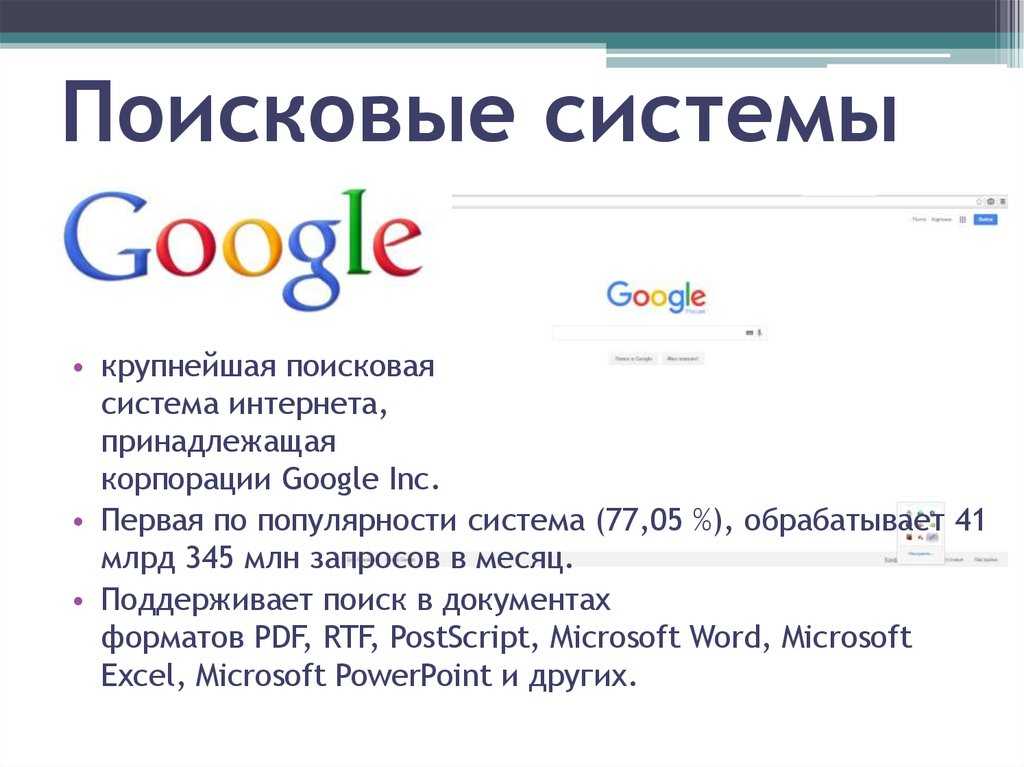
Попробуйте бесплатно
Разработка профессиональных отчетов, предложений и технических документов.
Попробуйте бесплатно
Оживите свои данные с помощью интерактивных диаграмм и графиков.
Попробуйте бесплатно
Создайте контент для социальных сетей, с которым будут взаимодействовать ваши подписчики.
Попробуйте бесплатно
Создавайте привлекательные видеоролики, которые привлекут внимание ваших зрителей.
Попробуйте бесплатно
Визуализируйте идеи и концепции перед их реализацией.
Попробуйте бесплатно
Для профессионалов во всем мире
Используется 15 миллионами человек и
компаниями, такими же, как ваша
«Я абсолютно рекомендую Visme из-за его динамичной функциональности и способности интегрировать постоянно меняющиеся медиа и цифровые технологии. Это в сочетании со средой для совместной работы, которая позволяет нашей команде работать более эффективно с течением времени, было огромным плюсом».
Хайме Келм Директор по стратегии бизнеса и данных | Футбольный клуб Лос-Анджелеса (LAFC)
«Visme позволил нашей группе работать более эффективно по всем направлениям. Возможность беспрепятственного перехода между различными проектами на платформе изменила для нас правила игры».
Ной Нельсон Старший руководитель отдела корпоративных отношений | Kraft Sports + Entertainment
«В Visme легко быстро создать что-то, что выглядит так, как будто мы отправили его в рекламную фирму для разработки. Мы создаем много инфографики, создаем баннеры для объявлений в социальных сетях, мы используем новую версию для создания анимированных электронных книг. Visme действительно стала жизненно важной частью того, что мы делаем».
Энн Маккарти Старший директор по обучению | EmployBridge
«Мы рассмотрели ряд различных решений, и у Visme, безусловно, был самый широкий набор функций по такой разумной цене.
Наша исполнительная команда сразу же заметила дополнительные штрихи и интерактивность в нашем контенте, как и наши клиенты».
Рэйчел Томас Специалист по внедрению MS Dynamics в Sunrise Technologies
«Очень прост в использовании, даже если у вас нет опыта проектирования, как у меня. меня уносит! Работать с ним стало очень весело».
Тим Бизнес Дев. Менеджер в Zureli
Возможности
Дополнительные возможности дизайна.
Легкая простота в использовании.
Превратите статистику и цифры в красивые визуальные эффекты
Обращайтесь к новой аудитории с помощью привлекательной визуализации данных, созданной, чтобы влиять и вдохновлять.
Подробнее
Выберите один из тысяч настраиваемых шаблонов
В нашей библиотеке представлены тысячи дизайнов для более чем 50 типов контента. Редактируйте, делитесь и загружайте их в соответствии с потребностями вашего бизнеса.
Узнать больше
Комплексное создание фирменного контента за короткое время
Легко добавляйте фирменные шрифты, цвета и логотип для создания красивого фирменного контента. Введите URL-адрес своего веб-сайта в мастер создания брендов и откиньтесь на спинку кресла, пока происходит волшебство.
Подробнее
Создавайте, планируйте и публикуйте свой контент из одного места
Планируйте, планируйте и публикуйте все свои публикации в социальных сетях и задачи по контенту из единого сводного календаря.
Узнать больше
Миллионы уникальных фотографий и значков, чтобы выделить вашу работу
Выбирайте из обширной библиотеки фотографий, значков, видео и аудио в высоком разрешении. Добавьте еще одно измерение в свою презентацию с помощью эксклюзивной и привлекательной 3D-графики.
Узнать больше
Привлеките свою аудиторию интерактивностью и анимацией
Создайте интерактивный опыт с активными точками, эффектами наведения и интерактивными меню.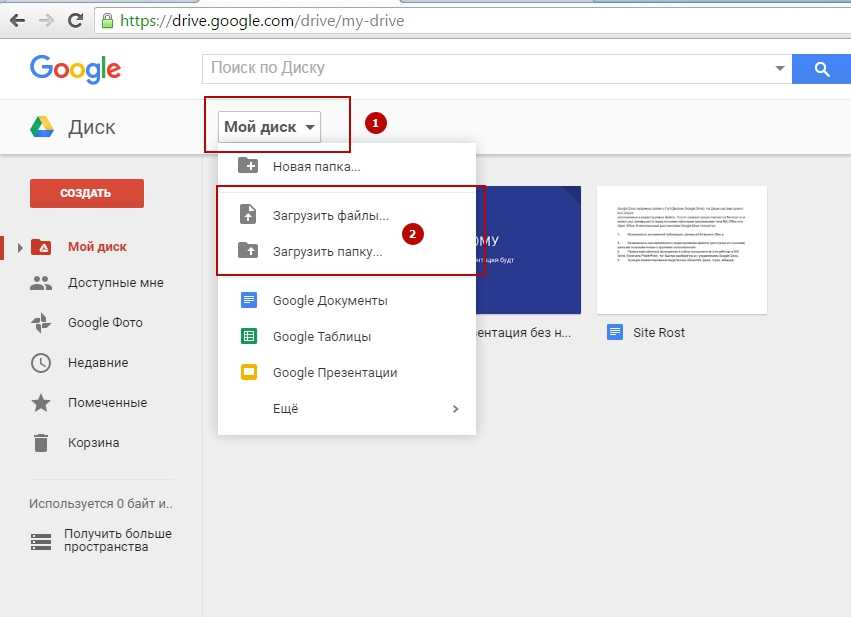 Привлеките внимание аудитории, добавив анимированные элементы в свой контент.
Привлеките внимание аудитории, добавив анимированные элементы в свой контент.
Узнать больше
Работа в команде
Для вас и вашей команды
Создавайте, храните и сотрудничайте, сохраняя единообразие бренда для всей вашей команды.
Сотрудничество
Объедините свою команду, где бы она ни находилась. Обсуждайте идеи, оставляйте отзывы и сотрудничайте в режиме реального времени.
Точная коммуникация
Больше никаких электронных писем или сообщений Slack для обратной связи. Позвольте вашей команде комментировать, сотрудничать и мгновенно переходить от черновика к окончательному формату.
Управление активами
С легкостью храните, упорядочивайте и ищите активы и проекты для проектов вашей команды. Создаете ли вы презентацию, отчет или инфографику, найдите все свои загруженные ресурсы в одном месте.
Создавайте от А до Я
От простых фирменных изображений
до полностью интерактивного контента
Как IBM использует инфографику для привлечения и найма лучших талантов
В наш век цифровых технологий социальные сети играют все более важную роль в процессе найма.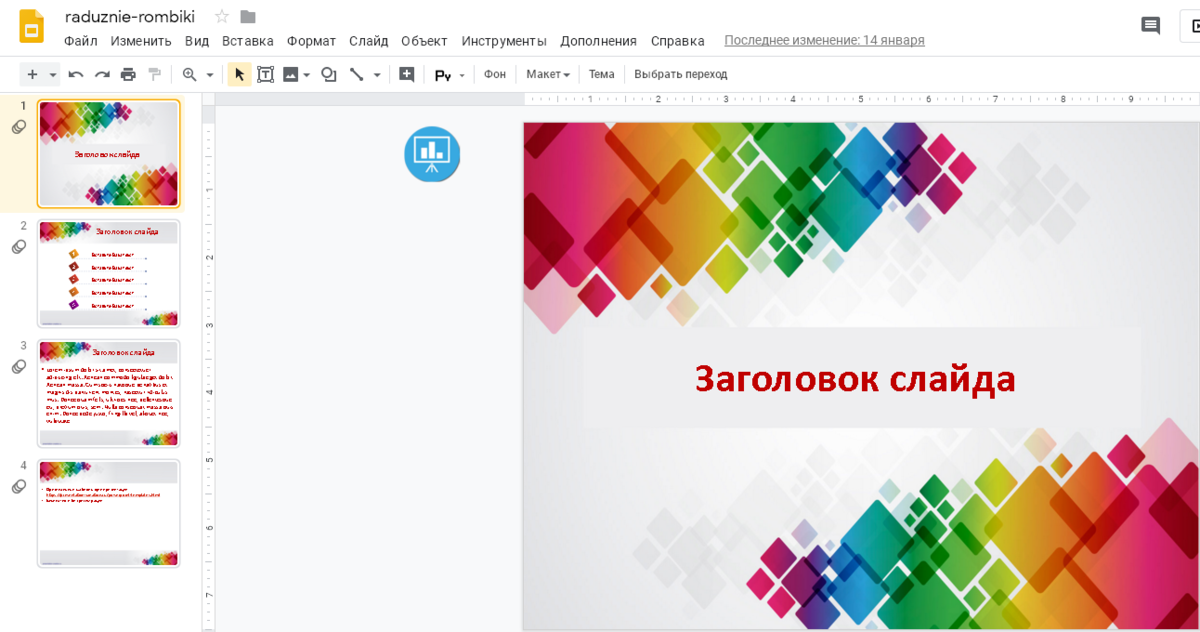 Согласно недавнему опросу SHRM, около 84% организаций в настоящее время используют его для поиска высококвалифицированных кандидатов.
Согласно недавнему опросу SHRM, около 84% организаций в настоящее время используют его для поиска высококвалифицированных кандидатов.
Хьюберт Яновский Подбор талантов в IBM
Готовы ли вы работать вместе?
Свяжитесь с отделом продаж
Решения для всех
Что Visme может сделать для вас?
Независимо от вашей роли или уровня дизайнерских навыков, мы здесь, чтобы облегчить вашу работу с помощью нашего универсального решения.
Владелец бизнеса
Создавайте профессиональный брендированный контент на 70 % быстрее.
Создавайте контент быстрее
Менеджер по маркетингу
Создавайте идеальный до пикселя контент, независимо от уровня ваших дизайнерских навыков.
Выбирайте из тысяч
шаблонов
Создавайте контент быстрее
Выбирайте из тысяч
шаблонов
Управляйте проектами в стиле
Создавайте и отслеживайте участие
Менеджер проекта
Легко создавайте графики проектов и делитесь ими.
Стильное управление проектами
Менеджер по продажам/аккаунт-менеджер
Делайте эффектные презентации и предложения, которые конвертируют.
Создание и отслеживание участия
Интеграции
Подключение с помощью инструментов
, которые вы уже используете
Создание карты или истории в Google Планета Земля в Интернете – Google Earth Outreach
Создание карты или истории в Google Планета Земля в Интернете
Содержание учебника
Предпосылки
Начнем!
Создать проект и добавить места
Добавление места из просмотра улиц
Предварительный просмотр готового проекта
Добавьте подробную информацию к своим местам
Добавление фото, видео и текста
Предварительный просмотр изменений
Стильные метки
Добавление 3D-видов
Изменение информационного поля
Добавьте информацию ко второй метке
Добавление видео
Добавьте линии и формы в свой проект
Нарисовать линию
Нарисовать фигуру
Добавьте слайды в свой проект
Поделитесь своим проектом
Поделиться ссылкой на проект
Чтобы поделиться проектом с определенными людьми для просмотра или совместной работы
Еще с инструментами для создания Земли
Просмотр ваших проектов в Интернете и на мобильных устройствах
Закрепление проектов
Импорт файлов KML
Экспорт KML
Обсуждение и отзывы
Что дальше
Предпосылки
- Навыки программирования не требуются!
- Браузер Chrome (скачать здесь), вошедший в вашу учетную запись Google.
 У вас его нет? Подпишите здесь.
У вас его нет? Подпишите здесь.
Начнем!
Новые инструменты создания в Google Планета Земля позволяют легко создавать карты и истории о нашем мире в рамках проекта Планета Земля и делиться ими. Вы можете создать проект на любую тему по вашему выбору, рисуя метки, линии и фигуры, добавляя к своим местам обширную контекстную информацию (текст, ссылки, изображения, видео, 3D-изображения и просмотр улиц) и организуя свой проект в поток повествования. . Вы можете поделиться своим проектом и сотрудничать с другими. В режиме презентации зрители будут летать из одного места в другое, следуя повествованию о вашем проекте, погружаясь в путешествие по изображениям Google Планета Земля и пользовательскому контенту, который вы предоставляете.
В этом учебном пособии вы познакомитесь с новыми инструментами создания и проведете вас через процесс создания и публикации вашего собственного проекта Earth. Для выполнения этого урока вам понадобится текст, фото и видео, которые вы сможете добавить в свой проект.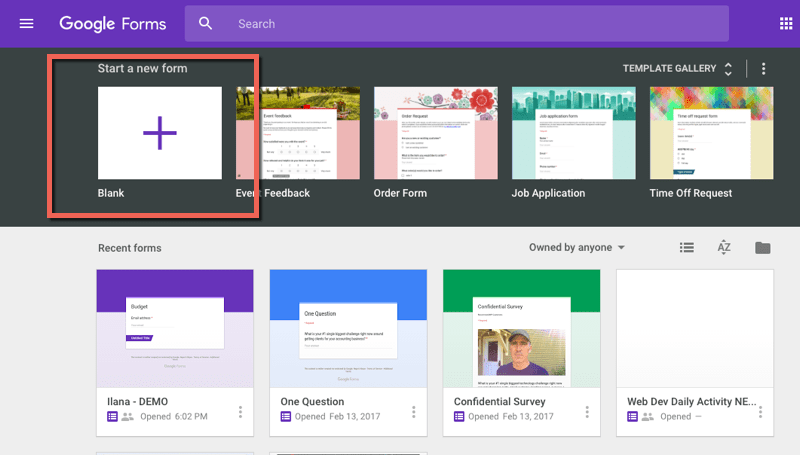 Вы можете использовать свой собственный контент или образец контента, предоставленный нашими друзьями из Института Джейн Гудолл (JGI). Загрузите приведенный ниже zip-файл для изображений JGI и извлеките содержимое в папку на рабочем столе.
Вы можете использовать свой собственный контент или образец контента, предоставленный нашими друзьями из Института Джейн Гудолл (JGI). Загрузите приведенный ниже zip-файл для изображений JGI и извлеките содержимое в папку на рабочем столе.
JGI_sample_content.zip (249k Zip-файл)
Если вы решите следовать нашему примеру с Джейн Гудолл, вы можете предварительно просмотреть готовый пример истории Джейн Гудолл, прежде чем приступить к изучению учебника.
Создайте проект и добавьте места
- Откройте Google Планета Земля на своем компьютере: https://earth.google.com/web
- Щелкните значок «Проекты» в левой части навигации.
- Если вы никогда раньше не создавали проект, нажмите кнопку Создать , чтобы создать новый проект. Если вы уже создавали проекты Google Планета Земля раньше, вы увидите список своих проектов и сможете щелкнуть значок 9.0343 Новый проект Кнопка для создания нового проекта. Если вы еще не вошли в свою учетную запись Google, вам будет предложено сделать это.

На панели Project Details нажмите кнопку Edit справа от Untitled Project , чтобы изменить название и описание проекта. В этом случае мы предоставили текст ниже, который вы можете скопировать и вставить в эти поля.
Название проекта:
Путешествие Джейн Гудолл в ГомбеОписание:
Джейн Гудолл — один из самых известных натуралистов и защитников природы в мире. Ее работа произвела революцию в нашем понимании шимпанзе. Она основала Институт Джейн Гудолл, который занимается сохранением шимпанзе в Африке.Вы заметите, что ваши правки автоматически сохраняются на Google Диске во время работы.
Теперь пришло время добавить ваше первое место на карту. Добавить место можно двумя способами: поставив метку на карте или используя Поиск, чтобы найти место. Для начала попробуем добавить на карту метку:
Путешествуйте по земному шару, пока не увидите Англию. Теперь нажмите кнопку «Добавить метку» на панели инструментов создания в левом нижнем углу, чтобы активировать инструмент метки.

Затем щелкните на карте Англии, чтобы добавить метку.
Совет: если вы не видите названия стран и других мест на земном шаре, попробуйте изменить стиль карты. Нажмите кнопку меню Google Планета Земля и выберите Стиль карты. Измените стиль карты на «Исследование», чтобы вы могли видеть географические названия на земном шаре.
В поле «Сохранить в проект» щелкните поле «Заголовок» и назовите свою метку «Детство Джейн». В поле «Проект» должно быть указано «Путешествие Джейн Гудолл в Гомбе». Затем нажмите Сохранить .
Вы должны увидеть метку с названием в списке функций на панели сведений о проекте.
Теперь добавим метку, используя второй метод: инструмент поиска. Нажмите значок «Поиск» в левой панели навигации и найдите «Национальный музей Найроби». Нажмите на первый результат поиска.
На карточке знаний Национального музея Найроби справа нажмите кнопку Добавить в проект .

Нажмите Сохранить , чтобы добавить второе место в свой проект. Вы можете закрыть Карту Знаний, нажав на X в правом верхнем углу.
Добавление места из просмотра улиц
- Теперь давайте добавим третье и последнее место — на этот раз место в просмотре улиц! Снова используйте инструмент поиска, чтобы долететь до «Национального парка Гомбе», но закройте Карту Знаний, не добавляя ее в Проект.
- Нажмите на человечка Просмотра улиц в правом нижнем углу. Синие линии и точки будут отображаться везде, где доступны изображения просмотра улиц. Нажмите на синюю линию или точку, чтобы открыть Просмотр улиц на одном из лесистых холмов в парке.
Перемещайтесь по просмотру улиц, пока не найдете вид, который хотите добавить к этому месту. Нажмите кнопку Capture this view .
Назовите метку «Национальный парк Гомбе» и сохраните ее в своем проекте.
Предварительный просмотр готового проекта
Нажмите кнопку Present , чтобы увидеть, как ваш проект представлен в формате повествования.

Нажмите кнопку «Далее» и «Назад» в оглавлении внизу слева, чтобы перейти к каждой функции в вашем проекте. Нажмите кнопку «Назад» — стрелку в левом верхнем углу — чтобы выйти из презентации.
Совет. Вы также можете установить метку на глобусе, щелкнув значок 9.0343 Новая функция и выберите Добавить метку .
Совет. Чтобы изменить порядок повествования в проекте, перейдите на панель «Сведения о проекте» и измените порядок списка функций, щелкнув и перетащив функции в новом порядке.
Добавьте интересную информацию в свои места
Добавление фото, видео и текста
На панели «Сведения о проекте» наведите указатель мыши на первый объект в проекте и нажмите кнопку «Редактировать», чтобы открыть панель «Редактор свойств».
Нажмите кнопку камеры.
Здесь вы увидите варианты загрузки изображения с вашего компьютера, выбора фотографии из ваших альбомов Google Фото, поиска изображений в Интернете, выбора изображения по URL-адресу или добавления видео с YouTube.

С помощью функции поиска найдите изображения Борнмута (дома детства Джейн) и выберите то, что вам нравится. Нажмите «Выбрать», чтобы изображение появилось в виде эскиза на панели «Редактор свойств».
Нажмите кнопку камеры еще раз, чтобы добавить вторую фотографию. Найдите и добавьте второе фото. Добавление нескольких фотографий создаст карусель изображений в информационном поле.
Щелкните поле Описание и скопируйте и вставьте приведенный ниже текст. В этом поле доступны основные параметры форматирования, включая жирный шрифт, курсив, подчеркивание, маркированные списки, отступы и гиперссылки. Текст, начинающийся с «http..», автоматически становится гиперссылкой.
Джейн Гудолл выросла в Борнмуте, Англия. В детстве она была очарована всеми видами животных. Когда она была маленькой, ее любимыми книгами былиДоктор Дулиттли серия о Тарзане. Все, чего она хотела, это поехать в Африку, понаблюдать за живущими там невероятными животными и написать о них книги.
Предварительный просмотр изменений
Нажмите кнопку Предварительный просмотр презентации , чтобы просмотреть изменения в режиме презентации. Нажмите кнопку «Назад», чтобы вернуться на панель «Редактор свойств» и продолжить редактирование.
Стилизация меток
- Прокрутите вниз панель «Редактор свойств» и найдите раздел «Метка». Нажмите на размер метки и измените размер на Большой.
- Щелкните значок ведра с краской, чтобы изменить цвет метки на желтый.
Нажмите на дополнительное меню метки и выберите Показать больше значков. Найдите значки, используя слово «книга», и выберите значок книги, чтобы представить детство Джейн.
Совет. Вы также можете добавить пользовательский значок (ваш собственный файл изображения значка), щелкнув дополнительное меню метки и выбрав Загрузить пользовательский значок. Ваши значки должны быть в формате jpg или png, и мы рекомендуем вам использовать размер изображения 128 x 128 пикселей или 64 x 64 пикселя (очень большие значки могут повлиять на производительность приложения).

Добавление 3D-видов
Теперь, когда мы знаем, что Джейн выросла в Борнмуте, давайте сделаем представление детства Джейн на Земле более конкретным и захватывающим.
- Нажмите на метку и перетащите маркер в Борнмут (к западу от Саутгемптона вдоль южного побережья Англии). Возможно, вам придется масштабировать и перемещать карту, чтобы лучше рассмотреть город.
- Теперь наклоняйте и вращайте поверхность Земли с помощью компаса или сочетаний клавиш, пока не найдете вид на Борнмут, который вам нравится.
Нажмите кнопку Capture this view . Это связывает этот 3D-вид с вашим местоположением, и в режиме презентации, когда вы посещаете это место, карта будет летать к этому виду.
Изменение информационного окна
Вы можете изменить стиль информационного окна, в котором отображается ваш контент (текст, фотографии, видео и т. д.).
- На панели «Редактор свойств» щелкните стрелку раскрывающегося списка справа от информационного поля и измените в информационном поле «Маленькое информационное поле» на «Большое информационное поле».

- Нажмите кнопку Предварительный просмотр презентации , чтобы увидеть изменения. Решите, какой стиль вам больше нравится!
Добавьте информацию к вашей второй метке
Теперь давайте добавим информацию к другим меткам в вашем проекте.
Нажмите кнопку «Назад», чтобы вернуться на панель «Сведения о проекте».
Наведите указатель мыши на вторую метку и нажмите кнопку «Изменить» .
Поскольку мы добавили эту метку из карты знаний, она отображает информацию из сети знаний Google (вы можете нажать кнопку «Предварительный просмотр презентации», чтобы просмотреть отображаемую информацию по умолчанию). Вы можете сохранить информацию карты знаний как есть или нажать «Заменить» на панели «Редактор свойств», чтобы удалить эту информацию, а затем добавить свой собственный контент. В этом случае давайте удалим содержимое информационной карты Google.
Сохранить название «Национальный музей Найроби», заданное в Knowledge Graph, но добавить к этой метке новое описание:
В 1957 году во время визита в Кению Джейн познакомилась со знаменитым антропологом и палеонтологом доктором Луисом Лики и была принята на работу секретарем. Доктор Лики искал кого-то, кто мог бы начать изучение шимпанзе, чтобы получить представление об эволюционном прошлом человека.
Доктор Лики искал кого-то, кто мог бы начать изучение шимпанзе, чтобы получить представление об эволюционном прошлом человека. Добавьте изображение, загрузив файл с названием jane_and_leakey.jpg (находится в JGI_sample_content.zip) с вашего компьютера.
Установите 3D-вид и нажмите кнопку Захват этого вида .
Теперь отредактируйте третью и последнюю метку, Пик Джейн. Добавьте следующее описание:
Джейн Гудолл прибыла в Гомбе в июле 1960 года. Район находился на территории тогдашнего британского протектората Танганьика. В то время было неслыханно, чтобы молодая женщина 26 лет в одиночку путешествовала по лесам Африки. Вооружившись только биноклем и блокнотом, Джейн поднималась на самую высокую вершину Гомбе в поисках шимпанзе. За прошедшие годы исследования Джейн привели ко многим новым открытиям, например, о том, что шимпанзе умеют изготавливать и использовать инструменты, как и люди. Ее исследовательская группа изучала поведение и жизнь шимпанзе из Гомбе на протяжении многих десятилетий.
Ее исследовательская группа изучала поведение и жизнь шимпанзе из Гомбе на протяжении многих десятилетий.
Добавление видео
Находясь в панели Редактора свойств для третьей метки, нажмите кнопку камеры и выберите YouTube. Вы можете выполнить поиск видео на YouTube или получить доступ к общедоступным видео на YouTube. Если у вас есть не указанный в списке YouTube, который вы хотите добавить, вы можете ввести его URL-адрес в поле поиска, чтобы выбрать его.
Найдите «Джейн Гудолл, рыбалка на термитах» и выберите первый результат поиска, чтобы добавить видео на это место.
Добавьте линии и формы в свой проект
Нарисовать линию
На панели «Сведения о проекте» нажмите кнопку Новая функция и выберите «Нарисовать линию или фигуру» (Примечание. Вы также можете нажать кнопку «Нарисовать линию или фигуру» на панели инструментов создания в нижней части экрана).

Щелкните на карте, чтобы добавить ряд точек для проведения линии. Каждый раз, когда вы нажимаете, к вашей линии добавляется новый сегмент. Чтобы закончить строку, нажмите Enter. Для проекта Джейн Гудолл вы можете нарисовать путь, по которому лодка должна добраться из ближайшего города (Кигома) до исследовательской станции в Гомбе.
В поле «Добавить в проект» назовите свою линию и нажмите «Редактировать место ».
В разделе «Ширина и цвет» щелкните раскрывающийся список ширины и измените ширину линии на 8 пикселей.
Нажмите на цветовую палитру, чтобы выбрать красный цвет линии. Либо нажмите Пользовательские цвета , чтобы создать свой собственный образец цвета (Примечание: шестнадцатеричный код можно редактировать непосредственно для точного совпадения веб-цветов).
Уменьшите масштаб, чтобы вы могли видеть всю линию, и нажмите Захватите этот вид .

Совет. Если вы откроете панель «Редактор свойств» для своей линии, вы сможете перетаскивать и перемещать точки линии, чтобы изменить ее форму, но вы не сможете удалять или добавлять сегменты.
Нарисовать фигуру
Теперь мы добавим фигуру. На панели Project Details нажмите кнопку New feature и выберите Draw line or shape.
Щелкните на карте, чтобы добавить ряд точек, чтобы нарисовать фигуру. Каждый раз, когда вы щелкаете, к контуру вашей фигуры добавляется новый сегмент. Чтобы закончить фигуру, нажмите еще раз на первую точку, которая была добавлена, чтобы закрыть фигуру. Для проекта Джейн Гудолл вы можете нарисовать фигуру вокруг исследовательской станции в Гомбе.
В поле «Добавить в проект» назовите свою фигуру и нажмите Изменить место .
В разделе Ширина и цвет контура измените контур на красный.
В разделе Цвет заливки измените цвет заливки на желтый.
 Вы также можете изменить прозрачность, используя раскрывающееся меню над цветовой палитрой.
Вы также можете изменить прозрачность, используя раскрывающееся меню над цветовой палитрой.Настройте вид и щелкните Захватите этот вид .
Совет: вы можете изменить форму многоугольника, щелкая и перетаскивая точки, но вы не можете удалять сегменты. Вы не можете щелкнуть и перетащить всю фигуру в новое место.
Добавьте слайды в свой проект
На панели «Сведения о проекте» нажмите кнопку Новая функция и выберите Полноэкранный слайд .
Дайте слайду название и описание.
Путешествие Джейн Гудолл в ГомбеЭто история Джейн Гудолл и ее новаторских исследований с шимпанзе в национальном парке Гомбе.Добавьте изображение, нажав кнопку «Камера», затем «Загрузить» и выбрав на своем компьютере файл jane_peak.jpg (находится в JGI_sample_content.zip).
Нажмите кнопку «Назад», чтобы перейти на панель «Сведения о проекте».

Щелкните слайд в списке функций и перетащите его в начало списка функций.
Теперь нажмите кнопку «Представить», чтобы увидеть, как новый слайд представляет ваш проект.
Совет. Вы можете добавить слайды, чтобы представить свой проект, создать главы или разделы, добавить заключительное сообщение или титры и многое другое.
Совет. Если вы решите использовать изображение в качестве фона слайда, название и описание появятся в нижней левой части слайда. Если вы решите использовать цвет в качестве фона слайда, заголовок и описание будут отображаться по центру слайда.
Поделитесь своим проектом
У вас есть много вариантов, когда вы хотите поделиться своим проектом Земли с другими. Все проекты закрыты по умолчанию — только вы, как создатель проекта, можете просматривать или редактировать его. Ниже вы узнаете, как поделиться проектом, а также как сотрудничать над вашим проектом с другими.
Поделиться ссылкой на проект
Нажмите кнопку «Поделиться» на панели «Сведения о проекте».
Щелкните Получить общую ссылку.
Скопируйте ссылку. Теперь вы можете поделиться этой ссылкой с другими, чтобы они могли просмотреть ваш проект. Примечание. Если вы включите общий доступ по ссылке, любой, кому предоставлена ссылка, сможет просматривать ваш проект. Если вы хотите контролировать права доступа с помощью учетной записи Google, вы, вероятно, захотите использовать метод, описанный непосредственно ниже, вместо включения обмена ссылками.
Совет. По умолчанию люди, у которых есть ссылка, смогут только просматривать ваш проект. При желании вы можете изменить разрешения, чтобы любой, у кого есть ссылка, мог редактировать ваш проект.
Чтобы поделиться проектом с определенными людьми для просмотра или совместной работы
Нажмите кнопку «Поделиться» на панели «Сведения о проекте».

В разделе «Люди» введите адреса электронной почты людей, с которыми вы хотите напрямую поделиться картой, или выберите из своих контактов и нажмите «Готово». Вы можете выбрать, могут ли приглашенные вами люди редактировать проект или только просматривать его. Если у пользователя нет прав на редактирование, он не увидит кнопки «Редактировать» на панели «Сведения о проекте» и, следовательно, не будет иметь доступа к редактору свойств для каких-либо функций в проекте.
Еще с инструментами для создания Земли
Просмотр ваших проектов в Интернете и на мобильных устройствах
Вы можете найти карты и истории, которыми вы владеете и которыми с вами поделились, щелкнув «Проекты» на панели навигации и просмотрев список на панели «Проекты». В списке вы увидите карты и истории, упорядоченные по категориям «Прикрепленные на Земле», «Файлы KML» и «Недавние». Вы также можете использовать Новый проект , чтобы открыть проекты и файлы KML, которые не отображаются автоматически в вашем списке проектов.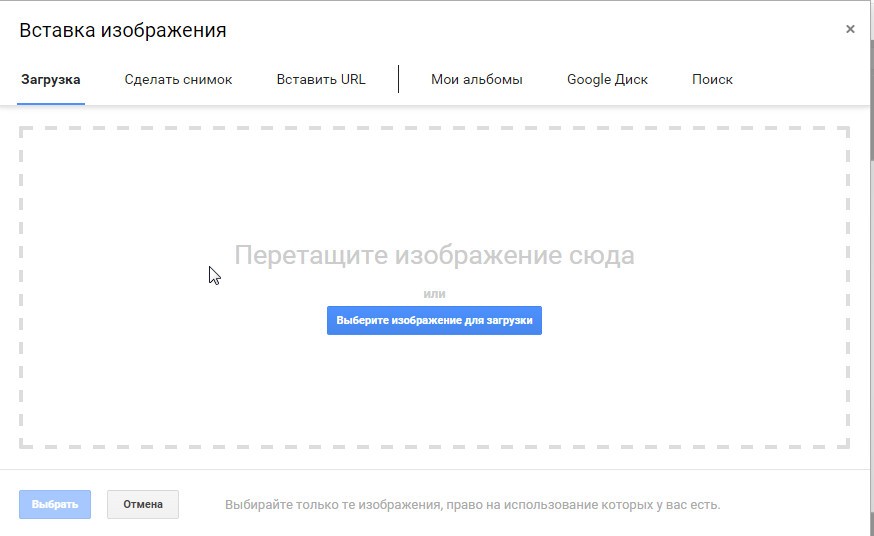 Вы также можете открыть проект Google Планета Земля непосредственно с Google Диска или по общей ссылке.
Вы также можете открыть проект Google Планета Земля непосредственно с Google Диска или по общей ссылке.
Вы можете просматривать свои проекты на мобильном устройстве, открыв приложение Google Планета Земля, щелкнув меню в верхнем левом углу и выбрав Проекты. В настоящее время вы не можете редактировать свои проекты на мобильных устройствах.
Закрепление проектов
Чтобы проект всегда отображался в вашем списке проектов (даже если вы недавно его не открывали), наведите указатель мыши на проект на панели «Проекты» и щелкните значок закрепления. Теперь проект появится в разделе «Прикреплено к Земле» на вашем устройстве.,
Совет. Закрепленные проекты всегда видны на глобусе (если вы не отключите видимость с помощью кнопки «Скрыть проект»), даже когда вы изучаете другой проект в режиме презентации. Вы можете использовать эту функцию для объединения нескольких разных проектов и/или файлов KML.
Импорт файлов KML
Если вы уже создали карту с помощью другого картографического инструмента, такого как Google My Maps, Tour Builder или Earth Pro, и сохранили ее как файл KML или KMZ, вы можете импортировать KML или KMZ для просмотра и редактировать в Google Earth (с некоторыми ограничениями):
В настоящее время вы можете импортировать файлы KML только как локальные файлы.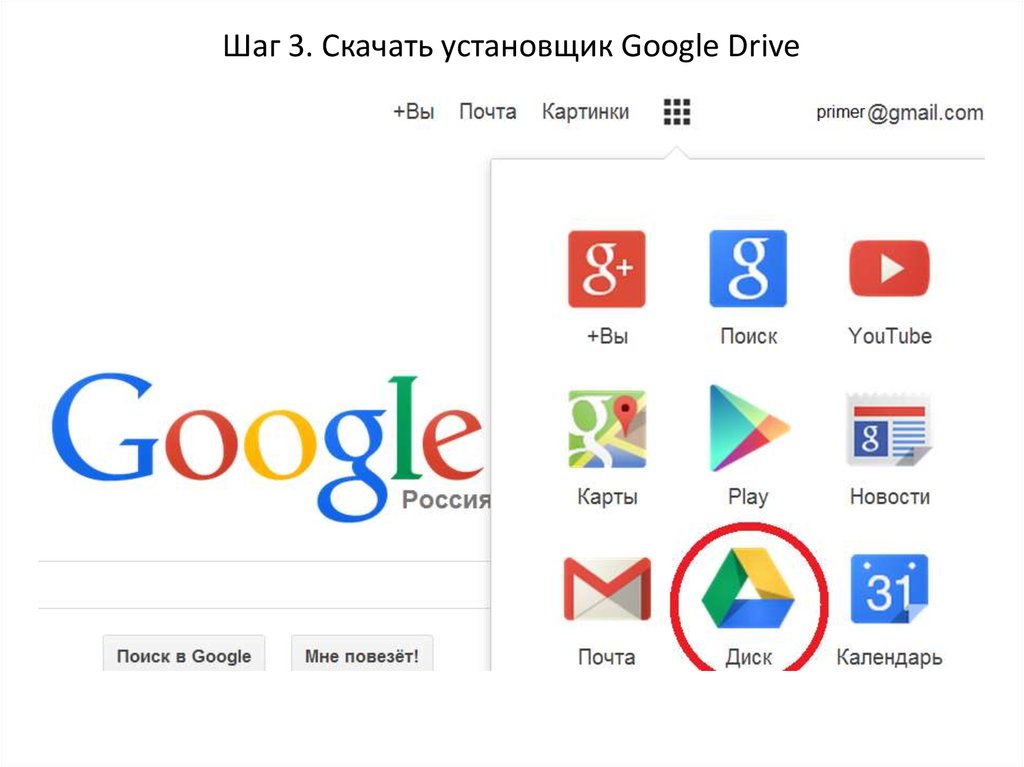 Локальные файлы — это проекты, хранящиеся в локальном хранилище браузера на вашем компьютере. Локальные файлы не хранятся в облаке Google. Локальные файлы нельзя использовать совместно с другими пользователями и между устройствами. Локальные файлы хранятся только в локальном хранилище браузера на компьютере, используемом для импорта файла.
Локальные файлы — это проекты, хранящиеся в локальном хранилище браузера на вашем компьютере. Локальные файлы не хранятся в облаке Google. Локальные файлы нельзя использовать совместно с другими пользователями и между устройствами. Локальные файлы хранятся только в локальном хранилище браузера на компьютере, используемом для импорта файла.
Прежде чем вы сможете импортировать файлы KML, вы должны включить импорт KML в настройках Google Планета Земля.
Нажмите кнопку меню Google Планета Земля и выберите Настройки.
Прокрутите вниз меню «Настройки» и включите параметр «Включить импорт файла KML».
Нажмите Сохранить.
Теперь вы можете импортировать файл KML.
- Перейдите на панель «Проекты» и нажмите кнопку «Новый проект». До того, как вы включили импорт файлов KML, нажатие этой кнопки позволяло вам только создать новый проект или открыть проект с Google Диска. Теперь вы увидите варианты создания файла KML и импорта файла KML с вашего компьютера или Google Диска.

- Выберите Импорт файла KML с компьютера.
- Выберите файл KML на своем компьютере и нажмите «Открыть».
- Ваш KML-файл появится на панели «Проекты». Теперь вы можете просматривать и редактировать свой KML.
Совет. У вас могут возникнуть проблемы с импортом более сложных файлов KML. Например, некоторые расширенные функции KML в настоящее время работают плохо или вообще не работают в новой версии Google Планета Земля для Интернета и мобильных устройств, включая 3D-модели, туры, треки, KML с привязкой ко времени и наложения фотографий. Кроме того, очень большие файлы KML или сложные элементы (например, многоугольники с множеством вершин) могут плохо импортироваться или отображаться.
Совет. Если вы создаете или импортируете файлы KML, вы не сможете преобразовать их в проекты Google Планета Земля (хранящиеся в облаке), поэтому вы не сможете поделиться своими файлами KML с другими.
Экспорт KML
Чтобы экспортировать KML-файл вашего проекта, перейдите на панель «Сведения о проекте» и щелкните дополнительное меню , затем выберите «Экспортировать как файл KML».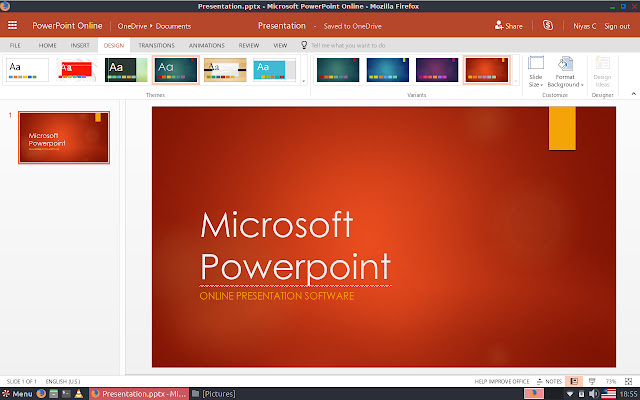

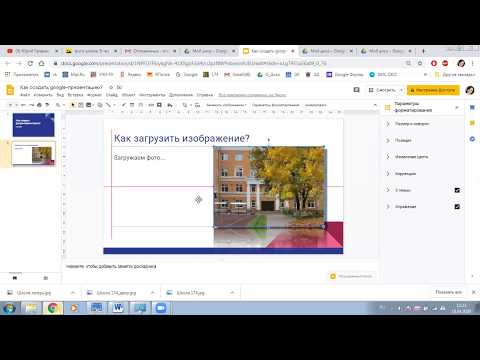
 Наша исполнительная команда сразу же заметила дополнительные штрихи и интерактивность в нашем контенте, как и наши клиенты».
Наша исполнительная команда сразу же заметила дополнительные штрихи и интерактивность в нашем контенте, как и наши клиенты».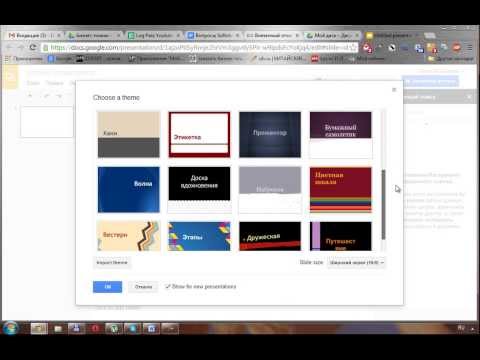 У вас его нет? Подпишите здесь.
У вас его нет? Подпишите здесь.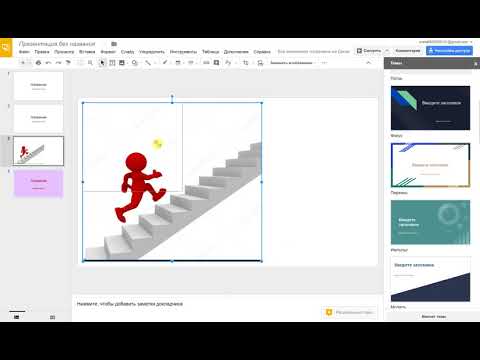
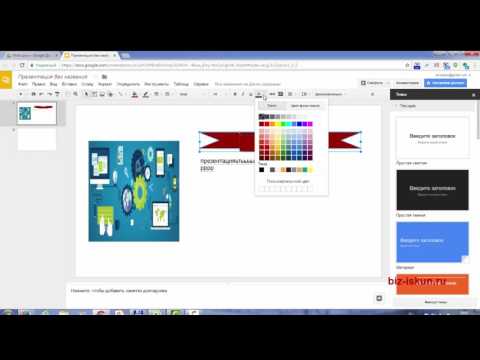
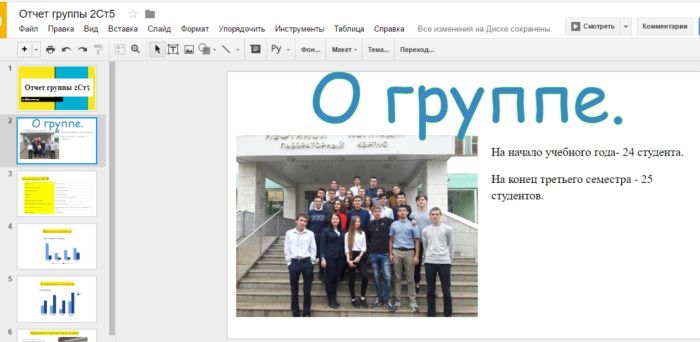
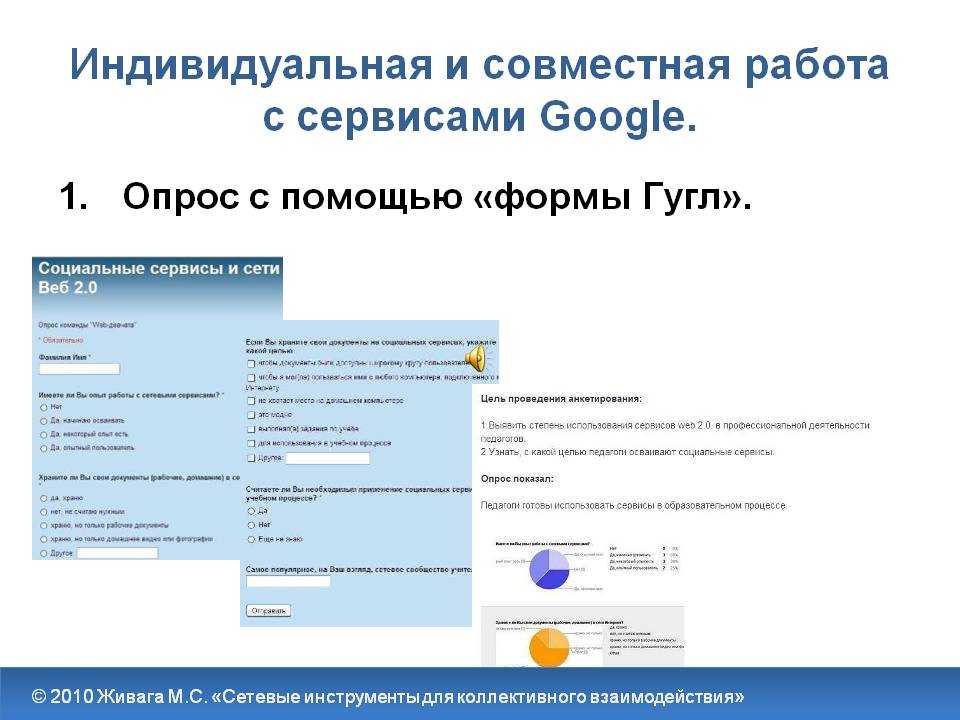
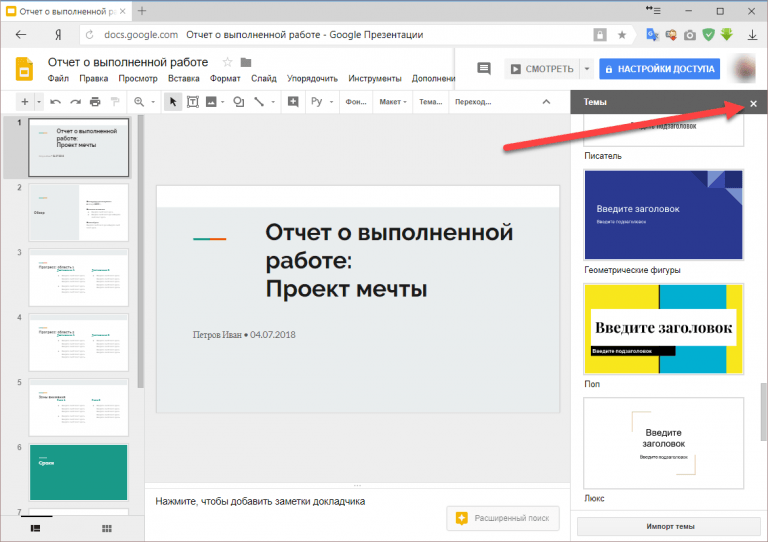

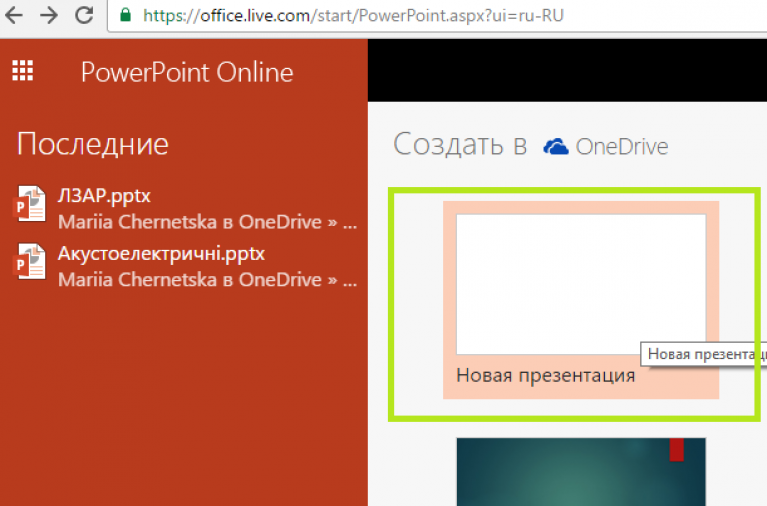
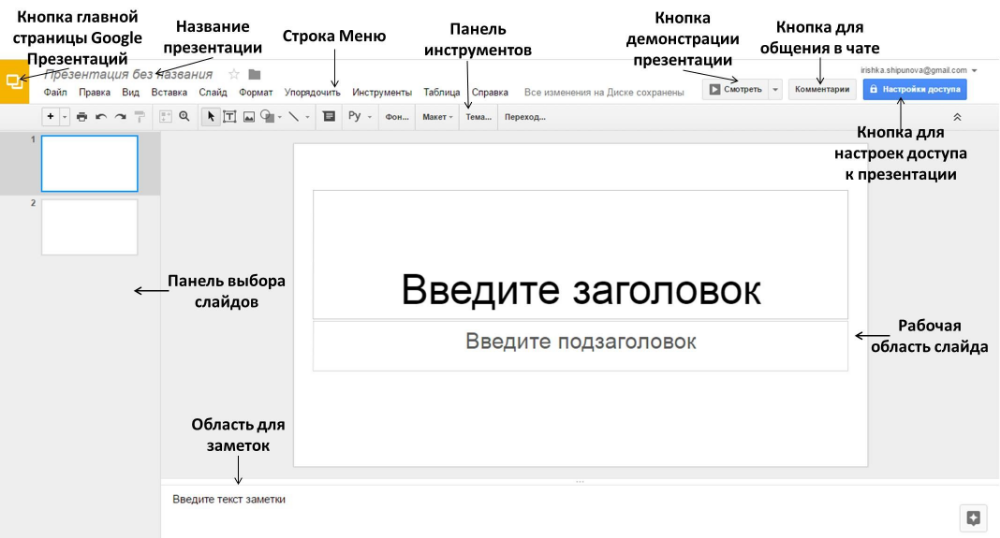
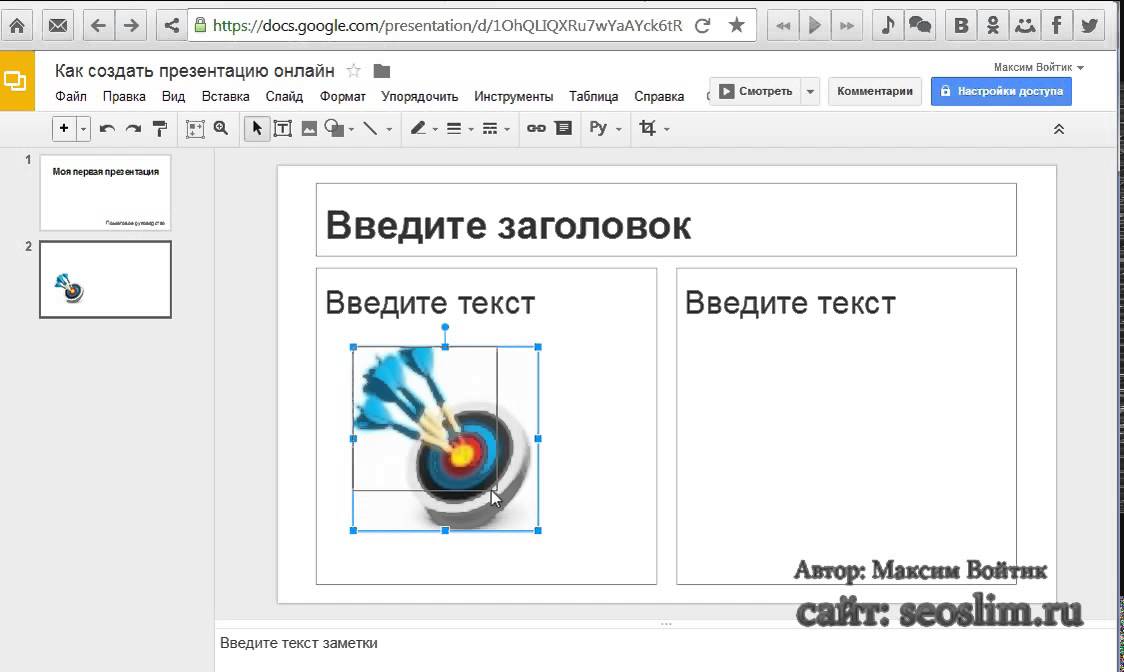 Доктор Лики искал кого-то, кто мог бы начать изучение шимпанзе, чтобы получить представление об эволюционном прошлом человека.
Доктор Лики искал кого-то, кто мог бы начать изучение шимпанзе, чтобы получить представление об эволюционном прошлом человека. 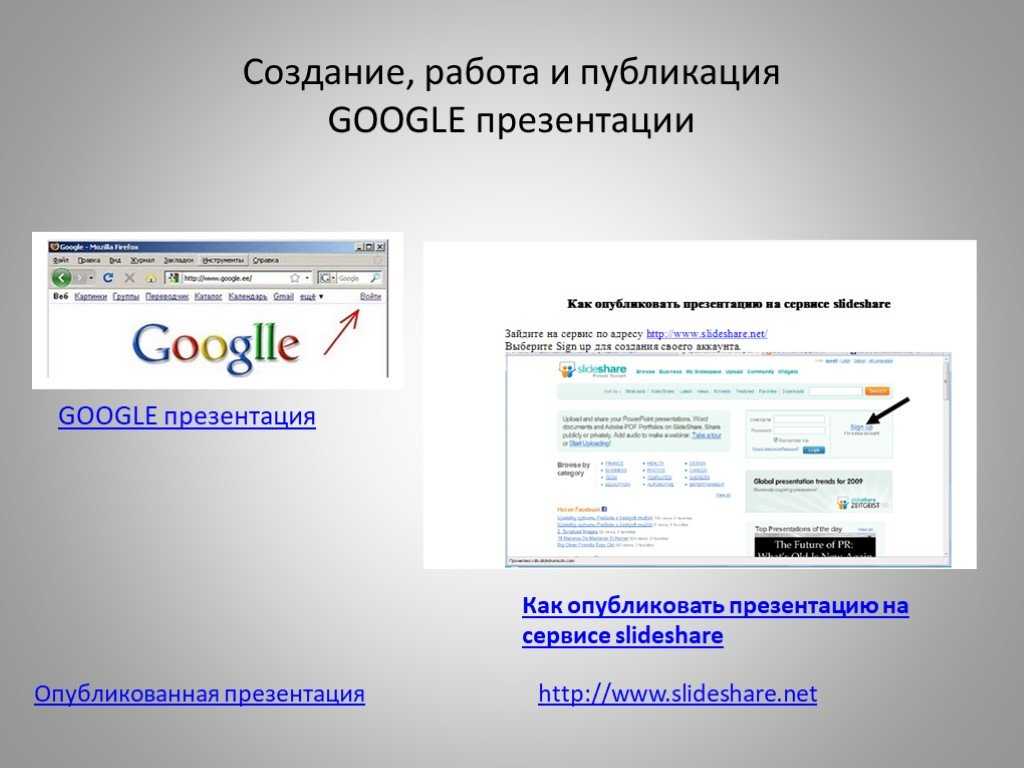 Ее исследовательская группа изучала поведение и жизнь шимпанзе из Гомбе на протяжении многих десятилетий.
Ее исследовательская группа изучала поведение и жизнь шимпанзе из Гомбе на протяжении многих десятилетий. 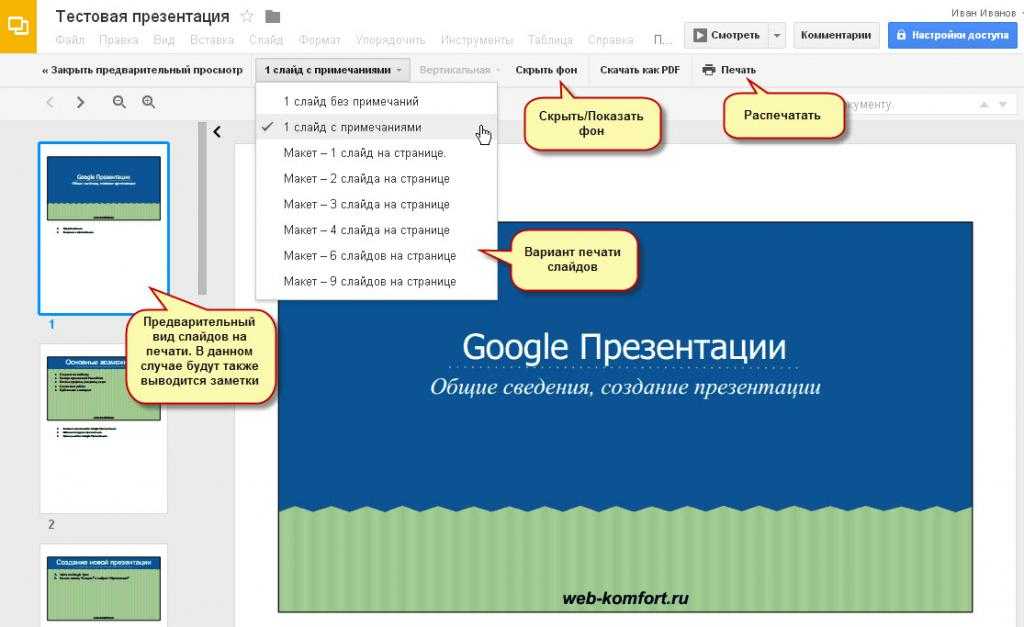

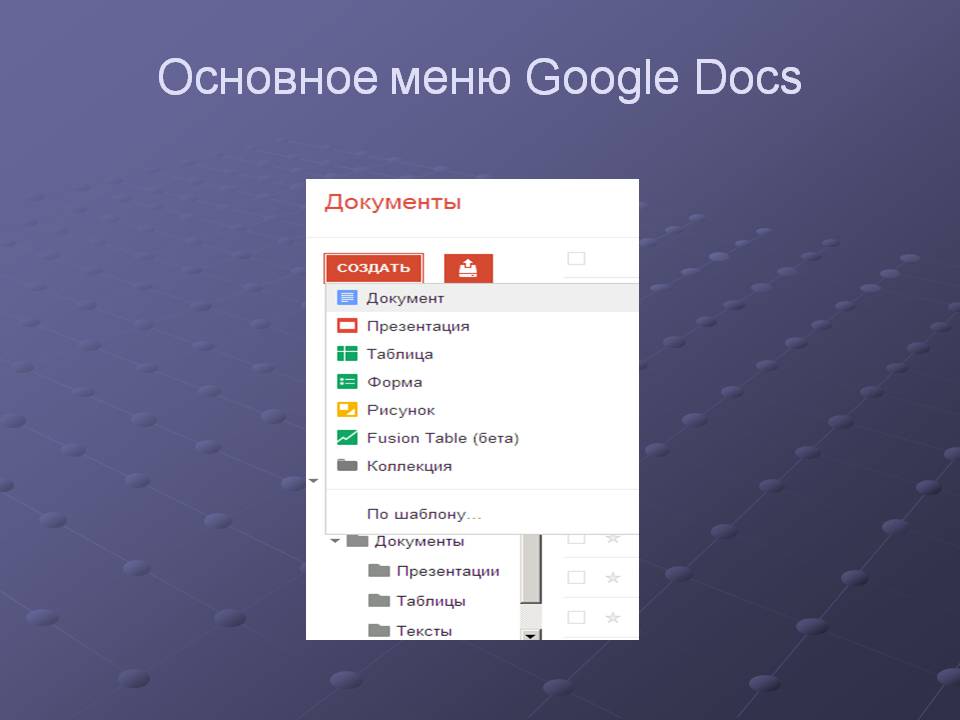 Вы также можете изменить прозрачность, используя раскрывающееся меню над цветовой палитрой.
Вы также можете изменить прозрачность, используя раскрывающееся меню над цветовой палитрой.