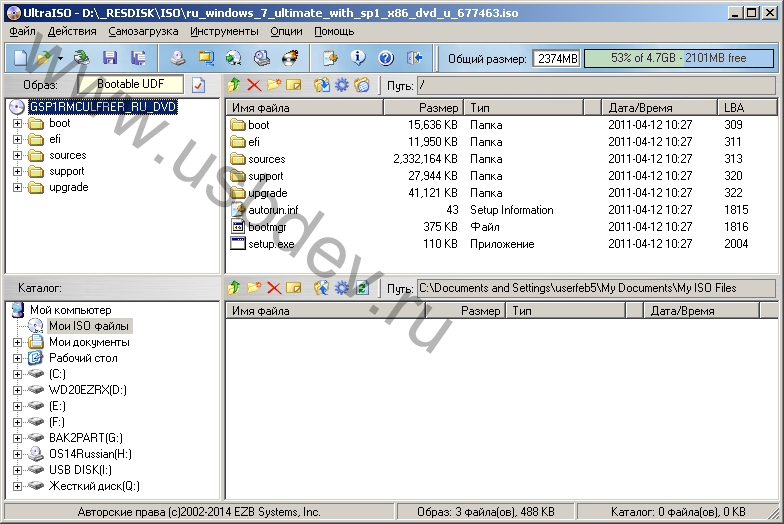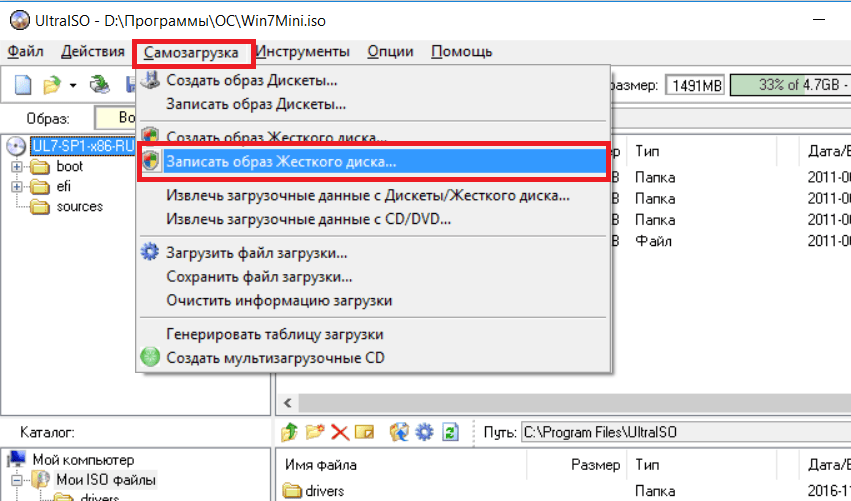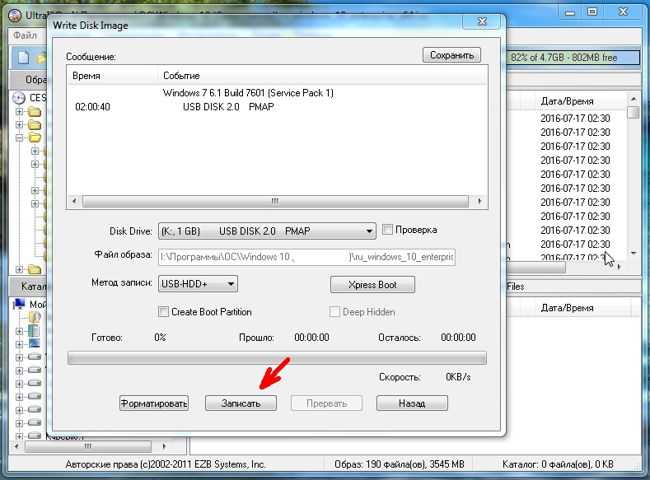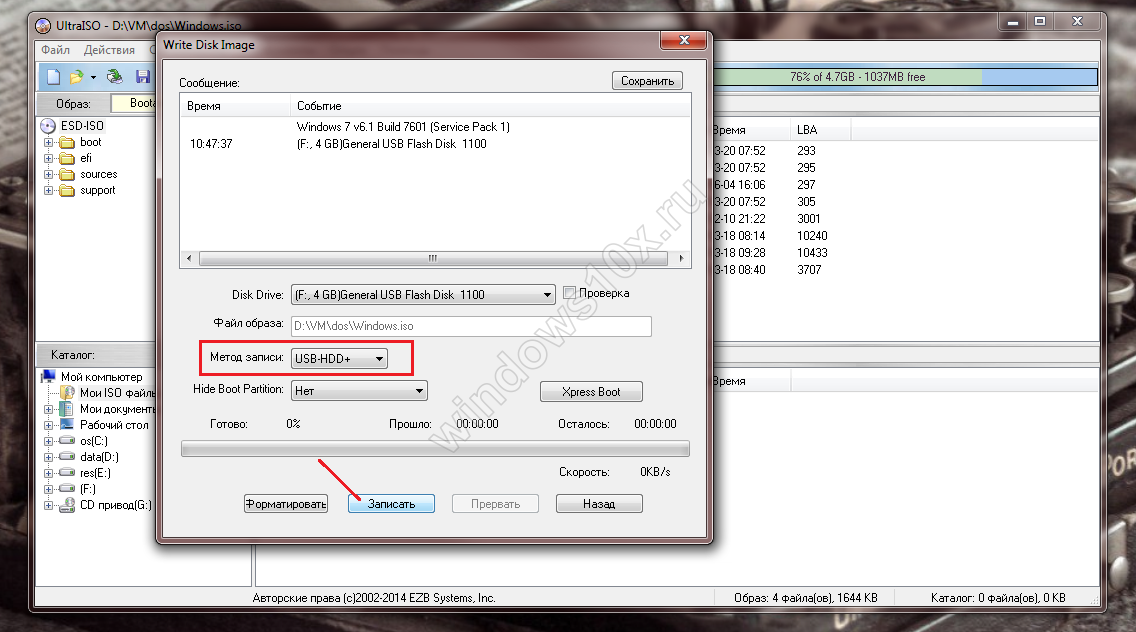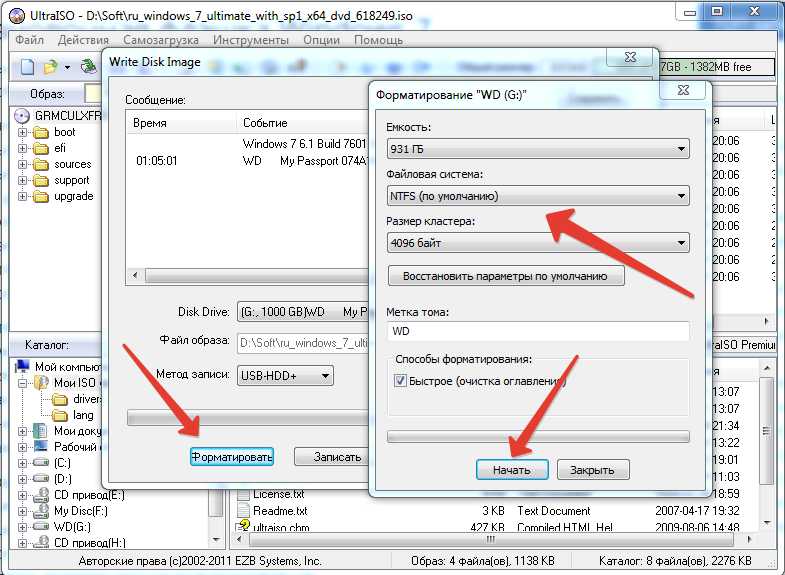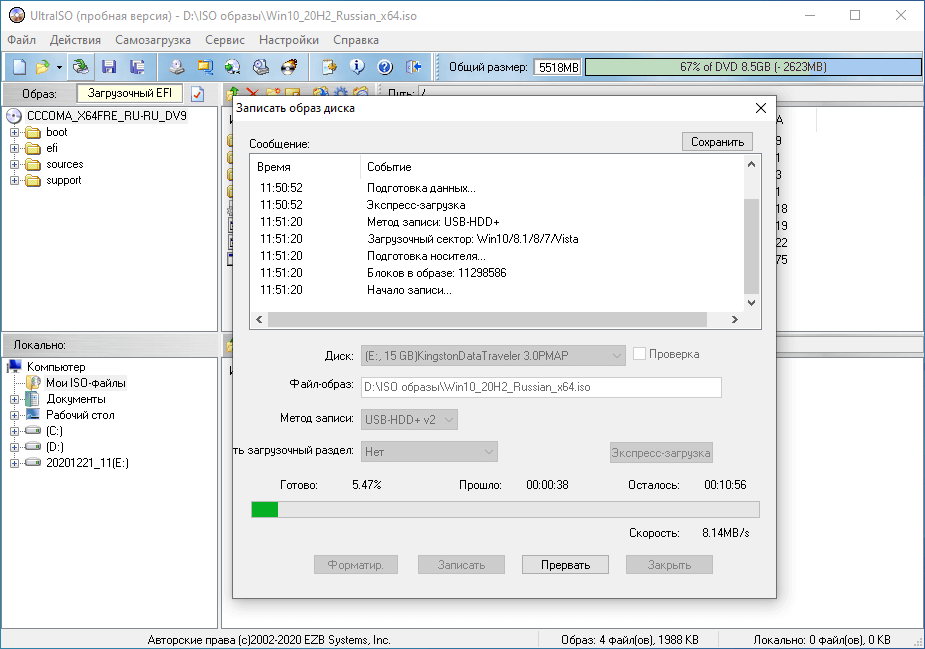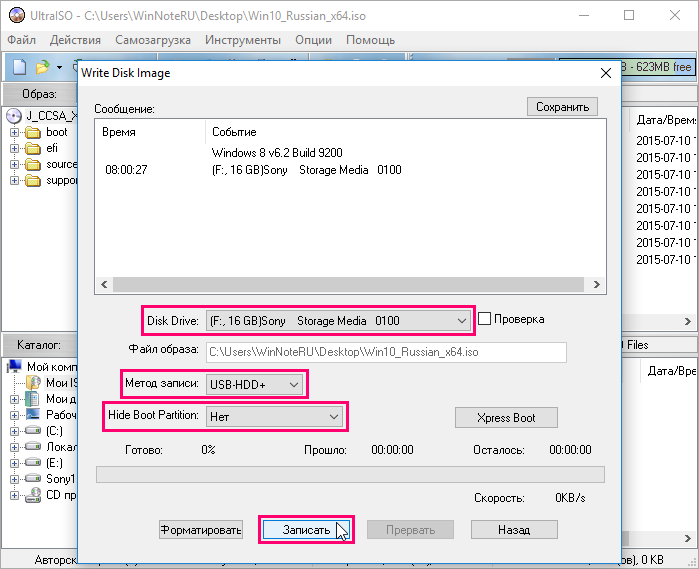Создать установочную флешку windows 7 ultraiso: Создаем загрузочную флешку Windows 7 с помощью программы UltraISO
Содержание
Как создать загрузочную флешку Windows 7, 8, 10
Как создать загрузочную флешку Windows 7, 8, 10
Чтение займет: 7 мин.
Просмотры:
7 090
На смену инсталляции операционной системы с оптического
диска пришёл новый, более удобный метод. Это установка Windows с флешки или
другого съёмного накопителя. Технология не требует прожига DVD, а носитель с записанным образом
может быть включён в любой разъём USB на корпусе компьютера или ноутбука.
Процесс усложняет постепенный переход от БИОС к UEFI, а также смена старой разметки MBR на GPT. Не учитывая этих особенностей, вы сможете записать ОС на флеш-карту, но просто провести установку из-за несовместимости уже не получится.
В статье будут даны пошаговые инструкции для нескольких
популярных способов записи «Виндовс» на флешку с применением специальных
программ. Выбирайте — и приступайте к инсталляции! А если ничего не
выходит или не хотите тратить время на предварительные настройки, обратитесь за
помощью в «Службу добрых дел». Наши мастера проводят дистанционные
Наши мастера проводят дистанционные
консультации, оказывают выездные услуги в Москве и Санкт-Петербурге.
Подготовка к работе
Прежде чем разбираться, как сделать загрузочную флешку
Windows 7, 8, 10, подготовьте всё, что нужно для процесса:
- Съёмный носитель. На него будет записан образ
системы. Должен иметь стандартный интерфейс USB. Ёмкость накопителя для инсталляции стандартной, не ужатой
операционной системы — от 4 гигабайтов. На флеш-карте не должно содержаться
важных данных: все они будут удалены в процессе записи ОС. - Образ системы в формате ISO, ISZ, MDF
или другом. Раньше образ Windows
7 можно было скачать на сайте Windows.
Теперь эта опция недоступна — данные придётся искать в интернете.
Также понадобится скачать и установить одну из специальных
программ для записи ISO
на флешку. Ниже будет рассмотрено два популярных приложения.
Windows 7 USB/DVD Download Tool
Вы можете создать установочную флешку Windows 7, 8, 10,
применяя фирменную программу Microsoft.
Приложение распространяется бесплатно, скачать его можно на официальном сайте.
Недостаток продукта — возможность записи образа ОС только для развёртывания в
режиме Legacy на жёстком диске с разметкой MBR. Современные ПК по умолчанию используют связку UEFI/GPT, но в настройках BIOS обычно можно перейти на старый
режим.
Запись ОС на флеш-карту при помощи этой программы проводится
в несколько шагов:
- Скачайте и запустите приложение.
- Нажмите на кнопку Browse, после появления окошка «Проводника» — укажите, где находится ISO-файл, и откройте его. Когда данные будут выбраны, нажмите Next.
- На следующей странице выберите место назначения записи: съёмный накопитель или оптический диск. Щёлкните по кнопке USB Device.
- Вставьте носитель, подготовленный для копирования информации, в любой свободный USB-разъём. В выпадающем списке на следующей странице выберите букву диска. Если вашего накопителя не видно, кликните Refresh и повторите попытку.

- Для начала переноса данных щёлкните по кнопке Begin copying.
- Подтвердите удаление с флеш-карты всех данных, нажав на кнопку Erase USB Device. Чтобы прервать процесс, щёлкните Cancel.
Через несколько минут копирование ISO-файла будет завершено. Закрывайте приложение — и приступайте к инсталляции ОС.
UltraISO
Известная, хорошо себя зарекомендовавшая программа.
Распространяется условно-бесплатно, но создание загрузочной флешки Windows 7 в
ней возможно без покупки полной версии. Приложение подходит для подготовки
съёмных накопителей, работающих в режимах Legacy и UEFI.
Чтобы записать образ «Виндовс» на носитель при помощи этого
продукта, следуйте инструкции:
- Скачайте и запустите UltraISO.
- Выберите на вкладке «Файл» опцию «Открыть», затем найдите в «Проводнике» исходный ISO и снова щёлкните «Открыть».
- В левой панели приложения вы увидите все файлы, входящие в состав образа ОС. Менять, переименовывать или удалять ничего не нужно.

- На вкладке «Самозагрузка» выберите пункт «Записать образ жёсткого диска».
- В новом окне выберите букву диска, на который должен быть скопирован ISO. Перед этим обязательно подключите накопитель к ПК. При необходимости можете провести предварительное форматирование — но все размещённые на флешке данные в любом случае будут стёрты во время записи.
- Нажмите на кнопку «Записать» и подтвердите готовность к удалению файлов, содержащихся на флеш-карте.
Процесс займёт несколько минут. После завершения вы получите
полноценный загрузочный носитель. Закрывайте программу — и начинайте установку!
Подготовка BIOS
Сделать флешку загрузочной для Windows, применяя одну из
программ, мало: для начала установки вам необходимо настроить БИОС. Для этого
выключите компьютер или ноутбук, а при новом включении несколько раз нажмите на
кнопку для вызова BIOS/UEFI. В зависимости от
производителя это может быть клавиша Delete, F2,
F8, F12, Escape — или другая.
Когда на экране появится окно БИОС:
- Переключитесь, используя стрелочки, на вкладку Boot.
- Выберите в новом меню раздел Boor Device Priority.
- В качестве первого устройства, с которого будет считываться информация при загрузке, задайте только что записанную флешку.
- На вкладке Exit выберите параметр Exit&Save Changes.
После новой перезагрузки ваш ПК будет готов к установке
«Виндовс». Как видите, ничего сложного в создании загрузочного накопителя нет.
А если всё же возникли проблемы — обратитесь в «Службу добрых дел»! Наши
мастера проконсультируют вас по любому вопросу, подскажут правильный порядок
действий — а если нужно, приедут и помогут на дому. Пишите или звоните — вместе
мы одолеем любые неприятности!
Другие статьи
10 ностальгических игр, в которые можно поиграть на любом компьютере
Игровая индустрия сильно шагнула вперед с технической точки зрения. Но игры, которые мы проходили в.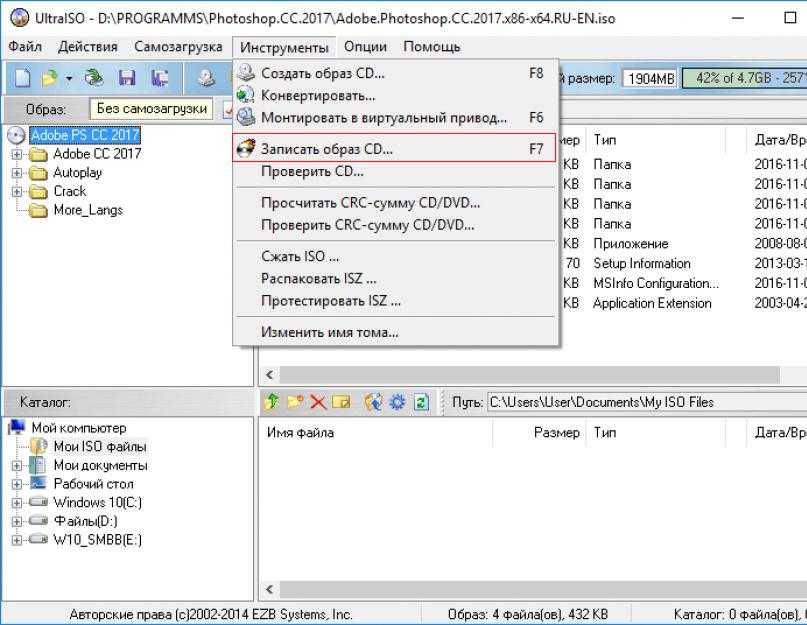 ..
..
Что может Алиса голосовой помощник
Из статьи от «Службы добрых дел» вы узнаете, что из себя представляет голосовой помощник Алиса,…
Сравнение умных колонок
Смарт-колонка — технически сложное устройство, в которое встроены микрофон, динамик, иногда — полноцветный дисплей, способный…
Привет, как я могу вам помочь?
Скидка 20% на разовое обращение и годовую подписку
Оставить отзыв
Ответим на вопросы, связанные с качеством продукции и обслуживания.
Введите в поле своё ФИО
Ваше ФИО
Введите в поле отзыв
Оставьте отзыв о мастере…
Спасибо за ваш отзыв!
Стать агентом
Если ты оформлен как
юридическое лицо
или самозанятый
, скорее регистрируйся, мы ждем тебя в нашей команде!
Перейти к регистрации
Подпишитесь на новости
и получите памятку «50 способов
оптимизации ваших устройств»
Введите e-mail:
Введите e-mail
Нажимая на кнопку «Подтвердить», вы даете согласие на обработку персональных данных в целях исполнения договора.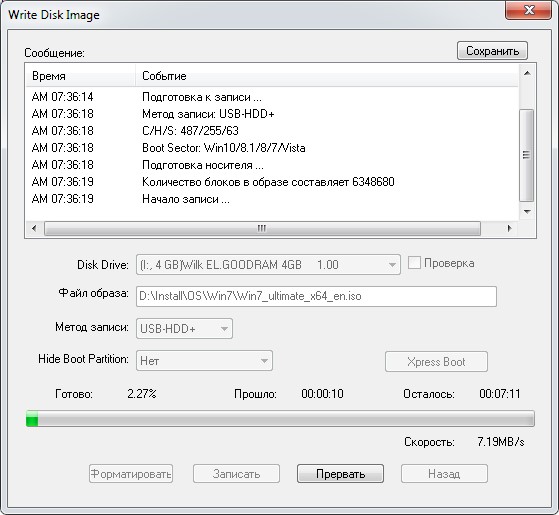
Заказать звонок
Введите имя:
Введите имя
Введите телефон:
Введите телефон
+7
Спасибо!
Мы свяжемся с вами в течении 15-ти минут
Спасибо!
Ожидайте, пожалуйста, звонка в течение 15-ти минут
Как создать загрузочную флешку Windows 7 для установки на компьютер: пошаговая инструкция
Для установки операционной системы (ОС) необходим загрузочный накопитель, который создается с помощью специального программного обеспечения (ПО). В качестве запоминающего устройства может выступать стандартная флешка, сопрягаемая с компьютером по порту USB. После записи образа можно будет осуществить инсталляцию системы.
Содержание
- Создание загрузочной флешки Windows 7
- Rufus
- Windows 7 USB/DVD Download Tool
- UltraISO
- WinSetupFromUSB
- Командная строка
- Заключение
Создание загрузочной флешки Windows 7
Рынок программ, которые позволяют записать образ Windows 7 на флешку, разнообразный. Каждое средство имеет отличительные черты в интерфейсе, наборе функций и скорости выполнения поставленной задачи. При выборе приложения следует руководство собственными предпочтениями.
Каждое средство имеет отличительные черты в интерфейсе, наборе функций и скорости выполнения поставленной задачи. При выборе приложения следует руководство собственными предпочтениями.
Rufus
Rufus — маловесное приложение, которое распространяется по бесплатной лицензии, поддерживает русский язык и имеет в наборе специальный алгоритм ускорения переноса информации с образа на диск. Утилита не требует установки. После загрузки необходимо запустить исполняемый файл и выполнить следующее:
- Определить флешку в списке «Устройство».
- Нажать кнопку ВЫБРАТЬ и в менеджере проложить путь к дистрибутиву ОС.
- Выбрать схему разделов.
- Указать файловую систему FAT32.
- Щелкнуть по кнопке СТАРТ.
Обратите внимание! Узнать схему разделов можно в утилите «Управление компьютером», открыв свойства используемого диска.
После выполнения инструкции запустится процесс записи данных на накопитель. Завершение операции будет сопровождаться звуковым сигналом и надписью «Готов» на полосе прогресса.
Windows 7 USB/DVD Download Tool
Создать загрузочную флешку Windows 7 можно в специализированном средстве от Microsoft. ПО распространяется бесплатно, можно загрузить на ресурсе компании. Руководство по использованию:
- Выполнить установку программы, запустить.
- Нажать Browse и в файловом менеджере указать образ ISO Windows 7.
- Вставить USB-диск, нажать USB device.
- Из выпадающего списка выбрать накопитель, кликнуть по Begin copying.
Запустится процесс переноса данных. После загрузочная флешка будет готова к эксплуатации.
UltraISO
UltraISO — многофункциональное приложение для работы с дисковым пространством. Поддерживает русский язык, распространяется на платной основе.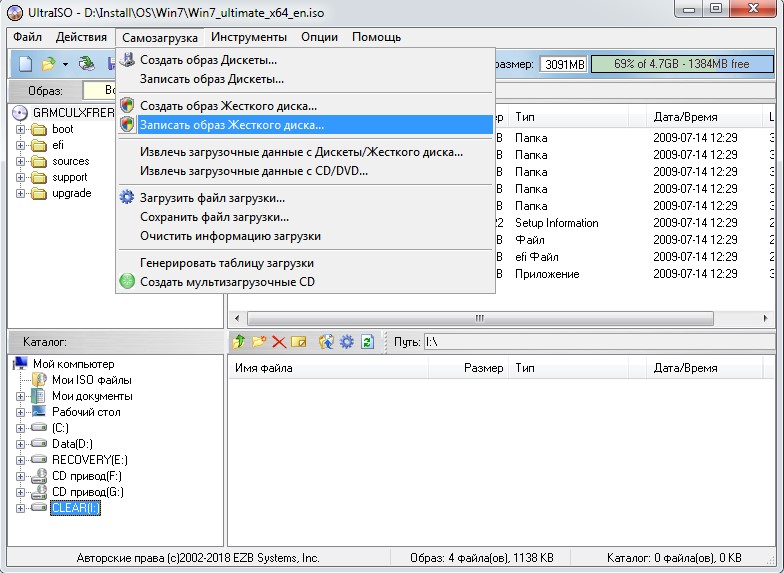
Руководство по использованию:
- Открыть меню «Файл» → «Открыть». В окне файлового менеджера выбрать дистрибутив ОС.
- Кликнуть по «Самозагрузка» → «Записать образ Жесткого диска».
- Определить наименование флешки, установить метод записи USB-HDD+, нажать Записать.
- Подтвердить действия, дав согласие на форматирование устройства.
После переноса файлов установщик ОС будет готов к работе.
WinSetupFromUSB
WinSetupFromUSB можно закачать на официальном ресурсе разработчика. Программа распространяется бесплатно, не имеет перевода на русский язык. Для использования установка не требуется, в корневой папке следует запустить исполняемый файл соответствующей разрядности (64-bit или 32 бита).
Пошаговая инструкция:
- Вставить флешку в порт компьютера, нажать кнопку Refresh, выбрать устройство из выпадающего меню.
- Установить отметку Auto format it with Fbinst.
- Поставить галочку напротив строки с Windows 7.
- Нажать на кнопку с тремя точками, в окне файлового менеджера указать образ ОС.
- Нажать GO, подтвердить выполнение действия.
Обратите внимание! Приложение многофункциональное, поддерживает создания мультизагрузочного накопителя.
Командная строка
Установочная флешка Windows 7 может быть записана с помощью консольных команд. Для выполнения поставленной задачи необходимо:
- Запустить консоль. Для этого нужно нажать Win + R, ввести команду cmd и нажать Enter.
- Запустить утилиту diskpart, вписав название и нажав Enter.
- Развернуть список дисков командой list disk. Ориентируясь по размеру накопителя следует определить цифру флешки.

- Выбрать USB-накопитель, введя select disk <номер диска>.
- Выполнить очистку командой clean.
- Создать новый раздел, прописав create partition primary.
- Выбрать новый том, написав select partition 1.
- Сделать раздел активным, написав в консоли active.
- Присвоить формат, введя format fs=NTFS, дождаться завершения процесса.
- Определить буквенное значения, выполнив assign letter=<латинская буква>.
- Выйти из утилиты, прописав exit.
Для завершения поставленной задачи потребуется, используя «Проводник», перенести файлы дистрибутива на USB-накопитель. Сделать это можно с помощью архиватора.
Заключение
Создание установочного устройства подразумевает наличие скачанного ISO-файла системы и использование специализированного софта. Неопытным юзерам рекомендуется применять легковесное ПО: Rufus или Windows 7 USB/DVD Download Tool. При необходимости выполнения дополнительных манипуляций с диском подойдут приложения WinSetupFromUSB и UltraISO. Использование «Командной строки» рекомендуется только опытным юзерам.
Как создать Windows 7 для восстановления USB и исходный код для загрузки
Это программное обеспечение исправит распространенные компьютерные ошибки, защитит вас от потери файлов, вредоносного ПО, аппаратного сбоя и оптимизирует ваш компьютер для достижения максимальной производительности. Исправьте проблемы с ПК и удалите вирусы прямо сейчас, выполнив 3 простых шага:
- Загрузите Restoro PC Repair Tool , который поставляется с запатентованными технологиями (патент доступен здесь).
- Нажмите Начать сканирование , чтобы найти проблемы Windows, которые могут вызывать проблемы с ПК.

- Нажмите Восстановить все , чтобы устранить проблемы, влияющие на безопасность и производительность вашего компьютера.
- Restoro был загружен 0 читателями в этом месяце.
Хотите верьте, хотите нет, но в моем старом настольном компьютере нет внутреннего привода CD/DVD. Я обнаружил, что это не нужно, потому что 5,25-дюймовый DVD-привод слишком большой и занимает слишком много места. Его удаление дает больше места для вентиляции воздуха. Во-вторых, хотя DVD-привод не потребляет много энергии, я знаю, что экономлю часть энергии (около 20 Вт) из-за его отсутствия. У меня есть внешний тонкий записывающий DVD-привод USB, если мне действительно нужно его использовать. В настоящее время с USB можно запускать все, что угодно, например, Hiren’s BootCD, аварийные антивирусные диски и даже установку Windows 7.
Я также начал использовать функцию резервного копирования и восстановления образа системы Windows 7, поэтому нет необходимости создавать диск восстановления Windows 7 на случай, если загрузчик будет стерт.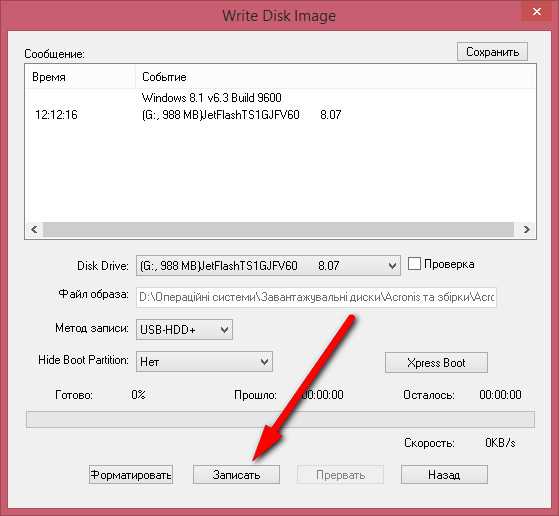 Однако, поскольку я уже удалил внутренний DVD-привод и стараюсь не подключать и не отключать USB-устройство записи компактных DVD-дисков, мне нужно установить восстановление системы Windows 7 на USB-накопитель. Не существует простого поддерживаемого метода сделать это из самой Windows, но вот несколько способов, которые мы нашли, как это сделать.
Однако, поскольку я уже удалил внутренний DVD-привод и стараюсь не подключать и не отключать USB-устройство записи компактных DVD-дисков, мне нужно установить восстановление системы Windows 7 на USB-накопитель. Не существует простого поддерживаемого метода сделать это из самой Windows, но вот несколько способов, которые мы нашли, как это сделать.
Другой вариант, который я рассматривал, — использование инструмента оптимизации Restoro. Эта служебная программа восстанавливает и заменяет все важные системные файлы, необходимые для правильного запуска и использования моего устройства Windows. Restoro работает аналогично диску восстановления Windows 7, потому что на нем есть все инструменты для устранения различных проблем. Например, Restoro позволяет мне восстановить Windows 7 до прежнего состояния, позволяя отменить любое действие, которое могло привести к более серьезным проблемам.
Один из вариантов, который я рассматривал, — использование инструмента оптимизации Restoro. Эта служебная программа восстанавливает и заменяет все важные системные файлы, необходимые для правильного запуска и использования моего устройства Windows.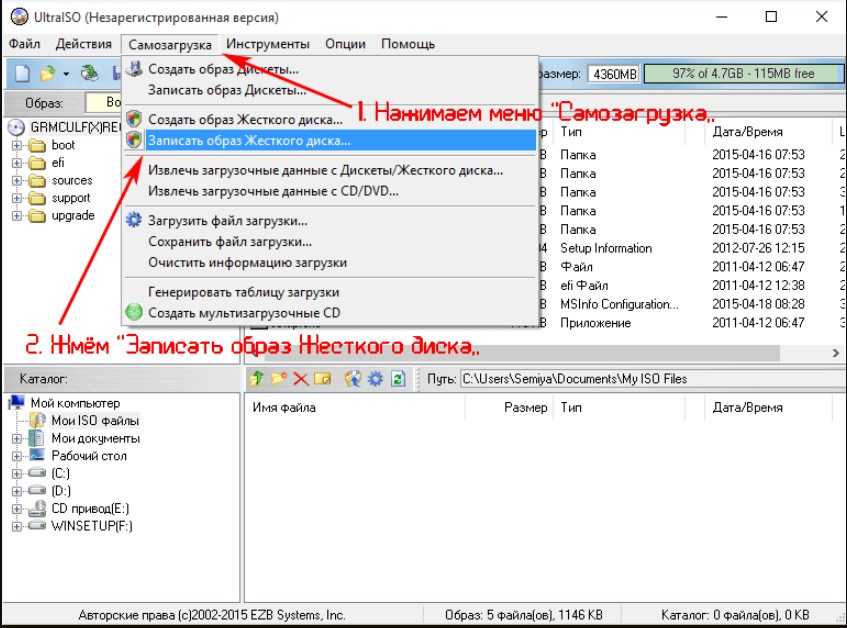 Restoro работает аналогично диску восстановления Windows 7, потому что на нем есть все инструменты для устранения различных проблем. Например, Restoro позволяет мне восстановить Windows 7 до прежнего состояния, позволяя отменить любое действие, которое могло привести к более серьезным проблемам.
Restoro работает аналогично диску восстановления Windows 7, потому что на нем есть все инструменты для устранения различных проблем. Например, Restoro позволяет мне восстановить Windows 7 до прежнего состояния, позволяя отменить любое действие, которое могло привести к более серьезным проблемам.
Существуют и другие варианты загрузки файлов восстановления на USB-накопитель, такие как использование командной строки с Diskpart или использование инструментов для создания загрузочных USB-устройств, таких как SARDU, UNetbootin, Rufus, xboot и т. д., но после тестирования мы обнаружили, что не все USB-устройства восстановления функции работают исправно. Из 5 инструментов восстановления в меню «Параметры восстановления системы» работает только последний параметр «Командная строка», а остальные не работают.
При нажатии на Startup Repair отображается следующая ошибка:
Восстановление при загрузке не может восстановить этот компьютер автоматически.
Отправка дополнительной информации может помочь корпорации Майкрософт в создании решений.
При нажатии на Восстановление системы отображается следующая ошибка:
Чтобы использовать восстановление системы, необходимо указать, какую установку Windows следует восстановить.
Перезагрузите этот компьютер, выберите операционную систему, а затем нажмите «Восстановление системы».
При нажатии на System Image Recovery отображается следующая ошибка:
Произошла внутренняя ошибка. Следующая информация может помочь вам устранить ошибку:
Системе не удается найти указанный файл. (0x80070002)
При выборе любого из двух параметров в диагностике памяти Windows отображается следующая ошибка:
Windows не может проверить наличие проблем с памятью.
Ошибка не позволяет Windows проверять наличие проблем с памятью во время запуска. Чтобы запустить диагностику памяти Windows вручную, загрузите компьютер с установочного диска Windows, а затем выберите «Диагностика памяти Windows» в меню диспетчера загрузки Windows.
Если вы получаете какие-либо из приведенных выше сообщений об ошибках в текущем образе восстановления системы Windows 7, установленном на USB-накопителе, или хотите создать полностью работающий USB-накопитель для восстановления из выключенного состояния, вам следует использовать приведенные ниже методы для его создания, как мы обнаружил, что все функции опции восстановления работают как положено.
Прежде чем создавать USB-накопитель для восстановления, вы должны сначала получить стандартный ISO-образ восстановления системы Windows 7, который можно получить двумя способами. Один, если у вас уже есть компакт-диск восстановления, записанный на диск, а второй, если у вас нет доступа к оптическому приводу. Если у вас есть привод CD-RW, самый простой способ — запустить инструмент recdisc.exe из поля поиска в меню «Пуск», записать образ на перезаписываемый компакт-диск, а затем следовать первому способу, описанному ниже.
Первый способ: с существующего диска восстановления системы Windows 7.

1. Загрузите и установите пробную версию PowerISO . Если у вас есть какое-либо другое программное обеспечение, которое вам нравится, которое создает файл ISO с компакт-диска, такое как ImgBurn и т. д., вы также можете использовать его. Остерегайтесь рекламного ПО во время установки PowerISO.
2. Запустите PowerISO, затем перейдите в меню «Инструменты» -> «Создать файл образа CD/DVD/BD».
3. Выберите целевой файл как «файл .iso», затем выберите местоположение и имя файла для сохраненного файла. Убедитесь, что исходный диск правильный. Нажмите OK, когда будете готовы к созданию.
Через минуту или две будет создан ISO-образ, готовый для записи на USB-накопитель.
Вот как создать образ с помощью другой популярной утилиты ISO под названием UltraISO, если вы предпочитаете ее вместо PowerISO:
1a. Загрузите и установите пробную версию UltraISO .
2а. Запустите UltraISO (щелкните правой кнопкой мыши и выберите «Запуск от имени администратора»), перейдите в меню «Инструменты» -> «Создать образ CD/DVD » или нажмите F8.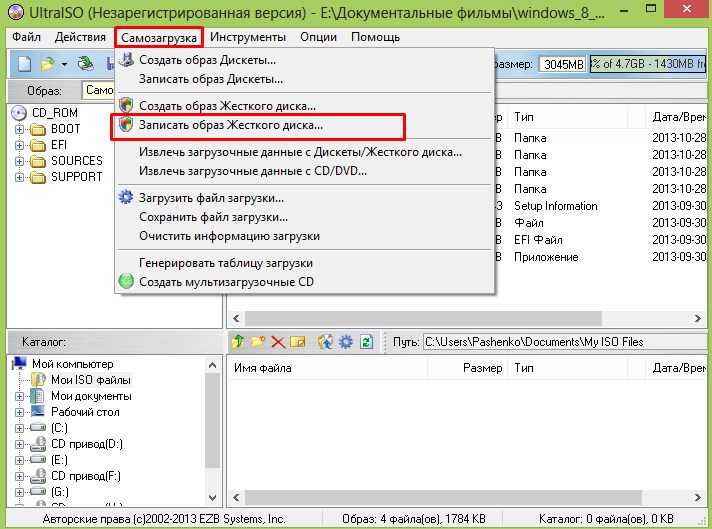
3а. Нажмите кнопку, чтобы выбрать местоположение и имя файла для выходного файла, убедитесь, что выбран дисковод, содержащий ваш диск, затем нажмите «Создать». Выходной формат ISO должен быть выбран по умолчанию.
На странице 2 мы покажем вам, как получить ISO-образ для восстановления из системы без оптического привода и записать его на USB-накопитель.
Средство загрузки Windows 7 USB DVD не распознает USB или жесткий диск
Операционная система Windows является одной из лучших и наиболее часто используемых систем в мире. Windows 7 — очень популярная операционная система, хотя доступны и более поздние версии. Однако, когда дело доходит до установки ОС с нуля, это может быть очень сложным и трудоемким процессом, особенно если ваш инструмент для загрузки USB DVD с Windows 7 не работает. Хотя Microsoft упростила установку Windows 7 с USB-накопителя или DVD-диска с файлами ISO, иногда этот инструмент не работает и создает проблемы. К счастью, есть способы решить эту проблему.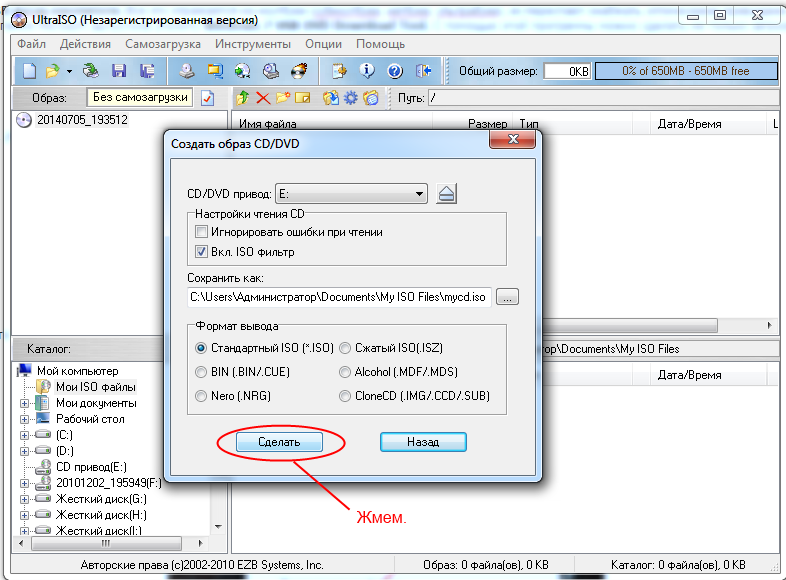
- Часть 1. Что такое Windows 7 USB DVD Download Tool
- Часть 2. Исправление: Средство загрузки DVD-диска USB для Windows 7 не распознает USB или жесткий диск
- Часть 3. Альтернативный инструмент — iSeePassword WizISO
- Часть 4: Альтернативный инструмент — UltraISO
Часть 1. Что такое Windows 7 USB DVD Download Tool
При загрузке Windows 7 можно загрузить файл ISO. Файлы AN ISO объединяют установочный файл Windows в один несжатый файл. Вы можете создать загрузочный файл, используя эти файлы ISO с DVD или USB-накопителя. Вы можете скопировать файл ISO на свой диск и запустить инструмент загрузки. Затем вы можете установить Windows на свой компьютер с помощью USB-накопителя или DVD-диска. Но что, если инструмент загрузки не работает? Это проблема, с которой сталкиваются многие люди. Вы можете легко исправить это различными методами.
Часть 2. Исправление: Windows 7 USB DVD Download Tool не распознает USB или жесткий диск
Исправление 1.
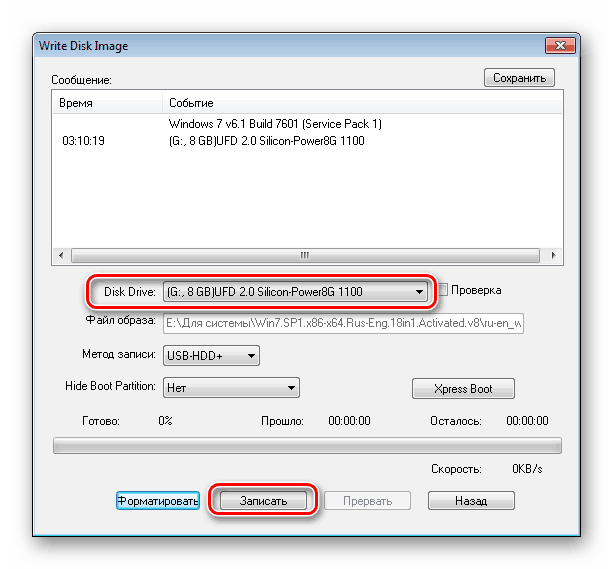 Повторно подключите USB-накопитель или измените другой порт
Повторно подключите USB-накопитель или измените другой порт
такие проблемы, как средство загрузки Windows 7, не работает или ваш USB или жесткий диск не обнаруживает. Если вы не видите свой USB-накопитель в списке доступных устройств, убедитесь, что накопитель вставлен в USB-порт, а затем нажмите кнопку «Обновить». Если Windows USB/DVD Download Tool не распознает ваш DVD, вам нужно сначала проверить, сколько дисков в вашей системе. Если у вас несколько дисководов DVD-R, вставьте чистый DVD-диск в другой дисковод.
Исправление 2. Обновите драйвер USB
Иногда, если Windows 7 USB DVD Download Tool не распознает ваш USB-накопитель или жесткий диск, возможно, проблема связана с драйвером. Если это так, вам необходимо удалить диск по умолчанию и обновить последнюю версию драйвера USB. Вы можете перейти на веб-сайт производителя USB и загрузить последние версии драйверов для жесткого диска USB.
Исправление 2: изменение настроек корневого концентратора USB
Если ваш USB-накопитель не распознается всеми USB-портами, это не может быть связано с аппаратной проблемой USB.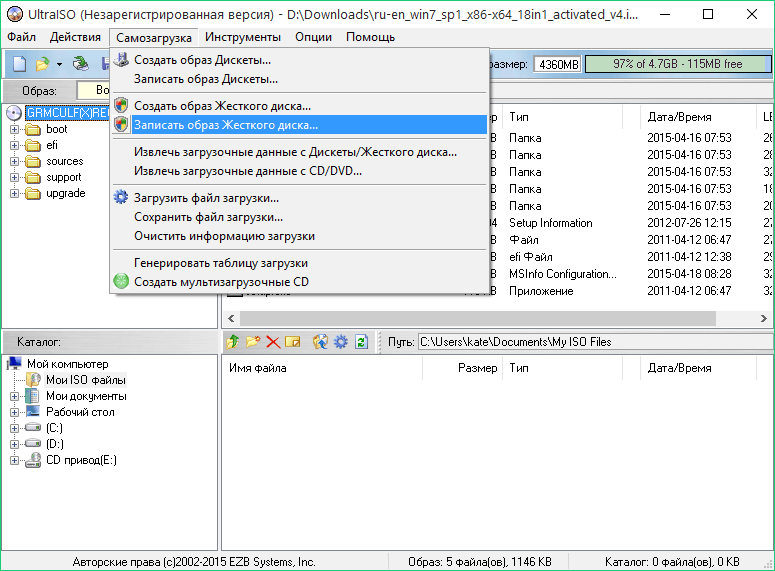 Попробуйте это решение. Откройте Диспетчер устройств, разверните Контроллеры последовательной шины USB, затем щелкните правой кнопкой мыши корневой концентратор USB и выберите Свойства. перейдите на вкладку «Управление электропитанием» и снимите флажок «Разрешить компьютеру отключать это устройство для экономии энергии». Затем сохраните изменения и перезагрузите компьютер, чтобы проверить, устранена ли проблема.
Попробуйте это решение. Откройте Диспетчер устройств, разверните Контроллеры последовательной шины USB, затем щелкните правой кнопкой мыши корневой концентратор USB и выберите Свойства. перейдите на вкладку «Управление электропитанием» и снимите флажок «Разрешить компьютеру отключать это устройство для экономии энергии». Затем сохраните изменения и перезагрузите компьютер, чтобы проверить, устранена ли проблема.
Часть 3: Альтернативный инструмент — iSeePassword WizISO
Если ваш инструмент загрузки Windows 7 по-прежнему не распознает ваш USB или DVD, вы можете использовать другие альтернативные программы. iSeePassword WizISO — это один из самых простых способов записать файлы ISO на USB-накопитель или DVD-диск, а затем установить систему Windows без ошибок. Это очень эффективный инструмент для записи образов ISO, используемый многими пользователями для удобной загрузки файлов ISO без хлопот.
iSeePassword — Редактор ISO
- Интеграция с пятью функциями: запись ISO, извлечение, редактирование, создание и копирование с диска.

- 3 простых шага для безопасной записи файла ISO на USB/DVD без потери данных.
- Вы можете создать загрузочный USB в двух режимах — GPT (режим загрузки UEFI) и MBR (режим загрузки Legacy BIOS/CMD).
- Поддерживает все типы системных файлов — FAT. FAT32 и NTFS.
- Совместимость со всеми ОС Windows, а также с 64- и 32-разрядными версиями.
1 Загрузите инструмент iSeepassword ISO Editor на свой компьютер с Windows 7, убедитесь, что вы соблюдаете все условия, установите и запустите его.
2Запустите программу iSeePassword ISO Editor с правами администратора на своем компьютере. И выберите опцию «Запись», чтобы войти в окно записи. На экране пользовательского интерфейса нажмите «Обзор», чтобы импортировать образ ISO.
3Теперь вам нужно вставить USB-накопитель в компьютер, вы также можете вставить USB-накопитель заранее. Программа автоматически определит ваш USB-накопитель. Как только все вышеперечисленные процессы будут выполнены правильно, нажмите кнопку «Запись» на экране пользовательского интерфейса, чтобы начать процесс записи для создания загрузочного диска.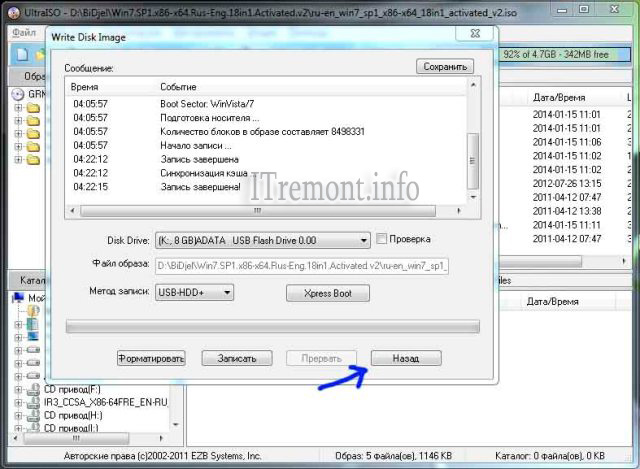 После процесса сжигания. Вы можете открыть свой USB-накопитель и увидеть, что загрузочный файл ISO был записан на ваш USB-накопитель.
После процесса сжигания. Вы можете открыть свой USB-накопитель и увидеть, что загрузочный файл ISO был записан на ваш USB-накопитель.
Теперь вы можете вставить этот загрузочный USB-накопитель в любой компьютер, на который вы хотите установить систему.
Часть 4: Альтернативный инструмент — UltraISO
UltraISO — еще один отличный вариант для создания загрузочного диска Windows 7. Это один из лучших способов создания и записи файлов ISO. Вы также можете создавать перезагружаемые CD/DVD и редактировать файлы ISO в программном обеспечении. Вы можете легко записать свои файлы ISO в любом формате, используя UltraISO, всего за несколько простых шагов:
Шаг 1.
Загрузите и установите программное обеспечение UltraISO на свой компьютер. Это платное программное обеспечение, но оно поставляется с эффективным механизмом, который делает его достойным вариантом. Вы также загружаете 30-дневную бесплатную пробную версию для своих целей.
Шаг 2.
Следующим шагом будет запуск программы с правами администратора.