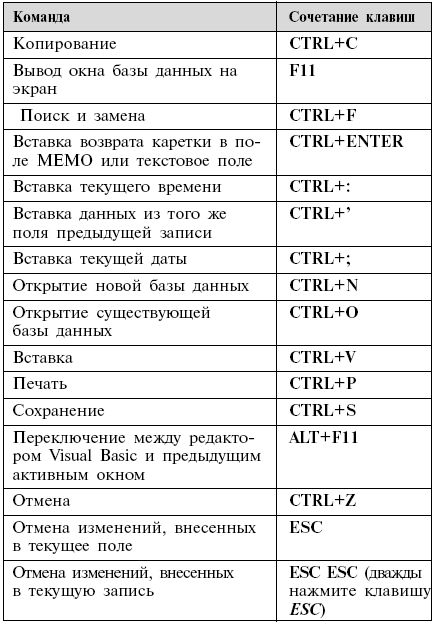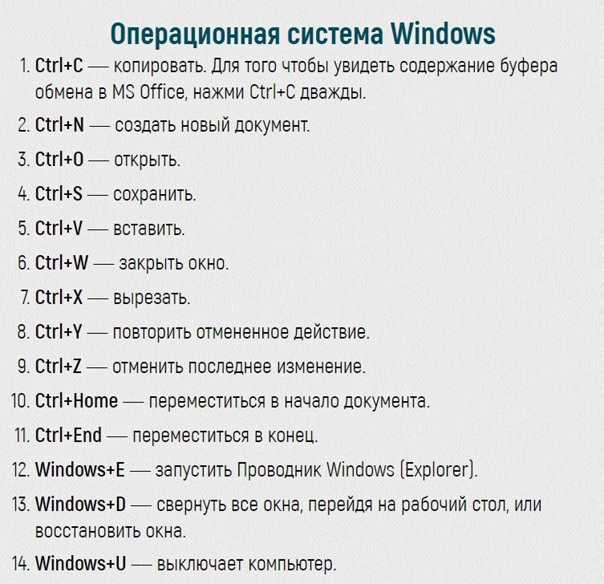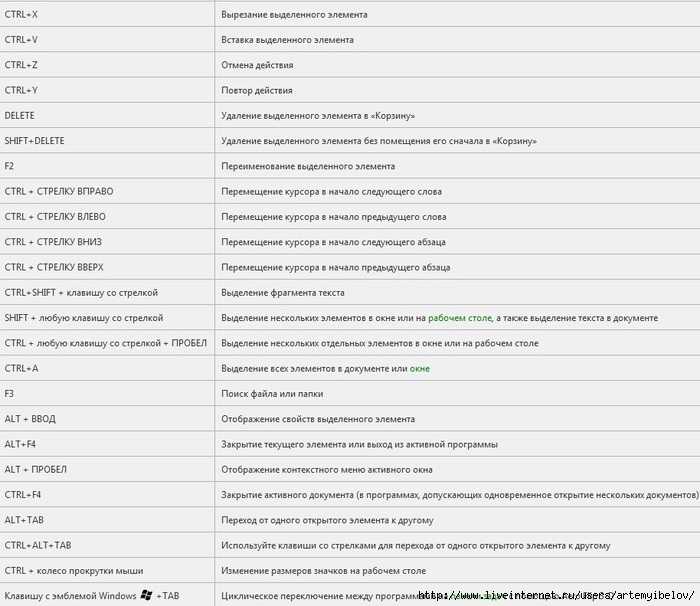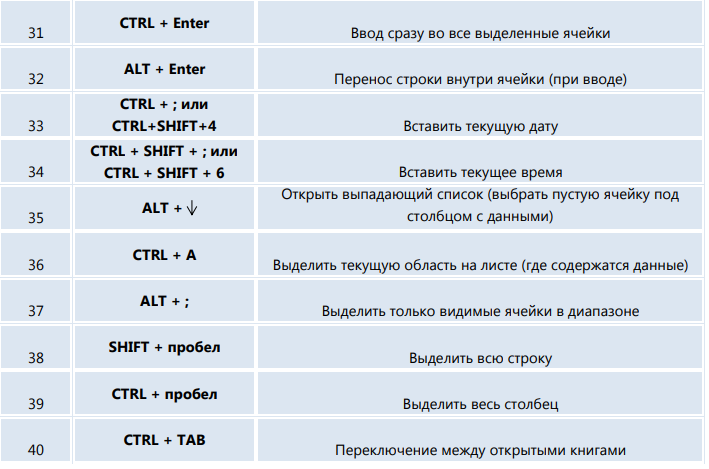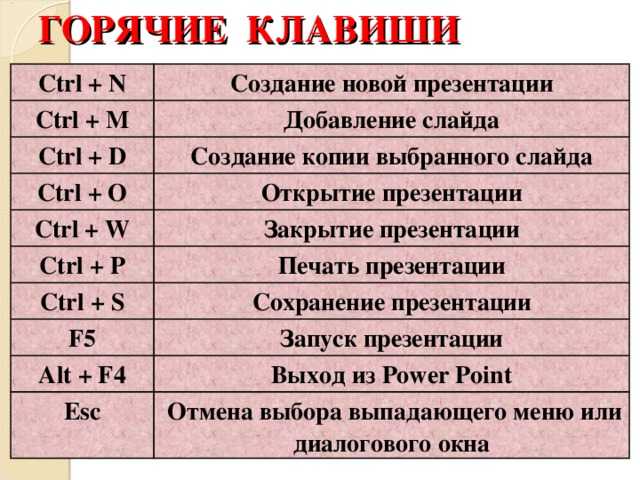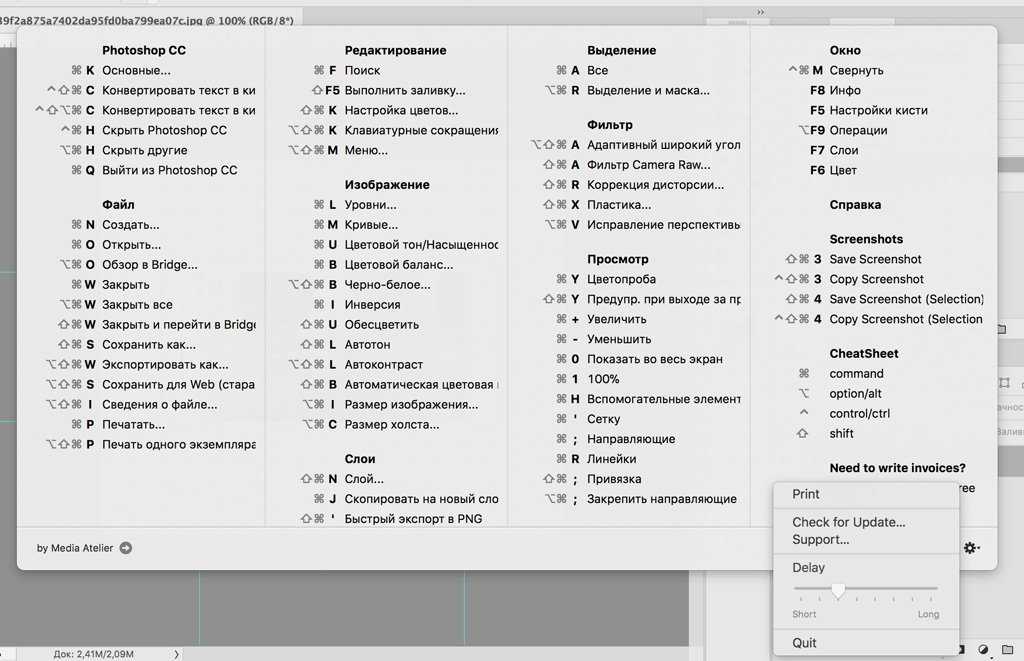Горячие клавиши найти и заменить: Поиск и замена текста — Служба поддержки Майкрософт
Содержание
Поиск и замена текста — Служба поддержки Майкрософт
Создание и редактирование
Создание и редактирование
Создание и редактирование
Поиск и замена текста
-
Добавление и редактирование текста
Статья
-
Поиск и замена текста
Статья
-
Проверка грамматики, орфографии и т. д. в Word
Статья
-
Просмотр статистики
Статья
-
Вставка гиперссылок
Статья
-
Удаление гиперссылок
Статья
Далее:
Форматирование текста
Совет. Видео не на вашем языке? Попробуйте выбрать Скрытые субтитры .
Видео не на вашем языке? Попробуйте выбрать Скрытые субтитры .
-
Выберите Главная > Заменить.
-
Введите в поле Найти слово или фразу, которую нужно заменить.
-
В поле Заменить на введите новый текст.
-
Нажмите кнопку Заменить все, чтобы изменить все вхождения слова или фразы.
 Или нажимайте кнопку Найти далее, пока не перейдете к нужному вхождению, а затем нажмите кнопку Заменить.
Или нажимайте кнопку Найти далее, пока не перейдете к нужному вхождению, а затем нажмите кнопку Заменить. -
Чтобы найти только вхождения в верхнем или нижнем регистре, нажмите кнопку Больше и установите флажок Учитывать регистр. В этом меню есть несколько других способов поиска.
Дополнительные параметры см. в статье Поиск и замена текста.
Поиск и замена обычного текста
В правом верхнем углу документа в поле поиска введите слово или фразу, которые вы хотите найти, и Word выделит все вхождения этого слова или фразы в документе.
Чтобы заменить найденный текст:
Щелкните значок увеличительного стекла и нажмите кнопку Заменить.
Введите замещающий текст в поле Заменить на.
Нажмите Заменить все или Заменить.
Советы:
-
Вы также можете открыть область Найти и заменить, нажав клавиши CONTROL+H.
org/ListItem»>
При замене текста рекомендуется нажимать Заменить, а не Заменить все. Таким образом можно проверить каждый элемент перед заменой.
С помощью меню Формат вы можете найти текст с определенным форматированием, таким как полужирный шрифт или выделение.
-
Выберите Вид > Область навигации.
-
В области навигации щелкните значок увеличительного стекла.

-
Нажмите кнопку параметров и выберите Расширенный поиск и замена.
Примечания:
-
Щелкните стрелку в нижней части диалогового окна Найти и заменить, чтобы отобразить все параметры.
-
-
-
В меню Формат выберите нужный параметр.
Если откроется второе диалоговое окно, выберите нужные параметры и нажмите кнопку ОК.

-
В диалоговом окне Поиск и замена нажмите кнопку Найти далее или Найти все.
С помощью меню Формат вы можете найти и заменить текст с определенным форматированием, таким как полужирный шрифт или выделение.
-
Выберите Вид > Область навигации.
-
В области навигации щелкните значок увеличительного стекла.

-
Нажмите кнопку параметров и выберите Расширенный поиск и замена.
-
В верхней части диалогового окна нажмите кнопку Заменить.
Примечания:
-
Щелкните стрелку в нижней части диалогового окна Найти и заменить, чтобы отобразить все параметры.
-
-
-
В меню Формат выберите нужный вариант форматирования.
Если откроется второе диалоговое окно, выберите нужные параметры и нажмите кнопку ОК.
-
Щелкните в поле Заменить на.
-
В меню Формат выберите замещающее форматирование. Если появится второе диалоговое окно, выберите нужные форматы и нажмите кнопку ОК.

-
Нажмите Заменить, Заменить все или Найти далее.
org/ListItem»>
В поле Найти введите текст, который хотите найти.
-
Выберите Вид > Область навигации.
-
В области навигации щелкните значок увеличительного стекла.
-
Нажмите кнопку параметров и выберите Расширенный поиск и замена.

Примечания:
-
Щелкните стрелку в нижней части диалогового окна Найти и заменить, чтобы отобразить все параметры.
-
-
-
В меню Специальный выберите нужный специальный знак.
-
Нажмите кнопку Найти далее.

-
Выберите Вид > Область навигации.
-
В области навигации щелкните значок увеличительного стекла.
-
Нажмите кнопку параметров и выберите Расширенный поиск и замена.
Примечания:
-
Щелкните стрелку в нижней части диалогового окна Найти и заменить, чтобы отобразить все параметры.

-
-
-
В верхней части диалогового окна Найти и заменить нажмите кнопку Заменить, а затем щелкните в поле Найти, но не вводите текст. После этого при выборе специального знака Word автоматически поместит код знака в соответствующее поле.
Примечание: Щелкните стрелку в нижней части диалогового окна Найти и заменить, чтобы отобразить все параметры.
-
В меню Специальный выберите нужный специальный знак.

-
Щелкните в поле Заменить на.
-
В меню Специальный выберите специальный знак, который нужно использовать для замены.
-
Нажмите кнопку Заменить или Найти далее.
-
Выберите Вид > Область навигации.

-
В области навигации щелкните значок увеличительного стекла.
-
Нажмите кнопку параметров и выберите Расширенный поиск и замена.
-
Установите флажок Подстановочные знаки.
Если флажок Подстановочные знаки недоступен, нажмите .
-
Нажмите кнопку Найти далее.
Советы:
-
Чтобы остановить поиск, нажмите клавиши +ТОЧКА.
-
Вы также можете ввести подстановочный знак непосредственно в поле Найти поле, вместо выбора элемента из всплывающего меню Специальные.

-
Чтобы найти символ, который определен как подстановочный знак, введите косую черту (\) перед искомым символом. Например, введите \?, чтобы найти вопросительный знак.
-
Для группировки подстановочных знаков и текста, а также для указания порядка обработки знаков следует использовать круглые скобки. Например, чтобы найти слова «призвание» и «приключение», введите <(при)*(ние)>.
-
Для поиска выражения и последующего изменения порядка его компонентов используйте подстановочный знак \n.
 Например, введите (Селезнев) (Глеб) в поле Найти и \2 \1 в поле Заменить на, чтобы найти словосочетание «Селезнев Глеб» и заменить его на «Глеб Селезнев».
Например, введите (Селезнев) (Глеб) в поле Найти и \2 \1 в поле Заменить на, чтобы найти словосочетание «Селезнев Глеб» и заменить его на «Глеб Селезнев».
-
-
Чтобы заменить найденный текст:
-
Откройте вкладку Заменить и выберите поле Заменить на.
-
Во всплывающем меню Специальный выберите подстановочный знак и введите любой дополнительный текст в поле Заменить на.

-
Нажмите Заменить все, Заменить или Найти далее.
Совет: При замене текста рекомендуется нажимать Заменить, а не Заменить все. Это позволить проверить каждый из элементов и убедиться в правильности замены.
-
org/ListItem»>
В меню Специальный выберите подстановочный знак и введите любой дополнительный текст в поле Найти.
Поиск можно уточнить с помощью любого из следующих подстановочных знаков.
|
|
|
|
|---|---|---|
|
Любой символ
|
?
|
|
|
Любая строка символов
|
*
|
|
|
Один из указанных символов
|
[ ]
|
|
|
Любой символ из указанного диапазона
|
[-]
|
Диапазон должен быть в алфавитном порядке.
|
|
Любой символ, кроме символов, указанных в скобках
|
[!]
|
|
|
Любой символ, кроме символов, которые находятся в диапазоне, указанном в скобках
|
[!э-я]
|
Диапазон должен быть в алфавитном порядке.
|
|
Ровно n появлений символа или выражения подряд в тексте
|
{ n}
|
|
|
Как минимум n появлений символа или выражения подряд в тексте
|
{ n,}
|
|
|
Диапазон появлений символа или выражения подряд в тексте
|
{ n, n}
|
|
|
Любое, однократное или повторяющееся, появление символа или выражения в тексте
|
@
|
|
|
Начало слова
|
<
|
|
|
Конец слова
|
>
|
|
Word в Интернете позволяет искать и заменять обычный текст.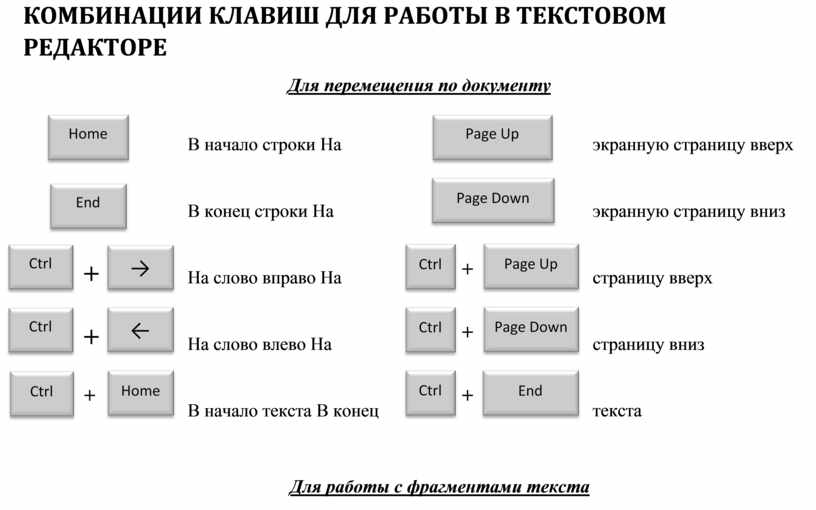 Вы можете использовать параметры «Учитывать регистр» или «Только слово целиком». Чтобы использовать другие параметры, откройте документ в классическом приложении Word.
Вы можете использовать параметры «Учитывать регистр» или «Только слово целиком». Чтобы использовать другие параметры, откройте документ в классическом приложении Word.
Замена текста и пунктуации в документах на Mac
Во многих приложениях можно автоматически заменять текст и пунктуацию. Например, можно автоматически менять двойной пробел на точку и пробел, вообщем на в общем, итд на и так далее, а прямые кавычки на фигурные (эта функция называется смарт-кавычки). Интернет-адреса (URL) можно автоматически преобразовывать в рабочие ссылки (эта функция называется смарт-ссылки).
Создание замен текста
Можно автоматически заменять определенный текст другим текстом или символами. Например, можно заменять (c) знаком ©.
Чтобы изменить настройки, на Mac выберите меню Apple > «Системные настройки», затем нажмите «Клавиатура» в боковом меню.
 (Возможно, потребуется прокрутить вниз.)
(Возможно, потребуется прокрутить вниз.)Открыть настройки раздела «Клавиатура»
Примечание. Чтобы предложение завершалось точкой и пробелом при двойном нажатии клавиши пробела, не обязательно создавать правило замены текста. Вместо этого просто перейдите к вводу текста справа, нажмите «Изменить», включите «Добавлять точку двойным пробелом», затем нажмите «Готово».
Нажмите «Замены текста» справа.
Либо, находясь в приложении, выберите «Правка» > «Замены» > «Показать замены», затем нажмите «Настройки текста».
Нажмите кнопку «Добавить» слева, затем введите заменяемый текст (например, каджый) в столбце «Заменить» и подставляемый текст (например, каждый), затем нажмите «Добавить».
Нажмите «Готово».
О том, как сохранить замены текста или поделиться ими с другими пользователями Mac, см. в разделе Резервное копирование и обмен заменами текста.
Если Вы вводите тексты на китайском или японском языке, все замены текста вносятся в Ваш пользовательский словарь.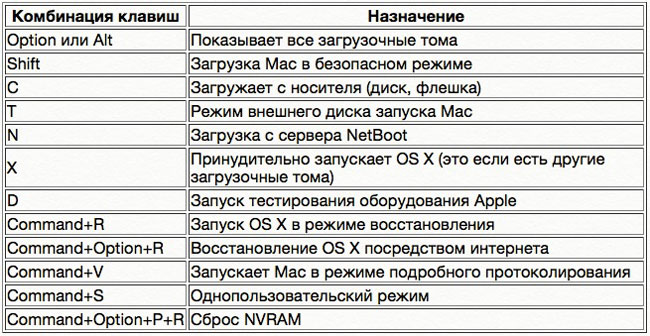 Для получения дополнительной информации о пользовательских словарях выберите пункт «Справка» в меню ввода при включенном китайском или японском языке.
Для получения дополнительной информации о пользовательских словарях выберите пункт «Справка» в меню ввода при включенном китайском или японском языке.
Совет. Вы можете использовать iCloud, чтобы список замен синхронизировался на всех Ваших устройствах Apple. Просто настройте iCloud Drive на Mac, iPhone и iPad, затем выполните вход с одним и тем же Apple ID на всех устройствах. Когда Вы добавите замену текста на Mac, она автоматически появится на остальных Ваших устройствах (и наоборот).
Использование замен текста
В приложении на Mac выполните одно из указанных ниже действий.
Применение замены к имеющемуся тексту. Чтобы применить замену в части документа, выберите текст, выберите «Правка» > «Замены» > «Показать замены», убедитесь, что установлен флажок «Замена текста», затем нажмите «Заменить в выбранном». Чтобы применить замену текста во всем документе, нажмите «Заменить все».
Настройка постоянной замены текста в приложении.
 В документе выберите «Правка» > «Замены», затем выберите «Замена текста» (галочка означает, что этот пункт включен). Чтобы выключить замену, выберите эту команду еще раз.
В документе выберите «Правка» > «Замены», затем выберите «Замена текста» (галочка означает, что этот пункт включен). Чтобы выключить замену, выберите эту команду еще раз.
Использование смарт-кавычек и тире
Система может автоматически преобразовывать прямые кавычки в фигурные (кавычки-елочки), а два дефиса — в длинное тире (—).
Чтобы изменить настройки, на Mac выберите меню Apple > «Системные настройки», затем нажмите «Клавиатура» в боковом меню. (Возможно, потребуется прокрутить вниз.)
Открыть настройки раздела «Клавиатура»
Перейдите в раздел «Ввод текста» справа и нажмите «Изменить».
Включите «Использовать смарт-кавычки и смарт-тире».
Либо, находясь в приложении, выберите «Правка» > «Замены» > «Показать замены», затем установите флажки «Смарт-кавычки» и «Смарт-тире».
Чтобы выбрать стиль смарт‑кавычек, выберите стили во всплывающих меню «Для двойных кавычек» и «Для одинарных кавычек», затем нажмите «Готово».

Совет. Чтобы применить смарт-кавычки и смарт-тире к написанному тексту, выберите текст, выберите «Правка» > «Замены» > «Показать замены»; убедитесь, что установлены флажки «Смарт-тире» и «Смарт-кавычки», затем нажмите «Заменить в выбранном». Для использования во всем документе нажмите «Заменить все».
Использование смарт-ссылок
Можно автоматически преобразовывать URL-адреса или другие строки в активные ссылки. Например, «apple.com» преобразуется в ссылку, открывающую этот веб-сайт, а «mailto:[email protected]» преобразуется в ссылку, создающую электронное письмо для Татьяны Романовой.
В приложениях на Mac выполните любое из указанных действий.
Настройка приложения на постоянное использование смарт-ссылок. В документе выберите «Правка» > «Замены», затем выберите «Смарт-ссылки» (галочка означает, что этот пункт включен).
Чтобы выключить замену, выберите эту команду еще раз.

Применение смарт-ссылок к имеющемуся тексту. Для использования смарт-ссылок в части документа выберите текст, выберите «Правка» > «Замены» > «Показать замены», установите флажок «Смарт-ссылки» и нажмите «Заменить в выбранном». Для использования во всем документе нажмите «Заменить все».
Замены текста, смарт-кавычки, смарт-тире и смарт-ссылки доступны не во всех приложениях.
См. такжеКопирование текста, изображений и фильмов в документах на MacПроверка правописания и грамматики на MacФорматирование текста в документах с использованием шрифтов на MacДобавление ссылок в документы на Mac
Поиск и замена текста — Служба поддержки Майкрософт
Пишите и редактируйте
Добавляйте и редактируйте текст
Статья
Найти и заменить текст
Статья
Проверка грамматики, орфографии и других параметров в Word
Статья
Показать количество слов
Статья
Вставить гиперссылки
Статья
Удалить гиперссылки
Статья
Следующий:
Форматировать текст
Перейти к Главная > Заменить .
Введите слово или фразу, которую вы хотите заменить в Найдите что .
Введите новый текст Замените на .
Выберите Заменить все , чтобы изменить все вхождения слова или фразы. Или выберите Найти следующий , пока не найдете тот, который хотите обновить, а затем выберите Заменить .
Чтобы указать в поиске только верхний или нижний регистр, выберите Подробнее > Коробка спичек . Есть несколько других способов поиска в этом меню.
Другие параметры см. в разделе Поиск и замена текста
Поиск и замена основного текста
В правом верхнем углу документа в поле поиска введите слово или фразу, которые вы хотите найти, и Word выделит все вхождения этого слова или фразы в документе.
Заменить найденный текст:
Выберите увеличительное стекло, а затем выберите Заменить .
org/ListItem»>Выбрать Заменить все или Заменить .
Советы:
Вы также можете открыть базовую панель «Найти и заменить » с помощью сочетания клавиш CONTROL + H.
При замене текста рекомендуется выбрать Заменить вместо Заменить все . Таким образом, вы можете просмотреть каждый элемент перед его заменой.
В поле Заменить на введите текст замены.
Вы можете найти текст со специальным форматированием, например жирным шрифтом или выделением, используя меню Формат .
Выберите Вид > Панель навигации .
В области навигации выберите увеличительное стекло.
Выберите Настройки , а затем выберите Расширенный поиск и замена .
Примечания:
Выберите стрелку внизу диалогового окна Найти и заменить , чтобы отобразить все параметры.

В меню Формат выберите нужный параметр.
Если откроется второе диалоговое окно, выберите нужные параметры, а затем выберите OK .
В диалоговом окне Найти и заменить выберите Найти следующее или Найти все .
Вы можете найти и заменить текст со специальным форматированием, например полужирным шрифтом или выделением, с помощью меню Формат .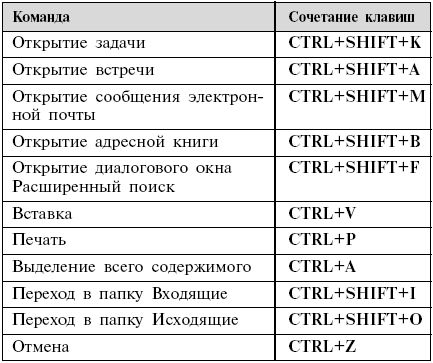
Выберите Вид > Панель навигации .
В области навигации выберите увеличительное стекло.
Выберите Настройки , а затем выберите Расширенный поиск и замена .
В верхней части диалогового окна выберите Заменить .

Примечания:
Выберите стрелку внизу диалогового окна Найти и заменить , чтобы отобразить все параметры.
На Найдите поле , введите текст, который вы хотите найти.
В меню Format выберите форматирование, которое вы хотите найти.
Если откроется второе диалоговое окно, выберите нужные параметры, а затем выберите OK .
org/ListItem»>В меню Формат выберите заменяющее форматирование. Если появится второе диалоговое окно, выберите нужные форматы, а затем выберите OK .
Выбрать Заменить , Заменить все или Найти следующее .
Выберите в поле рядом с Замените на .
Выберите Вид > Панель навигации .
org/ListItem»>Выберите Настройки , а затем выберите Расширенный поиск и замена .
Примечания:
Выберите стрелку внизу диалогового окна Найти и заменить , чтобы отобразить все параметры.
В меню Special выберите специальный символ, который вы хотите найти.

Выбрать Найти далее .
В области навигации выберите увеличительное стекло.
Выберите Вид > Панель навигации .
В области навигации выберите увеличительное стекло.
Выберите Настройки , а затем выберите Расширенный поиск и замена .

Примечания:
Выберите стрелку внизу диалогового окна Найти и заменить , чтобы отобразить все параметры.
В верхней части диалогового окна Найти и заменить выберите Заменить , а затем выберите в поле Найти , но ничего там не вводите. Позже, когда вы выберете специальный символ, Word автоматически поместит код символа в поле для вас.
Примечание. Выберите стрелку в нижней части Диалоговое окно «Найти и заменить» для отображения всех параметров.

В меню Special выберите специальный символ, который вы хотите найти.
Выберите в поле Заменить на .
В меню Special выберите специальный символ, который вы хотите использовать в качестве замены.
Выбрать Заменить или Найти далее .
Выберите Вид > Панель навигации .
В области навигации выберите увеличительное стекло.
Выберите Настройки , а затем выберите Расширенный поиск и замена .
Установите флажок Использовать подстановочные знаки .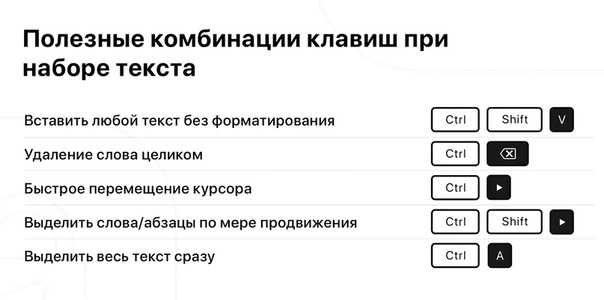
Если вы не видите флажок Использовать подстановочные знаки , выберите .
Выберите меню Special , выберите подстановочный знак и введите любой дополнительный текст в поле Find what .
Выбрать Найти далее .
Советы:
Чтобы отменить текущий поиск, нажмите + ПЕРИОД.
org/ListItem»>
Вы также можете ввести подстановочный знак непосредственно в Найти поле вместо выбора элемента из всплывающего меню Special .
Для поиска символа, определенного как подстановочный знак, введите обратную косую черту (\) перед символом. Например, введите \? , чтобы найти вопросительный знак.
Скобки можно использовать для группировки подстановочных знаков и текста, а также для указания порядка оценки. Например, введите <(pre)*(ed)> , чтобы найти «предварительно отсортированные» и «предотвращенные».
Вы можете выполнить поиск выражения и использовать подстановочный знак \ n , чтобы заменить строку поиска измененным выражением. Например, введите (Ньюман) (Белинда) в поле Найдите что и \2\1 в поле Замените на . Word найдет «Ньюман Белинда» и заменит его на «Белинда Ньюман».
Заменить найденный текст:
Выберите Замените вкладку , а затем выберите поле Заменить на .
org/ListItem»>
Выберите Special , выберите подстановочный знак и введите любой дополнительный текст в поле Заменить на .
Выбрать Заменить все , Заменить или Найти далее .
Совет: При замене текста рекомендуется выбрать Заменить вместо Заменить все . Таким образом, вы можете подтвердить каждую замену, чтобы убедиться, что она правильная.
Поиск можно уточнить, используя любой из следующих подстановочных знаков.
Найти | Используйте этот | Например, |
|---|---|---|
Любой одиночный символ | ? | s?t находит «sat» и «set». |
Любая строка символов | * | s*d находит «грустно» и «начало». |
Один из указанных символов | [ ] | w[io]n находит «победить» и «победить». |
Любой одиночный символ в этом диапазоне | [-] | [r-t]ight находит «право» и «прицел» и «плотно». Диапазоны должны быть в порядке возрастания. |
Любой одиночный символ, кроме символов в квадратных скобках | [!] | m[!a]st находит «туман» и «большинство», но не «мачта». |
Любой одиночный символ, кроме символов в диапазоне внутри квадратных скобок | [!x-z] | t[!a-m]ck находит «tack» и «tuck», но не «tack» или «tick». Диапазоны должны быть в порядке возрастания. |
Ровно n вхождения символа или выражения | { п } | fe{2}d находит «feed», но не «fed». |
Не менее n вхождений символа или выражения | { сущ., } | fe{1,}d находит «кормят» и «кормить». |
Диапазон вхождений символа или выражения | { н , н } | 10{1,3} находит «10», «100» и «1000». |
Одно или несколько вхождений символа или выражения | @ | lo@t находит «много» и «лут». |
Начало слова | < | <(inter ) находит «интересный» и «перехваченный», но не «расколотый». |
Конец слова | > | (в) > находит «внутри» и «внутри», но не «интересно». |
Веб-приложение Word позволяет находить и заменять основной текст. Вы можете сопоставлять регистр или только целые слова. Чтобы получить более разнообразные варианты, откройте документ в Word для рабочего стола.
Word Shortcuts для поиска и замены, перехода и поиска (6+ ярлыков)
Ознакомьтесь с этими сочетаниями клавиш для поиска и замены, перехода и поиска в Microsoft Word
от Avantix Learning Team | Обновлено 28 апреля 2022 г.
Применимо к: Microsoft ® Word ® 2013, 2016, 2019, 2021 или 365 (Windows)
Вы можете использовать несколько сочетаний клавиш для отображения функций «Найти и заменить», «Перейти» и «Найти» в Microsoft Word . Есть как сочетания клавиш Ctrl, так и сочетания клавиш Alt. В этой статье мы рассмотрим различные ярлыки для доступа к этим полезным инструментам. Все три параметра отображаются в виде разных вкладок в одном диалоговом окне.
Рекомендуемая статья: Как добавить номера страниц в Word (шаг за шагом)
Хотите узнать больше о Microsoft Word? Посетите наш виртуальный класс или очные курсы Word >
Сочетания клавиш «Найти и заменить»
Вы можете отобразить диалоговое окно «Найти и заменить», нажав Ctrl + H. Кроме того, вы также можете использовать сочетание клавиш, нажав Alt > H > R (Alt, затем H, затем R).
Диалоговое окно «Найти и заменить» выглядит следующим образом (с выбранной вкладкой «Заменить»):
Если щелкнуть Дополнительно >>, можно выполнить более сложные задачи поиска и замены.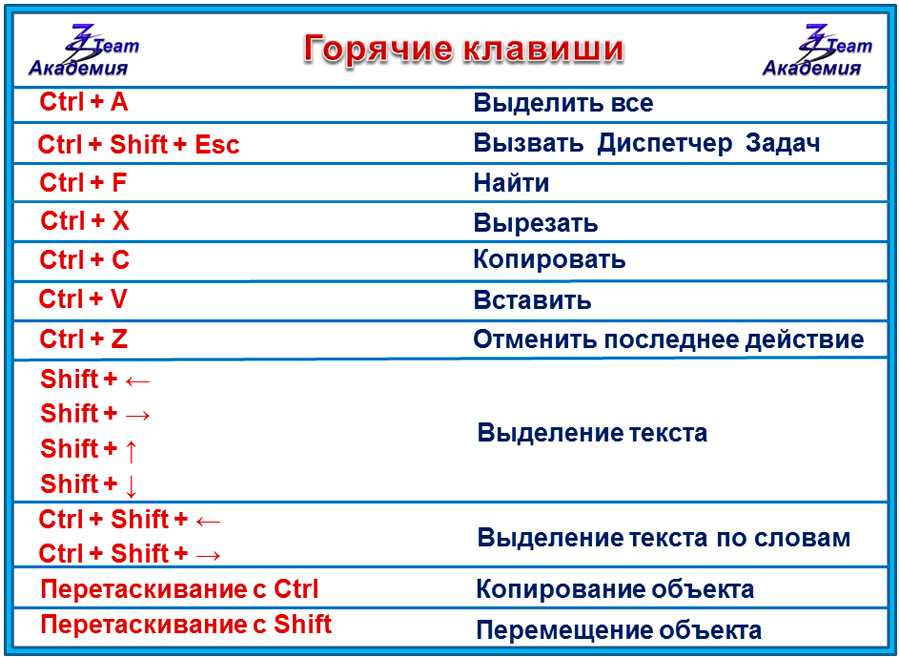
Ярлыки «Перейти»
В документах Word вы можете использовать «Переход» для быстрого перехода к определенным страницам, разделам или объектам. Это отличный быстрый способ навигации по документам.
Вы можете отобразить вкладку «Перейти» в диалоговом окне «Найти и заменить», нажав Ctrl + G. Либо нажмите Alt > H > R (Alt, затем H, затем R), чтобы отобразить «Найти и заменить», а затем нажмите Alt + G, чтобы выбрать вкладку Перейти.
Вкладка «Перейти» в диалоговом окне «Найти и заменить» выглядит следующим образом:
Ярлыки поиска
Существует два способа поиска в Word — с помощью области навигации или диалогового окна.
Если вы нажмете Ctrl + F, Word отобразит панель навигации, и вы сможете использовать ее для поиска слов, заголовков или даже страниц.
Чтобы отобразить поиск в диалоговом окне «Найти и заменить» (где можно выполнять более сложные поиски), нажмите Ctrl + H, чтобы отобразить «Найти и заменить», а затем нажмите Alt + D, чтобы выбрать вкладку «Найти». Либо нажмите Alt > H > R (Alt, затем H, затем R), чтобы отобразить «Найти и заменить», а затем нажмите Alt + D, чтобы выбрать вкладку «Найти».
Либо нажмите Alt > H > R (Alt, затем H, затем R), чтобы отобразить «Найти и заменить», а затем нажмите Alt + D, чтобы выбрать вкладку «Найти».
Вкладка «Поиск» в диалоговом окне «Найти и заменить» выглядит следующим образом:
Если щелкнуть «Дополнительно >>», можно выполнять более сложные задачи.
Подпишитесь, чтобы получать больше статей, подобных этой
Была ли эта статья полезной для вас? Если вы хотите получать новые статьи, присоединяйтесь к нашему списку адресов электронной почты.
Дополнительные ресурсы
Как создать оглавление в Word
Как просмотреть количество слов в Word (4 способа)
Как удвоить пробел в Word (4 способа + ярлык)
Как выровнять или выровнять текст по ширине в Word (4 способа с помощью сочетаний клавиш)
Более 10 отличных сочетаний клавиш Microsoft Word для быстрого перемещения по документам / Продвинутый
Microsoft PowerPoint: Средний / Продвинутый
Microsoft Word: Мастер-класс по длинным документам
Microsoft Word: Стили, шаблоны и оглавления
Microsoft Word: создание динамических документов Word с использованием полей
ПОСМОТРЕТЬ ДОПОЛНИТЕЛЬНЫЕ КУРСЫ >
Наши курсы под руководством инструктора проводятся в формате виртуального класса или в нашем центре Торонто по адресу 18 King Street East, Suite 1400, Toronto, Ontario, Canada ( некоторые очные курсы также могут проводиться в другом месте в центре Торонто).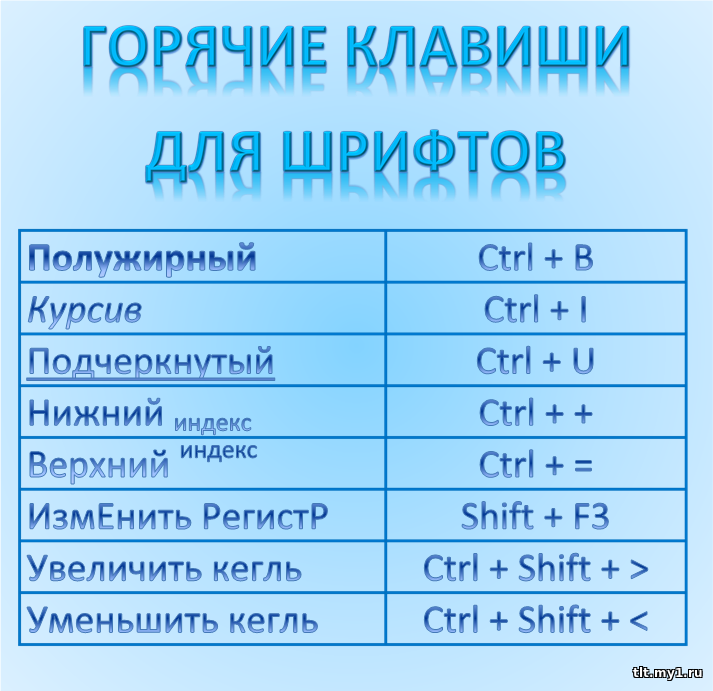 Свяжитесь с нами по адресу [email protected], если вы хотите организовать индивидуальный виртуальный класс под руководством инструктора или обучение на месте в удобное для вас время.
Свяжитесь с нами по адресу [email protected], если вы хотите организовать индивидуальный виртуальный класс под руководством инструктора или обучение на месте в удобное для вас время.
Copyright 2023 Avantix ® Learning
Microsoft Word автоматически отслеживает статистику ваших документов. Эти статистические данные отображаются в свойствах Word и включают имя файла, каталог, шаблон, автора, время редактирования, дату последней печати и пользователя, который последним изменил документ.
Вы можете центрировать текст по вертикали на странице в Word, используя диалоговое окно «Параметры страницы». Стратегии центрирования текста различаются, если документ состоит из одного или нескольких разделов. Рекомендуется НЕ использовать дополнительные пробелы или абзацы для центрирования текста по вертикали на странице. Если вы хотите выровнять текст по центру по горизонтали, просто выделите текст, а затем щелкните любую из команд «Выравнивание» в группе «Абзац» на вкладке «Главная» на ленте.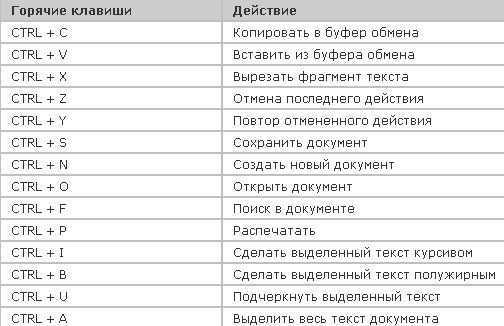
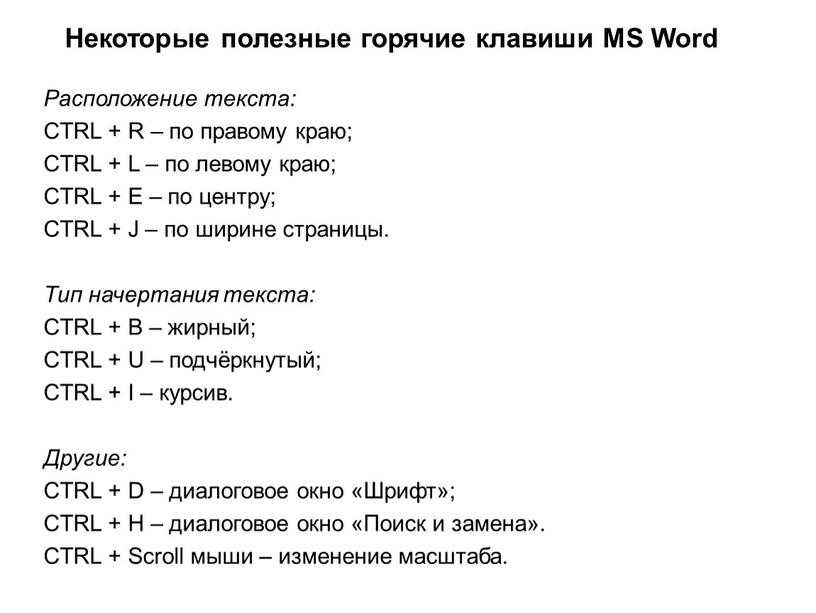 Или нажимайте кнопку Найти далее, пока не перейдете к нужному вхождению, а затем нажмите кнопку Заменить.
Или нажимайте кнопку Найти далее, пока не перейдете к нужному вхождению, а затем нажмите кнопку Заменить.
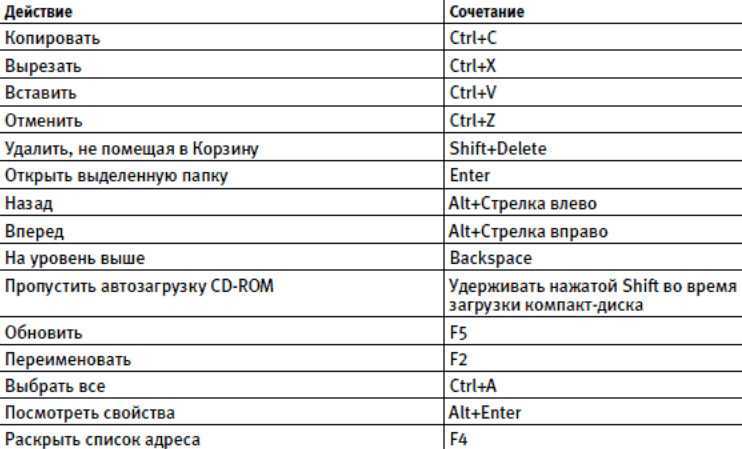
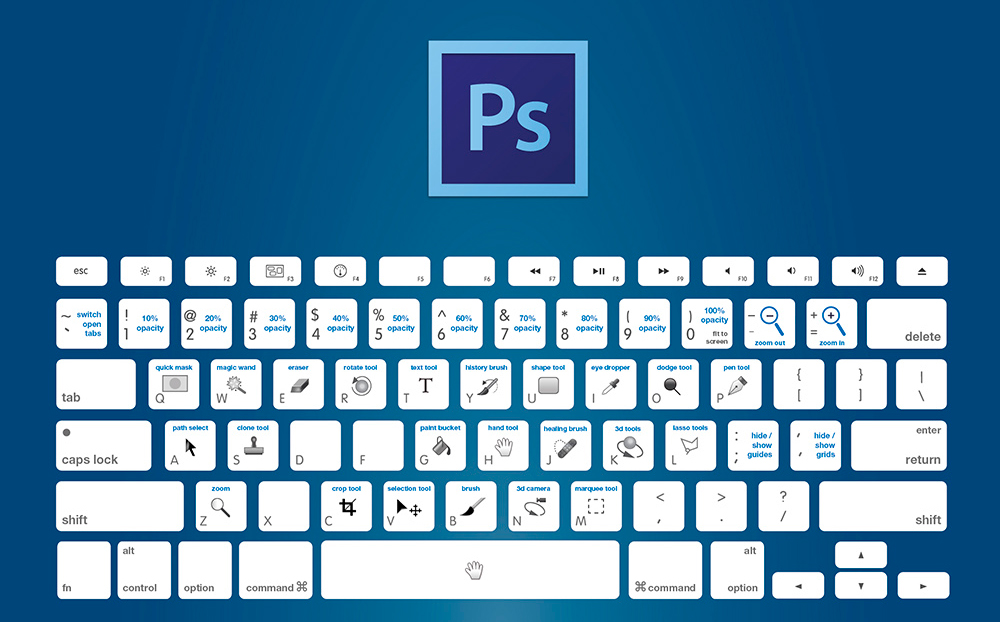
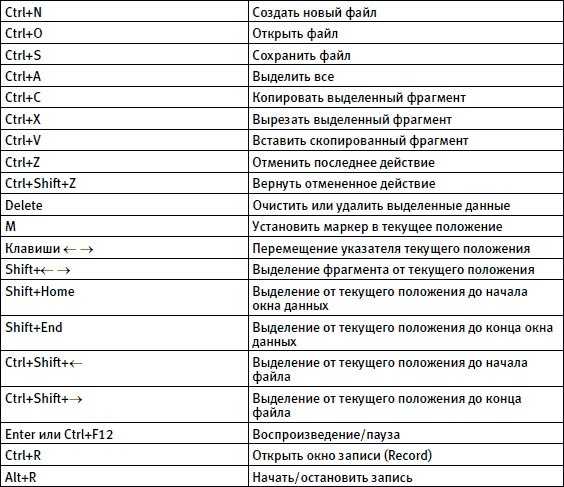



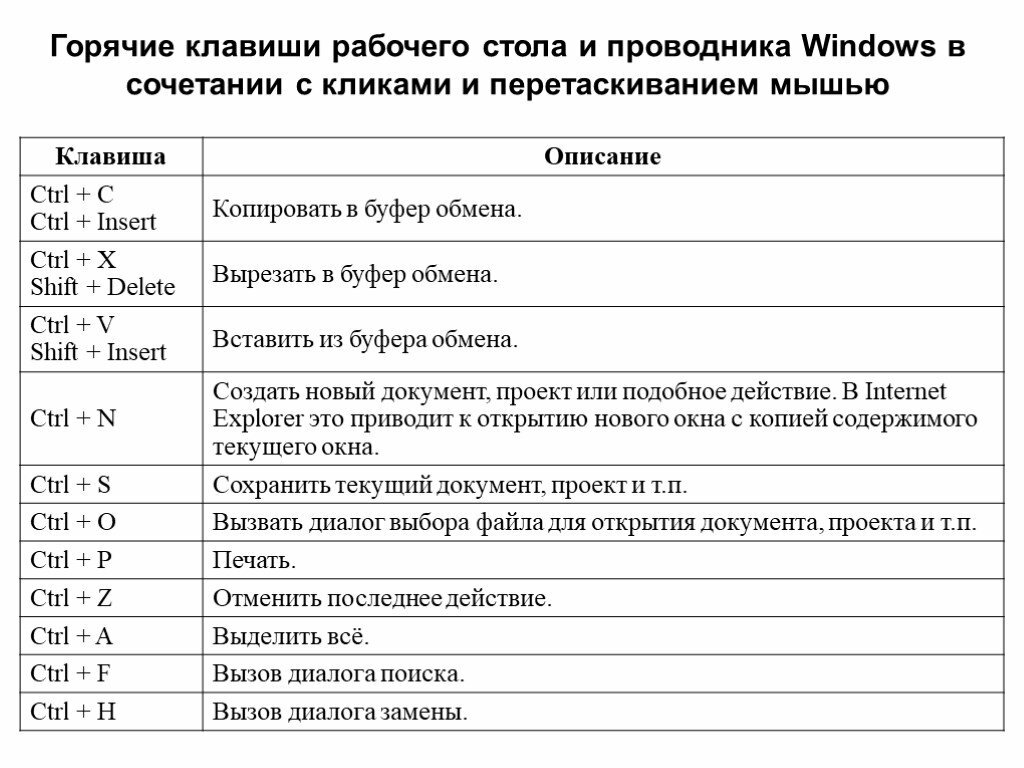

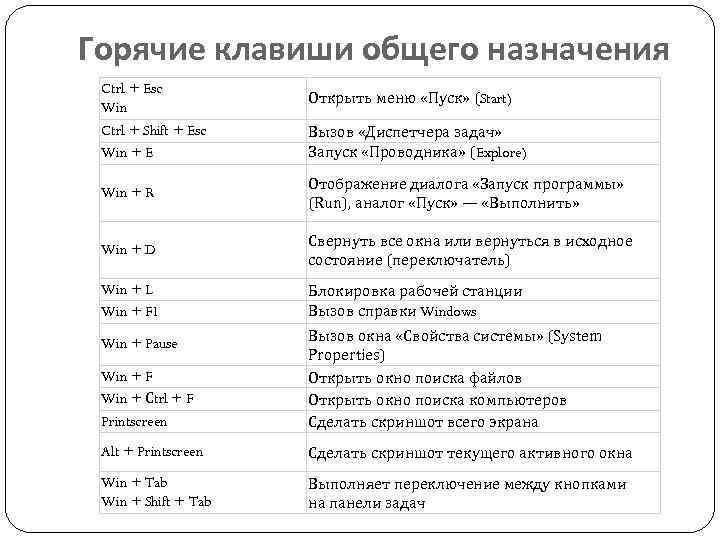
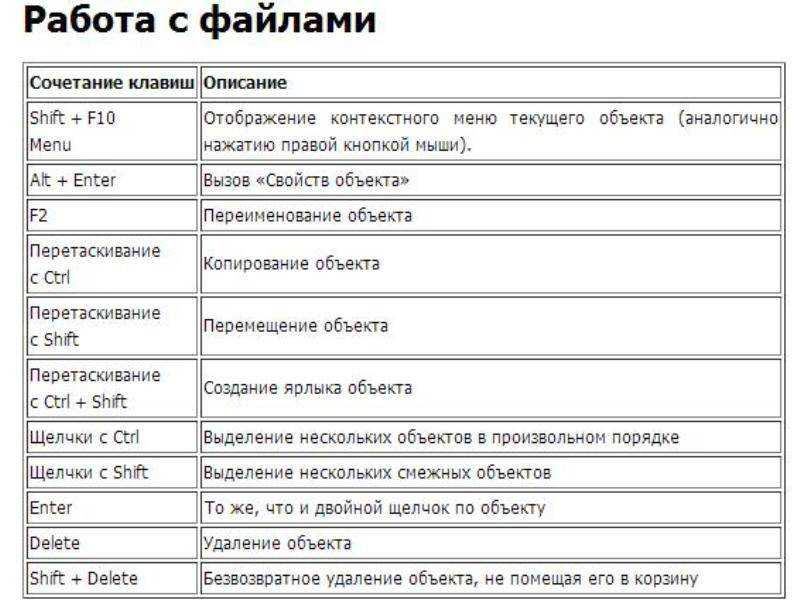 Например, введите (Селезнев) (Глеб) в поле Найти и \2 \1 в поле Заменить на, чтобы найти словосочетание «Селезнев Глеб» и заменить его на «Глеб Селезнев».
Например, введите (Селезнев) (Глеб) в поле Найти и \2 \1 в поле Заменить на, чтобы найти словосочетание «Селезнев Глеб» и заменить его на «Глеб Селезнев».

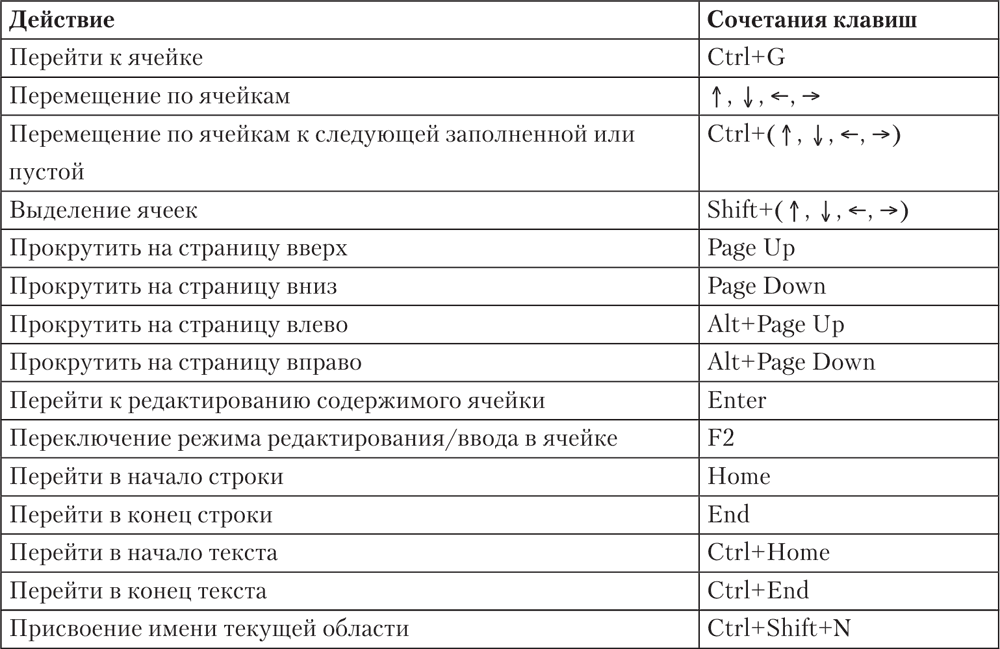
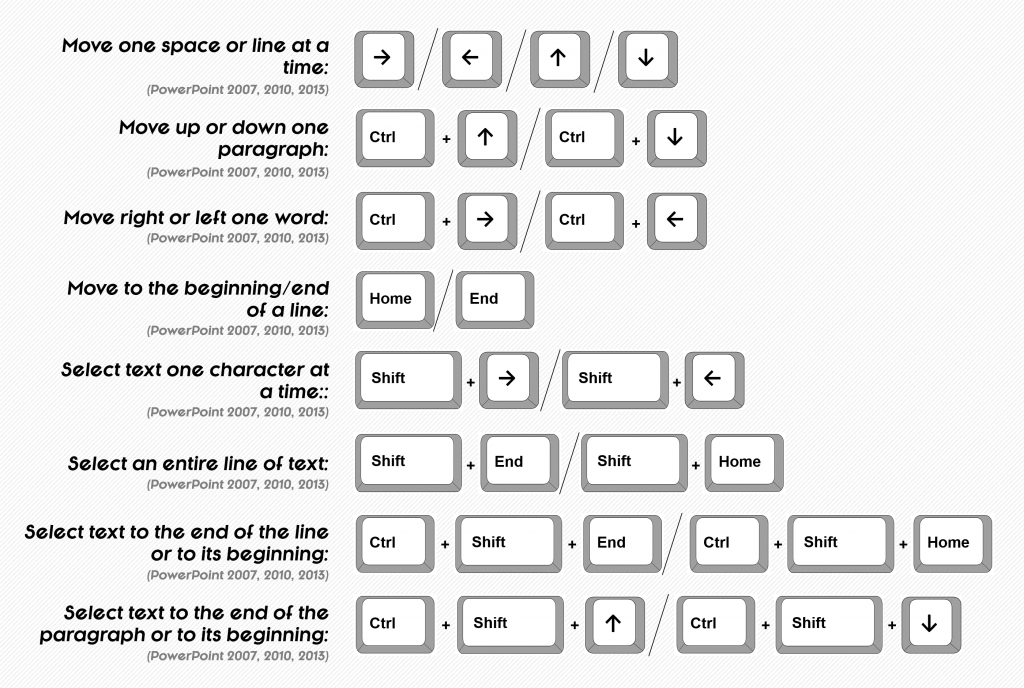
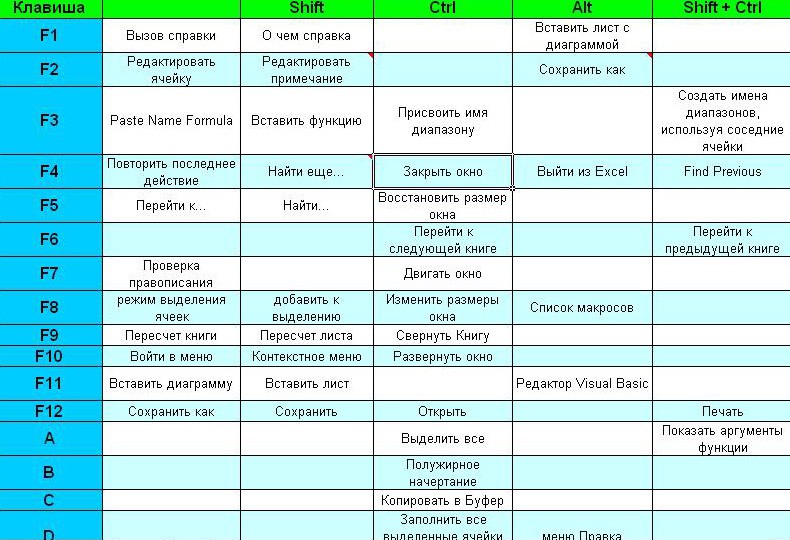
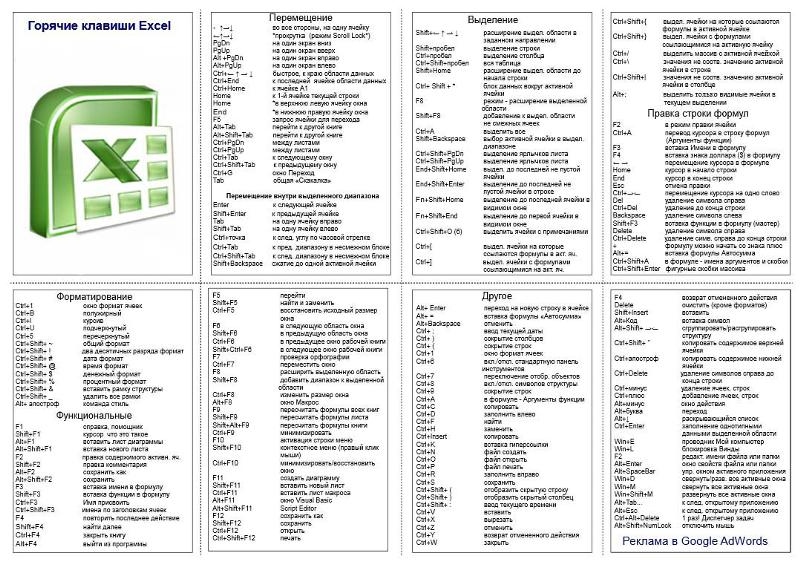
 (Возможно, потребуется прокрутить вниз.)
(Возможно, потребуется прокрутить вниз.)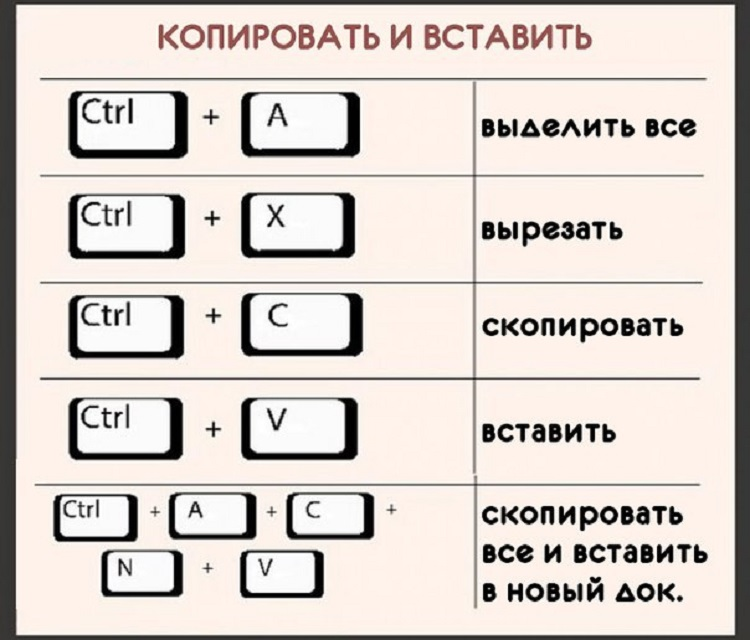 В документе выберите «Правка» > «Замены», затем выберите «Замена текста» (галочка означает, что этот пункт включен). Чтобы выключить замену, выберите эту команду еще раз.
В документе выберите «Правка» > «Замены», затем выберите «Замена текста» (галочка означает, что этот пункт включен). Чтобы выключить замену, выберите эту команду еще раз.