Создание виртуального жесткого диска в Windows 10, 8.1 и Windows 7. Создать жесткий диск
Создание виртуального жесткого диска в Windows
09.11.2018  windows
Windows 10, 8.1 и Windows 7 позволяют создать виртуальный жесткий диск встроенными средствами системы и использовать его практически как обычный HDD, что может пригодиться для самых разных целей, начиная с удобной организации документов и файлов на компьютере и заканчивая установкой операционной системы. В следующих статьях я подробно опишу несколько вариантов использования.
Виртуальный жесткий диск представляет собой файл с расширением VHD или VHDX, который при монтировании в системе (для этого не требуются дополнительные программы) виден в проводнике как обычный дополнительный диск. В чем-то это схоже со смонтированными файлами ISO, но с возможностью записи и иных вариантов использования: например, вы можете установить шифрование BitLocker на виртуальный диск, получив таким образом зашифрованный файловый контейнер. Еще одна возможность — установка Windows на виртуальный жесткий диск и загрузка компьютера с данного диска. Учитывая, что виртуальный диск доступен и в виде отдельного файла, вы с легкостью можете перенести его на другой компьютер и использовать там.
Как создать виртуальный жесткий диск
Создание виртуального жесткого диска ничем не отличается в последних версиях ОС, разве что в Windows 10 и 8.1 имеется возможность смонтировать файл VHD и VHDX в системе просто дважды кликнув по нему: он тут же будет подключен как HDD и ему будет назначена буква.
Для создания виртуального жесткого диска, выполните следующие простые шаги
- Нажмите клавиши Win+R, введите diskmgmt.msc и нажмите Enter. В Windows 10 и 8.1 можно также нажать правой кнопкой мыши по кнопке Пуск и выбрать пункт «Управление дисками».
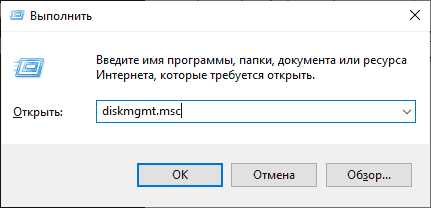
- В утилите управления дисками в меню выберите «Действие» — «Создать виртуальный жесткий диск» (кстати, тут же имеется и пункт «Присоединить виртуальный жесткий диск», он пригодится в Windows 7, если требуется перенести VHD с одного компьютера на другой и подключить его).
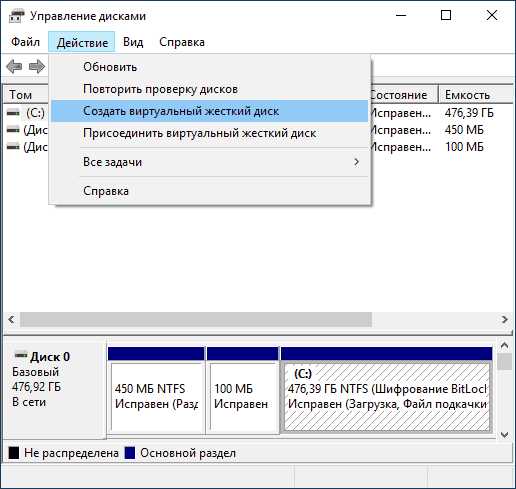
- Запустится мастер создания виртуальных жестких дисков, в котором необходимо выбрать расположение файла диска, тип диска — VHD или VHDX, размер (не менее 3 Мб), а также один из доступных форматов: динамически расширяемый или с фиксированным размером.
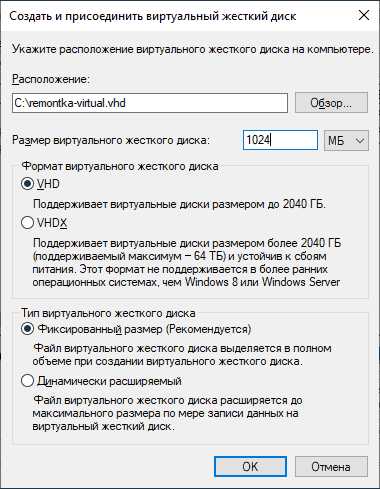
- После того, как вы задали настройки и нажали «Ок», в управлении дисками появится новый, не инициализированный диск, также при необходимости будет установлен драйвер адаптера шины виртуального жесткого диска Microsoft.
- Следующим шагом, кликните правой кнопкой мыши по новому диску (по его заголовку слева) и выберите пункт «Инициализировать диск».

- При инициализации нового виртуального жесткого диска потребуется указать стиль разделов — MBR или GPT (GUID), для большинства применений и небольших размеров дисков подойдет MBR.
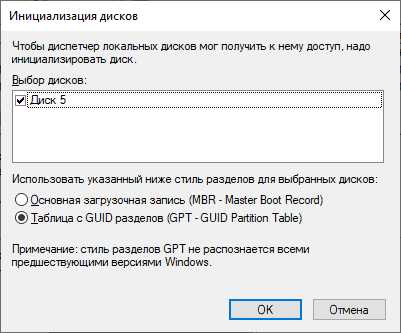
- И последнее, что потребуется — создать раздел или разделы и подключить виртуальный жесткий диск в Windows. Для этого кликните по нему правой кнопкой мыши и выберите пункт «Создать простой том».
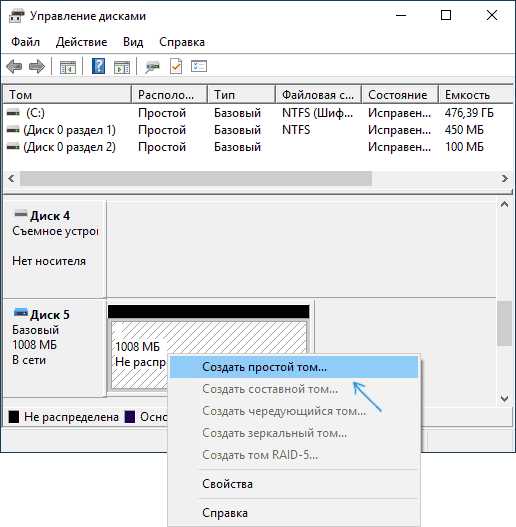
- Нужно будет указать размер тома (если оставить рекомендуемый размер, то на виртуальном диске будет один единственный раздел, занимающий все его пространство), задать параметры форматирования (FAT32 или NTFS) и указать букву диска.
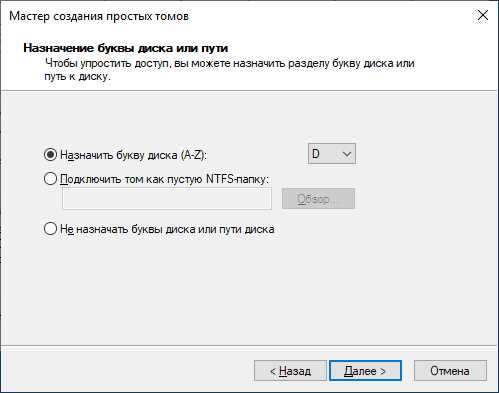
По завершении операции вы получите новый диск, который будет отображаться в проводнике и с которым можно работать точно также, как с любым другим HDD. Однако помните, где в действительности хранится файл виртуального жесткого диска VHD, так как физически все данные хранятся именно в нем.

В дальнейшем, если вам потребуется отключить виртуальный диск, просто нажмите по нему правой кнопкой мыши и выберите пункт «Извлечь».
А вдруг и это будет интересно:
remontka.pro
Как создать раздел на жестком диске или разбить его
Иногда требуется создать дополнительный раздел на диске (разделить его) например, для второй операционной системы или для разделения системных файлов с пользовательскими. Таким образом, можно обеспечить их сохранность если с компьютером, что-то случится. Я покажу как создать раздел в самой Windows через управление дисками и при её установке.
Предвкушаю вопрос: не удалятся ли файлы с диска из которого будет создаваться раздел? Нет, не удалятся и он будет точно так же работать. Вы возьмёте лишь часть свободного пространства и из него будет создан раздел.
Создание раздела в управлении дисками
Откройте строку выполнения Пуск >> Выполнить (или Win+R) и введите команду, которая откроет панель управления дисками.
diskmgmt.msc

Затем вы увидите все диски и разделы. Для создание нового нужно свободное место (зеленая область) или нераспределённое место (черная область).

У меня только 118 мегабайт нераспределенной области — этого конечно недостаточно, значит надо взять свободное место со свободного диска. В данном случае C.
Перед этим крайне желательно выполнить дефрагментацию, иначе место может вообще не выделится. В контекстном меню нажмите «Сжать том» и ждите.
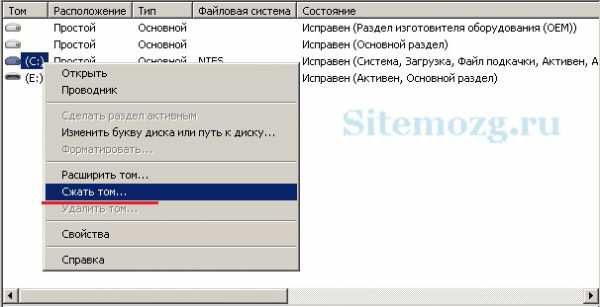
Выберите размер для тома. Мне хватит 5000 мегабайт для Windows XP. Для Windows 7, 8 и 10 — минимум 16 гигабайт. Лучше больше если планируете активно пользоваться системой.

В результате должна появится такая вот нераспределенная область чёрного цвета.
Из неё сделайте раздел. Для этого нажмите правой кнопкой мыши по ней и выберите «Создать простой том» как на изображении ниже.
Откроется встроенная программа для создания тома. Перейдите дальше.
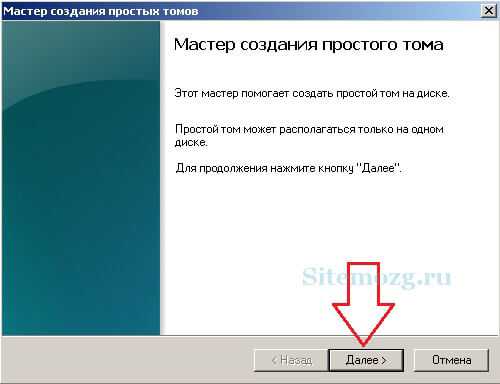
Из свободного места вам предложат выбрать размер. Я для установки Windows XP выбираю 5000 Мб. Этот размер только для демонстрации, вы можете поставить намного больше, чтобы было комфортно работать.
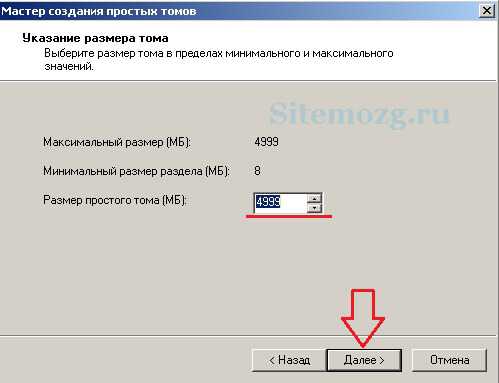
Затем назначьте незанятую букву, чтобы не запутаться.
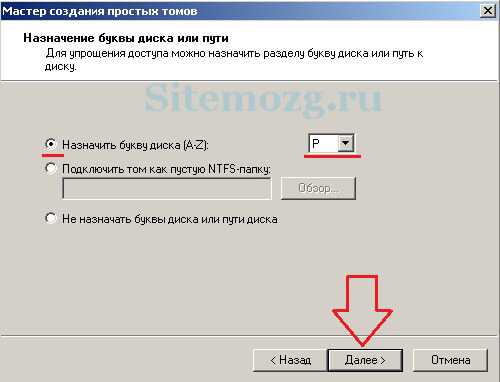
После этого надо выполнить форматирование.
- Файловая система — NTFS.
- Размер кластера — по умолчанию.
- Метка тома — укажите название вашей операционной системы, чтобы потом не запутаться. Я собираюсь устанавливать туда Windows XP, так и назвал.

Завершите создание раздела.

Затем появится раздел с синей областью, который можно использовать при установке Windows или для хранения файлов. Я подготовил его специально для Windows XP.
Его так же можно увидеть как дополнительный диск зайдя в проводник Мой компьютер.

Теперь остаётся загрузить компьютер с флешки и установить операционную систему. Вы так же можете создать раздел непосредственно во время установки Windows (смотрите ниже).
Ту же инструкцию можно посмотреть в формате видео. Все действия проводятся на операционной системе Windows 7.
Создание раздела во время установки Windows
Я считаю, что этот способ намного удобней и проще остальных так, как позволяет сделать всё сразу в процессе установки. Но если вы хотите просто разбить диск на несколько — то этот способ вряд ли вам подойдёт. Инструкция применима для версий Windows 7, 8 и 10. У них интерфейс при установке почти одинаковый.
Как только выберите язык и примите лицензионное соглашение, появится окно с настройками разделов. В нём нужно создать новый нажав по соответствующей кнопке как изображено снизу и назначить его размер.
Если у вас нет незанятого пространства и есть ещё разделы, то удалите их используя соответствующую кнопку. Они преобразуются и из них можно будет сделать новый раздел. Учтите, что все данные на них будут безвозвратно удалены.
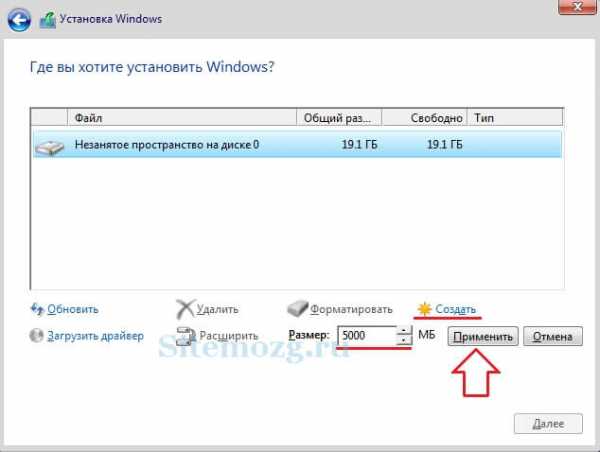
Затем выберите созданный раздел и нажмите далее перейдя к простому процессу установки.
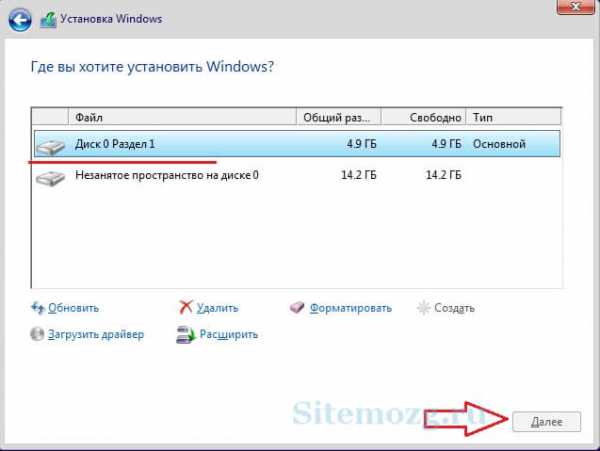
Разделение диска с помощью программы
Большинство программ для работы с жесткими дисками платные, но есть и бесплатное решение причём на русском языке. Именно его я сейчас рассмотрю.
Скачайте AOMEI Partition Assistant Standard и установите. В ней очень удобно разделять, создавать и изменять разделы. Помимо этого в программе есть множество других возможностей, но в этой статье я рассмотрю как разделить диск на 2 и более. С остальными возможностями вы можете ознакомиться самостоятельно.
На главном экране расположены все диски и разделы. Выберите тот, который нужно разделить, а затем в контекстном меню нажмите разделение раздела.
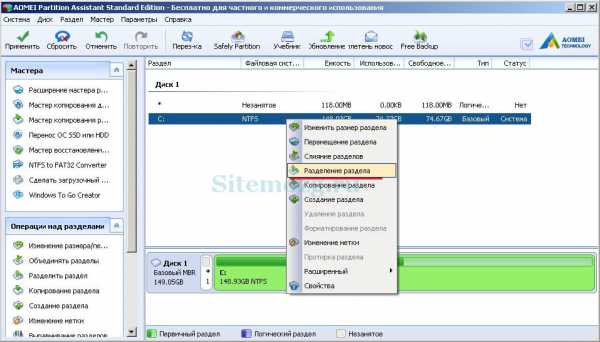
В появившемся окне задайте размер. Для примера у меня установлено 256 мегабайт.

Теперь нужно подтвердить изменения. Для этого на главном экране нажмите «Применить» и появиться окно, в котором будет предупреждение о том, что требуется перезагрузка. После неё произойдут изменения и вы сможете увидеть результат.
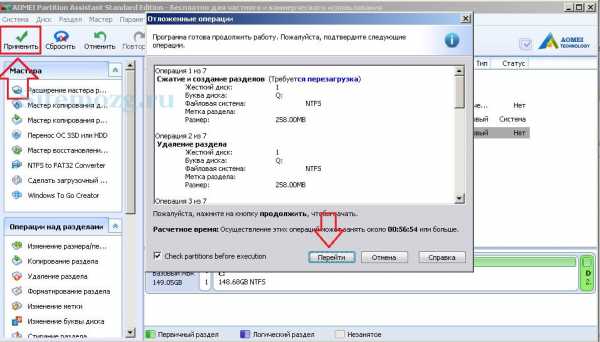
Думаю этих способов достаточно, чтобы решить данную задачу. Ваши вопросы задавайте в комментариях.
Каким способом вы создали раздел?Poll Options are limited because JavaScript is disabled in your browser.В управлении дисками. 33%, 1 голос
1 голос 33%
1 голос - 33% из всех голосов
При установке Windows. 33%, 1 голос
1 голос 33%
1 голос - 33% из всех голосов
Программой AOMEI Partition Assistant Standard. 33%, 1 голос
1 голос 33%
1 голос - 33% из всех голосов
Другим. 0%, 0 голосов
0 голосов
0 голосов - 0% из всех голосов
Всего голосов: 3
Сентябрь 18, 2016
×
Вы или с вашего IP уже голосовали. Голосоватьsitemozg.ru
Создать раздел на жестком диске ЛЕГКО!
Если у вас в компьютере или ноутбуке стоит один жёсткий диск, то непосредственно в Windows мы можем разбить его на разделы. То есть сделать так, чтобы один диск был логически разбит на несколько, например, диск (C:), (D:), (E:) и так далее. Эта процедура называется – создать раздел на жёстком диске.
Это можно сделать различными программами, в том числе и стандартными утилитами Windows, но я привык в своей работе использовать Acronis Disk Director, поэтому покажу сначала на примере неё, а потом опишу классический вариант.
Чтобы создать новый раздел на жестком диске нужно:
1. Отнять нужное количество гигабайт у другого диска 2. Из незанятого пространства создать новый раздел
В программе Acronis Disk Director всё автоматизировано. Запустите её и определитесь с диском, у которого будете брать гигабайты. Теперь, чтобы создать новый раздел на жестком диске, нам нужно нажать по этому диску правой кнопкой мыши и выбрать пункт Разделить том.
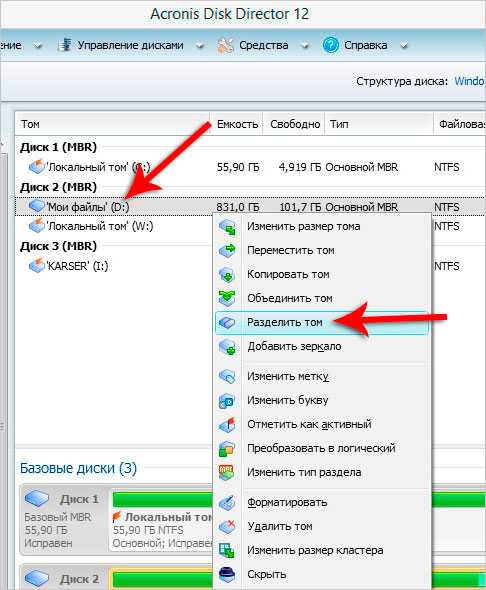
Нужно указать размер будущего тома! Здесь мы одновременно видим размер исходного тома, то есть того раздела, от которого отнимаем несколько гигабайт. Сразу как указали размер будущего тома жмём ОК.
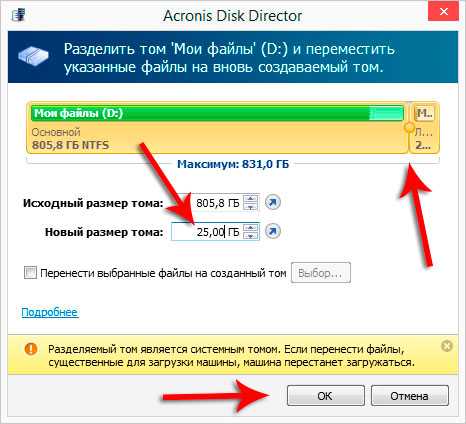
Пол дела сделано. Я вижу, что у меня появился диск (H:) на 25 ГБ, а у диска (D:) гигабайт стало меньше, но это только на картинке показано что в итоге получится. Нужно ещё эти изменения сохранить. Для этого в программе есть кнопка Применить ожидающие операции.
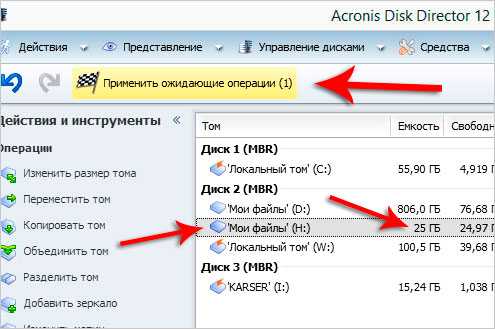
Нажав кнопку мы увидим какие именно действия будут выполнены. Обратите внимание, что скорей всего понадобится перезагрузка компьютера. Нажимаем Продолжить, заранее закрыв все другие программы.
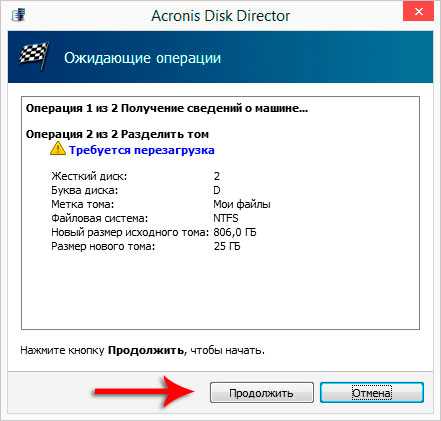
При перезагрузке я увидел черный экран с белым текстом, это означало что программа отработала. ПК вновь перезагрузился и войдя в систему я увидел новый диск (H:) на 25 гигабайт.
Внимание! В процессе нельзя перезагружать компьютер вручную, дожидесь пока программа отработает.
Отлично!
Именно так я обычно создаю разделы на жестком диске. Но мне стоит вас предупредить, что не рекомендуется совершать такие манипуляции с дисками в двух случаях.
1. Если на диске останется совсем мало места 2. Если жёсткий диск очень старый
2. Стандартный способ создать новый раздел
А если вы не хотите устанавливать отдельных программ, то я сейчас покажу вам как стандартной программой в Windows можно создать раздел на жёстком диске.
Зайдите в Пуск и нажав по компьютеру правой кнопкой выберите пункт Управление.

В открывшемся окне слева жмите по ссылке Управление дисками и в правой части окна вы увидите свои диски. Чаще всего он один, а в ряд указаны все разделы, на которые он разбит. В моём случае это 3 раздела. У вас может быть один.
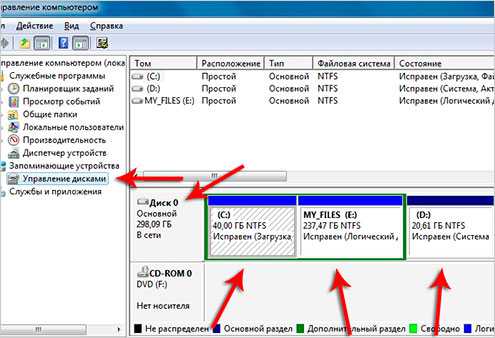
Чтобы создать раздел на жёстком диске надо определиться с какого диска будет отнято несколько гигабайт и кликнув по нему правой кнопкой мыши выбрать пункт Сжать том.

В открывшемся окне в третьем поле укажите на сколько вы уменьшаете диск. Например, 50000 мегабайт, это будет 50 гигабайт. Потом нажимаем Сжать.

Этот раздел у нас уменьшился и появилось нераспределенное пространство. Нажмите по нему и выберите Создать простой том.
Проходим простую процедуру создания раздела. Жмём Далее, указываем размер тома, потом присваиваем ему любую свободную букву, форматируем в NTFS быстрое и жмём в конце Готово.
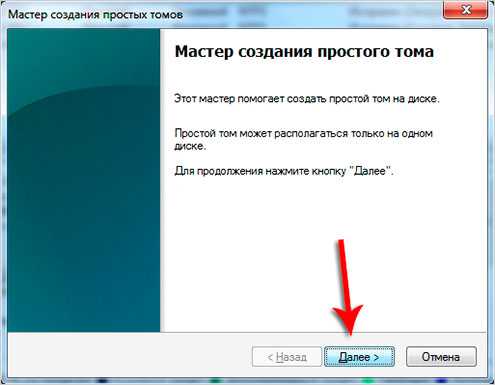
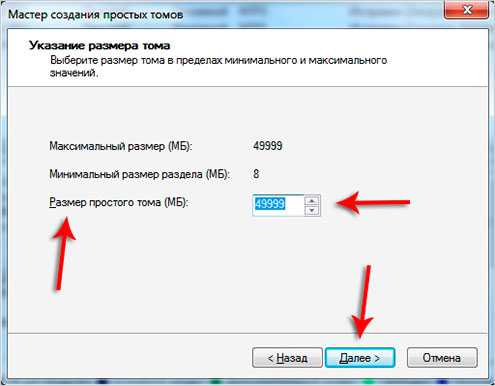
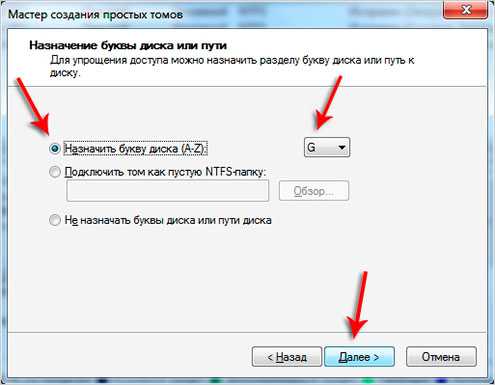

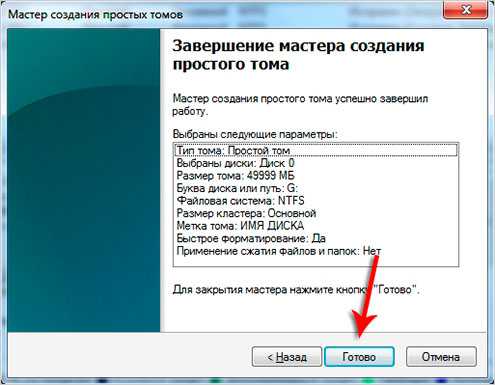
В итоге у нас был создан новый раздел (G:) на жёстком диске объёмом 50 гигабайт.
Удачи!
Тут был блок "Поделись в соц. сетях"
www.inetkomp.ru
Как создать виртуальный жесткий диск в Windows 7 |
Создание виртуального жесткого диска в Windows 7

С виртуальным приводом многие наверняка знакомы, его используют для монтирования образов CD/DVD дисков. Но мало кто знает, что можно создать виртуальный жесткий диск или логический раздел. Он может быть использован для различных целей, таких как создание зашифрованного диска. Преимущество виртуального жесткого диска заключается в том, что его можно легко смонтировать и демонтировать.
Чтобы создать виртуальный жесткий диск у себя на компьютере в Windows 7 вам не потребуется устанавливать дополнительные программы, все средства по его созданию уже имеется в самой операционной системе. Процесс создания виртуального диска проводится в два этапа:1. Создание непосредственно самого виртуального жесткого диска2. Создание разделов на виртуальном жестком диске
Создание виртуального жесткого диска
Для создания виртуального диска необходимо открыть меню (Пуск) и кликнуть правой кнопкой мышки по иконке (Компьютер) и в раскрывшемся списке кликнуть пункт (Управление). Также можно открыть окно управления компьютером через (Панель управления), зайдя в раздел (Администрирование). В окне управления компьютера в списке слева находим раздел (Управление дисками) и нажимаем по нему правой кнопкой мыши. В выпадающем меню выбираем пункт (Создать виртуальный жесткий диск). В новом окне следует указать размер виртуального диска, расположение (папка, куда будут сохраняться данные). При выборе размера можно задать фиксированный размер, а можно динамически изменяемый, который будет увеличиваться в зависимости от размера сохраненной на него информации. После того как вы нажмете кнопку (ОК) появится новый диск на карте диска.Теперь выберите новый диск и, кликнув по нему правой кнопкой мышки, нажмите на Инициализировать диск. Тем самым, вы сделаете его активным для дальнейшей работы с ним. При инициализации необходимо будет указать стиль выбранного диска как Основная загрузочная запись (MBR – Master Boot Record).
Создание разделов на виртуальном жестком диске
Для создания логического раздела на новом виртуальном диске, кликаем по нему правой кнопкой мышки и жмем на пункт (Создать простой том). После этого откроется окно мастера по созданию разделов. Нажимаем (Далее) и на первом этапе задаем размер нового логического раздела и нажимаем (Далее). Теперь выберите из доступных букву, которая будет присвоена виртуальному разделу и переходите на следующий этап, нажав (Далее). Теперь необходимо отформатировать диск в нужной файловой системе, например, NTFS. Указываем необходимые параметры и нажимаем (Далее). Диск будет отформатирован, после чего с ним можно будет уже работать, как с обычным разделом.
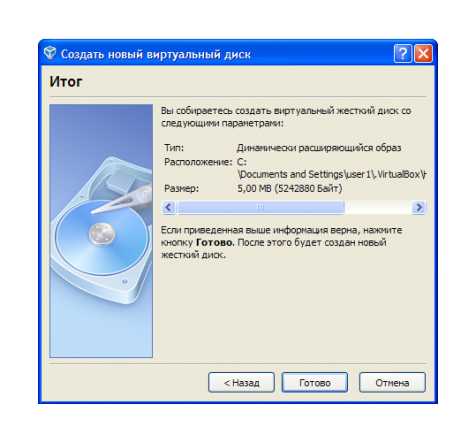
Как видите, в создании виртуального жесткого диска нет ничего сложного. Процесс занимает всего несколько минут. При этом вам не требуется установка каких-либо дополнительных утилит по работе с жестким диском, все необходимые функции разработчики уже заложили в операционную систему Windows 7.
Посмотрите другое :
comphelpmoscow.ru
Как разделить жесткий диск. Создание нового раздела жесткого диска |
Доброго всем времени суток. Очень часто при переустановки системы ( Windows ) встречаюсь с тем что у людей, то ли ПК или ноутбуке на котором жесткий диск например 1Тб ( 1000Гб. ) он не разделен на другие диски, есть один «Локальный диск С» и все, там сохраняется вся информация, фото, музыка, фильмы, важные документы и.т.д. Но как вы уже догадались, рано или поздно систему нужно переставить, не все вечное, и естественно вся информация с этого диска полностью удалиться.
Теперь геморроя стало намного больше, теперь все те документы или важные файлы, нужно копировать на съемный накопитель, что бы не удалились все файлы, если файлов на 1-2гб, это еще нормально, а если на 20 — 30гб, что тогда? Масса убитого времени, нервов, и сил. Что бы такого не случалось, в сегодняшней статьи, я подробно расскажу как создать новый раздел и как разделить жесткий диск.
На вашем компьютере имеется всего один раздел жесткого диска и вы хотите создать еще один раздел для отдельного хранения информации или установки игр? Создать дополнительный раздел жесткого диска достаточно просто. Это можно выполнить как при помощи штатных средств Windows, так и с использованием специальных утилит.
Одними из популярных утилит для работы с жесткими дисками являются Partition Manager и Acronis Disk Director. В сети Интернет достаточно подробно расписана процедура создание разделов жесткого диска с помощью дисковых утилит, поэтому мы перейдем сразу к созданию раздела при помощи штатных средств самой Windows.
Перед тем как создавать раздел очень желательно провести полную дефрагментацию жесткого диска для того, чтобы файлы располагались последовательно. Это необходимо для того, чтобы уменьшить время на проведение разделения диска, так как новый раздел диска не будет содержать никаких файлов. Стоит отметить, что если на вашем жестком диске не имеется свободного места, то сделать разбиение вам не удастся без потери части информации.
Итак, диск подготовлен, зайдем в Управление компьютером через соответствующий ярлык в разделе «Администрирование» Панели управления. В этом окне найдите раздел «Управления дисками» и зайдите в него. Перед вами предстанет наглядная информация об установленных в компьютере дисках.
Нажмите правой кнопкой мыши на тот раздел жесткого диска, за счет которого вы хотели бы создать новый раздел. В появившемся контекстном меню кликнете по кнопке «Сжать том…». В этом окне укажите размер сжимаемого пространство или, проще говоря, объем вашего нового раздела. При этом на такой же объем уменьшится размер выбранного раздела. Далее запустите выполнение команды, нажатием кнопки «Далее».
В результате проведенной операции в окне «Управление дисками» высветится новая неразмеченная область, а выбранный раздел уменьшился в объеме. Неразмеченную область необходимо теперь определить как раздел диска. Кликнете на него правой кнопкой мыши и нажмите «Создать простой том…». Откроется окно мастера создания разделов. Следуя инструкциям мастера, укажите размер диска. При этом можно указать меньший размер, чем занимает неразмеченная область.
Таким образом создавать можно несколько разделов. Выберете и присвойте букву разделу и проведите его форматирование. Форматирование лучше выполнять в файловой системе NTFS. По окончанию работы мастера будет создан раздел жесткого диска. Для окончания операции может потребоваться перезагрузка.
Теперь, когда вы зайдете в «Компьютер», вы увидите дополнительный раздел диска, на который можно записывать различную информацию и данные. Как видите все очень просто и быстро. Если у вас возникнут какие то вопросы, можете связаться со мной через контактную форму, или написать интересующий вас вопрос, в комментариях ниже, я обязательно отвечу на него.
allerror.ru
Как сделать загрузочный hdd
Большинство пользователей уже сами могут самостоятельно выполнить установку операционной системы. Ведь тут не нужно иметь много познаний, главное наличие головы и строгое следование инструкциям. Обычно установка производится с диска, либо при помощи загрузочной флешки.
Но сегодня мы узнаем еще об одном, оригинальном способе установить операционную систему. Если так подумать, то для этих целей могут подойти любые сменные носители, подходящего объема. Так почему же не испытать для этого внешний HDD? Иногда это действительно может пригодится, когда нет оптического привода, или подходящей флешки.
В интернете множество приложений, которые могут сделать загрузочный hdd. Но потом выяснилось, что сделать жесткий диск HDD загрузочным при помощи стандартных средств Windows, ничего не устанавливая на свой компьютер. Сейчас мы и посмотрим, как это делается.
Подготовка винчестера
Самый первый шаг в таких случаях, убедиться, что на диске нет важной информации. Скопируйте все его содержимое в другое место и сохраните, чтобы потом не жалеть об утраченном. Настройку жесткого диска будем проводить на операционной системе Windows 8.1. Но если вы пользуетесь более старыми версиями этой ОС, то ничего страшного — разница не большая и все делается примерно так же. Интересная фишка состоит в том, что на загрузочном винчестере может одновременно быть Windows и отдельно файлы для других, своих нужд. Это достигается созданием нескольких разделов на нем.
1. Подключите к ПК внешний диск и откройте Управление дисками
Вся информация на винчестере будет потеряна!
Сделайте клик правой кнопочкой мышки по меню «Пуск» и выберите «Управление дисками».
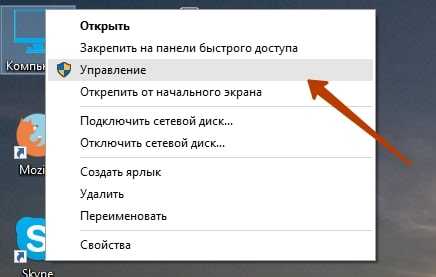 На более старых версиях Windows нужно попасть в «Управление компьютером». Для этого откройте «Панель управления», через меню «Пуск». Дальше откройте раздел «Администрирования» и раскройте «Управление компьютером». После этого нужно будет развернуть вкладку «Запоминающих устройств». На ней открываем «Управление дисками».
На более старых версиях Windows нужно попасть в «Управление компьютером». Для этого откройте «Панель управления», через меню «Пуск». Дальше откройте раздел «Администрирования» и раскройте «Управление компьютером». После этого нужно будет развернуть вкладку «Запоминающих устройств». На ней открываем «Управление дисками».
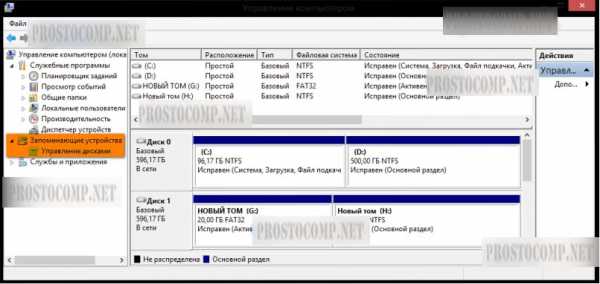
2. Выбираем внешний диск
Дальше необходимо, в табличке среди дисков, найти свой винчестер и выделить его. Постарайтесь не ошибиться диском, будет очень обидно, если случайно отформатируете не тот, да еще и с ценными данными.
У нас это «Диск 1».
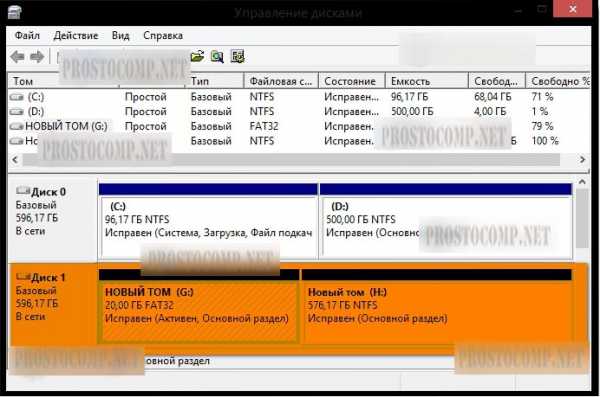 3. Удаляем все разделы на диске
3. Удаляем все разделы на диске
Делаете щелчок правой кнопкой мышки по каждому разделу и выбираете «Удалить том».
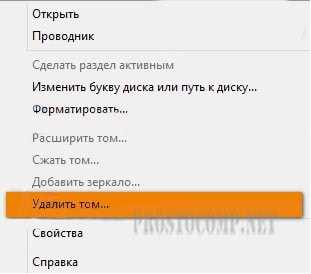 Таким образом должны быть удалены все разделы, на этом диске.
Таким образом должны быть удалены все разделы, на этом диске.
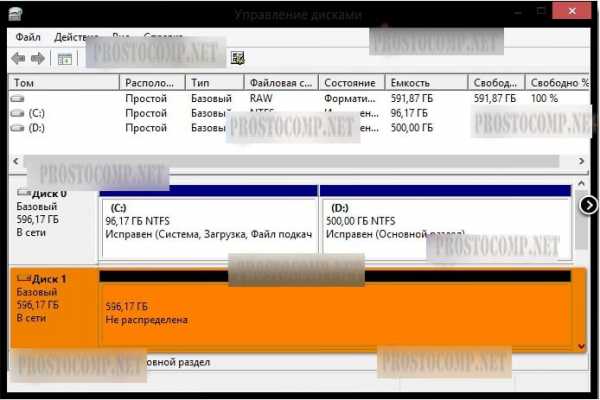
4. Разбиваем диск на разделы
Теперь делаем наоборот — создаем разделы. Нам понадобится создать один раздел непосредственно для установочной ОС, а второй будет для других нужд. Делаем щелчок правой кнопочкой по не распределенному полю, для этого диска и в открывшемся контекстном меню нажимаем на Создание простого тома.
5. Создаем новый том
Тут же появится специальный мастер, для создания простых томов. Укажите объем для данного тома равным 4404 мегабайта. Нажмите «Далее».
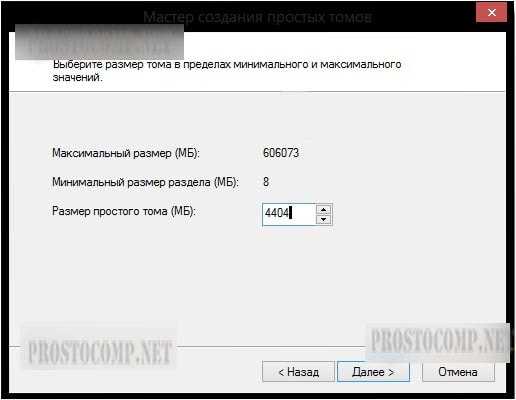 Можно указать букву диска, или оставить как есть. Опять нажимаем «Далее».
Можно указать букву диска, или оставить как есть. Опять нажимаем «Далее».
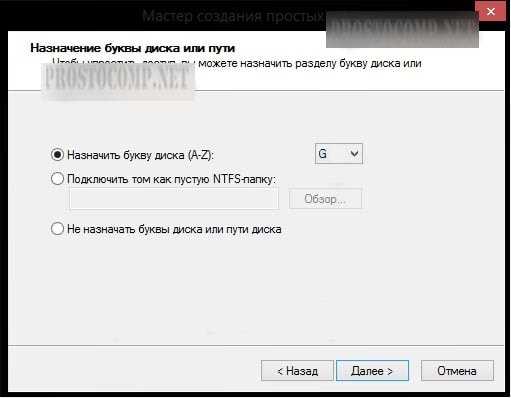 Выбираем форматирование этого тома в файловую систему FAT32. И снова нажмите «Далее», а потом нажимаете «Готово».
Выбираем форматирование этого тома в файловую систему FAT32. И снова нажмите «Далее», а потом нажимаете «Готово».
 6. Делаем раздел активным
6. Делаем раздел активным
Кликните правой кнопкой по разделу и выберите «Сделать активным».
 Подтвердите свои действия кнопкой «Да». Теперь мы можем наблюдать такую картинку.
Подтвердите свои действия кнопкой «Да». Теперь мы можем наблюдать такую картинку.
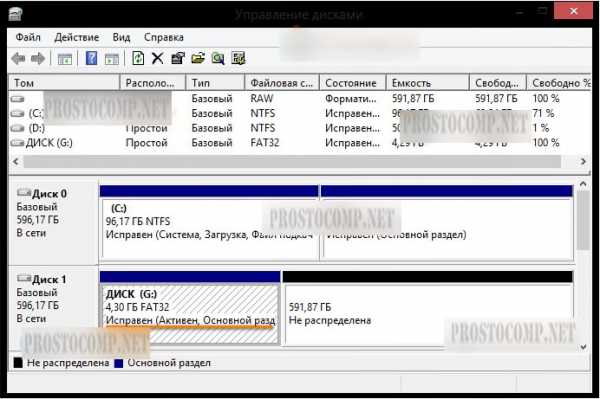
Точно так же сделайте и с оставшемся разделом на диске. В этом случае, его не нужно будет делать активным.
Записываем Windows на внешний HDD
Тут вообще ничего сложного, все делается проще простого. Если у Вас есть загрузочный DVD, то просто откройте его при помощи проводника, потом выделите все файлы и папки, которые находятся на нем и скопируйте в активный том на внешнем винчестере.
Если же у Вас имеется ISO образ диска, с дистрибутивом операционной системы, то его можно открыть любым архиватором. Ведь такой образ, это своего рода архив. На «восьмерке» его даже можно открыть проводником. После того, как откроете, таким же образом скопируйте все файлы и папки на внешний HDD. После такой не хитрой процедуры, USB HDD будет работать как обычная загрузочная флешка. Остается только, после подключения диска, сделать нужные настройки в БИОСе. Зайдите в настройки BIOS. На разных компьютерах это делается по-разному, обычно это клавиша Del, или кнопка F2 (на ноутбуках). В параметрах откройте раздел загрузки «Boot». Дальше в параметрах приоритетной загрузки (Boot Priority order), ставим первым в списке USB HDD. Для сохранения настроек нажимаем на F10 и кнопку ОК. После этого компьютер перезагрузится и будет выполнена загрузка установки Windows (или любой другой ОС) с внешнего жесткого диска
Если не получается сделать раздел активным
По не понятным причинам, эта тема нигде в интернете не встречается. Даже несмотря на то, что с ней сталкиваются многие пользователи. А ведь бывает так, что никакие разделы на дисках не хотят делаться активными, эта кнопка просто не нажимается. Для тех, кто не совсем еще понял разницу между активным и не активным поясняю: компьютер выполняет загрузку операционной системы только с активных разделов.
Раздел делается активным при помощи одного из двух, основных способов:
- Через управление дисками. Это тот способ, который мы уже выше рассмотрели. Но он не всегда срабатывает. Иногда просто не получается сделать том активным.
- Через командную строку используя diskpart. Тут все делается немножко сложнее, но зато к этому способу можно прибегнуть, когда не сработал первый. Сейчас мы его подробно изучим.
Как сделать том активным, используя командную строку?
Подключите свой внешний диск, который уже разбит на разделы. Через меню «Пуск», на вкладке всех программ, откройте папку со стандартными и выберите Командную строку. Ее нужно запустить с правами администратора. Если кто не знает, то нужно сделать щелчок правой кнопкой мышки и выбрать соответствующий пункт, в контекстном меню. Также при помощи комбинации клавиш WIN+X.
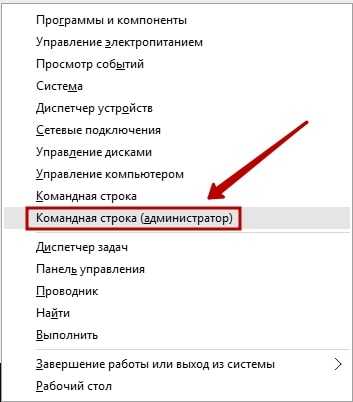 После того, как появится окошко терминала, введите следующую команду: diskpart. Затем нажмите на «Enter». Должна появится строчка DISKPART>.
После того, как появится окошко терминала, введите следующую команду: diskpart. Затем нажмите на «Enter». Должна появится строчка DISKPART>.
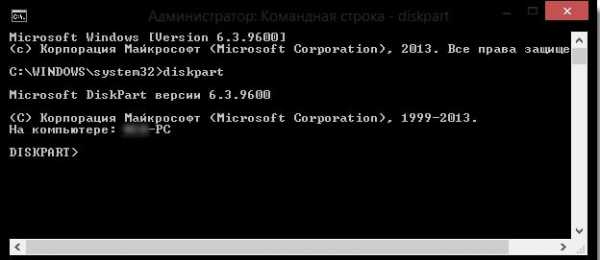 Теперь понадобится ввести команду list disk и опять подтвердить нажатием кнопки «Enter». В окне будет показана табличка со всеми жесткими дисками, которые, в данный момент, подключены к компьютеру.
Теперь понадобится ввести команду list disk и опять подтвердить нажатием кнопки «Enter». В окне будет показана табличка со всеми жесткими дисками, которые, в данный момент, подключены к компьютеру.
 Вам нужно выбрать тот, который используется в качестве загрузочного. Это делается при помощи команды select disk 0. Причем «0» — это номер для нужного нам диска. Поскольку мы разбивали диск под номером «1», то команда, в нашем случае, будет выглядеть так: select disk 1. Таким образом, будет выбран диск с номером один.
Вам нужно выбрать тот, который используется в качестве загрузочного. Это делается при помощи команды select disk 0. Причем «0» — это номер для нужного нам диска. Поскольку мы разбивали диск под номером «1», то команда, в нашем случае, будет выглядеть так: select disk 1. Таким образом, будет выбран диск с номером один.
 Сейчас мы будем искать разделы, которые находятся на этом диске. Нам нужно получить их список. Поэтому вводим команду list partition и нажимаем на кнопочку Enter.
Сейчас мы будем искать разделы, которые находятся на этом диске. Нам нужно получить их список. Поэтому вводим команду list partition и нажимаем на кнопочку Enter.
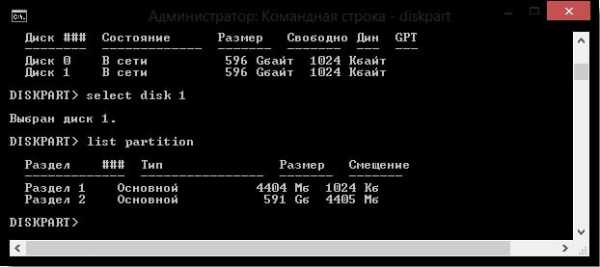 А теперь, нам нужно будет выбрать раздел, который мы сделаем активным. Введите такую команду: select partition 1. После этого нажмите на кнопку Enter. Как и в случае с дисками, единица — это номер раздела. После этого появится подтверждающая надпись о том, что выбран нужный раздел.
А теперь, нам нужно будет выбрать раздел, который мы сделаем активным. Введите такую команду: select partition 1. После этого нажмите на кнопку Enter. Как и в случае с дисками, единица — это номер раздела. После этого появится подтверждающая надпись о том, что выбран нужный раздел.
 После предыдущего шага, вводим такую команду active и нажимаем на клавишу «Enter». Затем должно появиться сообщение, в котором говорится что текущий раздел помечен как активный.
После предыдущего шага, вводим такую команду active и нажимаем на клавишу «Enter». Затем должно появиться сообщение, в котором говорится что текущий раздел помечен как активный.
 На этом все, если столкнулись с каким-нибудь новыми проблемами, или у Вас возникли вопросы — обязательно отпишитесь в комментариях.
На этом все, если столкнулись с каким-нибудь новыми проблемами, или у Вас возникли вопросы — обязательно отпишитесь в комментариях.
prostocomp.net
создание и управление в Windows 7 / Windows / Компьютерная документация, инструкции и статьи
В Windows 7 есть очень полезная возможность – создать т.н. виртуальный жесткий диск. Это довольно полезно и применений этой «полезности» существует найти множество. Виртуальный жесткий диск необходим, например, если вы хотите установить дополнительную операционную систему и без опаски экспериментировать с нею. Виртуальный жесткий диск имеет схожую структуру с настоящим жестким диском и может успешно выполнять его функции в системе. Хотя, по сути, создается лишь файл с расширением .vhd, расположение которого вы определяете сами. Создание виртуального жесткого диска Для этого нам нужно открыть утилиту «Управление дисками». Нажимаем правую кнопку мыши, наведя курсор на значок «Компьютер» и выбираем пункт «Управление». Открывается окно «Управление компьютером», где нужно выбрать пункт «Управление дисками» в колонке слева.
Открывается окно «Управление компьютером», где нужно выбрать пункт «Управление дисками» в колонке слева. 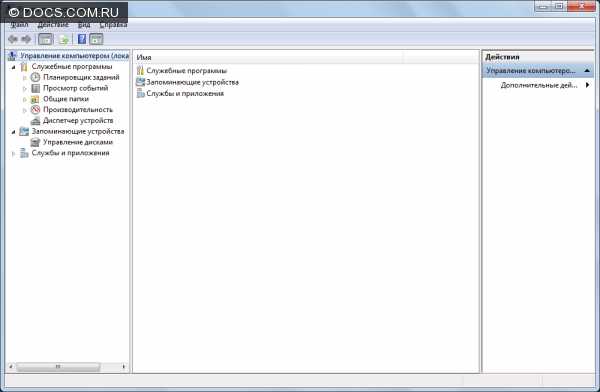 Откроется оснастка, в которой мы и будем проводить все операции по созданию VHD.
Откроется оснастка, в которой мы и будем проводить все операции по созданию VHD. 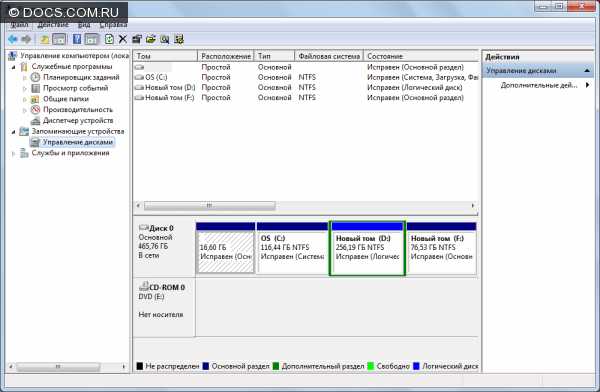 Теперь нажимаем правой кнопкой мыши на пункте «Управление дисками» и выбираем «Создать виртуальный жесткий диск».
Теперь нажимаем правой кнопкой мыши на пункте «Управление дисками» и выбираем «Создать виртуальный жесткий диск». 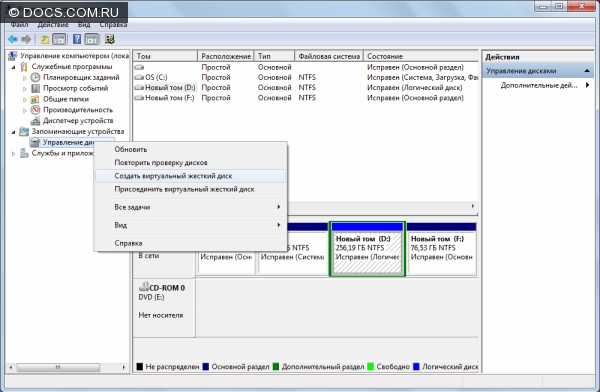 Откроется вот такое окно.
Откроется вот такое окно.  Сначала выбираем расположение, нажав кнопку «Обзор». Также задаем имя файлу.
Сначала выбираем расположение, нажав кнопку «Обзор». Также задаем имя файлу. 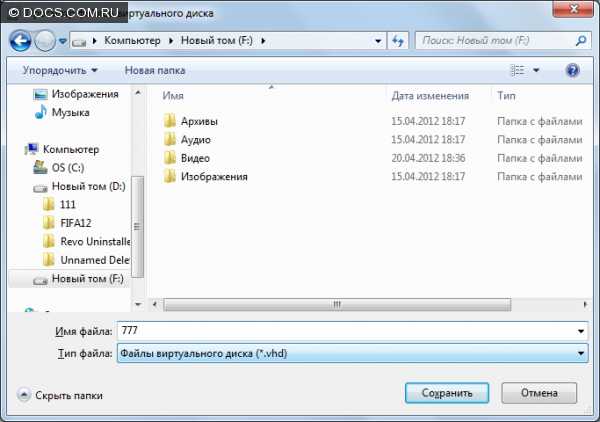
 Теперь нужно выбрать размер файла (в примере взят произвольный размер).
Теперь нужно выбрать размер файла (в примере взят произвольный размер).  Выбираем формат виртуального жесткого диска. В принципе их особенности описаны тут же. Здесь ничего сложно нет. Выставив все необходимые параметры, жмем «Ок» — создаем диск. Диск будет создаваться несколько минут. Все это время в самом низу окна программы будет отображаться ход процесса.
Выбираем формат виртуального жесткого диска. В принципе их особенности описаны тут же. Здесь ничего сложно нет. Выставив все необходимые параметры, жмем «Ок» — создаем диск. Диск будет создаваться несколько минут. Все это время в самом низу окна программы будет отображаться ход процесса. 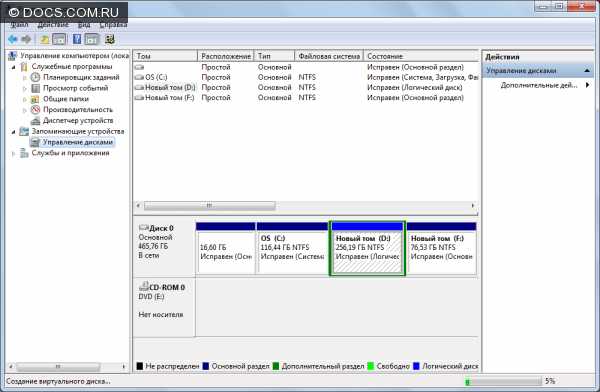 Диск создан (диск 1 на рисунке). У нас, как видно, появилась новая неразмеченная область.
Диск создан (диск 1 на рисунке). У нас, как видно, появилась новая неразмеченная область. 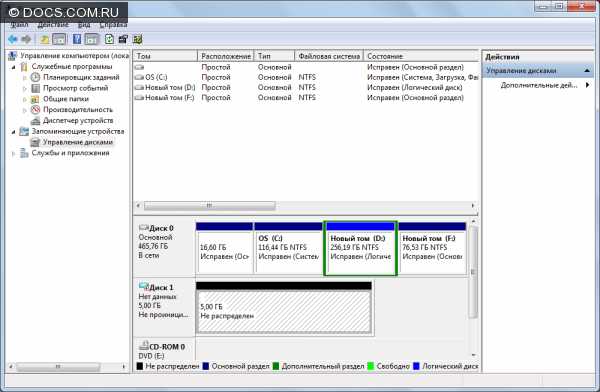 Инициализация После создания виртуального жесткого диска, пришло время его инициализировать. Для этого в открытом нами окне, нажимаем правой кнопкой мыши на иконке появившегося Диска (1). Выбираем «Инициализировать диск».
Инициализация После создания виртуального жесткого диска, пришло время его инициализировать. Для этого в открытом нами окне, нажимаем правой кнопкой мыши на иконке появившегося Диска (1). Выбираем «Инициализировать диск». 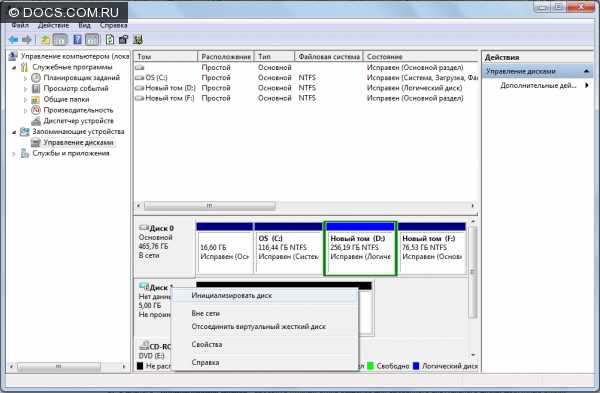 Появляется вот такое окно, где уже выбрано то, что нам необходимо. Поэтому послушно и без тени сомнения жмем «Ок».
Появляется вот такое окно, где уже выбрано то, что нам необходимо. Поэтому послушно и без тени сомнения жмем «Ок». 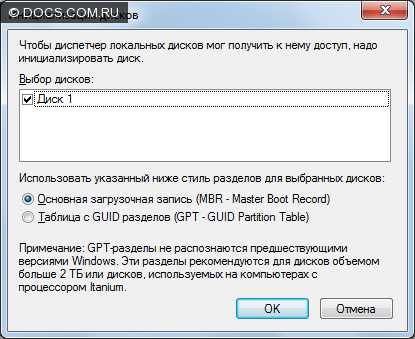 Готово. Распределение и разметка Никуда не уходя, сразу распределим и разметим наш новый жесткий диск – для дальнейшей работы с ним. Создаем простой том. Для этого щелкаем правой кнопкой мыши на нашей неразмеченной области и выбираем соответствующий пункт в выпавшем меню.
Готово. Распределение и разметка Никуда не уходя, сразу распределим и разметим наш новый жесткий диск – для дальнейшей работы с ним. Создаем простой том. Для этого щелкаем правой кнопкой мыши на нашей неразмеченной области и выбираем соответствующий пункт в выпавшем меню. 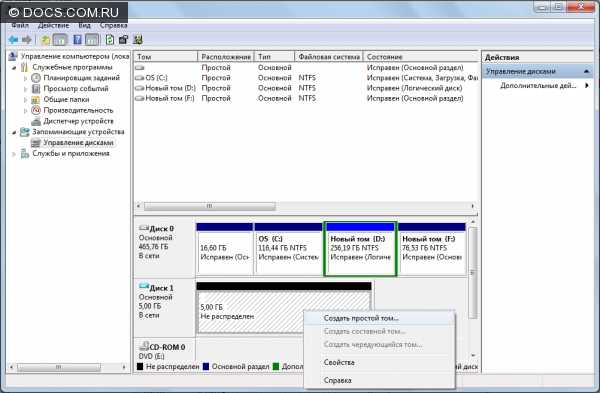 Приветствие «Мастера» проскакиваем, нажимая напрашивающееся «Далее».
Приветствие «Мастера» проскакиваем, нажимая напрашивающееся «Далее».  Теперь нам нужно определиться, на сколько частей будет поделен наш жесткий диск. Предположим, что нам нужно разделить его на две части – для операционной системы, ну и еще для чего-то. Поэтому в окошке «Размер простого тома» самостоятельно прописываем размер, так как по умолчанию раздел будет занимать весь размер диска. Клацаем «Далее».
Теперь нам нужно определиться, на сколько частей будет поделен наш жесткий диск. Предположим, что нам нужно разделить его на две части – для операционной системы, ну и еще для чего-то. Поэтому в окошке «Размер простого тома» самостоятельно прописываем размер, так как по умолчанию раздел будет занимать весь размер диска. Клацаем «Далее».  Можете самостоятельно назначить буквенное «имя» раздела. И еще раз «Далее».
Можете самостоятельно назначить буквенное «имя» раздела. И еще раз «Далее». 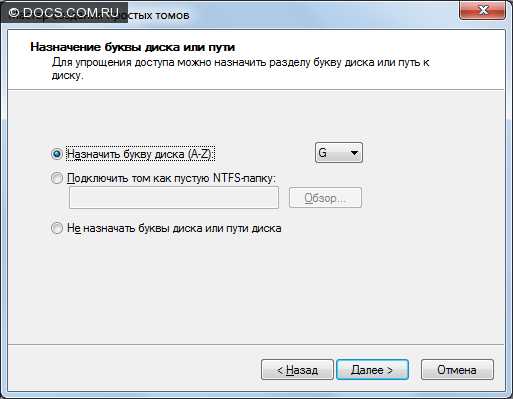 Здесь, как правило, тоже не нужно ничего менять. Поэтому — «Далее».
Здесь, как правило, тоже не нужно ничего менять. Поэтому — «Далее».  Читаем финальную сводку и добиваем – «Готово».
Читаем финальную сводку и добиваем – «Готово». 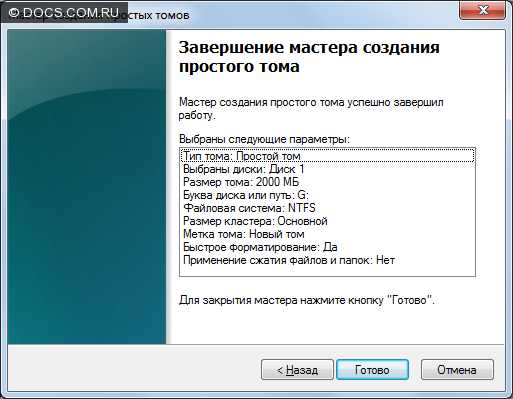 Готово! Новый диск появился – смотрите сами.
Готово! Новый диск появился – смотрите сами. 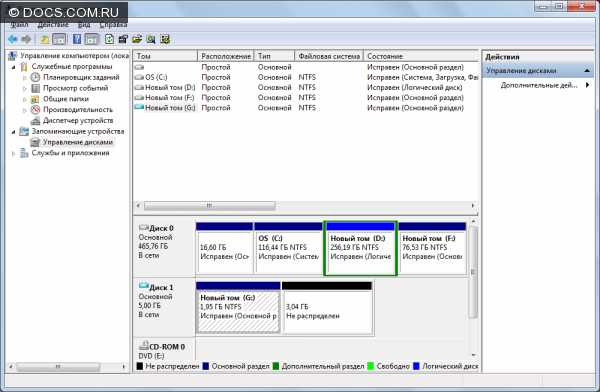 Тут же его определила и система.
Тут же его определила и система. 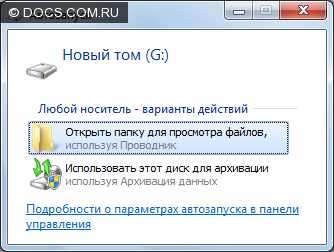 Как видите, у нас осталась еще одна неразмеченная область. Она размечается точно также, поэтому не будем описывать все заново. Присоединение\отсоединение виртуального жесткого диска В нашем примере он уже был присоединен при создании. Но вы ведь можете иметь несколько файлов виртуальных жестких дисков и присоединять\отсоединять их по своему усмотрению. Для начала отсоединим наш виртуальный жесткий диск. Для этого нажимаем правой кнопкой мыши на иконке нашего диска и выбираем пункт «Вне сети».
Как видите, у нас осталась еще одна неразмеченная область. Она размечается точно также, поэтому не будем описывать все заново. Присоединение\отсоединение виртуального жесткого диска В нашем примере он уже был присоединен при создании. Но вы ведь можете иметь несколько файлов виртуальных жестких дисков и присоединять\отсоединять их по своему усмотрению. Для начала отсоединим наш виртуальный жесткий диск. Для этого нажимаем правой кнопкой мыши на иконке нашего диска и выбираем пункт «Вне сети». 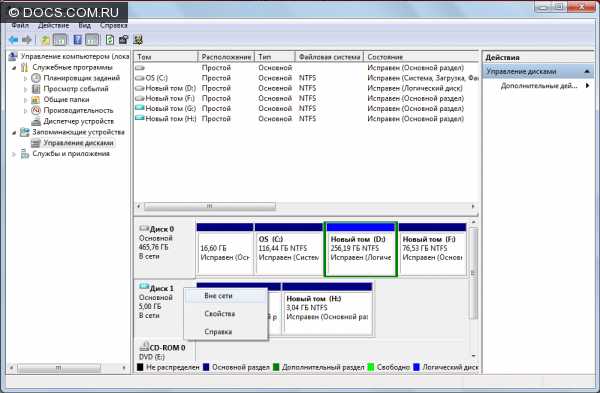 После того, как мы отключили диск, нажимаем на него еще раз правой кнопкой мыши и видим, что появился новый пункт в ниспадающем меню – «Отсоединить виртуальный жесткий диск». Неистово жмем.
После того, как мы отключили диск, нажимаем на него еще раз правой кнопкой мыши и видим, что появился новый пункт в ниспадающем меню – «Отсоединить виртуальный жесткий диск». Неистово жмем. 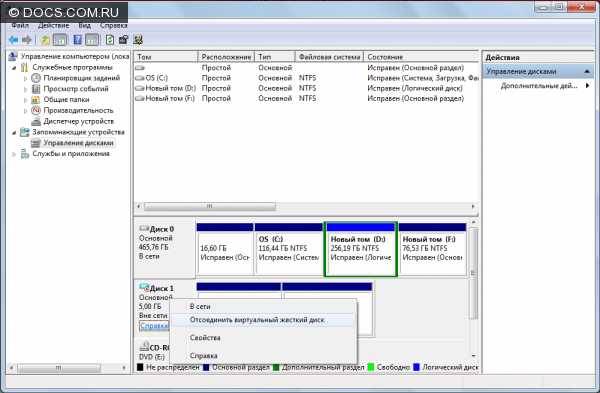 Появляется предупреждение – жмем «Ок».
Появляется предупреждение – жмем «Ок».  Все. Диск отсоединен и теперь это всего лишь файл. Теперь его присоединим. Для этого выбираем слегка подзабытый нами пункт в левой колонке окна «Управление дисками», клацаем правой кнопкой мыши и жмем «Присоединить виртуальный жесткий диск».
Все. Диск отсоединен и теперь это всего лишь файл. Теперь его присоединим. Для этого выбираем слегка подзабытый нами пункт в левой колонке окна «Управление дисками», клацаем правой кнопкой мыши и жмем «Присоединить виртуальный жесткий диск». 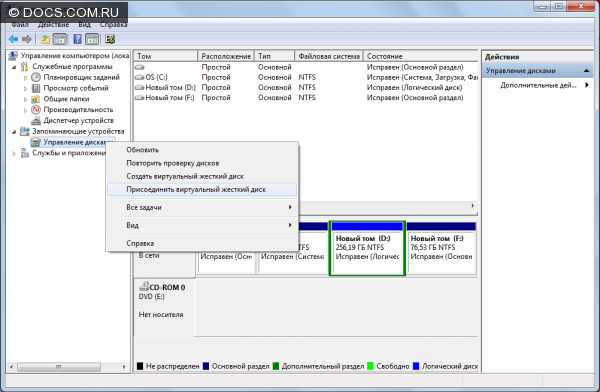 Появляется окошко с предложением указать путь к файлу диска. Помните, где его сохранили? Вот и ищите, нажав кнопку «Обзор».
Появляется окошко с предложением указать путь к файлу диска. Помните, где его сохранили? Вот и ищите, нажав кнопку «Обзор». 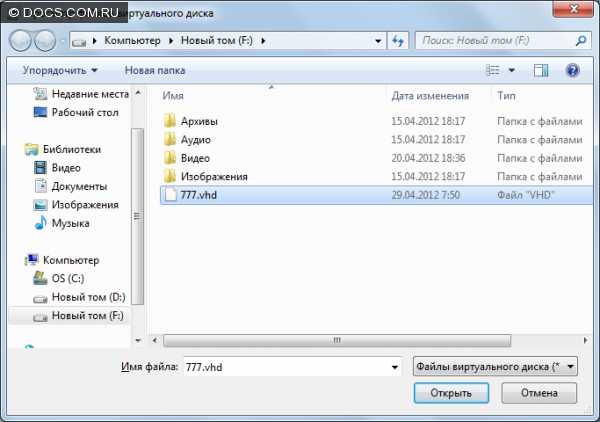 Нашли? Выбираем и жмем «Ок». Вот и все. Диск снова появился и обнаружился системой.
Нашли? Выбираем и жмем «Ок». Вот и все. Диск снова появился и обнаружился системой. 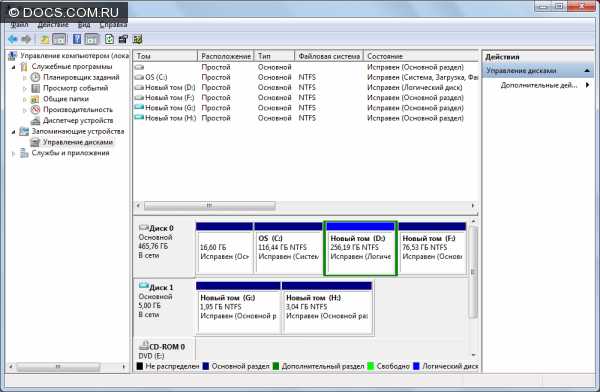 Удаление виртуального жесткого диска Тут все просто: отсоединяем диск и удаляем файл. Или устанавливаем галочку вот в этом окошке, которое появляется, когда мы отсоединяем диск:
Удаление виртуального жесткого диска Тут все просто: отсоединяем диск и удаляем файл. Или устанавливаем галочку вот в этом окошке, которое появляется, когда мы отсоединяем диск: 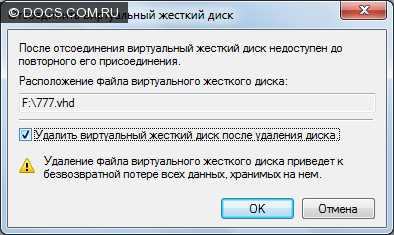
docscom.ru
- Linux mint cinnamon настройка
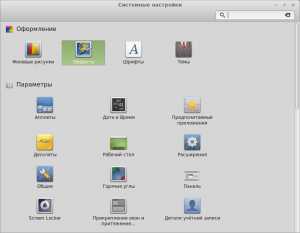
- Как узнать ип адрес телефона

- Язык программирования sql самоучитель

- Как создать в экселе документ

- Как отключить двойной клик на мышке windows 7
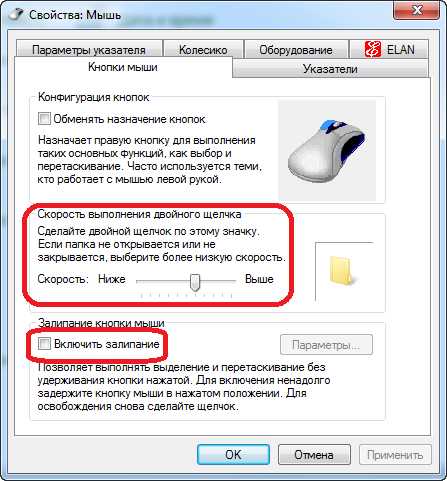
- Флешка устройство

- Аббревиатуры компьютерные

- С рабочего стола пропали файлы и папки

- Как научиться работать на компьютере
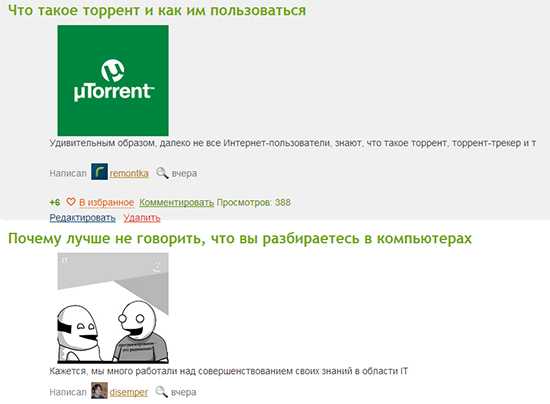
- Запись windows на флешку под ubuntu
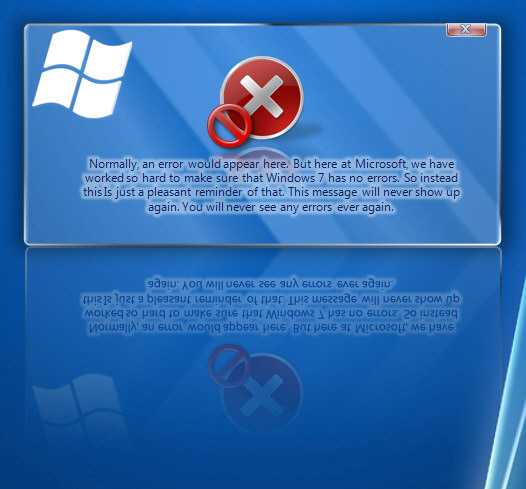
- Не работает windows поиск

