Создать зону dns: Создание зоны DNS | Microsoft Learn
Содержание
Краткое руководство. Создание зоны и записи DNS — портал Azure — Azure DNS
Twitter
LinkedIn
Facebook
Адрес электронной почты
-
Статья -
- Чтение занимает 3 мин
-
В общедоступном домене можно настроить Azure DNS для разрешения имен узлов. Например, если вы приобрели у регистратора доменных имен доменное имя contoso.xyz, вы можете настроить Azure DNS для размещения домена contoso.xyz и разрешить
Например, если вы приобрели у регистратора доменных имен доменное имя contoso.xyz, вы можете настроить Azure DNS для размещения домена contoso.xyz и разрешить www.contoso.xyz в IP-адрес веб-сервера или веб-приложения.
В этом кратком руководстве вы создадите тестовый домен, а затем создадите запись адреса для разрешения www на IP-адрес 10.10.10.10.
Важно!
Все имена и IP-адреса в этом кратком руководстве приведены в качестве примеров и не представляют собой сценарии из реальной жизни.
Если у вас еще нет подписки Azure, создайте бесплатную учетную запись, прежде чем начинать работу.
Для выполнения действий на портале войдите на портал Azure.
Предварительные требования
- Учетная запись Azure с активной подпиской. Создайте учетную запись бесплатно.
Войдите на портал Azure с помощью своей учетной записи Azure.
Создание зоны DNS
Зона DNS содержит записи DNS для домена.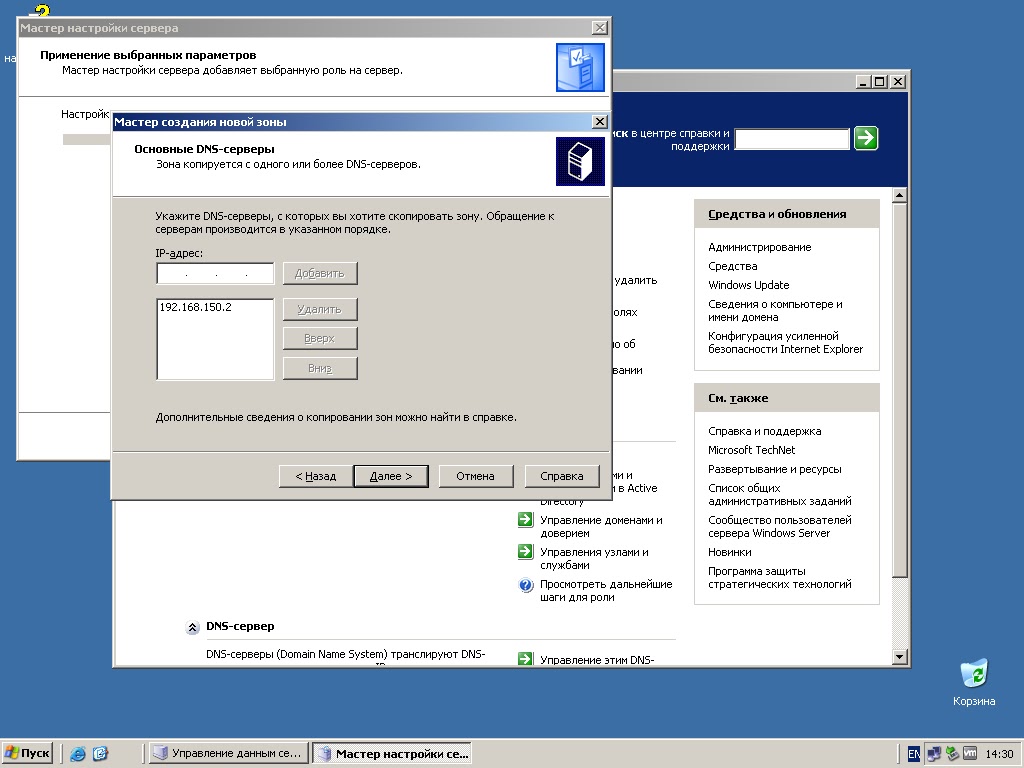 Чтобы разместить свой домен в Azure DNS, необходимо создать зону DNS для этого доменного имени.
Чтобы разместить свой домен в Azure DNS, необходимо создать зону DNS для этого доменного имени.
Создание зоны DNS.
В верхнем левом углу выберите Создать ресурс, затем Сетевые подключения, а затем Зона DNS.
На странице Создание зоны DNS введите или выберите следующие значения.
- Name (Имя). Для этого руководства введите contoso.xyz. Именем зоны DNS может быть любое значение, которое еще не настроено на серверах Azure DNS. Реальное значение будет доменом, который был приобретен у регистратора доменных имен.
- Группа ресурсов. Выберите Создать, затем введите MyResourceGroup и нажмите кнопку OK. Имя группы ресурсов должно быть уникальным в пределах подписки Azure.
Нажмите кнопку создания.
Создание зоны может занять несколько минут.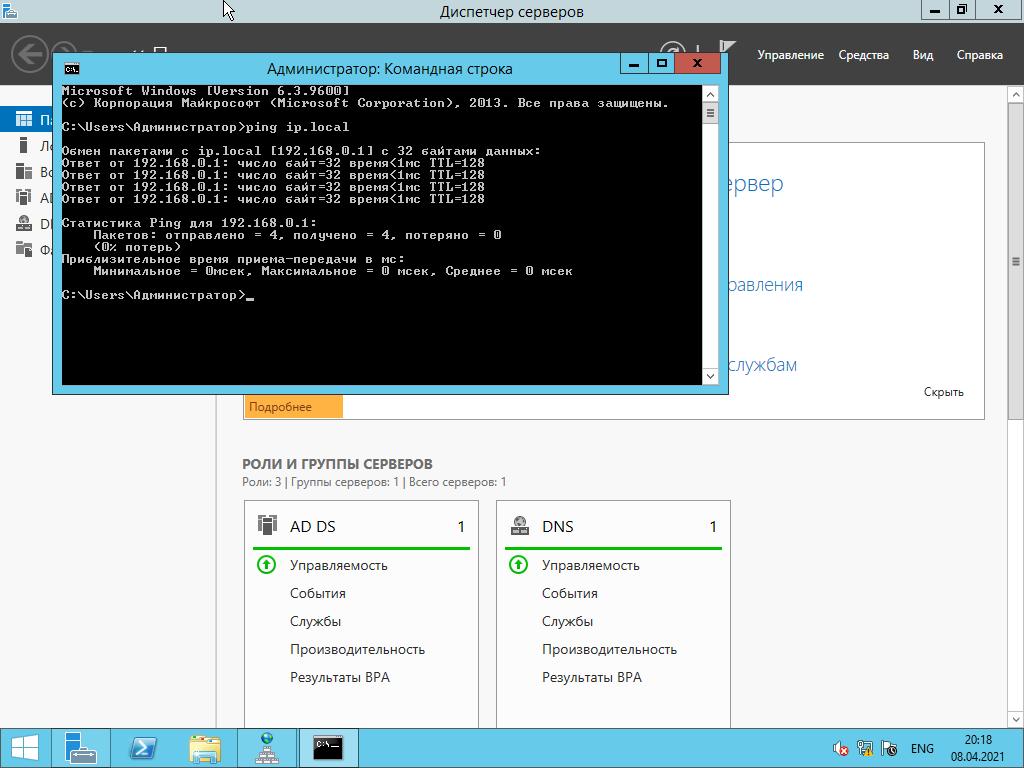
Создание записи DNS
Записи DNS для домена создаются внутри зоны DNS. Создайте новую запись адреса или запись «A», чтобы разрешить имя узла адресу IPv4.
Создание записи «A».
На портале Azure в разделе Все ресурсы откройте зону DNS contoso.xyz в группе ресурсов MyResourceGroup. Чтобы упростить поиск, можно ввести contoso.xyz в поле Фильтровать по имени.
В верхней части страницы Зона DNS выберите + Набор записей.
На странице Добавление набора записей введите или выберите следующие значения.
- Name (Имя). Введите www. Имя записи — это имя узла, который необходимо разрешить указанному IP-адресу.
- Тип. Выберите тип A. Записи «А» самые распространенные, но существуют другие типы записей для почтовых серверов («MX»), IPv6-адресов («AAAA») и т.
 д.
д. - Срок жизни. Введите 1. Срок жизни DNS-запроса указывает, как долго DNS-серверы и клиенты могут кэшировать ответ.
- Единица срока жизни. Выберите Часы. Это единица времени для значения срока жизни.
- IP-адрес. Для этого руководства введите 10.10.10.10. Это значение — это IP-адрес, которому разрешается имя записи. Для реального сценария необходимо ввести общедоступный IP-адрес своего веб-сервера.
Так как это краткое руководство предназначено только для выполнения быстрого тестирования, нет необходимости настраивать серверы доменных имен Azure у регистратора доменных имен. Если используется реальный производственный домен, имеет смысл предоставить всем пользователям в Интернете возможность разрешить имя узла для подключения к веб-серверу или приложению. Необходимо обратиться к регистратору доменного имени, чтобы заменить записи имени сервера на сервер доменных имен Azure. Дополнительные сведения см. в статье Учебник. размещению домена в Azure DNS.
Дополнительные сведения см. в статье Учебник. размещению домена в Azure DNS.
Тестирование разрешения имен
Теперь, когда у вас есть тестовая зона DNS с тестовой записью «A», можно протестировать разрешение имен с помощью инструмента nslookup.
Тестирование разрешения DNS-имени.
На портале Azure в разделе Все ресурсы откройте зону DNS contoso.xyz в группе ресурсов MyResourceGroup. Чтобы упростить поиск, можно ввести contoso.xyz в поле Фильтровать по имени.
Скопируйте одно из имен сервера доменных имен из списка на странице Обзор.
Откройте командную строку и выполните приведенную ниже команду.
nslookup www.contoso.xyz <name server name>
Пример:
nslookup www.contoso.xyz ns1-08.azure-dns.com.
Результат будет подобным приведенному на следующем снимке экрана.

Имя узла www.contoso.xyz разрешается в 10.10.10.10, как и было настроено. Такой результат подтверждает, что разрешение имен работает правильно.
Очистка ресурсов
Если вы больше не нуждаетесь в ресурсах, созданных в этом кратком руководстве, удалите их, удалив группу ресурсов MyResourceGroup. Откройте группу ресурсов MyResourceGroup и нажмите Удалить группу ресурсов.
Дальнейшие действия
Создание записей DNS для веб-приложения в пользовательском домене
Создание и управление DNS записями и зонами из PowerShell
Администратор DNS сервера на Windows для управления сервером, DNS зонами и записями может использовать старую добрую утилиту
Dnscmd
, или воспользоваться возможностями PowerShell модуля DNSServer. В этой статье мы рассмотрим основные операцию по массовому созданию, модификации и удалению различных DNS записей и зон с помощью PowerShell.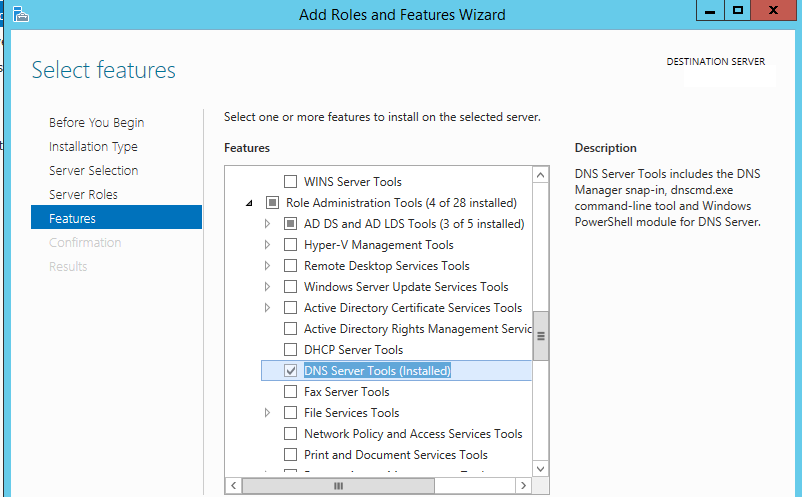
Содержание:
- Модуль PowerShell — DNSServer
- Управление DNS зонами из PowerShell
- Управление DNS записиями с помошью модуля DNSServer
- Как добавить сразу несколько A / PTR записей в DNS зону с помощью PowerShell?
Модуль PowerShell — DNSServer
PowerShell модуль DNSServer входит в состав RSAT. В Windows 10 RSAT устаналивается отдельно, а в Windows Server вы можете установить модуль через Server Manager (Role Administration Tools -> Dns Server Tools).
Проверим, что в системе имеется модуль PoSh DNSServer:
Get-Module DNSServer –ListAvailable
Можно вывести список команд в нем (в версии модуля на Windows Server 2012 R2 доступно более 100 команд):
Get-Module DNSServer
Управление DNS зонами из PowerShell
Выведем список зон на DNS сервере (в нашем случае это контроллер домен):
Get-DnsServerZone –ComputerName dc01
Чтобы добавить новую первичную DNS зону с именем contoso. local, выполните команду:
local, выполните команду:
Add-DnsServerPrimaryZone -Name contoso.local -ReplicationScope "Forest" –PassThru
Как вы видите, была создана первичная DNS зона, интегрированная в Active Directory (isDsIntegrated=True).
Можно создать зону обратного просмотра (Lockup Zone):
Add-DnsServerPrimaryZone -NetworkId "192.168.1.0/24" -ReplicationScope Domain
Чтобы синхронизировать новую зону с другими DC в домене, выполните команду:
Sync-DnsServerZone –passthru
Выведем список записей в новой DNS зоне (она пуста):
Get-DnsServerResourceRecord -ComputerName dc01 -ZoneName contoso.local
Для удаления зоны воспользуйтесь командой:
Remove-DnsServerZone -Name contoso.local -ComputerName dc01
Эта команда также удалит все существующие DNS записи в зоне.
Управление DNS записиями с помошью модуля DNSServer
Чтобы создать новую A запись в указнаной DNS зоне, воспользуемся командой:
Add-DnsServerResourceRecordA -Name rds1 -IPv4Address 192.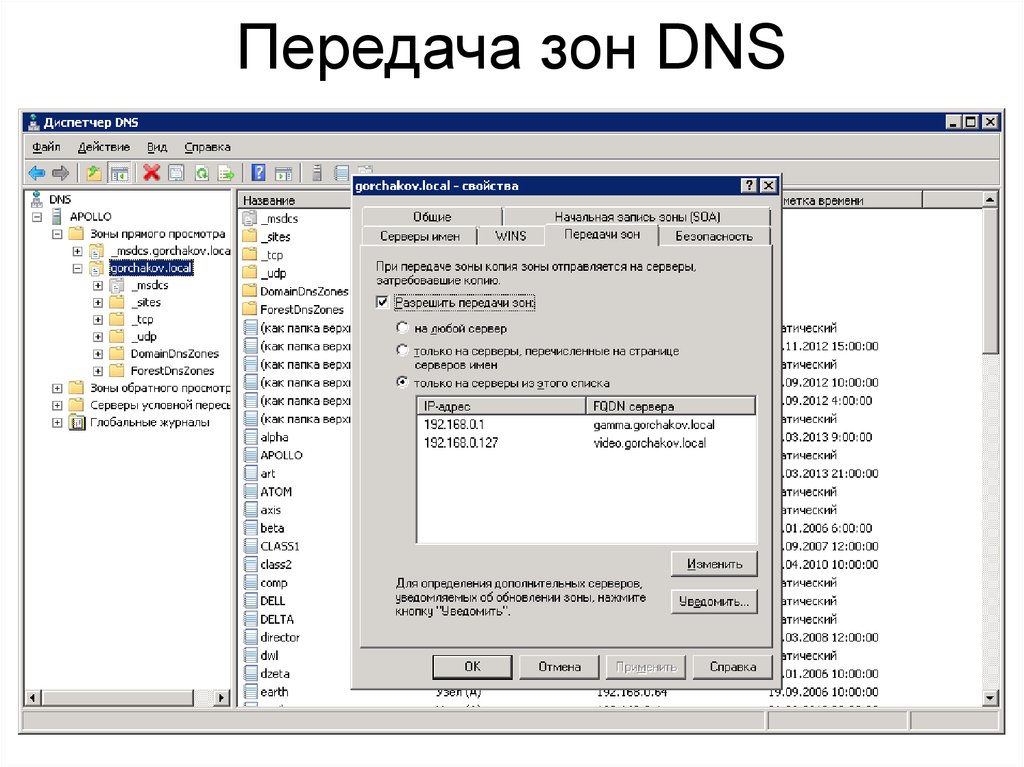 168.1.30 -ZoneName contoso.local -TimeToLive 01:00:00
168.1.30 -ZoneName contoso.local -TimeToLive 01:00:00
Чтобы добавить PTR запись в обратной зоне, в предыдущей команде можно добавить параметр –CreatePtr или создать указатель вручную командлетом Add-DNSServerResourceRecordPTR:
Add-DNSServerResourceRecordPTR -ZoneName 1.168.192.in-addr.arpa -Name 30 -PTRDomainName rds1.contoso.local
Для добавления алиаса (CNAME) для определенной A записи, воспользуйтесь командой:
Add-DnsServerResourceRecordCName -ZoneName contoso.local -Name RDSFarm -HostNameAlias rds1.contoso.local
Чтобы изменить IP адрес данной A записи нужно воспользоваться довольно сложной схемой, т.к. вы не можете напрямую изменить IP адрес у DNS записи.
$NewADNS = get-DnsServerResourceRecord -Name rds1 -ZoneName contoso.local -ComputerName dc01
$OldADNS =get-DnsServerResourceRecord -Name rds1 -ZoneName contoso.local -ComputerName dc01
Теперь изменим свойство IPV4Address у объекта $NewADNS
$NewADNS. RecordData.IPv4Address = [System.Net.IPAddress]::parse('192.168.1.230')
RecordData.IPv4Address = [System.Net.IPAddress]::parse('192.168.1.230')
Теперь изменим IP адрес A записи с помощью Set-DnsServerResourceRecord:
Set-DnsServerResourceRecord -NewInputObject $NewADNS -OldInputObject $OldADNS -ZoneName contoso.local -ComputerName dc01
Проверим, что IP адрес A записи изменился:
get-DnsServerResourceRecord -Name rds1 -ZoneName contoso.local
Можно вывести список DNS записей одного типа, указав тип в аргументе –RRType. Выведем список записей CNAME в зоне:
Get-DnsServerResourceRecord -ComputerName DC01 -ZoneName contoso.local -RRType CNAME
Также вы можете использовать фильтр по различным параметрам DNS записей с помощью Where-Object. Например, выведем список A записей, у которых в имени есть фраза rds.
Get-DnsServerResourceRecord -ZoneName contoso.local -RRType A | Where-Object HostName -like "*rds*"
Для удаления записей в DNS используется командлет Remove-DnsServerResourceRecord.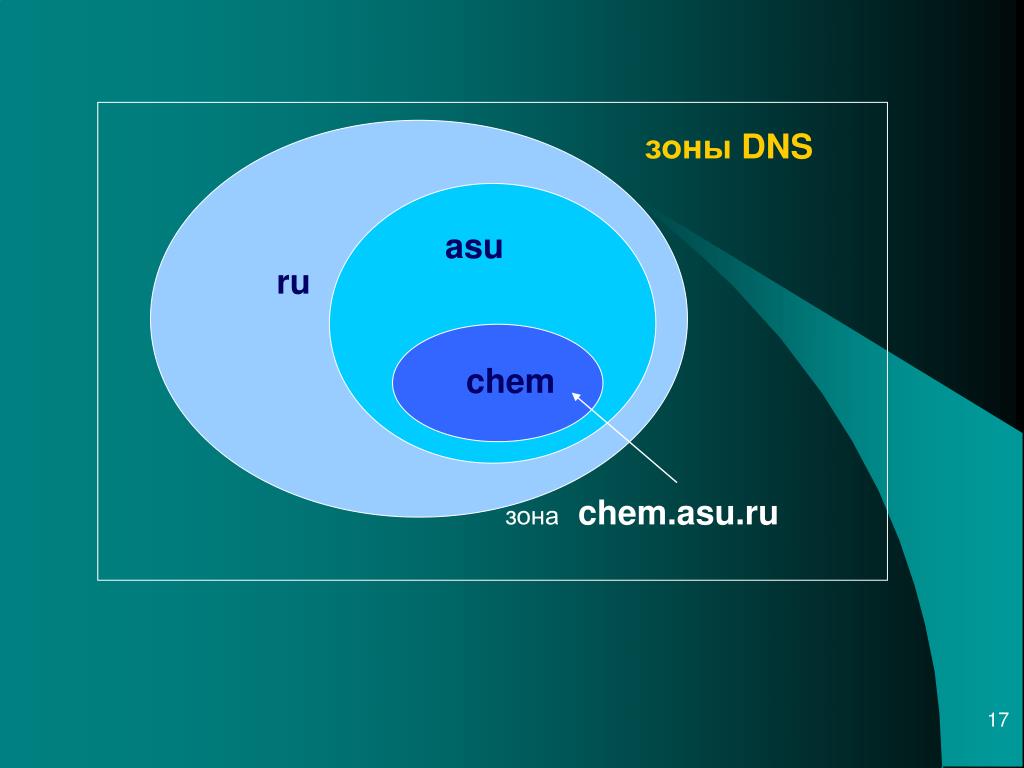
Например, для удаления CNAME записи, выполните:
Remove-DnsServerResourceRecord -ZoneName contoso.local -RRType CName -Name RDSFarm
Для удаления A записи:
Remove-DnsServerResourceRecord -ZoneName contoso.local -RRType A -Name rds1 –Force
Для удаления PTR записи в обратной зоне:
Remove-DnsServerResourceRecord -ZoneName “1.168.192.in-addr.arpa” -RRType “PTR” -Name “30”
Как добавить сразу несколько A / PTR записей в DNS зону с помощью PowerShell?
Допустим, вам нужно создать сразу множество A записей в определенной DNS зоне прямого просмотра. Вы можете завести их по-одной с помощью команды Add-DnsServerResourceRecordA, но гораздол проще и быстрее массово завести A записи по списку из файла.
Создайте текстовый файл NewDnsRecords.txt ч именами и IP адресами, которые вы хотите завести. Формат файла такой:
HostName, IPAddress
Чтобы завести A записи в зоне contoso.local по данным из TXT/CSV файла, воспользуйтесь следующим скриптом PowerShell:
Import-CSV "C:\PS\NewDnsRecords. txt" | %{
txt" | %{
Add-DNSServerResourceRecordA -ZoneName contoso.local -Name $_."HostName" -IPv4Address $_."IPAddress"
}
Если нужно сразу завести записи в обратной зоне, добавьте в команду Add-DNSServerResourceRecordA параметр –CreatePtr.
Теперь с помощью консоли DNS Manager (dnsmgmt.msc) или команнды
Get-DnsServerResourceRecord -ZoneName contoso.local
убедитесь, что все A записи успешно созданы.
Если нужно массово завести PTR записи в зоне обратного просмотра создайте текстовый/csv файл со следующей структурой
octet,hostName,zoneName 65,rds5.contoso.local,1.168.192.in-addr.arpa 66,rds6.contoso.local,1.168.192.in-addr.arpa 67,rds7.contoso.local,1.168.192.in-addr.arpa.
Затем запустите такой скрипт:
Import-CSV "C:\PS\NewDnsPTRRecords.txt" | %{
Add-DNSServerResourceRecordPTR -ZoneName $_."zoneName" -Name $_."octet" -PTRDomainName $_."hostName"
}
Убедитесь, что PTR записи появились в указанной Reverse зоне DNS.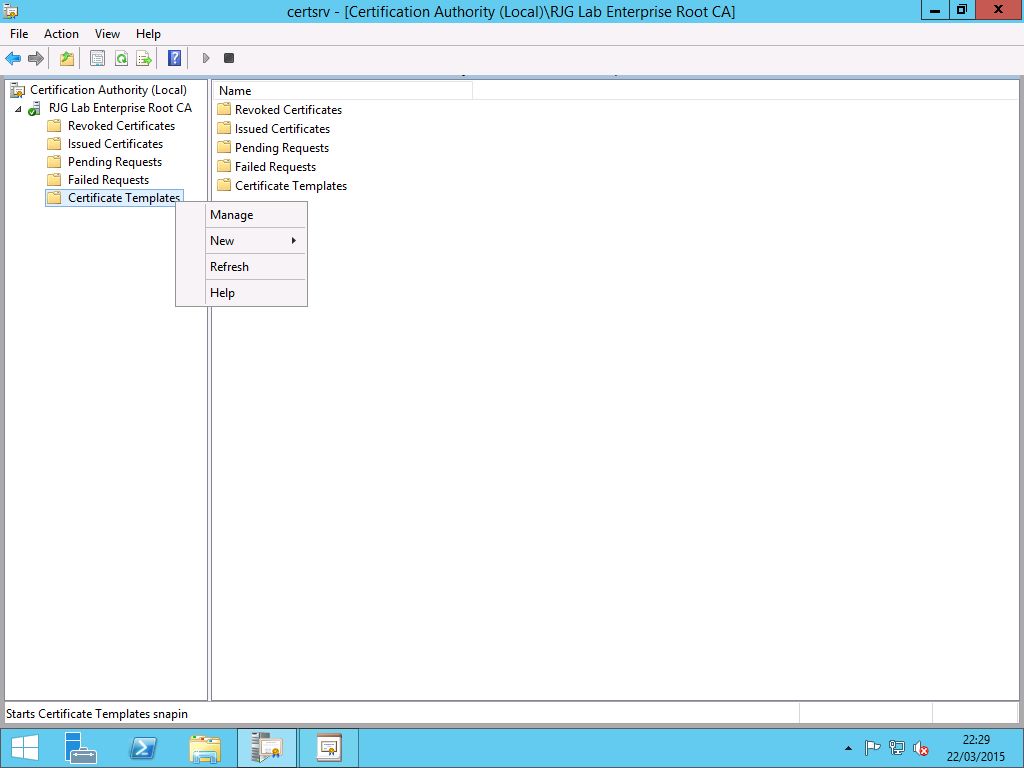
Добавить зону DNS
Зона DNS — это непрерывная часть пространства имен домена DNS, над которой DNS-сервер имеет полномочия. DNS-сервер может быть полномочным для нескольких зон DNS.
Зона DNS содержит записи ресурсов для всех имен в этой зоне. Файлы зоны используются, если данные DNS не интегрированы с Active Directory. Если DNS и Active Directory интегрированы, то данные DNS могут храниться в Active Directory.
В IPAM поддерживаются следующие типы зон DNS:
Первичная зона | Зона является основной зоной, если DNS-сервер является полномочным источником для всех доменов в зоне. Основная зона может храниться в Active Directory, если DNS-сервер является контроллером домена. |
Вторичная зона | Доступная только для чтения копия зоны, скопированная с основного сервера с помощью переноса зоны, используемая для балансировки нагрузки и отказоустойчивости. Дополнительные сведения о передаче зон см. в разделе Общие сведения о зонах и передачах зон (© 2019).Microsoft, доступно по адресу https://docs.microsoft.com, получено 29 июля 2019 г.). |
Зона-заглушка | Зона-заглушка аналогична дополнительной зоне, за исключением того, что она содержит только те записи ресурсов, которые необходимы для идентификации полномочных серверов системы доменных имен (DNS) для этой зоны. Дополнительные сведения см. в разделе Общие сведения о тупиковых зонах (© 2009 г.).Microsoft, доступно по адресу https://docs.microsoft.com, получено 29 июля 2019 г.). Дополнительные сведения см. в разделе Общие сведения о тупиковых зонах (© 2009 г.).Microsoft, доступно по адресу https://docs.microsoft.com, получено 29 июля 2019 г.). |
Существует два вида поиска DNS, которые можно применять к первичной и вторичной зонам.
| Прямой поиск | Это значение по умолчанию. Это разрешает полные доменные имена в IP-адрес. |
| Обратный просмотр | Преобразовывает IP-адреса в имена ресурсов в сети. Дополнительные сведения см. в разделе Обратный поиск (© Microsoft, 2019, доступно по адресу https://docs.microsoft.com, получено 29 июля 2019 г.). |
Чтобы создать зону DNS:
- Перейдите в Мои информационные панели > IP-адреса > Управление DHCP и DNS.

- Выберите вкладку Зоны DNS и нажмите Добавить.
При использовании устаревшего представления вы также можете выбрать сервер на вкладке DNS-сервер и нажать Добавить новый > Зона DNS.
- Выберите DNS-сервер, к которому будет применяться эта зона, и нажмите Далее.
- Выберите тип зоны.
- Для основной зоны можно сохранить зону в Active Directory, если DNS-сервер является контроллером домена.
- Если вы выберете Secondary или Stub, вам нужно будет указать главный DNS-сервер.
- Выберите тип поиска DNS:
- Для прямого поиска введите имя для этой зоны DNS.
- Для обратного просмотра введите идентификатор сети или имя зоны обратного просмотра.
- Щелкните Далее.

- Введите имя файла зоны или используйте имя по умолчанию. Файл зоны используется для хранения данных зоны на компьютере DNS-сервера. По умолчанию используется имя зоны DNS с расширением .dns.
- Если вы хотите включить передачу зон, установите флажок Включить передачу зон и либо примите интервал передачи по умолчанию, либо введите требуемый интервал.
Передача зоны
используется для синхронизации вторичной или тупиковой зоны DNS с ее основным DNS-сервером. Вы можете либо выполнить полную передачу с заданными интервалами, либо использовать добавочную передачу зоны, чтобы получить только те изменения зоны, которые необходимы для синхронизации копии зоны с ее источником.
- Установите флажок Предпочитать добавочную передачу зоны DNS, если вы хотите использовать этот метод, а не полную передачу всей базы данных зоны.

- Щелкните Далее.
- Просмотрите информацию и нажмите «Создать зону».
- Нажмите кнопку ОК.
Краткое руководство: создание зоны DNS и запись — портал Azure — Azure DNS
Обратная связь
Редактировать
Твиттер
Фейсбук
Эл. адрес
- Статья
- 3 минуты на чтение
Вы можете настроить Azure DNS для разрешения имен узлов в общедоступном домене.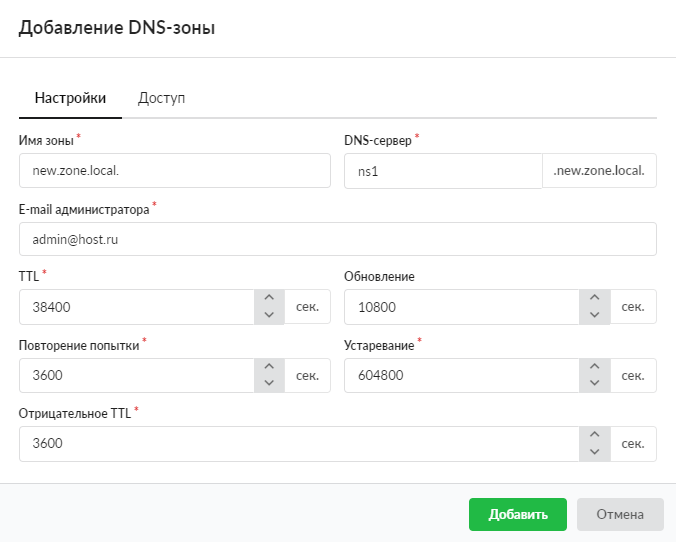 Например, если вы приобрели contoso.xyz от регистратора доменных имен, вы можете настроить Azure DNS для размещения домена contoso.xyz и преобразовать
Например, если вы приобрели contoso.xyz от регистратора доменных имен, вы можете настроить Azure DNS для размещения домена contoso.xyz и преобразовать www.contoso.xyz в IP-адрес вашего веб-сервера или веб-приложения.
В этом кратком руководстве вы создадите тестовый домен, а затем создадите запись адреса для преобразования www в IP-адрес 10.10.10.10 .
Важно
Все имена и IP-адреса в этом кратком руководстве являются примерами, которые не соответствуют реальным сценариям.
Если у вас нет подписки Azure, создайте бесплатную учетную запись перед началом работы.
Для всех шагов портала войдите на портал Azure.
Предварительные условия
- Учетная запись Azure с активной подпиской. Создайте учетную запись бесплатно.
Войдите на портал Azure, используя свою учетную запись Azure.
Создать зону DNS
Зона DNS содержит записи DNS для домена. Чтобы начать размещать свой домен в Azure DNS, вы создаете зону DNS для этого доменного имени.
Чтобы начать размещать свой домен в Azure DNS, вы создаете зону DNS для этого доменного имени.
Чтобы создать зону DNS:
В левом верхнем углу выберите Создать ресурс , затем Сеть , а затем Зона DNS .
На странице Создать зону DNS введите или выберите следующие значения:
- Имя : введите contoso.xyz для этого примера быстрого запуска. Имя зоны DNS может быть любым значением, которое еще не настроено на DNS-серверах Azure. Реальной ценностью будет домен, который вы купили у регистратора доменных имен.
- Группа ресурсов . Выберите Создать новый , введите MyResourceGroup и выберите OK . Имя группы ресурсов должно быть уникальным в рамках подписки Azure.
Выбрать Создать .
Создание зоны может занять несколько минут.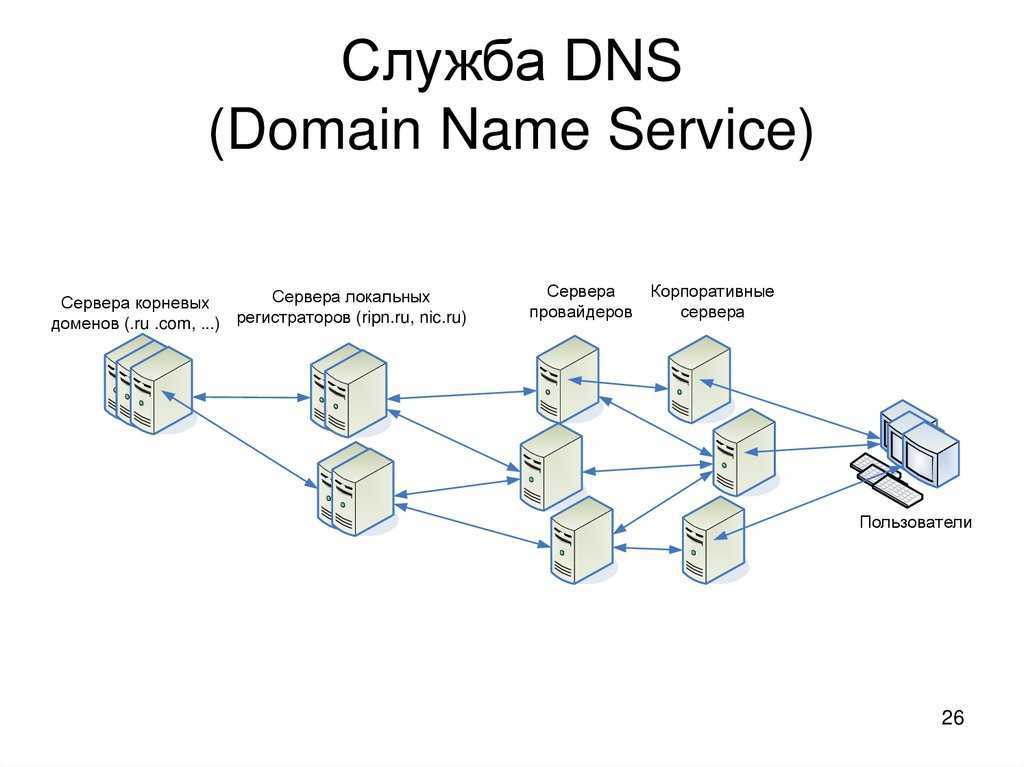
Создать запись DNS
Вы создаете записи или записи DNS для своего домена внутри зоны DNS. Создайте новую запись адреса или запись «A», чтобы преобразовать имя хоста в адрес IPv4.
Чтобы создать запись «A»:
На портале Azure в разделе Все ресурсы откройте зону DNS contoso.xyz в группе ресурсов MyResourceGroup . Вы можете ввести contoso.xyz в поле Фильтр по имени , чтобы его было легче найти.
В верхней части страницы зоны DNS выберите + набор записей .
На Добавить набор записей введите или выберите следующие значения:
- Название : Тип www . Имя записи — это имя хоста, которое вы хотите преобразовать в указанный IP-адрес.
- Введите : Выберите A . Записи «A» являются наиболее распространенными, но существуют и другие типы записей для почтовых серверов («MX»), IP-адресов версии 6 («AAAA») и т.
 д.
д. - TTL : Тип 1 . Время жизни DNS-запроса указывает, как долго DNS-серверы и клиенты могут кэшировать ответ.
- Модуль TTL : Выберите Часы . Это единица времени для значения TTL .
- IP-адрес : Для этого примера быстрого запуска введите 10.10.10.10 . Это значение представляет собой IP-адрес, в который разрешается имя записи. В реальном сценарии вы должны ввести общедоступный IP-адрес вашего веб-сервера.
Поскольку это краткое руководство предназначено только для быстрого тестирования, нет необходимости настраивать серверы имен Azure DNS у регистратора доменных имен. С реальным рабочим доменом вы захотите, чтобы кто-нибудь в Интернете разрешал имя хоста для подключения к вашему веб-серверу или приложению. Вы посетите своего регистратора доменных имен, чтобы заменить записи сервера имен серверами имен Azure DNS. Дополнительные сведения см. в разделе Учебник. Разместите свой домен в Azure DNS.
Дополнительные сведения см. в разделе Учебник. Разместите свой домен в Azure DNS.
Проверка разрешения имен
Теперь, когда у вас есть тестовая зона DNS с тестовой записью «A», вы можете проверить разрешение имен с помощью инструмента nslookup .
Чтобы проверить разрешение имен DNS:
На портале Azure в разделе Все ресурсы откройте зону DNS contoso.xyz в группе ресурсов MyResourceGroup . Вы можете ввести contoso.xyz в поле Фильтр по имени , чтобы его было легче найти.
Скопируйте одно из имен серверов имен из списка серверов имен на странице Обзор .
Откройте командную строку и выполните следующую команду:
nslookup www.contoso.xyz <имя сервера имен>
Например:
nslookup www.contoso.xyz ns1-08.azure-dns.com.
Вы должны увидеть что-то вроде следующего экрана:
Имя хоста www.
 д.
д.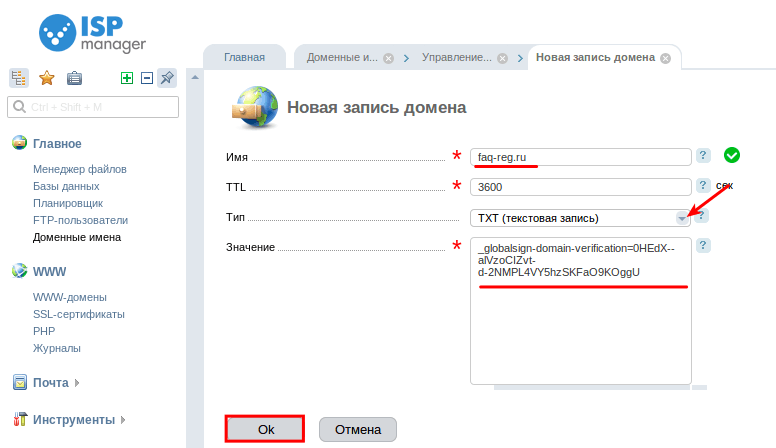

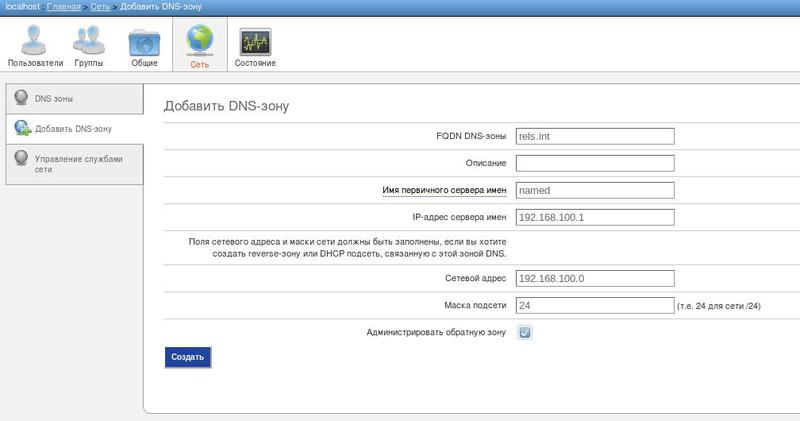
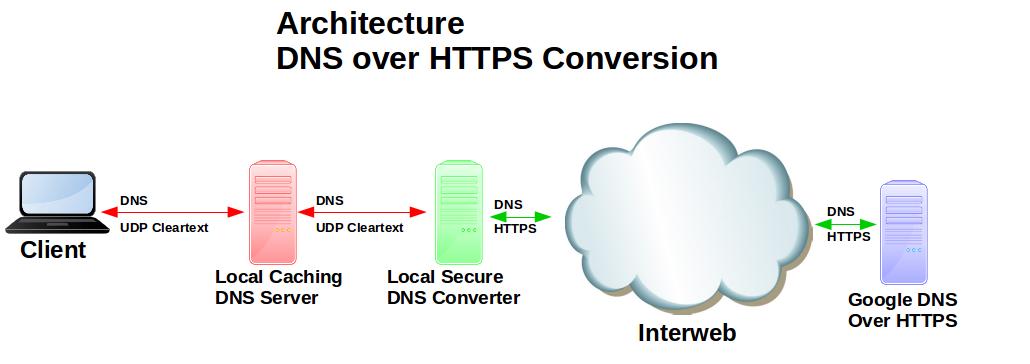
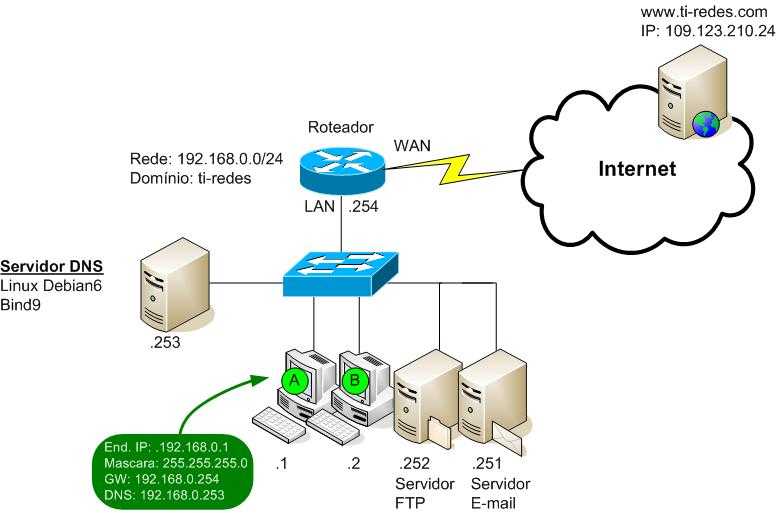
 д.
д.