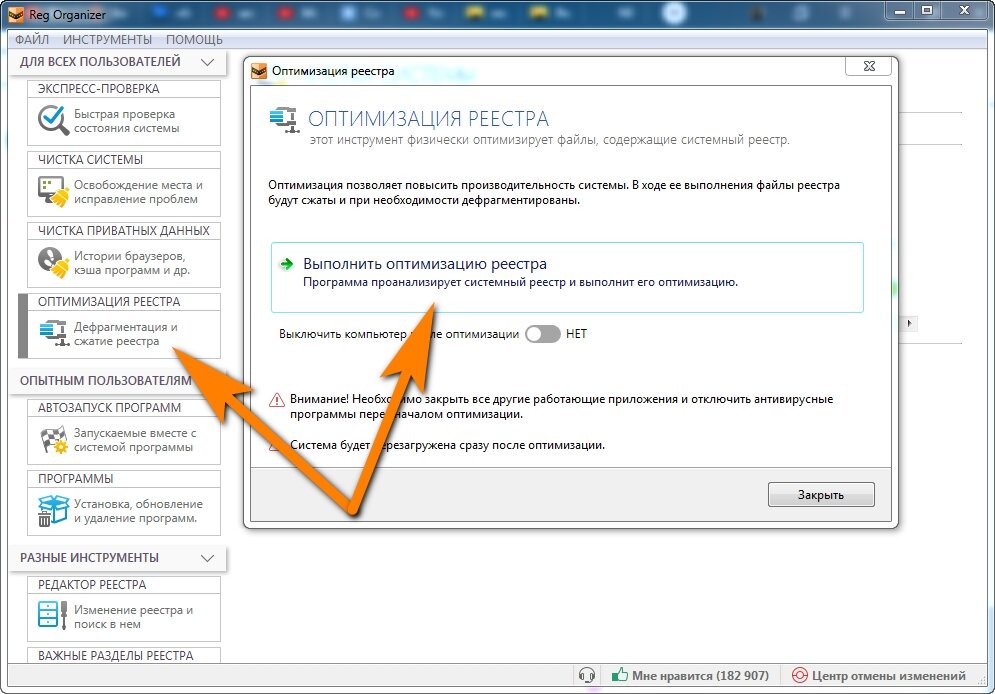Почему не открывается видео в браузере: почему не показывает видео – WindowsTips.Ru. Новости и советы
почему не показывает видео – WindowsTips.Ru. Новости и советы
При пользовании Интернетом люди часто сталкиваются с ситуацией, когда в браузере не воспроизводится видео из-за сбоев работе ПО, отключения flash-плеера или иных проблем. Ниже рассмотрим признаки и основные причины возникновения таких неисправностей, а также рассмотрим, что необходимо делать для восстановления нормальной работоспособности видео.
Проблемы и возможные причины, почему не воспроизводится видео
За многие годы пользования веб-обозревателями накопилось много проблем, касающихся трудностей в отображении роликов. Чаще всего при работе в Сети не показывает видео в браузере, что связано с особой чувствительности поддерживающего программного обеспечения.
В процессе эксплуатации могут возникнуть следующие проблемы:
- Появление ошибки при попытке воспроизвести видео.
- Черный (пустой) экран.
- Ролик не грузится и находится в зависшем состоянии.
- Видео проигрывается, но имеет место торможение.

- Появляется зеленый экран.
- Браузер не распознает формат ролика, видео не воспроизводится.
- В процессе просмотра ролик обрывается.
- Видео не отображается, а звук идет.
Это лишь часть трудностей, с которыми сталкиваются пользователи. Причин, почему браузер не воспроизводит видео, может быть множество, начиная с отсутствия некоторого ПО, закачивая конфликтом с другими программами.
Выделим основные причины, почему не воспроизводится видео:
- отключение, отсутствие или использование старой версии Flash Player;
- трудности в работе плеера на портале;
- низкая скорость Интернета или перебои у провайдера;
- повышенная нагрузка за сервер, из-за чего не запускается или тормозит видео;
- проблемы с доступом к ролику на YouTube или ограничение доступа к нему;
- сбои в работе браузера, к примеру, загрязнение памяти ненужным кэшем;
- прочие неисправности.
В любом из случаев может возникнуть ситуация, когда видео не воспроизводится. Решение по восстановлению работы принимается с учетом характерных признаков и текущих обстоятельств.
Решение по восстановлению работы принимается с учетом характерных признаков и текущих обстоятельств.
Способы решения проблемы
Перейдем к главному вопросу — что делать, если не работает видео в браузере. Для удобства каждое решение рассмотрим отдельно.
Неполадки с Flash Player
Появление черного или пустого экрана часто свидетельствует о проблемах с Adobe Flash Player. Это расширение запускается одновременно с включением видео и обеспечивает его работу. Распространенная причина, почему не воспроизводится ролик — использование старой версии. Процесс обновления имеет следующий вид:
- Перейдите на официальный ресурс разработчика Adobe Flash Player (get.adobe.com/ru/flashplayer).
- Жмите на кнопку Установить сейчас.
- Запустите скачанный файл и дождитесь автоматической установки.
Весь процесс занимает не более нескольких минут. После нажатия на ссылку Готово открывается официальная площадка Флеш Плеера. Там можно получить сведения о другой продукции производителя.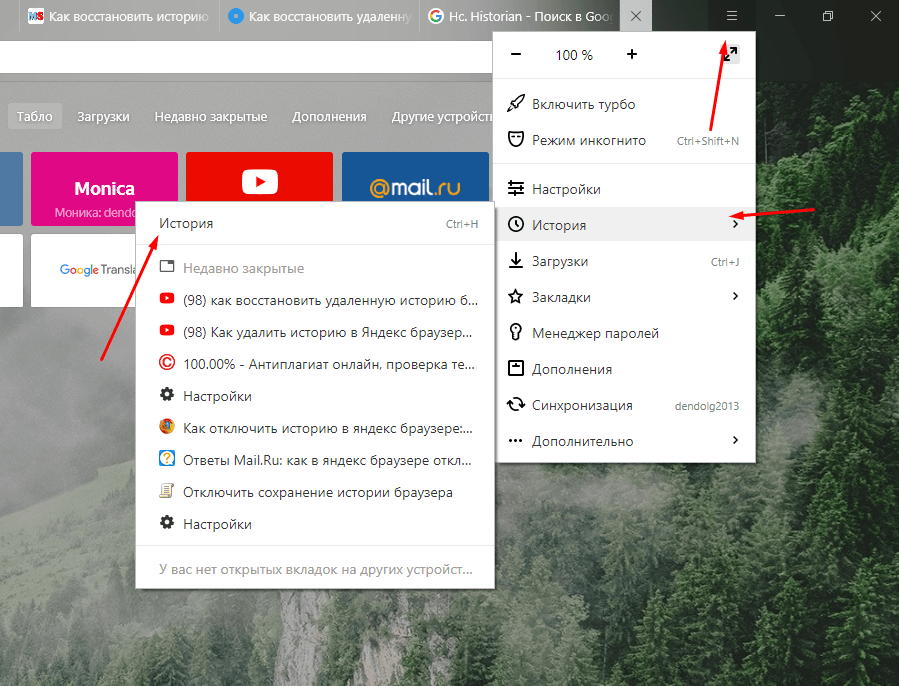 Как правило, обновление спасает, если не проигрывается видео в браузере, появляется черный экран или другие проблемы.
Как правило, обновление спасает, если не проигрывается видео в браузере, появляется черный экран или другие проблемы.
Если указанные действия не помогли, нужно проверить факт включения Adobe Flash Player. Часто бывают ситуации, когда программа обновлена, но не работает из-за отключения. Здесь действия пользователя зависят от типа браузера:
- Для веб-обозревателя Опера, Гугл Хром и Яндекс.Браузер войдите в веб-проводник и пропишите browser://plugins или chrome:plugins для Гугл Хром.
- Жмите ввод и найдите необходимый плагин в перечне.
- Если он отключен, включите его.
- Поставьте отметку Запускать всегда.
- Перезапустите веб-обозреватель и проверьте, воспроизводится ролик или нет.
Если на ПК установлена Мозилла Фаерфокс, сделайте такие шаги:
- Жмите на меню справа вверху и перейдите в Дополнения
- Войдите в раздел Плагины и найдите Флеш Плеер (Shockwave Flash).
- Выберите Включать всегда.
- Перезапустите обозреватель.

Для ПК с Internet Explorer сделайте такие шаги:
- Войдите в меню Настроек (шестерня).
- Жмите на Управление дополнениями.
- Выберите Панель инструментов и расширения.
- Жмите правой кнопкой на Flash Player.
- Выберите Включить.
- Перезапустите браузер.
Если установлен Microsoft Edge, сделайте следующее:
- Жмите на значок из трех точек справа вверху.
- Войдите в Настройки, а далее — Посмотреть дополнительные параметры.
- Найдите фразу Использовать проигрыватель Flash Player.
- Переведите рычаг в позицию Вкл.
- Перезапустите веб-обозреватель.
Указанные действия выручают, если в браузере не грузит видео из-за отключенного Flash Player.
Проблема с JavaScript
Трудности с загрузкой видео нередко случаются из-за сбоев в JavaScript. Он представляет собой скриптовый язык, применение которого повышает возможности веб-мастеров при создании интернет-порталов. Пользователь может включить и отключить этот инструмент. В последнем случае функционал сайта может упасть. Кроме того, может возникнуть и более серьезная ситуация, когда вместо видео черный экран в браузере.
Пользователь может включить и отключить этот инструмент. В последнем случае функционал сайта может упасть. Кроме того, может возникнуть и более серьезная ситуация, когда вместо видео черный экран в браузере.
Задача пользователя — убедиться во включении JavaScript. Принципы активации в каждом случае индивидуальны. Рассмотрим основные варианты:
- Гугл Хром. Кликните на три точки справа вверху, войдите в настройки, а там с левой стороны в разделе Дополнительные перейдите в секцию Конфиденциальность и безопасность. Там найдите раздел Настройки сайта, а в нем будет строка JavaScript. Должен стоять параметр Разрешено. Если плагин отключен, активируйте инструмент, чтобы просматривать видео (если оно не воспроизводится).
- Опера. Как и в Гугл Хром, перейдите в настройки браузера путем нажатия на букву «О» с левой стороны. Далее переходите в Настройки, Веб-сайты, а после этого включите JavaScript.
- Яндекс.Браузер. Сверху браузера перейдите в раздел с тремя полосками и войдите в Настройки.
 Перейдите в раздел Расширенные настройки сайтов. Там найдите JavaScript и разрешите его применение. После этого проверь, воспроизводится ролик или нет.
Перейдите в раздел Расширенные настройки сайтов. Там найдите JavaScript и разрешите его применение. После этого проверь, воспроизводится ролик или нет.
- Мозилла. В браузере Мозилла Фаерфокс JavaScript включен по умолчанию. Если пользователь ранее отключил эту опцию, необходимо перейти в Инструменты, выбрать Настройки, зайти в секцию Содержимое и подтвердить использование JavaScript.
- Сафари. Войдите в настроечный раздел, а там — в Безопасность. Отыщите блок Веб-контент, после чего включите JavaScript.
- Интернет Эксплорер. Жмите сверху на шестерню, перейдите в Безопасность и Интернет. Там жмите ссылку Другой. В секции Сценарии найдите Активные сценарии и выполнение сценариев приложения Java. В обоих случаях нужно поставить отметки в позиции включения. На завершающем этапе сохраните настройки.
Если видео в браузере не воспроизводится (черный экран), сделайте рассмотренные выше шаги, перезапустите веб-проводник и проверьте работу плеера еще раз.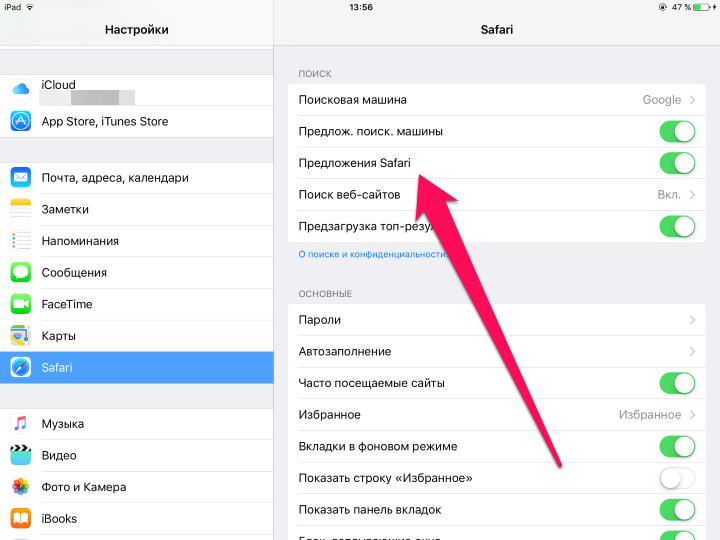 В большинстве случаев ролики начинают воспроизводиться в нормальном режиме.
В большинстве случаев ролики начинают воспроизводиться в нормальном режиме.
Низкая скорость Интернета
Бывают ситуации, когда видео в браузере не загружается или грузится крайне медленно. В такой ситуации причина в низкой скорости глобальной сети. Кроме того, для проблемы характерны и другие признаки — подергивание во время просмотра, зависание и т. д. Видео вроде бы воспроизводится, но смотреть его невозможно.
Чтобы проверить скорость, можно использовать ряд программ и онлайн-ресурсов. Наиболее популярный вариант — Speedtest.ru. Особенность этого портала заключается в высокой точности и легкости применения. Если видео вдруг перестало работать или тормозит, войдите на указанный сайт и жмите Начать.
После завершения проверки система выдает результат. Для нормального воспроизведения видео необходима скорость на загрузку от 10 Мбит/с и выше. Если пользователь планирует просматривать ролики более высокого качества (Blue-ray), здесь требования более жесткие. Для качественного воспроизведения видео потребуется уже 50 Мбит/с и более. Если скорость меньше, необходимо звонить провайдеру и уточнить возможность повышения скорости.
Если скорость меньше, необходимо звонить провайдеру и уточнить возможность повышения скорости.
Дополнительные советы
Если рассмотренные рекомендации не помогают, а в браузере вместо видео только зеленый экран, картинка не воспроизводится или имеют место другие проблемы, попробуйте другие решения.
Существуют и другие методы спасения. Возможно, они помогут решить вопрос, если не воспроизводится ролик:
- Проверьте ПК на вирусы. Для этого можно использовать антивирусную программу (бесплатную или платную). При наличии такой функции лучше сделать проверку во время загрузки, когда основные приложения еще не запущены.
- Переустановите браузер. Если по какой-либо причине не воспроизводится видео, удалите и установите заново веб-проводник. Во многих случаях такое действие выручает пользователя. При скачивании используйте ссылки на офсайте разработчика.
- Убедитесь, что видео не воспроизводится во всех браузерах. Такая проверка позволит убедиться, что проблема не в скорости Интернета, а в веб-проводнике.

- Проверьте кэш. Иногда в браузере не открывается видео по простой причине — загрязнение внутренней памяти. Очистка кэша возможна с помощью внутренних возможностей веб-проводника или с помощью специального ПО, к примеру, CCleaner.
- Обновите обозреватель до последней версии. Бывает, что ролик не воспроизводится из-за отсутствия каких-либо обновлений в старой программе или проблем с поддержкой какого-либо плагина.
- Выключите аппаратное ускорение. Такое действие может быть полезным для некоторых браузеров, к примеру, Гугл Хром. После этого еще раз проверьте, воспроизводится видео или нет.
Не лишне отключить все дополнения, которые могут мешать нормальному проигрыванию ролика.
Другие проблемы и их решение
Выше мы рассмотрели, почему в браузере не показывает видео, и что делать в такой ситуации. Приведенных решений, как правило, достаточно, чтобы настроить работу веб-проводника в обычном режиме. Но бывают и другие трудности, с которыми сталкиваются пользователи. Кратко рассмотрим их особенности:
Кратко рассмотрим их особенности:
- Видео воспроизводится, но не открывается на весь экран. Причиной могут быть проблемы с Флеш Плеером, драйвером графического процессора, видеоплеером или настройками веб-проводника. Для решения проблемы обновите или включите Flash Player, обновите драйвера или проверьте расширения. Обратите внимание на настройки браузера (возможно, видео в браузере не увеличивается из-за ограничений).
- Ролик воспроизводится, но звука нет. В таком случае проверьте включение Flash Player и обновите аудио кодеки. Чтобы охватить все возможности веб-проводника, поставьте K-Lite Codec Pack, который доступен бесплатно на официальном сайте. Нельзя исключать еще одну проблему, которая может быть связана с аппаратной частью (к примеру, вышли из строя динамики ноутбука).
- Видео в браузере не идет из-за того, что проводник не распознает его формат. Такая проблема все чаще возникает после перехода веб-мастеров на HTML5. В результате имеют место трудности с просмотром ролика (он не воспроизводится).
 Возникает вопрос — как поступить, если браузер не поддерживает HTML5 видео, что делать. Проверьте версию веб-обозревателя и обновите ее до последней (если она устарела). Кроме того, выключите активные расширения и проверьте, будет ли воспроизводиться видео без них. По очереди выключайте все плагины, пока не найдете проблемный вариант. Не лишним будет установить пакет с кодеками, который упоминался выше.
Возникает вопрос — как поступить, если браузер не поддерживает HTML5 видео, что делать. Проверьте версию веб-обозревателя и обновите ее до последней (если она устарела). Кроме того, выключите активные расширения и проверьте, будет ли воспроизводиться видео без них. По очереди выключайте все плагины, пока не найдете проблемный вариант. Не лишним будет установить пакет с кодеками, который упоминался выше.
Рассмотренных выше действий в большинстве случаев достаточно, чтобы решить проблему. Если ваш браузер не поддерживает воспроизведение видео, вместо картинки появляется черный или белый экран, решите вопрос с ЯваСкрипт и Флеш Плеер. Если кардинальные меры не помогли, воспользуйтесь дополнительными рекомендациями, которые приведены в статье. Если видео воспроизводится, но с перебоями, ищите проблему в скорости Интернета. Чаще всего рывки, зависание или прерывание ролика связано с проблемами на стороне провайдера. В таком случае нужно купить более дорогой тариф с лучшей скоростью или заявить поставщику Интернета о проблемах и дождаться их решения.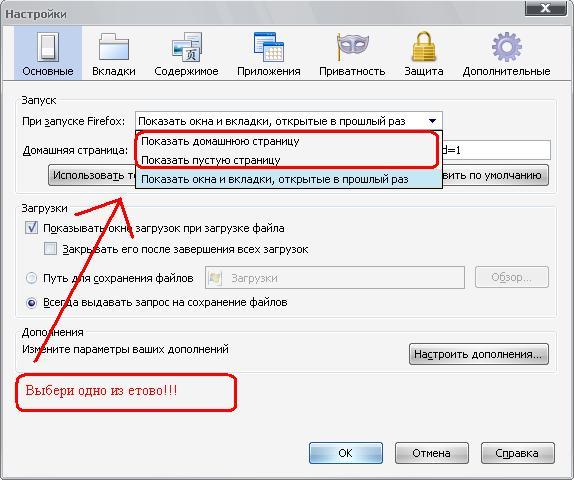
Что делать, если не воспроизводится видео в браузере: топ-6 решений
Иногда компьютер отказывается показывать пользователю любимые видео. Проблема неприятная, но разрешимая. Что же делать, если не воспроизводится видео в браузере? Для начала необходимо разобраться с причинами неполадки. Их может быть несколько. Определение истинных причин и пошаговое руководство по устранению поможет решить проблему воспроизведения видео.
СОДЕРЖАНИЕ СТАТЬИ:
Как браузер воспроизводит видео?
Долгое время воспроизведение видео осуществлялось за счет Adobe Flash Player. Но сейчас на сайтах появилась новая технология – HTML 5. Она активно вытесняет устаревший сервис.
Adobe Flash Player
Эта технология продолжает функционировать, несмотря на появление более современного образца. Флеш-плеер идет вшитым в браузер, и проблем с воспроизведением вроде быть не должно. Но не все так просто. Браузеры устаревают и нуждаются в обновлении. Чтобы видео было качественным, необходимо установить последнюю версию.
Но не все так просто. Браузеры устаревают и нуждаются в обновлении. Чтобы видео было качественным, необходимо установить последнюю версию.
HTML 5
Технология HTML 5 успешно вытесняет устаревшую программу. Этому способствуют объективные преимущества перед конкурентом:
- на HTML 5 можно просматривать видеофайлы даже на слабом смартфоне;
- ее безопасность гораздо выше.
Частые причины и их решение
Во время воспроизведения видео применяется большое разнообразие инструментов. Каждый из них выполняет какую-то роль. Если хотя бы один из элементов отказывается выполнять свои функции, воспроизведение видеоролика невозможно.
Проблемы с флеш-плеером
Чаще всего неполадки с просмотром видеофайлов связаны с функционированием программного средства Adobe Flash Player. Если версия устарела, необходимо ее обновить. Эта процедура, равно как и установка, одинакова на всех браузерах. Нужно только следовать пошаговому руководству:
- Войти на официальный сайт программы.

- В появившемся окне удалить дополнительные галочки, во избежание установки дополнительного программного обеспечения, не имеющего отношения к Adobe Flash Player.
- Выбрать пункт «Установить сейчас». С этого момента пойдет скачивание установщика.
- Для автоматической установки новейшей версии платформы запускают скачанный файл.
- Пройдет несколько минут, установщик уведомит пользователя о завершении процесса. Чтобы вернуться на официальный сайт, необходимо нажать на пункт «Готово». Здесь пользователь сможет ознакомиться с новой продукцией компании.
Если невозможность просмотра связана с устаревшей версией программы, проведенные мероприятия должны решить проблему. Проверить это можно, повторно запустив видео, которое не удалось посмотреть. Если картинка не отображается, придется находить другие пути выхода из положения.
Неизвестный для ПК формат видео
Во многих случаях воспроизведение невозможно, когда компьютер не поддерживает формат видео. Их на сегодняшний день накопилось достаточно. Для решения вопроса с воспроизведением видео необходимо установить подходящий кодек для Windows. Чтобы не утруждать себя проблемами выбора, можно установить популярную программу K-Lite Mega Codec Pack. Этот бесплатный пакет можно найти в Google. После скачивания пакет следует установить.
Их на сегодняшний день накопилось достаточно. Для решения вопроса с воспроизведением видео необходимо установить подходящий кодек для Windows. Чтобы не утруждать себя проблемами выбора, можно установить популярную программу K-Lite Mega Codec Pack. Этот бесплатный пакет можно найти в Google. После скачивания пакет следует установить.
Не стоить переживать по поводу английской версии установки. Вместо привычного «Далее» нужно кликать по «Next». Чтобы случайно не установить лишние кодеки, следует процесс инсталляции осуществить по умолчанию. В конце работы следует компьютер перезагрузить, и проверить воспроизведение видеофайла.
Иногда для просмотра приходится поменять проигрыватель на другой, который поддерживает данный файл. При наличии места на ПК хорошо бы скачать новый проигрыватель. Запустить для просмотра фильм можно через загрузки. Нажав правой кнопкой мыши на нужный файл, перейдете в диалоговое окно «Открыть с помощью», где выберете проигрыватель.
Проблемы с кэшем и разрешениями браузера
Кэш применяется для временного хранения информации о посещенных страницах.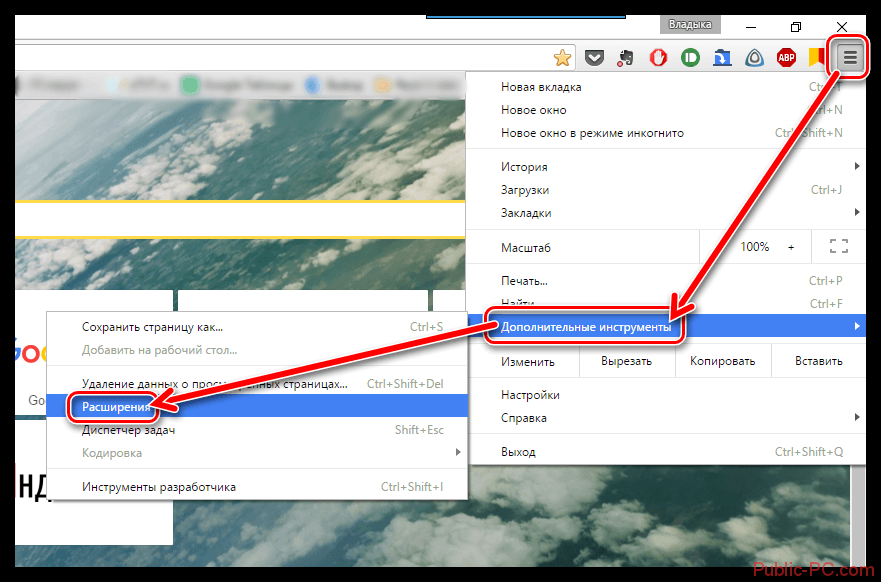 Его использование ускоряет процесс загрузки страниц при последующем посещении. Если содержание страницы меняется, то информация из кэша становится неактуальной. Поэтому иногда кэш нужно убирать с браузера.
Его использование ускоряет процесс загрузки страниц при последующем посещении. Если содержание страницы меняется, то информация из кэша становится неактуальной. Поэтому иногда кэш нужно убирать с браузера.
Освобождение браузера от кэшированных и временных файлов дает возможность получить актуальную версию страницы при новом посещении.
Вирусная активность
От вирусов страдают даже несложные механизмы компьютера. Чтобы освободить от вредителей, его необходимо регулярно сканировать. Для этого используются различные приложения. Чаще всего пользователи применяют стандартный сервис «Защитник Windows». Чтобы очистить компьютер, нужно пройти следующие шаги:
- Во вкладке «Защита от вирусов и угроз» найти строку «Запустить новое расширенное сканирование».
- Выбрать «Полное сканирование» и кликнуть по «Выполнить сканирование сейчас».
- Не выключать компьютер и не перезагружать до завершения процесса.
Иногда сканирование длится долго. Чтобы не терять время, целесообразно оставить компьютер в состоянии сканирования на ночь.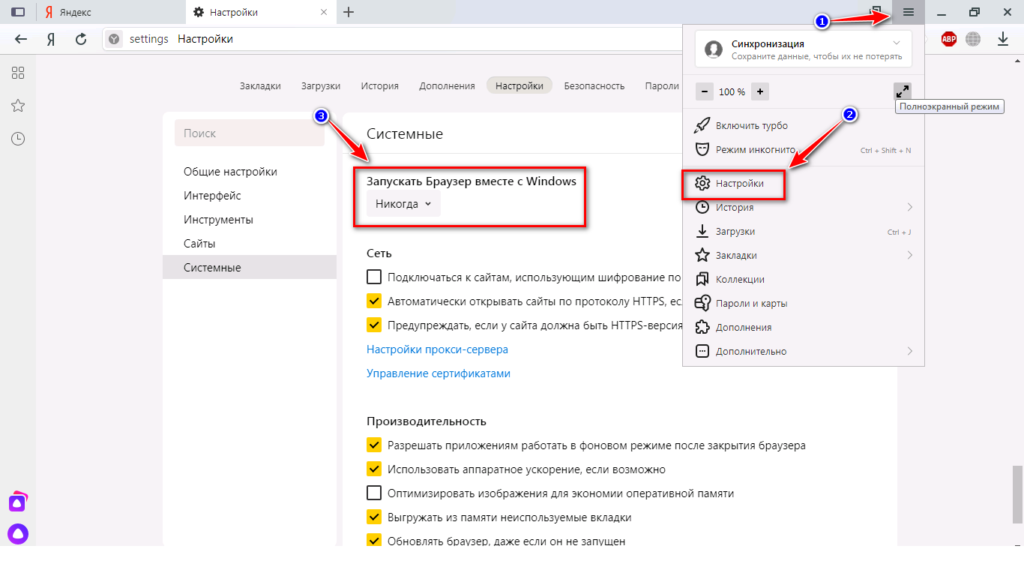
Нехватка пропускной способности интернета
Довольно часто встречаются ситуации, когда видеоролик воспроизводится, но происходит это с торможениями и задержками. Такое поведение ноутбука легко объяснимо. Качество картинки снижается из-за плохого интернета. Здесь нужны простые решения:
- перезагрузка роутера;
- отключение лишних программ.
Если сеть не работает, придется обратиться к провайдеру за выяснением причин неполадок.
Устаревшая версия браузера
Во многих случаях причина невозможности просмотра видеороликов связана с версией Adobe Flash Player, которая безнадежно устарела. Выход из положения однозначен. Необходимо обновление версии. Этот процесс идентичен тому, что используется при установке сервера. Поэтому здесь нужно повторить алгоритм действий, рассмотренный выше в пункте «Проблемы с флеш-плеером».
Особенности решения проблемы в разных браузерах
Большое значение в функционировании сайтов имеет JavaScript. Этот инструмент расширяет возможности создания и работы веб-сайтов. В браузерах его можно принудительно включать или выключать. При отключении этого инструмента потенциал большинства сайтов намного снижается. Это выражается в плохом отображении картинок и невозможности воспроизведения видео.
Этот инструмент расширяет возможности создания и работы веб-сайтов. В браузерах его можно принудительно включать или выключать. При отключении этого инструмента потенциал большинства сайтов намного снижается. Это выражается в плохом отображении картинок и невозможности воспроизведения видео.
Механизм подключения поддержки инструмента зависит от браузера. Обычно JavaScript активируется по умолчанию. Его отключение может быть спровоцировано каким-нибудь ПО.
Firefox
В этом браузере поддержка языка программирования включена по умолчанию. Его может отключить сам пользователь. Рекомендаций обратного подключения поддержки JavaScript здесь не понадобится. Возобновление функций инструмента осуществляется теми же инструментами, при участии которых он был выключен.
Chrome
Включение языка программирования в Google Chrome происходит в настройках «Конфиденциальность и безопасность». Алгоритм действий такой:
- Перейти в область общих настроек браузера.
 Для этого следует кликнуть по значку в правом углу сверху. Выбрать пункт «Настройки» и щелкнуть по нему.
Для этого следует кликнуть по значку в правом углу сверху. Выбрать пункт «Настройки» и щелкнуть по нему. - В новом окне найти раздел «Конфиденциальность и безопасность» и среди большого списка пунктов найти «Настройки контента».
- В перечне настроек найти пункт JavaScript.
- Чтобы включить поддержку, достаточно нажать на изображение напротив пункта «Разрешение». В данном окне можно обозначить перечень сайтов-исключений, на которых применение JavaScript не желательно.
Opera
В этом браузере язык программирования может быть включен через настройки «Сайты». Порядок действий следующий:
- Перейти в настройки аналогично браузеру Google Chrome. Это делается с использованием значка Opera. Он может находиться в левом или правом верхнем углу, в зависимости от версии браузера.
- Очередной пункт включения инструмента находится в левой части. Это строка «Сайты».
- Включить поддержку через переключатель «Разрешить выполнение JavaScript».

Safari
Подключение поддержки в браузере Safari осуществляется в настройках безопасности. Туда можно перейти через раздел «Настройки». Здесь найти блок «Веб-контент», и включить язык программирования JavaScript.
Microsoft Edge
Включение JavaScript на этом браузере предполагает выполнение следующих действий:
- Использовать комбинацию клавиш «Windows + R».
- При одновременном нажатии на кнопки выскакивает диалоговое окно, где можно дать нужную команду или кликнуть по интересующему ресурсу.
- В информационную строку ввести «gpedit.msc» и нажать «ОК».
- Перейти в «Браузер Майкрософт Виндовс». Для этого следует пройти следующие шаги: «Конфигурация персонального компьютера» − «Администраторские шаблоны» − «Компоненты Виндовс».
- В появившемся окне поставить галочку напротив строки «Позволить запускать сценарии как JavaScript».
- Кликнуть по «ОК».
Яндекс. Браузер
В данном сервисе манипуляции с JavaScript доступны в разделе, где настраиваются личные данные. Для включения или отключения языка программирования необходимо проделать такие действия:
Для включения или отключения языка программирования необходимо проделать такие действия:
- Вверху кликнуть по изображению трех горизонтальных линий, чтобы попасть в «Настройки».
- В следующем окне внизу выбрать «Показать дополнительные настройки».
- В разделе «Личные данные» нажать на строку «Настройки содержимого».
- На этой странице выбрать один из вариантов «Разрешить/запретить JavaScript на сайтах».
Другие проблемы с видео
Кроме перечисленных, могут иметь место и другие проблемы с плохим показом видеофайлов. Одно из них – это невозможность переключиться в полноэкранный режим. Эта проблема связана с несколькими причинами:
- Недостатки в плагине Adobe Flash Player.
- Не принимает видеоплеер.
- Проблемы с настройками браузера.
- Запрет на полноэкранное воспроизведение.
Для решения проблемы нужно пройти такие действия:
- Установить новейшую версию
- Обновить драйвер.
- Отключить мешающие плагины и программы.

Возможно отсутствие в плеере функции полноэкранного воспроизведения видео. Здесь пользователь ничего не исправит.
Нет звука
Иногда видео идет без звука. Эту проблему решают следующим образом:

- Проверить исправность Adobe Flash Player.
- Проблема может быть в функционировании аудиокодека. Желательно установить пакет K Lite Codec Pack. Он содержит нужные кодеки. Проигрыватель KMPlayer также имеет несколько кодеков.
- Причина отсутствия звука может быть в аппаратной части. Здесь следует проверить подключение колонок и наушников. Возможно, не включен звук в системе.
- Надо бы проверить звук на ином видеоролике. Проблема может иметь место в видеофайле.
Важно: пошаговое руководство нужно пройти скрупулезно точно.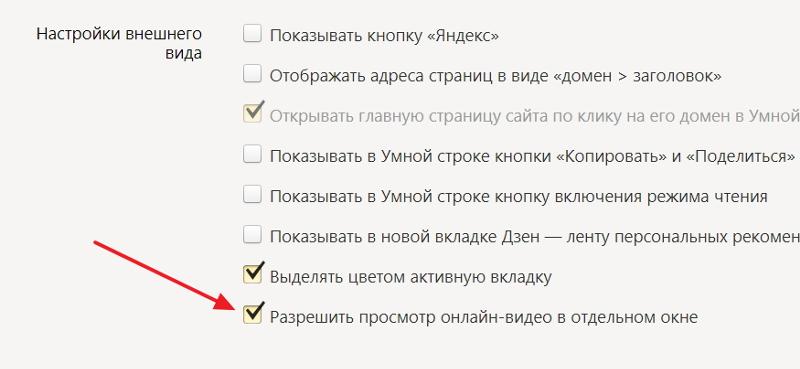 Одна малейшая ошибка сведет насмарку проделанную работу, и все придется начинать снова.
Одна малейшая ошибка сведет насмарку проделанную работу, и все придется начинать снова.
Нет возможности развернуть на весь экран
Видео воспроизводится, но не получается развернуть на весь экран. Причины и устранение неполадок могут быть следующие:
- Проблема с плеером. Нужно обновить до новой версии.
- Недостатки с драйвером графического процессора. Обновить драйвера и проверить расширения.
- Ограничения на развернутый экран. В этом случае с проблемой придется смириться.
Постоянные зависания
Нередки случаи, когда видео не загружается или делает это с трудом. Частой причиной такого поведения компьютера является недостаточная скорость в сети. Иногда наблюдаются зависания и подергивания в процессе просмотра. В этих ситуациях важно проверить скорость интернета.
Для этого используются несколько программ. Самая популярная у пользователей – Speedtest.net. Этот ресурс отличается точностью и удобством использования. При появлении проблем с зависанием достаточно зайти на сайт и кликнуть по пункту «Начать». В конце сервис выдает результат.
При появлении проблем с зависанием достаточно зайти на сайт и кликнуть по пункту «Начать». В конце сервис выдает результат.
Для воспроизведения нужна скорость от 10 Мбит/с. Просмотр роликов на более качественном уровне требует наличие не менее 50Мбит/с. Если параметры не соответствуют нормам, нужно побеспокоить провайдера.
Когда прекращается поддержка Adobe Flash Player
Сервис, который выручал пользователей в течение длительного времени, объявил о прекращении деятельности с конца 2023 года. Компания Adobe объясняет решение бурно развивающимися открытыми стандартами в лице HTML 5, WebGl, а также WebAssembly.
Создатели программы тесно сотрудничают с крупнейшими компаниями, от которых зависит функционирование сети интернет, чтобы завершение поддержки Adobe Flash Player сделать безболезненным.
Вам помогло? Поделитесь с друзьями — помогите и нам!
Твитнуть
Поделиться
Поделиться
Отправить
Класснуть
Линкануть
Вотсапнуть
Запинить
Читайте нас в Яндекс Дзен
Наш Youtube-канал
Канал Telegram
На кого я похож из знаменитостей по фото
Adblock
detector
Как исправить видео, которые не воспроизводятся в Chrome 2023
Кристиан Калика 31 марта 2022 г. Проигрывание видео
Проигрывание видео
Гугл Хром может быть лучшим и самым популярным веб-браузером, доступным прямо сейчас. Однако многие пользователи Chrome столкнулись с видео не воспроизводятся в Chrome вопрос, ты один из них?
Различные факторы могут вызвать некорректное воспроизведение видео в Chrome. В некоторых случаях Chrome не воспроизводит видео с сайтов. Некоторые встроенные видео не воспроизводятся в Chrome. Этот пост поможет вам решить проблему с видео, которое не воспроизводится в Chrome.
- СОДЕРЖАНИЕ СТРАНИЦЫ:
- Часть 1. Включение Flash Player для исправления видео в Chrome, которое не воспроизводится
- Часть 2. Обновите Chrome, чтобы исправить видео, которые не воспроизводятся в Chrome
- Часть 3. Включите JavaScript, чтобы исправить видео, которые не воспроизводятся в Chrome
- Часть 4. Очистите кешированные данные, чтобы исправить видео, которые не воспроизводятся в Google Chrome
- Часть 5. Отключите аппаратное ускорение, чтобы исправить видео, которые не воспроизводятся в Chrome
- Часть 6.
 Часто задаваемые вопросы о видео, которые не воспроизводятся в Chrome
Часто задаваемые вопросы о видео, которые не воспроизводятся в Chrome
Часть 1. Включение Flash Player для исправления видео в Chrome, которое не воспроизводится
Из-за проблем с безопасностью флэш-плеера Google Chrome и многие другие браузеры отказались от Adobe Flash. Но есть еще много сайтов, которые не обновили свои видео. Это приведет к тому, что видео не будут воспроизводиться в Chrome. В этом случае вы, скорее всего, увидите сообщение с просьбой Нажмите, чтобы включить Adobe Flash Player. Вы можете следовать инструкциям, чтобы включить флеш-плеер и воспроизвести видео.
Вы также можете вручную включить флеш-плеер в Chrome. Щелкните значок Замок или Информация слева от веб-адреса найдите значок вспышка вариант и выберите Позволять.
Часть 2. Обновите Chrome, чтобы исправить видео, которые не воспроизводятся в Chrome
Когда видео не воспроизводятся в Chrome, вы можете проверить, есть ли доступное обновление Chrome. Вы можете обновить Chrome, чтобы исправить ошибки и в основном решить проблемы с воспроизведением веб-видео.
Откройте Chrome на своем компьютере и нажмите Больше вверху справа. Щелкните значок Помогите в раскрывающемся меню, а затем выберите О Google Chrome из подменю. Теперь нужно дождаться проверки обновлений и затем обновления Google Chrome.
После этого нажмите Перезапуск а затем проверьте, можете ли вы воспроизводить видео в Chrome как обычно. Обратите внимание: если вы не видите кнопку обновления, это означает, что вы используете последнюю версию.
Отличный конвертер видео для Chrome, который вам может быть интересен:
Конвертер видео Chrome
- Конвертируйте любое видео в файл, поддерживаемый Chrome, с высоким качеством.
- Конвертируйте видео 4K, 1080p HD и SD в более чем 200 форматов, таких как MP4, MOV, AVI, FLV, MP3 и т. Д.
- Мощные функции редактирования, такие как обрезка, обрезка, поворот, водяной знак, 3D, улучшение, эффекты и многое другое.
- Поддержка расширенного аппаратного ускорения и оптимизации многоядерных процессоров.
Скачать бесплатно Скачать бесплатно
Часть 3.
 Включите JavaScript, чтобы исправить видео, которые не воспроизводятся в Chrome
Включите JavaScript, чтобы исправить видео, которые не воспроизводятся в Chrome
Некоторые мультимедийные файлы, такие как воспроизведение видео на YouTube, требуют JavaScript. Однако из-за соображений безопасности Chrome или внешнее программное обеспечение могут отключать плагины, такие как JavaScript. Таким образом, вы можете включить его, чтобы исправить видео, которые не воспроизводятся в Chrome.
Щелкните трехточечный Больше меню в правом верхнем углу браузера Chrome. В раскрывающемся списке выберите Настройки вариант.
Нажмите Конфиденциальность и безопасность слева, а затем выберите Настройки сайта справа. Найдите JavaScript вариант и включите его.
Часть 4. Очистите кешированные данные, чтобы исправить видео, которые не воспроизводятся в Google Chrome
В некоторых случаях проблема с видео, который не воспроизводится в Chrome, вызвана слишком большим объемом кэшированных данных, собранных в вашем браузере. Вы можете очистить кешированные изображения и файлы, файлы cookie и многое другое, чтобы решить проблему.
Откройте браузер Google Chrome и нажмите Больше меню вверху справа. выбирать Настройки или Дополнительные инструменты в раскрывающемся списке. Нажмите Продвинутый а затем выберите Конфиденциальность и безопасность. Теперь вы можете нажать на Очистить данные просмотра и выберите нужный вам временной диапазон.
Часть 5. Отключите аппаратное ускорение, чтобы исправить видео, которые не воспроизводятся в Chrome
Если Google Chrome не загружает видео должным образом или некоторые веб-видео не воспроизводятся, вы можете отключить Аппаратное ускорение в настройках браузера, чтобы исправить проблему.
Нажмите Больше в правом верхнем углу браузера Chrome, а затем выберите Настройки из раскрывающегося меню.
Выберите Продвинутый вариант, а затем нажмите Система. Теперь вы можете снять флажок По возможности использовать аппаратное ускорение вариант. После этого вы можете перезагрузить Chrome и проверить, исправлена ли проблема с видео, которая не воспроизводится.
Часть 6.
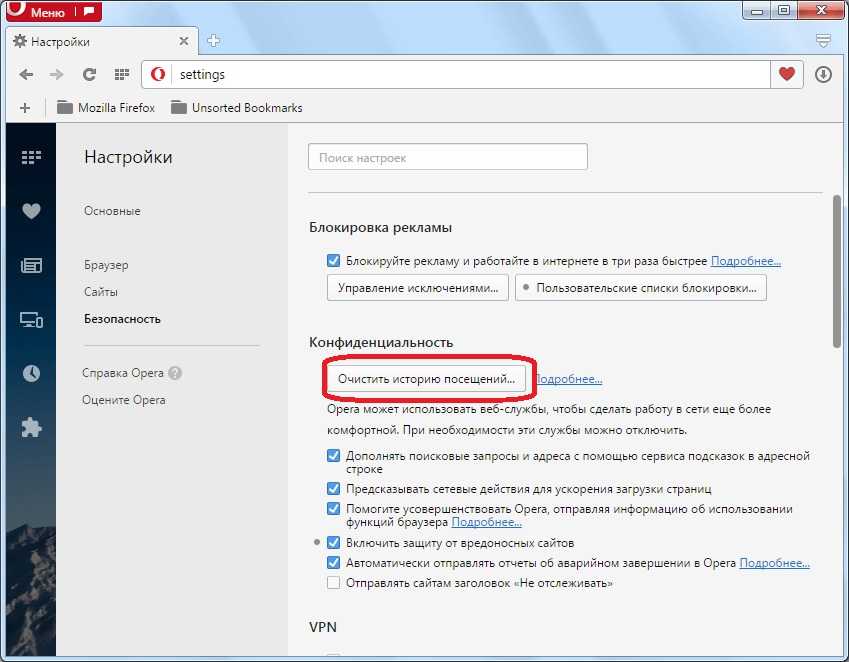 Часто задаваемые вопросы о видео, которые не воспроизводятся в Chrome
Часто задаваемые вопросы о видео, которые не воспроизводятся в Chrome
Вопрос 1. Как сбросить настройки Chrome?
Откройте браузер Chrome и щелкните значок «Еще» в правом верхнем углу. В раскрывающемся меню выберите параметр «Настройки». Когда вы попадете туда, выберите параметр «Сброс», а затем следуйте инструкциям по сбросу настроек Chrome.
Вопрос 2. Обновляется ли Google Chrome автоматически?
Да. У Google есть общедоступный календарь с примерными датами запуска следующих версий Chrome. Обновления Chrome выполняются автоматически. Chrome применит его в следующий раз, когда вы откроете браузер, когда будет доступно обновление.
Вопрос 3. Как удалить расширение из Chrome?
Откройте Chrome и нажмите значок «Еще». Выберите «Дополнительные инструменты», а затем «Расширения». Найдите расширение, которое хотите удалить, и нажмите «Удалить». Вам нужно снова нажать «Удалить», чтобы подтвердить операцию.
Вывод
В основном мы говорили о видео не воспроизводятся в Chrome проблема в этом посте.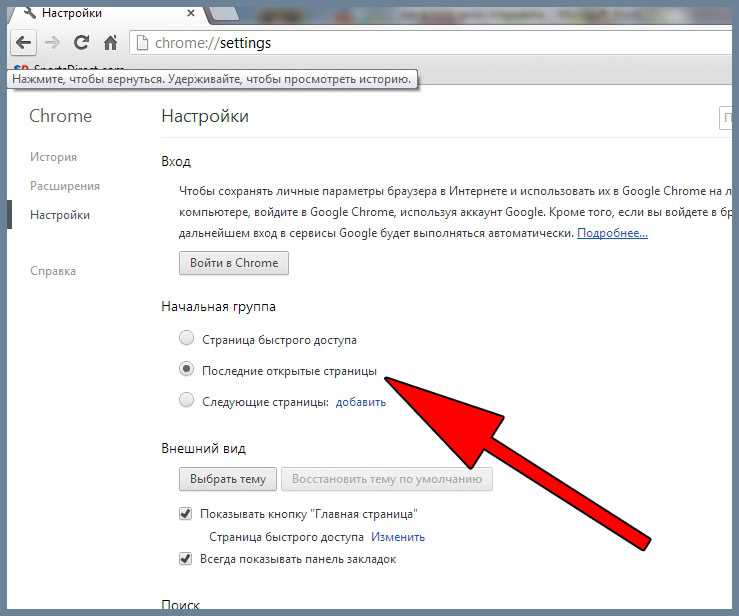 Мы поделимся 5 эффективными решениями, которые помогут вам избавиться от этой проблемы. Если у вас все еще есть вопросы о видео, которое не воспроизводится в Chrome, вы можете оставить нам сообщение в комментарии.
Мы поделимся 5 эффективными решениями, которые помогут вам избавиться от этой проблемы. Если у вас все еще есть вопросы о видео, которое не воспроизводится в Chrome, вы можете оставить нам сообщение в комментарии.
Что делать, если в браузере не воспроизводится видео
Важно! Если проблемы с воспроизведением видео возникают только на каком-то отдельном сайте, это существенно сужает перечень возможных причин и вариантов их устранения. О том, какие есть решения для наиболее популярных веб-ресурсов, мы ранее писали в отдельных статьях, и если это ваш случай – рекомендуем сначала ознакомиться с ними.
Подробнее: Что делать, если не воспроизводится видео в YouTube / ВКонтакте / Одноклассниках
Google Chrome
Гугл Хром является самым популярным браузером среди пользователей со всего мира, и основной его недостаток – это сильное потребление системных ресурсов. Как раз нехватка таковых вполне способна повлечь за собой разного рода трудности с воспроизведением видео и даже полный отказ это делать.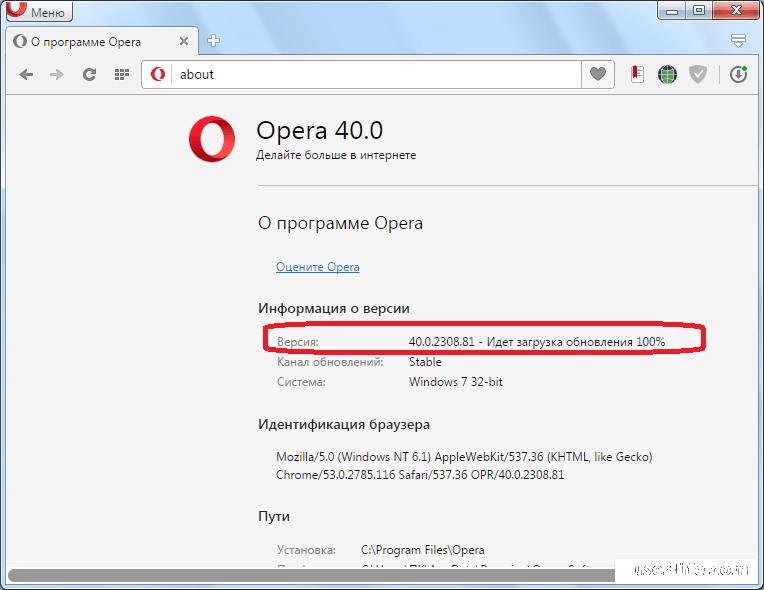 Рассматриваемую проблему также может вызывать переполненность временных данных программы, некорректная работа ее компонентов или отсутствие таковых, конфликт или неправильные настройки расширений и даже вирусное заражение. Иногда виновником может оказаться и текущая версия – устаревшая или, наоборот, новая, но содержащая ошибки и недоработки. Более подробно обо всех возможных причинах и о том, как от них избавиться, мы ранее писали в отдельной статье.
Рассматриваемую проблему также может вызывать переполненность временных данных программы, некорректная работа ее компонентов или отсутствие таковых, конфликт или неправильные настройки расширений и даже вирусное заражение. Иногда виновником может оказаться и текущая версия – устаревшая или, наоборот, новая, но содержащая ошибки и недоработки. Более подробно обо всех возможных причинах и о том, как от них избавиться, мы ранее писали в отдельной статье.
Подробнее: Что делать, если не работает видео в Google Chrome
Mozilla Firefox
Фаерфокс в последнее время особенно активно развивается, довольно часто получая обновления с новыми функциями и инструментами. Нередко именно новшества становятся причиной тех или иных проблем в его работе, и торможение или полное отсутствие возможности воспроизвести видео вполне может оказаться одной из таких. Решений в таком случае как минимум два – дождаться выхода версии с исправлениями или, наоборот, откатиться к предыдущей и более стабильной.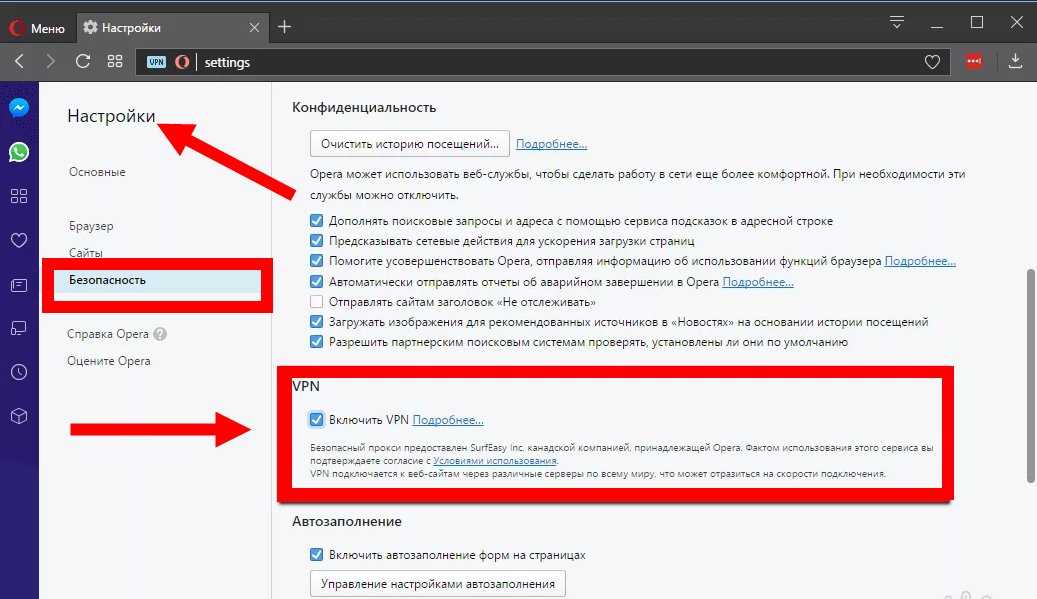 Нередко ролики в браузере не запускаются из-за сторонних дополнений или конфликта таковых. Значительно реже, но случается и так, что причина кроется в вирусах, активность которых может выходить за рамки отдельной программы и распространятся на всю операционную систему. Более подробно о проблеме и возможных вариантах ее решения мы ранее писали в отдельной статье.
Нередко ролики в браузере не запускаются из-за сторонних дополнений или конфликта таковых. Значительно реже, но случается и так, что причина кроется в вирусах, активность которых может выходить за рамки отдельной программы и распространятся на всю операционную систему. Более подробно о проблеме и возможных вариантах ее решения мы ранее писали в отдельной статье.
Подробнее: Что делать, если не работает видео в Mozilla Firefox
Как решить ошибку «Видео не найдено» в «Одноклассниках», очистив куки и кеш?
Сейчас практически все современные браузеры сохраняют куки и кеш, потому что это оптимизирует работу сайтов, так как контент здесь начинает подгружаться быстрее, а также здесь применяются те настройки, которые сохранялись пользователем раньше. Если была сохранена некорректная часть кода, могут возникнуть определенные ошибки при выполнении разных задач на сайтах, причем это относится также и к загрузке видео в «Одноклассниках». Чтобы решить эту проблему, можно просто почистить свой кеш, а также куки, которые сохранились в браузере. В Google Chrome это можно сделать следующим образом.
В Google Chrome это можно сделать следующим образом.
Сначала в правом верхнем углу браузера нужно кликнуть на кнопку с тремя точками, после чего откроется меню с дополнительными функциями, где требуется перейти в пункт «Дополнительные инструменты» — «Удаление данных о просмотренных страницах». После этого появится новое окно, в котором нужно выделить пункты с файлами Cookie и сохраненными файлами в кеше, после чего требуется нажать на кнопку «Удалить данные». После того, как будут произведены все эти действия, остается проверить, начали ли воспроизводиться ролики в «Одноклассниках».
Opera
Как и в случае с упомянутой выше Мозиллой, в Опере видеоролики могут не воспроизводиться из-за версии браузера – устаревшей или, наоборот, новой, но не стабильной, содержащей ошибки. Возможной причиной вполне может оказаться стороннее расширение или его несовместимость с аналогичными продуктами, неверно заданные настройки (например, отключена функция, отвечающая за работу мультимедийного контента в вебе), переполненный кэш программы или вирусная активность.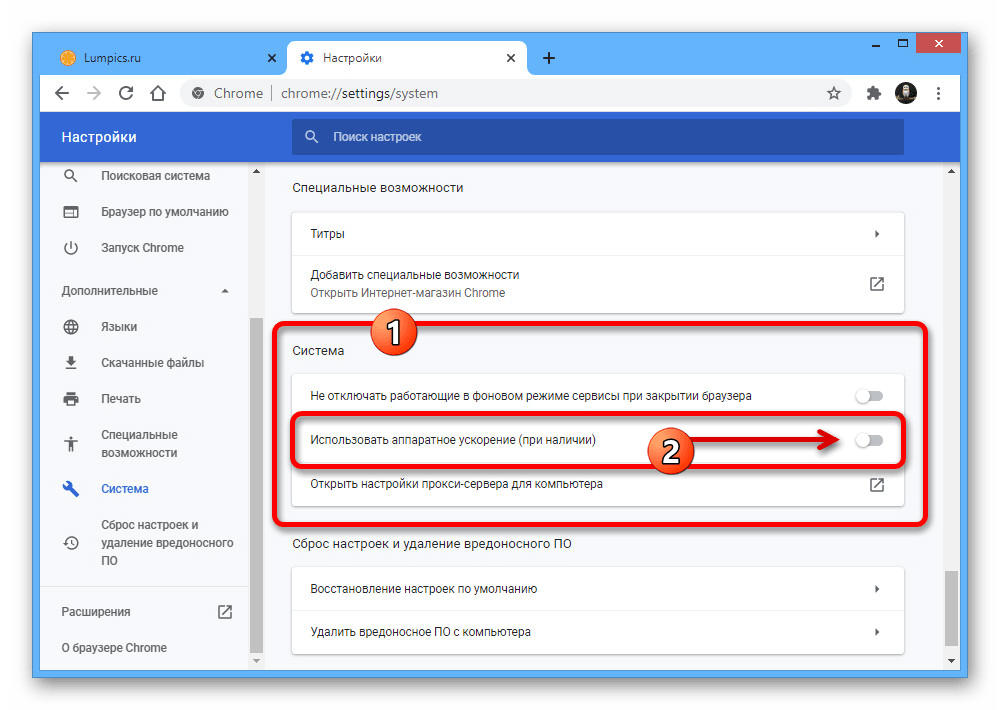 Узнать, что именно спровоцировало возникновение рассматриваемой проблемы и устранить ее поможет отдельная инструкция на нашем сайте.
Узнать, что именно спровоцировало возникновение рассматриваемой проблемы и устранить ее поможет отдельная инструкция на нашем сайте.
Подробнее: Что делать, если не работает видео в Opera
Бывает и так, что видео в Опере воспроизводится, но с тормозами. Очевидные причины этой проблемы кроются в возможной перегруженности браузера (например, открыто очень много вкладок) или операционной системы (используется тяжелый софт), а также в низкой скорости интернет-соединения. Виновником такого поведения вполне могут оказаться и уже обозначенные выше факторы – заражение программы вирусами или переполненность ее данных. Детальнее обо всем этом читайте далее.
Подробнее: Что делать, если тормозит видео в Opera
Если же видео не воспроизводится или тормозит только на Ютубе, а остальные веб-сайты при этом работают нормально, ознакомьтесь со следующей инструкцией. Вполне вероятно, что для устранения проблемы достаточно будет стереть данные, накопленные Оперой за время ее использования, или обновиться до последней версии, если этого не было сделано ранее.
Подробнее: Почему YouTube не работает в браузере Opera
Включите аппаратное ускорение
Попробуйте включить аппаратное ускорение, если это возможно. Для этого откройте видео, оно не воспроизводится. Наведите стрелку мыши на него и нажмите на правую кнопку. Должно появиться меню, выберите раздел «Параметры» и поставьте галочку рядом с «Включить аппаратное ускорение». Если галочка установлена, попробуйте ее снять и проверить воспроизведение.
Яндекс.Браузер
Несмотря на то что поддержка Adobe Flash в ближайшее время будет прекращена, многие отечественные веб-сайты, а наряду с ними и Яндекс.Браузер, все еще применяют данную технологию для обеспечения работы видео. Поэтому первая, наиболее легко выявляемая и устранимая причина рассматриваемой нами проблемы может крыться в отсутствии или отключении необходимого плагина. Возможно, дело в его конкретной версии или, чего тоже нельзя исключать, версии самого веб-обозревателя, так как вместе с обновлениями вполне могут возникать и ошибки. Не стоит исключать из списка виновников установленные расширения и их конфликты, а также вирусы, которые нередко проникают в систему в ходе установки дополнений или сомнительного ПО. Выяснить, из-за чего видео не проигрывается, и восстановить его работоспособность, поможет представленная ниже статья.
Не стоит исключать из списка виновников установленные расширения и их конфликты, а также вирусы, которые нередко проникают в систему в ходе установки дополнений или сомнительного ПО. Выяснить, из-за чего видео не проигрывается, и восстановить его работоспособность, поможет представленная ниже статья.
Подробнее: Что делать, если не работает видео в Яндекс.Браузере
Если же видео воспроизводится, но при этом зависает, медленно грузится или отображается в плохом качестве, с артефактами, причины проблемы могут быть куда более очевидными. В числе таковых низкая скорость соединения с интернетом, загруженность операционной системы или непосредственно самого веб-обозревателя, а также переполненность его памяти и/или кэша. Все это довольно легко исправить, как именно – рассказывается далее.
Подробнее: Что делать, если тормозит видео в Яндекс.Браузере
В том же случае, если на всех сайтах видео работает нормально, и проблемы с его воспроизведением в веб-обозревателе Яндекс есть только на Ютуб, ознакомьтесь с представленной по следующей ссылке инструкцией и выполните предложенные в ней рекомендации.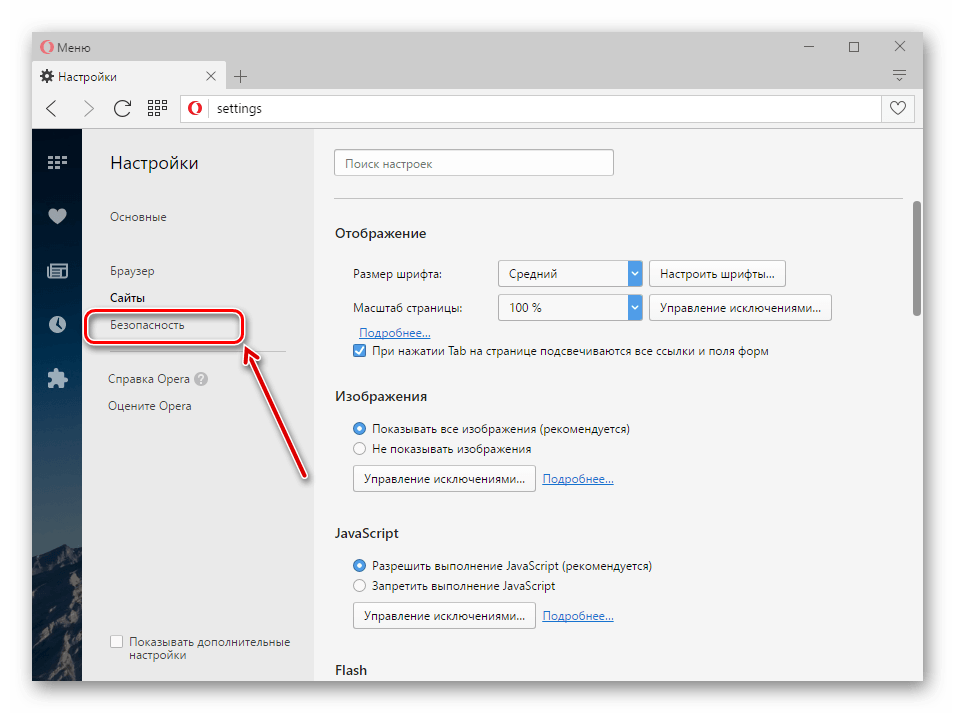
Подробнее: Почему YouTube не работает в Яндекс.Браузере
Internet Explorer
Если вы все еще используете «браузер для скачивания других браузеров» — Интернет Эксплорер, — и сталкиваетесь с проблемами при воспроизведении видео, прежде всего стоит проверить, обновлен ли он до последней версии. Особенно это важно сделать в Виндовс 7 и предшествующих ей версиях ОС, которые Майкрософт уже перестала поддерживать. Причина может крыться и в отсутствии или отключении некоторых компонентов системы и/или непосредственно самой программы. О том, что делать в подобных ситуациях, мы ранее рассказывали в отдельной статье.
Подробнее: Что делать, если не работает видео в Internet Explorer
Мы рады, что смогли помочь Вам в решении проблемы. Помимо этой статьи, на сайте еще 11823 инструкций. Добавьте сайт Lumpics.ru в закладки (CTRL+D) и мы точно еще пригодимся вам. Отблагодарите автора, поделитесь статьей в социальных сетях.
Опишите, что у вас не получилось.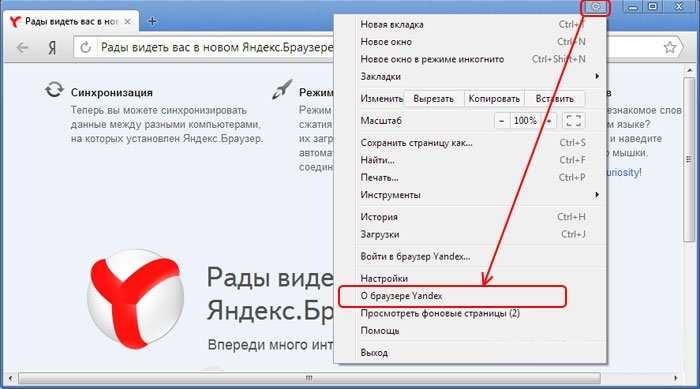 Наши специалисты постараются ответить максимально быстро.
Наши специалисты постараются ответить максимально быстро.
Способ №13. Увеличьте виртуальную память ПК для включения видео
Порядок действий:
- В строке поиска панели задач наберите sysdm.cpl.
- В открывшемся окне свойств системы выберите вкладку «Дополнительно», а в ней кликните на «Быстродействие».
- Там опять выберите вкладку «Дополнительно», а в ней кликните на «Изменить».
- В открывшемся окне снимите галочку с опции автоматического выбора объёма файла подкачки, выберите «Указать размер»ю
- Поставьте исходный и максимальный размер в раза полтора больше, чем у вас имеется ОЗУ.
- Нажмите на «Ок», и перезагрузите PC.
Измените показатели виртуальной памяти
Проигрывание видео в Браузере. Справка
- Видео каких форматов можно проигрывать в Браузере?
- Просмотр видео в отдельном окне
- Перевод и озвучка видео
- Использование Chromecast
- Прекращение поддержки Flash
- Проблемы с видео
Яндекс Браузер умеет открывать видеофайлы с расширениями mp4, swf, avi, webm, mpg, ogv, x-m4v, wmv, m4v.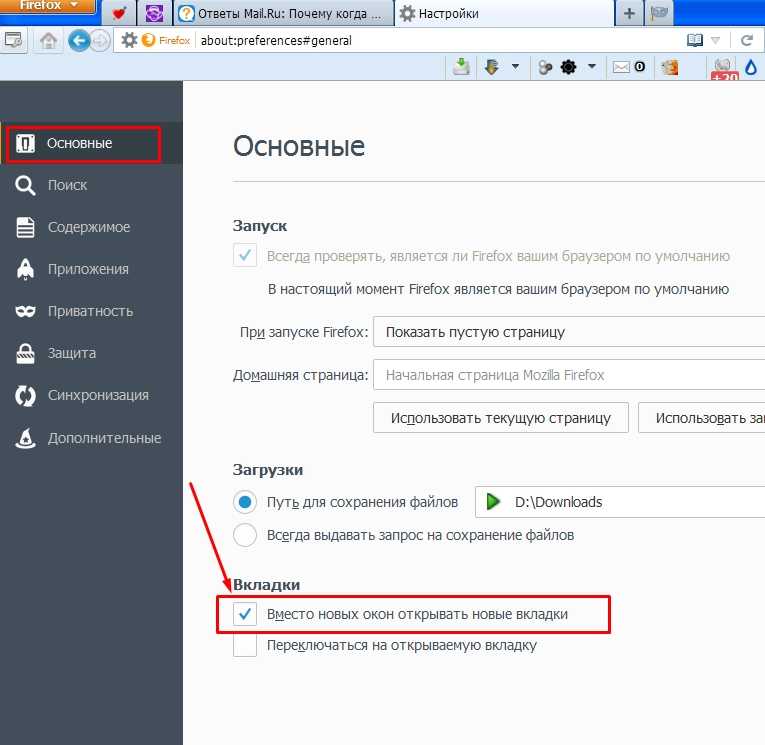
Видеофайлы с расширениями mov, quicktime и flv не поддерживаются.
Примечание. Видео появляется в отдельном окне, если вы запустили видео сами или оно играет со звуком. В режиме Инкогнито видео нельзя вынести в отдельное окно.
Вы можете просматривать видео в отдельном окне Браузера. Например, можно одновременно запустить программу и видеоинструкцию к ней. Окно с видеоплеером отображается поверх всех остальных окон, в какой бы программе вы ни работали.
Вы можете перетащить окно в любое место экрана или изменить его размеры. Если свернуть Браузер, видео продолжит проигрываться. Если видео в формате HTML5 содержит субтитры (например, на YouTube у таких видео на панели управления есть значок ), они тоже появятся в новом окне.
Нажмите → Настройки → Инструменты.
В разделе Просмотр видео поверх других вкладок и программ отключите опцию Показывать на видеороликах кнопку для выноса видео или Автоматически открывать видео в отдельном окне.

Видео в отдельном окне
По умолчанию видео открывается в отдельном окне, когда вы переключаетесь на другую вкладку или программу. Если этого не случилось, наведите указатель мыши на верхнюю часть видеоплеера и нажмите значок .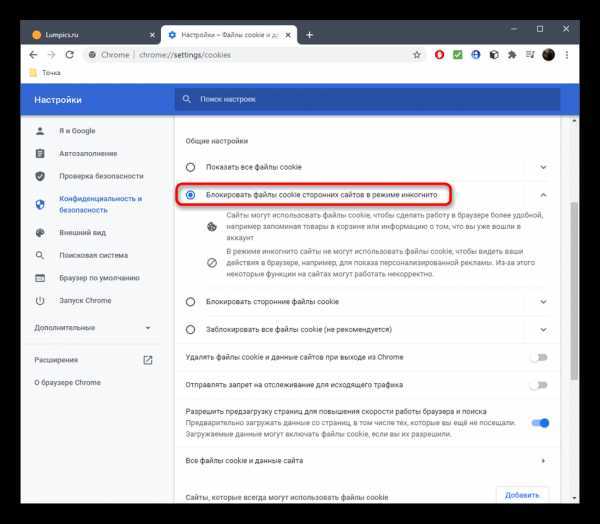
Совет. Вы можете поменять расположение значка , перетащив его мышью в нужное место видеоплеера.
Управление воспроизведением видео
Для быстрого управления используйте горячие клавиши.
| Поставить на паузу / снять с паузы | Space |
| Перемотать на 5 секунд вперед | → |
| Перемотать на 5 секунд назад | ← |
Вы также можете замедлить или ускорить видео. Для этого нажмите → Скорость и выберите из списка нужное значение.
Настройки видео в отдельном окне
Вы можете скрыть кнопку выноса видео или автоматическое воспроизведение видео в другом окне:
Если вы хотите запретить вынос видео в отдельное окно, отключите обе опции.
Смотрите видео на русском языке с помощью функции закадрового перевода.
Через Браузер можно транслировать видео на телевизор, поддерживающий технологию Chromecast.
Телевизор со встроенным Chromecast.
Примечание. Большинство современных телевизоров имеют встроенную функцию Chromecast.
Медиаплеер Google Chromecast (для телевизоров без встроенного Chromecast). У телевизора должен быть HDMI-вход.
Wi-Fi соединение.
Компьютер, соответствующий минимальным системным требованиям:
Windows macOS Linux Версия ОС Windows 7 (и выше) macOS 10.  13 (и выше)
13 (и выше)64-bit Ubuntu 14.04 (и выше), Debian 8 (и выше), openSUSE 13.3 (и выше) или Fedora Linux 24 (и выше) Процессор Intel Core i3 (и выше) Macbook Pro 2010, Macbook Air 2011, Macbook Air 2012 Intel Core i3 (и выше) Графический процессор Intel HD3000 или аналог Intel HD3000 или аналог Убедитесь, что ваш смартфон подключен к той же сети Wi-Fi, что и телевизор.
Установите приложение Google Home.
Откройте приложение и следуйте инструкциям.
Примечание. Если вы не можете найти инструкции по настройке телевизора со встроенным Chromecast, нажмите → Настроить устройство → Новое устройство.

Подключите Chromecast через HDMI-вход к телевизору, а через USB-порт — к основному источнику питания.
Установите приложение Google Home.
Убедитесь, что Chromecast и смартфон подключены к одной и той же сети Wi-Fi.
Откройте приложение и следуйте инструкциям.
Примечание. Если вы не можете найти инструкции по настройке телевизора со встроенным Chromecast, нажмите → Настроить устройство → Новое устройство.
Убедитесь, что все устройства подключены к одной и той же сети Wi-Fi.
Откройте Браузер.
Нажмите → Транслировать экран.
Выберите источник трансляции: Активная вкладка, Экран целиком или Файл.
Выберите в списке телевизор с Chromecast.
Убедитесь, что все устройства подключены к одной сети Wi-Fi.
Обновите Chromecast.
Обновите Браузер.
Отключите и снова включите трансляцию.
Отключите и снова включите Wi-Fi.
Подключитесь к другой сети Wi-Fi.
Убедитесь, что трансляция со смартфона работает. Если трансляция не работает, проверьте, выполнена ли первичная настройка Chromecast.
Требования
Первичная настройка Chromecast
Настройте Chromecast с помощью смартфона. После первичной настройки вы сможете запускать трансляцию без использования смартфона.
Начать трансляцию
Управлять воспроизведением видео через Chromecast
Чтобы остановить трансляцию, в В адресную строку можно вводить поисковые запросы — Браузер сам поймет, что вам нужно.
«}}»> нажмите значок и выберите устройство. Или закройте Браузер.
Не отображается значок Транслировать экран
Если вы используете новые версии Chromecast и Браузера в одной сети Wi-Fi, но не видите в В адресную строку можно вводить поисковые запросы — Браузер сам поймет, что вам нужно.
«}}»> значок , обратитесь в службу поддержки.
Не работает Chromecast
Если рекомендации не помогли, обратитесь в службу поддержки.
Технология Flash использовалась в браузерах для воспроизведения мультимедийных файлов и запуска игр. Ее поддержку и распространение Adobe прекратила с 2021 года.
Большинство сайтов уже используют другие форматы воспроизведения контента — например, HTML5 или WebGL. Эти находящиеся в открытом доступе технологии работают быстрее и стабильнее, тратят меньше энергии, и они значительно безопаснее Flash.
Если вы посещаете сайт, использующий Flash, обратитесь в службу поддержки этого ресурса.
Откройте → Дополнения и отключите все расширения.
Если проблема исчезла, методом перебора найдите расширение, которое ее вызвало.
Отключите расширение. Вы можете также написать его разработчикам о проблеме.
Очистите кеш, чтобы в Браузер не подгружалась ранее сохраненная некорректная копия страницы.
Нажмите → Настройки → Системные.

Если в разделе Производительность включена опция Использовать аппаратное ускорение, если возможно — отключите ее. Если эта опция отключена, включите ее.
Закройте Браузер сочетанием клавиш Ctrl + Shift + Q (в Windows и Linux) или ⌘ + Q (в macOS).
Снова запустите Браузер, чтобы изменения вступили в силу.
Нажмите Пуск → Панель управления → Диспетчер устройств.
Откройте Видеоадаптеры — появится список видеокарт.
Правой кнопкой мыши нажмите название вашей видеокарты.
В контекстном меню выберите пункт Обновить драйверы.
Нажмите → Настройки → Сайты.
Прокрутите страницу вниз и нажмите Расширенные настройки сайтов.
В разделе Защищенное содержимое включите опцию Разрешить воспроизведение защищенного содержимого.
Некоторые сервисы для защиты контента используют уникальные идентификаторы устройств. Чтобы они работали, в разделе Идентификаторы защищенного контента включите опциюРазрешить сайтам использовать идентификаторы для воспроизведения защищенного контента (только для Windows).

Проверьте версию Браузера.
Если версия ниже 20.4.3, обновите Браузер.
Если у вас актуальная версия Браузера, выполните в консоли команду sudo /путь до папки браузера/browser/update-ffmpeg. По умолчанию браузер устанавливается в opt/yandex/browser.
Если нет, убедитесь, что драйвер вашей камеры установлен корректно, и при необходимости переустановите его:
Нажмите Пуск → Панель управления → Диспетчер устройств.
Откройте Видеоадаптеры — появится список видеокарт.
Правой кнопкой мыши нажмите название вашей видеокарты.
В контекстном меню выберите пункт Обновить драйверы.
Если да, укажите ее вручную в настройках Браузера:
Нажмите → Настройки → Сайты.
Откройте Расширенные настройки сайтов.
В разделе Доступ к камере выберите вашу камеру и включите опцию Запрашивать разрешение
Если это не помогло, напишите в службу поддержки Браузера.
Нажмите Пуск → Панель управления → Система.
Найдите в сведениях о компьютере версию Windows. Например, «Windows 10 Pro N».
Закройте Браузер. Для этого нажмите → Дополнительно → Закрыть браузер либо сочетание клавиш Ctrl + Shift + Q.
Запустите Браузер заново и проверьте воспроизведение видео.
Видео не воспроизводится, а загружается на компьютер
Если владелец сайта запретил открывать файл в браузере, файл загружается на компьютер пользователя. Чтобы открыть его в Браузере, перетащите в окно Браузера значок загруженного файла, появившийся справа от В адресную строку можно вводить поисковые запросы — Браузер сам поймет, что вам нужно.
«}}»>, или нажмите клавиши Ctrl + O и выберите нужный файл в папке Загрузки.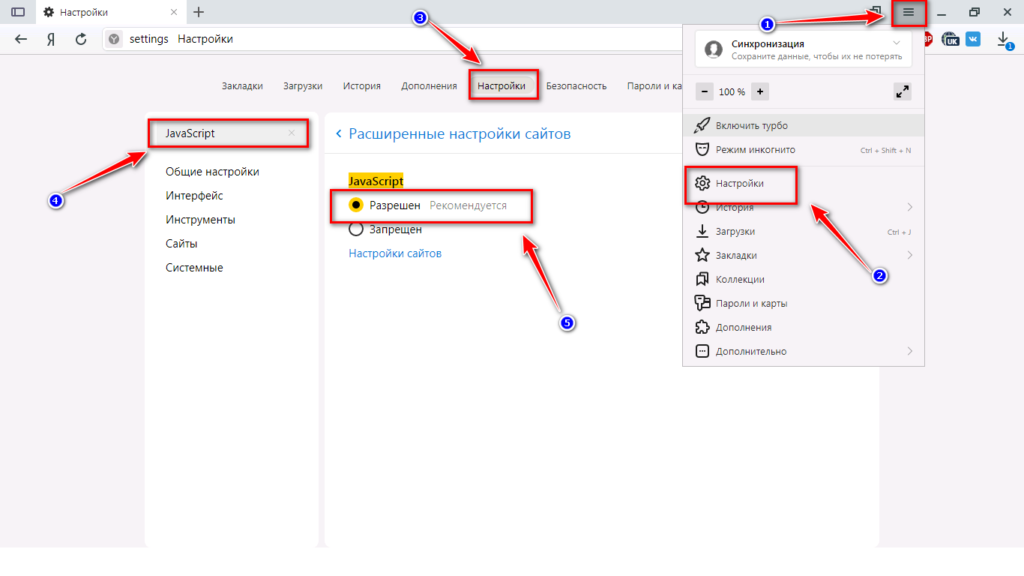
Проблемы при воспроизведении видео
Если в Браузере вместо видео отображается черный экран, дрожит изображение в онлайн-играх, видео долго загружается, постоянно тормозит или останавливается
при переходе в полноэкранный режим, попробуйте решить проблему одним из способов:
Проверьте расширения Браузера
Измените настройку аппаратного ускорения
Попробуйте включить или отключить аппаратное ускорение:
Проверьте, решена ли проблема.
Обновите драйверы вашей видеокарты
Проверьте, решена ли проблема.
Если проблема осталась, напишите нам. В письме укажите, что драйверы обновлены.
Не воспроизводится защищенный контент
Примечание. В режиме Инкогнито защищенный контент не воспроизводится.
Если не воспроизводится видео c защищенным авторским правом контентом (например, на Кинопоиске):
Обновите и перезапустите Браузер
Устаревший Браузер может не поддерживать технологии для быстрой загрузки видео. Установите последнюю версию Браузера .
При первом запуске Браузера могут подключиться не все плагины, необходимые для корректной работы системы шифрования контента. Чтобы исправить эту ошибку, перезапустите Браузер — плагины подключатся автоматически.
Разрешите воспроизведение защищенного контента
Браузер не поддерживает NPAPI и Unity
Браузер больше не поддерживает модуль NPAPI, на основе которого сделан Unity Web Player. Эта технология устарела, компания Unity также перестала поддерживать этот модуль.
В Браузере под Linux не работает видео
Если не воспроизводится видео в формате HTML5 или видео c защищенным контентом (например, на Кинопоиске):
Не могу отключить автозапуск видео при переходе на сайт
При переходе на некоторые сайты автоматически начинает проигрываться видео. К сожалению, в Браузере нет возможности запретить автозапуск видео на сайте.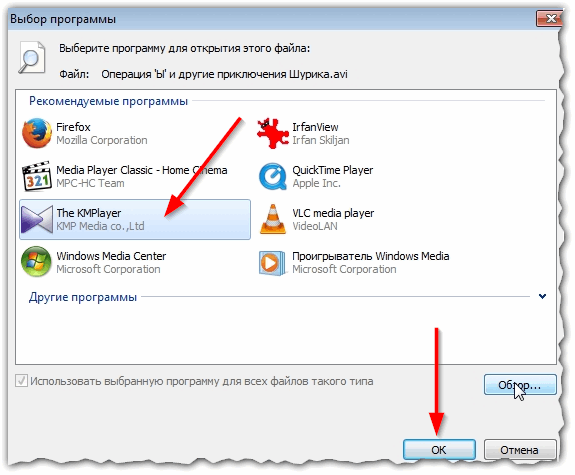
Браузер не видит веб-камеру
Проверьте, распознаётся ли камера другими программами.
Ошибка «Не обнаружены видеокодеки» в Windows
Если на сайте (например, kinopoisk.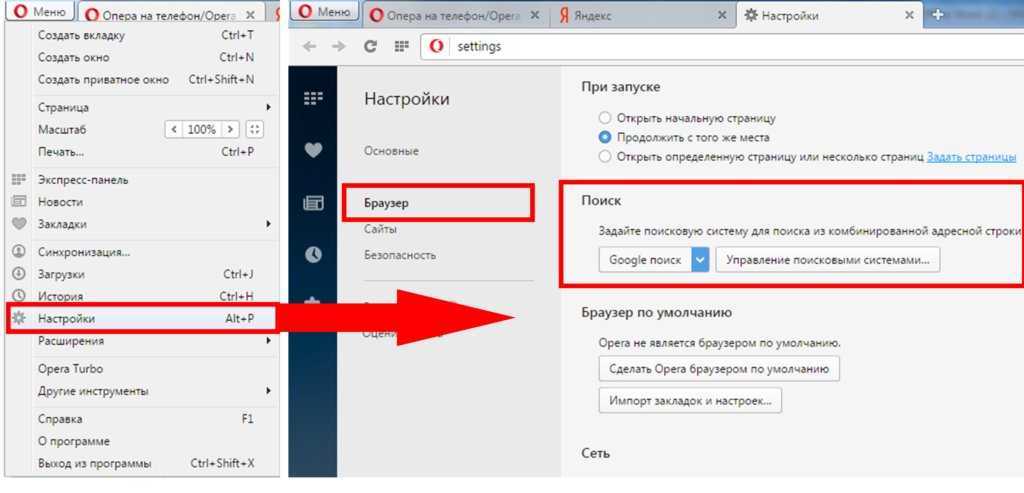 ru) не воспроизводится видео и появляется сообщение «Не обнаружены видеокодеки», это означает, что у вас установлена версия Windows N/KN, в которой нет нужных видеокодеков.
ru) не воспроизводится видео и появляется сообщение «Не обнаружены видеокодеки», это означает, что у вас установлена версия Windows N/KN, в которой нет нужных видеокодеков.
Проверьте версию Windows:
Выберите версию Windows:
Не версия Windows N/KNWindows 7 N/KNWindows 8 N/KNWindows 8.1 N/KNWindows 10 N/KN
Напишите нам через форму.
Если это не помогло, напишите нам через форму.
Скачайте и установите Media Feature Pack для Windows 8 N/KN.
Скачайте и установите Media Feature Pack для Windows 8.1 N/KN.
Скачайте и установите Media Feature Pack для Windows 10 N/KN.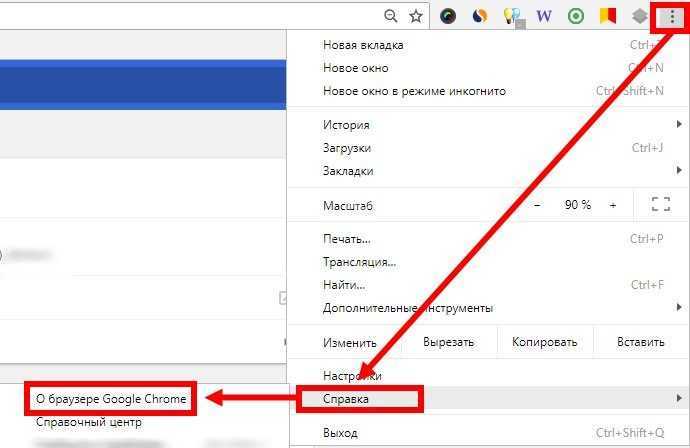
Звук тихий или его нет вообще
О решении проблем со звуком в видео см. раздел Проблемы со звуком.
Написать в службу поддержки
Была ли статья полезна?
Что делать если в браузере не воспроизводится видео
Согласитесь, обидно, когда выходит новая серия «Игры престолов» и завтра на работе всё будут обсуждать убийство белого ходока, а вы ничего не сможете сказать, потому что браузер отказывается воспроизводить видео. А никто не хочет быть белой вороной или слушать спойлеры. Практически во всех случаях ситуацию можно быстро и безболезненно исправить, если только компьютер не заражён вирусами. Но и тогда работоспособность всех функций компьютера можно вернуть, только за чуть больший период.
Содержание
1 Неполадки с Adobe Flash Player
1.1 Как переустановить Adobe Flash Player
1.1.1 Видео: как установить Adobe Flash Player
2 Проблемы с JavaScript
2.
 1 Как включить и отключить JavaScript
1 Как включить и отключить JavaScript
3 Проверка скорости подключения к интернету
3.1 Видео: как проверить скорость соединения с интернетом
4 Вирусы: как правильно проверять компьютер
5 Обновление версии обозревателя
Неполадки с Adobe Flash Player
За воспроизведение медиаэлементов веб-страницы отвечает утилита Adobe Flash Player. Девять из десяти случаев неполадок во время воспроизведения видео и происходят из-за проблем с флеш-проигрывателем. Причины могут быть разными:
Со всеми вышеперечисленными проблемами можно с успехом бороться одним-единственным методом — переустановкой Adobe Flash Player. Правда, в случае работы вирусов их нужно сначала уничтожить антивирусными программами и только после заниматься восстановлением проигрывателя.
Как переустановить Adobe Flash Player
Adobe Flash Player уже давно перешёл на установку онлайн — процесс запускает небольшое приложение, которое анализирует имеющиеся файлы на компьютере, а затем скачивает и устанавливает недостающие фрагменты программы. Процедура имеет два важных преимущества по сравнению с обычной установкой: экономия трафика в случае, если инсталлирована старая или повреждённая версия программы, и получение актуальной на данный момент версии приложения напрямую с серверов разработчика.
Процедура имеет два важных преимущества по сравнению с обычной установкой: экономия трафика в случае, если инсталлирована старая или повреждённая версия программы, и получение актуальной на данный момент версии приложения напрямую с серверов разработчика.
Чтобы переустановить Adobe Flash Player, необходимо проделать следующие шаги:
- Переходим на официальную страницу разработчика, выбираем свою операционную систему и браузер, в который будет интегрироваться плеер, нажимаем «Загрузить»:
- Запускаем скачанный файл и ожидаем, когда программа установит плеер на компьютер.
Ожидаем, пока программа скачает и установит все компоненты Adobe Flash Player
- В случае запроса от инсталлятора закрываем браузер и нажимаем кнопку «Продолжить».
Если в процессе установки выводится предупреждающее сообщение, необходимо завершить работу всех открытых на компьютере браузеров
- Открываем обозреватель и вновь пробуем запустить видео.
Видео: как установить Adobe Flash Player
Проблемы с JavaScript
JavaScript — это язык программирования, основной задачей которого является внедрение в html-код специальных элементов для создания более функциональных веб-страниц. Современные сайты невозможно представить без вставок java-кода, потому нарушения процесса воспроизведения скриптов на странице может повлечь за собой неполадки в работе браузера и в отображении запрашиваемой на ресурсе информации.
Как включить и отключить JavaScript
В разных браузерах JavaScript включается по-разному. Для обозревателей Opera и Chrome настройки практически идентичны:
- В адресную строку вводим chrome://settings/content/javascript или opera://settings/content/javascript, переставляем тумблер настройки на «Разрешено».
- Удаляем сайты из раздела «Блокировать».
В браузерах Opera и Google Chrome переходим в настройки JavacrSipt через адресную строку и включаем разрешение
В браузере Mozilla включение JavaScript находится глубоко в настройках подключённых плагинов:
- В адресной строке обозревателя прописываем about:config и нажимаем Enter, соглашаемся с переходом в настройки, щёлкнув «Я принимаю на себя риск!».

В адресной строке обозревателя прописываем about:config и соглашаемся с переходом в среду плагинов
- На странице настроек, в графе «Поиск», пишем javascript.enabled и нажимаем Enter. Дважды щёлкаем по выпавшей настройке, чтобы изменить значение на true.
Меняем настройку javascript.enabled на значение true
В браузере «Яндекс» разрешение на работу javaScript можно найти в личных настройках:
- Открываем меню «Яндекс» (значок трёх полосок рядом с кнопками управления окном) и выбираем «Настройки».
Открываем меню «Яндекс» и выбираем «Настройки»
- В правом верхнем углу, в поле поиска, пишем javascript, затем щёлкаем по кнопке «Настройки содержимого».
В поле поиска пишем javascript и выбираем пункт «Настройки содержимого»
- Ставим тумблер в настройке javascript на значение «Разрешить» и нажимаем «Готово».
Ставим тумблер в положение «Разрешить» и сохраняем через кнопку «Готово»
В браузере Internet Explorer JavaScript включается сложнее всего:
- В окне обозревателя открываем меню, щёлкнув по значку шестерёнки в правом верхнем углу, и выбираем пункт «Свойства браузера».

Открываем меню браузера и выбираем пункт «Свойства браузера»
- Переходим во вкладку «Безопасность» и нажимаем кнопку «Другой».
Во вкладке «Безопасность» открываем элемент «Другой»
- В открывшемся окне находим графу «Сценарии» и переводим все настройки внутри неё в состояние «Включить». Сохраняем кнопкой OK и соглашаемся с изменениями.
В графе «Сценарии» переводим все настройки в состояние «Включить» и сохраняем изменения
Проверка скорости подключения к интернету
Ещё одной причиной того, что видео в браузере не воспроизводится, является низкая скорость интернета. Технология потоковой передачи данных подразумевает наличие приличной пропускной способности канала, потому при медленном соединении некоторые сайты могут просто не отправлять данные. А некоторые проигрыватели должны сначала скачать приличный кусок медиафайла, прежде чем его воспроизвести.
Для проверки скорости можно использовать любой из многочисленных онлайн-ресурсов:
- Переходим на сайт проверки скорости, например, speedtest.
 ru, и нажимаем «Начать».
ru, и нажимаем «Начать». - Ожидаем результатов. Для качественного воспроизведения видео нужна скорость в графе Download 10 Мбит/с и выше. А для некоторых ресурсов, которые предоставляют видео качества Blue-ray, может не хватать и 50 Мбит/с. Если у вас скорость меньше, необходимо обратиться к провайдеру для смены тарифа или разъяснения ситуации, почему так медленно работает интернет.
На странице измерителя скорости нажимаем «Тестировать» и ожидаем результатов
Видео: как проверить скорость соединения с интернетом

Вирусы: как правильно проверять компьютер
Очень важным параметром системы является её защищённость от влияния внешних угроз — вирусов и другого вредоносного ПО. Из-за вирусной активности могут перестать работать самые тривиальные вещи, даже часы, не говоря о более сложных компонентах вроде воспроизведения видео в браузере. Именно поэтому необходимо время от времени проводить глубокое сканирование компьютера. Я для этих целей использую поочерёдно две или три программы разных производителей, включая стандартный «Защитник Windows» и другие приложения: Bitdefender Antivirus Free Edition, Eset Nod 32 и прочие.
Именно поэтому необходимо время от времени проводить глубокое сканирование компьютера. Я для этих целей использую поочерёдно две или три программы разных производителей, включая стандартный «Защитник Windows» и другие приложения: Bitdefender Antivirus Free Edition, Eset Nod 32 и прочие.
Для проверки компьютера в «Защитнике» необходимо:
- Открыть вкладку «Защита от вирусов и угроз» и перейти в пункт «Запустить новое расширенное сканирование».
Открываем вкладку «Защита от вирусов и угроз» и переходим в раздел «Запустить новое расширенное сканирование»
- Поставить тумблер на «Полное сканирование» и нажать кнопку «Выполнить сканирование сейчас».
Переводим тумблер в положение «Полное сканирование» и нажимаем кнопку «Выполнить сканирование сейчас»
- Дождаться, пока программа не закончит работу, не перезагружая и не выключая компьютер.
Очень часто сканирование длится часами, продолжительность процесса зависит от возможностей компьютера и заполненности жёсткого диска.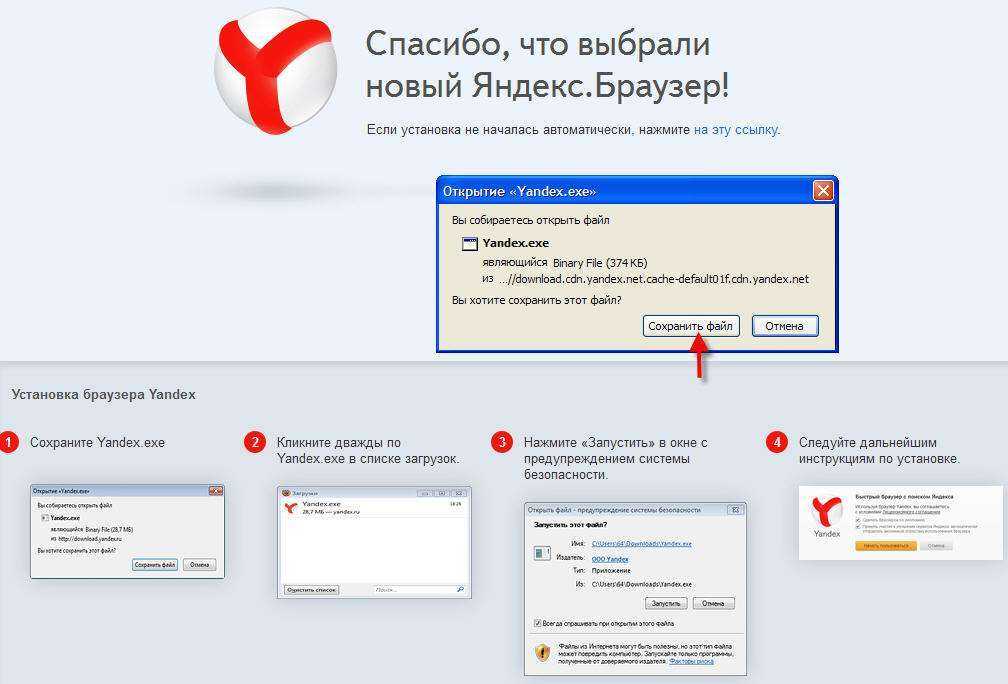 Потому я нередко ставлю процедуру глубокого поиска вирусов на ночь, чтобы не терять времени. Кроме того, компьютер во время проверки часто начинает «тормозить», так как сканирование — это ресурсоёмкий процесс, поэтому использовать его становится затруднительно. А ночная проверка позволяет избежать этих сложностей.
Потому я нередко ставлю процедуру глубокого поиска вирусов на ночь, чтобы не терять времени. Кроме того, компьютер во время проверки часто начинает «тормозить», так как сканирование — это ресурсоёмкий процесс, поэтому использовать его становится затруднительно. А ночная проверка позволяет избежать этих сложностей.
Обновление версии обозревателя
Последняя версия Flash Player не всегда может работать с устаревшей версией браузера. Потому необходимо проверить актуальность версии обозревателя, несмотря на то, что большинство из них обновляются в автоматическом режиме.
Браузер Google Chrome:
- Щёлкаем по значку с тремя точками в правом верхнем углу, наводим курсор на пункт «Справка» и в выпавшем меню выбираем «О браузере Google Chrome».
Открываем меню Chrome, наводим курсор на пункт «Справка» и выбираем «О браузере Google Chrome»
- При первом входе в этот раздел обновление производится автоматически, если же его нужно повторить, щёлкаем на значок браузера.

Щёлкаем по значку Google Chrome для повторной проверки обновлений
Браузер Opera:
- В левом верхнем углу нажимаем кнопку «Меню», затем переходим в пункт «О программе».
В главном меню браузере Opera переходим в пункт «О программе»
- Проверка наличия обновлений запускается автоматически, если они есть, обозреватель их скачает и установит.
При открытии страницы со справкой обозреватель сам найдёт и скачает обновления, если они есть
В браузере Firefox проверка наличия обновлений происходит так же, как и в Google Chrome:
- Вызываем меню обозревателя, щёлкаем по пункту «Справка».
В меню обозревателя выбираем пункт «Справка»
- Выбираем пункт «О FireFox» и в появившемся окне наблюдаем за проверкой версии.
При выборе пункта «О FireFox» процесс обновления запускается автоматически
В «Яндекс.Браузере» всё делаем аналогично: открываем меню, наводим курсор на пункт «Дополнительно» и в выпавшем списке выбираем «О браузере». Это и запустит процедуру проверки актуальности обозревателя.
Это и запустит процедуру проверки актуальности обозревателя.
В меню «Яндекс.Браузера» выбираем пункт «Дополнительно» — «О браузере»
Вернуть возможность воспроизведения видео в браузере довольно просто, так как причины неполадки можно посчитать на пальцах и все они решаемы. Кроме того, больше девяноста процентов случаев связаны с ошибками Adobe Flash Player, а они исправляются очень быстро простой переустановкой приложения.
- Автор: Алексей Герус
- Распечатать
Здравствуйте! Меня зовут Алексей. Мне 27 лет. По образованию — менеджер и филолог.
Оцените статью:
(6 голосов, среднее: 2 из 5)
Поделитесь с друзьями!
Видео
не воспроизводится в Chrome? — Найдите ответы здесь!
Потоковое видео в Интернете с помощью Google Chrome — это увлекательное занятие. Тем не менее, некоторые пользователи сталкиваются с проблемами при попытке сделать это, и поэтому их опыт становится неприятным, оставляя за собой шлейф разочарований и жалоб. В этой статье вы узнаете о причинах этой проблемы, а также о средствах правовой защиты и мерах предосторожности, которые необходимо предпринять, чтобы избежать проблем « видео, не воспроизводимых в Chrome » в будущем.
Тем не менее, некоторые пользователи сталкиваются с проблемами при попытке сделать это, и поэтому их опыт становится неприятным, оставляя за собой шлейф разочарований и жалоб. В этой статье вы узнаете о причинах этой проблемы, а также о средствах правовой защиты и мерах предосторожности, которые необходимо предпринять, чтобы избежать проблем « видео, не воспроизводимых в Chrome » в будущем.
Исправления, показанные в этой статье, представляют собой простые и проверенные методы, способные решить проблему невозможности воспроизведения видео в Chrome. Они включают изображения для демонстрации и служат руководством, облегчающим каждый шаг.
- Часть 1. Почему видео не воспроизводится в Chrome?
- Часть 2: Как исправить видео, которое не воспроизводится в Chrome?
- Исправление 1: обновить Chrome
- Исправление 2. Убедитесь, что видео общедоступно
- Исправление 3. Включите JavaScript
- Исправление 4. Включите Adobe Flash в Chrome
- Исправление 5: проверьте скорость сети
- Исправление 6: очистить кэш Google
- Исправление 7: отключить расширения Grome
- Исправление 8: отключить аппаратное ускорение
- Исправление 9: снова сбросить настройки Google Chrome
- Исправление 10: сброс настроек Chrome
- Исправление 11.
 Включите Flash в Chrome
Включите Flash в Chrome - Исправление 12: загрузите видео на компьютер и воспроизведите его снова
- Исправление 13: Используйте 4DDiG File RepairHOT
- Бонусные советы: как правильно воспроизводить видео в Chrome?
- Часто задаваемые вопросы:
- Как воспроизвести любое видео в Chrome?
- Почему видео не загружаются в Chrome?
Часть 1. Почему видео не воспроизводится в Chrome?
Видео, которые невозможно воспроизвести с помощью Chrome, часто показывают сообщения об ошибках, становятся размытыми или даже медленными. Все это признаки неудачных попыток загрузки, потоковой передачи или просто воспроизведения видео из сети или потоковых платформ, таких как YouTube, Netflix и т. д. Но почему возникают эти ошибки или неудобства? Ниже приведены распространенные причины неудачных попыток воспроизведения видео в Chrome.
Использование устаревшего браузера Chrome : это номер один в этом списке, поскольку обычно это первая причина, по которой видео не воспроизводится в Chrome. В устаревших браузерах Chrome могут отсутствовать некоторые дополнительные функции, необходимые для воспроизведения современных видео, созданных на сложных устройствах. Исправить это легко, поскольку для этого требуется всего лишь обновить текущий браузер Chrome до последней версии.
В устаревших браузерах Chrome могут отсутствовать некоторые дополнительные функции, необходимые для воспроизведения современных видео, созданных на сложных устройствах. Исправить это легко, поскольку для этого требуется всего лишь обновить текущий браузер Chrome до последней версии.
JavaScript отключен : видео не воспроизводится в Chrome, возможно, из-за отключения JavaScript. С другой стороны, JavaScript для некоторых программ отключен Chrome по соображениям безопасности. Этот сценарий в основном связан с системами, пострадавшими от атак вредоносных программ.
Запуск слишком большого количества операций одновременно : производительность Chrome имеет тенденцию к снижению, когда слишком много операций выполняется одновременно, такая же ситуация возникает при открытии слишком большого количества вкладок. Выполнение нескольких операций одновременно может вызвать неудобства при попытке воспроизведения видео на веб-сайтах.
Проблемы с интернет-провайдером : Иногда наши интернет-провайдеры могут сталкиваться с проблемами в сети при выполнении своей работы, что может привести к плохому сетевому соединению, а также к тому, что видео не воспроизводится или загружается медленно. Кроме того, плохое локальное подключение к Интернету при использовании Wi-Fi или сетевых кабелей может, как правило, мешать работе в Интернете, что, в свою очередь, препятствует правильному воспроизведению видео.
Кроме того, плохое локальное подключение к Интернету при использовании Wi-Fi или сетевых кабелей может, как правило, мешать работе в Интернете, что, в свою очередь, препятствует правильному воспроизведению видео.
Отключенный Flash Player : Adobe Flash известен своими проблемами с безопасностью, с любовью помеченными как «устаревшая» проблема. В результате того, что эту проблему оставили без внимания, интернет-гигант (Google) перестал ее использовать. Однако некоторые веб-сайты по-прежнему используют Flash Player, поэтому потоковая передача на этих платформах с использованием Chrome становится невозможной.
Часть 2. Как исправить «Видео не воспроизводится в Chrome»
К счастью, такую неприятную проблему, как невозможность воспроизведения понравившихся видео в Chrome, можно решить. Ниже приведены лучшие методы устранения таких проблем, и мы сначала начнем с самого простого и наиболее распространенного метода по мере продвижения вперед.
Исправление 1: обновить Chrome
Как упоминалось ранее, обновления браузера Chrome может быть достаточно для воспроизведения видео. Браузер Chrome — это программное обеспечение, которое постоянно обновляется, и поэтому другие веб-сайты стараются не отставать от новых стандартов Chrome, также выпуская обновления. Попытка воспроизвести видео на веб-сайте, соответствующем новым стандартам Chrome, при использовании старой версии Chrome может не сработать.
Браузер Chrome — это программное обеспечение, которое постоянно обновляется, и поэтому другие веб-сайты стараются не отставать от новых стандартов Chrome, также выпуская обновления. Попытка воспроизвести видео на веб-сайте, соответствующем новым стандартам Chrome, при использовании старой версии Chrome может не сработать.
В ваших интересах сохранить любую работу, которую вы выполняете, прежде чем начинать процесс обновления, потому что Chrome обычно требует перезапуска после обновления.
Исправление 2. Убедитесь, что видео общедоступно
Убедитесь, что видео, которое вы пытаетесь воспроизвести, общедоступно. Некоторые видео имеют ограничения в отношении того, кто может их просматривать, особенно общие видео. Кроме того, существуют видеоролики, в которых используется инструмент «возрастных ворот», который разрешает доступ к контенту только пользователям определенного возрастного диапазона.
Чтобы узнать, доступно ли видео только для избранных, найдите название видео с помощью панели поиска веб-сайта или Google и посмотрите, получите ли вы какие-либо результаты. Если результатов нет, скорее всего, видео предназначено не для всех. Двигаться дальше.
Если результатов нет, скорее всего, видео предназначено не для всех. Двигаться дальше.
Исправление 3. Включите JavaScript
Плагины, такие как JavaScript, часто отключаются Chrome и другим программным обеспечением из соображений безопасности. С этим часто сталкиваются пользователи, подвергшиеся атакам или попыткам атак со стороны вредоносных веб-сайтов или вредоносных программ. JavaScript можно снова включить, выполнив следующие действия.
Шаг 1 : В правом верхнем углу браузера Chrome щелкните значок меню из трех точек, затем выберите «Настройки».
Шаг 2 : На левой панели вы увидите параметр «Конфиденциальность и безопасность», щелкните его, а затем выберите «Настройки сайта».
Шаг 3 : Выберите JavaScript после небольшой прокрутки вниз. Включите JavaScript, нажав кнопку рядом с «Заблокировано».
Теперь перезапустите Chrome.
Исправление 4. Включите Adobe Flash в Chrome
Из-за того, что Adobe Flash не удалось решить устаревшие проблемы безопасности, разработчики браузера и Google прекратили использование своих сервисов. Тем не менее, все еще существуют веб-сайты с Flash-видео, и для доступа к ним вам может потребоваться включить Adobe Flash в Chrome. Включайте Adobe Flash в Chrome только в том случае, если вы доверяете веб-сайту, который собираетесь посетить. Это может быть рискованно из-за их проблем с безопасностью.
Тем не менее, все еще существуют веб-сайты с Flash-видео, и для доступа к ним вам может потребоваться включить Adobe Flash в Chrome. Включайте Adobe Flash в Chrome только в том случае, если вы доверяете веб-сайту, который собираетесь посетить. Это может быть рискованно из-за их проблем с безопасностью.
Исправление 5: проверьте скорость сети
Если вышеупомянутых исправлений недостаточно, вы можете проверить, есть ли проблема со скоростью вашего интернета. Это связано с тем, что видео в значительной степени зависит от широкополосного доступа в Интернет, и если по какой-то причине ваше интернет-соединение медленнее, чем обычно, ваше видео может не загрузиться. Есть несколько сайтов, которые вы можете использовать для запуска теста скорости сети.
Исправление 6: очистить кэш Google
Каким бы простым это ни казалось, он достаточно эффективен для решения многих проблем. Прежде чем приступить к очистке кеша Google, есть способ убедиться, что это проблема, и это с помощью окна инкогнито. Начните это исправление, выполнив следующие действия.
Начните это исправление, выполнив следующие действия.
Шаг 1 : После копирования веб-адреса сайта, на котором есть видео, которое вы хотите просмотреть, щелкните трехточечный значок в правом верхнем углу экрана, а затем нажмите «Новое окно в режиме инкогнито». Ctrl+Shift+N — сочетание клавиш для этого.
Шаг 2 : В новом окне в режиме инкогнито вставьте скопированный адрес, загрузите его и посмотрите, сможете ли вы воспроизвести видео. Если вы по-прежнему не можете воспроизвести видео, это не проблема с кешем. Если по-прежнему не удается воспроизвести видео, выполните следующие действия, чтобы очистить кеш и файлы cookie в браузере Chrome.
Шаг 3 : Щелкните значок с тремя точками в правом верхнем углу браузера. Перейдите к «Дополнительные инструменты», а затем выберите «Очистить данные просмотра» в раскрывающемся меню.
Шаг 4 : В следующем окне нажмите «Временной диапазон», а затем нажмите «Все время» в раскрывающемся меню. Нажмите «Очистить данные», чтобы продолжить.
Нажмите «Очистить данные», чтобы продолжить.
Исправление 7: отключить расширения Chrome
Альтернативой очистке кеша является отключение плагинов и расширений одно за другим. Это может быть причиной, особенно если все вышеперечисленные исправления не сработали.
Исправление 8: отключить аппаратное ускорение
Иногда Chrome использует GPU (процессор компьютерной графики) на нашем компьютере, чтобы сделать веб-страницы привлекательными. Если графический процессор компьютера несовместим с определенным видеоформатом или используется другим программным обеспечением для определенной задачи, есть вероятность, что воспроизведение видео с веб-сайтов может стать затруднительным, особенно если драйверы не обновлены.
Обратите внимание, что отключение аппаратного ускорения может снизить скорость, с которой Chrome загружает другие веб-страницы. После просмотра видео рекомендуется снова включить аппаратное ускорение.
Исправление 9: снова сбросить настройки Google Chrome
Если на данный момент проблема не ушла в прошлое, вы можете рассмотреть возможность сброса браузера Chrome. Иногда расширения и программы могут изменять некоторые настройки Chrome, к которым нелегко получить доступ, и, как следствие, вызывать проблемы с функциональностью.
Иногда расширения и программы могут изменять некоторые настройки Chrome, к которым нелегко получить доступ, и, как следствие, вызывать проблемы с функциональностью.
Исправление 10: сброс настроек Chrome
Это исправление становится альтернативой сбросу настроек Google Chrome, особенно если настройки Chrome были изменены расширениями и другими программами. Начните это исправление, выполнив следующие действия.
Шаг 1 : Запустите Chrome на своем компьютере, а затем щелкните значок с тремя точками в правом верхнем углу экрана.
Шаг 2 : Перейдите к «Настройки» и нажмите «Дополнительно». Для пользователей Mac, Linux и Chromebook нажмите «Сбросить настройки», а затем выберите «Восстановить исходные настройки по умолчанию». Нажмите «Сбросить настройки», чтобы продолжить. Для «видео, которые не воспроизводятся в Chrome Windows 10», нажмите «Сброс и очистка», а затем выберите «Восстановить исходные настройки по умолчанию». Продолжайте, нажав «Сбросить настройки».
Теперь вернитесь на сайт с видео, которое вы хотите посмотреть, и перезагрузите страницу.
Исправление 11. Включите Flash в Chrome
Это исправление может стать актуальным только в том случае, если видео, которое вы хотите просмотреть, представляет собой Flash-видео. Для этого типа видео требуется Flash Player, но в ситуациях, когда у вас не установлен Flash Player, вам будет предложено включить функцию Adobe Flash Player в Chrome. Чтобы вручную активировать функцию вспышки в Chrome, начните это исправление, выполнив следующие действия.
Шаг 1 : В браузере Chrome перейдите на сайт с видео, которое вы хотите посмотреть. Рядом с адресной строкой находится значок замка, нажмите на него.
Шаг 2 : В раскрывающемся меню щелкните стрелку рядом с «Flash» и выберите «Разрешить».
Теперь попробуйте снова воспроизвести видео после обновления страницы.
Исправление 12: загрузка видео на компьютер и повторное воспроизведение
Вы можете легко загружать видео на свой компьютер, если их нельзя воспроизвести в Интернете. Хотя для этого потребуется использовать расширение из Chrome. Начните это исправление, выполнив следующие действия.
Хотя для этого потребуется использовать расширение из Chrome. Начните это исправление, выполнив следующие действия.
Шаг 1 : В браузере Chrome щелкните трехточечный значок в правом верхнем углу экрана
.
Шаг 2 : Перейдите к «Дополнительные инструменты» и нажмите «Расширения».
Шаг 3 : Найдите и загрузите расширение, позволяющее пользователям сохранять видео из Интернета.
Шаг 4 : Посетите сайт с видео, которое вы хотите посмотреть, и щелкните значок загрузки, как показано ниже, чтобы загрузить видео.
Исправление 13: Используйте восстановление файлов 4DDiG
Некоторые видео могут быть повреждены еще до загрузки на сайт, что может быть добросовестной ошибкой владельца. В подобных ситуациях вы можете использовать стороннее программное обеспечение, такое как инструмент восстановления файлов 4DDiG. Он может мгновенно восстанавливать поврежденные или поврежденные видеофайлы MOV и MP4. Некоторые из его выдающихся особенностей:
- Может исправить нечеткое, искаженное, зернистое, прерывистое или прерывистое видео.

- Он может восстанавливать различные распространенные видеоформаты, такие как MP4, MKV, MOV, M4V, 3GP и 3G2, среди прочих.
- Он совместим с популярными брендами камер, такими как GoPro, DJI и Canon.
- Он может восстанавливать несколько форматов видеофайлов одновременно
- Это быстро и на 100% безопасно.
Ниже приведено пошаговое руководство по восстановлению поврежденных или испорченных видео с помощью программы восстановления Tenorshare 4DDiG.
СКАЧАТЬ БЕСПЛАТНО
Для ПК
Безопасная загрузка
Купить сейчас
- После загрузки и установки программы восстановления файлов 4DDiG запустите ее. Вам будет предложено несколько вариантов на выбор в главном окне, продолжите, выбрав «Восстановление видео».
- Импортируйте поврежденное видео, нажав кнопку «Добавить». Приступайте к исправлению видео, нажав «Начать восстановление».
- После завершения процесса просмотрите видео, чтобы убедиться, что оно исправлено, а затем сохраните его в безопасном месте, нажав «Экспорт».

Дополнительные советы: как правильно воспроизводить видео в Chrome
Следуйте приведенным ниже инструкциям и решениям, чтобы правильно воспроизводить видео в Chrome.
Совет 1. Воспроизведение видео в Chrome в режиме инкогнито
Использование режима инкогнито в Chrome не делает вас невидимым для других сайтов, а только запрещает Chrome сохранять историю посещенных страниц, кеш, файлы cookie и другую информацию. Это также предотвращает расширения, которые могут помешать воспроизведению ваших видео при посещении других веб-сайтов. Вы можете включить режим инкогнито, выполнив следующие действия.
Шаг 1 : Перейдите в правый верхний угол экрана после запуска приложения Chrome, щелкните трехточечный значок, а затем выберите «Новое окно в режиме инкогнито» в раскрывающемся меню.
Шаг 2 : Посетите веб-сайт с видео, которое вы хотите просмотреть, и попробуйте воспроизвести его.
Совет 2. Сбросьте настройки подключения к Интернету
Вы можете попробовать сбросить подключение к Интернету, чтобы обеспечить более быстрое время загрузки при воспроизведении видео из браузера Chrome. Начните это исправление, выполнив следующие действия.
Начните это исправление, выполнив следующие действия.
Шаг 1 :Выключите компьютер, затем извлеките модем или отключитесь от беспроводного маршрутизатора.
Шаг 2 : Дайте модему или беспроводному маршрутизатору немного остыть.
Шаг 3 : Вставьте модем обратно или подключитесь к беспроводному маршрутизатору.
Шаг 4 : Включите компьютер, запустите Chrome и перейдите на веб-сайт с видео, которое хотите посмотреть.
Часть 3. Как избежать «Видео не воспроизводится в Chrome»
К счастью, проблемы с видео, не работающей в Chrome, можно избежать, если соблюдать меры и советы, предложенные ниже. Эти меры и советы легко понять и им легко следовать.
- Возьмите за привычку регулярно очищать кэш и файлы cookie, хранящиеся в браузере Chrome. Постоянное сохранение кеша и файлов cookie может быть проблематичным для вашего браузера, что также может повлиять на его функциональность, отсюда и проблемы «видео не воспроизводится в Chrome».

- В вашем браузере должно быть только ограниченное количество открытых вкладок. Наличие слишком большого количества вкладок перегрузит ваш браузер, так как одновременно будет выполняться слишком много операций.
- Необходимо время от времени контролировать ваше интернет-соединение. При этом вы будете предупреждены, как только он начнет капризничать.
- Убедитесь, что расширения, добавленные в ваш браузер Chrome, совместимы с ним, чтобы обеспечить бесперебойную работу, включая воспроизведение или потоковую передачу видео с внешних веб-сайтов.
Часто задаваемые вопросы:
Ниже приведены некоторые из наиболее часто задаваемых вопросов, связанных с воспроизведением видео в Chrome.
Как воспроизвести любое видео в Chrome?
Вы можете воспроизводить видео в Chrome, сначала открыв новую вкладку, а затем посетив сайт с видео, чтобы воспроизвести его. Вы также можете просматривать другие вкладки во время просмотра видео в Chrome. Для этого перейдите в правый верхний угол, затем нажмите «Управление мультимедиа» и выберите «Ввести картинку в картинке».
Для этого перейдите в правый верхний угол, затем нажмите «Управление мультимедиа» и выберите «Ввести картинку в картинке».
Почему видео не загружаются в Chrome?
Несколько причин могут быть связаны с неудачными попытками загрузки видео в Chrome. Наиболее распространены; плохое интернет-соединение, ограничения на видео и устаревшая версия Chrome.
Заключение
Проблема с тем, что Chrome не воспроизводит видео, с годами стала очень распространенной среди пользователей. Возможных виновников такого сценария так много, что для их выяснения может потребоваться некоторое время, и поэтому наиболее распространенные причины и решения для этой ситуации были перечислены выше.
В некоторых случаях невозможность воспроизведения видео в браузере Chrome может быть связана с тем, что видео повреждено или повреждено. В таких случаях вы захотите использовать стороннее программное обеспечение для восстановления видео (ов), и инструмент восстановления файлов 4DDiG является рекомендуемым инструментом для этой работы.
8 лучших способов исправить видео, которые не воспроизводятся в Google Chrome
Вы не можете воспроизводить видео в Google Chrome? Может быть несколько причин, по которым Chrome не воспроизводит видео, которое вы хотите посмотреть. К счастью, устранение этой проблемы займет всего несколько минут, и есть простые способы решить проблему с воспроизведением видео.
Проблема может быть связана с веб-сайтом, который вы пытаетесь посетить, самим устройством или браузером Chrome. Тем не менее, мы найдем причину и вернемся к плавному воспроизведению видео в браузере Chrome.
Попробуйте открыть другие вкладки в браузере Chrome и проверить интернет-соединение. Убедитесь, что вы работаете с двузначной скоростью интернета, чтобы без проблем загружать видео в Chrome.
Если у всех подключенных устройств есть проблемы с подключением к Интернету, вам необходимо перезагрузить маршрутизатор. И если проблема не устранена, выключите маршрутизатор, отсоедините его от источника питания. Через 20-30 секунд снова подключите роутер к источнику питания и перезапустите его.
И если проблема не устранена, выключите маршрутизатор, отсоедините его от источника питания. Через 20-30 секунд снова подключите роутер к источнику питания и перезапустите его.
Посетите Fast.com
Вы можете использовать такие сервисы, как Downdetector, чтобы проверить, не работает ли YouTube, Vimeo или любой другой сервис в вашем регионе. Если многие пользователи сообщили о проблеме, вам нужно немного подождать, пока службы не возобновят работу.
Посетите Downdetector
Шаг 1: Откройте Google Chrome на своем компьютере и щелкните меню из трех точек в правом верхнем углу.
Шаг 2: В открывшемся меню выберите «Настройки».
Шаг 3: Воспользуйтесь строкой поиска вверху для поиска аппаратного ускорения.
Шаг 4: Отключите переключатель из результатов поиска и перезапустите браузер Chrome.
Закройте Chrome, перезапустите его и откройте страницу с видео, которое вы пытались просмотреть.
Обратите внимание: если вы очистите файлы cookie вместе с кешем, вы выйдете из своих любимых сайтов и вам нужно будет снова войти в систему.
Шаг 1: Откройте Google Chrome и щелкните меню из трех точек вверху.
Шаг 2: Выберите «Дополнительные инструменты» и нажмите «Очистить данные просмотра».
Шаг 3: Перейдите в меню «Дополнительно» и нажмите кнопку «Очистить кэш» внизу.
Затем закройте и перезапустите Chrome, чтобы проверить, помогает ли это. Первоначально Chrome будет казаться медленным, поскольку он хранит новую партию кеша, чтобы ускорить работу в Интернете.
Первоначально Chrome будет казаться медленным, поскольку он хранит новую партию кеша, чтобы ускорить работу в Интернете.
Шаг 1: Запустите Google Chrome и нажмите кнопку меню с тремя точками в правом верхнем углу, чтобы открыть настройки.
Шаг 2: Найдите JavaScript и выберите «Настройки сайта» в результатах поиска.
Шаг 3: Прокрутите вниз до раздела «Содержимое» и выберите «JavaScript».
Шаг 4: Убедитесь, что параметр Sites can use Javascript включен в следующем меню.
Перезапустите Chrome и начните воспроизведение видео в браузере.
Если в браузере установлены десятки расширений Chrome, может быть сложно определить причину сбоя воспроизведения видео в одном из них. Вы можете отключить или удалить все ненужные плагины и проверить еще раз.
Вы можете отключить или удалить все ненужные плагины и проверить еще раз.
Шаг 1: Откройте Google Chrome и нажмите кнопку меню с тремя точками в правом верхнем углу.
Шаг 2: Перейдите в раздел «Расширения» в меню «Дополнительные инструменты».
Шаг 3: Удалить или отключить плагины из списка.
Затем перезапустите Chrome, чтобы проверить, помогает ли это.
Шаг 1: Когда Chrome открыт, нажмите кнопку меню с тремя точками в правом верхнем углу и выберите «Настройки».
Шаг 2: С левой стороны выберите «Дополнительно» и нажмите «Сброс и очистка».
Шаг 3: Выберите Восстановить исходные настройки по умолчанию.
Chrome удалит все веб-данные и сбросит настройки до исходного состояния. Вам нужно будет войти в Chrome, чтобы использовать свой профиль учетной записи Google.
12 способов исправить ошибку «Не удалось загрузить носитель» в Chrome
Браузеры нередко зависают при открытии определенного веб-сайта, рендеринге изображения или воспроизведении видео. Распространенная ошибка, которую можно увидеть во время воспроизведения видео в браузере Chrome: « Медиафайл не может быть загружен, либо из-за сбоя сервера или сети, либо из-за того, что формат не поддерживается».
Ошибка связана с вашим браузером, а не с веб-сайтом, на котором вы пытаетесь просмотреть видео. Здесь мы составили список исправлений, которые вы можете использовать для решения проблемы, если у вас возникла та же проблема.
1. Исключите проблемы с Интернетом
Во-первых, исключите проблемы с интернетом. Попробуйте поиграть во что-нибудь еще в том же браузере, чтобы проверить, работает ли оно. Если виноват Интернет, перезапуск маршрутизатора и повторное подключение к Интернету решит проблему. Если это не сработает, вы также можете применить некоторые решения для конкретной ОС для устранения проблем с Интернетом в Windows и macOS. Если ничего не работает, обратитесь к своему интернет-провайдеру.
Попробуйте поиграть во что-нибудь еще в том же браузере, чтобы проверить, работает ли оно. Если виноват Интернет, перезапуск маршрутизатора и повторное подключение к Интернету решит проблему. Если это не сработает, вы также можете применить некоторые решения для конкретной ОС для устранения проблем с Интернетом в Windows и macOS. Если ничего не работает, обратитесь к своему интернет-провайдеру.
Начните внедрять указанные ниже исправления, если проблема не связана с Интернетом и возникает только на одной веб-странице.
2. Исключить проблемы с сервером
Ошибка может быть вызвана проблемой с сервером, на котором размещено видео, которое вы воспроизводите. Поэтому вы должны исключить эту возможность.
Для этого откройте другой браузер на своем устройстве и воспроизведите там видео. Если видео не воспроизводится, попробуйте воспроизвести его на другом устройстве (если оно у вас есть). Скорее всего, это проблема на стороне сервера, если вы сталкиваетесь с той же ошибкой в других браузерах и устройствах.
Вы ничего не можете сделать с проблемами, связанными с сервером. Поэтому вам придется подождать, пока проблема не будет решена.
3. Обновить веб-страницу
Обновите веб-страницу, на которой вы видите эту ошибку. Дайте видео новый старт после обновления. Если ошибка сохраняется после обновления веб-страницы и перезапуска видео, она может быть более серьезной и требует дальнейшего изучения. Продолжите с остальными исправлениями в этом случае.
4. Измените свой DNS-сервер
Вы также можете столкнуться с ошибкой «Не удалось загрузить носитель» из-за ограничений вашего интернет-провайдера. Это более вероятно, если вы используете Wi-Fi в библиотеке или колледже, где администраторы могли наложить ограничения.
Вам необходимо сменить DNS-сервер, чтобы исключить эту возможность. Если вы используете устройство под управлением Windows, изменить DNS-серверы в Windows 11 легко. И те, кто работает в macOS, могут так же легко изменить свои настройки DNS на Mac.
5. Обновите Chrome
Устаревший браузер часто может привести к рассматриваемой проблеме. Следовательно, если вы отключите параметр автоматического обновления Chrome, возможно, пришло время активировать его и обновить браузер вручную.
- Если вы не уверены, обновлен ли ваш браузер, нажмите на три вертикальные точки в правом верхнем углу Chrome.
- Перейдите к Справка > О Google Chrome .
- Если браузер не обновлен, а автообновление не отключено, он автоматически выполнит поиск доступных обновлений и обновится до последней версии.
- Включите автоматическое обновление Chrome, чтобы предотвратить повторение этой проблемы. Если Chrome уже находится в последней версии, вы увидите сообщение «Chrome обновлен».
Это сообщение подтверждает, что проблема не в устаревшем Chrome. Следующим шагом будет проверка того, получаете ли вы доступ к видео на веб-странице с помощью VPN.
6. Отключите или включите VPN
Несмотря на то, что VPN защищают вашу конфиденциальность, иногда они могут мешать работе в Интернете. Итак, если вы получаете доступ к видео, когда в вашем браузере включен VPN, отключите его. Это исправление также работает наоборот, поэтому вы можете получить доступ к видео с помощью VPN, если вы не использовали его раньше.
Иногда доступ к определенным вставкам мультимедиа ограничен из определенных мест. Использование VPN-соединения устранит эту возможность. Если отключение или включение VPN не решает проблему, пришло время очистить кэш и историю браузера.
7. Очистите кэш и историю браузера
Кэшированные данные ускоряют загрузку веб-страниц, сохраняя некоторые элементы на сайте с предыдущего посещения. Однако он накапливается, если его не проверить, и отрицательно влияет на производительность браузера. Следовательно, необходимо очистить кеш, чтобы предотвратить вывод кеша.
Чтобы очистить кеш и историю Chrome, выполните следующие действия:
- Нажмите Ctrl + H , чтобы открыть страницу истории Chrome.

- Нажмите Очистить данные просмотра на левой боковой панели.
- Установите флажки для История просмотров, Файлы cookie и другие данные сайта, Кэшированные изображения и файлы .
- Нажмите кнопку Очистить данные .
Аналогичным образом можно очистить историю и в других браузерах. После очистки попробуйте снова получить доступ к видео на веб-странице. Ошибка сохраняется?
8. Проверка на наличие проблем, связанных с профилем
В некоторых случаях проблема может быть связана с вашим профилем браузера. Чтобы исключить это, попробуйте воспроизвести видео в окне инкогнито.
Чтобы открыть окно в режиме инкогнито, нажмите три вертикальные точки в правом верхнем углу Chrome, затем нажмите Новое окно в режиме инкогнито . После этого зайдите на тот же веб-сайт и воспроизведите видео.
Если на этот раз видео воспроизводится успешно, это говорит о том, что проблема связана с профилем. Итак, войдите в другой профиль в своем браузере и снова воспроизведите видео.
Итак, войдите в другой профиль в своем браузере и снова воспроизведите видео.
Если вы не обнаружите никаких ошибок в новом профиле, вам следует отказаться от старого профиля и навсегда переключиться на новый. Однако, если переключение профилей или использование окна в режиме инкогнито не помогает, попробуйте применить следующее исправление.
Расширения блокировщика рекламы блокируют рекламу на веб-сайтах, напрямую вмешиваясь в скрипт сайта. Такое вмешательство также может привести к тому, что некоторый контент сайта будет загружаться неправильно или препятствовать запуску тегов HTML, таких как тег , что приведет к ошибке, которую мы обсуждаем. Временное отключение таких расширений может помочь решить проблему.
Чтобы отключить расширение блокировщика рекламы, выполните следующие действия:
- Нажмите на три вертикальные точки в правом верхнем углу.
- Перейти к Дополнительные инструменты > Расширения .

- Найдите расширения для блокировки рекламы в установленных расширениях.
- Используйте переключатель, чтобы отключить расширение, или нажмите Удалить , чтобы удалить его из Chrome.
Если отключение расширений блокировщика рекламы не помогло решить проблему, вы можете попробовать еще несколько способов.
10. Скачать видео
Если ни одно из исправлений не помогло вам, вам следует рассмотреть возможность загрузки видео, которое не воспроизводится. Многие загрузчики видео позволяют пользователям загружать видео с веб-сайтов. Выберите один из них и попробуйте скачать видео.
С помощью этой альтернативы вы можете смотреть видео после его загрузки. Однако, если вы хотите избежать загрузки видео каждый раз, когда хотите посмотреть встроенное видео, вам следует устранить основную причину. Для этого продолжайте внедрять оставшиеся исправления.
11. Сброс Chrome
Если ни одно из вышеперечисленных исправлений не работает, лучше перезагрузить Chrome. Это вернет все изменения, которые вы внесли в настройки до сих пор, исключив возможность того, что их настройка вызывает проблему. Однако при этом будут отменены все настройки, поэтому вам придется начинать настройку браузера с нуля. Помните об этом риске, прежде чем сбросить его.
Это вернет все изменения, которые вы внесли в настройки до сих пор, исключив возможность того, что их настройка вызывает проблему. Однако при этом будут отменены все настройки, поэтому вам придется начинать настройку браузера с нуля. Помните об этом риске, прежде чем сбросить его.
Чтобы сбросить Chrome, выполните следующие действия:
- Нажмите на три вертикальные точки в правом верхнем углу.
- Перейти к Настройки .
- На левой боковой панели щелкните раскрывающееся меню Advanced .
- Нажмите кнопку Сброс и очистка .
- Нажмите Восстановить исходные настройки по умолчанию .
- Затем нажмите Сброс настроек .
Если сброс браузера не работает, рассмотрите возможность переустановки браузера с нуля в крайнем случае.
12. Переустановите Chrome
Несмотря на то, что сброс браузера даст ему новый старт, его переустановка сведет на нет возможность ограничений как на стороне браузера, так и на стороне ОС. Но прежде чем сделать это, удалите его должным образом.
Но прежде чем сделать это, удалите его должным образом.
Выполните следующие действия, чтобы удалить Chrome в Windows:
- Откройте приложение Windows Settings .
- Перейдите к разделу Приложения .
- В разделе Приложения и функции , введите Chrome в поле поиска.
- Щелкните по нему и нажмите Удалить .
Удаление Chrome в macOS требует несколько иных шагов, но так же просто.
После удаления Chrome возьмите новую копию браузера и установите его снова. Новая переустановка, скорее всего, решит проблему и улучшит производительность вашего браузера в целом.
Все еще не можете устранить ошибку?
Надеюсь, вы устраните проблему с браузером и посмотрите видео, которое вы пытались воспроизвести с помощью этих исправлений. Если ни один из шагов по устранению неполадок не помог решить проблему, рассмотрите возможность перехода на другой браузер в качестве крайней меры. Вы можете подумать о постоянном переходе с Chrome, если видео на веб-странице нормально работает в другом браузере.
Вы можете подумать о постоянном переходе с Chrome, если видео на веб-странице нормально работает в другом браузере.
Ваш браузер Chrome постоянно тормозит? Настроив некоторые флаги Chrome, включая растеризацию с помощью графического процессора и растеризацию с нулевым копированием, вы можете ускорить его.
Chrome не воспроизводит видео онлайн?
Несмотря на наличие нескольких браузеров для работы в Интернете, Google Chrome остается широко используемым браузером на устройствах с доступом в Интернет. Простой UX и богатая интеграция делают Google более популярным среди доступных.
Людям, пользующимся Интернетом, обычно слишком легко пользоваться Google Chrome, поскольку он легко настраивается и совместим со всеми поисковыми системами с быстрым откликом.
Однако пользовательский интерфейс может раздражать тех пользователей, которые сталкиваются с задержками и ошибками при воспроизведении видео в Chrome. Несколько факторов могут сыграть важную роль в таком необычном поведении Chrome.
Даже в конце концов я столкнулся с той же проблемой, когда мне пришлось ждать почти несколько часов, но видео все равно не воспроизводилось. Это заставило меня провести детальное исследование факторов, которые могли вызвать проблемы, и способов их решения.
Если вы также столкнулись с теми же проблемами, воспользуйтесь приведенными ниже методами исправления, которые, несомненно, помогут вам решить проблему с Chrome, не воспроизводящим видео.
Содержание
Перезагрузить компьютерную систему
Первый метод, который вы должны выбрать, это перезагрузить компьютер или устройства, прежде чем переходить к любым другим шагам, потому что перезагрузка часто устраняет все проблемы.
Вы можете следовать основам в зависимости от того, какие операционные системы работают на вашем компьютере — Windows, Mac, Linux или любая другая ОС.
После перезагрузки компьютера проверьте, воспроизводится ли видео в Chrome. В большинстве случаев этот самый первый метод решает проблемы.
Обновление Google Chrome
С новыми обновлениями в Chrome добавлено множество новых функций для повышения производительности. Но если вы не установили последние обновления, Chrome начинает лагать и дает сбои. Таким образом, в таком случае обновление будет окончательным решением.
Вот шаги для обновления браузера Chrome :
- Запустите браузер Google Chrome на вашем компьютере.
- Нажмите для вызова меню опций.
- Выберите Настройки из списка.
- Перейдите в раздел О Chrome на странице Настройки .
Google Chrome должен автоматически начать поиск последних обновлений. - Chrome будет обновлен и запросит перезапуск.
Если в Chrome присутствуют какие-либо обновления, они будут установлены, выполнив указанные шаги. Но если вы обнаружите, что обновлений нет, то воспользуйтесь следующими способами.
Очистить куки и кеш
Иногда данные, собранные в файлах cookie и кеше, могут препятствовать воспроизведению видео в Chrome. Очистите файлы cookie и данные просмотра, чтобы освободить место для загрузки и воспроизведения новых видео.
Вот шаги по очистке файлов cookie и кеша с компьютера Chrome :
- Запустите браузер Google Chrome на компьютере.
- Нажмите на меню для вариантов.
- Выберите Настройки из списка.
- Прокрутите вниз до Конфиденциальность и безопасность и выберите опцию Очистить данные браузера .
Откроется окно «Очистить данные просмотра». - Установите флажок напротив Файлы cookie и другие данные сайта и Кэшированные изображения и файлы .
- Выберите временной диапазон и нажмите кнопку «Очистить данные».
Данные просмотра, файлы cookie и кеш, сохраненные в Chrome, будут удалены. Вы также можете удалить историю просмотров и пароли Chrome, используя одно и то же окно, если это необходимо, но это не требуется для проблем с воспроизведением видео.
Вы также можете удалить историю просмотров и пароли Chrome, используя одно и то же окно, если это необходимо, но это не требуется для проблем с воспроизведением видео.
Включить JavaScript
Из соображений безопасности Chrome может иногда отключать подключаемый модуль, например JavaScript, а повторное его включение может привести к воспроизведению видео в Chrome.
Вот шаги, чтобы включить выполнение JavaScript в Chrome Computer :
- Запустите браузер Google Chrome на компьютере.
- Нажмите на меню для опций.
- Выберите Настройки из списка.
- Прокрутите вниз до Конфиденциальность и безопасность и выберите в меню Настройки сайта .
- Выберите параметр JavaScript в разделе Настройки сайта .
- Переключите кнопку на , включите и разрешите выполнение JavaScript.
Эти шаги помогут вам включить JavaScript, но в случае, если Chrome отключил его по соображениям безопасности. Вы также можете добавить веб-сайт с видео в список разрешенных или исключений, чтобы разрешить JavaScript вместо всех сайтов.
Вы также можете добавить веб-сайт с видео в список разрешенных или исключений, чтобы разрешить JavaScript вместо всех сайтов.
Сбросьте настройки браузера Chrome
Если что-либо из вышеперечисленного не помогло решить проблему, вы можете полностью сбросить настройки Chrome. Это может быть случай, когда некоторые программы или расширения могли изменить настройки Chrome, и вы не можете получить к ним доступ. Следовательно, сброс настроек браузера должен быть последней ставкой.
Вот шаги, чтобы сбросить настройки браузера Chrome до значений по умолчанию :
- Запустите браузер Google Chrome на компьютере.
- Нажмите на меню для вариантов.
- Выберите Настройки из списка.
- Прокрутите вниз и щелкните, чтобы открыть раздел дополнительных настроек .
- Снова прокрутите вниз до конца до раздела Сброс настроек .
- Выберите на Восстановить настройки до исходных значений по умолчанию .

- Нажмите кнопку «Сброс настроек».
После сброса настроек браузера Chrome вы начнете пользоваться новой версией Chrome. Но помните, что сброс Chrome удалит все ваши закладки, расширения или пароли, сохраненные в Chrome. Следовательно, синхронизируйте свои данные и сохраните их в облаке Google Chrome.
Итог: видео Chrome не воспроизводится
Google Chrome по-прежнему считается лучшим из всех браузеров, которые также могут сталкиваться с некоторыми ошибками, созданными с вашей стороны. Это означает, что ваши необычные действия также могут привести к тому, что видео не будет воспроизводиться в Chrome.
Даже упомянутые выше меры по устранению неполадок касались ошибок, допущенных пользователями. Таким образом, пользователи должны быть внимательны при использовании браузеров, потому что это было так же, как у меня. Из-за моих собственных ошибок мои видео не воспроизводились в Chrome, но описанные выше методы помогли решить мою проблему.
Итак, если вы столкнулись с той же проблемой, примите все меры, упомянутые выше, и попробуйте их. К концу вы точно решите проблему с видео, которые не воспроизводятся в Chrome.
Если у вас есть какие-либо сомнения или проблемы с воспроизведением видео в Chrome, сообщите нам об этом.
Часто задаваемые вопросы: видео не воспроизводится в Chrome
Вот несколько часто задаваемых вопросов о том, что Google Chrome не воспроизводит онлайн-видео, и как это исправить.
Почему видео не загружаются в Chrome?
Подключение к Интернету может быть серьезной проблемой, если видео не загружаются в Chrome, поэтому проверьте подключение к Интернету.
Как воспроизвести любое видео в Chrome?
Чтобы воспроизвести видео в Chrome, вам нужно найти значок воспроизведения или опцию «воспроизвести видео». Нажмите на него, и он воспроизведет ваше видео.
Могу ли я воспроизводить видео Chrome в MX Player?
Да, вы можете сделать это, но сначала вам нужно сохранить видео на свой ПК или ноутбук, а затем вы можете открыть его с помощью MX Player.
Наконец, вот рекомендуемые веб-браузеры для компьютеров и мобильных телефонов, которые вы должны попробовать.
Если у вас есть какие-либо мысли о Как исправить: Chrome не воспроизводит видео онлайн? , затем не стесняйтесь заглянуть в поле для комментариев ниже.
Кроме того, подпишитесь на наш канал @DigitalTechStudio на YouTube, чтобы получать полезные обучающие видео.
Раскрытие информации : Эта страница может содержать партнерские ссылки, что означает, что мы можем получать компенсацию за ваши покупки по нашим ссылкам; конечно, без каких-либо дополнительных затрат для вас (действительно, вы можете получить специальные скидки).
5 способов исправить проблемы с воспроизведением видео в Chrome
Категория:
Восстановить файлы
29 декабря 2022 г.
2 минуты чтения
Вопрос
Почему я не могу воспроизводить видео в Chrome? Кто-нибудь поможет?
Большинство из нас любит смотреть видео в Chrome. Но мы получили отзывы о том, что некоторые клиенты не могут воспроизводить видео на Chrome . И они не знают, почему это произошло. В этом посте я покажу вам лучшее решение для решения этой проблемы и как ее избежать. Теперь давайте двигаться дальше.
Но мы получили отзывы о том, что некоторые клиенты не могут воспроизводить видео на Chrome . И они не знают, почему это произошло. В этом посте я покажу вам лучшее решение для решения этой проблемы и как ее избежать. Теперь давайте двигаться дальше.
- Часть 1. Что делать в первую очередь, если видео не воспроизводится в браузере?
- Часть 2. Исправление Chrome, не воспроизводящего видео [подходит для любой ситуации]
- Часть 3. Другие способы исправить Chrome, не воспроизводящий видео
- 3.1. Включить JavaScript для Google Chrome
- 3.2. Отключить аппаратное ускорение
- 3.3. Сбросить настройки Google Chrome
- 3.4. Отключить все подключаемые модули
- 3.5. Проверьте свойство видео
- Часто задаваемые вопросы, связанные с тем, что Chrome не воспроизводит видео
- 4.
 1. Как удалить расширение из Chrome?
1. Как удалить расширение из Chrome? - 4.2. Почему мои видео загружаются, но не воспроизводятся?
- 4.3. Почему видео с YouTube не воспроизводятся в Chrome?
Часть 1. Что делать в первую очередь, если видео не воспроизводится в браузере?
Всякий раз, когда вы сталкиваетесь с проблемой, когда видео не работает в Chrome, придерживайтесь наиболее распространенных исправлений, чтобы вернуться к вашему шоу. Начните с проверки подключения к Интернету, чтобы убедиться, что вы все еще в сети. Пока вы находитесь в сети, вы можете запустить быстрое обновление Chrome, чтобы устранить конфликты программного обеспечения или ошибки. Наконец, очистите кеш и историю браузера, чтобы ускорить Chrome. Если ни одно из этих простых исправлений не помогло, перейдите к более подробному ремонту ниже.
, часть 2. Устранение проблемы с воспроизведением видео в Chrome [подходит для любой ситуации]
Рекомендуем исправить видео, если оно не воспроизводится в браузере. Инструмент, который мы представляем сегодня, — это iMyFone UltraRepair, профессиональное программное обеспечение для восстановления видео, изображений и файлов. Нужно всего три простых шага, и вы сможете восстановить сломанное видео за несколько минут. Попробуйте бесплатную версию, нажав кнопку ниже!
Инструмент, который мы представляем сегодня, — это iMyFone UltraRepair, профессиональное программное обеспечение для восстановления видео, изображений и файлов. Нужно всего три простых шага, и вы сможете восстановить сломанное видео за несколько минут. Попробуйте бесплатную версию, нажав кнопку ниже!
Ультраремонт iMyFone
- Пакетное исправление и улучшение поврежденных, малопиксельных, поврежденных видео.
- Требуется всего 3 простых шага, чтобы исправить поврежденные файлы.
- Поддержка последних версий Windows 11 и macOS 10.15.
Попробуйте сейчас
Посмотрите, как исправить видео, которое не воспроизводится на хроме
Шаг 1. Загрузите и установите UltraRepair на свой компьютер и нажмите «Добавить видео» на экране. Затем вы можете загрузить сломанное видео.
Шаг 2. После завершения процесса загрузки нажмите кнопку «Восстановить» , чтобы начать процесс исправления.
Шаг 3. Продолжайте ждать завершения процесса, и вы можете нажать кнопку «Сохранить все», чтобы сохранить все восстановленные видео.
Попробуйте сейчас
Часть 3. Другие способы исправить Chrome, не воспроизводящий видео
Не расстраивайтесь, если ваши видео не воспроизводятся в Chrome Android или на вашем ПК. Вам не нужно высшее образование в области информационных технологий или что-то еще, чтобы сделать ремонт. Вместо этого выполните простые шаги, которые мы описали здесь, и все будет хорошо.
01 Включить JavaScript для Google Chrome
Не расстраивайтесь, если ваши видео не воспроизводятся в Chrome Android или на вашем ПК. Вам не нужно высшее образование в области информационных технологий или что-то еще, чтобы сделать ремонт. Вместо этого выполните простые шаги, которые мы описали здесь, и все будет хорошо.
Вместо этого выполните простые шаги, которые мы описали здесь, и все будет хорошо.
- Откройте браузер Chrome и нажмите на три точки в правом верхнем углу.
- Нажмите Настройки > Конфиденциальность и безопасность > Настройки сайта , затем прокрутите вниз до пункта «Содержимое».
- Нажмите на JavaScript и убедитесь, что он переключился на Разрешено .
02 Отключить аппаратное ускорение
Смысл этого исправления для видео, которое не воспроизводится в браузерах Chrome для мобильных устройств или ПК, состоит в том, чтобы высвободить вычислительную мощность вашего устройства. Он предназначен для повышения производительности и скорости, но часто конфликтует с потоковыми сайтами и приводит к зависанию или остановке ваших видео. Чтобы исправить эту настройку:
- Откройте браузер Chrome и нажмите на три точки в правом верхнем углу.
- Начните с Настройки > Дополнительные настройки .

- На вкладке Система найдите параметр Использовать аппаратное ускорение, если оно доступно .
- Переместите переключатель, чтобы отключить этот параметр.
03 Сброс настроек Google Chrome
Google Chrome настолько популярен, потому что он имеет множество настроек, которые позволяют каждому пользователю персонализировать свой опыт просмотра. Хотя эти настройки отлично подходят для работы в Интернете, они могут вызвать проблемы с потоковым видео и должны быть отключены.
- Откройте браузер Chrome и нажмите на три точки в правом верхнем углу.
- Начните с Настройки > Сброс настроек .
- Нажмите кнопку с надписью «Сбросить настройки».
04 Отключить все подключаемые модули
Как и большинство современных интернет-браузеров, Google Chrome имеет дополнительные сторонние расширения и подключаемые модули, предназначенные для повышения удобства работы. Это может быть что угодно, от средства просмотра PDF до банковского приложения, которое отслеживает ваши расходы, чтобы вы оставались в рамках бюджета. К сожалению, это может привести к тому, что Chrome не будет воспроизводить видео, и его следует исправить.
Это может быть что угодно, от средства просмотра PDF до банковского приложения, которое отслеживает ваши расходы, чтобы вы оставались в рамках бюджета. К сожалению, это может привести к тому, что Chrome не будет воспроизводить видео, и его следует исправить.
- Откройте браузер Chrome и нажмите на три точки в правом верхнем углу.
- Начните с Настройки > Конфиденциальность и безопасность > Настройки содержимого.
- Выберите параметр, чтобы отключить все установленные плагины.
- Вы также можете сделать это по одному, чтобы выяснить, не вызывает ли проблему конкретный подключаемый модуль.
05 Проверка свойств видео
Существует множество причин, по которым видео может внезапно стать поврежденным или поврежденным, что приведет к тому, что видео не будет воспроизводиться на мобильном устройстве Chrome. Если ваше видео не загружается полностью, оно не будет воспроизводиться плавно. В большинстве случаев это происходит из-за ошибки с видео с другой стороны уравнения. Самый простой способ решить эту проблему — перезапустить браузер Chrome или восстановить загружаемое видео, повторив попытку загрузки или воспользовавшись бесплатным онлайн-инструментом восстановления.
Самый простой способ решить эту проблему — перезапустить браузер Chrome или восстановить загружаемое видео, повторив попытку загрузки или воспользовавшись бесплатным онлайн-инструментом восстановления.
Часто задаваемые вопросы, связанные с тем, что Chrome не воспроизводит видео
1 Как удалить расширение из Chrome?
Чтобы безопасно удалить расширение, введите chrome://extensions в адресной строке и удалите все расширения, присутствующие в отображаемой сетке.
2 Почему мои видео загружаются, но не воспроизводятся?
Это происходит из-за проблемы с браузером или из-за того, что ваш кеш большую часть времени перегружен. Попробуйте обновить страницу, очистить кеш и перезапустить Chrome.
3 Почему видео YouTube не воспроизводятся в Chrome?
Почти всегда проблема с данными браузера приводит к тому, что Chrome не воспроизводит видео с YouTube. Опять же, очистите кеш, обновите страницу, и все будет в порядке.
Заключение
Всякий раз, когда вы обнаружите, что видео не работает в Chrome, это может быть связано с тем, что вам нужно очистить и перезапустить браузер. Если это не сработает, вы можете выполнить шаги, описанные выше, и в 99% случаев у вас все будет готово, чтобы снова наслаждаться потоковым видео! Если вы хотите автоматически исправить поврежденные видео, попробуйте iMyFone UltraRepair без колебаний!
Есть так много отличных видео, которые можно посмотреть, и мы надеемся, что эти методы вернут вас к отдыху и наслаждению миром онлайн с плавными видеоразвлечениями.
Попробуйте сейчас
(Нажмите, чтобы оценить этот пост)
Общий рейтинг 4.8 (256 участников)
Оценка прошла успешно!
Вы уже оценили эту статью, пожалуйста, не повторяйте оценку!
Включите JavaScript для просмотра комментариев с помощью Disqus.
Главная > Восстановить файлы > Chrome не воспроизводит видео? Исправить это сейчас!
видео не воспроизводятся в Chrome — как исправить это правильно
- Миниинструмент
- Центр новостей MiniTool
- Видео не воспроизводятся в Chrome — как правильно исправить
Сара | Подписаться |
Последнее обновление
Как правило, видео, встроенные в Google Chrome, будут воспроизводиться автоматически, когда вы получите к ним доступ. Однако проблемы могут возникнуть внезапно — пользователи снова и снова сообщают о видео, которые не воспроизводятся в Chrome. MiniTool Solution собрал несколько полезных решений этой проблемы для пользователей; пожалуйста, прочитайте их внимательно.
Видео не воспроизводится в Chrome — распространенная проблема
Google Chrome — один из самых популярных браузеров, который можно использовать как на компьютерах, так и на мобильных устройствах. Вы можете легко просматривать веб-сайты и получать нужную информацию с помощью Chrome. Тем не менее, многие пользователи говорят, что они сталкиваются или когда-либо сталкивались с одной и той же проблемой — видео не воспроизводятся в Chrome . Без сомнения, они очень расстраиваются, когда обнаруживают, что Chrome не воспроизводит видео. Но, к счастью, проблема в том, что видео, которые не воспроизводятся, не является сложной проблемой.
Внимательно следуйте приведенным ниже методам и шагам, если ваши видео не воспроизводятся в Chrome; они работают для YouTube, не работающего в Chrome, видео из Twitter не воспроизводятся в Chrome, а игра Facebook не загружается/не работает в Chrome.
10 лучших способов решить проблему с Google Диском, не воспроизводящим видео.
Совет: Лучше сначала сделать резервную копию важных видео или хотя бы иметь под рукой мощный инструмент для восстановления данных. Таким образом, вы можете свести к минимуму потери, вызванные потерей/повреждением файлов.
Бесплатная загрузка
Способ 1. Обновите Chrome
Первый способ найти видео, которое не воспроизводится в Chrome, — перезапустить Chrome.
Если это не работает, вы можете попытаться решить проблему, обновив Google Chrome до последней версии. Это может исправить ошибки и решить проблемы с воспроизведением видео в большинстве случаев.
- Откройте Chrome на своем компьютере.

- Щелкните значок меню в виде трех точек в правом верхнем углу.
- Перейти к справке в раскрывающемся меню.
- Выберите О Google Chrome в подменю.
- Дождитесь автоматического завершения проверки обновлений и обновления Google Chrome.
- Нажмите кнопку Перезапустить и попробуйте снова воспроизвести видео.
Способ 2. Проверьте кэш, расширения и плагины
Иногда вы можете обнаружить, что ваши видео не воспроизводятся в Chrome (или другом браузере) в Windows 10. Почему? Проблемы с видео или играми обычно вызваны расширениями Chrome, плагинами и чем-то, что сохраняется в вашем кеше данных просмотра. Чтобы это исправить, вам нужно открыть Chrome в Windows, затем очистить кеш, файлы cookie и историю просмотров, выполнив следующие действия.
- Откройте Chrome.
- Щелкните значок меню в виде трех точек.
- Выберите Настройки .

- Прокрутите вниз, чтобы найти раздел Конфиденциальность и безопасность .
- Выберите Очистить данные просмотра .
- Проверка История просмотров , История загрузок , Файлы cookie и другие данные сайта и Кэшированные изображения и файлы .
- Нажмите кнопку Очистить данные и подождите.
После этого вам нужно проверить и удалить проблемные расширения и плагины.
Прочтите эту страницу, если хотите восстановить удаленную историю Chrome.
Способ 3: Разрешить Flash на сайте
Вам необходимо включить Adobe Flash Player, выполнив следующие действия:
- Откройте Chrome.
- Перейдите на сайт, на котором вы пытались воспроизвести видео.
- Щелкните значок Lock или Info слева от веб-адреса.
- Нажмите на стрелки рядом с Флэшем.

- Выберите Всегда разрешать на этом сайте .
- Нажмите «Обновить» в левом верхнем углу.
Если это не удалось, вы также можете попытаться исправить невоспроизводимые видеоролики YouTube (или другие видеоролики), обновив Adobe Flash Player.
Способ 4. Включите JavaScript
Для некоторых медиафайлов, таких как видео на YouTube, требуется JavaScript, поэтому его необходимо включить.
- Откройте Chrome.
- Щелкните значок меню в виде трех точек.
- Выберите Настройки .
- Перейдите в раздел Конфиденциальность и безопасность и нажмите Настройки сайта .
- Прокрутите вниз и нажмите JavaScript в разделе «Содержимое».
- Переключите переключатель на Разрешено (рекомендуется) .
- Перезапустите Chrome и снова воспроизведите видео.
Метод 5: отключить аппаратное ускорение
- Перейти к настройкам страницы Chrome, как указано выше.

- Прокрутите вниз и нажмите Advanced .
- Найдите раздел System .
- Переключите переключатель Использовать аппаратное ускорение, когда доступно , в положение «Выкл.».
- Щелкните Перезапустите и повторите попытку.
Способ 6: Сброс Chrome
- Откройте Chrome -> щелкните значок меню с тремя точками -> выберите Новое окно в режиме инкогнито .
- Щелкните значок меню еще раз -> выберите Настройки -> щелкните Дополнительно .
- Выберите Восстановить исходные настройки по умолчанию в разделе Сброс и очистка.
- Нажмите кнопку Сброс настроек .
- Перезапустите Chrome и попробуйте снова воспроизвести видео.
Дополнительные решения для устранения неполадок, которые этот браузер не поддерживает воспроизведение видео:
- Запустите тест скорости.

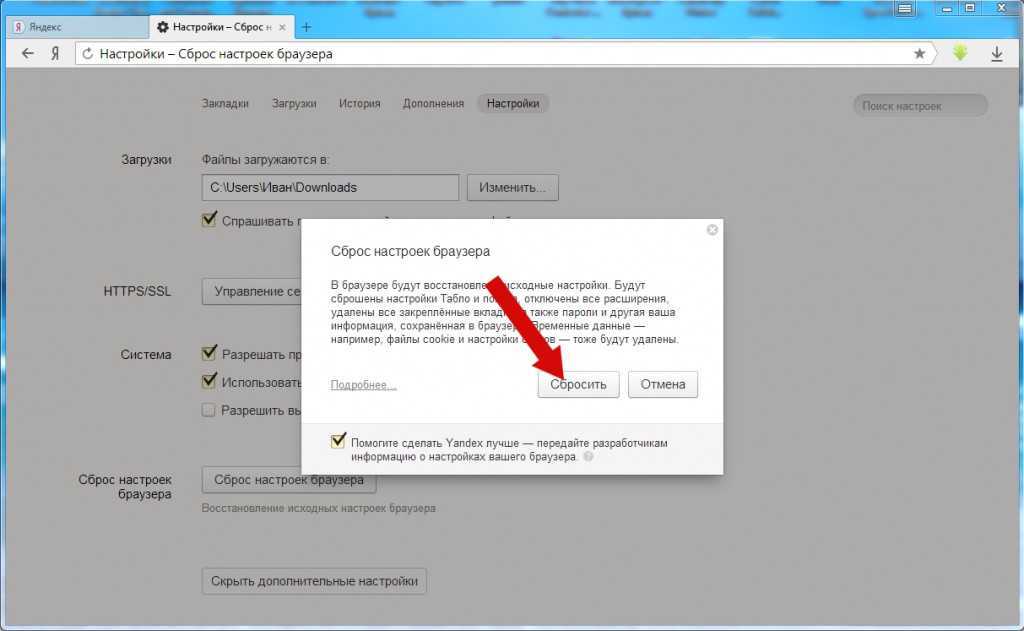
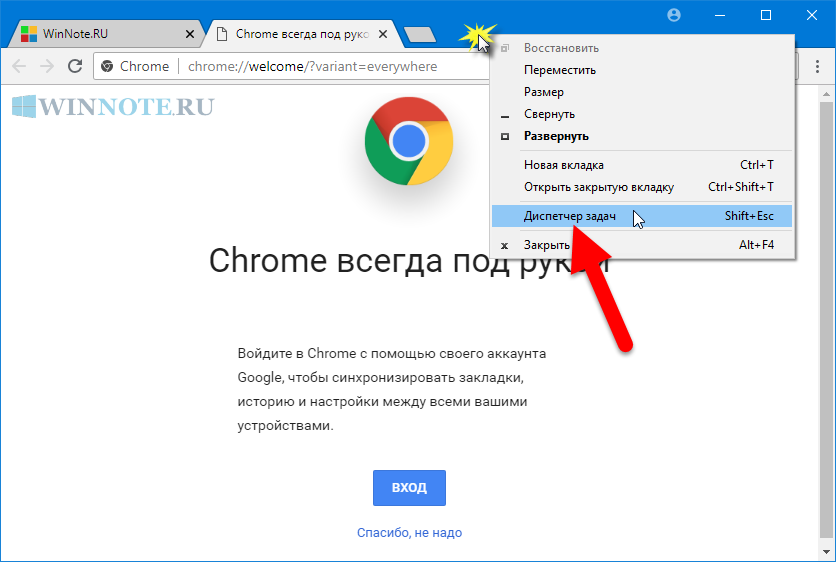 Перейдите в раздел Расширенные настройки сайтов. Там найдите JavaScript и разрешите его применение. После этого проверь, воспроизводится ролик или нет.
Перейдите в раздел Расширенные настройки сайтов. Там найдите JavaScript и разрешите его применение. После этого проверь, воспроизводится ролик или нет.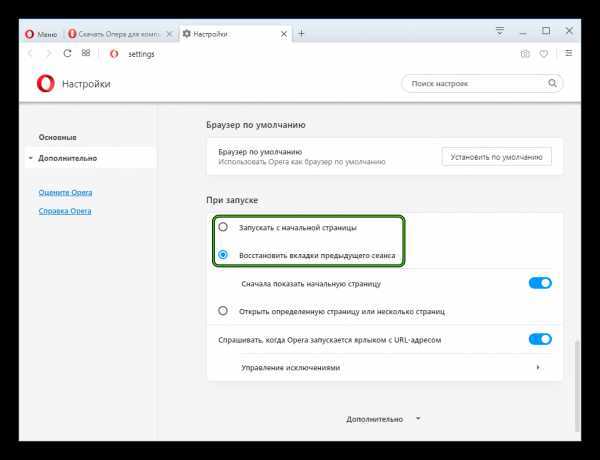
 Возникает вопрос — как поступить, если браузер не поддерживает HTML5 видео, что делать. Проверьте версию веб-обозревателя и обновите ее до последней (если она устарела). Кроме того, выключите активные расширения и проверьте, будет ли воспроизводиться видео без них. По очереди выключайте все плагины, пока не найдете проблемный вариант. Не лишним будет установить пакет с кодеками, который упоминался выше.
Возникает вопрос — как поступить, если браузер не поддерживает HTML5 видео, что делать. Проверьте версию веб-обозревателя и обновите ее до последней (если она устарела). Кроме того, выключите активные расширения и проверьте, будет ли воспроизводиться видео без них. По очереди выключайте все плагины, пока не найдете проблемный вариант. Не лишним будет установить пакет с кодеками, который упоминался выше.
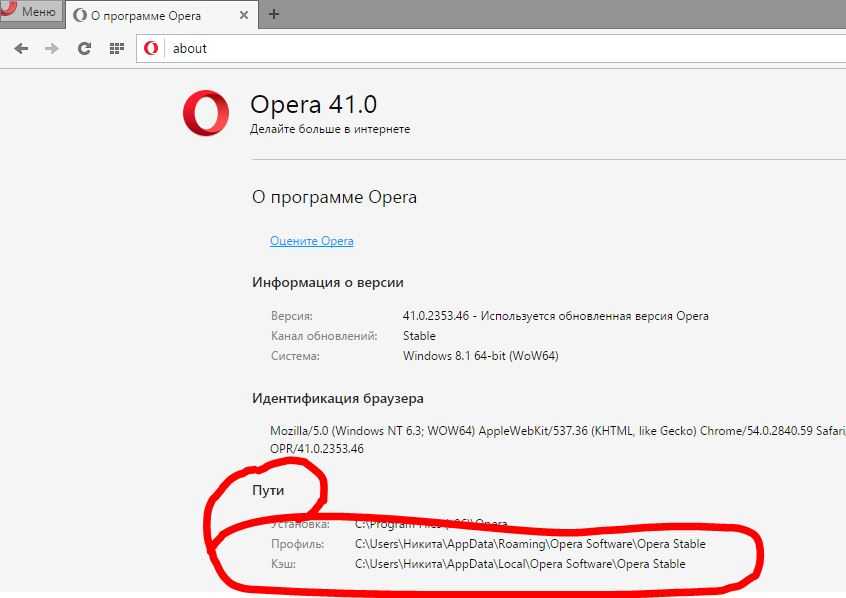 Для этого следует кликнуть по значку в правом углу сверху. Выбрать пункт «Настройки» и щелкнуть по нему.
Для этого следует кликнуть по значку в правом углу сверху. Выбрать пункт «Настройки» и щелкнуть по нему.
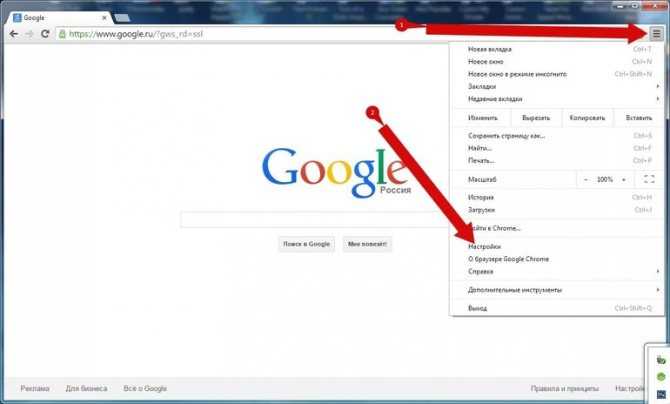
 Часто задаваемые вопросы о видео, которые не воспроизводятся в Chrome
Часто задаваемые вопросы о видео, которые не воспроизводятся в Chrome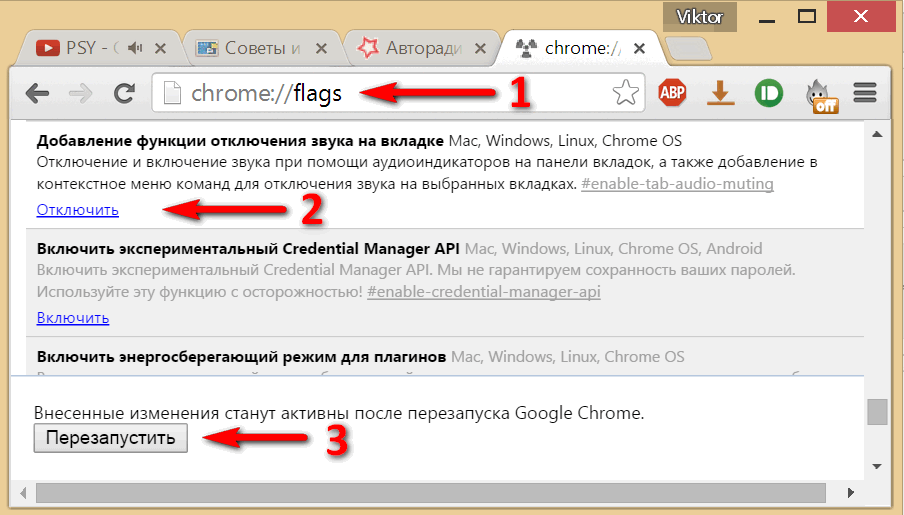
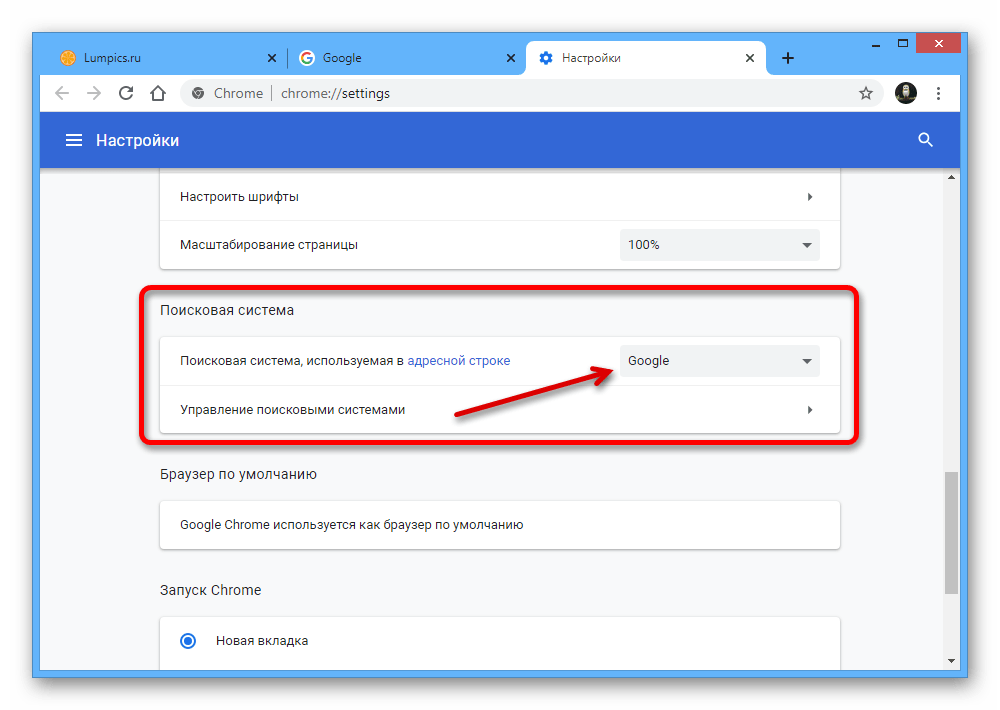 13 (и выше)
13 (и выше)

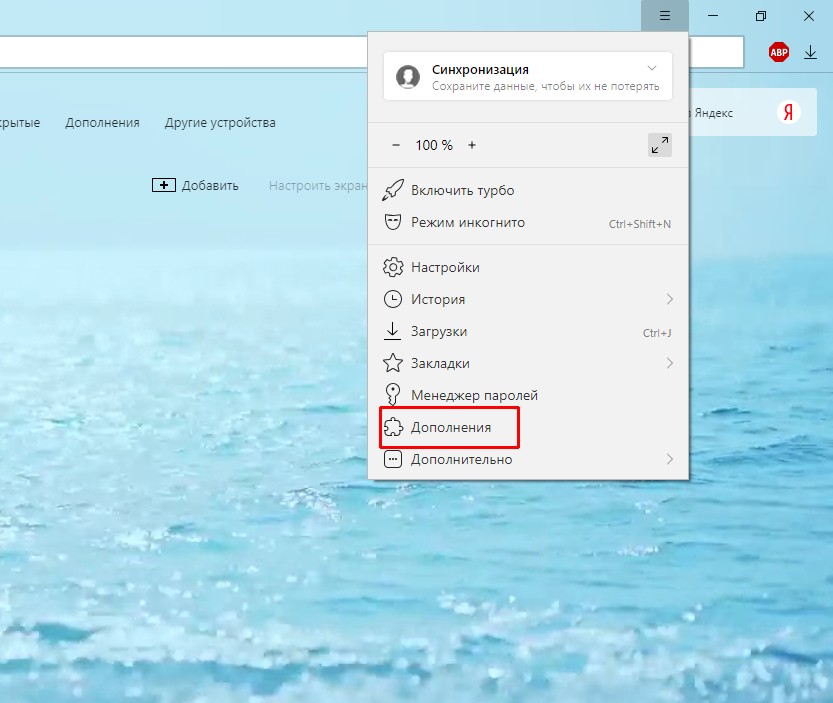
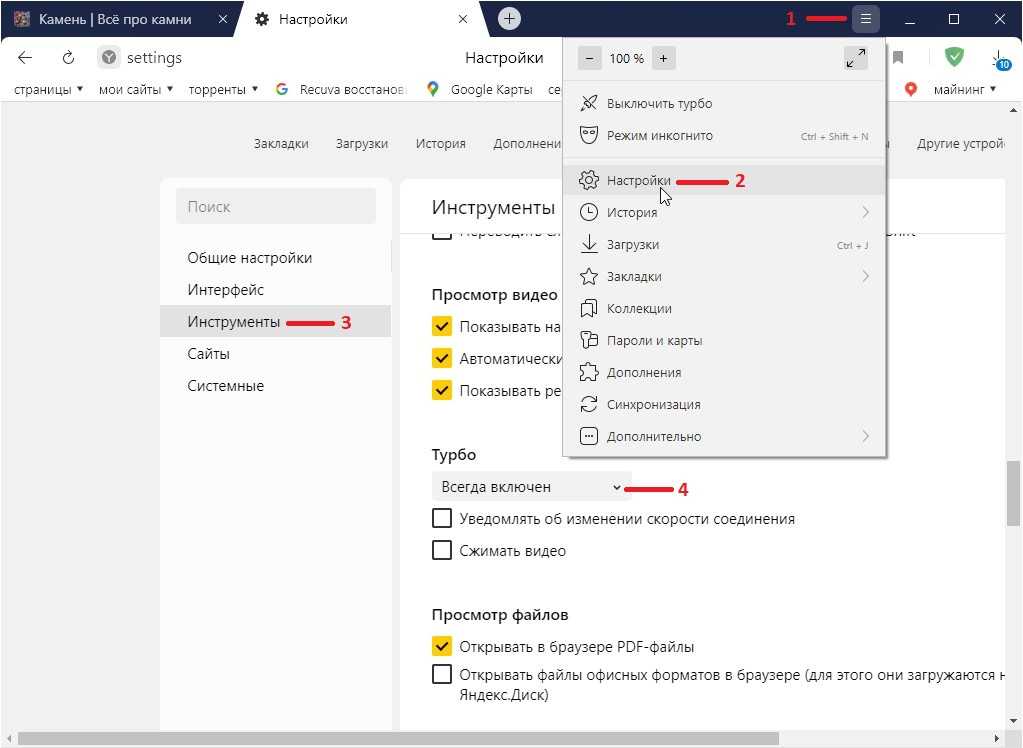 1 Как включить и отключить JavaScript
1 Как включить и отключить JavaScript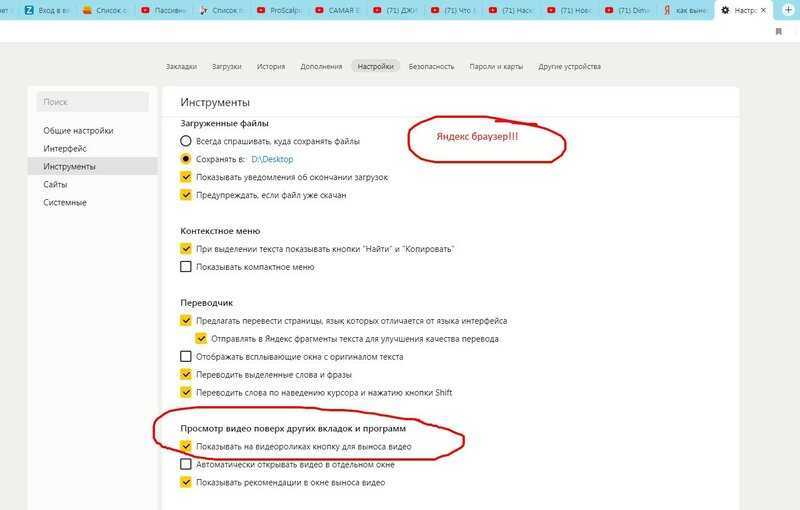
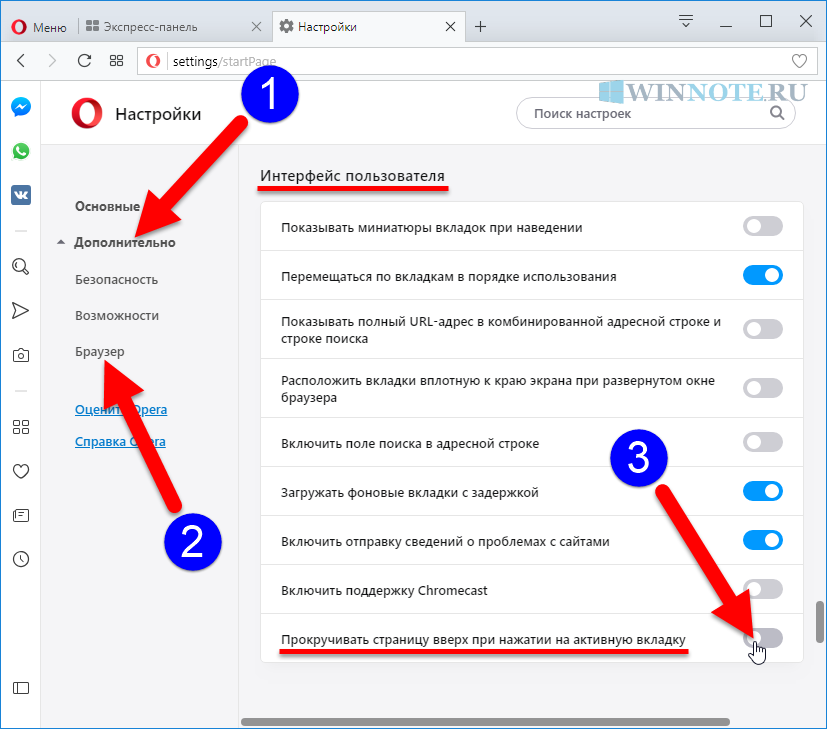
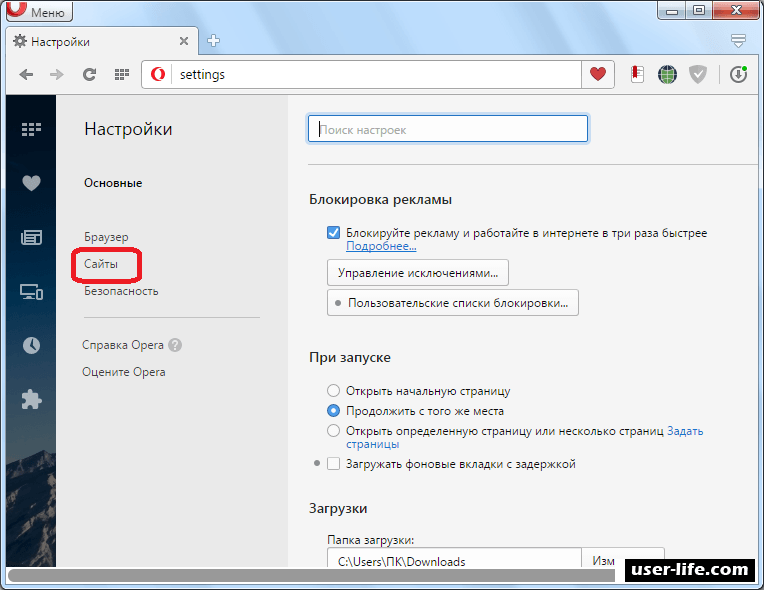 ru, и нажимаем «Начать».
ru, и нажимаем «Начать».