Список всех служб windows 10: Управление службами через CMD
Содержание
Как сохранить список служб в файл в Windows 10
Службы Windows представляют собой специальные приложения, работающие в фоновом режиме, не имеющие графического интерфейса и не взаимодействующие напрямую с пользовательским сеансом. Тем не менее, службы играют важную роль в работе операционной системы. Для просмотра запущенных и остановленных служб в Windows 10 используется встроенная оснастка с одноименным названием, запустить которую можно с помощью диалогового окошко «Выполнить», введя в него команду services.msc и нажав ввод.
Но иногда вместо просмотра служб в режиме реального времени может понадобиться сохранение их списка в текстовый файл для последующего изучения. К сожалению, встроенная оснастка управления службами не позволяет это сделать из графического интерфейса, но это ограничение легко обойти, воспользовавшись классической командной строкой или консолью PowerShell. Рассмотрим наиболее употребительные варианты сохранения служб в файл с помощью этих инструментов.
Командная строка
Для начала получим и сохраним только активные службы. Откройте классическую командную строку от имени администратора и выполните в ней следующую команду:
sc query type= service > "D:\services.log"Это действие сохранит список работающих служб в текстовый файл в корень диска D. Имя и путь сохранение отчета могут быть произвольными. Если нужно получить список остановленных служб, добавляем в команду ключ inactive:
sc query type= service state= inactive > "D:\services.log"В примере для сохранения отчета мы использовали формат LOG, но подойдет и более привычный TXT.
Однако и в том и в другом случае во избежание проблем с кодировкой просмотра отчета придется использовать программу Notepad++.
Так как Блокнот даже при изменении кодировки командой chcp 1251 отображает содержимое отчета некорректно.
PowerShell
Похожие результаты можно получить, используя консоль PowerShell, только синтаксис команды сохранения будет несколько иной.
Запустите консоль с повышенными привилегиями и выполните в ней команду следующего вида:
Get-Service | Where-Object {$_.Status -eq "Running"} | Out-File D:\services.logЭта команда сохраняет в лог работающие службы, если нужно получить список остановленных служб, меняем ключ Running на Stopped (см. скриншот).
Использование PowerShell имеет небольшое преимущество перед использованием командной строки, поскольку не вызывает проблем с кодировкой.
Наконец, вы можете сохранить в файл отчета все службы, и запущенные, и остановленные.
Для вывода в CMD остановленных служб мы использовали ключ inactive, теперь просто меняем его на all.
В консоли PowerShell для получения полного списка служб убираем часть команды в фигурных скобках.
Команда выглядит так: Get-Service | Out-File D:\services.log.
Вот и все дела.
как зайти в консоль и посмотреть список
Что такое службы в операционной системе
Службы Windows 10 — это программы, которые не имеют интерфейса и функционируют в фоновом режиме беспрерывно. Они предназначены для обеспечения работы файловой системы, управления сетевыми подключениями и звуком, взаимодействия с пользователем через интерфейс, а также выведения на экран необходимых параметров. Также они отвечают за безопасность и аутентификацию операционной системы.
Службы в Windows 10 — крайне важная опция ОС
К сведению! Короче говоря, службы — это связь между операционной системой и аппаратными комплектующими компьютера. При деактивации сервисов корректная и оптимизированная работа виндовс 10 невозможна.
Примеры служб, которыми оснащена Windows 10:
- Active Directory Service, или активный каталог, предназначен для корректной работы сетей.
 Она функционирует по умолчанию в фоновом режиме. Ею оснащено подавляющее большинство систем Microsoft Server;
Она функционирует по умолчанию в фоновом режиме. Ею оснащено подавляющее большинство систем Microsoft Server; - Routing and Remote Access Service, или служба удаленного доступа и маршрутизации. При помощи этого встроенного инструмента у каждого пользователя есть возможность создавать программные компоненты, которые способны управлять маршрутизацией и удаленный доступом. Именно этот сервис позволяет обозначить конкретный сетевой компьютер или ноутбук в роли сетевого маршрутизатора;
- Prefetch и Superfetch. Основная задача этих сервисов — оптимизация запуска операционной системы и встроенных/сторонних программ путем кэширования часто задействованных файлов в оперативную память компьютера. Функционируют в фоновом режиме и отслеживают наиболее часто используемые программы;
- Internet Connection Sharing, или общий доступ подключения к Интернету. Такая служба позволяет компьютер, имеющий выход в Глобальную сеть, использовать в качестве роутера (удаленной точки доступа). Передача данных может осуществляться через сотовую связь, широкополосный Ethernet или любой другой шлюз;
- Background Intelligent Transfer Service, или фоновая интеллектуальная служба передачи данных.
 С помощью этого сервиса налаживается взаимосвязь между компьютерами через полосы пропускания. При помощи сервиса существенно упрощается процесс дросселирования, асинхронной передачи пользовательских данных и приоритезацию. В поставке крупных апгрейдов и небольших обновлений виндовс этот сервис играет ключевую роль;
С помощью этого сервиса налаживается взаимосвязь между компьютерами через полосы пропускания. При помощи сервиса существенно упрощается процесс дросселирования, асинхронной передачи пользовательских данных и приоритезацию. В поставке крупных апгрейдов и небольших обновлений виндовс этот сервис играет ключевую роль; - Computer Browser Service. Этот встроенный сервис предназначен для поиска общих файлов на соседних компьютерах. Весь поток данных при этом обрабатывается на одном — Master Browser. Другие компьютеры для доступа к информации должны отправлять запрос на подключение к компьютеру-хосту по локальной сети или через Интернет;
- DNS Client Service, или сервис DNS-клиентов. Основное предназначение встроенного инструмента — обработка доменных имен в IP-адреса. Помимо этого, с его помощью удается локально кэшировать полученные потоки данных.
Разнообразие встроенных служб в Windows 10
Важно! Это основные службы Windows 10, но далеко не все. Отключение их неизбежно отрицательно отразится на работоспособности операционной системы в целом.
Отключение их неизбежно отрицательно отразится на работоспособности операционной системы в целом.
Существуют не менее семи способов, как открывать встроенные службы, и при необходимости некоторые из них включать и выключать.
Что не стоит отключать
Часть программ, записанных на жестком диске операционки, необходима для корректной работы персонального компьютера (стационарного, портативного) и взаимодействия ОС с периферийными устройствами – Windows Features Experience Pack.
Не стоит отключать следующие службы:
- утилиты, обеспечивающие печать файлов – работает со стандартным софтом, также обеспечивает взаимодействие некоторых смежных функций;
- приложения, работающие с файлами типов SMB, XPS, PDF, NET – работа с данными форматами производится не часто, но при возникновении неполадок сложно будет найти причину;
- программы, обеспечивающие работоспособность видео- и аудиофайлов. Внимание! Для взаимодействия некоторых программ можно использовать сторонние сервисы.
 Главное – перед удалением встроенных софтов убедиться в совместимости устанавливаемой утилиты и действующей операционной системы Виндовс;
Главное – перед удалением встроенных софтов убедиться в совместимости устанавливаемой утилиты и действующей операционной системы Виндовс; - PowerShell – инструмент, который позволяет работать с оболочкой внутренних компонентов ОС.
Как открыть службы в Windows 10 через диспетчер задач
Как открыть командную строку в Windows 8 — описание способов
В диспетчере задач каждый пользователь может ознакомиться с полным списком остановленных и выполняемых служб. Также через него можно перейти непосредственно в раздел управления системными программами. Включение служб через диспетчер задач осуществляется следующим образом:
- Одновременно зажимают клавиши «Ctrl + Shift + Esc».
- Если на экране отобразился диспетчер задач в свернутом виде, то дополнительно потребуется тапнуть на пункт «Подробнее».
- В следующем шаге пользователю остается перейти в раздел «Службы», затем «Открыть службы».
Обратите внимание! Если потребуется запустить, перезапустить или отключить определенную службу, то сделать это можно через диспетчер задач. Вовсе не обязательно заходить в раздел управления системными программными компонентами.
Вовсе не обязательно заходить в раздел управления системными программными компонентами.
Использование диспетчера задач для открытия служб в виндовс 10
Как зайти в службы Windows 10 через окно «Выполнить»
Как убрать затемнение экрана Windows 10 — описание способов
Любая системная программа может не иметь интерфейса, но название ей будет присвоено обязательно. У служб название «services.msc». Для запуска сервиса можно воспользоваться командной строкой. Инструкция проста и понята:
- Запустить на своем компьютере командную строку «Выполнить». Вызвать ее можно сочетанием клавиш «Win + R».
- В соответствующей форме прописать команду, которая соответствует названию программы без кавычек.
- Для перехода к искомому элементу осталось нажать на клавиатуре кнопку «Enter».
Запуск через командную строку
Контекстное меню панели задач
Ещё один удобный способ — переход к списку служб через контекстное меню панели задач. Вызвать его можно двумя способами:
Вызвать его можно двумя способами:
- Кликнуть правой кнопкой по меню «Пуск».
- Нажать сочетание клавиш Win+X.
В контекстном меню нет отдельного пункта «Службы». Зато есть ссылка на раздел «Управление компьютером», через который мы попадём в список системных приложений.
Воспользуемся этим разделом для перехода к списку служб
В левом меню выбираем раздел «Службы и приложения», после чего запускаем одноимённую программу.
Здесь тоже есть ссылка на список служб Windows 10
Готово, мы добрались до списка служб Windows 10.
Как найти службы в Windows 10 через управление компьютером
Как открыть ПДФ-файл на андроиде — описание всех способов
С выходом каждой новой операционной системы функциональность панели управления уменьшается, вся полезность достается подразделу «Параметры». Оснастка для управления служебными сервисами еще не была исключена. Попасть в раздел доступных встроенных служб через управление компьютером можно следующим образом:
- Открыть на своем компьютере «Панель управления».

- Из доступных опций тапнуть на режим просмотра «Категории».
- В следующем шаге нужно перейти в раздел «Система и безопасность».
- Вывести на экран подраздел «Администрирование» и запустить встроенную программу «Службы».
Запуск программы через панель управления
Запуск файла
Как и у любого приложения, у «Служб» есть файл, при запуске которого открывается оснастка для управления системными компонентами. Найти его можно в папке C:\Windows\System32.
Этот файл отвечает за переход к списку служб Windows 10
Можно перейти в этот каталог через «Компьютер» или запустить «Проводник» и вставить в адресную строку значение C:\Windows\System32. Системная папка открыта для просмотра, поэтому проблем с нахождением файла services.msc не будет.
Как включить службы Windows 10 через поиск Windows
Если пользователь не знает точного названия программы и где она находится, то универсальный способ — воспользоваться системным поиском. Запустить его на компьютере можно несколькими способами:
Запустить его на компьютере можно несколькими способами:
- нажать на «Пуск» (расположен в нижнем левом углу экрана) и тапнуть на лупу, которая будет отображаться в выпадающем списке;
- на клавиатуре одновременно зажать клавиши «Win + S».
И в первом, и во втором случае на экране отобразится окно встроенного поиска. В поисковую строку достаточно ввести запрос «службы», и в поле «Лучшее соответствие» будут отображаться все результаты поисков.
Важно! Войти и открыть службы можно от имени администратора.
Использование строки поиска ОС для открытия встроенных служб
Не работает окно компонентов
Инструкции для активации и деактивации задействованных элементов Виндовса несложные, но в процессе обработки запросов могут появиться некоторые неисправности. Например:
- вместо списка компонентов отображается пустое окно – в таком случае необходимо предоставить текущему пользователю больше прав или завершить настройки через профиль с правами Администратора;
- после установки компоненты не отображаются в общем перечне или не устанавливаются – можно попробовать отключить все пункты и перезагрузить устройство.
 Затем включить нужный и отключенные, запустить перезагрузку и проверить результат.
Затем включить нужный и отключенные, запустить перезагрузку и проверить результат.
Выяснить, что помешало установке, удается не всегда. В некоторых ситуациях необходима дополнительная проверка антивирусником или процедура восстановления Виндовса (откат до рабочей версии с помощью предварительно созданной точки).
Отключение и включение внутренних компонентов операционной системы Виндовс выполняется через Панель управления или раздел «Параметры». Важно работать от имени и с правами Администратора, заранее изучать отключаемые службы.
Список служб Windows 10 — ClearConfig
Служба маршрутизатора AllJoyn — AllJoyn является компонентом AllSeen Alliance, управляемого Linux Foundation, для обеспечения «Интернета вещей» с устройствами, взаимодействующими друг с другом. Windows 10, безусловно, хочет иметь в этом будущее, поэтому служба позволяет ей взаимодействовать с другими устройствами AllJoyn для домашней автоматизации и многих других будущих задач, связанных с IoT.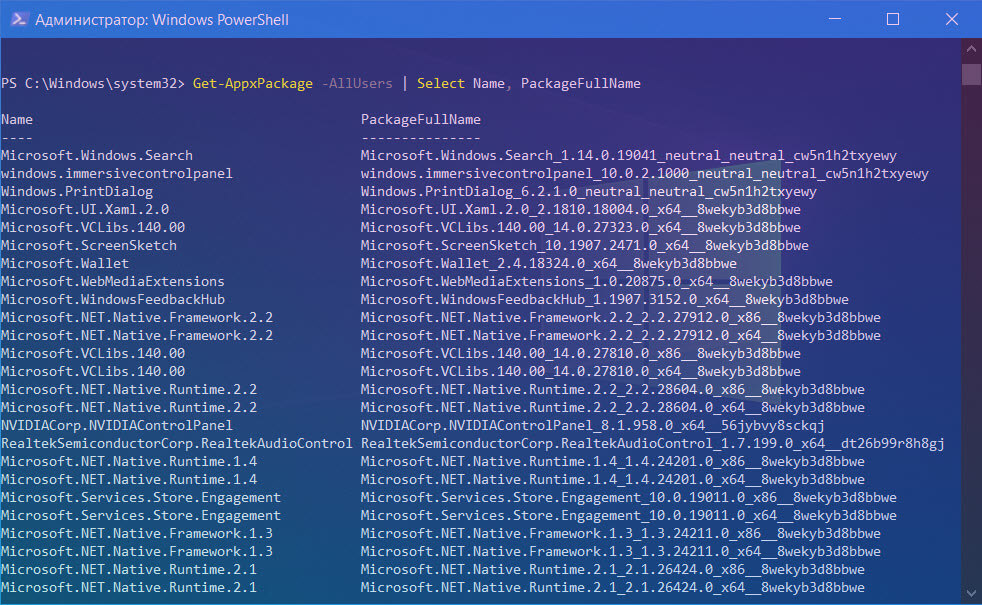
Служба Andrea RT Filters – Sigmatel использует службу Andrea ST Filters в основном для шумоподавления. (в основном компьютеры HP)
Готовность приложений — готовит приложения к использованию при первом входе пользователя на этот компьютер и при добавлении новых приложений.
Служба развертывания AppX — обеспечивает поддержку инфраструктуры для развертывания приложений Магазина. Эта служба запускается по запросу, и если она отключена, приложения Магазина не будут развернуты в системе и могут работать неправильно.
Автоматическое обновление часовых поясов — хотя вы можете установить часовой пояс вручную, используя раскрывающиеся параметры часового пояса, теперь вы можете позволить Windows 10 делать это автоматически.
Сервер громкой связи Bluetooth — Объединяет стек Bluetooth, за исключением профиля громкой связи (HFP) и профиля удаленного управления аудио/видео.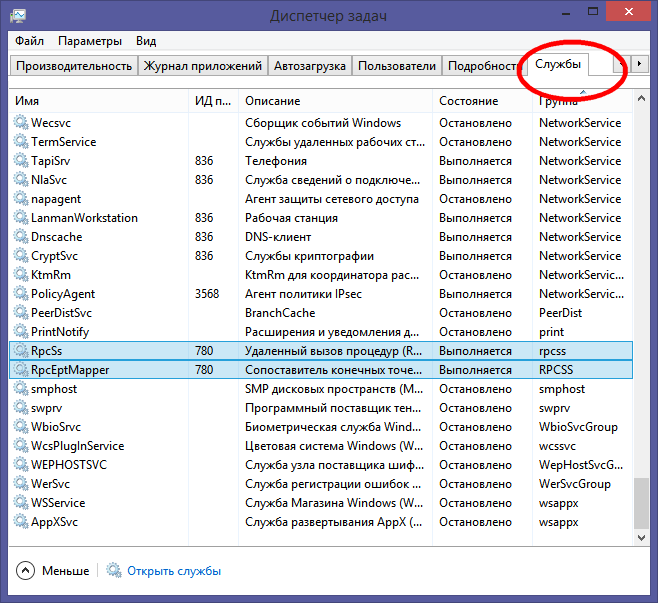 Переносит драйверы Bluetooth для обновления Windows 7 / 8.1 до 10 и разрешает/блокирует соединения и сопряжения на основе поддерживаемых профилей.
Переносит драйверы Bluetooth для обновления Windows 7 / 8.1 до 10 и разрешает/блокирует соединения и сопряжения на основе поддерживаемых профилей.
Служба клиентских лицензий — часть Магазина Windows, начиная с Windows 8.1, требуется для всех служб Магазина Windows
Служба платформы подключенных устройств — Связана с Xbox и другими службами, связанными с мультимедиа, такими как сенсорные устройства.
Взаимодействие с подключенными пользователями и телеметрия — Ранее называлась Служба диагностического отслеживания (отслеживание информации о пользователе), теперь переименована в CUE&T. Отправляет информацию о пользователе обратно в Microsoft.
Контактные данные — Управляет вашей контактной информацией для таких приложений, как Mail, Skype и т. д.
Core Messaging — позволяет отправлять и получать сообщения SMS/MMS на сотовые телефоны, интегрирует телефонные приложения и Skype.
Служба обмена данными — Делится личной информацией из календарей, событий или другой подобной контактной информацией в учетных записях Microsoft.
Служба публикации сбора данных — во многом похожа на службу обмена данными, но собирает информацию с локальных и удаленных учетных записей.
Оптимизация доставки – Загрузка и обновление приложений и окон с ПК в локальной сети и в Интернете.
Служба сопоставления устройств — Служит основой для подключения и сопряжения как проводных, так и беспроводных устройств с Windows.
Служба установки устройства — Автоматически устанавливает и удаляет информацию о драйвере устройства с минимальным вмешательством пользователя или без него.
Служба регистрации управления устройствами — Часть учетной записи компьютера службы Active Directory для сертификатов машин, регистрирует и регистрирует устройства.
Диспетчер настройки устройств — Каждую ночь проверяет Центр обновления Windows на наличие обновлений драйверов устройств и постоянно обновляет Windows.
DevQuery Background Discovery Broker — работает в фоновом режиме, позволяет приложениям обнаруживать подключенные устройства.
Загрузить Maps Manager — используется для обновления карт через встроенное картографическое приложение и передачи информации о местоположении.
Встроенный режим — Доступ к приложениям при использовании устройства, а также активация других функций, таких как фоновые задачи, которые могут выполняться вечно. (IoT)
Служба управления корпоративными приложениями — управляет приложениями из магазина и не из магазина как часть собственных (MDM) возможностей управления мобильными устройствами. Новым в Windows 10 является возможность инвентаризации всех ваших приложений.
Служба истории файлов — Создает резервные копии папок «Документы», «Музыка», «Изображения», «Видео» и «Рабочий стол», а также OneDrive для автономного использования.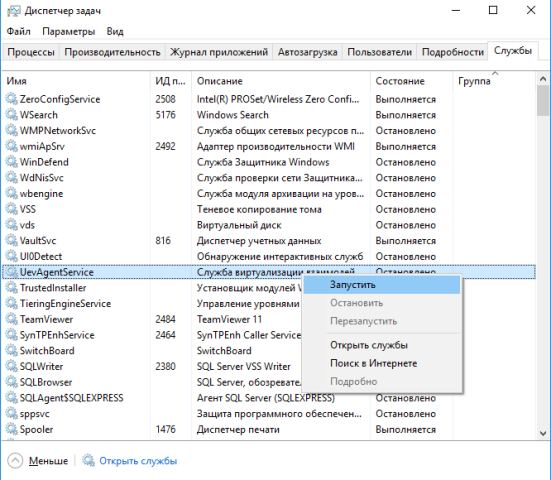
Служба хоста HV — Часть служб гипервизора для размещения виртуальных машин.
Hyper-V — гипервизор контролирует все аспекты виртуальных машин на компьютерах с Windows 10. (Я перефразирую здесь, существует множество служб Hyper-V.)
Служба инфракрасного монитора — Обнаруживает другие инфракрасные устройства, находящиеся в пределах досягаемости, и запускает приложение для передачи файлов.
Диспетчер локальных сеансов — Базовая служба Windows, которая управляет локальными сеансами пользователей.
Служба обмена сообщениями — Позволяет приложениям, работающим в разное время, обмениваться данными через разнородные сети и системы, которые могут быть временно отключены.
Стандартная служба сбора данных Microsoft (R) Diagnostic Hub — Трассировка событий для Windows обеспечивает повышение производительности и анализ приложений путем регистрации информации о приложениях, пользователях и событиях ядра.
Помощник по входу в учетную запись Microsoft — Предоставляет услугу входа конечного пользователя для учетных записей с поддержкой Microsoft.
Microsoft Passport — Управление и проверка информации о пользователях и бизнес-аккаунтах с использованием двухфакторной аутентификации.
Контейнер Microsoft Passport — Управляет локальными ключами удостоверения пользователя, используемыми для проверки подлинности пользователей поставщиками удостоверений.
Дисковые пространства Microsoft — Помогает защитить ваши данные от сбоев дисков и со временем увеличить объем хранилища при добавлении дисков на ПК. Вы можете использовать дисковые пространства для группировки двух или более дисков в пуле носителей, а затем использовать емкость из этого пула для создания виртуальных дисков, называемых дисковыми пространствами.
Служба маршрутизатора SMS Microsoft Windows — SMS активирует узел службы рабочего процесса, который создает хранилище экземпляров (например, хранилище экземпляров рабочего процесса SQL) и вызывает метод в хранилище для загрузки экземпляра службы рабочего процесса из хранилища экземпляров в память. .
.
Автоматическая настройка устройств, подключенных к сети — Автоматически подключается к локальным сетям, используя сетевое обнаружение, и устанавливает соответствующие устройства. Доступ к ним можно получить в разделе «Изменить дополнительные параметры общего доступа».
Посредник сетевых подключений — Посредники соединений, позволяющие приложениям Магазина Windows получать уведомления
Оптимизация дисков — Современная переименованная версия дефрагментатора диска.
Телефонная служба — Позволяет пользователям Cortana для Android получать уведомления о пропущенных вызовах на ПК.
Служба управления радио — Это дополнительная поддержка управления Bluetooth для таких вещей, как режим полета в Windows 10
Розничная демонстрационная служба — Используется во время распродаж в магазине только в рекламных целях.
Sensor Data Service — Унифицированный сенсорный интерфейс и универсальный драйвер для Windows 10, который будет поддерживать множество датчиков окружающей среды, биометрических данных, приближения, здоровья и движения
Sensor Monitoring Service — Отслеживает различные датчики, чтобы предоставлять данные и адаптироваться к состоянию системы и пользователя.
Служба датчиков — Управление различными функциями датчиков и простой ориентацией устройства.
Shared PC Account Manager — Оптимизирует Windows 10 для сценариев совместного использования, таких как зоны приземления на предприятии и временное использование клиентами в розничной торговле.
Обнаружение аппаратного обеспечения оболочки — Служба отвечает за функции автозапуска.
Служба перечисления смарт-карт — Создает узлы программных устройств для всех доступных считывателей смарт-карт.
Spot Verifier — Служба предоставляет возможности точечной проверки повреждения диска
Служба репозитория состояний — Обеспечивает необходимую инфраструктурную поддержку модели приложения. (API)
Фото, события захвата изображения – Приложения могут запускаться с помощью кнопки сканирования сканера нажатием кнопки события
Служба хранения — Предоставляет реальную информацию, которую вы можете использовать, и инструменты, которые позволяют вам увидеть, что занимает пространство, и даже позволяют вам освободить часть его.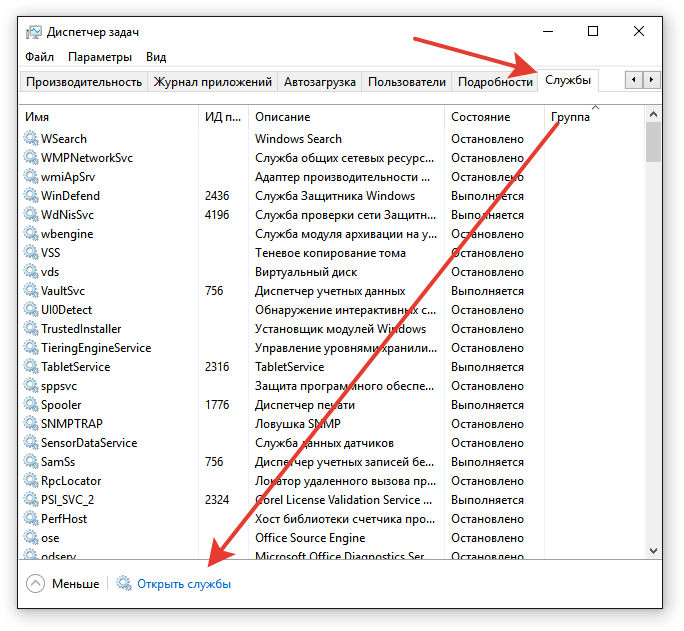
Управление уровнями хранения — Автоматическое продвижение или понижение данных между различными уровнями устройств хранения и носителей
Хост синхронизации — Эта служба синхронизирует почту, контакты, календарь и различные другие пользовательские данные
Система Брокер событий – Координирует выполнение фоновой работы для приложения WinRT
Сервер модели данных плитки — контролирует и координирует плитки в меню «Пуск» Windows
Посредник времени — Обновленная версия службы разрешения (например, доступ к вашим фотографиям) и информирование пользователя о том, разрешено ли это.
Обслуживание сенсорной клавиатуры и панели рукописного ввода — Обеспечивает работу сенсорной клавиатуры и панели рукописного ввода с помощью пера и чернил.
Служба Update Orchestrator для Центра обновления Windows — Запускает службы обновления Windows и отвечает за перезагрузку после обновлений. и другой контент.
и другой контент.
Хранилище пользовательских данных — Обеспечивает хранение структурированных пользовательских данных, включая контактную информацию, календари, сообщения и другой контент.
Диспетчер пользователей — Система управления учетными записями пользователей и группами Windows
WalletService — Содержит конфиденциальную информацию для электронных платежей, такую как информация о кредитной карте несколько подключений из приложений и обмен видеоданными с камеры с каждым подключенным приложением
Диспетчер подключений Windows — Автоматическое управление подключением принимает решения о подключении, анализируя интерфейсы Ethernet, Wi-Fi и мобильного широкополосного доступа. Эти решения приводят к автоматическим действиям по подключению и отключению на интерфейсах Wi-Fi и мобильного широкополосного доступа
Служба предварительной оценки Windows — Позволяет участникам программы предварительной оценки Windows использовать и развертывать предварительный код на своих тестовых компьютерах.
Служба диспетчера лицензий Windows.
Служба точки доступа Windows Mobile — Предоставляет возможность совместного использования сотового подключения для передачи данных с другим устройством
Системная служба push-уведомлений Windows — Позволяет сторонним разработчикам отправлять всплывающие уведомления, плитки, значки и необработанные обновления из их собственной облачной службы.
Рабочие папки — F или файловые серверы под управлением Windows Server, предоставляющие пользователям согласованный способ доступа к своим рабочим файлам со своих ПК и устройств
Xbox Live Auth Manager — Предоставляет службы проверки подлинности и авторизации для взаимодействия с Xbox Live .
Xbox Live Game Save — Если у вас более одной консоли Xbox 360 или вы хотите играть на игры в доме друга, вы можете хранить свои сохраненные игры в облаке
Сетевая служба Xbox Live — Сетевой протокол, который используется для установления безопасной связи между клиентами и серверами, а также для облегчения подключения между устройствами за маршрутизаторами, которые использовать преобразование сетевых адресов (NAT).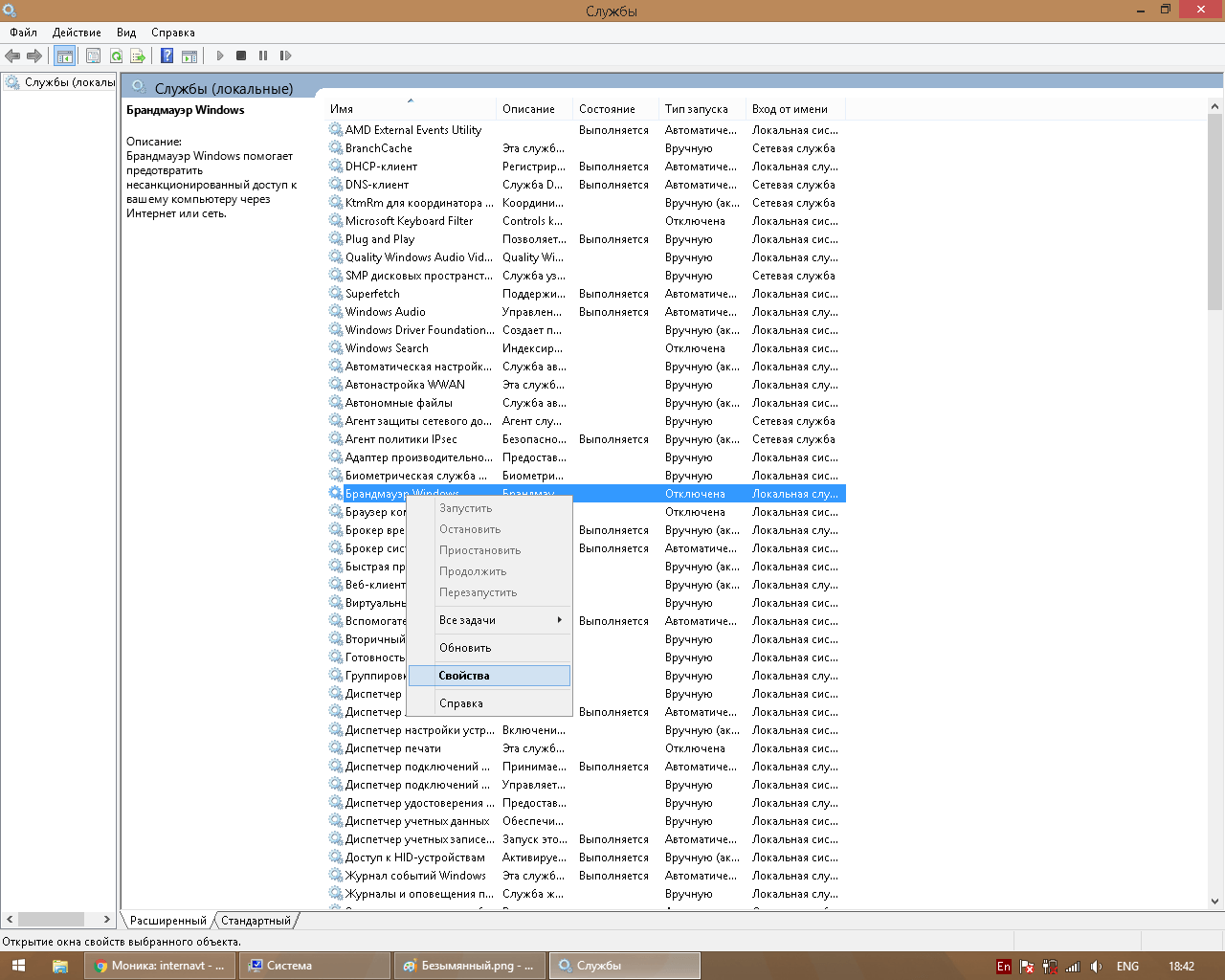
Примерно так:
Нравится Загрузка…
Как получить список всех служб Windows с помощью PowerShell или командной строки
Помогает быстро диагностировать любые проблемы
Запущенные приложения, которые вы видите на экране, представляют собой лишь часть того, что происходит в Windows. Множество фоновых процессов, от управления драйверами устройств до обеспечения безопасности, поддерживает работоспособность ПК с Windows.
Для любого системного администратора, управляющего несколькими компьютерами, важно иметь возможность просматривать состояние этих важных служб. Подход диспетчера задач слишком медленный для этого, и вы не можете автоматизировать его с помощью сценария.
Содержание
Решение? Инструменты командной строки. Используя командную строку или PowerShell, вы можете быстро получить информацию о работающих службах Microsoft, работающих в системе, что поможет вам быстро диагностировать любые проблемы.
Список служб Windows в командной строке
Хотя командная строка не так гибка и мощна, как Windows PowerShell, она по-прежнему является отличным инструментом для системных администраторов. Вы можете использовать команду queryex , чтобы получить статус как активных, так и отключенных служб, а затем использовать команду taskkill для завершения надоедливых процессов.
Вы можете использовать команду queryex , чтобы получить статус как активных, так и отключенных служб, а затем использовать команду taskkill для завершения надоедливых процессов.
- Чтобы использовать команду queryex, запустите командную строку от имени администратора. Вы можете найти приложение, выполнив поиск cmd в меню «Пуск».
- Существует множество способов использования команды sc queryex. Тип и состояние — два наиболее часто используемых параметра. Например, введите следующую команду для просмотра всех процессов Windows:
sc queryex type=service state=all
- Представление по умолчанию может быть немного сложным. Вы можете отображать только имена процессов, чтобы упростить разбор списка:
sc queryex type=service state=all | find /i «SERVICE_NAME:»
- По умолчанию команда выводит список всех активных процессов. Чтобы найти неактивные, измените параметр состояния:
sc queryex type=service state=inactive
- Вы также можете запросить состояние определенного процесса по его имени.
 Это невероятно полезно для системных администраторов, поскольку они могут настроить пакетные файлы для одновременной проверки множества процессов. Вот пример:
Это невероятно полезно для системных администраторов, поскольку они могут настроить пакетные файлы для одновременной проверки множества процессов. Вот пример:
sc query DeviceInstall
Список служб Windows в PowerShell
PowerShell предназначен для использования в качестве специальной оболочки командной строки для современной Windows. Таким образом, он обеспечивает доступ практически ко всем компонентам операционной системы с помощью команд, и службы Windows не являются исключением.
Преимущество PowerShell в том, что его можно легко автоматизировать. Все команды PowerShell могут быть скомпилированы в сложные сценарии, что позволяет без проблем настраивать задачи системного администрирования на нескольких ПК.
- Начните с открытия PowerShell. Вы можете найти его в меню «Пуск»; просто убедитесь, что вы запускаете экземпляр с повышенными правами (т. е. от имени администратора).
- Самая простая команда для вывода списка служб Windows в PowerShell — Get-Service .
 Он показывает все службы на вашем компьютере, а также их статус и имена. Единственная проблема заключается в том, что список услуг может быть довольно длинным.
Он показывает все службы на вашем компьютере, а также их статус и имена. Единственная проблема заключается в том, что список услуг может быть довольно длинным.
- При использовании Get-Service рекомендуется экспортировать список в текстовый файл. Вы можете сделать это с помощью пайпов, например:
Get-Service | Out-File «C:\logs\All_Services.txt»
- Чтобы узнать статус конкретной службы, выполните команду Get-Service с именем службы. Вы можете запросить статус нескольких процессов, разделив их имена запятыми.
Get-Service CryptSvc, COMSysApp
- Каналы также можно использовать для объединения командлета Get-Service с функцией Where-Object и фильтрации результатов по состоянию. Следующая команда иллюстрирует это, получая все запущенные службы:
Get-Service | Where-Object {$_.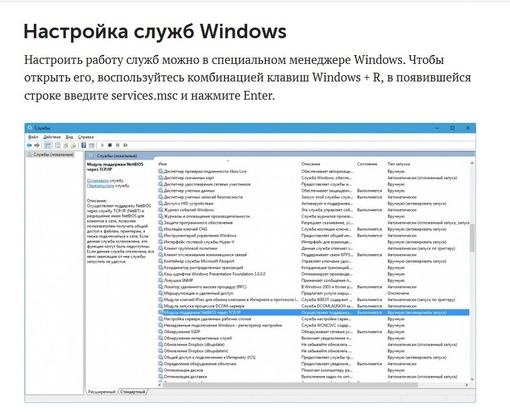 Status -EQ «Выполняется»}
Status -EQ «Выполняется»}
Проверка зависимостей службы
Любой сложный процесс разбит на несколько взаимозависимых служб. Вот почему часто недостаточно просто получить статус той или иной услуги. Вам также необходимо проверить статус служб, от которых зависит служба.
- Для просмотра служб, требуемых определенной службой, используйте флаг -RequiredServices с 9Командлет 0003 Get-Service . Вот пример:
Get-Service -Name CryptSvc –RequiredServices
- Аналогичным образом, чтобы получить список служб, зависящих от конкретной службы, воспользуйтесь флагом -DependentServices .
Get-Service -Name CryptSvc -DependentServices
Эти два флага имеют решающее значение при написании сценариев для автоматического запуска или остановки служб Windows, поскольку они позволяют отслеживать все службы, связанные с затронутой службой.
Список служб Windows на удаленных компьютерах
Метод PowerShell не ограничивается локальными компьютерами. Вы также можете использовать командлет Get-Service с тем же синтаксисом, что описан выше, для запроса процессов удаленных компьютеров. Просто добавьте в конце флаг -ComputerName , чтобы указать, с какого удаленного компьютера следует получать информацию.
Вот пример:
get-service CryptSvc -ComputerName Workstation7
Управление службами Windows в PowerShell
Получение состояния служб — не единственное, что вы можете сделать в Windows PowerShell. Как полноценная среда сценариев, она предоставляет сценарии, альтернативные всем параметрам графического интерфейса.
Командлеты Powershell могут останавливать, запускать, перезапускать или даже изменять службы. В сочетании с автоматизированными командами Get-Service сценарии PowerShell могут быть написаны для полной автоматизации повседневных задач управления системой.
- Помимо запроса состояния служб, вы также можете использовать PowerShell для управления ими. Запуск или остановка служб может быть выполнена с помощью одной команды, требующей только имени службы. Например, вот как вы можете остановить службу:
Stop-Service -Name Spooler
- Запуск службы происходит аналогично:
Start-Service -Name Spooler
- Если служба работает неправильно, вы также можете перезапустить его :
Restart-Service -Name Spooler
- Существует также командлет Set-Service, который можно использовать для изменения свойств службы. Здесь отключаем автоматический запуск службы диспетчера очереди печати:
Set-Service ‘Spooler’ -StartupType Disabled
Как лучше всего составить список служб Windows?
Независимо от того, используете ли вы Windows 10 или Windows Server, возможность просмотра списка всех служб Windows может быть удобной. Вы можете диагностировать проблемы с критическими функциями системы или остановить ненужные службы Microsoft для повышения производительности.
Вы можете диагностировать проблемы с критическими функциями системы или остановить ненужные службы Microsoft для повышения производительности.
Для этой цели лучше всего подходит PowerShell. Хотя вы можете получить список служб в командной строке, дополнительные функции, предоставляемые PowerShell, более полезны.
Вы можете использовать командлеты PowerShell для получения статуса службы процессов Windows, фильтруя их по статусу или другим параметрам. Также легко определить зависимые службы и запустить или остановить их по мере необходимости.
‘;
document.getElementsByClassName(«post-ad-top»)[0].outerHTML = »;
tocEl.outerHTML = tocHTML + новыйHTML;
}
Левин Рой — инженер-программист, который любит писать о технологиях. Будь то советы и рекомендации по Windows или подробные руководства по разработке приложений, Левин использует свой практический опыт и технические навыки для создания статей, которые помогут решить сложные проблемы.
 Она функционирует по умолчанию в фоновом режиме. Ею оснащено подавляющее большинство систем Microsoft Server;
Она функционирует по умолчанию в фоновом режиме. Ею оснащено подавляющее большинство систем Microsoft Server;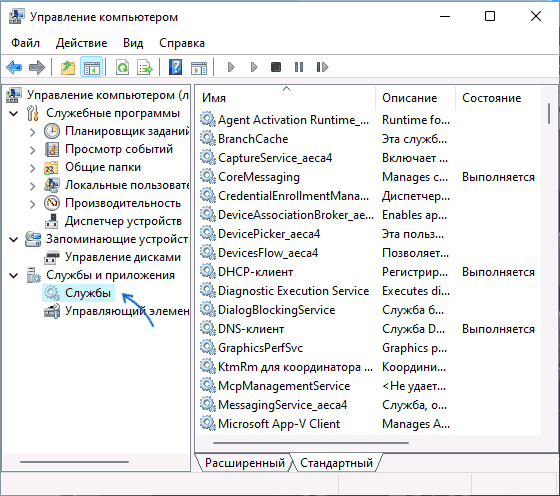 С помощью этого сервиса налаживается взаимосвязь между компьютерами через полосы пропускания. При помощи сервиса существенно упрощается процесс дросселирования, асинхронной передачи пользовательских данных и приоритезацию. В поставке крупных апгрейдов и небольших обновлений виндовс этот сервис играет ключевую роль;
С помощью этого сервиса налаживается взаимосвязь между компьютерами через полосы пропускания. При помощи сервиса существенно упрощается процесс дросселирования, асинхронной передачи пользовательских данных и приоритезацию. В поставке крупных апгрейдов и небольших обновлений виндовс этот сервис играет ключевую роль;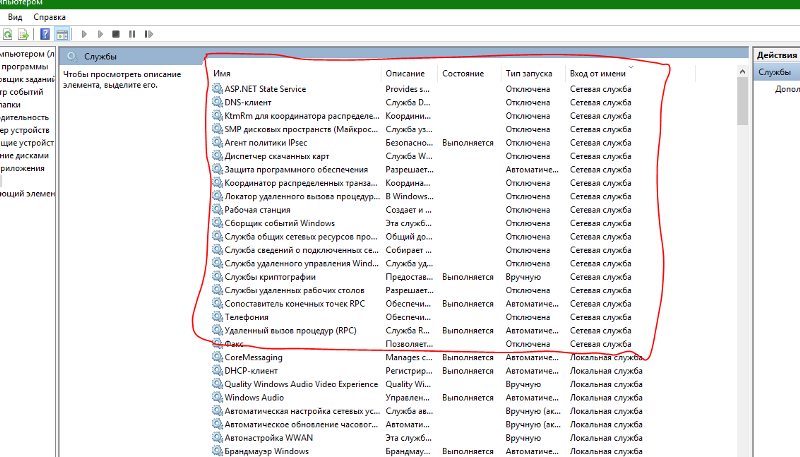 Главное – перед удалением встроенных софтов убедиться в совместимости устанавливаемой утилиты и действующей операционной системы Виндовс;
Главное – перед удалением встроенных софтов убедиться в совместимости устанавливаемой утилиты и действующей операционной системы Виндовс;
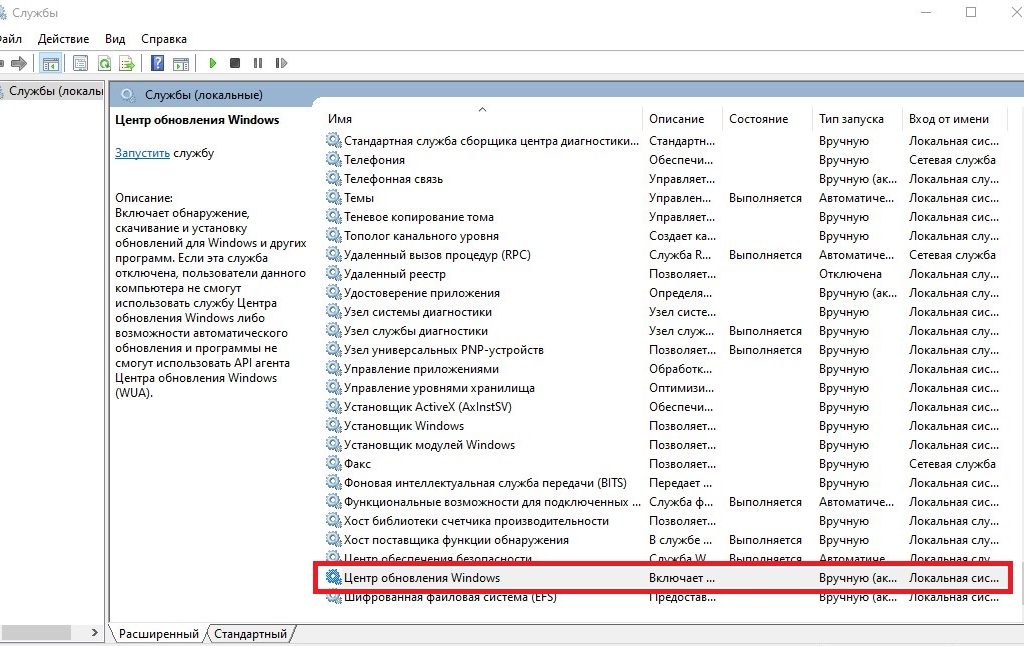 Затем включить нужный и отключенные, запустить перезагрузку и проверить результат.
Затем включить нужный и отключенные, запустить перезагрузку и проверить результат. Это невероятно полезно для системных администраторов, поскольку они могут настроить пакетные файлы для одновременной проверки множества процессов. Вот пример:
Это невероятно полезно для системных администраторов, поскольку они могут настроить пакетные файлы для одновременной проверки множества процессов. Вот пример: Он показывает все службы на вашем компьютере, а также их статус и имена. Единственная проблема заключается в том, что список услуг может быть довольно длинным.
Он показывает все службы на вашем компьютере, а также их статус и имена. Единственная проблема заключается в том, что список услуг может быть довольно длинным.