Sql access sql server: Подключение Access к SQL Server
Содержание
Как импортировать базу данных SQL Server в Access 2016
Access 2016 предоставляет мастер, который поможет вам импортировать базу данных SQL Server в Access.
Вы можете импортировать всю базу данных SQL Server или ее часть в базу данных Access. При импорте базы данных в Access фактически создается копия объектов базы данных и ее данных. Таким образом, любые обновления, которые вы делаете в Access, , а не , отражаются в исходной базе данных SQL Server. Вы можете обновлять данные и объекты, и это не повлияет на исходную базу данных.
Если вам нужно, чтобы все изменения данных отражались в исходной базе данных, вам нужно вместо этого создать связанные таблицы с SQL Server. Это позволит вам обновлять данные в исходной базе данных. Однако вы не сможете изменить определения таблиц из Access. Любые структурные изменения должны выполняться на стороне SQL Server.
Ниже приведено пошаговое руководство по импорту базы данных SQL Server в Access 2016 (и созданию нового источника данных в процессе).
Запустить мастер импорта/связывания
Щелкните База данных ODBC в группе Импорт и связывание на вкладке Внешние данные на ленте.
Выберите опцию «Импорт»
Выберите Импортируйте исходные данные в новую таблицу в текущей базе данных , затем нажмите OK .
Выберите источник данных
Этот экран запрашивает источник данных. Вы можете либо создать новый источник данных, либо предоставить сведения о существующем.
Если у вас уже есть источник данных для SQL Server, перейдите к шагу 12.
В противном случае вам потребуется создать здесь источник данных.
В этом примере мы создадим новый источник данных.
Чтобы создать источник данных, нажмите New... .
Выберите драйвер
Выберите SQL Server из списка драйверов, затем нажмите Далее > .

Следующие шаги могут незначительно отличаться в зависимости от программного обеспечения, установленного на вашем компьютере.
Введите имя источника данных
Введите имя источника данных, к которому вы хотите сохранить подключение (или перейдите к местоположению с помощью кнопки Обзор... ), затем нажмите Далее > .
Создайте только что настроенный источник данных
Просмотрите информацию и нажмите Готово .
Мастер «Создать новый источник данных для SQL Server»
Нам все еще нужно предоставить дополнительные сведения о нашем подключении к SQL Server.
Введите описание источника данных, выберите SQL Server, к которому вы хотите подключиться, затем нажмите Далее > .
Если база данных находится на том же сервере, вы можете выбрать (локальный) .
Выберите метод аутентификации
Выберите либо Проверка подлинности Windows NT , либо Проверка подлинности SQL Server , затем щелкните Далее > .

Конфигурация клиента
Нажмите Конфигурация клиента , если вы хотите, чтобы подключение использовало сетевую библиотеку, отличную от сетевой библиотеки клиента по умолчанию.
Также используйте эту опцию, если для успешного соединения необходимо указать фактический сетевой адрес сервера. Например, при использовании сетевой библиотеки TCP/IP может потребоваться указать порт и адрес сокета сервера. Если экземпляр SQL Server прослушивает альтернативный именованный канал, вы должны указать имя канала в расширенной записи.
Установить базу данных по умолчанию
Измените базу данных по умолчанию на фактическую базу данных, содержащую таблицы/представления, на которые вы хотите связать.
При необходимости измените любые другие настройки.
Щелкните Далее > .
При выборе идентификаторов ANSI в кавычках SQL Server применяет правила ANSI в отношении кавычек.
 Двойные кавычки можно использовать только для идентификаторов, таких как имена столбцов и таблиц. Строки символов должны быть заключены в одинарные кавычки.
Двойные кавычки можно использовать только для идентификаторов, таких как имена столбцов и таблиц. Строки символов должны быть заключены в одинарные кавычки.Выбор пустых значений ANSI, дополнений и предупреждений указывает, что при подключении драйвера SQL Server будут установлены параметры
ANSI_NULLS,ANSI_WARNINGSиANSI_PADDINGS.ANSI_NULLSтребует, чтобыIS NULLилиIS NOT NULLиспользовались для всех сравнений NULL. Синтаксис Transact-SQL= NULLне поддерживается.ANSI_WARNINGSуказывает, что SQL Server выдает предупреждающие сообщения для условий, которые нарушают правила ANSI, но не нарушают правила Transact-SQL.ANSI_PADDINGуказывает, что конечные пробелы в значениях varchar и конечные нули в значениях varbinary не обрезаются автоматически.Укажите любые дополнительные параметры
При необходимости измените любые настройки, затем нажмите Готово .

Проверьте настройки источника данных ODBC
Просмотрите сводку, затем нажмите OK .
Вы можете (необязательно) щелкнуть Test Data Source... сначала, чтобы проверить, будет ли он работать.
Выберите источник данных
Теперь мы вернулись к исходному диалоговому окну, в котором нам предлагается выбрать источник данных.
Теперь у нас есть файл DSN, поэтому мы можем продолжить работу и подключиться к SQL Server.
Убедитесь, что папка файла DSN выбрана рядом с Посмотрите и файл DSN вводится рядом с Имя DSN , затем нажмите OK .
Выберите, какие таблицы/представления добавить в Access
Мастер отображает таблицы и представления из SQL Server, чтобы вы могли выбрать те, которые вам нужны.
Выберите все таблицы и/или представления, которые вы хотите импортировать в Access, затем нажмите OK .

Выберите уникальный идентификатор
Этот экран отображается только в том случае, если Access не может найти уникальный идентификатор для таблицы.
Если Access не может определить, какое поле или поля однозначно идентифицируют таблицу или представление, вам будет предложено установить уникальный идентификатор для этой таблицы.
Выберите поля, которые однозначно идентифицируют каждую запись, затем нажмите ОК .
Вам нужно будет сделать это для каждой таблицы, уникальный идентификатор которой не может быть идентифицирован.
Этот шаг установит выбранные поля в качестве первичных ключей в Access. Вы можете убедиться в этом, просмотрев таблицу в представлении «Дизайн» позже.
Закрыть или сохранить шаги импорта
Импорт завершен. Вы можете либо закрыть мастер, либо сохранить шаги импорта, чтобы потом запустить тот же импорт, не выполняя все шаги мастера.
Чтобы закрыть мастер, нажмите Close .

Чтобы сохранить шаги импорта, нажмите Сохранить шаги импорта , введите имя и описание, при необходимости выберите Создать задачу Outlook , затем нажмите Сохранить импорт .
Результат
Импортированные таблицы теперь отображаются в левой области навигации.
Имена таблиц имеют префикс имени схемы из базы данных SQL Server. Например, в SQL Server таблица может быть 9.0019 Application.Cities , тогда как импортированная таблица будет называться Application_Cities .
Теперь база данных импортирована из SQL Server. Теперь вы можете вносить любые изменения в базу данных в Access, не затрагивая исходную базу данных в SQL Server.
Как связать базу данных Access с SQL Server в Access 2016
Вы можете хранить данные в базе данных SQL Server, а затем связываться с SQL Server из Access 2016, чтобы выполнять запросы, отчеты и даже вставлять/обновлять данные.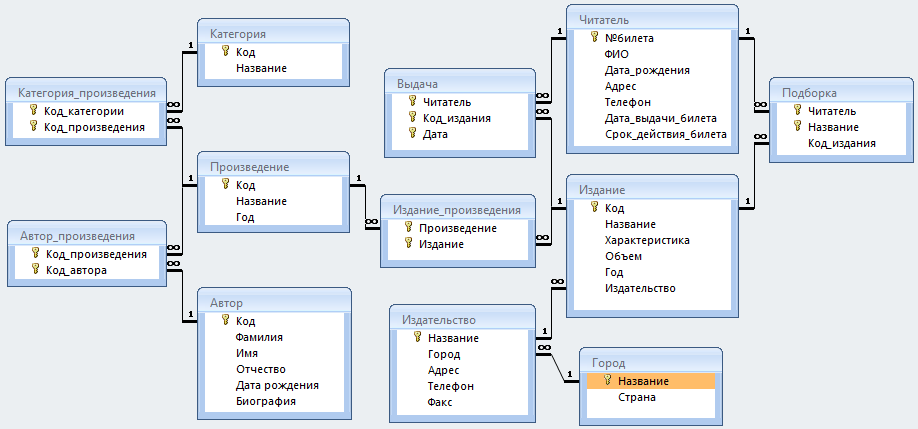
Связывание с базой данных SQL Server из Access мало чем отличается от создания связанной таблицы с серверной базой данных Access.
SQL Server — более надежная система управления базами данных, чем Access. Однако у Access есть определенные преимущества перед SQL Server, например, возможность легко создавать формы и отчеты — даже одним щелчком мыши.
Кроме того, если пользователи хорошо обучены работе с Access, но не с SQL Server, и нет планов переучивать их для использования SQL Server, использование Access в качестве внешнего интерфейса и SQL Server в качестве внутреннего может иметь большой смысл.
Ниже приведено пошаговое руководство по подключению к SQL Server из Access 2016 (и созданию нового файла источника данных в процессе).
Запустить мастер импорта/связывания
Щелкните База данных ODBC в группе Импорт и связывание на вкладке Внешние данные на ленте.
Выберите опцию «Ссылка»
Выберите Связать с источником данных, создав связанную таблицу , затем нажмите ОК .

Выберите источник данных
Этот экран запрашивает источник данных. Вы можете либо создать новый источник данных, либо предоставить сведения о существующем.
Если у вас уже есть источник данных для SQL Server, перейдите к шагу 12.
В противном случае вам потребуется создать здесь источник данных.
В этом примере мы создадим новый источник данных.
Чтобы создать источник данных, нажмите New... .
Выберите драйвер
Выберите SQL Server из списка драйверов, затем нажмите Далее > .
Следующие шаги могут незначительно отличаться в зависимости от программного обеспечения, установленного на вашем компьютере.
Введите имя источника данных
Введите имя источника данных, к которому вы хотите сохранить подключение (или перейдите к местоположению с помощью кнопки Обзор... ), затем нажмите Далее > .

Создайте только что настроенный источник данных
Просмотрите информацию и нажмите Готово .
Мастер «Создать новый источник данных для SQL Server»
Мы еще не совсем закончили. Нам все еще нужно предоставить некоторые дополнительные сведения о нашем подключении к SQL Server.
Введите описание источника данных, выберите SQL Server, к которому вы хотите подключиться, затем нажмите Далее > .
Если база данных находится на том же сервере, вы можете выбрать (локальный) .
Выберите метод аутентификации
Выберите либо Проверка подлинности Windows NT , либо Проверка подлинности SQL Server , затем щелкните Далее > .
Конфигурация клиента
Нажмите Конфигурация клиента , если вы хотите, чтобы подключение использовало сетевую библиотеку, отличную от сетевой библиотеки клиента по умолчанию.

Также используйте эту опцию, если для успешного соединения необходимо указать фактический сетевой адрес сервера. Например, при использовании сетевой библиотеки TCP/IP может потребоваться указать порт и адрес сокета сервера. Если экземпляр SQL Server прослушивает альтернативный именованный канал, вы должны указать имя канала в расширенной записи.
Установить базу данных по умолчанию
Измените базу данных по умолчанию на фактическую базу данных, содержащую таблицы/представления, на которые вы хотите связать.
При необходимости измените любые другие настройки.
Щелкните Далее > .
При выборе идентификаторов ANSI в кавычках SQL Server применяет правила ANSI в отношении кавычек. Двойные кавычки можно использовать только для идентификаторов, таких как имена столбцов и таблиц. Строки символов должны быть заключены в одинарные кавычки.
Выбор пустых значений ANSI, дополнений и предупреждений указывает, что
ANSI_NULLS,ANSI_WARNINGSи 9Параметры 0135 ANSI_PADDINGS должны быть включены при подключении драйвера SQL Server.
ANSI_NULLSтребует, чтобыIS NULLилиIS NOT NULLиспользовались для всех сравнений NULL. Синтаксис Transact-SQL= NULLне поддерживается.ANSI_WARNINGSуказывает, что SQL Server выдает предупреждающие сообщения для условий, которые нарушают правила ANSI, но не нарушают правила Transact-SQL.ANSI_PADDINGуказывает, что конечные пробелы в значениях varchar и конечные нули в значениях varbinary не обрезаются автоматически.Укажите любые дополнительные параметры
При необходимости измените любые настройки, затем нажмите Готово .
Проверьте настройки источника данных ODBC
Просмотрите сводку, затем нажмите OK .
Вы можете (необязательно) щелкнуть Test Data Source... сначала, чтобы проверить, будет ли он работать.
Выберите источник данных
Теперь мы вернулись к исходному диалоговому окну, в котором нам предлагается выбрать источник данных.

Теперь у нас есть файл DSN, поэтому мы можем продолжить работу и подключиться к SQL Server.
Убедитесь, что папка файла DSN выбрана рядом с Посмотрите и файл DSN вводится рядом с Имя DSN , затем нажмите OK .
Выберите, какие таблицы/представления добавить в Access
Мастер отображает таблицы и представления из SQL Server, чтобы вы могли выбрать те, которые вам нужны.
Выберите все таблицы и/или представления, которые вы хотите использовать в Access, затем нажмите ОК .
Выберите уникальный идентификатор
Это диалоговое окно отображается только в том случае, если программе Access не удалось определить, какие поля являются уникальными идентификаторами таблицы или представления.
Выберите поля, которые однозначно идентифицируют каждую запись, затем нажмите OK .
Этот шаг установит выбранные поля в качестве первичных ключей в Access.
 Вы можете убедиться в этом, просмотрев таблицу в представлении «Дизайн» позже.
Вы можете убедиться в этом, просмотрев таблицу в представлении «Дизайн» позже.Связанные таблицы
Связанные таблицы теперь отображаются в левой области навигации.
Вы всегда можете идентифицировать связанную таблицу по маленькому значку со стрелкой слева от нее. Кроме того, в таблицах SQL Server используется значок земного шара, который отличается от значка таблицы, используемого для связанной таблицы Access.
Префикс dbo_ представляет имя схемы из базы данных SQL Server. В SQL Server это будет представлено dbo. (например, dbo.Artists .
Не все таблицы обязательно будут принадлежать dbo , поэтому ваши таблицы могут включать другой префикс в зависимости от схемы, к которой принадлежит каждая таблица в SQL Server
.
Теперь вы можете открывать связанные таблицы в режиме таблицы и при необходимости обновлять данные. Любые обновления данных, которые вы делаете в Access, обновляются в базе данных SQL Server.

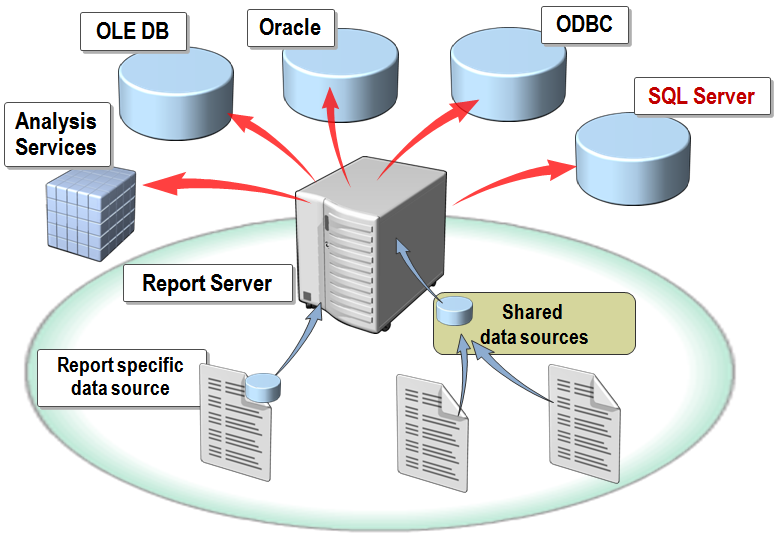
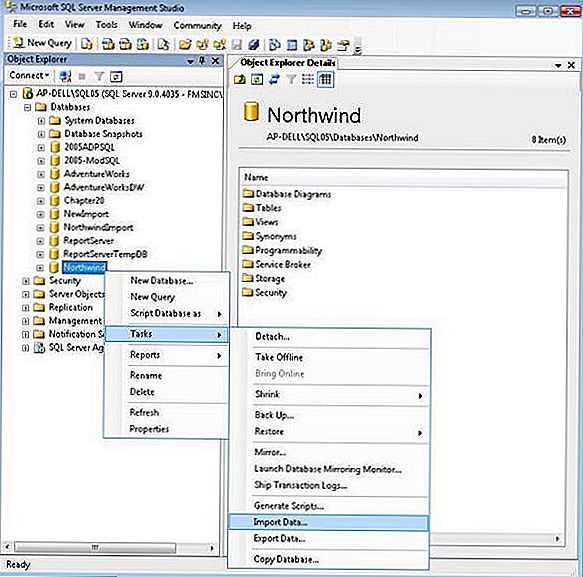
 Двойные кавычки можно использовать только для идентификаторов, таких как имена столбцов и таблиц. Строки символов должны быть заключены в одинарные кавычки.
Двойные кавычки можно использовать только для идентификаторов, таких как имена столбцов и таблиц. Строки символов должны быть заключены в одинарные кавычки.


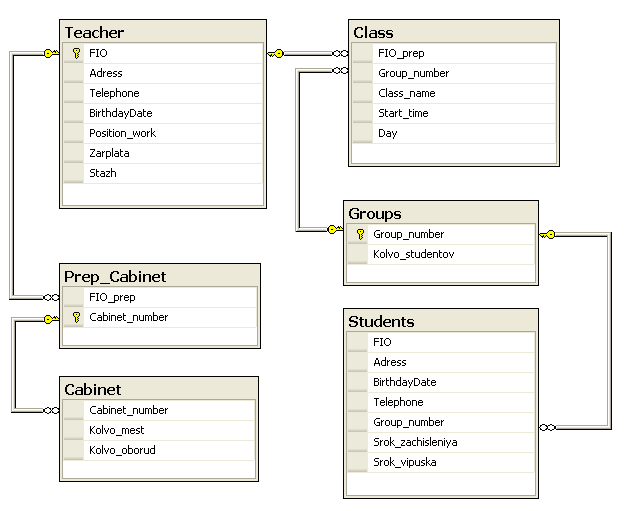
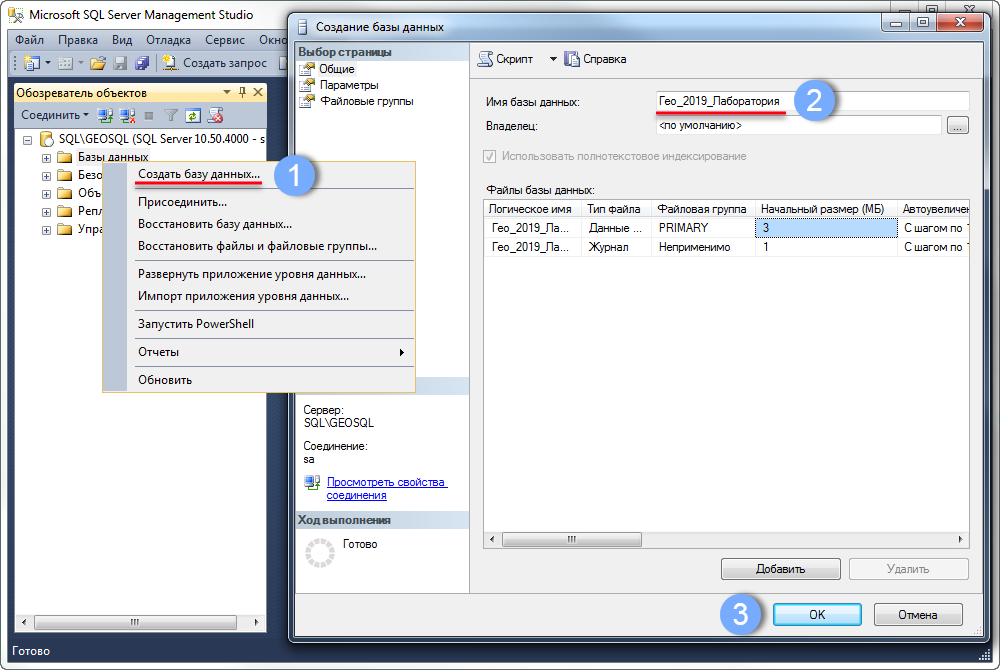

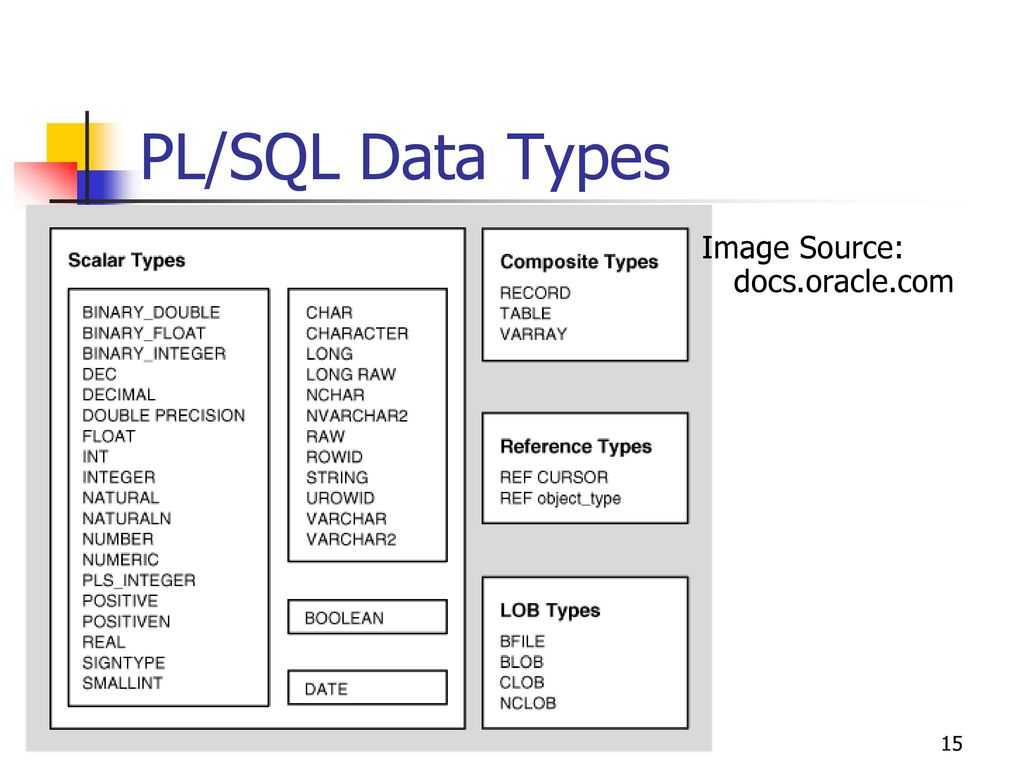
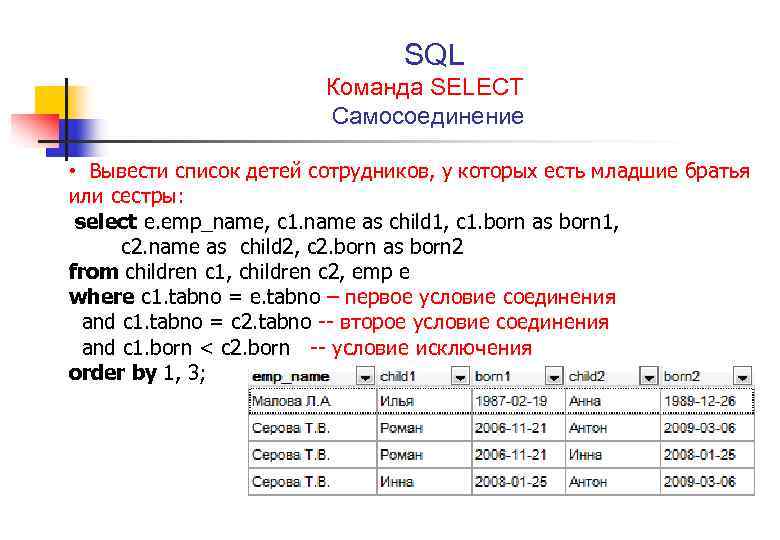
 Вы можете убедиться в этом, просмотрев таблицу в представлении «Дизайн» позже.
Вы можете убедиться в этом, просмотрев таблицу в представлении «Дизайн» позже.