Инкогнито режим клавиши: Как открыть режим инкогнито в Chrome с помощью горячих клавиш
Содержание
Как открыть режим инкогнито в Chrome с помощью сочетания клавиш
MAC MAC
Если вам когда-нибудь понадобится приватный просмотр на Google Chrome Быстро открыть окно в режиме инкогнито можно с помощью сочетания клавиш.
В этом приватном режиме ваша история посещенных страниц не будет храниться на вашем локальном устройстве. Вот как его запустить.
Что такое режим инкогнито?
Действия, чтобы открыть режим инкогнито в Chrome с помощью сочетания клавиш
Дополнительная информация, которая может вас заинтересовать, об открытии режима инкогнито в Chrome.
Режим инкогнито — это режим в браузере, который предотвращает сохранение данных, связанных с просмотром, на используемом вами устройстве. Это означает, что браузеры и сайты, к которым вы обращаетесь в режиме инкогнито, не будут сохраняться в истории вашего браузера и не будут отслеживаться используемым вами устройством. Это может быть полезно для тех, кто хочет сохранить свою конфиденциальность в Интернете.
Действия, чтобы открыть режим инкогнито в Chrome с помощью сочетания клавиш
Вы можете открыть режим инкогнито в Chrome с помощью сочетания клавиш, выполнив следующие действия:
- Первый , Откройте браузер Chrome Нажав на значок браузера на панели задач, или выполнив поиск в основном списке приложений вашей операционной системы.
- В любом открытом окне браузера Chrome , нажмите комбинацию кнопок на клавиатуре, чтобы открыть новое окно в режиме инкогнито с:
нажатие клавишCtrl«И»Shift«И»Nодновременно на ваших устройствах Windows أو Linux أو Chromebook.
или нажатие клавишCommand«И»Shift«И»Nодновременно на ваших устройствах Мак. - После нажатия сочетания клавиш откроется приватное окно в режиме инкогнито, как показано на следующем изображении:
- Новое окно Chrome откроется в режиме инкогнито.
 Вы можете просматривать в этом режиме, открывая нужные сайты, как обычно, но данные о вашем просмотре будут храниться на используемом вами устройстве, а не в истории просмотров Google.
Вы можете просматривать в этом режиме, открывая нужные сайты, как обычно, но данные о вашем просмотре будут храниться на используемом вами устройстве, а не в истории просмотров Google. - Чтобы выйти из режима инкогнито, вы можете нажать кнопку «Ctrl«И»Shift«И»Qодновременно или просто закройте окно, открытое в режиме инкогнито.
Благодаря этому вы узнали, как открыть режим просмотра в режиме инкогнито в браузере Google Chrome с помощью сочетания клавиш.
Дополнительная информация, которая может вас заинтересовать, об открытии режима инкогнито в Chrome.
Когда вы находитесь в режиме инкогнито, вы сможете узнать об этом, потому что панель инструментов окна браузера روم Chrome будет иметь более темную цветовую схему, а рядом с адресной строкой на панели инструментов появится небольшой значок инкогнито.
Важная заметка: при просмотре в окне в режиме инкогнито Chrome не будет сохранять вашу историю просмотров, данные о местоположении, файлы cookie или локально сохраненные данные формы после закрытия окна в режиме инкогнито.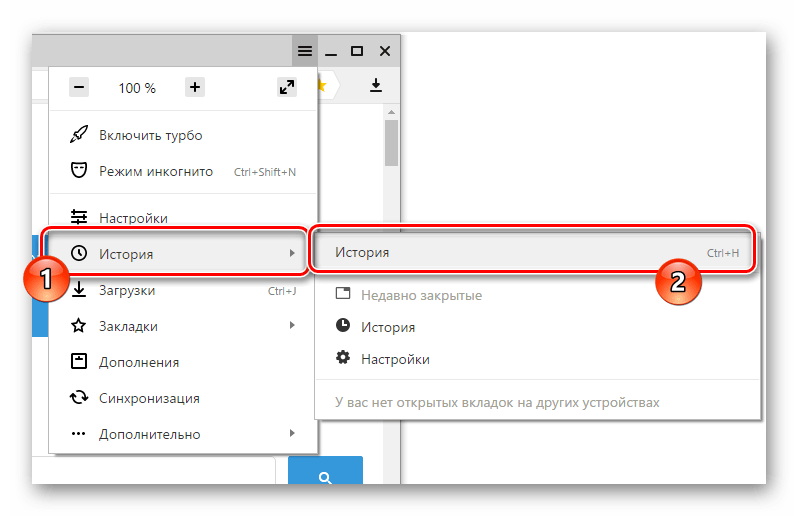 Однако загруженные файлы и закладки будут сохранены, если вы не удалите их вручную.
Однако загруженные файлы и закладки будут сохранены, если вы не удалите их вручную.
В любой момент можно нажать «клавиши»Ctrl«И»T«или же («Command«И»Tна Mac), чтобы открыть новую вкладку в окне инкогнито, и ваши действия в этой вкладке также будут локально приватными.
Помните, что режим инкогнито несовершенен и не защищает вас от тех, кто может удаленно наблюдать за вашей деятельностью в Интернете, например от вашего работодателя, учебного заведения, интернет-провайдера или посещаемых вами веб-сайтов. Это просто для предотвращения локального вторжения в вашу историю просмотров.
Когда вы будете готовы прекратить приватный просмотр, вам нужно будет закрыть окно в режиме инкогнито.
Для этого с помощью сочетания клавиш нажмите «другой«И»F4В Windows и Linux илиCommand«И»Shift«И»Wна Mac. Или вы можете просто нажатьXв углу окна с помощью мыши.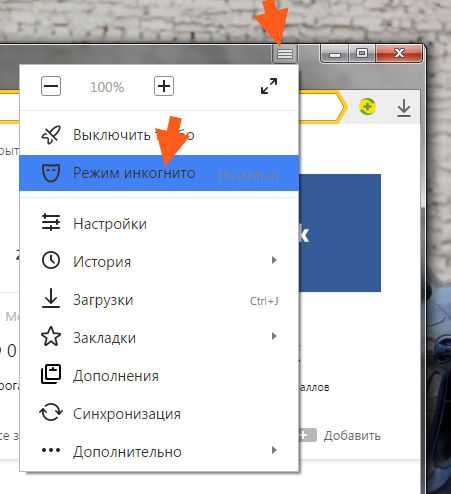
Как бы ни был полезен режим инкогнито в Chrome, вы должны знать, что это не то же самое доверенное лицо. Он должен быть осторожен при использовании прокси-сайтов и должен убедиться, что используемый прокси-сайт обеспечивает адекватный уровень безопасности и конфиденциальности.
Пользователи должны ознакомиться с политикой конфиденциальности используемых ими прокси-сайтов и подтвердить, что они понимают свои обязанности в отношении использования прокси-сервера и сохранения собственной конфиденциальности.
Режим инкогнито в Chrome — это идеальный способ анонимно просматривать веб-страницы во всех операционных системах и не быть встреченным хакерами. С помощью упомянутого выше сочетания клавиш вы можете легко открыть режим инкогнито Chrome во всех операционных системах.
Мы надеемся, что эта статья окажется для вас полезной. Как открыть режим инкогнито в Chrome с помощью сочетания клавиш. Поделитесь своим мнением и опытом с нами через комментарии.
ChromeGoogle ChromeРежим инкогнитоرومБраузерРежим инкогнитоРежим инкогнито
Как включить режим инкогнито в Браузере?
Новичкам
19. 05.2018
05.2018
alimugik
Комментариев нет
Режим инкогнито (или приватный просмотр) существует уже достаточно давно во многих браузерах, но прошло не мало времени пока и другие разработчики подтянулись и начали заботиться о безопасности своего пользователя. Поэтому, когда вы задаете вопрос – как включить режим инкогнито в браузере, то можете быть уверены… любой обозреватель (даже internet explorer) может не оставлять следы в истории, не сохранять пароли, кэш и другие данные, которые могли бы вас скомпрометировать (нужно всего лишь включить режим невидимки в браузере).
Анонимный режим отлично подходит для тех случаев, когда нет желания оставлять историю посещения и другую информацию на компьютере (и не нужно думать, что это может пригодиться только для просмотра голых теток в интернете). Ну смотрите – зашили вы к товарищу и решили через его компьютер проверить почту. Активировав приватный режим вы не оставите в его системе следов.
Предостережение: не пытайтесь скрыть противозаконные действия таким способом… ваш провайдер отлично знает чем вы занимаетесь в сети и может передать всю информацию в правоохранительные органы
Содержание:
- 1 Как включить режим инкогнито в любом браузере
- 1.1 Как включить режим инкогнито в Google Chrome
- 1.1.1 Версия для Windows
- 1.1.2 Версия для Android и iOS
- 1.2 Активируем режим Инкогнито в Яндекс Браузере
- 1.2.1 Версия для Windows
- 1.2.2 Версия для Android
- 1.1 Как включить режим инкогнито в Google Chrome
- 2 Mozilla Firefox: Как открыть приватное окно
- 2.1 Internet Explorer: Просмотр InPrivate
- 2.2 Microsoft EDGE: Новое окно InPrivate
- 3 Для чего нужен режим инкогнито в браузере
Как включить режим инкогнито в любом браузере
Каждый браузер имеет свое обозначение скрытого присутствия в сети. У одних это приватный режим, а у других – инкогнито. Все максимально похоже, но все равно присутствуют тонкие различия в зависимости от используемого вами браузера.
Как включить режим инкогнито в Google Chrome
Google Chrome наверняка самый популярный браузер на платформах Windows и Android и у него скрытный режим просмотра интернет страниц называется “Режим Инкогнито”.
Версия для Windows
Для активации в браузере Google Chrome для Windows необходимо в правом верхнем углу программы открыть меню (обозначено тремя вертикальными точками) и в выпадающем списке выбрать “Новое окно в режиме инкогнито”.
Кроме того, очень удобно активировать приватный режим можете использовать горячие клавиши CTRL + SHIFT + N
Как определить активировался ли защищенный режим? – Вы это сами поймете. Окно окрасится в серый цвет и появится иконка человечка в шляпе.
В режиме инкогнито вы можете как обычно добавлять закладки и подгружать файлы. Но имейте ввиду, что расширения браузера работать не будут – их необходимо заранее настроить (разрешить использовать в приватном режиме).
Чтобы выйти из режима невидимки, просто закройте окно браузера.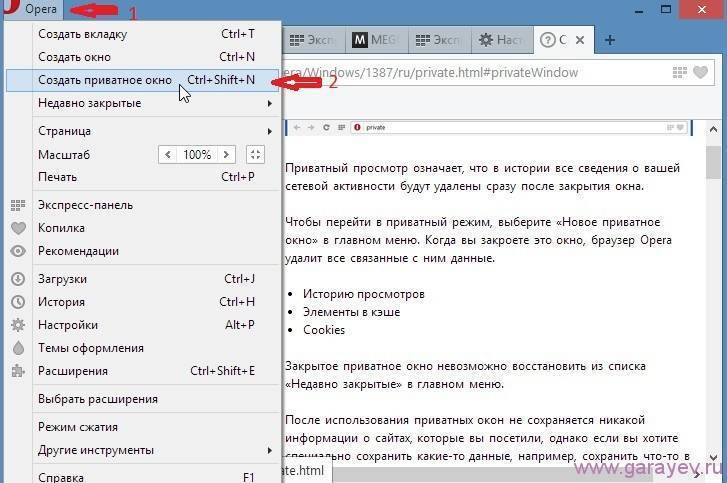
Версия для Android и iOS
Если вы пользуетесь браузером Google Chrome на своем мобильном устройстве (не важно, android или ios), вы можете нажать три точки в правом верхнем углу программы и выбрать “Новая вкладка инкогнито” в открывшемся меню.
Браузер отрапортует вам что режим активен и пояснит, что это значит в мини справке. Чтобы выйти из этого режима коснитесь списка вкладок (квадрат с количеством открытых вкладок) и закройте вкладку.
Активируем режим Инкогнито в Яндекс Браузере
В последнее время Яндекс Браузер у нас в стране немного недолюбливают из-за агрессивной политики распространения продукта. Однако, сам браузер оказался достаточно удачным и я перешел на него с неповоротливого в последнее время Mozilla Firefox. Обозреватель хоть и построен на том же ядре, что и Google Chrome, но все равно имеет некоторые отличия.
Версия для Windows
Откройте меню браузера (три горизонтальные черточки в правом верхнем углу программы) и кликните в выпадающем списке “Режим инкогнито” или нажмите сочетание клавиш Ctrl + Shift + N на клавиатуре.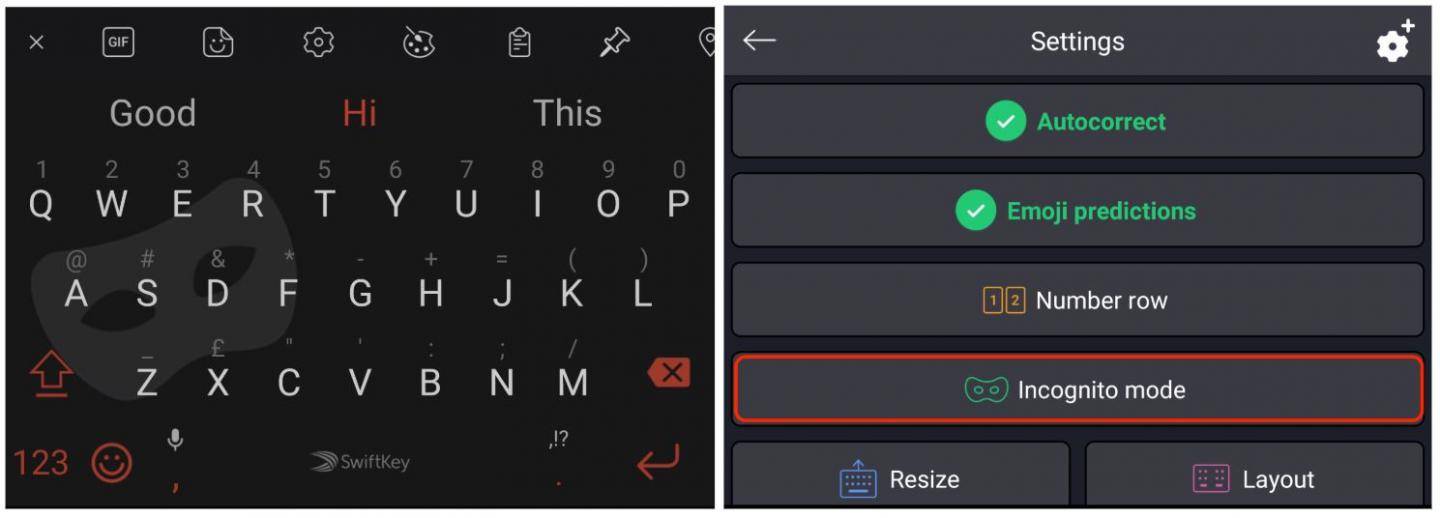
Как и в Google Chrome определить, активен ли “частный” режим в браузере Яндекс не составит труда – тут все даже очевиднее и даже не нуждается в описании.
Выйти из скрытного режима можно просто закрыв окно – никаких проблем 😉
Версия для Android
Версия Яндекс Браузера для Андроид достаточно сильно отличается от Chrome. Данный браузер я использую на своем смартфоне как основной и режим инкогнито здесь включается через выпадающее меню (три точки) на главном экране программы.
Выйти из него тоже элементарно – кликаем по списку открытых вкладок и закрываем ту, которая инкогнито – все!
Mozilla Firefox: Как открыть приватное окно
На протяжении долгих лет Mozilla Firefox был моим фаворитов, но его неповоротливость и прожорливость расставили свои приоритеты… радует что они развивают свой движок а не основываются на Chrome – отсюда и отличия.
Режим инкогнито в браузере Firefox – это Приватный режим, запустить его можно перейдя в настройки и в открывшемся списке выбрать “Новое приватно окно”
Обратите внимание, что горячие клавиши отличаются и рабочая комбинация Ctrl + Shift + P
Название другое – смысл тот же.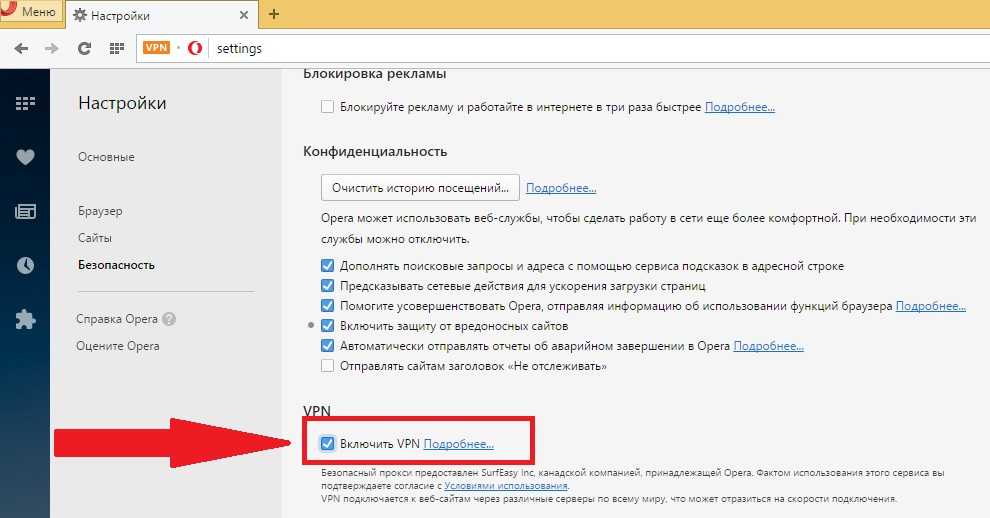 Закладки и загрузки работают как обычно, а вот браузер постарается и скроет вашу личность, чтобы вас было сложнее идентифицировать.
Закладки и загрузки работают как обычно, а вот браузер постарается и скроет вашу личность, чтобы вас было сложнее идентифицировать.
Чтобы выйти из приватного режима просто закройте окно, в котором активирован этот режим.
Internet Explorer: Просмотр InPrivate
Пусть над Internet Explorer не смеется только ленивый, но до сих пор использует достаточно много людей (а если брать в расчет гос ресурсы, которые требуют IE для работы с закрытой частью…) Чтобы активировать скрытный режим (здесь он называется “Просмотр InPrivate”) кликните по изображению шестеренки и в разделе “Безопасность” выберите “Просмотр InPrivate” (или просто нажмите CTRL + SHIFT + P на вашей клавиатуре)
IE отрапортует вам что приватный режим активен и окрасится в фиолетовы цвет, а в строке с адресом сайта будет иконка “InPrivate”.
Когда активен режим InPrivate будет игнорироваться не только история ваших посещений, но и будут отключены все сторонние расширения браузера. Когда закончите работу – просто закройте окно InPrivate.
Microsoft EDGE: Новое окно InPrivate
Говорят EDGE – самый быстрый браузер для Windows… сильное заявление – проверять я его конечно же не буду. Это новый браузер от Майкрософт, который входит в состав Windows 10 и наверняка был создан для постепенной замены Internet Explorer. Так как IE и EDGE братья, то и обозначение скрытого режима не изменилось – называется InPrivate.
Откройте меню браузера и выберите “Новое окно InPrivate” или используйте сочетание клавиш Ctrl + Shift + P на клавиатуре.
Все окна, на которых активен данный режим будут сереньими и на каждой из вкладок будет значок “InPrivate” – не ошибетесь.
Ну и как обычно – просто закройте окно или вкладку для выхода из режима InPrivate.
Для чего нужен режим инкогнито в браузере
Теперь вы знаете как включить режим инкогнито в любом из браузеров. Но задумывались ли вы, что данная фишка поможет не только в повышении приватности, но и во многих других ситуациях?! Скажем так – отлично подойдет для работы с несколькими аккаунтами Вконтакте… или поможет проверить причину глючности браузера (расширения то не активны).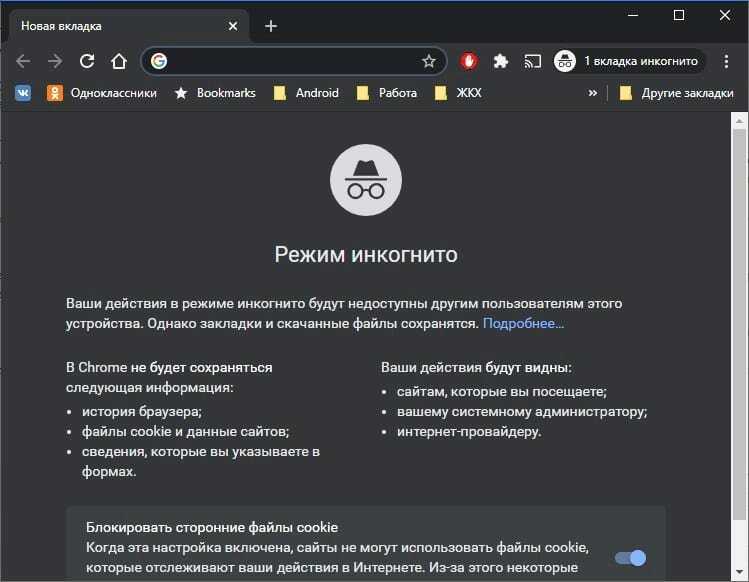 Если в режиме инкогнито все нормально, то просто по очереди отключаем все подряд, пока не выявим проблемное…
Если в режиме инкогнито все нормально, то просто по очереди отключаем все подряд, пока не выявим проблемное…
P.S. Пишите в комментарии ваши идеи использования приватного режима в браузерах.
Как заблокировать режим инкогнито в Google Chrome
Если ваш компьютер используют другие люди, вы можете захотеть следить и полностью запретить приватный просмотр веб-страниц. Узнайте, как заблокировать режим инкогнито в Chrome, здесь.
Режим инкогнито в Chrome — это удобный способ поиска без сохранения истории посещенных страниц, файлов cookie, данных сайта или форм. В вашей истории посещенных страниц не будут отображаться сайты, которые вы посещали, пока вы используете режим инкогнито.
По очевидным причинам это может быть нежелательно, если ваш компьютер используют другие люди. Например, если ваши дети используют Chrome, вы можете не захотеть, чтобы они могли просматривать сайты без сохранения журнала посещаемых ими сайтов в истории вашего браузера.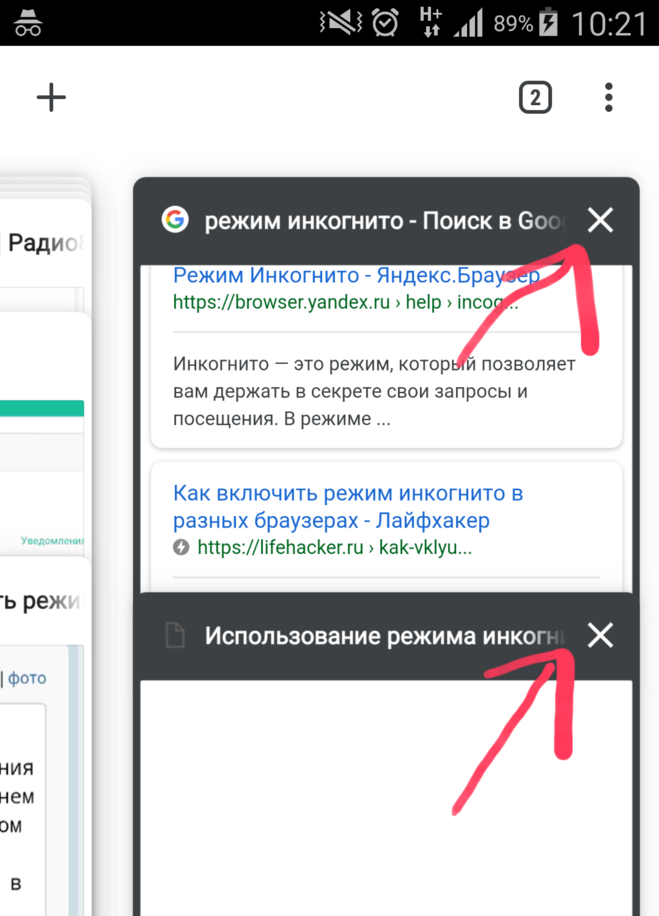
В этом случае вам необходимо отключить режим инкогнито в Google Chrome. Хотя в Chrome нет настроек, которые вы можете отключить, все же можно отключить режим инкогнито. Для этого требуется немного хитрости, хотя сами шаги не слишком сложны.
Если вы готовы попробовать, вот как заблокировать режим инкогнито в Chrome на Windows и Mac.
Как открыть режим инкогнито в Chrome
Если вы никогда не использовали его раньше, открыть окно браузера в режиме инкогнито в Chrome очень просто. Для этого вы можете использовать меню Chrome или простое сочетание клавиш.
Чтобы открыть режим инкогнито в Chrome:
- Откройте Chrome.
- Нажмите на значок меню из трех точек .
- Выберите Новое окно в режиме инкогнито .
- Откроется новое окно в режиме инкогнито.
- Можно также использовать сочетание клавиш Ctrl + Shift + N в Windows или Cmd + Shift + N в Mac.

Как заблокировать режим инкогнито в Chrome в Windows
Хотя нет собственного способа отключить режим инкогнито в Chrome в Windows, можно использовать обходной путь. Однако этот метод предполагает внесение изменений в реестр, поэтому рекомендуется соблюдать осторожность при этом.
Возможно, вы захотите сделать резервную копию реестра Windows перед запуском на случай, если что-то пойдет не так.
Как отключить режим инкогнито в редакторе реестра
Этот обходной путь можно выполнить с помощью редактора реестра, терминала Windows, PowerShell или командной строки. Каждый из этих методов достигает одной и той же цели, поэтому вам решать, какой из них вы хотите использовать.
Чтобы отключить режим инкогнито в Chrome через редактор реестра в Windows 11:
- Откройте меню «Пуск» или нажмите значок Поиск .
- Введите Редактор реестра в поле поиска и щелкните приложение в результатах.

- Нажмите Да , чтобы разрешить приложению вносить изменения в ваш компьютер.
- Введите Computer\HKEY_LOCAL_MACHINE\SOFTWARE\Policies в адресную строку редактора реестра (или скопируйте и вставьте) и нажмите Enter .
- Щелкните правой кнопкой мыши Политики .
- Наведите курсор на Новый и выберите Ключ .
- Имя ключа Google .
- Щелкните правой кнопкой мыши Google, выберите New > Key, и назовите ключ Chrome .
- Теперь щелкните правой кнопкой мыши пустое место на правой панели и выберите New > DWORD (32-bit) Value .
- Назовите этот ключ IncognitoModeAvailability .
- Дважды щелкните этот новый ключ и установите для Value Data значение 1 .

- Нажмите OK для подтверждения.
- Закройте редактор реестра. Если Chrome уже открыт, закройте его.
- Когда вы открываете Chrome, вы должны обнаружить, что параметр режима инкогнито неактивен, и вы не можете щелкнуть его. Комбинация клавиш Ctrl+Shift+N также больше не будет работать.
- Если вы хотите восстановить режим инкогнито в Chrome, найдите IncognitoModeAvailability в редакторе реестра, дважды щелкните его, затем измените Value Data на 0 .
- Перезапустите Chrome, и теперь должен быть доступен режим инкогнито.
Как отключить режим инкогнито в терминале Windows
Если играть в редакторе реестра кажется слишком тяжелой работой, вы можете создать и отредактировать одно и то же значение реестра через терминал Windows. Эти шаги также работают для более старых инструментов Windows PowerShell и командной строки.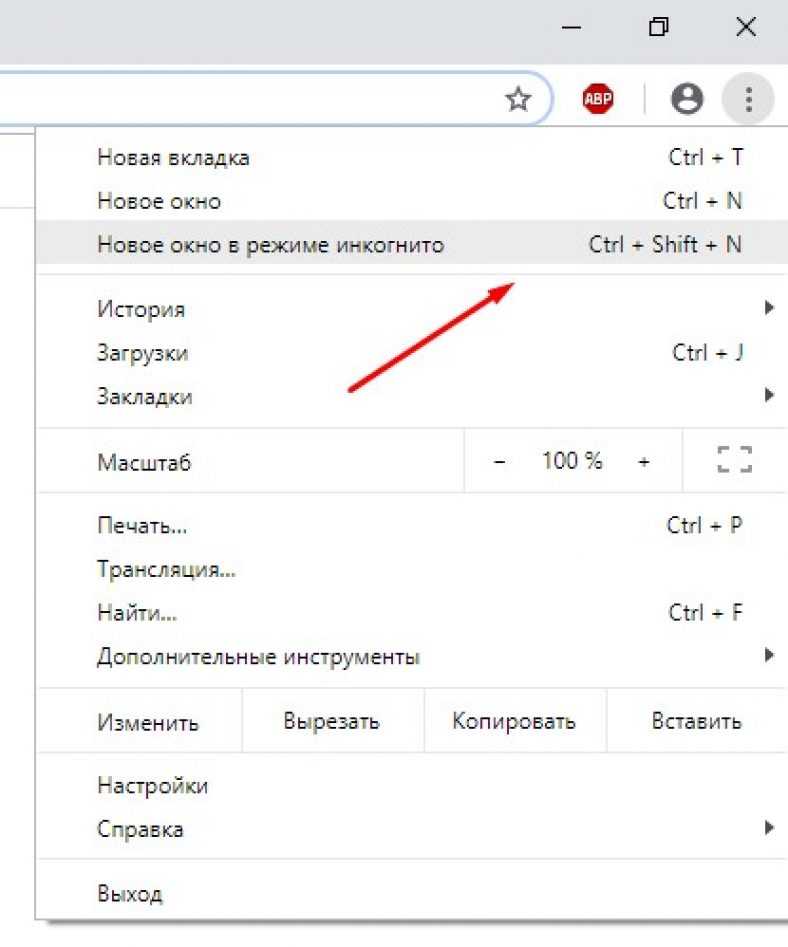
Повторим еще раз: перед внесением каких-либо изменений рекомендуется сделать резервную копию реестра.
Чтобы отключить режим инкогнито в Chrome в Windows 11 с помощью Windows PowerShell:
- Откройте меню «Пуск» или щелкните значок Поиск в нижней части экрана.
- Введите cmd и щелкните значок командной строки . Либо введите PowerShell или Windows Terminal .
- В окне терминала или C command Prompt введите (или скопируйте и вставьте) REG ADD HKLM\SOFTWARE\Policies\Google\Chrome /v IncognitoModeAvailability /t REG_DWORD /d 1
7 и нажмите Enter
. - Если вы уже создали этот ключ, введите Y и нажмите . Введите , чтобы перезаписать его.
- Вы должны увидеть сообщение об успешном завершении операции.

- Если Chrome уже открыт, закройте его.
- Когда вы открываете Chrome, режим инкогнито должен быть недоступен, а сочетание клавиш Cmd + Shift + N не будет работать.
- Чтобы восстановить режим инкогнито, повторите описанные выше шаги, но вместо этого используйте команду REG ADD HKLM\SOFTWARE\Policies\Google\Chrome /v IncognitoModeAvailability /t REG_DWORD /d 0 в окне терминала Windows или командной строки.
- Введите Y и нажмите . Введите , чтобы подтвердить, что вы хотите перезаписать значение.
- Перезапустите Chrome — доступ в режиме инкогнито должен быть восстановлен.
Как заблокировать режим инкогнито в Chrome на Mac
Если вы используете Mac, нет эквивалентного редактора реестра, который можно использовать для отключения режима инкогнито. Тем не менее, это все еще возможно сделать через терминал.
Чтобы отключить режим инкогнито в Chrome на Mac:
- Нажмите Cmd + пробел , чтобы открыть панель поиска Spotlight.

- Тип Клемма и нажмите Введите , чтобы открыть окно терминала.
- В окне терминала введите (или скопируйте и вставьте) defaults, напишите com.google.chrome IncognitoModeAvailability -integer 1z и нажмите Enter .
- Перезагрузите Mac.
- Когда вы открываете Chrome, вы должны обнаружить, что режим инкогнито недоступен, а сочетание клавиш не работает.
- Чтобы восстановить режим инкогнито, откройте терминал и введите (или скопируйте и вставьте) по умолчанию напишите com.google.chrome IncognitoModeAvailability -integer 0z и нажмите Enter .
- Перезагрузите Mac, и при запуске Chrome режим инкогнито должен вернуться.
Советы и подсказки по Chrome
Научившись блокировать режим инкогнито в Chrome, вы сможете лучше контролировать браузер Chrome и то, как он используется. Однако есть много других полезных советов и приемов Chrome, которые вы можете попробовать.
Например, знание того, как ускорить работу Google Chrome, может значительно облегчить работу в Интернете. Назначение сочетаний клавиш для закладок Google Chrome также может значительно сэкономить время.
Вы даже можете добавить пользовательские поисковые системы в Google Chrome, чтобы сделать поиск на ваших любимых сайтах намного быстрее.
Связанные элементы: chrome, Google Chrome
Всегда открывать Chrome и Firefox в режиме инкогнито или в приватном режиме
В этом руководстве объясняется , как всегда открывать браузеры Chrome и Firefox в режиме инкогнито или в режиме приватного окна на Компьютер с Windows 11/10 . Все современные браузеры (Microsoft Edge, Firefox, Chrome и т. д.) имеют функцию запуска приватного просмотра с помощью ярлыка (например, Ctrl+Shift+N или Ctrl+Shift+P ), меню приложений или меню настройки и т. д. Но если вы используете Chrome и/или Firefox в качестве основных браузеров и хотите открыть браузер в приватном окне режим всегда, тогда вам пригодятся приемы, описанные в этом посте.
Мы уже видели, как сделать так, чтобы Microsoft Edge всегда запускался в окне InPrivate. Теперь давайте посмотрим, как это можно сделать для браузеров Chrome и Firefox один за другим.
Как всегда открывать браузер Chrome в режиме инкогнито
Чтобы заставить браузер Chrome всегда открываться в режиме инкогнито , вы можете использовать две встроенные функции
Windows 11/10. После этого обычный оконный режим отключается полностью . Ни горячие клавиши, ни доступные опции не будут работать, чтобы открыть обычное окно или вкладку. Таким образом, вы сможете открывать только окна и вкладки в режиме инкогнито. Вы также можете отменить изменения, чтобы начать использовать обычный режим, когда это необходимо. Вот эти два варианта:
- Использование редактора групповой политики
- Использование редактора реестра.
Вы должны создать точку восстановления системы перед использованием этих параметров, так как они могут понадобиться вам позже.
1] Использование редактора групповой политики
Ниже описаны шаги, чтобы всегда открывать Google Chrome в режиме инкогнито с помощью редактора групповой политики в Windows 11/10. Но прежде чем использовать эту опцию, вы должны интегрировать браузер Chrome с групповой политикой, чтобы у вас были все настройки. Как только это будет сделано, выполните следующие действия:
- Введите gpedit в поле поиска
- Нажмите клавишу Введите , чтобы открыть окно редактора групповой политики
- Получите доступ к папке Google Chrome в этом окне. Путь:
Конфигурация компьютера > Административные шаблоны > Классические административные шаблоны (ADM) > Google > Google Chrome
- Теперь вы увидите различные настройки. Прокрутите вниз и дважды щелкните Доступность режима инкогнито , чтобы отредактировать его. Откроется новое окно.
- Используйте параметр Включено в этом окне.
 Как видно из названия, он заставляет пользователей запускать Chrome только в режиме инкогнито, а не в обычном оконном режиме
Как видно из названия, он заставляет пользователей запускать Chrome только в режиме инкогнито, а не в обычном оконном режиме - Нажмите кнопку Применить
- Нажмите кнопку OK 9Кнопка 0277
- Перезапустите браузер Chrome, если он открыт.
Теперь опция Новое окно в браузере Chrome будет выделена серым цветом . Кроме того, горячие клавиши для открытия нового окна и новой вкладки не будут работать.
Если вы хотите отменить внесенные изменения, выполните шаги, описанные выше, и получите доступ к настройке доступности режима инкогнито . Выберите параметр Not Configured для этого параметра и используйте кнопку Apply и ОК кнопка.
2] Использование редактора реестра
Выполните следующие действия, чтобы заставить браузер Chrome всегда открываться в режиме инкогнито с использованием Редактор реестра Windows 11/10 :
- Закройте браузер Chrome, если он открыт в поле поиска
- Нажмите Введите , чтобы открыть окно редактора реестра
- Выберите раздел реестра Policies , используя указанный путь:
HKEY_LOCAL_MACHINE\SOFTWARE\Policies
- Щелкните правой кнопкой мыши раздел реестра Policies , откройте меню New и выберите параметр Key .
 Это создаст новый раздел реестра. Переименуйте этот ключ в Google key
Это создаст новый раздел реестра. Переименуйте этот ключ в Google key - Создайте другой ключ реестра под ключом Google. Переименуйте этот ключ в Chrome . Вы должны создать эти два ключа реестра, чтобы вы могли добавить необходимое значение или параметр, необходимый для принудительного включения режима инкогнито
- Теперь создайте значение DWORD (32-разрядное) под ключом Chrome и назовите его IncognitoModeAvailability . Это значение необходимо для установки доступности режима инкогнито
- Дважды щелкните это значение DWORD, чтобы отредактировать его. Появится небольшое окно
- . Добавьте 2 в поле «Значение», чтобы включить режим инкогнито и полностью отключить нормальный режим.
- Нажмите кнопку OK .
Позже, когда вы захотите снова использовать обычный оконный режим в браузере Chrome, выполните шаги, указанные выше, и получите доступ к Google Ключ реестра, который вы создали. Щелкните правой кнопкой мыши этот ключ и используйте параметр Удалить . В поле Подтвердить удаление ключа нажмите кнопку Да .
Щелкните правой кнопкой мыши этот ключ и используйте параметр Удалить . В поле Подтвердить удаление ключа нажмите кнопку Да .
Связанный: Создайте ярлык для открытия браузера Google Chrome в режиме инкогнито
Приемы, описанные выше, работают очень хорошо, но доступны только для Windows 11/10. Если вы хотите, чтобы всегда запускал Google Chrome в режиме инкогнито на вашем телефоне Android , тогда используйте этот простой трюк. Нажмите и удерживайте значок приложения Google Chrome на телефоне. Появится меню. Нажмите и удерживайте параметр Новая вкладка в режиме инкогнито в этом меню, перетащите его на главный экран и поместите его туда. Там будет размещен ярлык Incognito Tab . Используйте этот ярлык, чтобы открыть Google Chrome в режиме инкогнито/приватном режиме по умолчанию. Этот трюк также работает для Firefox, Microsoft Edge и других браузерных приложений.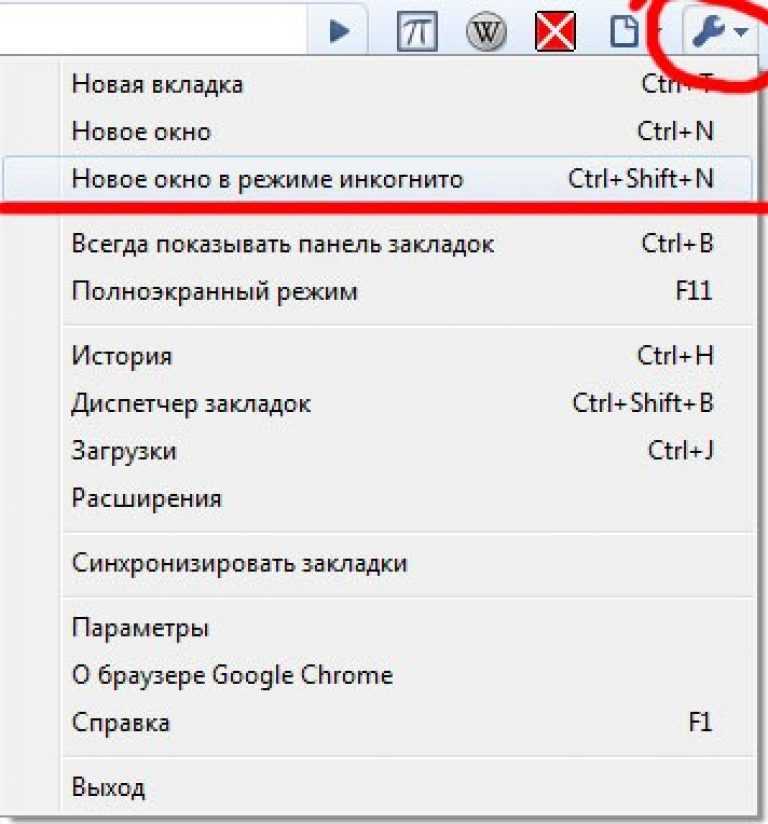
Как всегда использовать приватный режим просмотра в браузере Firefox
Режим приватного просмотра в Firefox точно такой же, как режим инкогнито в Chrome. Вы можете использовать браузер без сохранения истории посещений, истории загрузок, файлов cookie и т. д. Единственная разница в том, что мы называем это режимом инкогнито в Google Chrome и приватным режимом в браузере Firefox. Вы можете сделать так, чтобы браузер Firefox всегда использовал приватный режим просмотра , используя два разных варианта. Эти параметры не отключают обычный оконный режим, но ваш браузер Firefox запускается и работает только в приватном режиме, и при необходимости вы также можете использовать обычное окно и вкладки. Возможные варианты:
- Использование настроек Firefox
- Использование расширенных настроек.
Давайте проверим эти два варианта.
1] Использование настроек Firefox
Выполните следующие действия, чтобы всегда запускать браузер Firefox в приватном режиме , используя его настройки: (три горизонтальные полосы) доступны в правом верхнем углу браузера
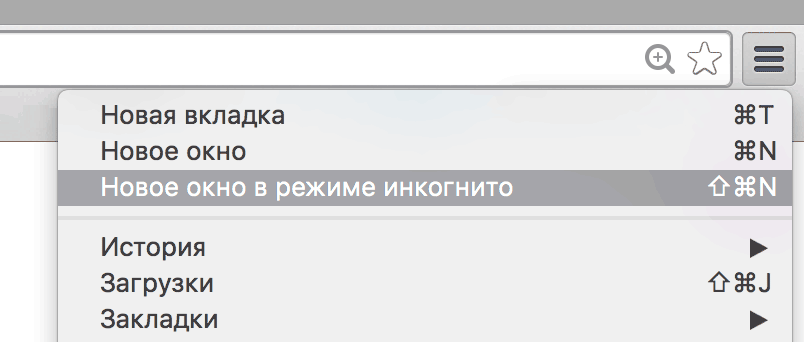 Это отключит Запомнить историю поиска и форм , Запомнить историю просмотров и загрузок и другие параметры
Это отключит Запомнить историю поиска и форм , Запомнить историю просмотров и загрузок и другие параметрыТеперь, когда вы запустите браузер Firefox, эта фиолетовая маска (для обозначения режима инкогнито) не будет видна вам, даже если вы просматриваете в приватном режиме, но это не сохранит историю просмотров, формы и т. д.
Чтобы снова восстановить или перезапустить обычный режим просмотра в браузере Firefox, выполните описанные выше шаги и снимите флажок 9.0276 Опция Всегда использовать режим приватного просмотра. Перезапустите браузер, и это будет сделано.
2] Использование расширенных настроек
Расширенные настройки Firefox также можно использовать для включения функции Всегда использовать режим приватного просмотра . Вот шаги:
- Запустите браузер Firefox
- Введите
about:configв адресную строку - Нажмите Введите ключ
- Нажмите Примите риск и продолжите для доступа к Advanced Preferences
- Найдите
browser.
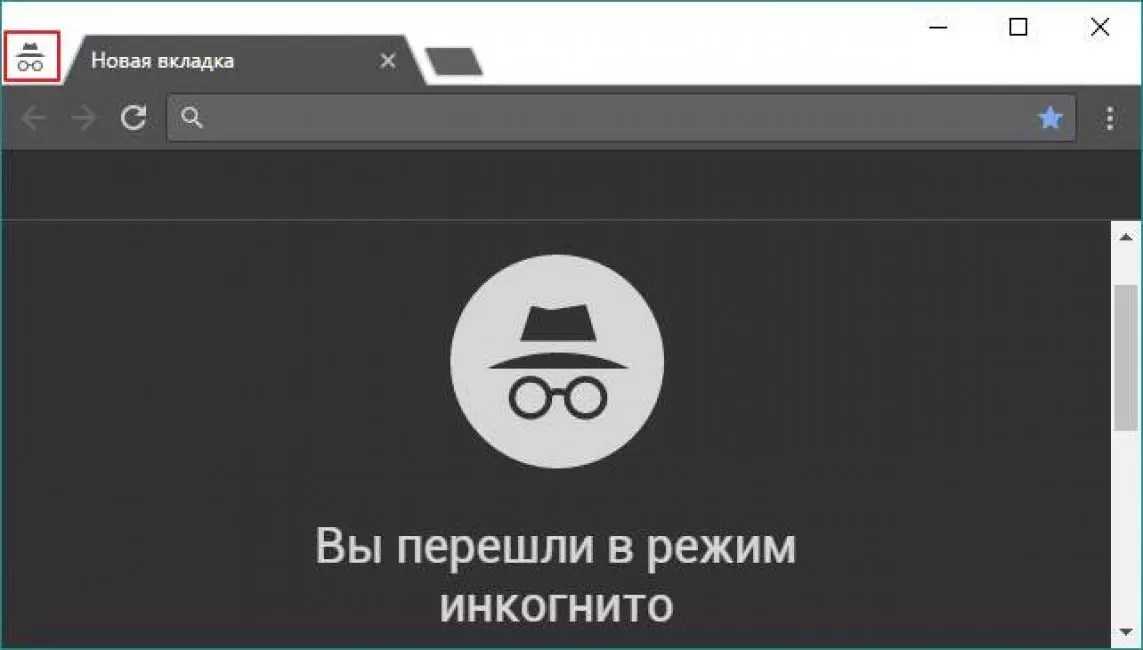 Вы можете просматривать в этом режиме, открывая нужные сайты, как обычно, но данные о вашем просмотре будут храниться на используемом вами устройстве, а не в истории просмотров Google.
Вы можете просматривать в этом режиме, открывая нужные сайты, как обычно, но данные о вашем просмотре будут храниться на используемом вами устройстве, а не в истории просмотров Google.

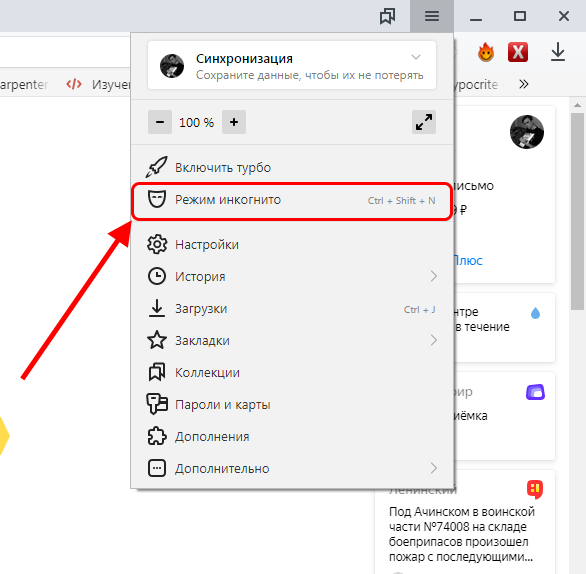

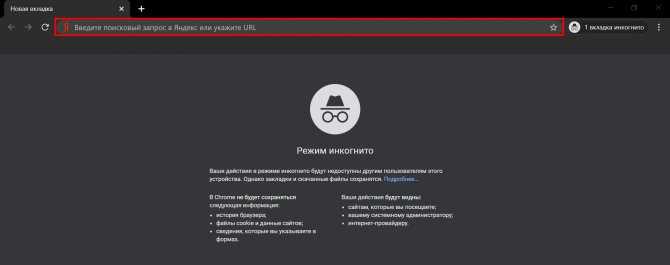
 Как видно из названия, он заставляет пользователей запускать Chrome только в режиме инкогнито, а не в обычном оконном режиме
Как видно из названия, он заставляет пользователей запускать Chrome только в режиме инкогнито, а не в обычном оконном режиме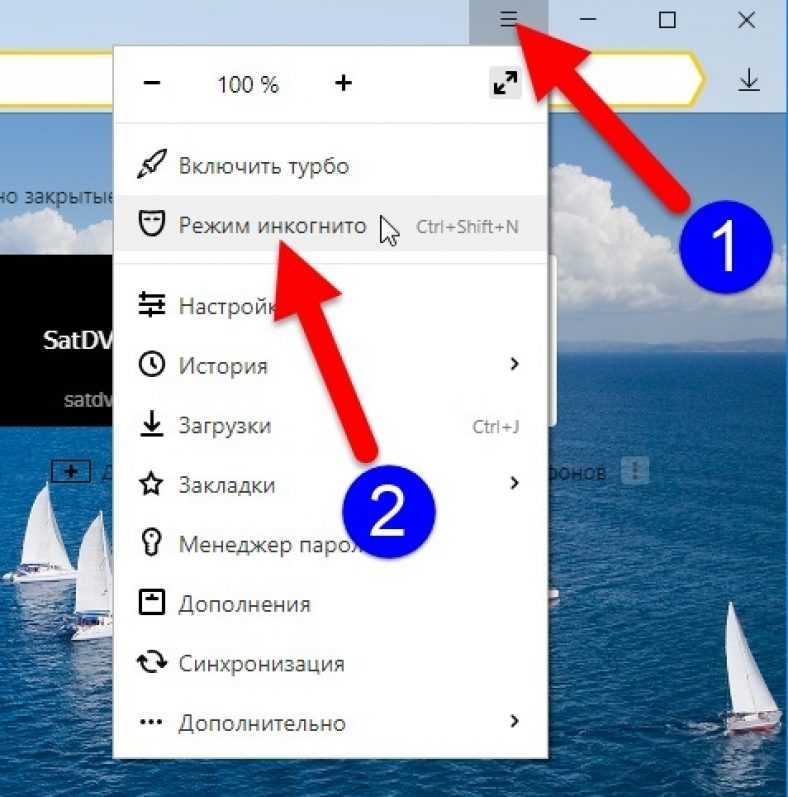 Это создаст новый раздел реестра. Переименуйте этот ключ в Google key
Это создаст новый раздел реестра. Переименуйте этот ключ в Google key