Sql enterprise server 2018: Цены на SQL Server 2019
Содержание
Настройка соединения ODBC с MS SQL Server в Windows
[Эта статья была впервые опубликована на Programming на nielsenmark.us и любезно предоставлена R-блогерами]. (Вы можете сообщить о проблеме с содержанием на этой странице здесь)
Хотите поделиться своим контентом с R-блогерами? нажмите здесь, если у вас есть блог, или здесь, если у вас его нет.
Подключение к базам данных является важной частью анализа данных в R. В большинстве аналитических ролей данные, которые мы потребляем, находятся в базах данных. Среди них наиболее распространенными являются базы данных SQL, такие как MS SQL Server, PostgreSQL и Oracle, а также многие другие. В этом блоге с практическими рекомендациями я расскажу вам об основных этапах настройки вашего компьютера и R, чтобы иметь возможность подключаться к базе данных MS SQL Server из R в Windows. Аналогичные шаги можно выполнить для настройки подключений к другим базам данных, однако установка и настройка драйвера, вероятно, будут немного отличаться.
Загрузка и установка драйверов
Первым шагом является загрузка необходимых драйверов odbc для вашей базы данных. Поскольку большинство установок Windows поставляются с установленными драйверами MS SQL Server, мы быстро справимся с этим шагом. Если он у вас не установлен, вы можете следовать этим инструкциям здесь.
Настройка DSN для подключения ODBC
Этот шаг необязателен, но я обнаружил, что настройка DSN (он же «Имя источника данных») может упростить настройку кода в R.
ШАГ 1: Найдите «ODBC» в меню «Пуск» и откройте «Администратор источника данных ODBC (64-разрядная версия)».
Шаг 2: Выберите «Добавить» на вкладке «Пользовательский DSN».
Шаг 3: Выберите соответствующий драйвер ODBC, для которого вы хотите настроить источник данных, и нажмите «Готово».
Шаг 4: Дайте вашему DSN «Имя» и «Сервер» имя/IP-адрес и нажмите «Далее».
Шаг 5: Определите базу данных по умолчанию и нажмите «Далее».
Шаг 6: Нажмите «Далее» во всех оставшихся окнах, затем нажмите «Готово». Должно появиться окно для проверки соединения. Дважды проверьте свои параметры, затем нажмите «Проверить источник данных».
Шаг 7: Если все прошло успешно, должно появиться следующее сообщение. Нажмите «ОК».
Шаг 8: Наконец, вы должны увидеть свой новый DSN, указанный на вкладке «User DSN». Нажмите «ОК», чтобы выйти из средства настройки ODBC DSN.
Установить пакет
odbc в R
В прошлом я использовал пакет RODBC , но недавно обнаружил, что пакет odbc намного лучше работает с другими инструментами баз данных, такими как DBI 9 0065 и dbplyr . Кроме того, он имеет очень похожий синтаксис на пакет RJDBC , и ради согласованности я переключился.
install.packages('odbc') Подключение к базе данных из R
Итак, мы готовы к подключению… Барабанная дробь, пожалуйста. Для начала давайте установим наше соединение, используя конфигурацию DNS, которую мы настроили ранее.
библиотека (odbc) библиотека (dplyr) библиотека (dbplyr) # Подключиться через DSN db <- DBI::dbConnect(odbc::odbc(), "SQL")
Это было просто! Теперь мы готовы работать с нашими данными. Если вы отказались от создания DSN, приведенный ниже код — это то, что вы будете использовать для подключения. Нажатий клавиш намного больше, но бонус в том, что не требуется дополнительная настройка за пределами R, что может быть удобно, когда вы пытаетесь поделиться своим кодом с коллегами, которые тоже хотят подключиться к базе данных.
# Подключиться без DSN
db <- DBI::dbConnect(odbc::odbc(),
Драйвер = «Драйвер ODBC 13 для SQL Server»,
Сервер = 'localhost\\SQLEXPRESS',
База данных = "мастер",
доверенное_соединение = 'да',
Порт = 1433
) Хорошо, теперь, когда мы подключены, мы готовы начать наш анализ.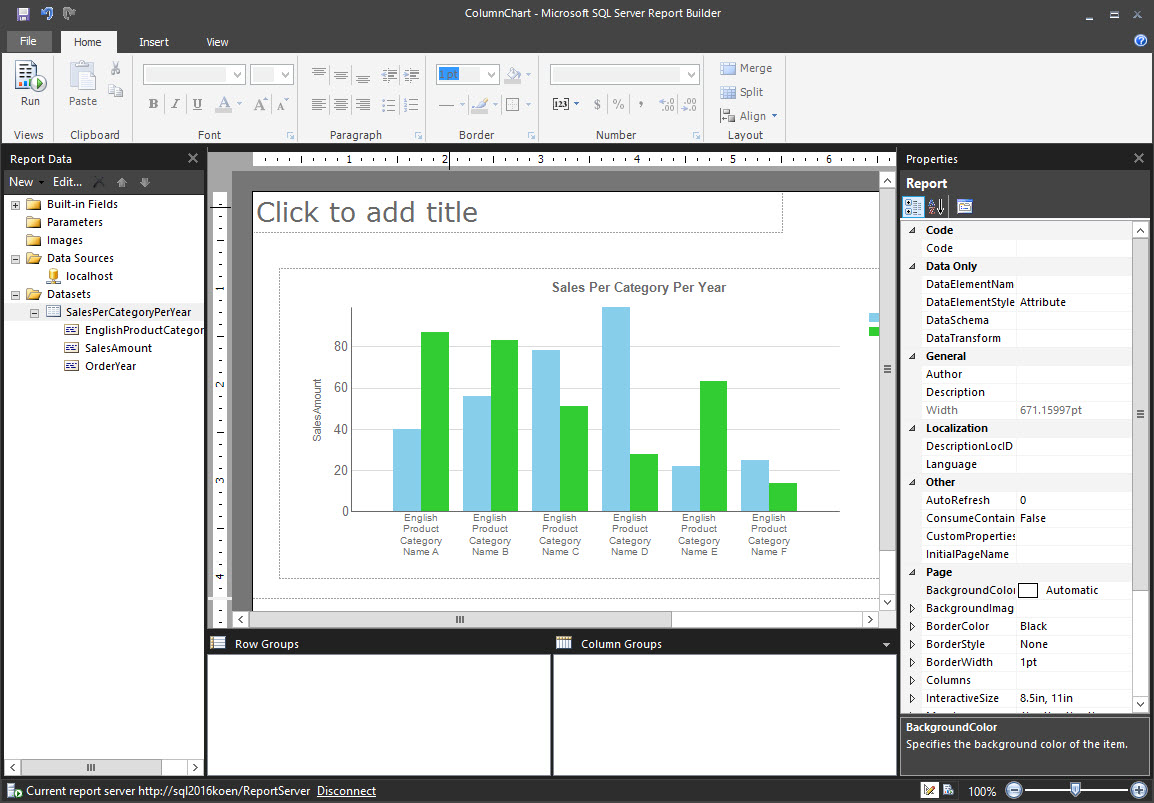 Мы можем читать/записывать данные в базу данных, используя следующие команды:
Мы можем читать/записывать данные в базу данных, используя следующие команды:
# Записать данные радужной оболочки в MS SQL Server # DBI::dbWriteTable(db,"iris",iris) # Чтение данных из MS SQL Server my.iris <- DBI::dbGetQuery(db,"SELECT * FROM IRIS") голова (мой.ирис) ## Чашелистик.Длина Чашелистик.Ширина Лепесток.Длина Лепесток.Ширина Виды ## 1 5,1 3,5 1,4 0,2 щетина ## 2 4,9 3,0 1,4 0,2 щетина ## 3 4,7 3,2 1,3 0,2 щетинковидная ## 4 4,6 3,1 1,5 0,2 щетина ## 5 5,0 3,6 1,4 0,2 щетина ## 6 5,4 3,91.7 0.4 setosa
Наконец, используйте пакет dbplyr, чтобы расширить функции dplyr для нашего соединения с базой данных.
smry <- tbl(db,"iris") %>% собирать голова (смри) ## # Тиббл: 6 x 5 ## Чашелистик.Длина Чашелистик.Ширина Лепесток.Длина Лепесток.Ширина Виды #### 1 5,1 3,5 1,4 0,2 щетина ## 2 4,9 3 1,4 0,2 щетина ## 3 4,7 3,2 1,3 0,2 щетинковидная ## 4 4,6 3,1 1,5 0,2 щетина ## 5 5 3,6 1,4 0,2 щетина ## 6 5,4 3,91,7 0,4 сетоза # Не забудьте отключить дбдисконнект (дб)
К оставьте комментарий для автора, пройдите по ссылке и оставьте комментарий в их блоге: Программирование на nielsenmark. us .
us .
R-bloggers.com предлагает ежедневных обновления по электронной почте новостей R и руководств по изучению R и многим другим темам. Нажмите здесь, если вы хотите опубликовать или найти работу R/data-science.
Хотите поделиться своим контентом с R-блогерами? нажмите здесь, если у вас есть блог, или здесь, если у вас его нет.
Различные способы поиска номера порта SQL Server
Различные способы найти номер порта SQL Server
Все мы знаем, что SQL Server по умолчанию прослушивает порт с номером 1433. Но из соображений безопасности номер порта по умолчанию может быть изменен на другой порт, чтобы свести к минимуму взлом SQL Server.
Существует множество способов, с помощью которых можно узнать номер порта SQL-сервера, который он прослушивает.
- Использование диспетчера конфигурации SQL Server
- Использование реестра
- Использование журнала ошибок
- и т.
 д...
д...
Использование диспетчера конфигурации SQL Server :
Нажмите «Пуск» >> «Выполнить».
Для SQL Server 2005 введите «SQLServerManager.msc» и нажмите «ОК». Диспетчер конфигурации SQL Server для вас.
Теперь на левой панели разверните «Сетевая конфигурация SQL Server» и щелкните «Протоколы для
Сейчас На правой панели щелкните правой кнопкой мыши протокол «TCP/IP» и перейдите к свойствам
В свойствах TCP/IP перейдите на вкладку «IP-адреса», прокрутите вниз и найдите раздел «IPAll».
В разделе «IPAll» «TCP-порт» представляет собой номер порта, который прослушивает SQL Server.
Примечание :
Использование реестра :
Чтобы найти номер порта SQL Server с помощью реестра, выполните приведенный ниже запрос.
| DECLARE @InstanceName nvarchar(50) DECLARE @value VARCHAR(100) DECLARE @RegKey_InstanceName nvarchar(500) 9 0006 DECLARE @RegKey nvarchar(500) SET @InstanceName=CONVERT(nVARCHAR , isnull(SERVERPROPERTY('INSTANCENAME'),'MSSQLSERVER')) --Для SQL Server 2000 if(SELECT Convert(varchar(1),(SERVERPROPERTY('ProductVersion'))))=8 if @InstanceName='MSSQLSERVER' SET @RegKey='SOFTWARE\Microsoft\'+@InstanceName+'\MSSQLServer\SuperSocketNetLib\TCP\' SET @RegKey='ПРОГРАММНОЕ ОБЕСПЕЧЕНИЕ\Microsoft\Microsoft SQL Server\'+@InstanceName+'\MSSQLServer\SuperSocketNetLib\TCP\' EXECUTE xp_regread @rootkey = 'HKEY_LOCAL_MACHINE', @key = @RegKey, @value_name = 'TcpPort', @value = @value OUTPUT Выберите @@SERVERNAME в качестве имени сервера, @value в качестве номера порта --Для SQL Server 2005 и выше if(SELECT Convert(varchar(1)) ,(SERVERPROPERTY('ProductVersion'))))<>8 SET @RegKey_InstanceName='SOFTWARE\Microsoft\Microsoft SQL Server\Instance Names\SQL' EXECUTE xp_regread @rootkey = 'HKEY_LOCAL_MACHINE', @key = @RegK ey_InstanceName, @value_name = @InstanceName, @value = @value OUTPUT SET @RegKey='ПРОГРАММНОЕ ОБЕСПЕЧЕНИЕ\Microsoft\Microsoft SQL Server\'+@value+'\MSSQLServer\SuperSocketNetLib\TCP\IPAll' EXECUTE xp_regread @rootkey = 'HKEY _LOCAL_MACHINE', @key = @RegKey, @value_name = 'TcpPort', @value = @value ВЫВОД Выберите @@SERVERNAME в качестве имени сервера, @value в качестве номера порта КОНЕЦ 9 0229 |
Использование Журнал ошибок :
Чтобы найти номер порта SQL Server с помощью журнала ошибок, выполните приведенный ниже запрос.
УСТАНОВИТЬ NOCOUNT ON Создать таблицу ##ErrorLog_2K (ErrorLog nvarchar(1000), ContinuationRow int ) ВСТАВИТЬ В ##ErrorLog_2K Exec master..xp_readerrorlog 901 06 SELECT DISTINCT @@SERVERNAME as[ServerName], SUBSTRING(RIGHT (ErrorLog,5),1,4) как [PortNumber] FROM ##ErrorLog_2K, где ErrorLog типа "%SQL Server прослушивает 1%" DROP TABLE ##ErrorLog_2K if(SELECT Convert(varchar(1)) ,(SERVERPROPERTY('ProductVersion'))))<>8 Create Table ##ErrorLog (Logdate datetime, ProcessInfo nvarchar(100), [текст] nvarchar(1000)) INSERT INTO ##ErrorLog exec master..xp_readerrorlog ВЫБЕРИТЕ ОТЛИЧНЫЙ @@ИМЯ_СЕРВЕРА as[ServerName] , SUBSTRING(RIGHT(text,6),1,4) as [PortNumber] FROM ##ErrorLog, где текст типа «Сервер прослушивает % ''any'' %' DROP TABLE ## ErrorLog SET NOCOUNT OFF |
Скачать скрипты можно отсюда.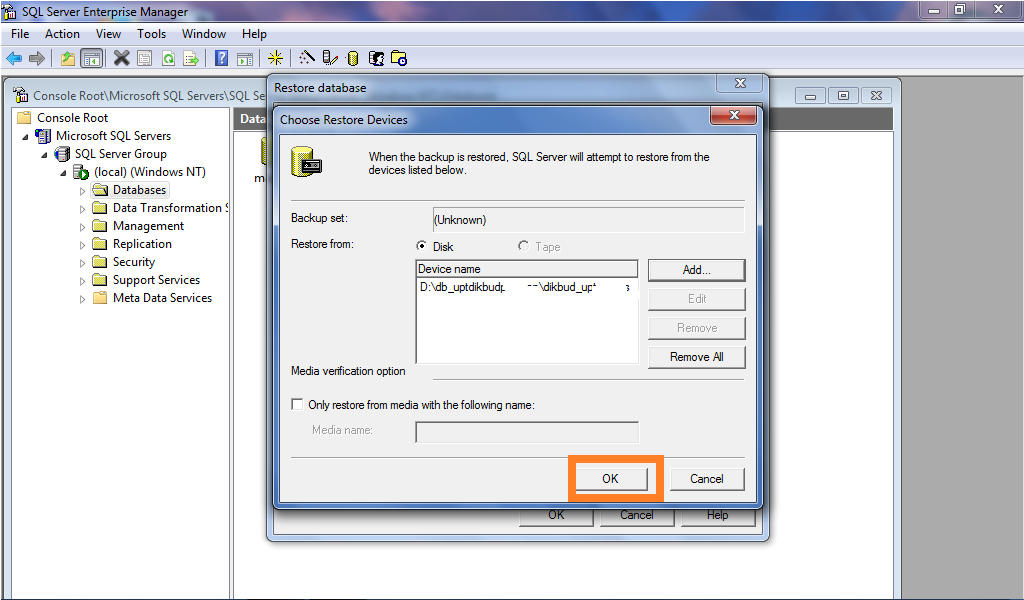
 д...
д...