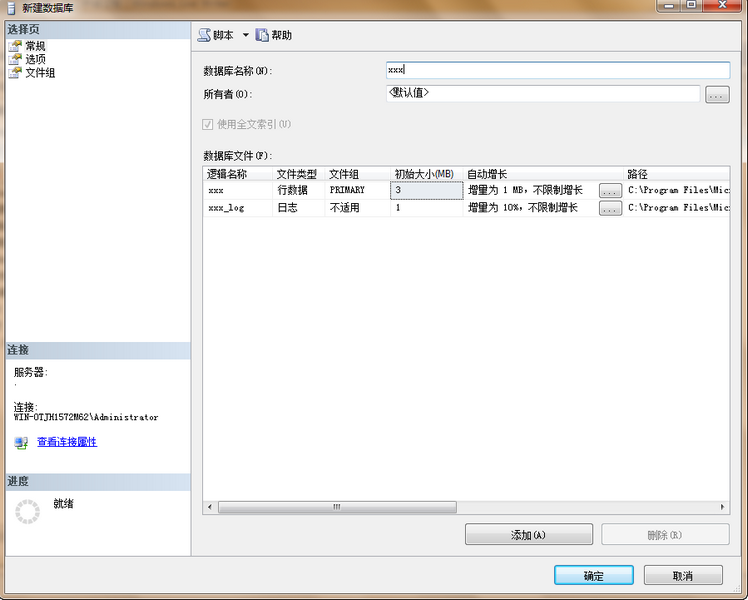Sql express 2018 r2 server management studio: Downloading and Installing SQL Server Management Studio Express | DUG Insight User Manual
Содержание
Руководство по установке Microsoft SQL Server Express. Документация VOGBIT
Документация VOGBIT — система управления производством
В настоящей инструкции кратко описан порядок установки бесплатной системы управления данными Microsoft SQL Server 2019 Express
Эта инструкция может быть полезной для начинающих пользователей, не имеющих опыта работы с СУБД Microsoft SQL Server. Она поможет вам быстро и правильно установить на ваш компьютер Microsoft SQL Server Express в той конфигурации, которая требуется для работы программы VOGBIT – система управления производством.
Следуйте инструкции, выполняйте по порядку указанные действия.
Обратите особенное внимание на Рис. 2 и Рис. 12. По статистике, если в дальнейшем возникают проблемы с развертыванием системы VOGBIT, то в большинстве случаев, из-за неверно выбранных параметров на этих этапах установки.
1. Установка SQL Server Express
Данное руководство ни в коей мере не заменяет официальную документацию разработчика, а является лишь краткой памяткой для начинающих пользователей
Microsoft SQL Server Express — это бесплатная многофункциональная и надежная система управления данными, которая предоставляет удобное и надежное хранилище данных для упрощенных веб-сайтов и классических приложений.
Microsoft® SQL Server® 2019 Express
Поддерживаемые ОС:
Windows 8 и выше или Windows Server 2012 и выше
https://www.microsoft.com/ru-RU/download/details.aspx?id=101064
Microsoft® SQL Server® 2014 Express
Поддерживаемые ОС:
Windows 7-8.1, Windows Server 2008 R2-Windows Server 2012 R2
https://www.microsoft.com/ru-RU/download/details.aspx?id=42299
Требования к системе:
Процессор: совместимый с Intel, с частотой 1 ГГц или выше
ОЗУ: не менее 512Мb, место на жестком диске 4,2Gb
Ограничения: Microsoft SQL Server Express поддерживает 1 физический процессор, 1 ГБ памяти и размер базы данных не более 10 ГБ
Скачайте с сайта microsoft.com пакет для установки Microsoft SQL Server Express под вашу операционную систему.
Запустите скачанный исполняемый файл (Рис. 1).
Рис. 1. Программа для установки Microsoft SQL Server.
На стартовой странице процесса установки выберите тип установки «Пользовательский» (Рис.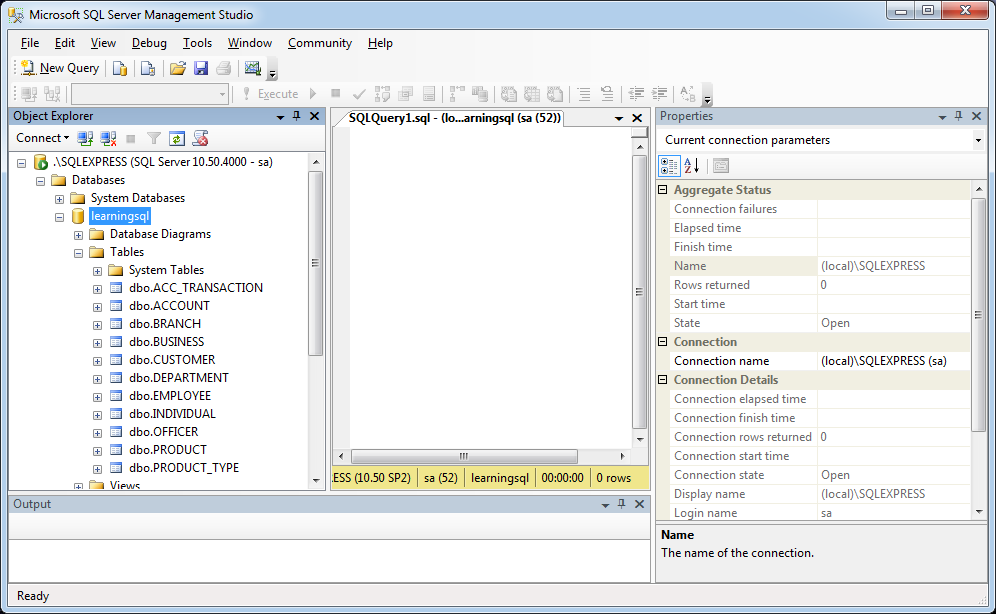 2).
2).
Рис. 2. Выберите тип установки «Пользовательский»
Нажмите «Установить» (Рис. 3).
Рис. 3. Начало установки
Программа начнёт скачивание файлов для установки Microsoft SQL Server (Рис. 4).
Рис. 4. Скачивание пакета установки.
После завершения процесса скачивания, на экране появится окно «Центра установки SQL Server». Выберите в нём пункт «Новая установка изолированного экземпляра SQL Server … » (Рис. 5).
Рис. 5. Выберите установку нового экземпляра SQL Server.
Для продолжения установки нужно согласиться с условиями лицензионного соглашения (Рис. 6).
Рис. 6. Лицензионное соглашение.
Выберите, хотите ли вы, чтобы в дальнейшем ваш SQL Server автоматически обновлялся через Центр обновления Майкрософт, или нет, и нажмите «Далее» (Рис.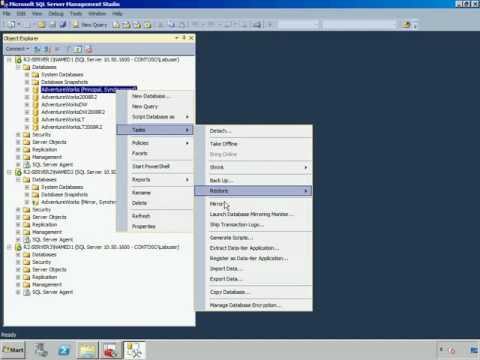 7)
7)
Рис. 7. Настройка обновления SQL Server.
После этого, на экране появится окно «Правила установки». Скорее всего, оно будет выглядеть, как на Рис. 8. Программа определяет потенциальные проблемы, которые могут возникнуть установке SQL Server и показывает результаты этой проверки.
Символ предупреждения в графе «Брандмауэр Windows» показывает, что если вы хотите, чтобы данный SQL Server использовался в сети (к базе данных, расположенной на этом компьютере, могли подключаться по сети пользователи с других компьютеров), то вам придётся для этого выполнить определённые дополнительные настройки безопасности на вашем компьютере после установки SQL Server.
Рис. 8. Окно «Правила установки»
Нажмите «Далее», чтобы перейти к окну выбора компонентов для установки (Рис. 9). Все «галочки» в этом окне можно оставить по умолчанию. Можно, если хотите, снять в разделе «Компоненты экземпляра» все галочки, кроме первой – «Службы ядра СУБД» (остальное не требуется для VOGBIT).
Рис. 9. Выбор компонентов для установки.
В окне Настройка экземпляра выберите вариант Именованный экземпляр и введите имя, как будет называться ваш экземпляр SQL сервера. Например, STP (Рис. 10). Затем нажмите Далее.
Рис. 10. Задайте имя своего экземпляра SQL сервера.
В окне «Конфигурация сервера» на закладке «Учётные записи служб» установите для служб «Ядро СУБД SQL Server» и «Обозреватель SQL Server» Тип запуска = Авто (Рис. 11) и нажмите Далее.
Рис. 11. Для использования в сети установите автоматический запуск служб SQL сервер.
ВАЖНО!
На закладке «Настройка ядра СУБД» обязательно выберите Смешанный режим (проверка подлинности SQL Server и Windows), как на Рис. 12. Введите пароль администратора SQL сервера. Например, 0 (Ноль). Запомните пароль администратора, который вы установили! Этот пароль устанавливается для администратора SQL SERVER (имя уч.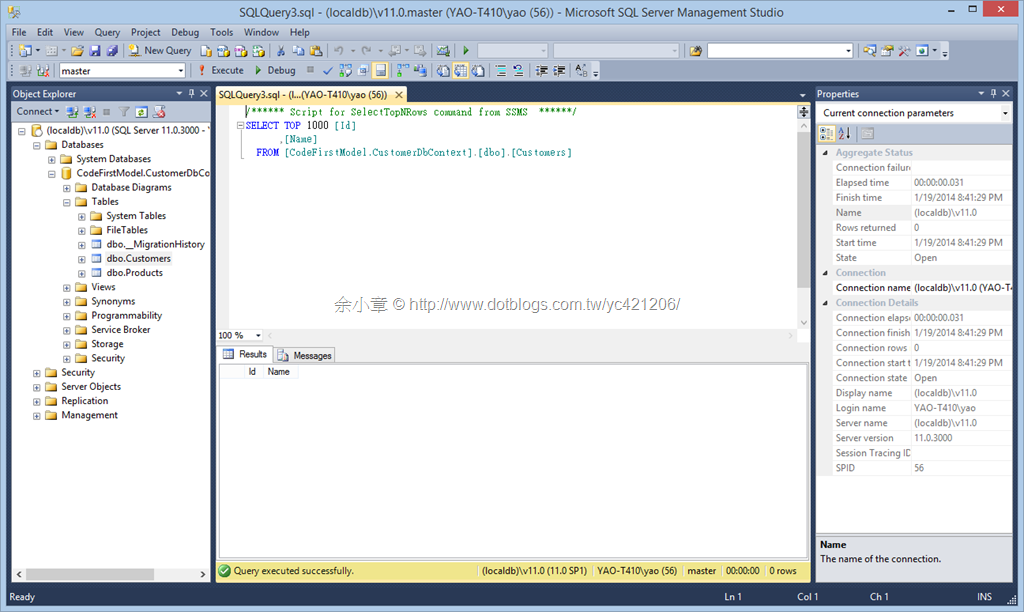 записи администратора sa), и в дальнейшем будет использован для авторизации в VOGBIT при подключении с правами администратора. После того, как вы ввели и подтвердили пароль администратора, можно нажимать Далее.
записи администратора sa), и в дальнейшем будет использован для авторизации в VOGBIT при подключении с правами администратора. После того, как вы ввели и подтвердили пароль администратора, можно нажимать Далее.
Рис. 12. Выберите смешанный тип аутентификации, задайте пароль администратора SQL сервера.
После этого начнётся установка SQL сервера (Рис. 13). Программа выполнит все необходимые операции автоматически. Просто подождите завершения процесса.
Рис. 13. Выполняется установка и настройка SQL сервера.
Когда установка и настройка будут закончены, появится окно, как на Рис. 14. Нажмите в нём Закрыть. Затем закройте и окно «Центр установки SQL Server» (Рис. 15).
Рис. 14. Установка SQL Server завершена.
Рис. 15. Окно Центра установки SQL Server можно закрыть.
Убедиться, что SQL Server успешно установлен и работает, можно следующим образом. Нажмите правую кнопку мыши на значке Мой компьютер, чтобы вызвать контекстное меню. Выберите Управление (Рис. 16).
Нажмите правую кнопку мыши на значке Мой компьютер, чтобы вызвать контекстное меню. Выберите Управление (Рис. 16).
Рис. 16. Откройте окно Управление компьютером.
Выберите Службы и приложения – Службы (Рис. 17).
Рис. 17. Выберите Службы и приложения — Службы.
В списке должна присутствовать служба SQL Server и напротив неё должно высветится Работает (Рис. 18).
Рис. 18. Служба SQL Server работает.
Теперь на вашем компьютере установлена мощная система управления данными Microsoft SQL Server Express. Вы можете создать базу данных VOGBIT и работать с ней.
Подробнее о создании новой базы данных VOGBIT смотрите
в руководстве по установке VOGBIT.
Там же можно найти видеоролик Часть 1. Установка, новая база данных из серии Начало работы, в котором показан процесс установки VOGBIT и создания новой базы данных.
2.
 Установка SQL Server Management Studio
Установка SQL Server Management Studio
Данное руководство ни в коей мере не заменяет официальную документацию разработчика, а является лишь краткой памяткой для начинающих пользователей
SQL Server Management Studio – это полезная, свободно распространяемая, программа для управления SQL Server. С её помощью можно выполнять множество действий, в том числе, например, создавать резервные копии базы данных или восстанавливать базу данных из ранее созданной резервной копии.
Если вы планируете только ознакомиться с демо-версией VOGBIT, то установка ПО SQL Server Management Studio не требуется. Если вы планируете полноценно работать с VOGBIT, то мы рекомендуем вам при установке SQL Server сразу же установить и среду SQL Server Management Studio.
Скачать пакет для установки можно, например, здесь:
https://aka.ms/ssmsfullsetup
Для установки английской версии нажмите на ссылку «Скачать SQL Server Management Studio» (Рис. 19).
Рис.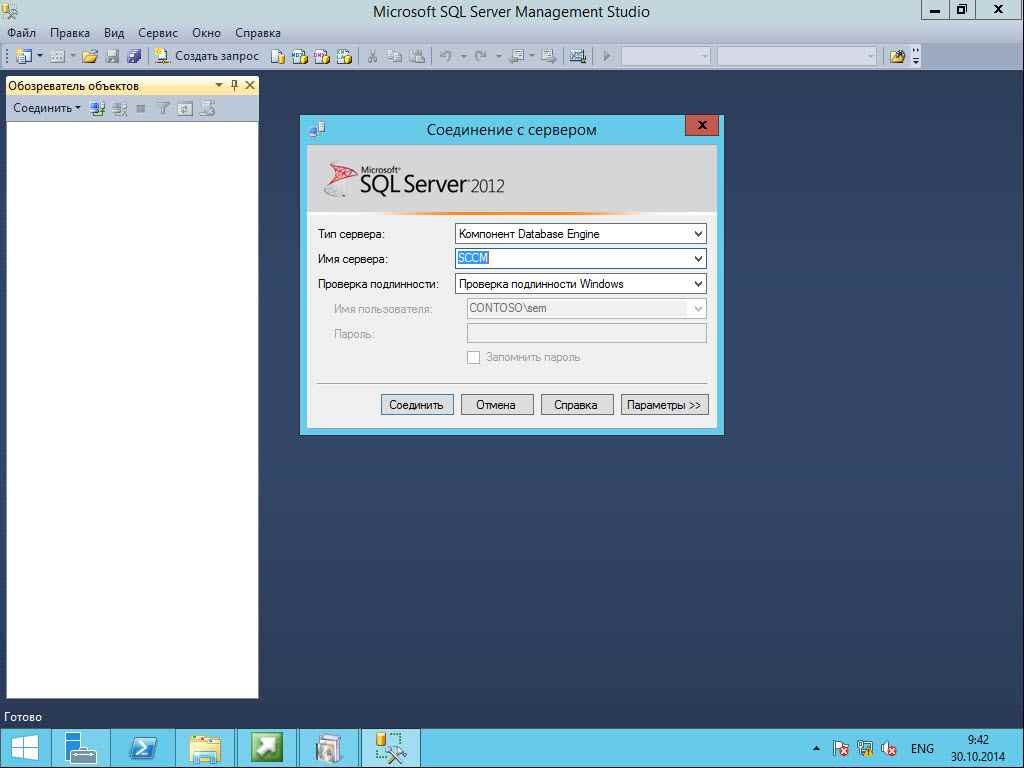 19. Выберите для установки английской версии SQL Server Management Studio.
19. Выберите для установки английской версии SQL Server Management Studio.
Если вы хотите установить русскую версию, то промотайте страницу немного ниже и в разделе «Доступные языки» нажмите на ссылку «Русский» (Рис. 20).
Рис. 20. Выберите для установки русской версии SQL Server Management Studio
Запустите скачанный исполняемый файл (Рис. 21).
Рис. 21. Программа для установки SQL Server Management Studio.
Выберите «Установить» (Рис. 22).
Рис. 22. Запуск процесса установки SQL Server Management Studio.
Начнётся процесс установки среды SQL Server Management Studio (Рис. 23).
Рис. 23. Установка SQL Server Management Studio
По завершении установки нажмите Закрыть (Рис. 24).
Рис. 24. Среда SQL Server Management Studio установлена.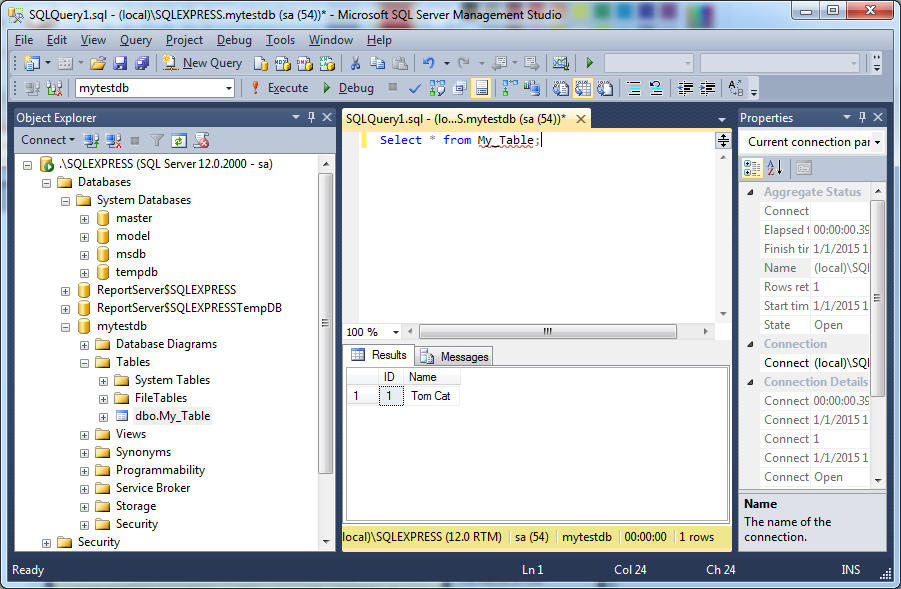
Теперь вы можете использовать среду SQL Server Management Studio для резервного копирования-восстановления базы данных, для выполнения запросов и т.п.
3. Настройка SQL Server для работы в сети
Данное руководство ни в коей мере не заменяет официальную документацию разработчика, а является лишь краткой памяткой для начинающих пользователей
Нажимаем правой кнопкой мыши на кнопке «Пуск» из контекстного меню выбираем «Управление компьютером».
Рис. 25. Управление компьютером
В дереве компонентов диспетчера (слева) выбрать раздел: Службы и приложения — Диспетчер конфигурации SQL Server – Сетевая конфигурация SQL Server – Протоколы для SQLEXPRESS (возможно MSSQL зависит от версии) – TCP/IP. Во вкладке «Протокол» устанавливаем «Да», во вкладке «IP-адреса» мотаем вниз до раздела «IPAll» и устанавливаем параметр «TCP-порт» равный 1433.
Рис. 26. Сетевая конфигурация SQL Server
Рис. 27. Сетевая конфигурация SQL Server
27. Сетевая конфигурация SQL Server
Далее необходимо настроить «Брандмауэр Windows»
Найдите, например, через «Проводник Windows» по пути C:\Windows\System32 файл cmd.exe и запустите его с повышенными правами администратора. Для этого на файле cmd.exe нажмите правой кнопкой мыши и выберите «Запуск от имени администратора».
Если у вас установлен Windows 10, то для открытия порта достаточно выполнить команду:
netsh advfirewall firewall add rule name = SQLPort dir = in protocol = tcp action = allow localport = 1433 remoteip = localsubnet profile = DOMAIN
Если у вас установлен Windows 7, то для открытия порта запускаем команду WF.msc
Откроется окно «Брандмауэр Windows»
Рис. 28. Окно «Брандмауэр Windows»
Создаем правило для входящих подключений
В диалоговом окне «Тип правила» выберите «Порт» и нажмите кнопку «Далее»
В диалоговом окне «Протокол и порты» выберите протокол «TCP».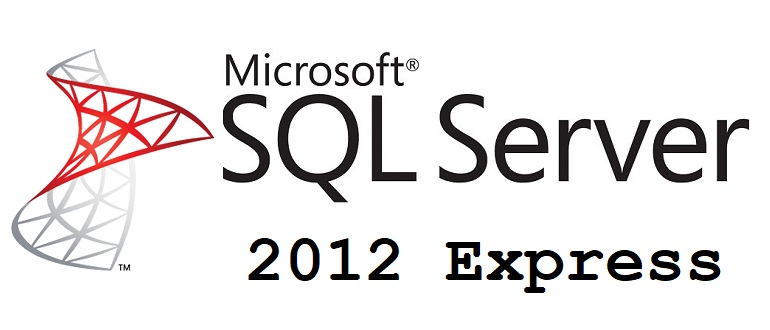
Выберите «Определенные локальные порты» и введите номер порта экземпляра по умолчанию введите 1433.
Нажмите кнопку Далее.
В диалоговом окне Имя введите имя и описание для этого правила, например, SQLPort, а затем нажмите кнопку Готово.
Настройка завершена
4. Создание резервной копии базы данных
Данное руководство ни в коей мере не заменяет официальную документацию разработчика, а является лишь краткой памяткой для начинающих пользователей
Для создания резервной копии базы данных, можно воспользоваться свободно распространяемой, программой SQL Server Management Studio.
Подробная инструкция по установке SQL Server Management Studio есть на нашем сайте.
Через меню «Пуск» запустите программу запускаем программу SQL Server Management Studio.
Выберите нужный сервер (экземпляр), введите имя и пароль администратора SQL Server’а и подключитесь к серверу.
Рис.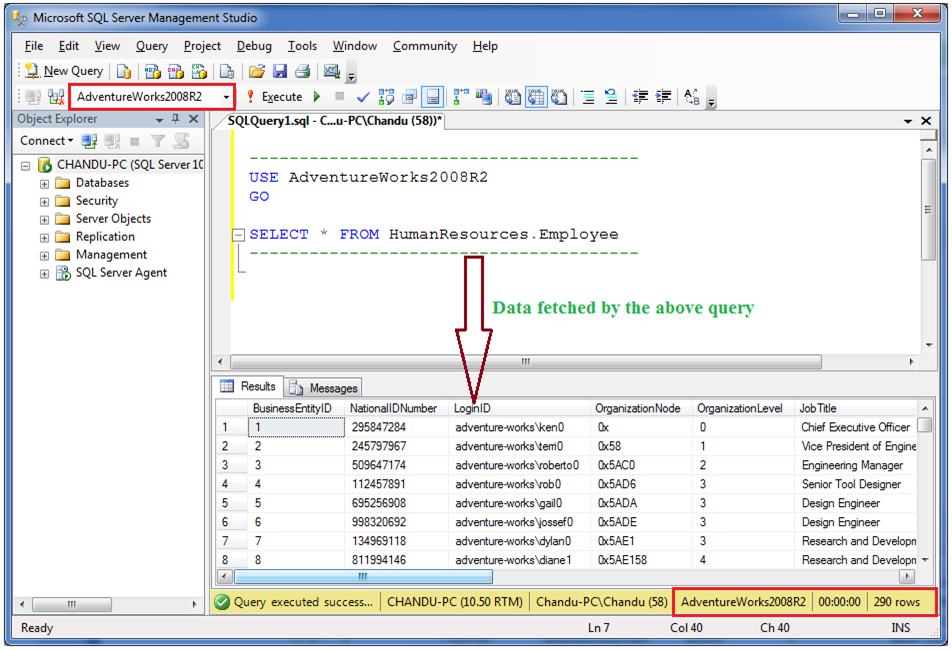 29. Подключение к серверу
29. Подключение к серверу
Если ваш SQL SERVER настроен на не стандартный порт, отличный от 1433, то в строке соединение необходимо указать его после запятой. Например: 10.0.0.30\SQLEXPRESS2019, 18544 (где SQLEXPRESS2019 — имя именованного экземпляра, если имеется, а 18544 — порт сервера)
В дереве в левой части экрана выберите раздел «Базы данных» и установите курсор на нужную базу данных.
Рис. 30. Обозреватель объектов
Откройте правой кнопкой мыши контекстное меню. Выберите «Задачи» — «Создать резервную копию. Если в области «Назначение» ещё не указан файл, в который будет сохранена резервная копия, то его нужно указать. Для этого нажмите «Добавить».
Рис. 31. Создание резервной копии
Рис. 32. Создание резервной копии
Если Вы сохраняете резервную копию базы данных в выбранный файл уже не первый раз, то в разделе «Параметры носителя» Вы можете выбрать один из двух вариантов:
- Добавить в существующий резервный набор данных;
- Перезаписать все существующие резервные наборы данных.

Рис. 33. Создание резервной копии
Для создания резервной копии нажмите «Ок».
Рис. 34. Создание резервной копии
5. Восстановление базы данных из резервной копии
Данное руководство ни в коей мере не заменяет официальную документацию разработчика, а является лишь краткой памяткой для начинающих пользователей
Через меню «Пуск» запустите программу запускаем программу SQL Server Management Studio.
Выберите нужный сервер (экземпляр), введите имя и пароль администратора SQL Server’а и подключитесь к серверу.
Рис. 35. Восстановление базы данных
В дереве в левой части экрана выберите раздел «Базы данных» откройте правой кнопкой мыши контекстное меню. Выберите «Восстановить базу данных».
Рис. 36. Восстановление базы данных
В области «Назначение — База данных» выберите имя восстанавливаемой базы.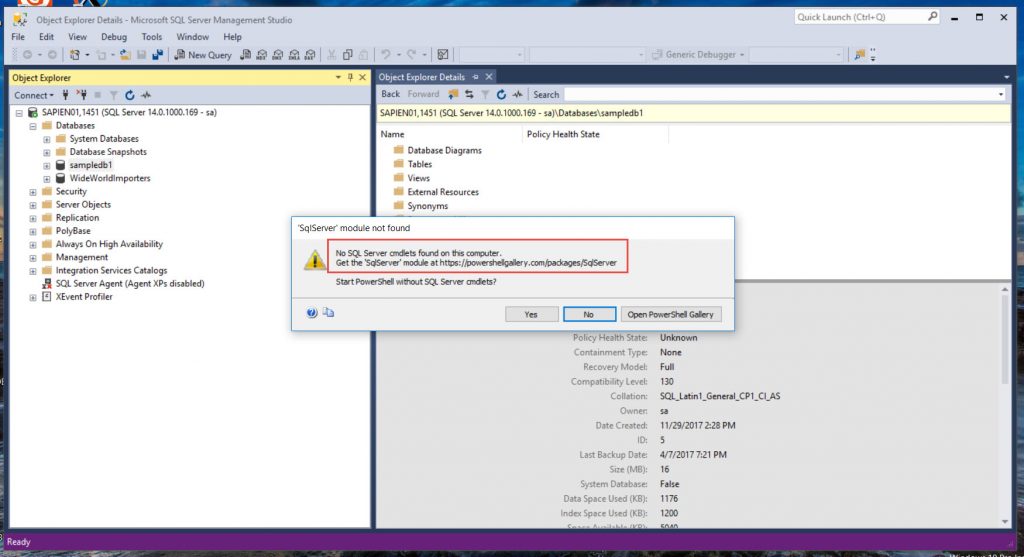 В поле «Источник» выберите «Устройство» и нажмите «…» для выбора места расположения файла с резервной копией.
В поле «Источник» выберите «Устройство» и нажмите «…» для выбора места расположения файла с резервной копией.
Рис. 37. Восстановление базы данных
В окне «Выбор устройства резервного копирования» выберите «Файл» и нажмите кнопку «Добавит».
Рис. 38. Восстановление базы данных
Выберите файл с резервной копией базы данных.
Рис. 39. Восстановление базы данных
Убедитесь, что выбрано правильное имя базы данных назначения, в противном случае впишите/выберите нужное. Если база данных с введенным именем не существует, она создастся автоматически.
Рис. 40. Восстановление базы данных
Нажмите «Ок» для начала восстановления базы данных.
Рис. 41. Восстановление базы данных
Установка Microsoft SQL Server Express 2008 R2 — Контур.
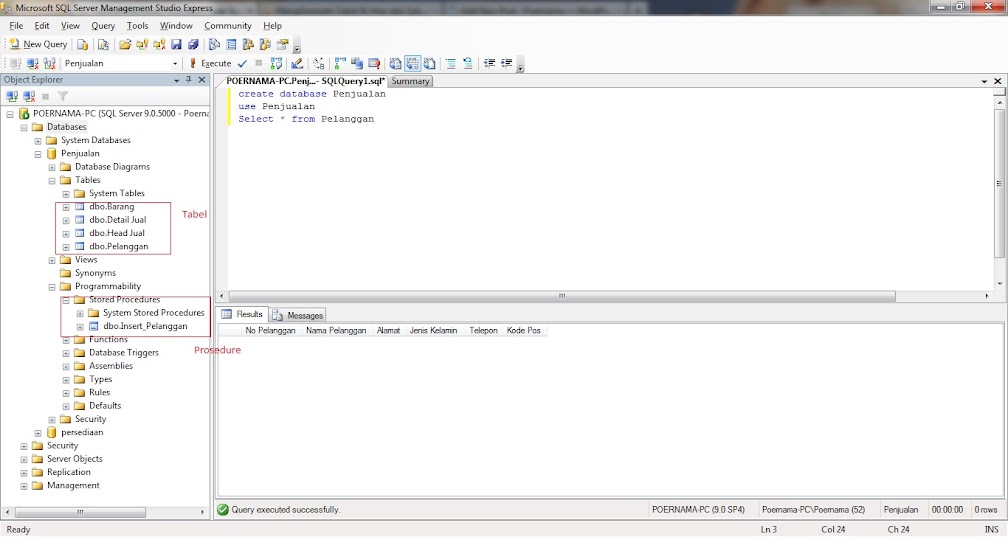 Экстерн
Экстерн
Установка Microsoft SQL Server Express 2008 R2
Настройка Microsoft SQL Server Express 2008 R2 для доступа к базе с других компьютеров
Установка Microsoft SQL Server Express 2008 R2
Для установки Microsoft SQL Server Express 2008 R2 необходимо проделать следующие шаги:
1. Загрузить дистрибутив Microsoft SQL Server Express 2008 R2 с сайта производителя. Процедура регистрации на сайте необязательна.
Рекомендуется загрузить дистрибутив со средствами управления (280MB):
http://www.microsoft.com/downloads/ru-ru/details.aspx
Версия без средств управления доступна по адресу (85MB):
http://www.microsoft.com/ru-ru/download/details.aspx
2. Запустить скачанный дистрибутив.
3. В начальном окне выбрать пункт «New installation or add features to an existing installation».
3.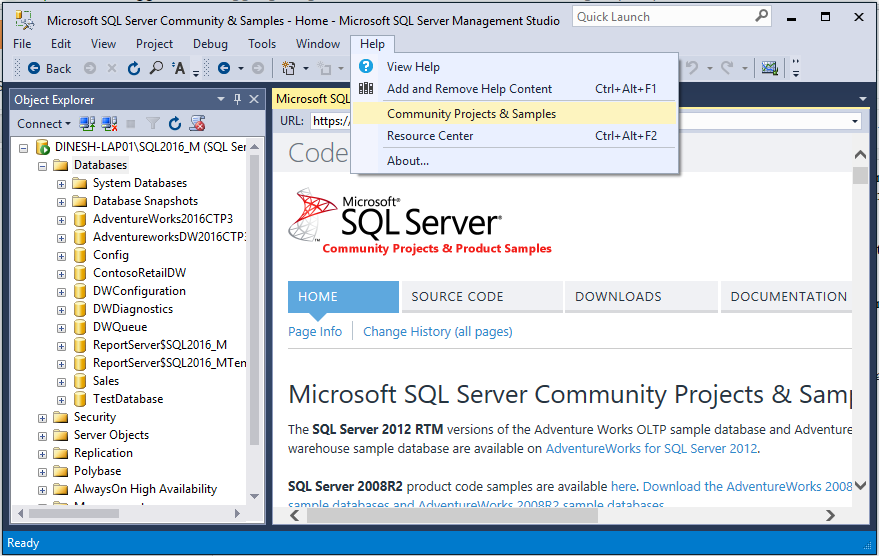 В окне выбора типа установки необходимо выбрать «Новая установка или добавление общих компонентов» и нажать кнопку «Далее».
В окне выбора типа установки необходимо выбрать «Новая установка или добавление общих компонентов» и нажать кнопку «Далее».
3. В окне с условиями лицензии необходимо отметить пункт «Я принимаю условия лицензионного соглашения» и нажать кнопку «Далее».
4. В окне выбора компонентов необходимо выбрать все пункты и нажать кнопку «Далее».
5. В окне настройки экземпляра необходимо в поле «Именованный экземпляр» ввести уникальное имя экземпляра, например, «KELITESQL» и нажать кнопку «Далее».
6. В окне конфигурации сервера нажать кнопку «Далее».
7. В окне настройки компонента Database Engine необходимо настроить пользователя, который будет работать с программой Контур.Экстерн Лайт:
- Если подключение к базе будет производиться только с текущего компьютера, или с разных и в вашей сети действует доменная авторизация, то нужно выбрать «Режим проверки подлинности Windows» и добавить пользователей, которые будут работать с базой данных программы;
- Если подключение к базе данных производится с разных компьютеров и в вашей сети не используется доменная авторизация, то нужно выбрать «Смешанный режим», задать пароль администратора сервера (sa).
 При необходимости позднее можно будет завести учетные данные для остальных пользователей.
При необходимости позднее можно будет завести учетные данные для остальных пользователей.
После всех действий нажать «Далее».
8. В следующем окне необходимо нажать кнопку «Далее». Дождаться окончания установки.
9. После окончания установки в появившемся окне нужно нажать кнопку «Закрыть». Установка завершена. Теперь можно пользоваться установленным сервером с текущего компьютера текущим пользователем.
Настройка Microsoft SQL Server Express 2008 R2 для доступа к базе с других компьютеров
Для доступа к базе с другого компьютера необходимо выполнить следующие операции:
1. В меню «Пуск» > «Все программы» > «Microsoft SQL Server 2008 R2» > «Configuration Tools» запустить «SQL Server Configuration Manager».
2. В окне «SQL Server Configuration Manager» в разделе «Сетевая конфигурация SQL Server» > «Протоколы для <имя установленного вами экземпляра>» кликнуть правой кнопкой мыши по «TCP/IP» и выбрать пункт «Включить».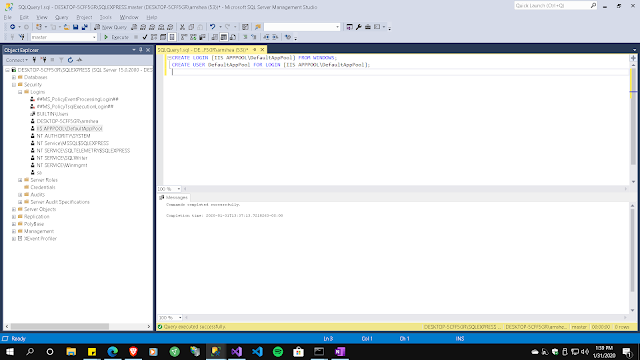
3. После этого необходимо перезапустить сервер. Для этого в окне «SQL Server Configuration Manager» в разделе «Службы SQL Server» кликнуть правой кнопкой по «SQL Server(<имя установленного вами экземпляра>)» и выбрать пункт «Перезапустить».
4. В этом же окне необходимо кликнуть правой кнопкой мыши по «Браузер SQL Server» и выбрать пункт «Запустить».
Настройка завершена.
Была ли полезна информация?
Установка MS SQL Management Studio | Часто задаваемые вопросы
DUG Insight User ManualЧасто задаваемые вопросы о DUG Insight LearningЧасто задаваемые вопросы KingdomУстановка MS SQL Management Studio
В целях устранения неполадок проекты Kingdom в режиме Auto SQL Server Express (SSE) можно вручную прикрепить к SQL Server Management Studio. Выполните следующие действия, чтобы загрузить и установить Microsoft SQL Server Management Studio.
После успешной установки см. Ручное присоединение базы данных Kingdom из проекта Auto SQL Server Express (SSE) , чтобы вручную подключить базу данных Auto SSE Kingdom.
- Откройте предпочитаемый браузер.
- Загрузите Microsoft SQL Server Management Studio Express с http://www.microsoft.com/en-us/download/details.aspx?id=29062.
- Выберите язык и нажмите Загрузить .
- Установите флажок ENU\x64\SQLManagementStudio_x64_ENU.exe , чтобы загрузить Management Studio только для 64-разрядных операционных систем.
- Для 32-разрядных операционных систем выберите ENU\x86\SQLManagementStudio_x86_ENU.exe .
Примечание: Если на вашем компьютере не установлен SQL Server 2012, выберите ENU\x64\SQLEXPRWT_x64_ENU.exe (или ENU\x86\SQLEXPRWT_x86_ENU.exe для 32-разрядной версии), чтобы загрузить и установить оба SQL Server 2012 и Management Studio в комплекте.
- После завершения загрузки запустите файл .exe как Администратор .
- Если нет возможности запустить его от имени администратора, откройте свой Меню «Пуск », введите «cmd» в строке поиска, щелкните правой кнопкой мыши и запустите cmd от имени администратора.
- В командной строке введите путь к файлу .msi (например, C:\Users\Guest\Desktop\SQLManagementStudio_x64_ENU.exe) и нажмите Enter .
- Щелкните Выполнить .
Примечание: Если вы не знаете, как использовать командную строку, обратитесь за помощью в ИТ-отдел.
- В Центре установки нажмите Новая автономная установка SQL Server для добавления функций к существующему экземпляру SQL Server 2012.
- Прочтите и примите Лицензионное соглашение .
- Нажмите Далее .

- В окне Product Updates щелкните Next , чтобы установить файлы установки.
- После завершения установки файлов установки выберите Добавить функции к существующему экземпляру в Тип установки 9Окно 0017.
- Нажмите Далее , чтобы перейти к выбору функций.
- Чтобы установить Management Studio, установите флажок Management Tools — Basic .
- Когда будете готовы, нажмите Далее .
- В окне Error Reporting пропустите параметр отправки информации в Microsoft (необязательно) и нажмите Next , чтобы начать установку.
- После завершения установки нажмите Закрыть .
- Щелкните правой кнопкой мыши и запустите Microsoft SQL Management Studio Express от имени администратора из меню «Пуск».

- Выберите сервер и аутентификацию, указанные в Загрузка и установка SQL Server .
Перейдите к Ручное присоединение базы данных Kingdom из проекта Auto SQL Server Express (SSE), чтобы вручную подключить базу данных Auto SSE Kingdom.
Примечание: Если у вас возникли проблемы с подключением к экземпляру, это может быть связано с ограниченными правами доступа к файлам базы данных или к папке, ведущей к файлам базы данных.
Не стесняйтесь обращаться к нам по адресу [email protected], если у вас есть какие-либо вопросы.
- Предыдущая:
Версии SQL Server и обратная совместимость - Следующий:
Как Insight обнаруживает установку Petrel
Как установить выпуск SQL Server Express
Что такое выпуск SQL Server Express?
SQL Express — это бесплатная версия SQL Server с ограниченными возможностями, которая публикуется после версии SQL Server 2005 и по-прежнему продолжает издаваться Microsoft.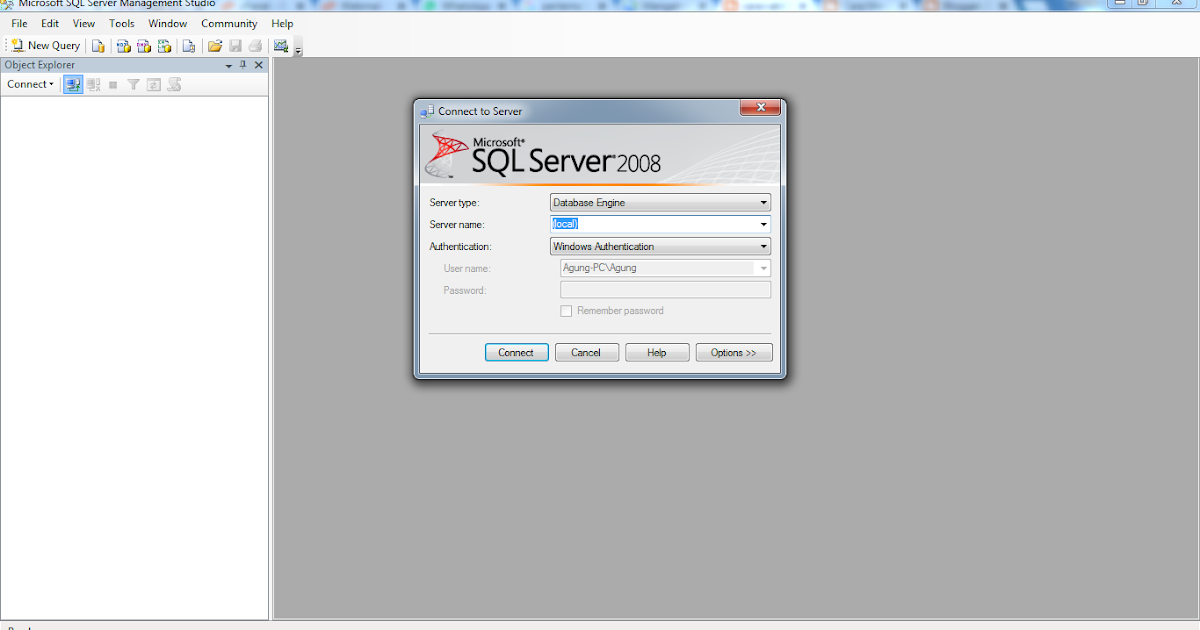 В настоящее время Microsoft выпустила экспресс-версию SQL Server 2019.. Мы можем использовать эту версию для облегченных мобильных, настольных или веб-приложений, управляемых данными. Однако, когда мы решим использовать этот выпуск, поддерживаемые функции должны быть проверены в выпусках и поддерживаемых функциях SQL Server 2019. Например, размер базы данных не может превышать 10 ГБ, а функция агента SQL Server не поддерживается Экспресс-издания. В результате мы должны принять во внимание ограниченные возможности, прежде чем планировать использование SQL Express Editions.
В настоящее время Microsoft выпустила экспресс-версию SQL Server 2019.. Мы можем использовать эту версию для облегченных мобильных, настольных или веб-приложений, управляемых данными. Однако, когда мы решим использовать этот выпуск, поддерживаемые функции должны быть проверены в выпусках и поддерживаемых функциях SQL Server 2019. Например, размер базы данных не может превышать 10 ГБ, а функция агента SQL Server не поддерживается Экспресс-издания. В результате мы должны принять во внимание ограниченные возможности, прежде чем планировать использование SQL Express Editions.
В этой статье мы узнаем, как установить SQL Server 2019 Express edition шаг за шагом, и мы также упомянем несколько полезных советов по установке.
Загрузить экспресс-выпуск SQL Server
Мы можем загрузить экспресс-версию SQL Server 2019 с официального сайта Microsoft. На этой странице загрузки мы можем найти ссылку для скачивания экспресс-версии. Когда мы нажимаем ссылку Download now , мы можем начать процесс загрузки:
После загрузки установочного пакета мы можем начать шаги установки. Мы щелкнем правой кнопкой мыши установочный файл с именем 9.0016 SQL2019-SSEI-Expr.exe и выберите параметр Open , чтобы начать процесс установки. На этом шаге мы должны убедиться, что вошедший в систему пользователь уже имеет необходимые права для установки программ на компьютер. В противном случае мы можем столкнуться с проблемами на этапах установки:
Мы щелкнем правой кнопкой мыши установочный файл с именем 9.0016 SQL2019-SSEI-Expr.exe и выберите параметр Open , чтобы начать процесс установки. На этом шаге мы должны убедиться, что вошедший в систему пользователь уже имеет необходимые права для установки программ на компьютер. В противном случае мы можем столкнуться с проблемами на этапах установки:
После запуска установки мы должны выбрать тип установки редакции SQL Express:
Базовый метод установки — это самый быстрый и простой метод установки ядра СУБД SQL Server с конфигурацией по умолчанию.
Опция Download Media также позволяет нам загружать установочные файлы для автономной установки:
Метод установки Custom предлагает более расширенные параметры установки, чтобы мы могли настроить функции и другие параметры установки SQL Server. Мы будем использовать Пользовательский метод установки . На следующем экране мы укажем путь к загружаемым установочным файлам, а затем нажмем кнопку Install :
На следующем экране мы укажем путь к загружаемым установочным файлам, а затем нажмем кнопку Install :
Начнется процесс загрузки, и время, прошедшее для этой операции, может варьироваться в зависимости от скорости вашего интернет-соединения:
Установка экспресс-выпуска SQL Server
После завершения загрузки Центр установки SQL Server встретит нас. На этом экране, помимо установки экземпляра SQL, мы можем установить службу отчетов SQL Server, SQL Server Management Studio или инструменты данных SQL Server, а также обновить установленную версию SQL Server.
Теперь мы выберем автономную установку New SQL Server или добавим функции к существующей установке , чтобы начать установку:
Мы примем условия лицензии и другие детали на 9Экран 0016 Условия лицензии и нажмите Далее :
Будет запущен экран Global Rules , и программа установки SQL Server проверит конфигурации компьютера:
Экран Product Update проверяет последние обновления программы установки SQL Server, и если у нас нет подключения к Интернету, мы можем отключить параметр Include SQL Server product update :
На экране Правила установки потенциальные проблемы будут проверены программой установки SQL, которые могут возникнуть во время установки. Мы нажмем кнопку Next и пропустим следующий шаг:
Мы нажмем кнопку Next и пропустим следующий шаг:
На экране Feature Selection мы можем выбрать функции, которые мы хотим установить. Для этой установки мы отключим следующие функции:
- Службы машинного обучения и языковые расширения
- Полнотекстовые и семантические извлечения для поиска
- Служба запросов PolyBase для внешних данных
- Локальная БД
В то же время мы можем указать путь установки SQL Server через опцию Корневой каталог экземпляра :
На экране Instance Configuration мы дадим имя экземпляру SQL, но не будем менять имя установки по умолчанию. Нажмите Далее кнопка:
На экране Server Configuration мы можем определить тип запуска служб SQL Server Database Engine и SQL Server Browser.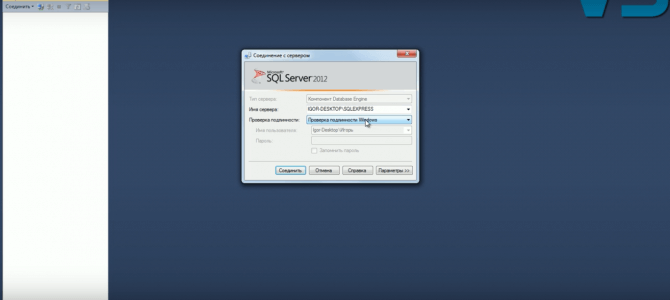 Мы не будем менять параметры по умолчанию:
Мы не будем менять параметры по умолчанию:
В то же время мы можем определить учетную запись службы ядра базы данных SQL Server и браузера SQL Server. На вкладке Collation мы можем настроить параметр сопоставления сервера для SQL Server:
На экране Database Engine Configuration мы укажем режим аутентификации SQL Server. У нас есть две опции на этом экране.
В режиме проверки подлинности Windows входы в систему SQL контролируются операционными системами Windows, и рекомендуется использовать этот режим.
В смешанном режиме к SQL Server можно получить доступ как с аутентификацией Windows, так и с аутентификацией SQL Server. Для этой установки мы выберем вариант «Смешанный режим», поэтому мы установим пароль входа sa на SQL Server, а также добавим имя входа Windows. Мы можем напрямую добавить текущего пользователя Windows в окна через Кнопка «Добавить текущего пользователя» :
На вкладке Data Directorys мы можем установить каталог по умолчанию для файлов базы данных и резервных копий:
На вкладке TempDB мы можем установить количество и размер файлов tempdb.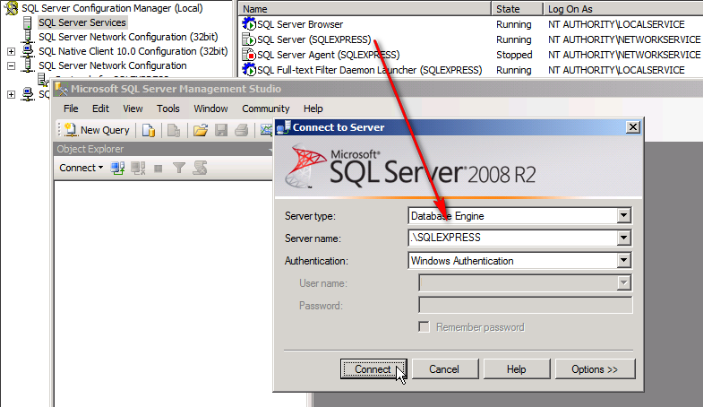 Для этой установки мы не будем менять эти настройки и нажмем кнопку Next :
Для этой установки мы не будем менять эти настройки и нажмем кнопку Next :
Совет: Если вы прогнозируете перегрузку базы данных TempDB для вашего SQL Server, вы можете изменить количество файлов tempdb. Корпорация Майкрософт рекомендовала следующее правило в качестве наилучшей практики:
« Как правило, если количество логических процессоров меньше или равно восьми, используйте такое же количество файлов данных, как и логические процессоры ».
На экране Installation Progress мы можем следить за ходом установки:
На финальном шаге нас встречает экран Complete и он выдает информацию о результате установки:
Тестовое подключение к SQL Server Express
После установки SQL Express мы можем подключиться к SQL Server Database Engine через SQL Server Management Studio. Для открытия соединения с SQL Engine можно использовать следующую нотацию сервера:
ИМЯ КОМПЬЮТЕРА\SQLEXPRESS
В то же время мы можем проверить подключение SQL Server Engine через командную строку.
Для проверки подлинности Windows:
SQLCMD -S ИМЯ КОМПЬЮТЕРА\SQLEXPRESS
ВЫБЕРИТЕ @@ВЕРСИЯ
GO
Для аутентификации SQL:
SQLCMD -S COMPUTERNAME\SQLEXPRESS -U sa -P sa_password
ВЫБЕРИТЕ @@ВЕРСИЯ
Как включить соединение TCP/IP для выпуска SQL Server 2019 Express?
Мы можем использовать протокол TCP/IP для подключения механизма SQL после установки, но этот протокол будет отключен по умолчанию. Чтобы включить протокол TCP/IP:
- Откройте SQL Server Configuration Manager и найдите параметр Protocols for SQL Express .
Включить протокол TCP/IP
- Щелкните правой кнопкой мыши TCP/IP и выберите пункт меню Properties .
Измените порт TCP на 1433 на вкладке IPAll
Перезапустить SQL Server (SQLEXPRESS)
Заключение
В этой статье мы узнали, как установить SQL Server Express шаг за шагом с подробностями.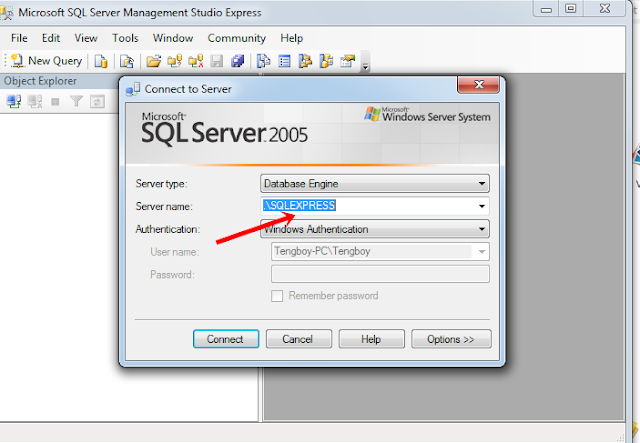
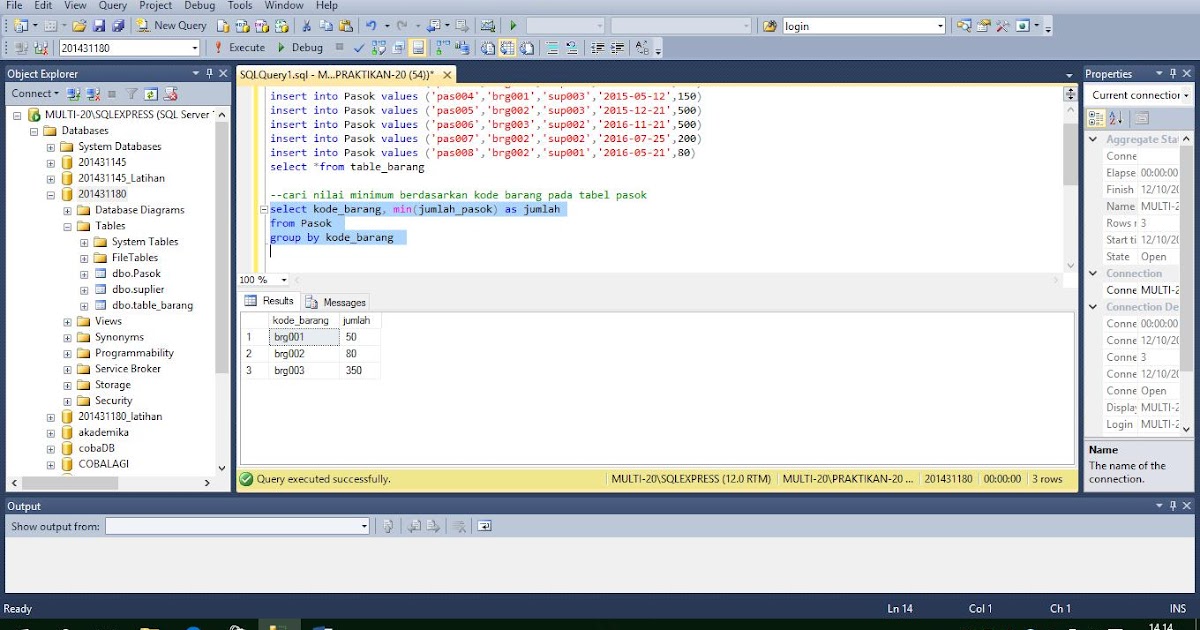
 При необходимости позднее можно будет завести учетные данные для остальных пользователей.
При необходимости позднее можно будет завести учетные данные для остальных пользователей.