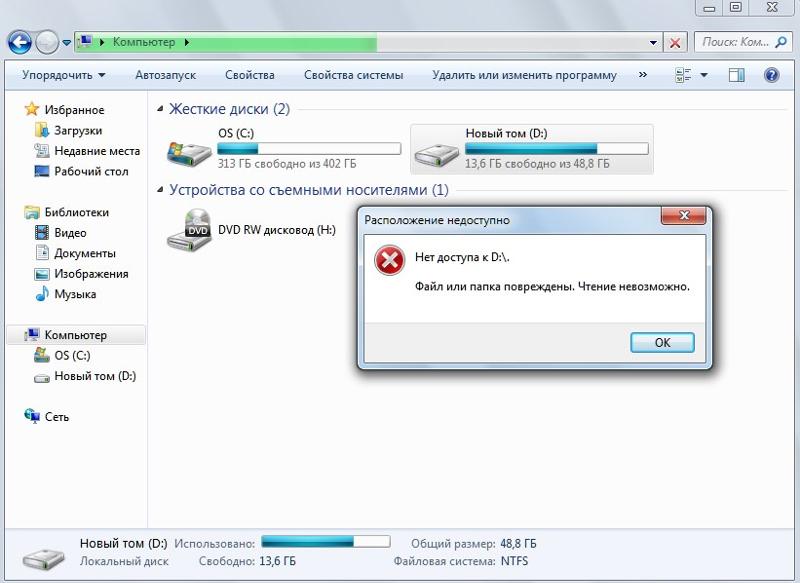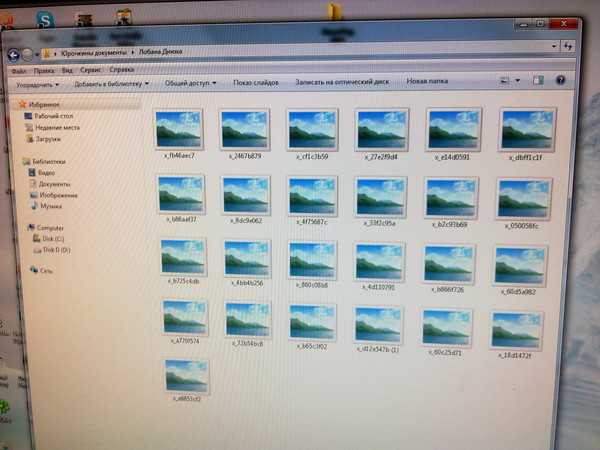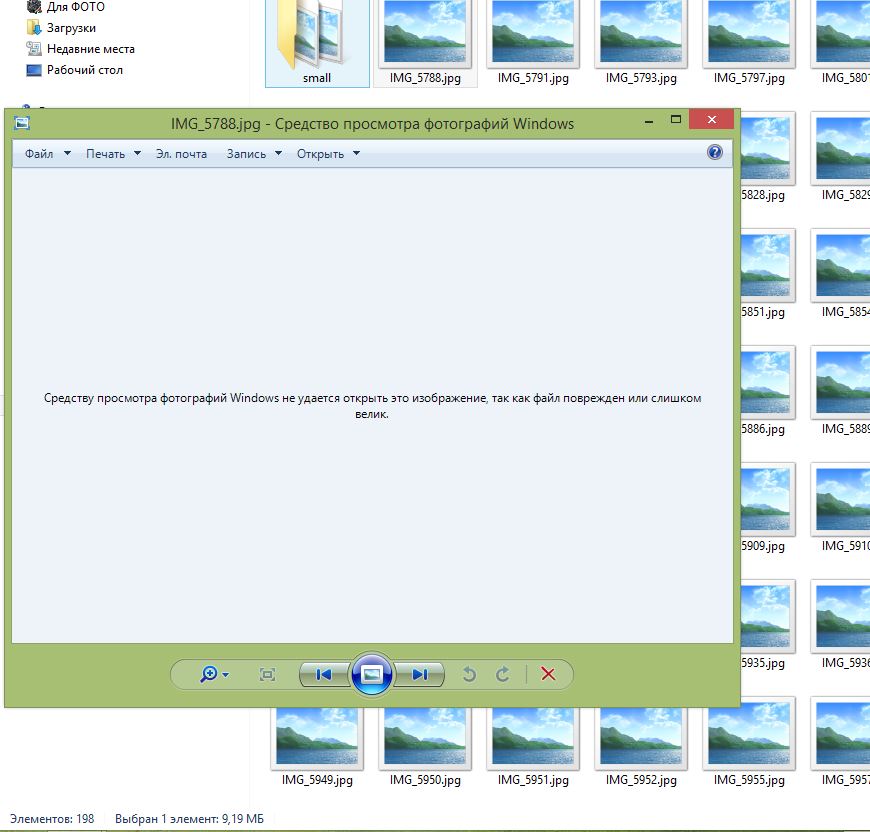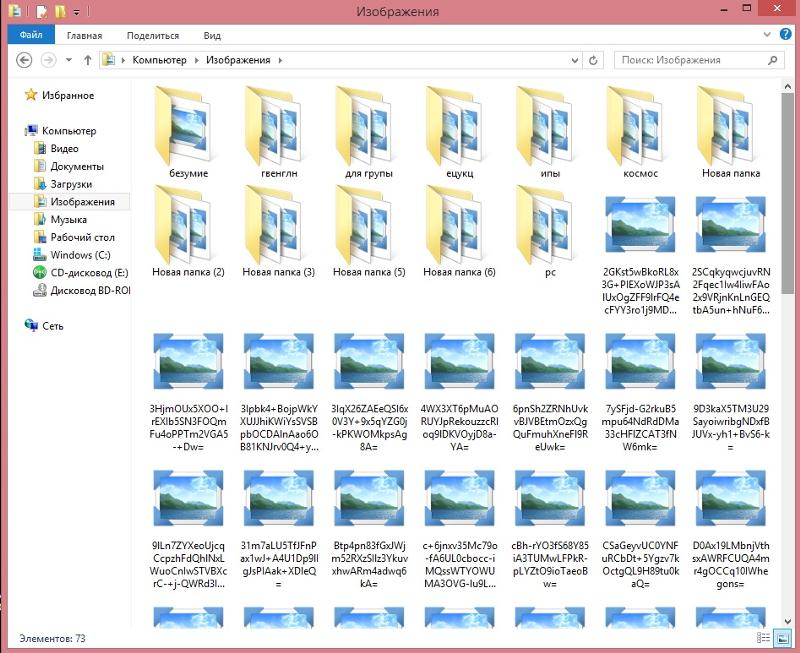Не открывается фото на компьютере что делать: не открываются Фото на компьютере Windows 10, как исправить
Содержание
не открываются Фото на компьютере Windows 10, как исправить
В этой инструкции расскажу о способах решения проблемы, когда не открываются фото на компьютере Windows 10 (приложение «фотографии»). На базе своего опыта и давно известных решений поясню, что нужно по шагам сделать, чтобы фото стали нормально открываться встроенной программой этой версии ОС.
Можно, конечно, обойти неполадку, открывая фотографии с помощью альтернативного приложения от предыдущих операционных систем (8, 7 и XP) под названием «Просмотр фотографий Windows», но оно менее функционально и не обновляется.
Поэтому хорошо бы починить встроенное приложение, тем более что попробовать все методы особого труда не составит даже у новичков, если быть внимательными.
Не открываются фото на компьютере Windows 10: все решения
Прежде чем приступать, нужно сначала точнее понять симптомы проблемы:
- Вообще никакие фото не открываются через приложение «Фотографии» для Windows 10?
- Или же все-таки речь идет о каких-то отдельных файлах картинок, а другие нормально просматриваются?
Если второе, то решения ниже тут не сработают и искать причину нужно в самих форматах файлов изображений, которые вы пытаетесь просмотреть. Возможно Windows даже не умеет открывать их без дополнительных инструментов или кодеков. Такое наблюдается с форматом HEIC для фотографий.
Возможно Windows даже не умеет открывать их без дополнительных инструментов или кодеков. Такое наблюдается с форматом HEIC для фотографий.
Подтвердить «диагноз» можете, просто открыв приложение «Фотографии» (а не отдельную картинку), например, через меню «Пуск». Если открывается, значит точно проблема не в приложении, а в самих изображениях.
Как запустить приложение «Фотографии» Windows 10 через меню «Пуск».
Если же 1-й пункт, то тогда последовательно идем по шагам ниже и все должно получиться! Проверяем результат работы «Фото» после каждого шага.
1. Сброс приложения «Фотографии Microsoft» в Windows 10
Это самое простое решение и первое, что нужно попробовать. Оно часто выручает и не приходится копаться дальше.
Нам нужно попробовать исправить программу просмотра фото, а затем сделать сброс.
Для этого кликните правой кнопкой мыши по меню «Пуск» и выберите «Приложения и возможности», чтобы сразу попасть в каталог всех установленных программ.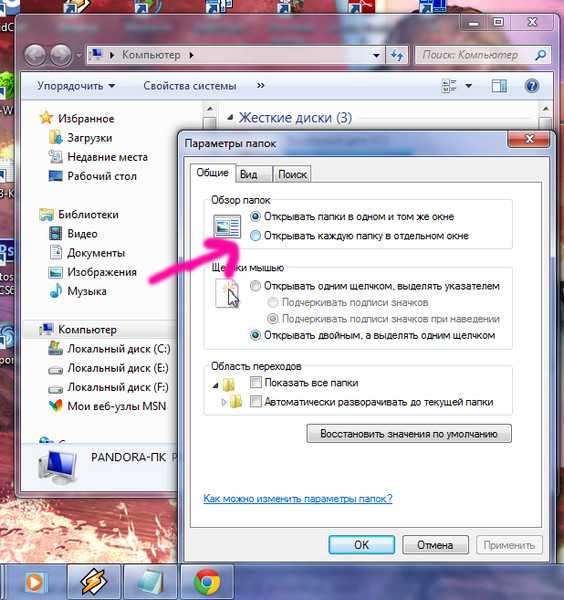
Способ открыть «Приложения и возможности» Windows 10 через меню «Пуск».
Если так не получилось, то зажимаем комбинацию клавиш на клавиатуре Win+I и затем переходим в раздел «Приложения».
Переход в раздел «Приложения» через параметры системы Виндовс 10.
Пролистывая список, находим «Фотографии» (можете воспользоваться поисковой строкой вверху) и кликаем по «Дополнительные параметры». В новом окне спускаемся вниз, нажимаем сначала «Исправить», дожидаемся окончания и затем «Сброс».
Сброс настроек приложения «Фотографии Microsoft» Windows 10.
Теперь перезагружаем компьютер и проверяем. Не помогло? Не беда, идем дальше…
2. Средство устранения неполадок программ из магазина Майкрософт
Открываем параметры Windows 10, либо через меню «Пуск», нажав на шестеренку, либо сочетанием клавиш Win+I. Затем открываем категорию «Обновление и безопасность».
Затем открываем категорию «Обновление и безопасность».
Переход в параметры «Обновление и безопасность» через меню «Пуск».
В разделе «Устранение неполадок» открываем «Дополнительные средства устранения неполадок». Выбираем из списка категорий «Приложения из магазина Windows», нажимаем под ним кнопку «Запустить средство устранения неполадок».
Как открыть средство устранения неполадок ОС Виндовс 10 для приложений магазина Майкрософт.
В открывшемся окне происходить поиск проблем с приложениями. Если будет что-то обнаружено, вам система предложит это исправить. Просто следуйте инструкция на экране.
3. Установка обновлений ОС Windows
Многие проблемы устраняются в операционных системах посредством обновлений. Это же касается и ситуации, когда не открываются фотографии на windows 10.
Особенно в первых сборках ОС, данное приложение нещадно глючило и работало очень медленно. Я даже решил некоторое время пользоваться альтернативной встроенной программой «Просмотр фотографий Windows». Она хоть и совсем простая, но быстрая и без глюков 😊 А позже установились какие-то обновления, исправляющие в том числе приложение «Фотографии».
Я даже решил некоторое время пользоваться альтернативной встроенной программой «Просмотр фотографий Windows». Она хоть и совсем простая, но быстрая и без глюков 😊 А позже установились какие-то обновления, исправляющие в том числе приложение «Фотографии».
Все это я к тому, что нужно проверить, все ли обновления для системы установлены. Очень часто пользователи либо отключают, либо они по какой-то причине не устанавливаются.
Порядок действий:
Раздел «Обновление и безопасность» в параметрах Windows 10.
- Снова переходим в параметры системы и выбираем «Обновление и безопасность».
- Сразу откроется «Центр обновления Windows», в котором вам нужно нажать кнопку проверки обновлений, либо, если список уже есть, нажать на кнопку установки (рекомендую загружать даже необязательные исправления).
- Перезагружать компьютер либо по требованию системы, либо после завершения всех обновлений.
Нередко — это и есть решение!
4.
 Перерегистрация, переустановка приложения «Photos» через Powershell
Перерегистрация, переустановка приложения «Photos» через Powershell
Способ не очень приятен новичкам, поскольку требует ввода ряда команд в специальной командной строке PowerShell и предельной внимательности. Однако часто исправляет проблему с просмотром фото в Windows 10.
Все внимательно копируйте прямо из текста ниже и вставляйте в нужное окно, не вводя ничего вручную. Тогда все сделаете без ошибок.
Сначала открываем нужную оболочку. Есть 2 способа:
Два варианта запуска консоли PowerShell.
- Нажмите кнопку поиска на панели задач, введите
powershell. Кликните по найденной одноименной утилите из списка и выберите «Запуск от имени администратора». Только не перепутайте с похожей, имеющей в названии приписку ISE! - Зажмите сочетание клавиш Win+R и вы открывшемся окне «Выполнить», введите команду
powershellи зажмите Ctrl+Shift+Enter для запуска от имени администратора.
Дальше будем вводить команды.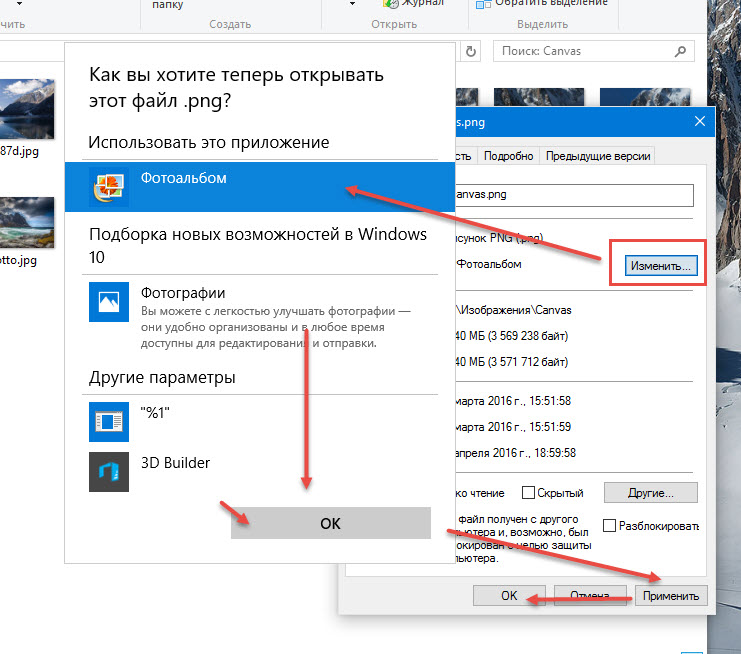
Для начала попробуйте повторно зарегистрировать приложение «Photos» по инструкции ниже:
3 команды в окне PowerShell для перерегистрации приложения «Фотографии Microsoft» Windows 10.
- Скопируйте отсюда и вставьте в окно открывшейся командной строки (просто кликнув правой кнопкой мыши) следующее
Get-Appxpackage -Allusers -Name Microsoft.Windows.PhotosНажмите Enter. Это найдет пакет приложения «Фотографии». - В списке результатов слева находим «
PackageFullName» и на следующем шаге мы будем копировать справа от найденного параметра всю строку, начиная от «Microsoft». Например, у меня строка выглядит так: Microsoft.Windows.Photos _2021.21090.10008.0 _x64__8wekyb3d8bbwe У вас будет другая строка, потому что зависит от версии программы. - Копируем команду
Add-AppxPackage -register «C:\Program Files\WindowsApps\ЗДЕСЬ ВАШЕ ЗНАЧЕНИЕ\AppxManifest.xml» –DisableDevelopmentModeи также вставляем в окно. Но теперь нужно заменить «здесь ваше значение» на то, что вы увидели в пункте 2. То есть копируйте строку справа от «
Но теперь нужно заменить «здесь ваше значение» на то, что вы увидели в пункте 2. То есть копируйте строку справа от «PackageFullName» и вставляйте в нужное место новой команды.
У меня получилось так:
Add-AppxPackage -register «C:\Program Files\WindowsApps\Microsoft.Windows.Photos_2021.21090.10008.0_x64__8wekyb3d8bbwe\AppxManifest.xml» –DisableDevelopmentMode
Нажимаем Enter, перезагружаем компьютер и проверяем.
Если не помогло, пробуем вообще переустановить приложение «Фотографии», удалив его и установив заново.
Как делать:
Как удалить приложение «Фотографии Майкрософт» через PowerShell и повторно установить.
- Первую часть действий производим также через Powershell, введя там
Get-AppxPackage *Photos* | Remove-AppxPackageи нажав Enter. - Теперь нужно заново установить приложение «Фотографии». В меню «Пуск» находим Microsoft Store.
- В этом приложении через поиск находим «Фотографии», нажимаем «Получить» и оно заново будет установлено.

5. Проверка системных файлов операционной системы Виндовс
Следующий вариант исправить работу стандартного приложения «Фотографии» в Windows 10 — выполнить проверку системных файлов на целостность и восстановить их в случае обнаружения повреждений.
Для этого нам понадобится стандартная командная строка Windows и только одна команда, которая все сделает за нас!
Последовательность действий:
Запуск проверки системных файлов через командную строку CMD.
- Открываем окно «Выполнить», зажав Win+R, вводим
cmdи зажимаем Ctrl+Shift+Enter, чтобы запустить от имени администратора. - Копируем отсюда команду
sfc /scannowи нажимаем Enter.
Дожидаемся окончания операции, после чего перезагружаем компьютер и проверяем, запускаются ли теперь файлы фотографий.
6. Восстановление Windows в предыдущее состояние (когда все работало)
У любой Windows по умолчанию создаются так называемые контрольные точки для восстановления системы. Например, вчера вы установили какую-то новую программу и ОС создала такую точки. Через 3 дня вы обнаружили какую-либо проблему в системе и можете легко вернуться к той самой точке восстановления, когда еще не возникло неполадки.
Например, вчера вы установили какую-то новую программу и ОС создала такую точки. Через 3 дня вы обнаружили какую-либо проблему в системе и можете легко вернуться к той самой точке восстановления, когда еще не возникло неполадки.
Я рекомендую вам этот вариант, если ничего из вышеперечисленного не помогло. Если хотя бы одна точка восстановления существует на любое время до того как вы обнаружили проблему с открытием фото, то вероятность все исправить очень высока!
Что делать:
Восстановление Windows 10 с контрольной точки.
- Запускаем «Выполнить», зажав Win+R. Вводим команду
rstruiи «ОК». - Нажимаем «Далее» в первом окне мастера восстановления.
- На следующем этапе выбираем точку восстановления, время создания которой точно было точно раньше, чем возникла проблема. И снова кликаем по «Далее». Если точек восстановления нет — печалька. Значит система их не создала, возможно у вас выключено их создание в настройках.

- В последнем окне нажимаем «Готово» и система отправит компьютер в перезагрузку.
Если вы выбрали верно точку восстановления, то на 99.9% вы восстановите Windows к нужному моменту, когда проблемы не было, при этом абсолютно все будет сохранено. А далее сможете уже прикинуть, что вы потом было сделано на компьютере, вызвавшее неисправность.
7. Изменение приложения по умолчанию для просмотра файлов фотографий
Этот вариант, скорее не решение, а альтернатива. Начиная с Windows XP, во всех последующих, в том числе десятой есть приложение «Просмотр фотографий Windows», которое можно считать вполне нормальной альтернативой «Photos» из Windows 10.
Поэтому если вы все попробовали по моей заметке, но фотографии стандартной программой так и не открываются, то пока ищите еще варианты решений, рекомендую просто перейти на второе приложение.
Сделать это можно следующим образом:
Изменение приложения по умолчанию в Windows 10 для просмотра фото.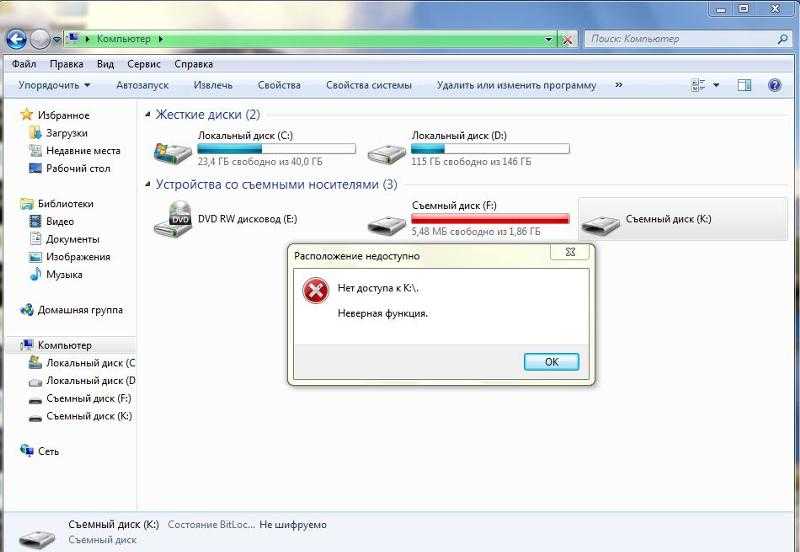
- Переходим в «Параметры» — «Приложения». Либо через меню «Пуск», либо нажав Win+I.
- Слева открываем подраздел «Приложения по умолчанию». Справа находим блок «Просмотр фотографий», кликаем ниже на стандартное приложение «Фотографии» и из всплывающего окна выбираем «Просмотр фотографий Windows».
Теперь все фото будут просматриваться через альтернативную программу. На самом деле ее даже более чем достаточно если просто фотки смотреть. Поддерживаются все те же форматы.
Основные выводы + совет, как восстановить Windows
Если у вас не открываются фото на компьютере windows 10, то обычно один из предложенных способов помогает решить проблему.
Конечно, не исключены уникальные ситуации, в основном после более глобальных повреждений в системе из-за чего стандартное приложение для просмотра фотографий все равно не будет открываться.
В таком случае еще может помочь вариант восстановления с полным сбросом настроек Windows. Это равносильно переустановке системы, только выполняется очень легко.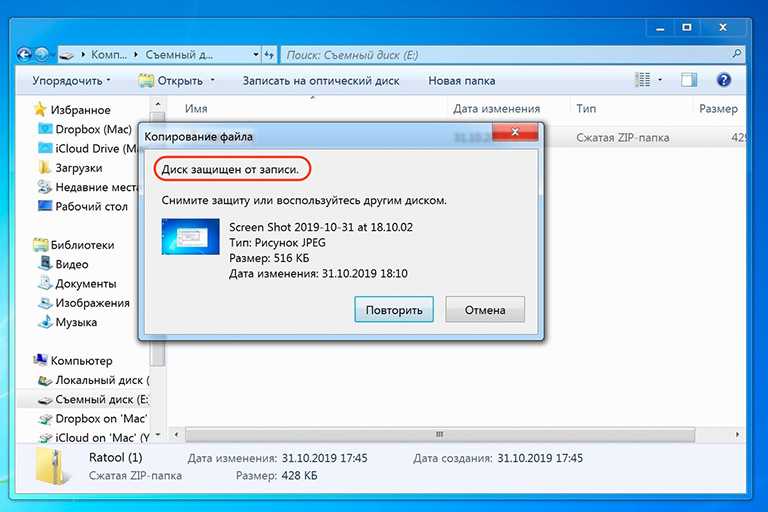 Делается через параметры системы, раздел «Обновление и безопасность» — «Восстановление»:
Делается через параметры системы, раздел «Обновление и безопасность» — «Восстановление»:
Как вернуть компьютер в исходное состояние через параметры Windows 10.
Учтите, что при этом у вас слетят абсолютно все настройки ОС, в том числе будут удалены все программы, которые вы устанавливали самостоятельно. Но зато тогда можно сказать со 100% уверенностью, что у вас заработает вообще все, что ранее работало некорректно. Кроме аппаратных неисправностей, конечно.
На этом я завершаю данную инструкцию. Буду надеяться, что вам поможет один из способов. И, пожалуйста, если у вас получилось устранить проблему с фотографиями по моей инструкции, напишите внизу в комментарии, что вам именно вам помогло. Этим вы и мне помогаете совершенствовать материалы и оказываете большую помощь другим пользователям. Также если остались вопросы, не стесняйтесь спрашивать в комментариях 😉
Не открываются фото на компьютере Windows 7
Мода хранить файлы в электронном формате уже давно прижилась у нас.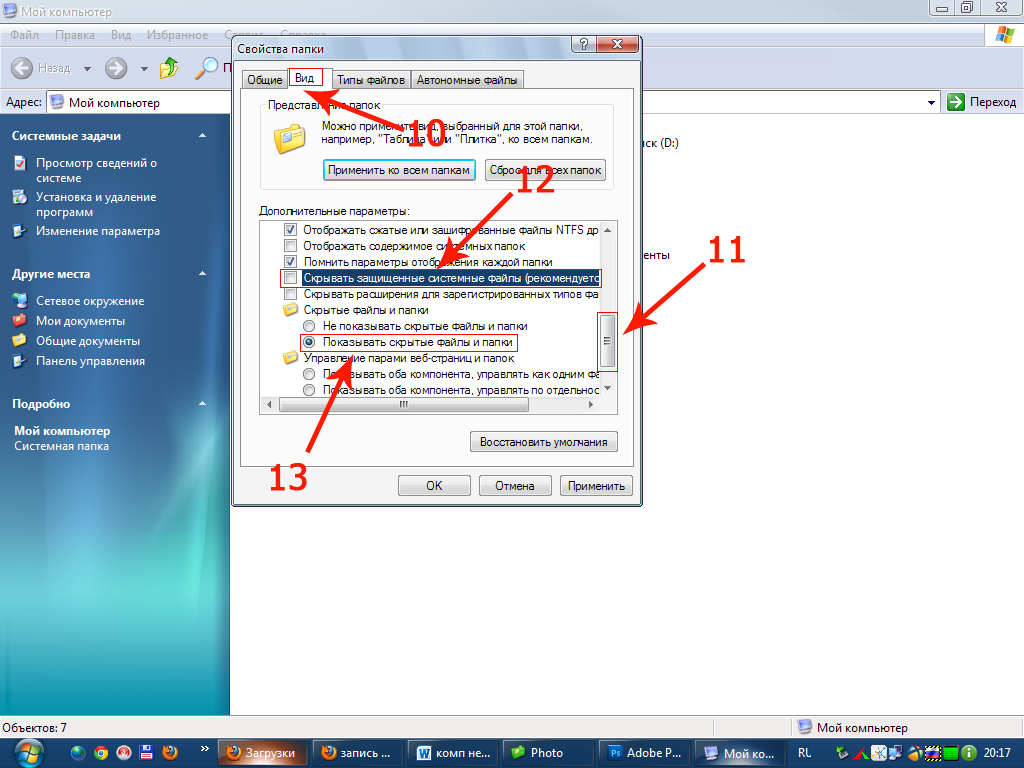 Сейчас очень трудно встретить человека, у которого бы не было ПК. К слову, а какая версия Windows установлена на вашем компьютере? Большинство пользователей начинали еще с первых версией операционных систем от Microsoft, например с ХР-шки, и постепенно мигрировали на более совершенные. И так, вы годами собирали файлы из поездок или памятных мероприятий: видео и фото, заботясь, чтобы все важные моменты запечатлились и остались воспоминания о них.
Сейчас очень трудно встретить человека, у которого бы не было ПК. К слову, а какая версия Windows установлена на вашем компьютере? Большинство пользователей начинали еще с первых версией операционных систем от Microsoft, например с ХР-шки, и постепенно мигрировали на более совершенные. И так, вы годами собирали файлы из поездок или памятных мероприятий: видео и фото, заботясь, чтобы все важные моменты запечатлились и остались воспоминания о них.
Содержание
- Несовершенность системы
- Проблемы при просмотре фото в социальных сетях
- Проблема в компьютере?
- Еще одна из возможных причин
- Фото утрачены
- Фотография была удалена
Несовершенность системы
Однако ни одна система, даже самая совершенная не застрахована от сбоев. И бывает так, что ПО выдает какую-нибудь ошибочку, которая напрямую влияет на файлы. А в большинстве случаев на фото, находящиеся на нашем компьютере. В таком случае не стоит искать крайних, а присмотреться к себе.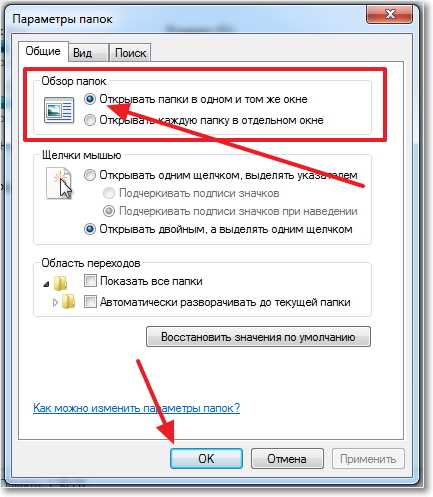
Полезный совет: на всякий случай лучше приобрести внешний съемный накопитель, с большим объемом памяти.
Проблемы при просмотре фото в социальных сетях
Причин, по которым не открываются фото в социальной сети «Вконтакте» или «Одноклассники» в Windows 7, довольно много. Вероятнее всего проблемой стала устаревшая версия браузера, и его просто необходимо обновить.
При этом неплохо бы очистить кеш-браузера. Если и теперь результаты не наблюдаются, то проверяется антивирус и его работоспособность. В крайних случаях потребуется восстановление системы компьютера, но к этому лучше не прибегать, да и не так уж часто это случается.
Проблема в компьютере?
В первую очередь нужно проверить наличие всех необходимых драйверов, быть может вы их случайно деинсталлировали, либо какой-нибудь вирус забрался в вашу Windows 7 и удалил парочку драйверов. Бывает и такое, что новый ПК или ноутбук может не поддерживать формат фото, но, если с этим все в порядке, нужно просканировать систему с помощью антивируса.
Возникают ситуации, что на Виндовс 7 фото нельзя просмотреть в связи со свойствами папок, где они хранятся. Для решения проблемы нужно кликнуть правой клавишей мыши по проблемной папке и перейти в меню «свойства». Здесь выбирается пункт «Отображение скрытых файлов». Данный способ в большинстве случаев помогает, если фото повреждены или потеряны в просторах папок компьютера.
Еще одна из возможных причин
Если предыдущий способ не помог, то можно попробовать следующее. Открыть Пуск – Попасть в Панель управления Windows 7 – Управление папками/ параметры папок.
Перед вами откроется окошко, в котором нужно выбрать вкладку Вид, а за ней – доп. параметры. В последней вкладке нужно убрать отметку с пункта: «Отображать только значки».
Фото утрачены
На случай если вы потеряли фото и никак не можете их найти, на выручку придет программа Hetman Photo Recovery. Эта утилита позволяет находить медиафайлы на картах памяти, жестких и внешних дисках и на других съемных носителях, подключенных к компьютеру под управлением Windows 7.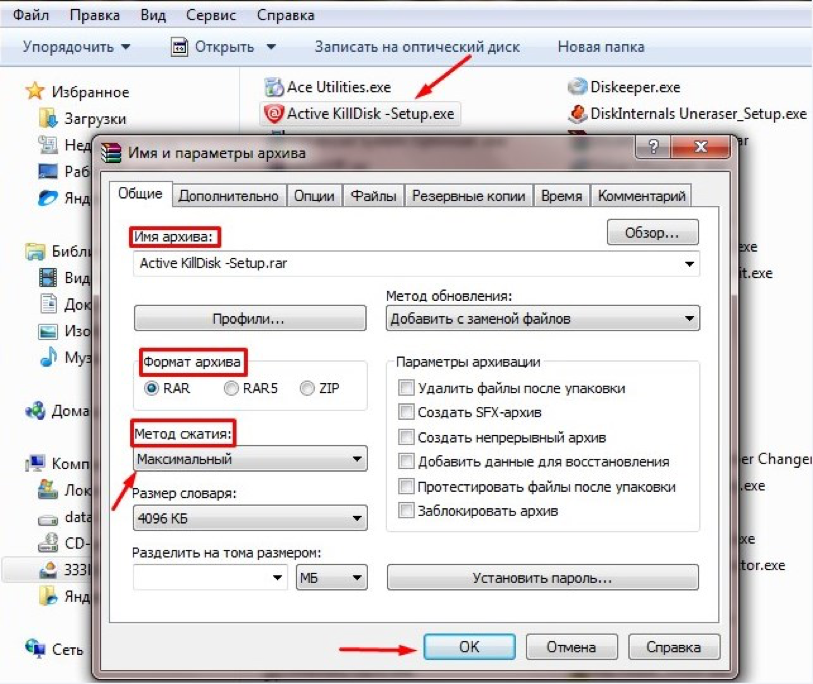 Она может восстановить даже файлы, от которых остались жалкие мельчайшие байты. Расширенный функционал не создает трудностей в использовании программы.
Она может восстановить даже файлы, от которых остались жалкие мельчайшие байты. Расширенный функционал не создает трудностей в использовании программы.
Фотография была удалена
Бывает в жизни такое, что пользователи чисто случайно нажимают на кнопку «Delete» и удаляют фотографию. В данном случае поможет ПО «Wondershare Photo Recovery».
Вы можете использовать абсолютно любую программу по восстановлению удаленных данных, но вышеназванная утилита является универсальной.
Средство просмотра фотографий Windows 10 не работает: 5 исправлений экспертов
Узнайте, что делать, если вы не можете открыть приложение «Фотографии»
by Милан Станоевич
Милан Станоевич
Эксперт по Windows и программному обеспечению
Милан с детства увлекался технологиями, и это побудило его проявить интерес ко всем технологиям, связанным с ПК. Он энтузиаст ПК и… читать дальше
Он энтузиаст ПК и… читать дальше
Опубликовано
Рассмотрено
Влад Туричану
Влад Туричану
Главный редактор
Увлеченный технологиями, Windows и всем, что имеет кнопку питания, он тратил большую часть своего времени на развитие новых навыков и изучение мира технологий. Скоро… читать дальше
Раскрытие партнерской информации
- Проблема с неработающим средством просмотра фотографий Windows 10 может быть связана с повреждением файлов приложения или зависанием процесса.
- Рассмотрите возможность использования альтернативного средства просмотра фотографий, если вам нужен самый быстрый обходной путь.
- В качестве альтернативы можно восстановить и сбросить настройки приложения «Просмотр фотографий».
XУСТАНОВИТЕ, щелкнув файл загрузки
Чтобы исправить различные ошибки Windows 10, мы рекомендуем Restoro: Это программное обеспечение исправит распространенные компьютерные ошибки, защитит вас от потери файлов, повреждения вредоносных программ, отказа оборудования и оптимизирует ваш компьютер для максимальной производительности.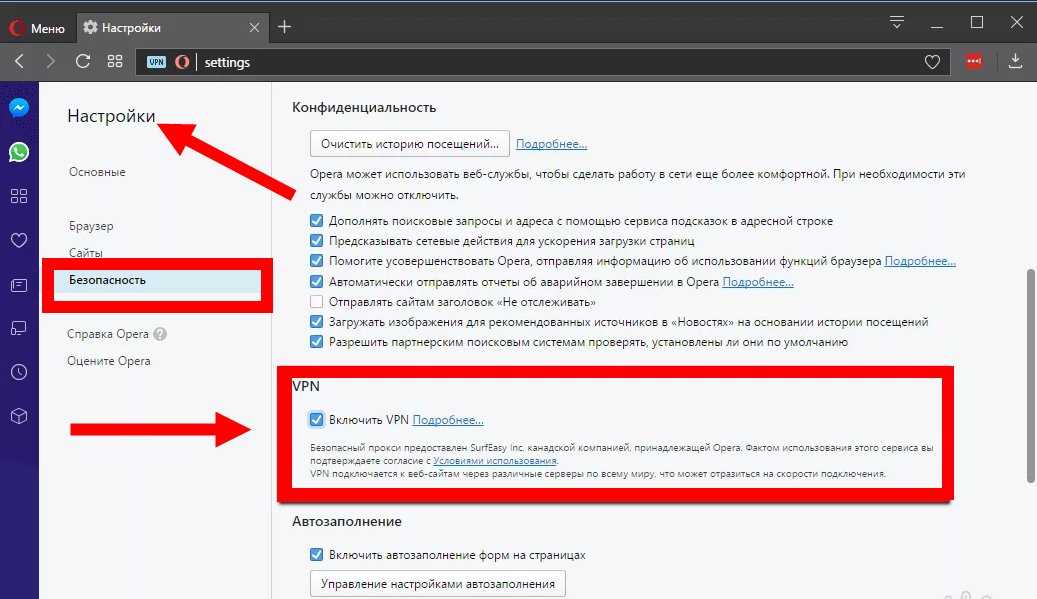 Исправьте проблемы с ПК и устраните вирусные повреждения прямо сейчас, выполнив 3 простых шага:
Исправьте проблемы с ПК и устраните вирусные повреждения прямо сейчас, выполнив 3 простых шага:
- Загрузите Restoro PC Repair Tool , который поставляется с запатентованными технологиями (патент доступен здесь).
- Нажмите Начать сканирование , чтобы найти проблемы Windows 10, которые могут вызывать проблемы с ПК.
- Нажмите Восстановить все , чтобы устранить проблемы, влияющие на безопасность и производительность вашего компьютера.
- Restoro был загружен 0 читателями в этом месяце.
Все мы храним свои любимые фотографии на своих компьютерах, но ряд пользователей сообщили о странной проблеме в Windows 10, связанной с приложением Windows Photo Viewer.
В этом случае вы можете либо использовать другую программу для просмотра фотографий, либо устранить неполадки в текущем программном обеспечении. Оба сценария будут рассмотрены в списке решений ниже.
Почему не работает средство просмотра фотографий Windows?
Приложение Windows Photo Viewer может перестать работать должным образом по разным причинам.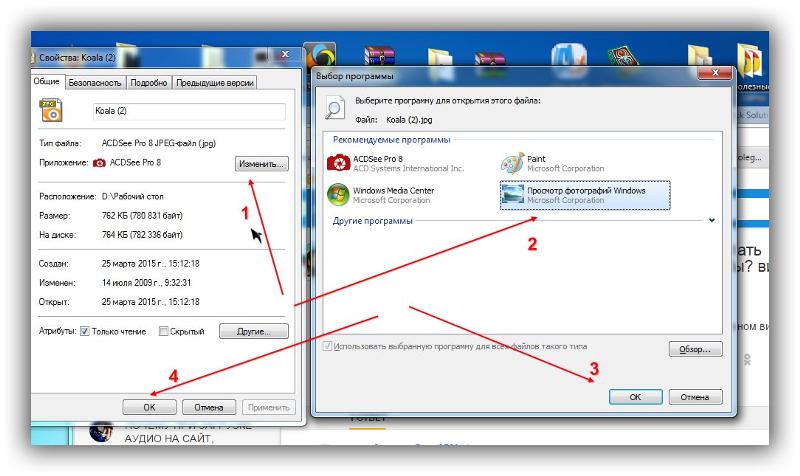 Вот наиболее распространенные из них:
Вот наиболее распространенные из них:
- Поврежденные файлы программы просмотра фотографий — Это может произойти из-за системных ошибок или недавно установленных приложений. Все файлы в папке приложения будут проверены, и любые поврежденные или отсутствующие файлы будут заменены, когда вы восстановите приложение, как показано ниже.
- Запущенные процессы — Иногда закрытие приложения не завершает его процесс в диспетчере задач. Следовательно, процесс будет продолжать работать и мешать новым экземплярам, когда вы попытаетесь открыть приложение. Мы показали в списке ниже, как можно исправить эту ситуацию.
Многие сообщают, что не могут открывать изображения в Windows 10, и это может расстраивать. Говоря о проблемах с фотографиями, пользователи также сообщали о следующих проблемах:
- Приложение Windows 10 Photo Viewer не запускалось — Если вы столкнулись с этой проблемой, возможно, вам придется перерегистрировать приложение «Фотографии» и проверить, решает ли это проблему.

- Средство просмотра фотографий Windows не показывает миниатюры . В этом случае вы можете следовать нашему специальному руководству, в котором вы найдете оптимальные решения, такие как восстановление настроек проводника по умолчанию.
- Черный экран Windows 10 Photo Viewer — это еще одна распространенная проблема в Windows, которая может быть вызвана поврежденным профилем пользователя. Однако вы можете легко исправить это, создав новую учетную запись пользователя.
- Прокрутка/слайд-шоу не работает в Windows Photo Viewer . Одним из быстрых решений является переход на другое программное обеспечение для управления фотографиями; но вы также можете попробовать несколько исправлений, когда фотогалерея не работает.
- Средство просмотра фотографий Windows не работает . Возможно, виновато самое последнее обновление Windows, когда средство просмотра фотографий Windows 10 не дает ожидаемых результатов при печати фотографий.

- Windows Photo Viewer не открывает JPG — Если вы не можете просматривать файлы JPG на своем ПК, вы можете решить проблему, просто переключившись на стороннее средство просмотра фотографий.
При этом давайте сразу перейдем к списку решений неработающей проблемы Windows 10 Photo Viewer и связанных с ней вариантов. Следите за собой!
Как исправить неработающее средство просмотра фотографий Windows 10?
Прежде чем переходить к более сложным решениям, обязательно выполните следующие действия по устранению неполадок:
- Удалите антивирусное программное обеспечение и выберите лучшее, которое не будет мешать вашим безопасным приложениям.
- Измените свою учетную запись на администратора, чтобы исправить проблему, из-за которой средство просмотра фотографий Windows 10 не отображалось.
1. Используйте профессиональную программу
Если у вас возникли проблемы с просмотром фотографий, вы можете с самого начала рассмотреть совершенно другое решение. И почему бы не выбрать тот, который имеет множество преимуществ и бонусных функций?
И почему бы не выбрать тот, который имеет множество преимуществ и бонусных функций?
File Viewer Plus — мощный инструмент, поскольку он позволяет просматривать более 400 форматов файлов, таких как изображения, документы Office, PDF-файлы и другие, с помощью одной только этой программы.
File Viewer Plus позволяет обрезать необработанные изображения с цифровой камеры и экспортировать их в формате JPEG, а также одновременно конвертировать различные файлы с помощью встроенного пакетного конвертера.
Кроме того, в этой программе есть и другие интересные функции, такие как отображение миниатюр файлов, предварительный просмотр перед открытием и просмотр файлов и папок.
File Viewer Plus
Удивительная программа, которая поможет вам просматривать, редактировать и конвертировать сотни форматов файлов всего за несколько кликов.
Бесплатная пробная версия Загрузить сейчас
2. Используйте PowerShell
1. Щелкните правой кнопкой мыши значок «Пуск» на панели задач .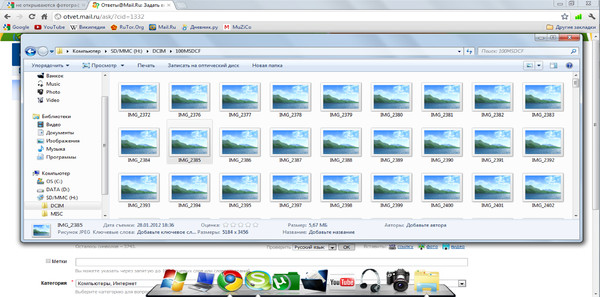
2. Выберите из списка Windows Powershell (Admin) .
3. Вставьте следующую команду: Get-AppxPackage -allusers Microsoft.Windows.Photos | Foreach {Add-AppxPackage -DisableDevelopmentMode -Register "$($_.InstallLocation)\AppXManifest.xml"}
4. Нажмите . Введите , чтобы выполнить команду.
5. Проверьте, сохраняется ли проблема.
PowerShell — это мощный инструмент, который позволяет выполнять на ПК самые разные действия. Поскольку это такой мощный инструмент, имейте в виду, что его использование может привести к нестабильности системы, если вы не будете осторожны.
Вы можете исправить проблему, из-за которой средство просмотра фотографий Windows не работает в PowerShell, перерегистрировав приложение «Фотографии».
3. Восстановите приложение
- Нажмите Windows + I затем перейдите к Apps .

- Здесь введите photo затем щелкните Microsoft photos и выберите Дополнительные параметры .
- Прокрутите вниз и нажмите кнопку Восстановить , затем следуйте инструкциям на экране, чтобы завершить процесс. Перезагрузите компьютер и проверьте, исчезла ли проблема с неработающим предварительным просмотром изображения Windows 10.
4. Сброс приложения
- Нажмите Windows + I затем нажмите Приложения .
- Введите photo , затем нажмите Microsoft photos и выберите Дополнительные параметры .
- Нажмите кнопку Сброс , затем следуйте инструкциям на экране, чтобы завершить процесс.
5. Убедитесь, что приложение «Фото» не работает в фоновом режиме
- Нажмите Ctrl + Shift + Esc , чтобы открыть Диспетчер задач , затем выполните поиск Photos , щелкните его и выберите Завершить задачу .

- После этого перезагрузите компьютер и проверьте, исчезла ли проблема с неработающими фотографиями Microsoft.
Приложение «Фотографии» и Windows Photo Viewer — достойные приложения для просмотра фотографий, но если вы не можете просматривать фотографии в Windows 10, вы можете рассмотреть возможность использования стороннего средства просмотра фотографий.
Мы уже рассмотрели некоторые из лучших программ для просмотра фотографий для Windows 10, поэтому обязательно ознакомьтесь с ними.
В некоторых программах для просмотра фотографий предусмотрены функции управления фотографиями, которые помогают упорядочивать изображения по альбомам, категориям, подкатегориям и т. д.
Невозможность просмотра фотографий в Windows 10 может быть большой проблемой, но мы надеемся, что вам удалось решить эту проблему после использования одного из наших решений.
Была ли эта страница полезной?
Есть 2 комментария
Делиться
Копировать ссылку
Информационный бюллетень
Программное обеспечение сделок
Пятничный обзор
Я согласен с Политикой конфиденциальности в отношении моих персональных данных
Приложение
Photos не открывается в Windows 10
РЕКОМЕНДУЕТСЯ:
Загрузите инструмент восстановления ПК, чтобы быстро находить и автоматически исправлять ошибки Windows.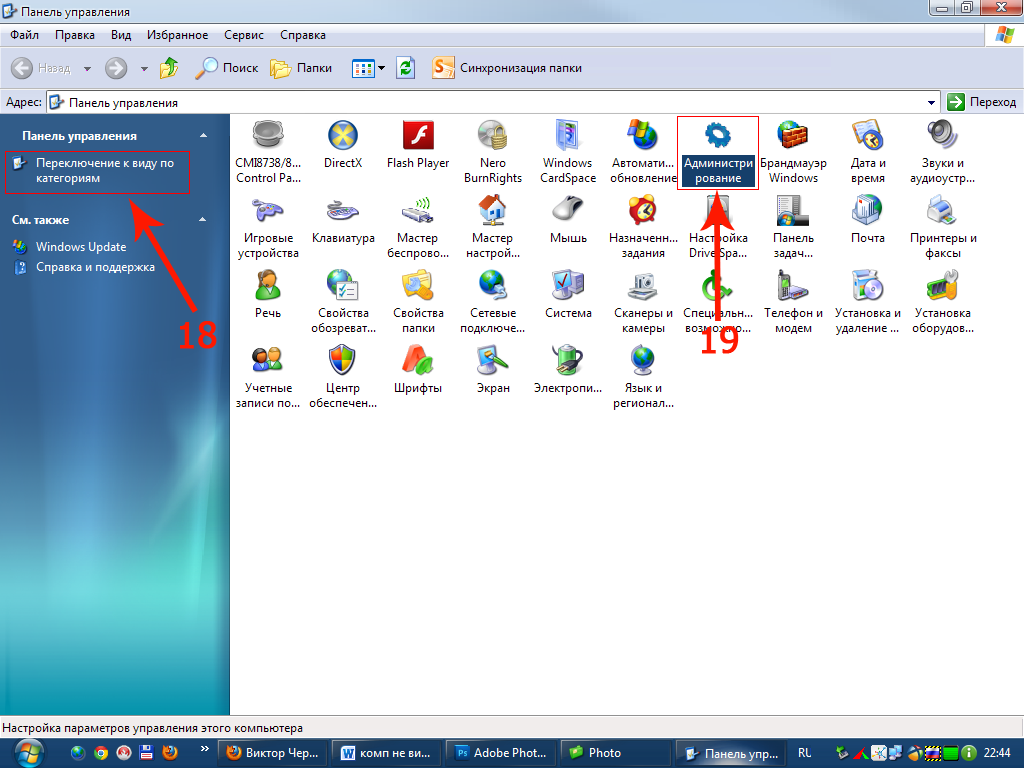
Как и в случае с другими универсальными приложениями, предлагаемыми в Windows 10, приложение «Фотографии» также иногда не открывается. Поскольку приложение «Фотографии» является средством просмотра изображений по умолчанию в Windows 10, а классическое средство просмотра фотографий Windows по умолчанию отключено, у многих пользователей возникают трудности с открытием файлов изображений в Windows 10.
Приложение «Фотографии» отказывается открываться или закрывается вскоре после запуска. В некоторых случаях приложение «Фотографии» открывается, но не загружает файлы изображений.
Если у вас также возникают проблемы с приложением «Фотографии» по умолчанию в Windows 10, вы можете попробовать следующие советы по устранению неполадок, чтобы решить проблемы с приложением «Фотографии».
Сброс приложения «Фотографии»
Существует возможность сбросить настройки приложения «Фотографии». Microsoft предлагает сбросить настройки приложения «Фотографии», если оно не работает или не открывается.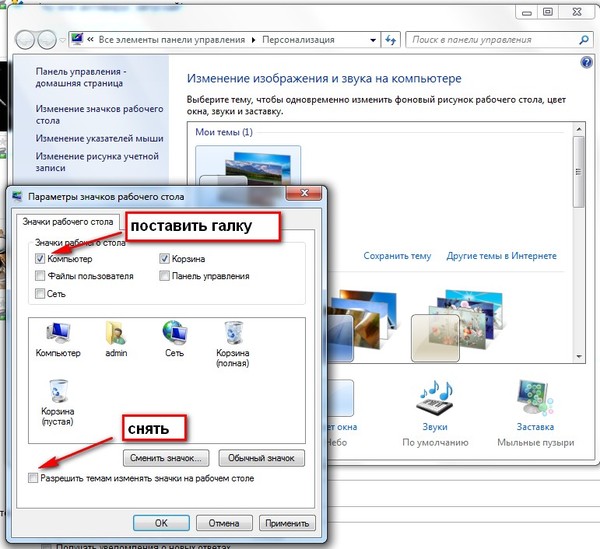 Вот как сбросить настройки приложения «Фотографии»:
Вот как сбросить настройки приложения «Фотографии»:
Шаг 1: Перейдите к Настройки > Приложения > Приложения и функции .
Шаг 2: Нажмите на запись приложения Photos , чтобы увидеть ссылку Дополнительные параметры. Щелкните ссылку Дополнительные параметры .
Шаг 3: Наконец, нажмите кнопку Сброс . Нажмите кнопку Reset еще раз, когда появится диалоговое окно подтверждения.
Вот и все!
Запустите эту команду в PowerShell
Если приложение «Фотографии» не открывается, попробуйте выполнить следующую команду в PowerShell с повышенными привилегиями. PowerShell можно запустить от имени администратора, введя его имя в поле поиска меню «Пуск», щелкнув правой кнопкой мыши запись PowerShell и выбрав параметр «Запуск от имени администратора».
В PowerShell скопируйте и вставьте следующую команду, а затем нажмите клавишу Enter, чтобы выполнить то же самое. Процесс может занять до минуты, и вы можете увидеть некоторые ошибки. После этого попробуйте запустить приложение «Фотографии».
Процесс может занять до минуты, и вы можете увидеть некоторые ошибки. После этого попробуйте запустить приложение «Фотографии».
Get-AppXPackage -AllUsers | Foreach {Add-AppxPackage -DisableDevelopmentMode -Register «$($_.InstallLocation)\AppXManifest.xml»}
Переустановить приложение «Фотографии»
Если приведенное выше решение не помогло вам, переустановка приложения «Фотографии», вероятно, является лучшим способом исправить приложение. Чтобы переустановить приложение, вам необходимо сначала удалить приложение, а затем снова установить его из Магазина.
Пошаговые инструкции см. в статье о том, как переустановить приложение «Фото» в Windows 10.
Включить средство просмотра фотографий Windows
Переустановка приложения «Фотографии» должна устранить проблемы. Но если переустановка тоже не помогла, можно попробовать включить классическую программу Windows Photos Viewer, которая была программой просмотра фотографий по умолчанию в Windows 7 и предыдущих версиях.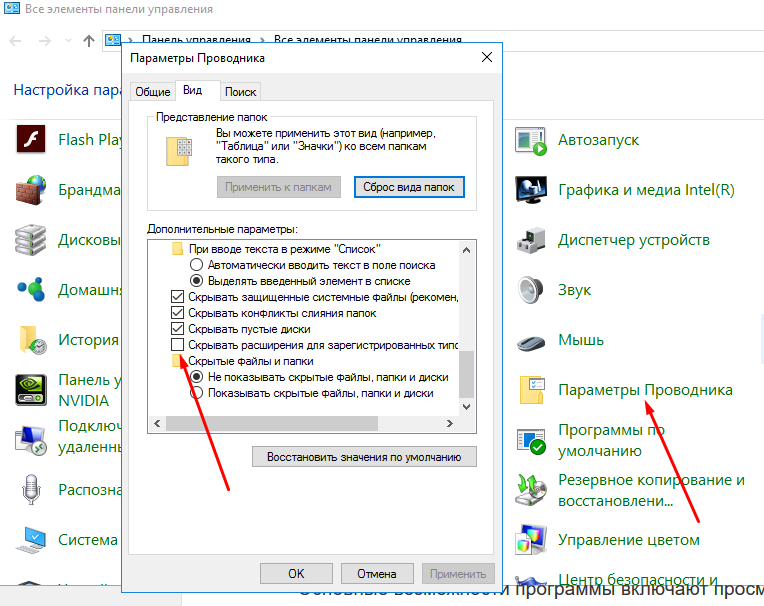
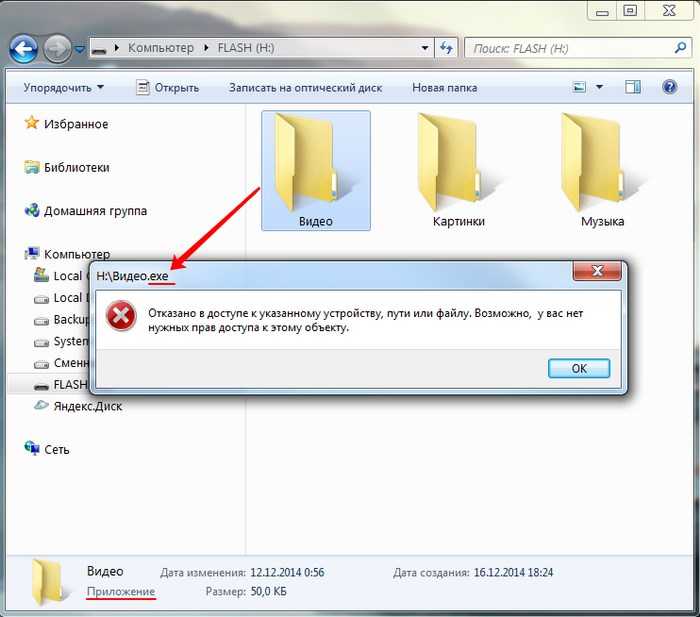 Но теперь нужно заменить «здесь ваше значение» на то, что вы увидели в пункте 2. То есть копируйте строку справа от «
Но теперь нужно заменить «здесь ваше значение» на то, что вы увидели в пункте 2. То есть копируйте строку справа от «