Sql express 2018 r2 server management studio: MS SQL Server и T-SQL
Содержание
Установка SQL Server и настройка доступа по сети
Установка SQL Server и настройка доступа по сети
3 июля 2014 в 15:27
В этой статье мы установим SQL Server 2012 Express на Windows Server 2008 R2 и настроим доступ по сети к этому экземпляру БД.
Основные этапы:
- Установка SQL Server 2012 Express
- Установка .NET Framework 3.5
- Включение TCP/IP
- Запуск SQL Server Browser
- Разрешение входящих соединений в Брандмауэре Windows
- Настройка свойства экземпляра в MS SQL Server Management Studio
1. Установка SQL Server 2012 Express
1. Запустить программу-установщик с правами администратора, на этапе Установки (Installation) выбрать New SQL Server stand-alone installation or add features to an existing installation (Установку нового экземпляра SQL Server):
2. Затем нужно будет ознакомиться с лицензией и принять ее условия.
3. Далее программа предложит скачать обновления (Product Updates), если такие будут обнаружены на данный момент. На данном шаге я их отклонила (сняла флажок).
На данном шаге я их отклонила (сняла флажок).
4. После нужно выбрать компоненты (Feature Selection). Оставим те, которые отмечены по умолчанию:
5. На следующем этапе Installation Rules указано, что требуется установить .Net Framework 3.5:
Оставим открытым данное окно и приступим к установке недостающего элемента.
Установка .NET Framework 3.5 на Windows Server 2008
- Откроем Server Manager, располагающийся в меню Start -> Adminisrtative Tools
(Пуск -> Администрирование). В дереве элементов выбрать Features, затем в главной части окна нажать на «Add Features»: - В открывшемся окне отметить следующие пункты:
- На шаге Select Role Services оставим значения по умолчанию:
- После успешной установки увидим такой экран:
6. Чтобы продолжить установку SQL Server, нажмем на кнопку Re-run (Перезапуск) шага Installation Rules. На появившемся шаге Instance Configuration (Конфигурация экземпляра) укажем его имя (можно оставить его по умолчанию):
7.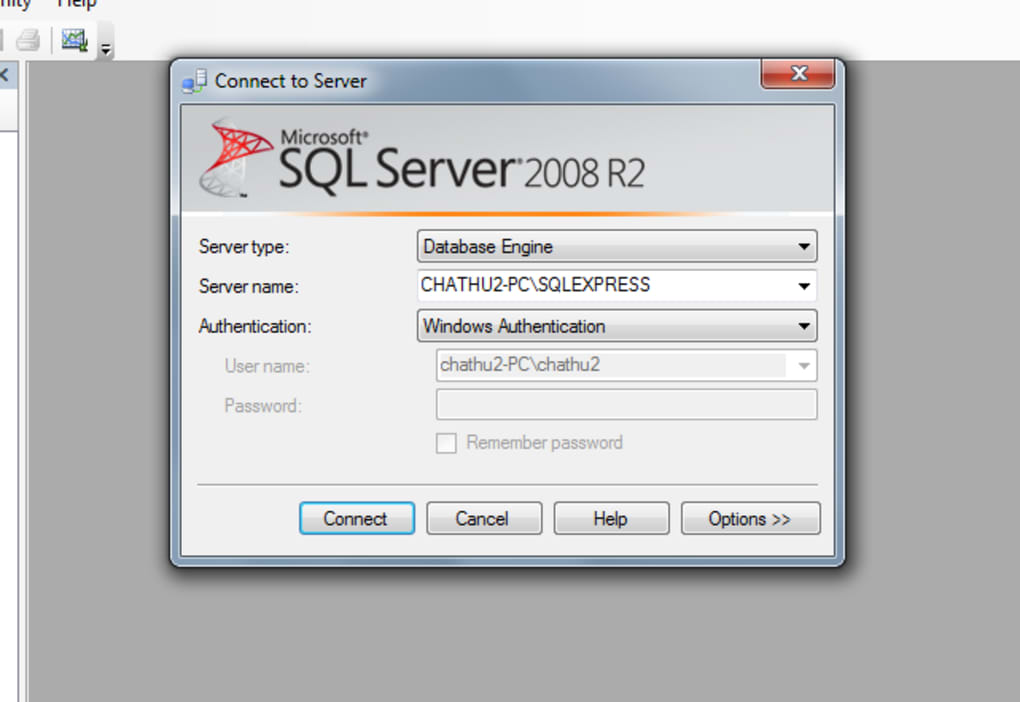 В конфигурации сервера (Server Configuration) оставим все по умолчанию:
В конфигурации сервера (Server Configuration) оставим все по умолчанию:
8. На следующем шаге конфигурации выберем Смешанный режим аутентификации — Mixed Mode (после установки данный выбор нельзя будет изменить) и укажем пароль для аккаунта sa. Пароль должен содержать буквы и цифры:
Переходим к следующему шагу.
9. На шаге Reporting Services Configuration я выбрала Install Only:
10. На шаге Error Reporting просто нажимаем «Next»:
После того как система уведомит о завершении установки, можно приступать к дальнейшей настройке.
2. Настройка доступа к экземпляру SQL для Windows Server 2008 R2
2.1. Включение TCP/IP и SQL Server Browser в SQL Server Configuration Manager
SQL Server Configuration Manager находится в меню Start -> All Programs -> MS SQL Server 2012 -> Configuration Tools.
- В дереве элементов выбрать Protocols for SQLEXPRESS и в появившемся списке — TCP/IP:
- В контекстном меню TCP/IP выбрать Enable,
- Затем открыть Properties (Свойства) и во вкладке IP Adresses, в пункте IPAll указать TCP Port 1433, а значение TCP Dynamic Ports очистить:
- В дереве элементов выбрать SQL Server Services.
 Убедиться, что SQL Server Browser запущен:
Убедиться, что SQL Server Browser запущен:Иначе двойным щелчком открыть его свойства и на вкладке Service поставить Start Mode в Automatic:
Затем сохранить свойства и после произвести запуск SQL Server Browser (Start в контекстном меню).
- Перезапустить SQL Server (SQLExpress) с помощью команды Restart в контекстном меню:
2.2. Разрешение входящих соединений в Брандмауэре Windows (Windows Firewall)
Брандмауэр Windows (Windows Firewall with Advanced Security) находится в меню
Start -> Administrative Tools.
- В дереве элементов выбрать Inbound Rules. На панели действий (Actions) нажать на «New Rule…»:
- В открывшемся окне выбрать Port:
- На следующем шаге указать TCP и его номер — 1433:
- Затем выбрать «Allow the connection»:
- На этапе Profile поставить флажки на всех 3-х пунктах (подойдет и в случае, если экземпляр БД располагается в виртуальной ОС):
- На последнем этапе Name лучше указать понятное имя для данного правила:
- После завершения создания правила убедиться, что оно запущено (Enabled):
На клиентском компьютере, в SQL Server Management Studio, не обязательно вручную вводить адрес нужного экземпляра БД (поле Server Name).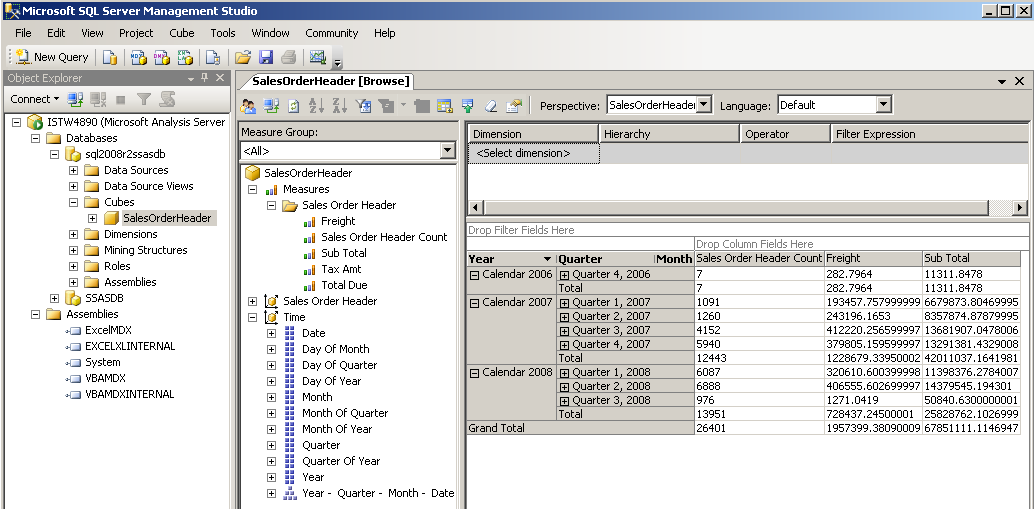 Чтобы созданный нами экземпляр был доступен для выбора, нужно создать еще одно правило в брандмауэре с подобными параметрами, что и предыдущее, но для порта UDP с номером 1434:
Чтобы созданный нами экземпляр был доступен для выбора, нужно создать еще одно правило в брандмауэре с подобными параметрами, что и предыдущее, но для порта UDP с номером 1434:
Теперь можно подключаться с клиента к данной базе данных.
2.3. Настройка свойства экземпляра в MS SQL Server Management Studio
Если удаленный доступ получить до сих пор не удалось, нужно проверить следующее:
- На сервере подключиться в MS SQL Server Management Studio к экземпляру (указав ранее заданный для sa пароль).
- В свойствах экземпляра, на странице подключений (Connections), убедиться, что стоит флажок у «Allow remote connections to this server»:
Источники
- How to install/enable .Net 3.5 SP1 on Windows Server 2008 R2 for SQL Server 2008 and SQL Server 2008 R2
- Подключение к SQL Server через Интернет
- How to enable remote connections in SQL Server 2008?
- How do I configure SQL Server Express to allow remote tcp/ip connections on port 1433?
← Оптимизация SQL-запросов (Часть 2)
Наблюдение за базами данных MS SQL Server в приложениях .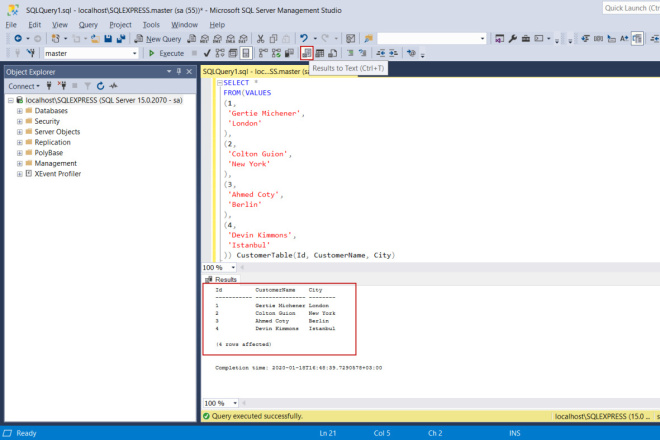 NET →
NET →
Помощь разработчика
Мы всегда готовы на основе своего опыта и компетенции помочь с решением возникающих трудностей при разработке и эксплуатации вашего ПО
Заказать консультацию
- Консультации по технологиям
- Индивидуальное обучение в офисе и онлайн
- Помощь в решении проблем
- Оптимизация и ускорение кода
Рассылка
Колонка директора
Проекты
Разработка
Рецепты
Внутренняя кухня
Обучение
Вакансии: в офисе
Вакансии: удаленная работа
Все вакансии
Установка Microsoft SQL Server Express 2008 R2 — Контур.Экстерн
Установка Microsoft SQL Server Express 2008 R2
Настройка Microsoft SQL Server Express 2008 R2 для доступа к базе с других компьютеров
Установка Microsoft SQL Server Express 2008 R2
Для установки Microsoft SQL Server Express 2008 R2 необходимо проделать следующие шаги:
1.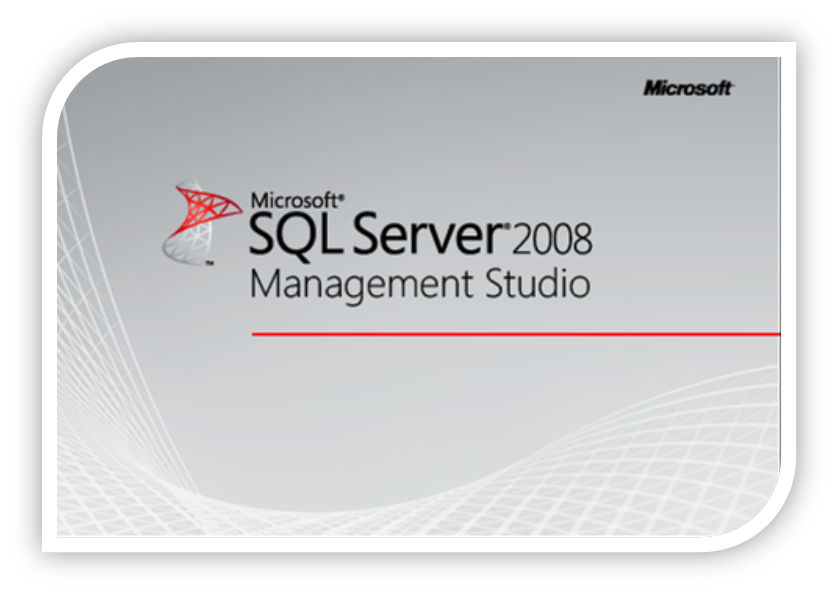 Загрузить дистрибутив Microsoft SQL Server Express 2008 R2 с сайта производителя. Процедура регистрации на сайте необязательна.
Загрузить дистрибутив Microsoft SQL Server Express 2008 R2 с сайта производителя. Процедура регистрации на сайте необязательна.
Рекомендуется загрузить дистрибутив со средствами управления (280MB):
http://www.microsoft.com/downloads/ru-ru/details.aspx
Версия без средств управления доступна по адресу (85MB):
http://www.microsoft.com/ru-ru/download/details.aspx
2. Запустить скачанный дистрибутив.
3. В начальном окне выбрать пункт «New installation or add features to an existing installation».
3. В окне выбора типа установки необходимо выбрать «Новая установка или добавление общих компонентов» и нажать кнопку «Далее».
3. В окне с условиями лицензии необходимо отметить пункт «Я принимаю условия лицензионного соглашения» и нажать кнопку «Далее».
4. В окне выбора компонентов необходимо выбрать все пункты и нажать кнопку «Далее».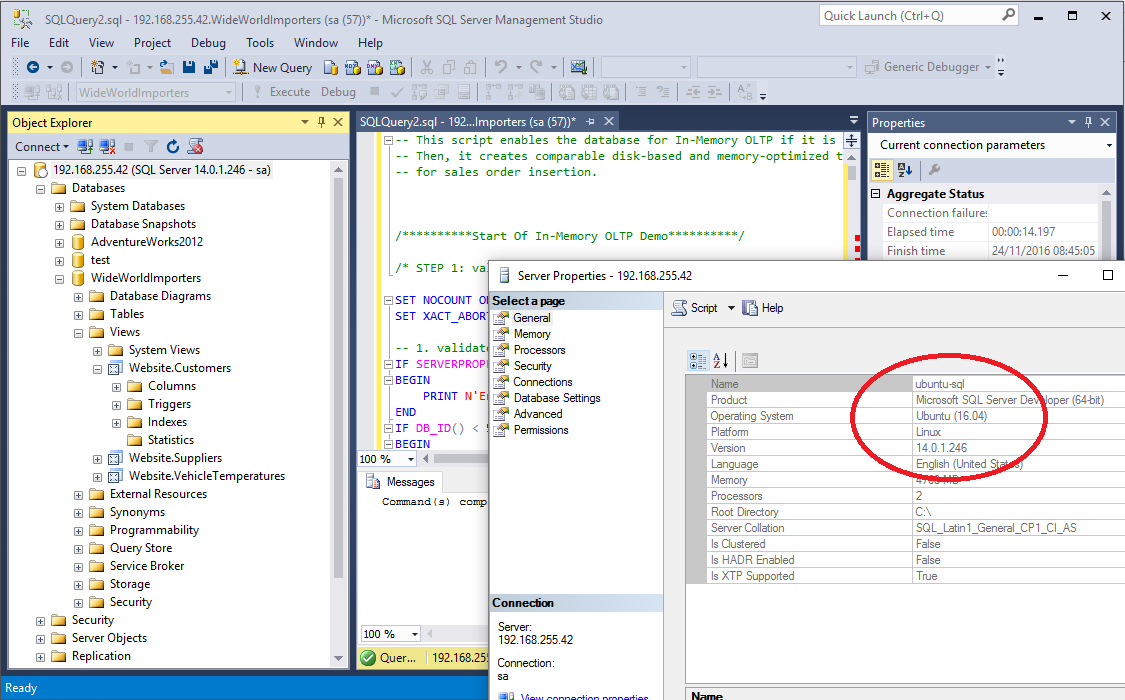
5. В окне настройки экземпляра необходимо в поле «Именованный экземпляр» ввести уникальное имя экземпляра, например, «KELITESQL» и нажать кнопку «Далее».
6. В окне конфигурации сервера нажать кнопку «Далее».
7. В окне настройки компонента Database Engine необходимо настроить пользователя, который будет работать с программой Контур.Экстерн Лайт:
- Если подключение к базе будет производиться только с текущего компьютера, или с разных и в вашей сети действует доменная авторизация, то нужно выбрать «Режим проверки подлинности Windows» и добавить пользователей, которые будут работать с базой данных программы;
- Если подключение к базе данных производится с разных компьютеров и в вашей сети не используется доменная авторизация, то нужно выбрать «Смешанный режим», задать пароль администратора сервера (sa). При необходимости позднее можно будет завести учетные данные для остальных пользователей.

После всех действий нажать «Далее».
8. В следующем окне необходимо нажать кнопку «Далее». Дождаться окончания установки.
9. После окончания установки в появившемся окне нужно нажать кнопку «Закрыть». Установка завершена. Теперь можно пользоваться установленным сервером с текущего компьютера текущим пользователем.
Настройка Microsoft SQL Server Express 2008 R2 для доступа к базе с других компьютеров
Для доступа к базе с другого компьютера необходимо выполнить следующие операции:
1. В меню «Пуск» > «Все программы» > «Microsoft SQL Server 2008 R2» > «Configuration Tools» запустить «SQL Server Configuration Manager».
2. В окне «SQL Server Configuration Manager» в разделе «Сетевая конфигурация SQL Server» > «Протоколы для <имя установленного вами экземпляра>» кликнуть правой кнопкой мыши по «TCP/IP» и выбрать пункт «Включить».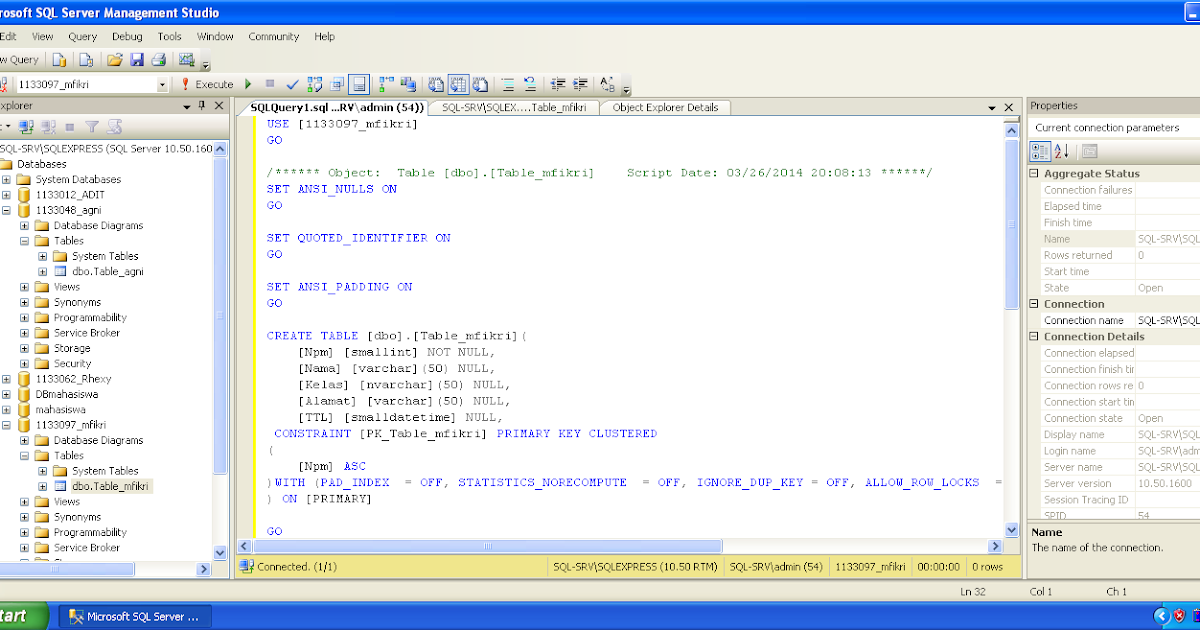
3. После этого необходимо перезапустить сервер. Для этого в окне «SQL Server Configuration Manager» в разделе «Службы SQL Server» кликнуть правой кнопкой по «SQL Server(<имя установленного вами экземпляра>)» и выбрать пункт «Перезапустить».
4. В этом же окне необходимо кликнуть правой кнопкой мыши по «Браузер SQL Server» и выбрать пункт «Запустить».
Настройка завершена.
Была ли полезна информация?
Как установить SQL Express Server {Установить, обновить или удалить}
Введение
В последних нескольких версиях Microsoft SQL Server появился ряд новых функций. Однако не все пользователи сочтут это необходимым, и многие, возможно, захотят вместо этого обратиться к более легкому SQL Server Express.
В этом руководстве мы предлагаем пошаговое руководство по установке, тестированию, обновлению и удалению SQL Server Express 2019.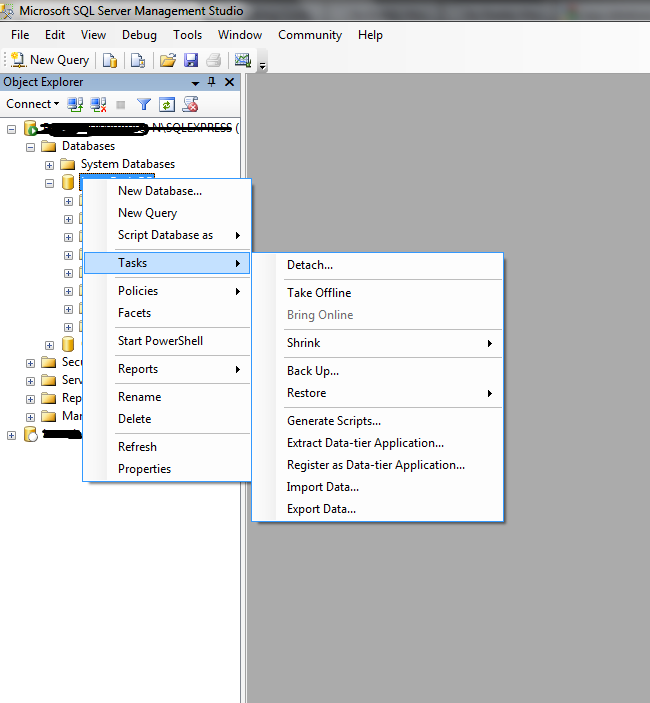
Предварительные условия
- Система под управлением Windows 10
- Доступ к учетной записи уровня администратора
- Доступ к командной строке
Что такое SQL Server Express
SQL Server Express — это бесплатная версия Microsoft SQL Server. Эта версия поставляется с ограниченными функциями, имеет максимальный размер базы данных 10 ГБ и не поддерживает агент SQL Server. Из-за этого он лучше всего подходит для легких приложений, управляемых данными.
Руководство по установке SQL Express
В следующем руководстве описывается пошаговый процесс установки и тестирования SQL Server Express.
Шаг 1. Загрузите SQL Server Express
1. Посетите страницу загрузки SQL Server Express на официальном веб-сайте Microsoft.
2. Прокрутите вниз, пока не найдете Express edition SQL Server 2019.
3. Нажмите Загрузить сейчас , чтобы начать загрузку.
Шаг 2.
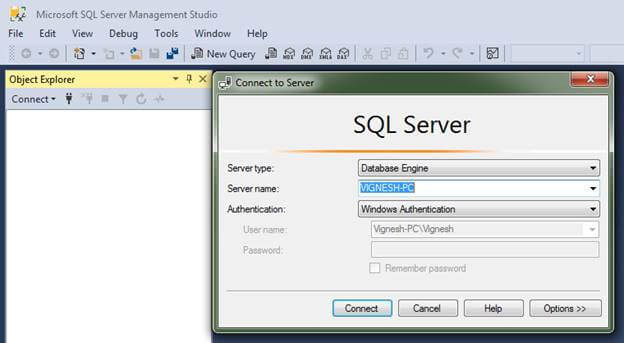 Запустите установку
Запустите установку
После завершения загрузки откройте папку загрузки и найдите установочный файл. Запустите файл, чтобы начать процесс установки.
Примечание. Имя файла установки по умолчанию — SQL2019-SSEI-Expr.exe .
Шаг 3: Выберите тип установки
1. После запуска процесса установки вы можете выбрать один из трех типов установки.
- Установка Basic является самой быстрой, и она устанавливает конфигурацию ядра СУБД SQL Server по умолчанию.
- Установка Custom позволяет указать место установки. Он также позволяет настроить устанавливаемые функции.
- Установка Download Media позволяет загрузить установочные файлы для автономной установки. Вы можете выбрать версию SQL Server Engine, которую хотите загрузить.
2. В этом руководстве мы используем тип установки Custom . Щелкните центральную плитку, чтобы выбрать этот параметр.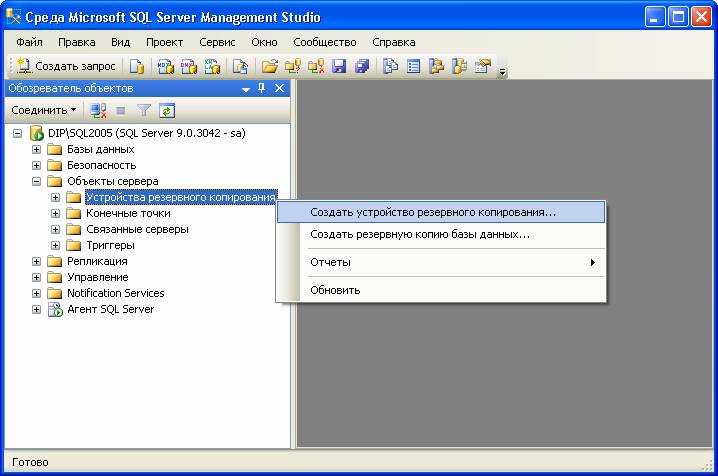
3. Укажите место установки и нажмите Установить , чтобы начать загрузку установочных файлов.
В зависимости от скорости загрузки этот процесс может занять некоторое время.
Шаг 4. Следуйте инструкциям на экране для установки SQL Server Express
После того, как мастер завершит загрузку установочного пакета, он откроет Центр установки SQL Server . Это окно предлагает набор различных инструментов, используемых для установки и управления вашим SQL-сервером.
1. Выберите вариант Автономная установка нового SQL Server или добавьте компоненты к существующей установке , чтобы начать процесс установки.
2. На следующем экране представлен обзор условий лицензии SQL Express Server. Установите флажок рядом с Я принимаю условия лицензии и Заявление о конфиденциальности и нажимаю Далее , чтобы продолжить.
3. Установите флажок рядом с Использовать Центр обновления Майкрософт для проверки обновлений , чтобы включить обновления для SQL Server 2019 в запланированные обновления Windows.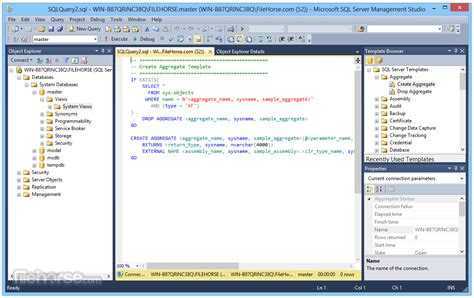 Нажмите Далее , чтобы продолжить.
Нажмите Далее , чтобы продолжить.
4. Экран Правила установки помогает определить потенциальные проблемы при установке. Любые записи, показывающие статус Failed , должны быть устранены до продолжения установки. Если нет неудачных записей, нажмите Далее для продолжения.
5. На экране Feature Selection установите флажки в разделе Features , чтобы выбрать элементы SQL Server 2019 для установки и определить каталоги установки. Нажмите Далее , чтобы продолжить.
6. На экране Instance Configuration можно выбрать имя экземпляра по умолчанию или пользовательское. В этом руководстве мы используем параметр Named instance и сохраняем предлагаемые имена по умолчанию. Нажмите Далее для продолжения.
7. На следующем экране можно установить Java с помощью текущей установки или указать путь, если она уже установлена.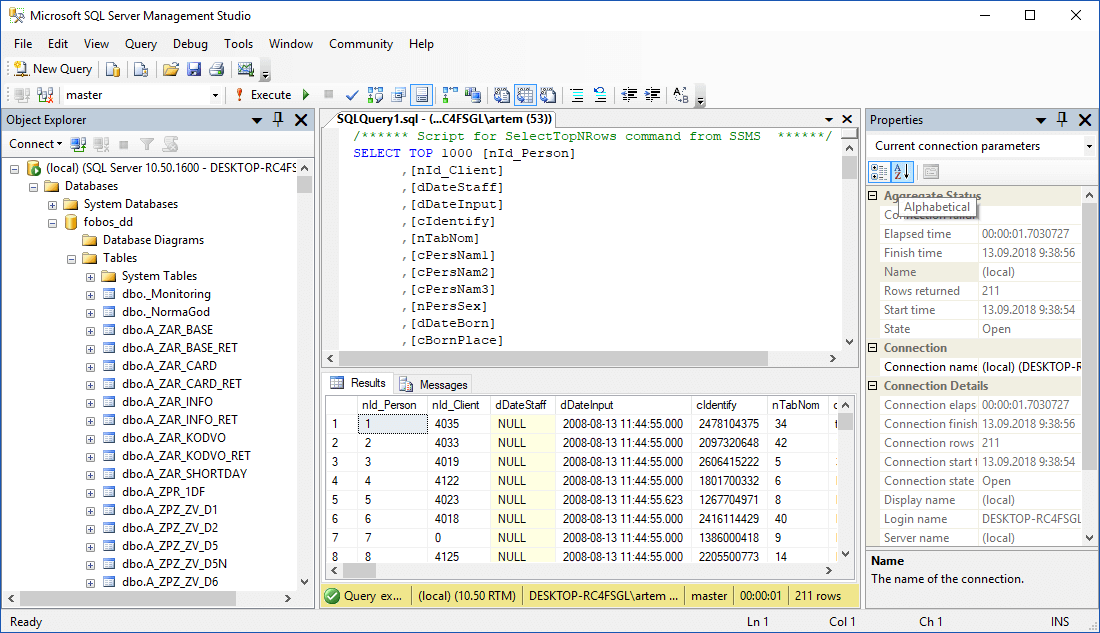 Нажмите Далее , чтобы продолжить.
Нажмите Далее , чтобы продолжить.
8. На экране Database Engine Configuration можно указать режим аутентификации для вашего SQL-сервера. В этом руководстве мы используем вариант Mixed Mode и добавляем текущего пользователя в качестве администратора. Нажмите Далее , чтобы продолжить.
9. Следующие два экрана требуют вашего согласия на установку Microsoft R Open и Python соответственно. Нажмите Accept и Next на обоих, чтобы продолжить.
На следующем экране отображается текущий ход установки.
10. После завершения установки на новом экране отобразится обзор установленных функций. Щелкните Close , чтобы завершить установку.
Примечание: Обязательно перезагрузите компьютер, чтобы изменения вступили в силу.
Шаг 5. Проверка подключения к SQL Server Express
Существует два способа проверки подключения к SQL Server Express:
- С помощью SQL Server Management Studio.

- Использование командной строки.
1. Начните с загрузки SQL Server Management Studio. Прокрутите вниз до раздела Download SSMS и воспользуйтесь предоставленной ссылкой.
2. Откройте установочный файл и нажмите Установить , чтобы начать установку.
4. После завершения настройки нажмите Закрыть для выхода.
5. Запустите SQL Server Management Studio.
6. В окне входа выберите параметр Аутентификация SQL Server и используйте имя входа по умолчанию ( sa ) и пароль, который вы установили во время установки SQL Server 2019.
7. Нажмите Подключить , чтобы попытаться подключиться к серверу.
Если окно входа закрывается без каких-либо проблем и у вас есть доступ к главному окну SQL Server Management Studio, это означает, что соединение работает правильно.
8. Еще один способ проверить подключение к серверу — использовать следующие команды в командной строке:
sqlcmd -S [имя компьютера]\SQLEXPRESS выберите @@версию go
В этом руководстве имя компьютера, которое мы используем, — DESKTOP-TUK3DNQ :
Как обновить SQL Server Express
Процесс обновления для SQL Server Express аналогичен установке приложения с нуля. В этом примере мы обновляем SQL Server 2017 до SQL Server 2019.:
В этом примере мы обновляем SQL Server 2017 до SQL Server 2019.:
1. В окне Центра установки SQL Server выберите параметр Обновление предыдущей версии SQL Server .
2. После того, как программа установки выполнит поиск онлайн-обновлений, нажмите Далее , чтобы продолжить.
3. Установите флажок рядом с Я принимаю условия лицензии и Заявление о конфиденциальности и нажмите Далее , чтобы продолжить.
4. В раскрывающемся меню выберите экземпляр SQL Server, который необходимо обновить, и нажмите 9.0007 Далее для продолжения.
5. Дайте согласие на установку Microsoft R Open и Python, нажав Принять , а затем Далее на следующих двух экранах.
6. На экране Конфигурация сервера щелкните Далее , чтобы продолжить обновление.
7. Экран Полнотекстовое обновление предлагает различные варианты обновления полнотекстовых каталогов.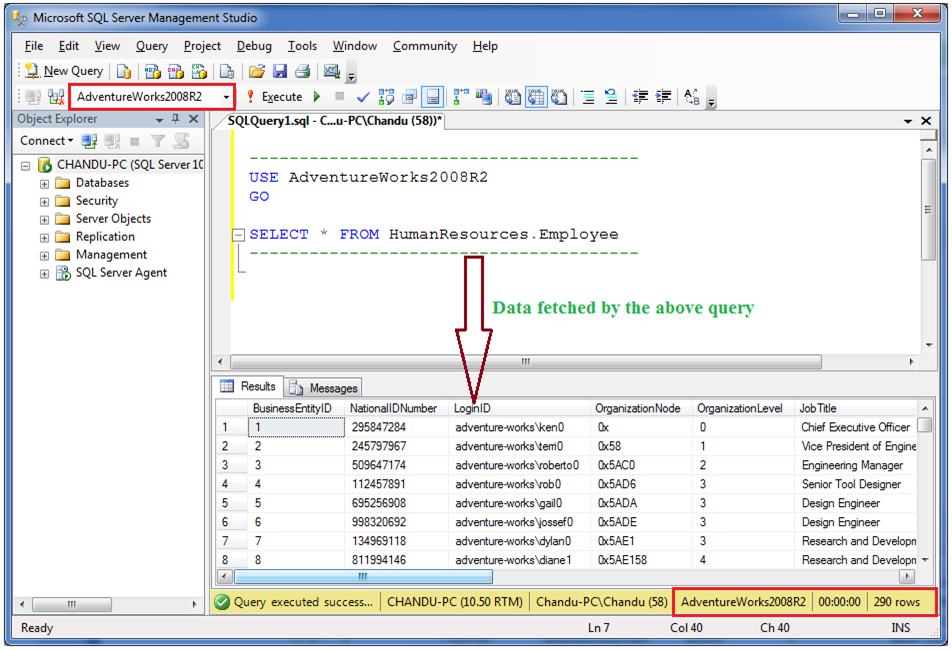 Выберите параметр Rebuild и нажмите Next .
Выберите параметр Rebuild и нажмите Next .
8. После завершения обновления нажмите Закрыть , чтобы выйти из окна обновления.
Как удалить SQL Server Express
1. Чтобы удалить SQL Server Express, перейдите к Пуск > Настройки > Приложения и найдите запись Microsoft SQL Server 2019 в списке приложений.
2. Выберите запись и щелкните Удалить .
3. Выберите опцию Удалить в окне удаления.
4. В раскрывающемся меню выберите экземпляр SQL, который вы хотите удалить. Нажмите Далее , чтобы продолжить.
5. Выберите функции, которые вы хотите удалить. Нажмите кнопку Select All , чтобы убедиться, что вы удалили все функции, затем нажмите Next , чтобы продолжить.
6. На следующем экране представлен обзор функций, которые необходимо удалить. Нажмите Удалить , чтобы начать процесс удаления.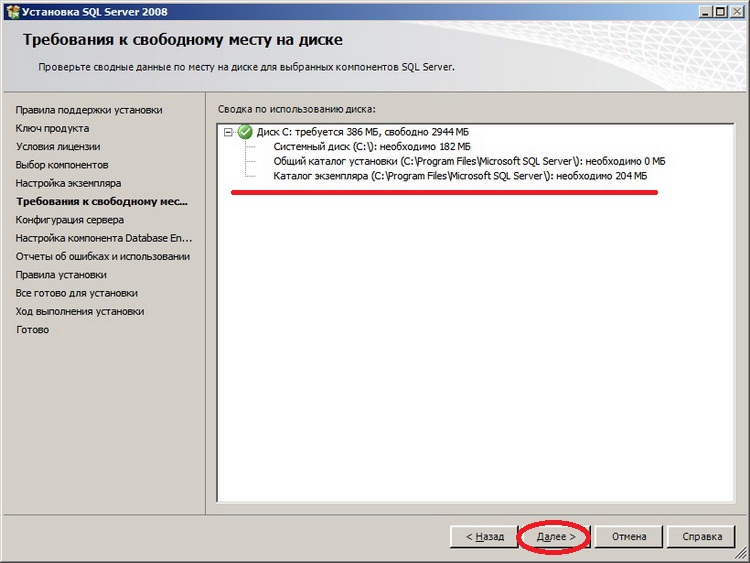
7. После завершения процесса удаления нажмите Закройте , чтобы выйти из окна удаления.
Заключение
После выполнения этого руководства у вас должна быть установлена и готова к использованию полнофункциональная копия SQL Server Express 2019. Вы также сможете обновить или удалить свою копию SQL Server Express 2019.
Дополнительные подробные руководства см. в наших руководствах по Windows.
Загрузка и установка SQL Server Management Studio (SSMS)
3 комментариев / 4 июля 2020 г. / 2 минуты чтения
В этом практическом руководстве объясняется, как загрузить и установить Microsoft SQL Server Management Studio или SSMS. Последняя версия SSMS теперь 18.2. Вы можете использовать это подключение к версиям SQL Server 2019, 2017, 2016, 2014, 2008 и 2008 R2
Содержание
- Что такое SQL Server Management Studio (SSMS)
- Загрузить SQL Server Management Studio
- Прямая загрузка ссылки
- Официальная страница загрузки
- Системные требования
- Supported SQL Server Editions
- Supported OS
- Install SQL Server Management Studio
- Select Install Location
- Installation Begins
- Installation in Progress
- Installation Complete
- References
- Summary
What is SQL Server Management Studio (SSMS)
SQL Server Management Studio (SSMS) — это инструмент с графическим интерфейсом, который помогает нам управлять установками SQL Server.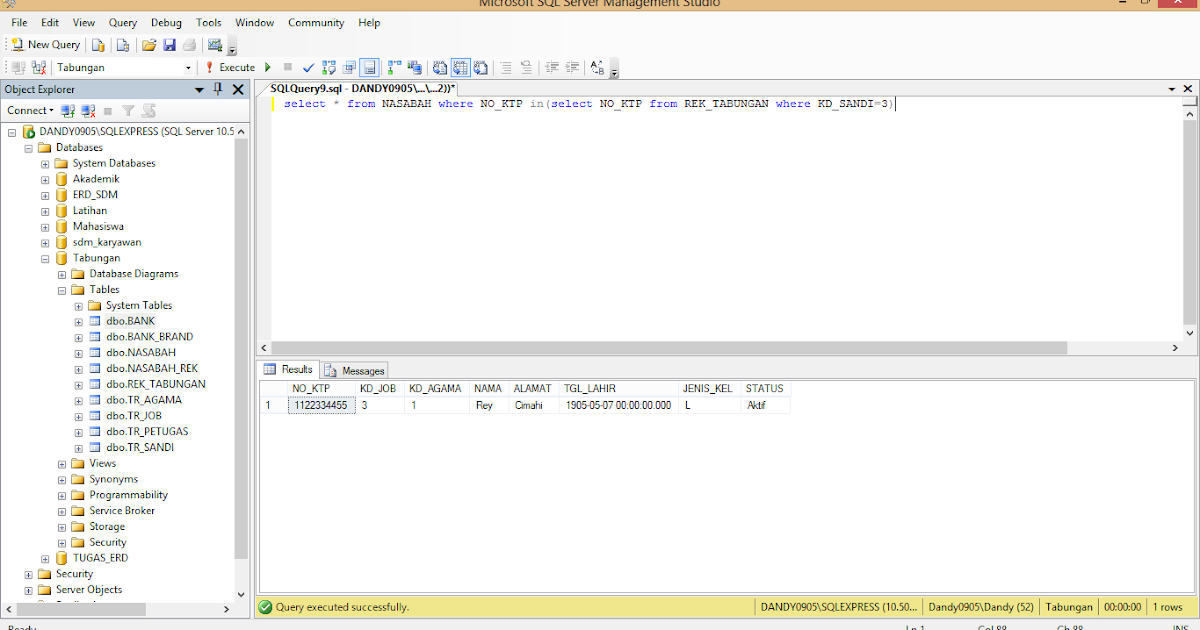 Вы можете использовать этот инструмент для разработки и управления базой данных и запроса ее данных. Вы можете использовать это для управления базой данных, которая находится на вашем ПК или где-то в облаке.
Вы можете использовать этот инструмент для разработки и управления базой данных и запроса ее данных. Вы можете использовать это для управления базой данных, которая находится на вашем ПК или где-то в облаке.
Используя SSMS 18.2, вы можете управлять не только SQL Server 2017, но и предыдущими версиями SQL Server, начиная с 2008. Список поддерживаемых версий указан ниже.
Загрузить SQL Server Management Studio
Последняя версия доступна для загрузки по следующей ссылке. Текущая версия: 18.5
Ссылки для прямой загрузки
| Редакция | Сборка/версия Нет | Применимо к | |
|---|---|---|---|
| SQL Server Management Studio 18 | Version 18.5 Build No. 15.0.18330.0 | SQL SERVER 2008, 2008R2 to 2019 | Download |
| SQL Server Management Studio 17 | Version 17.9.1 Build № 14.0.17289.0 | SQL Server 2008, 2008R2 по 2019 г.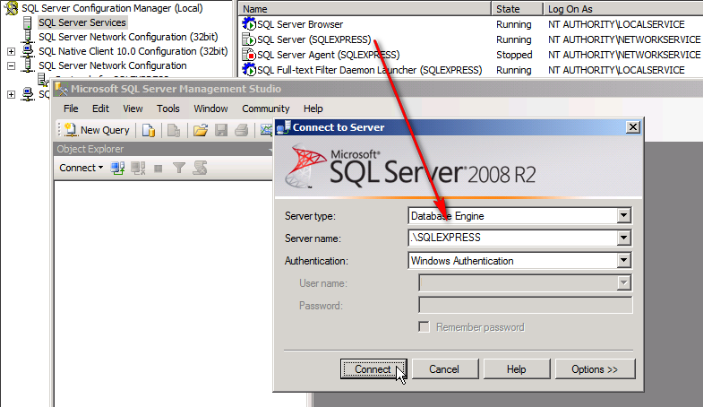 | Скачать |
| SQL Server Management Studio 16 | Версия 16.5.3 Build 13.0.0.16111036999999699999696999696996960359. | Загрузить |
Официальная страница загрузки
Щелкните следующую страницу, чтобы перейти по ссылке официального скачивания Microsoft.
Системные требования
SSMS можно использовать для подключения к более ранним версиям SQL Server. Поддерживаются следующие. Кроме того, прокрутите вниз, чтобы найти список поддерживаемых ОС.SQL Server 2008
Supported OS
- Windows 10 (64-bit) *
- Windows 8.
 1 (64-bit)
1 (64-bit) - Windows Server 2019 (64-разр -bit)
Установить SQL Server Management Studio
Загрузите по ссылке, указанной выше, и дважды щелкните загруженный файл, чтобы начать установку.
Выберите расположение для установки
Ответьте «да» на запрос «Вы хотите разрешить следующим внести изменения на этот компьютер? “. Вы попадете на экран приветствия.
При желании вы можете изменить место установки. Нажмите кнопку «Установить», чтобы продолжить.
Установка начинается
Выполняется установка
Установка займет некоторое время, так как необходимые пакеты загружаются из Интернета.
Установка завершена
Установка завершена. Вас могут попросить перезагрузить компьютер.
Ссылки
- Примечания к выпуску
Сводка
В этом руководстве мы узнали, как установить SQL Server Management Studio. В следующей статье вы узнаете, как подключиться к SQL Server с помощью SSMS.
 Убедиться, что SQL Server Browser запущен:
Убедиться, что SQL Server Browser запущен:
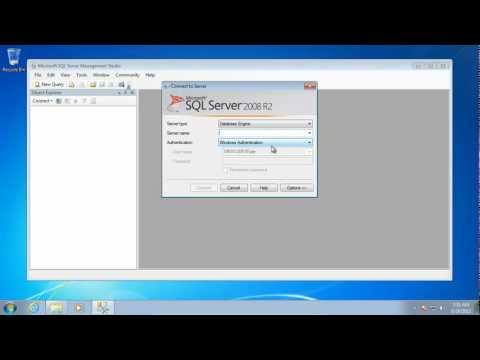
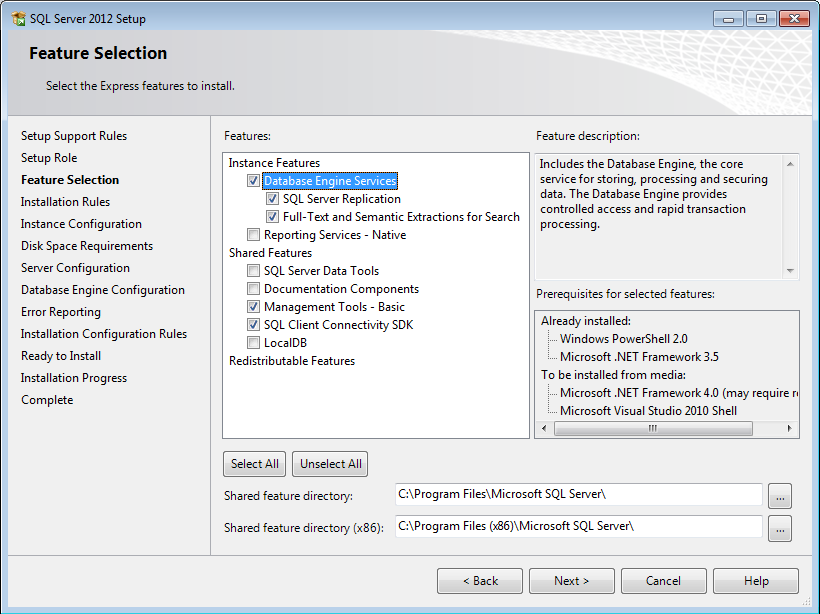 1 (64-bit)
1 (64-bit)