Sql express 2018 sql management studio: Release notes for (SSMS) — SQL Server Management Studio (SSMS)
Содержание
SQL Server 2019 Невозможно изменить пароль для sa
Поскольку очевидно, что вы не знаете фактический пароль sa , вам следует следовать указаниям, изложенным в этой статье Microsoft Docs
. К вашему сведению, для SQL Server не существует пароля по умолчанию. са аккаунт. Он настраивается во время установки, вами . Если вы не указали смешанный режим проверки подлинности, значит, SQL Server работает в режиме проверки подлинности Windows, что означает, что вы не можете войти в систему, используя sa и пароль.
Поймите, что когда вы смотрите на свойства входа в систему в SSMS, пароль никогда не отображается на самом деле . В текстовых полях «Пароль» и «Подтверждение пароля» отображаются звездочки, но они не имеют никакого отношения к реальному паролю, хранящемуся в системе. На самом деле, SQL Server фактически не хранит пароль, единственное, что хранится в SQL Server, — это хэш пароля, то есть математическое представление пароля, которое сравнивается с тем же математическим представлением, вычисляемым при вводе пароля при входе в систему. .
.
Инструкции по сбросу пароля SA при его утере состоят из:
Выполняйте эти инструкции при входе в Windows в качестве члена группы локальных администраторов.
В меню «Пуск» Windows щелкните правой кнопкой мыши значок диспетчера конфигурации SQL Server и выберите «Запуск от имени администратора», чтобы передать свои учетные данные администратора в диспетчер конфигурации.
В диспетчере конфигурации SQL Server на левой панели выберите Службы SQL Server. На правой панели найдите свой экземпляр SQL Server. (Экземпляр SQL Server по умолчанию включает (MSSQLSERVER) после имени компьютера. Именованные экземпляры отображаются в верхнем регистре с тем же именем, что и в зарегистрированных серверах.) Щелкните правой кнопкой мыши экземпляр SQL Server и выберите пункт Свойства.
На вкладке Параметры запуска в поле Укажите параметр запуска введите -m и нажмите кнопку Добавить. (Это тире, затем строчная буква м.)
Нажмите «ОК», после появления сообщения о перезапуске щелкните правой кнопкой мыши имя сервера и выберите «Перезагрузить».

После перезапуска SQL Server ваш сервер будет работать в однопользовательском режиме. Убедитесь, что агент SQL Server не запущен. Если он запущен, он займет ваше единственное соединение.
В меню «Пуск» Windows щелкните правой кнопкой мыши значок Management Studio и выберите «Запуск от имени администратора». Это передаст ваши учетные данные администратора в SSMS.
- В некоторых конфигурациях SSMS попытается установить несколько подключений. Несколько подключений завершатся ошибкой, так как SQL Server находится в однопользовательском режиме. В зависимости от вашего сценария выполните одно из следующих действий.
а. Подключитесь к Object Explorer, используя проверку подлинности Windows, которая включает ваши учетные данные администратора. Разверните Безопасность, разверните Логины и дважды щелкните свой логин. На странице «Роли сервера» выберите sysadmin и нажмите «ОК».
б. Вместо подключения с помощью обозревателя объектов подключитесь к окну запросов, используя проверку подлинности Windows (включая учетные данные администратора).
 (Вы можете подключиться таким образом только в том случае, если вы не подключались с помощью обозревателя объектов.) Выполните следующий код, чтобы добавить новое имя входа для проверки подлинности Windows, которое является членом фиксированной серверной роли sysadmin. В следующем примере добавляется пользователь домена с именем CONTOSO\PatK.
(Вы можете подключиться таким образом только в том случае, если вы не подключались с помощью обозревателя объектов.) Выполните следующий код, чтобы добавить новое имя входа для проверки подлинности Windows, которое является членом фиксированной серверной роли sysadmin. В следующем примере добавляется пользователь домена с именем CONTOSO\PatK.СОЗДАТЬ ВХОД [CONTOSO\PatK] ИЗ WINDOWS; ИЗМЕНИТЬ РОЛЬ СЕРВЕРА sysadmin ДОБАВИТЬ УЧАСТНИКА [CONTOSO\PatK];
в. Если ваш SQL Server работает в режиме смешанной аутентификации, подключитесь к окну запроса, используя аутентификацию Windows (которая включает ваши учетные данные администратора). Выполните код, подобный приведенному ниже, чтобы создать новое имя входа для проверки подлинности SQL Server, которое является членом фиксированной серверной роли sysadmin.
СОЗДАТЬ ВХОД TempLogin С ПАРОЛЕМ = '************'; ИЗМЕНИТЬ РОЛЬ СЕРВЕРА sysadmin ДОБАВИТЬ УЧАСТНИКА TempLogin;
д. Если ваш SQL Server работает в режиме смешанной аутентификации и вы хотите сбросить пароль учетной записи sa, подключитесь с помощью окна запроса, используя аутентификацию Windows (которая включает ваши учетные данные администратора).
 Измените пароль учетной записи sa, используя следующий синтаксис.
Измените пароль учетной записи sa, используя следующий синтаксис.ИЗМЕНИТЬ ВХОД sa С ПАРОЛЕМ = '************';
Закрыть Студию управления.
Следующие несколько шагов вернут SQL Server в многопользовательский режим. В диспетчере конфигурации SQL Server на левой панели выберите Службы SQL Server.
На правой панели щелкните правой кнопкой мыши экземпляр SQL Server и выберите пункт Свойства.
На вкладке «Параметры запуска» в поле «Существующие параметры» выберите -m и нажмите «Удалить».
Щелкните правой кнопкой мыши имя сервера и выберите Перезапустить. Обязательно снова запустите агент SQL Server, если вы остановили его перед запуском SQL Server в однопользовательском режиме.
SQL Server Management Studio (SSMS) — как сохранить результаты с заголовками
Многие люди хотят узнать, как использовать функции «Сохранить результаты SSMS с заголовками», чтобы сохранить результаты запроса в файл Excel.
Сценарий
Вы хотите сохранить результаты запроса в файл Excel и при этом также хотите захватить заголовки столбцов. Хотите верьте, хотите нет, но это простая задача, но есть так много людей, которые не знают, как это сделать правильно.
Решения
Один из способов, который я видел, как большинство людей используют для сохранения результатов в сетке в SSMS, — это выбрать опцию «Сохранить результаты как…», а затем сохранить в файл CSV, который можно открыть в Excel:
Открытие этого недавно созданного CSV-файла не будет выглядеть так, как в SSMS, даже если вы много играете с настройками импорта. Кроме того, вам не хватает заголовков столбцов. Однако это можно легко исправить, указав SSMS включать имена столбцов по умолчанию при копировании или сохранении результатов. Вот как это сделать:
- Перейдите к Инструменты > Опции
Перейдите к Query Results > SQL Server > Results to Grid , затем установите флажок «Включать заголовки столбцов при копировании или сохранении результатов»:
- Нажмите OK , чтобы сохранить изменения, закройте и перезапустите SSMS, чтобы применить изменения.

- Если вы используете опцию «Сохранить результаты как…» сейчас на вкладке «Результаты» и откроете сохраненный файл Excel, вы также сможете увидеть все заголовки столбцов.
Теперь, если мы выполним другой запрос, более простое решение — просто выбрать всю сетку результатов, щелкнув область, отмеченную на снимке экрана ниже:
Это действие выберет все ячейки сетки, и теперь мы можем щелкнуть правой кнопкой мыши в любом месте сетки результатов, щелкнуть правой кнопкой мыши и в контекстном меню выбрать параметр «Копировать» или «Копировать с заголовками», чтобы поместить данные в буфер обмена:
Теперь нам просто нужно запустить Excel, открыть пустую книгу, при необходимости начальную позицию ячейки можно изменить, но давайте просто оставим ее на A1 и используем Ctrl + V на клавиатуре, чтобы вставить данные в Excel. Вот как это выглядит:
Неплохо, правда? Есть и другие способы сохранить результаты SSMS с данными заголовков, такие как мастер импорта и экспорта SQL Server, но он включает в себя множество шагов, которые просто отнимают много времени, и я даже не хочу проходить их все, потому что есть гораздо более быстрое решение.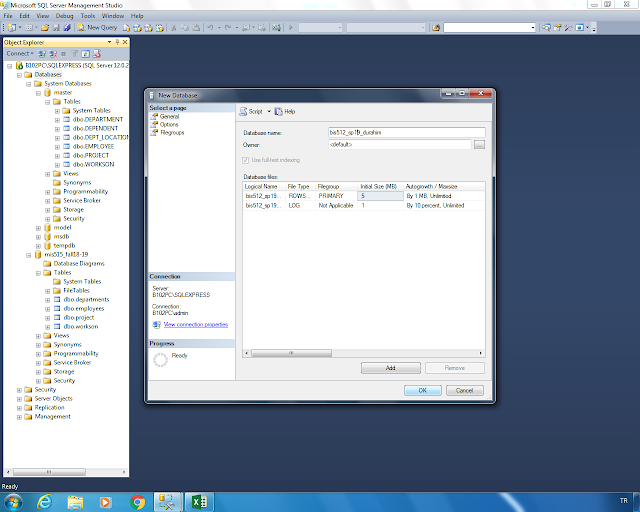 .
.
Надстройка ApexSQL Complete для SSMS и Visual Studio имеет удобную функцию под названием «Экспорт в Excel». Эта функция предназначена для простого экспорта данных из таблицы результатов непосредственно в Excel. После установки надстройка добавит дополнительную опцию в контекстное меню правой кнопки мыши в сетке результатов под названием «Экспорт в Excel», как показано ниже на рисунке. Чтобы экспортировать данные в файл Excel, просто выберите нужные данные из таблицы результатов и в контекстном меню нажмите кнопку 9.0100 Экспорт в Excel вариант:
Это действие запустит Excel, а экспортированные данные будут выглядеть так:
Как видно, заголовки столбцов включены и хорошо отформатированы. То же самое касается остальных данных.
Заключение
В этой короткой статье мы узнали, как сохранить результаты с заголовками в SSMS. Мы также рассмотрели процесс экспорта данных непосредственно в файл Excel из таблицы результатов всего несколькими щелчками мыши с помощью функции ApexSQL.
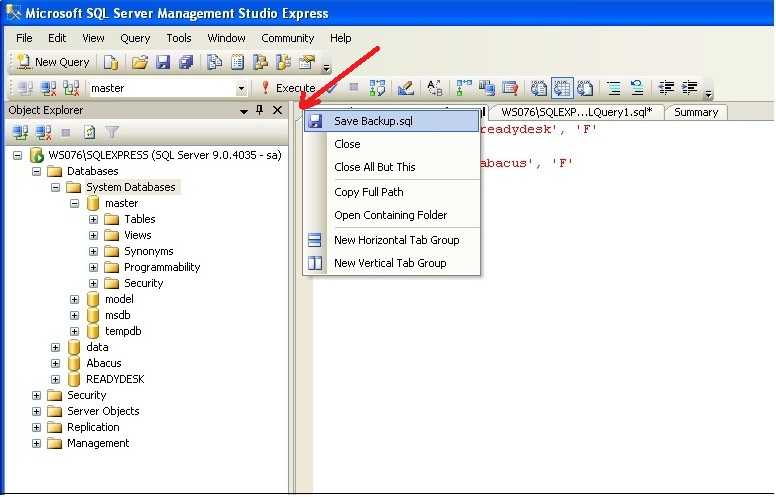
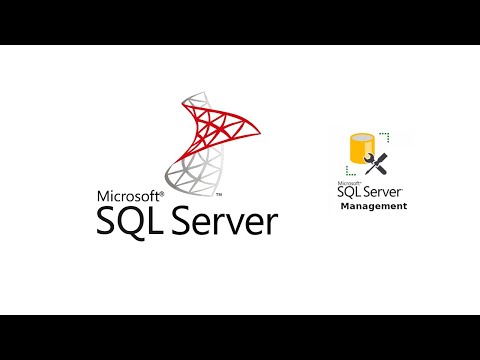 (Вы можете подключиться таким образом только в том случае, если вы не подключались с помощью обозревателя объектов.) Выполните следующий код, чтобы добавить новое имя входа для проверки подлинности Windows, которое является членом фиксированной серверной роли sysadmin. В следующем примере добавляется пользователь домена с именем CONTOSO\PatK.
(Вы можете подключиться таким образом только в том случае, если вы не подключались с помощью обозревателя объектов.) Выполните следующий код, чтобы добавить новое имя входа для проверки подлинности Windows, которое является членом фиксированной серверной роли sysadmin. В следующем примере добавляется пользователь домена с именем CONTOSO\PatK.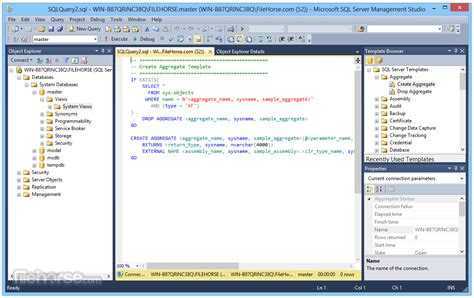 Измените пароль учетной записи sa, используя следующий синтаксис.
Измените пароль учетной записи sa, используя следующий синтаксис.