Sql как создать базу данных: Создание базы данных — SQL Server
Содержание
Создание базы данных для курса Основы SQL
Инструкция по установке PostgreSQL и созданию демонстрационной базы данных для самостоятельного запуска запросов из курса
Если вы хотите не просто смотреть видео курса «Основы SQL», но и самостоятельно экспериментировать с SQL запросами и видеть результаты их выполнения на живой базе данных, то можете установить бесплатную систему управления базами данных PostgreSQL и создать в ней демонстрационную базу с данными, которые показаны в видео. Эта статья содержит подробные инструкции по установке и настройке.
Установка PostgreSQL
В учебном курсе «Основы SQL» для демонстрации работы SQL используется PostgreSQL. Сейчас это самая популярная из бесплатных систем управления базами данных. Все SQL запросы в курсе проверены на работоспособность именно в PostgreSQL. Однако большая часть запросов использует синтаксис стандарта ANSI SQL, поэтому они будут работать и в других системах, включая MySQL, Microsoft SQL Server и Oracle. Вы можете использовать любую систему управления базами данных, которая вам нравится, но я рекомендую PostgreSQL.
Вы можете использовать любую систему управления базами данных, которая вам нравится, но я рекомендую PostgreSQL.
1. Загрузите PostgreSQL для вашей операционной системы на странице Downloads официального сайта. Я устанавливал на Windows, если вы используете другую операционную систему, то выбирайте соответствующие ссылки для загрузки. Примеры в курсе проверены на PostgreSQL 13, поэтому рекомендую устанавливать именно эту версию. Однако на предыдущих версиях, начиная с PosgreSQL 10, также все должно работать.
Инсталлятор для Windows и Mac OS загружается с сайта компании EDB, которая предоставляет платную поддержку для PostgreSQL. Однако PostgreSQL, которую вы установите с помощью этого инсталлятора от EDB, будет полностью бесплатной.
2. Запустите скачанный инсталлятор PostgreSQL.
Если вы устанавливаете PostgreSQL только для использования в курсе «Основы SQL», то можете оставить почти все настройки по умолчанию, кроме локали, для которой нужно выбрать «Russian, Russia» (русский язык в стране Россия).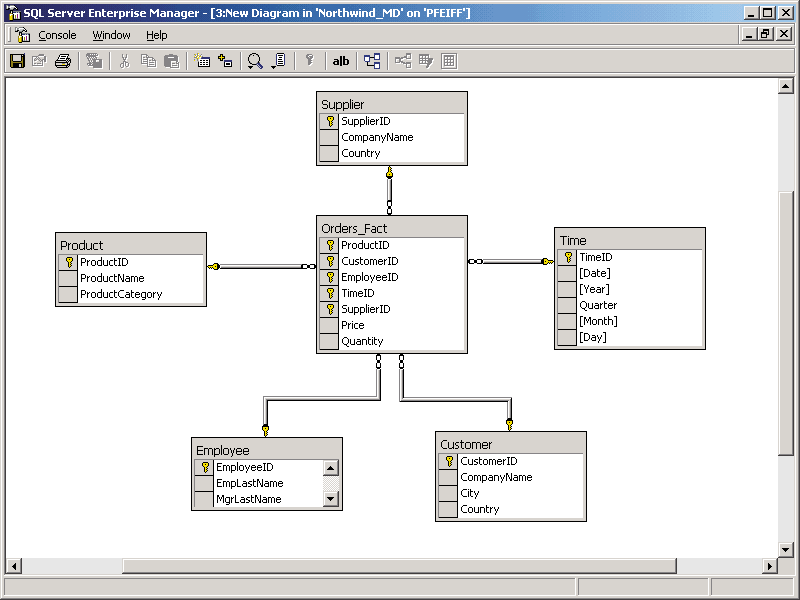
Не забудьте запомнить или записать пароль пользователя postgres, он вам понадобится для подключения к базе и выполнения запросов!
После завершения установки инсталлятор предложит вам запустить Stack Builder для установки дополнительных утилит и компонентов. Этого можно не делать, просто снимите галочку в пункте «Stack Builder…» и нажмите кнопку «Finish».
На этом установка PostrgreSQL завершена.
Запуск и настройка pgAdmin
В курсе мы будем работать с PostrgreSQL через Web-интерфейс pgAdmin. Несмотря на Admin в названии, этот инструмент подходит не только администраторам, но и разработчикам.
pgAdmin устанавливается вместе с PostgreSQL. В Windows запустить pgAdmin можно в меню Пуск.
При первом запуске pgAdmin просит задать Master Password. Он будет использоваться для безопасного сохранения паролей к базам данных PosgreSQL, с которыми вы работаете через pgAdmin. Master Password можно выбрать любой, главное, запомните или запишите его.
Для удобства можно переключить интерфейс pgAdmin на русский язык. Для этого выберите меню File->Preferences, в появившемся окне в меню слева выберите Miscellaneous -> User Language, а затем в поле User Language справа «Russian».
Для вступления в силу настроек языка интерфейса нужно нажать кнопку «Save» и перезапустить pgAdmin.
После перезапуска выбирайте в левом меню Servers -> PostgreSQL, после чего pgAdmin запросит пароль пользователя postgres, который вы задали в процессе установки PostgreSQL. Введите этот пароль (можете поставить галочку «Save Password» чтобы pgAdmin запомнил пароль) и вы подключитесь к базе PostgreSQL.
Список существующих на сервере баз данных показывается в левом окне pgAdmin. Нас интересует база данных postgres, схема public и таблицы в ней. pgAdmin показывает много другой информации, не пугайтесь, если вы пока не понимаете, что это такое. Многое мы разберем в курсе, но преимущественно все это нужно только администраторам базы данных.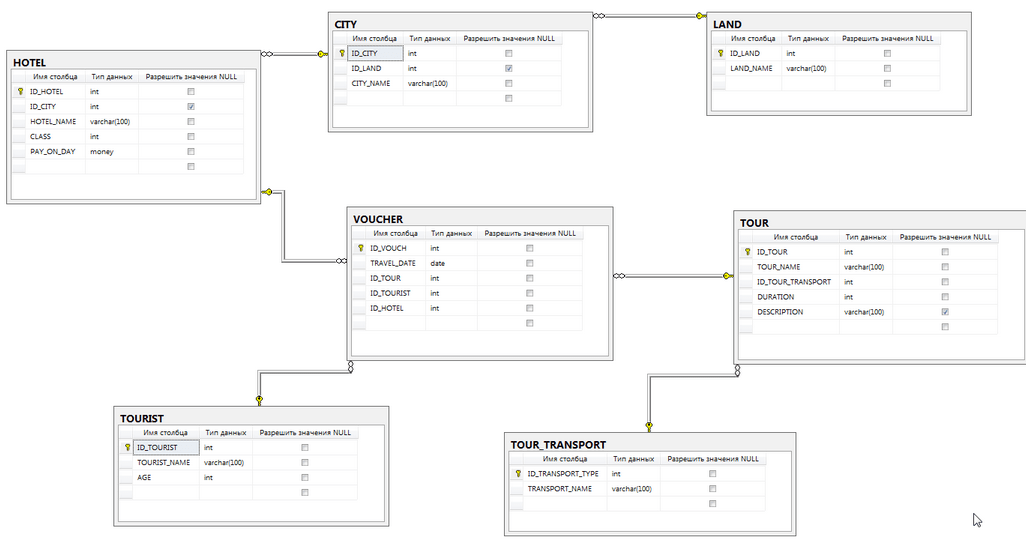
Пока в нашей базе нет никаких таблиц. Давайте создадим демонстрационные таблицы, которые используются в курсе, и заполним их данными.
Создание демонстрационной базы
1. Скачайте файл с демонстрационной базой данных курса «Основы SQL». Файл называется «sql_foundation» и имеет расширение .sql.
Файл содержит набор операторов SQL, которые создают используемые в курсе таблицы и заполняют их данными. Если вы пока не понимаете, что именно делают эти операторы, не расстраивайтесь. В курсе мы подробно рассмотрим работу каждого оператора и все будет понятно. На начальном этапе изучения курса необходимо просто запустить этот файл в pgAdmin.
2. Загрузите скачанный файл в pgAdmin. Для этого в меню pgAdmin выберите Инструменты->Запросник (в английском вариант Query Tool). В панели инструментов Запросника выберите кнопку открытия файла и в появившемся окне выберите путь к загруженному sql файлу с демонстрационной базой курса.
3. Запустите загруженный файл в pgAgmin. Для этого нажмите на кнопку запуска в панели инструментов Запросника или на клавишу F5.
4. Проверьте правильность выполнения запроса. В нижней части экрана pgAdmin, на закладке «Сообщения» должны появиться результаты выполнения.
Основное, на что нужно обратить внимание — это сообщение «Запрос завершен успешно». Если такое сообщение появилось, значит все хорошо.
Если вы запускаете файл создания демонстрационной базы курса первый раз, то будет выведено несколько Замечаний, что таблицы не существуют. Их можно игнорировать.
Также в левой части интерфейса pgAdmin появится информация о созданных таблицах.
Итак, демонстрационные таблицы для курса «Основы SQL» созданы и заполнены данными, можно запускать SQL запросы.
Запуск SQL запросов в pgAdmin
В pgAdmin для запуска SQL запросов используется уже знакомый нам инструмент Запросник. Давайте откроем окно Запросника и напишем самый первый SQL запрос из видео про Оператор SELECT.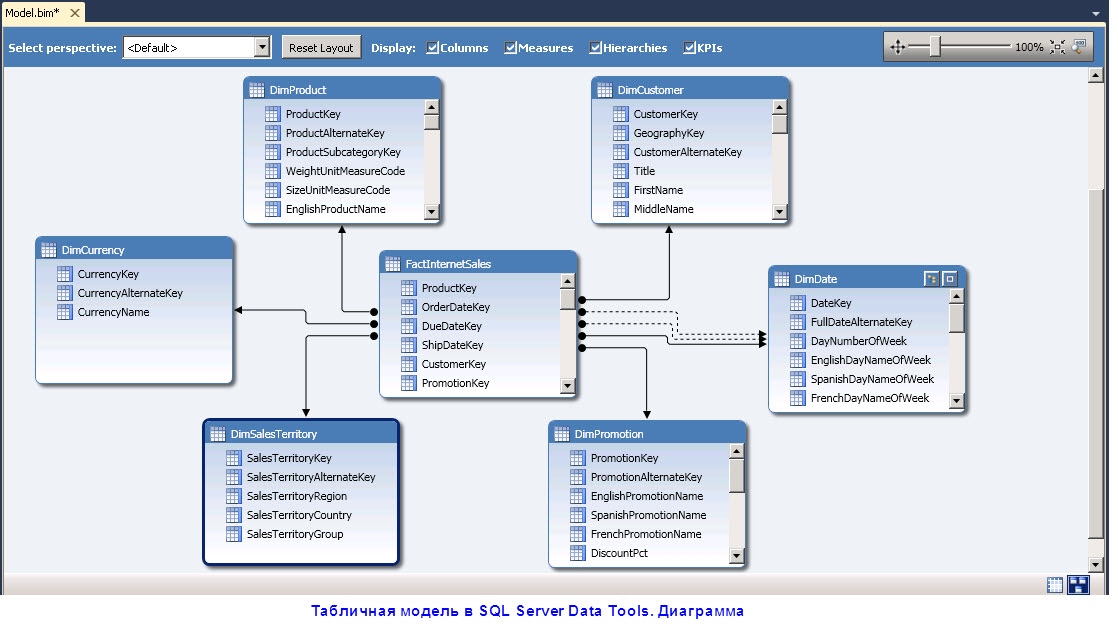
Запрос пишется в среднем окне, закладка Query Editor. Для запуска запроса нажимаем F5 или кнопку Execute в панели инструментов Запросника.
Полученные в ходе выполнения запроса данные показываются в нижней части окна, на закладке «Результат».
Использование SQL Shell (psql)
Если вы предпочитаете работать в командной строке, а не в громоздких приложениях типа pgAdmin, то можете использовать консольную утилиту для работы с PosgreSQL: SQL Shell (ранее она называлась psql).
SQL Shell, также как и pgAdmin, устанавливается совместно с PostgreSQL. В Windows запустить SQL Shell можно через меню Пуск.
После запуска SQL Shell задаст ряд вопросов о параметрах подключения к PostgreSQL, можно оставить все значения по умолчанию (если вы не меняли настройки при установке). После этого введите пароль пользователя postgres и можете начинать работать с базой данных.
Если вам не повезло, то в Windows SQL Shell запустится с неправильной кодировкой для русского языка, будет выдавать предупреждение и некоторые русские буквы будут выводиться неправильно.
Чтобы решить эту проблему, нужно прописать правильную кодировку в файл для запуска SQL Shell. В моем случае файл называется «C:\Program Files\PostgreSQL\13\scripts\runpsql.bat». В этот файл нужно добавить строку:
chcp 1251
После добавления строки с установкой правильной кодировки файл runpsql. bat стал выглядеть следующим образом.
Сохраняем файл runpsql. bat, перезапускаем SQL Shell, после этого проблем с русской кодировкой быть не должно.
Для создания демонстрационной базы курса в SQL Shell выполните следующую команду:
\i 'C:/путь/к/файлу/sql_foundation.sql'
\i означает import — загрузка файла sql в базу данных.
Обратите, пожалуйста, внимание:
1. Путь к файлу sql_foundation.sql нужно указывать в одиночных кавычках. Если будете использовать двойные кавычки, то не заработает.
2. В пути используются прямые слеши (/), как в Linux/Unix, несмотря на то, что мы работаем под Windows. Если писать обратные слеши (\), как это принято в Windows, то будет выдаваться ошибка «Permission denied». Не очень информативное поведение SQL Shel.
Не очень информативное поведение SQL Shel.
Запросы в SQL Shell можно писать прямо в командной строке.
Запрос в SQL Shell может занимать несколько строк, как в примере на рисунке. Запрос запускается после ввода ; (точка с запятой) или команды \g.
Результаты выполнения запроса показываются сразу же после него.
Полезная функция SQL Shell — история команд. Если нажимать стрелки вверх или вниз, то можно увидеть, какие команды были запущены ранее и повторить интересующую вас команду.
В этой статье вы узнали, как установить PostgreSQL и как создать в нем демонстрационную базу для курса «Основы SQL». Также вы настроили и научились использовать два инструмента работы с PostgreSQL: pgAdmin и SQL Shell. Не обязательно использовать оба, выбирайте тот, который вам больше нравится: pgAdmin с Web-интерфейсом или командную строку SQL Shell.
В процессе экспериментов с SQL запросами в курсе вы можете случайно повредить созданную базу. В этом нет ничего страшного, базу данных можно легко пересоздать повторно запустив sql файл с операторами по созданию базы.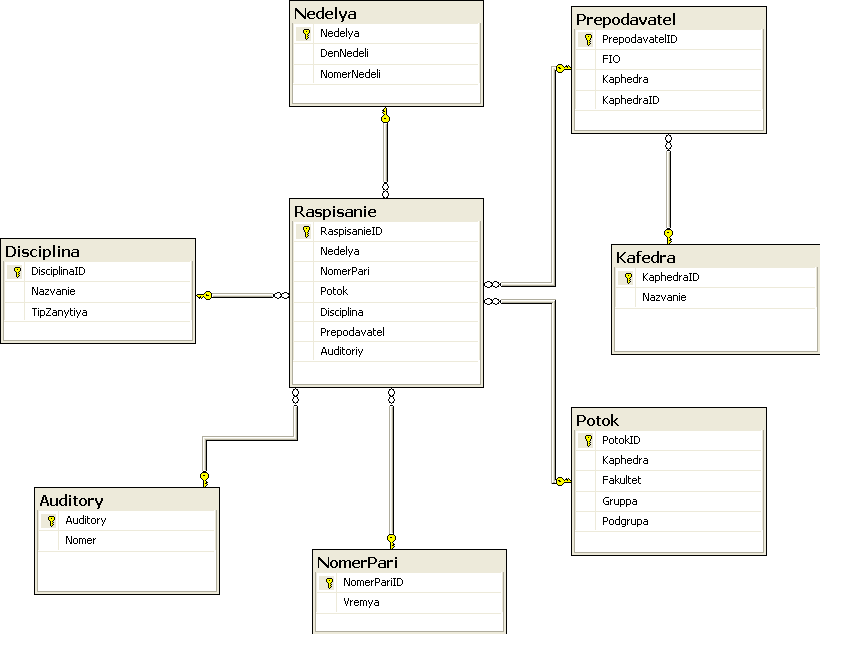 При этом все имеющиеся таблицы будут удалены, заново созданы и заполнены данными. Все изменения, которые вы вносили, будут потеряны.
При этом все имеющиеся таблицы будут удалены, заново созданы и заполнены данными. Все изменения, которые вы вносили, будут потеряны.
Полезные ссылки
1. Система управления базами данных PostgreSQL.
2. pgAdmin PostgreSQL Tools.
3. Курс «Основы SQL».
4. Файл с демонстрационной базой данных для курса Основы SQL.
Создать пользователя базы данных (Управление данными)—ArcGIS Pro
Краткая информация
Создает пользователя базы данных с правами доступа для создания данных в базе.
Использование
Инструмент можно использовать только с Oracle, Microsoft SQL Server, PostgreSQL или SAP HANA. Инструмент не поддерживается облачными сервисами баз данных. Поддерживается только сервис баз данных Google Cloud SQL for PostgreSQL.
Для Oracle и SQL Server, если существует имя входа в операционную систему, инструмент Создать пользователя базы данных может добавить его как имя пользователя указанной базы данных.

Вы не можете создать пользователя базы данных для группы Microsoft Windows.
Этот инструмент создает для пользователя общий файл журнала tables при запуске в базе геоданных на Oracle.
Пользователи, созданные в базе данных, могут получить следующие права:
СУБД Права доступа Oracle
CREATE PROCEDURE
CREATE SESSION
CREATE SEQUENCE
CREATE TABLE
CREATE TRIGGER
CREATE VIEW
SELECT ON DBA_ROLES
PostgreSQL
CONNECT
TEMPORARY
USAGE для схемы sde, если пользователь создан в базе геоданных или базе данных с установленным типом ST_Geometry
SELECT, INSERT, UPDATE и DELETE для представлений geometry_columns и geography_columns, и SELECT для представления spatial_ref_sys, если PostGIS установлен в базе данных
SQL Server
CREATE TABLE
CREATE PROCEDURE
CREATE VIEW
SAP HANA
Инструмент создает стандартного пользователя SAP HANA.

Если имя пользователя не существует в экземпляре SQL Server или кластере базы данных PostgreSQL, инструмент Создать пользователя базы данных добавит имя пользователя, создаст пользователя, указанного в параметре Входное подключение базы данных и создаст схему для пользователя в базе данных. Указанная база данных становится базой данных пользователя по умолчанию в SQL Server.
Если имя пользователя существует в данном экземпляре SQL Server, инструмент Создать пользователя базы данных добавляет пользователя в базу данных, указанную в параметре Входное подключение базы данных, параметр и создает соответствующую схему. База данных пользователя по умолчанию в SQL Server не меняется.
Если учетное имя существует в кластере базы данных PostgreSQL, инструмент Создать пользователя базы данных создает соответствующую ему схему в базе данных, указанной в параметре Входное подключение базы данных.

С помощью этого инструмента невозможно создать имя пользователя «sde». Пользователь sde является администратором базы геоданных и требует больше прав доступа, чем дает инструмент Создать пользователя базы данных.
Вы не можете использовать разделители, такие как двойные кавычки, при указании имени пользователя. Имя пользователя может содержать только символы, поддерживаемые СУБД, когда оно вводится без разделителей.
Параметры
| Подпись | Описание | Тип данных |
Входное подключение к базе данных | Файл подключения к многопользовательской базе геоданных в Oracle, PostgreSQL или SQL Server. Подключение должно быть установлено пользователем с правами администратора базы данных. При подключении к Oracle, необходимо выполнить вход как пользователь sys. | Workspace |
Создание авторизованного пользователя операционной системы (Дополнительный) | Определяет тип авторизации для пользователя. Используйте этот параметр только если имя для входа в операционную систему, в которой требуется добавить пользователя базы данных, уже существует. Эта опция поддерживается только для баз данных SQL Server и Oracle, так как только для них ArcGIS поддерживает аутентификацию средствами операционной системы.
| Boolean |
Пользователь базы данных | Имя нового пользователя базы данных. Если необходимо создать пользователя базы данных с именем входа в операционную систему, укажите соответствующее имя входа. | String |
Пароль пользователя базы данных (Дополнительный) | Пароль для нового пользователя. Пароль должен соответствовать требованиям парольной политики базы данных. Если создается пользователь базы данных для имени входа в операционную систему, вводить данные не требуется. | Encrypted String |
Роль (Дополнительный) | Имя существующей роли базы геоданных, к которой будет добавлен новый пользователь. | String |
Имя табличного пространства (Дополнительный) | Имя табличного пространства, которое будет использовано как табличное пространство по умолчанию для нового пользователя базы данных Oracle. | String |
Производные выходные данные
| Подпись | Описание | Тип данных |
| Пользователь базы данных создан | Успешно ли инструмент завершил работу. | Boolean |
arcpy.management.CreateDatabaseUser(input_database, {user_authentication_type}, user_name, {user_password}, {role}, {tablespace_name})| Имя | Описание | Тип данных |
input_database | Файл подключения к многопользовательской базе геоданных в Oracle, PostgreSQL или SQL Server. | Workspace |
user_authentication_type (Дополнительный) | Определяет тип авторизации для пользователя. Если вы указываете OPERATING_SYSTEM_USER, имя пользователя в операционной системе должно уже существовать для пользователя, которого вы желаете создать. Пользователи операционной системы поддерживаются только для баз данных SQL Server и Oracle.
| Boolean |
user_name | Имя нового пользователя базы данных. Если необходимо создать пользователя базы данных с именем входа в операционную систему, укажите соответствующее имя входа. | String |
user_password (Дополнительный) | Пароль для нового пользователя. Пароль должен соответствовать требованиям парольной политики базы данных. Если создается пользователь базы данных для имени входа в операционную систему, вводить данные не требуется. | Encrypted String |
role (Дополнительный) | Имя существующей роли базы геоданных, к которой будет добавлен новый пользователь. | String |
tablespace_name (Дополнительный) | Имя табличного пространства, которое будет использовано как табличное пространство по умолчанию для нового пользователя базы данных Oracle. Можно указать предварительно настроенное табличное пространство, в противном случае (если оно еще не существует) оно будет создано в местоположении по умолчанию Oracle и будет иметь размер 400 Мб. Если табличное пространство не указано, табличное пространство по умолчанию становится табличным пространством Oracle для пользователя по умолчанию. | String |
Производные выходные данные
| Имя | Описание | Тип данных |
| out_result | Успешно ли инструмент завершил работу. | Boolean |
Пример кода
CreateDatabaseUser, пример 1 (окно Python)
В этом примере скрипт использует ранее созданный файл подключения к базе данных (oracledb1. sde) для создания пользователя базы данных в Oracle и табличного пространство по умолчанию для него (sdetbs)
sde) для создания пользователя базы данных в Oracle и табличного пространство по умолчанию для него (sdetbs)
import arcpy
arcpy.CreateDatabaseUser_management("C:/myconnections/oracledb1.sde",
"DATABASE_USER", "map", "Pam987", "sdetbs")CreateDatabaseUser, пример 2 (окно Python)
Пример скрипта создает входную рабочую область (pgconn.sde) в папке с именем подключения и создает роль учетной записи базы данных и схему в PostgreSQL.
import arcpy
arcpy.CreateDatabaseConnection_management("C:/connections", "pgconn.sde",
"POSTGRESQL", myserver, mypgdb,
"DATABASE_AUTH", "ela", "3L@pwd",
"SAVE_USERNAME")
arcpy.CreateDatabaseUser_management("C:/connections/pgconn.sde",
"DATABASE_USER", "dataowner", "N0look")CreateDatabaseUser, пример 3 (окно Python)
Пример скрипта создает пользователя базы данных, сопоставленного с учетной записью ОС (mynet\vorhoos) в SQL Server и использует ранее созданный файл подключения к базе данных (connection_ssi. sde)
sde)
import arcpy
arcpy.CreateDatabaseUser_management("C:/gdbconnections/connection_ssi.sde",
"OPERATING_SYSTEM_USER", "mynet\\vorhoos")CreateDatabaseUser, пример 4 (автономный скрипт)
Приведенный автономный скрипт Python позволит вам ввести необходимую для вашего сайта информацию с помощью опций создания пользователя базы данных:
"""
Name: create_database_user.py
Description: Provide connection information to a database user.
Type create_database_user.py -h or create_database_user.py --help for usage
"""
# Import system modules
import arcpy
import os
import optparse
import sys
# Define usage and version
parser = optparse.OptionParser(usage = "usage: %prog [Options]", version="%prog 1.0 for 10.1 release")
#Define help and options
parser.add_option ("--DBMS", dest="Database_type", type="choice", choices=['SQLSERVER', 'ORACLE', 'POSTGRESQL', ''], default="", help="Type of enterprise DBMS: SQLSERVER, ORACLE, or POSTGRESQL.")
parser. add_option ("-i", dest="Instance", type="string", default="", help="DBMS instance name")
parser.add_option ("-D", dest="Database", type="string", default="none", help="Database name: Not required for Oracle")
parser.add_option ("--auth", dest="Account_authentication", type ="choice", choices=['DATABASE_AUTH', 'OPERATING_SYSTEM_AUTH'], default='DATABASE_AUTH', help="Authentication type options (case-sensitive): DATABASE_AUTH, OPERATING_SYSTEM_AUTH. Default=DATABASE_AUTH")
parser.add_option ("-U", dest="Dbms_admin", type="string", default="", help="DBMS administrator user")
parser.add_option ("-P", dest="Dbms_admin_pwd", type="string", default="", help="DBMS administrator password")
parser.add_option ("--utype", dest="user_type", type ="choice", choices=['DATABASE_USER', 'OPERATING_SYSTEM_USER'], default='DATABASE_USER', help="Authentication type options (case-sensitive): DATABASE_USER, OPERATING_SYSTEM_USER. Default=DATABASE_USER")
parser.add_option ("-u", dest="dbuser", type="string", default="", help="database user name")
parser.
add_option ("-i", dest="Instance", type="string", default="", help="DBMS instance name")
parser.add_option ("-D", dest="Database", type="string", default="none", help="Database name: Not required for Oracle")
parser.add_option ("--auth", dest="Account_authentication", type ="choice", choices=['DATABASE_AUTH', 'OPERATING_SYSTEM_AUTH'], default='DATABASE_AUTH', help="Authentication type options (case-sensitive): DATABASE_AUTH, OPERATING_SYSTEM_AUTH. Default=DATABASE_AUTH")
parser.add_option ("-U", dest="Dbms_admin", type="string", default="", help="DBMS administrator user")
parser.add_option ("-P", dest="Dbms_admin_pwd", type="string", default="", help="DBMS administrator password")
parser.add_option ("--utype", dest="user_type", type ="choice", choices=['DATABASE_USER', 'OPERATING_SYSTEM_USER'], default='DATABASE_USER', help="Authentication type options (case-sensitive): DATABASE_USER, OPERATING_SYSTEM_USER. Default=DATABASE_USER")
parser.add_option ("-u", dest="dbuser", type="string", default="", help="database user name")
parser. add_option ("-p", dest="dbuser_pwd", type="string", default="", help="database user password")
parser.add_option ("-r", dest="role", type="string", default="", help="role to be granted to the user")
parser.add_option ("-t", dest="Tablespace", type="string", default="", help="Tablespace name")
# Check if value entered for option
try:
(options, args) = parser.parse_args()
#Check if no system arguments (options) entered
if len(sys.argv) == 1:
print "%s: error: %s\n" % (sys.argv[0], "No command options given")
parser.print_help()
sys.exit(3)
#Usage parameters for spatial database connection
database_type = options.Database_type.upper()
instance = options.Instance
database = options.Database.lower()
account_authentication = options.Account_authentication.upper()
dbms_admin = options.Dbms_admin
dbms_admin_pwd = options.Dbms_admin_pwd
dbuser = options.dbuser
dbuser_pwd = options.dbuser_pwd
tablespace = options.Tablespace
user_type = options.user_type
role = options.role
if (database_type == "SQLSERVER"):
database_type = "SQL_SERVER"
if( database_type ==""):
print(" \n%s: error: \n%s\n" % (sys.
add_option ("-p", dest="dbuser_pwd", type="string", default="", help="database user password")
parser.add_option ("-r", dest="role", type="string", default="", help="role to be granted to the user")
parser.add_option ("-t", dest="Tablespace", type="string", default="", help="Tablespace name")
# Check if value entered for option
try:
(options, args) = parser.parse_args()
#Check if no system arguments (options) entered
if len(sys.argv) == 1:
print "%s: error: %s\n" % (sys.argv[0], "No command options given")
parser.print_help()
sys.exit(3)
#Usage parameters for spatial database connection
database_type = options.Database_type.upper()
instance = options.Instance
database = options.Database.lower()
account_authentication = options.Account_authentication.upper()
dbms_admin = options.Dbms_admin
dbms_admin_pwd = options.Dbms_admin_pwd
dbuser = options.dbuser
dbuser_pwd = options.dbuser_pwd
tablespace = options.Tablespace
user_type = options.user_type
role = options.role
if (database_type == "SQLSERVER"):
database_type = "SQL_SERVER"
if( database_type ==""):
print(" \n%s: error: \n%s\n" % (sys. argv[0], "DBMS type (--DBMS) must be specified."))
parser.print_help()
sys.exit(3)
if(database_type == "SQL_SERVER"):
if( account_authentication == "DATABASE_AUTH" and dbms_admin == ""):
print("\n%s: error: %s\n" % (sys.argv[0], "DBMS administrator must be specified with database authentication"))
sys.exit(3)
if( account_authentication == "OPERATING_SYSTEM_AUTH" and dbms_admin != ""):
print("\nWarning: %s\n" % ("Ignoring DBMS administrator specified when using operating system authentication..."))
else:
if( dbuser.lower() == ""):
print("\n%s: error: %s\n" % (sys.argv[0], "Database user must be specified."))
sys.exit(3)
if( dbms_admin == ""):
print("\n%s: error: %s\n" % (sys.argv[0], "DBMS administrator must be specified!"))
sys.exit(3)
if ( user_type == "DATABASE_USER" and (dbuser =="" or dbuser_pwd =="")):
print(" \n%s: error: \n%s\n" % (sys.argv[0], "To create database authenticated user, user name and password must be specified!"))
parser.
argv[0], "DBMS type (--DBMS) must be specified."))
parser.print_help()
sys.exit(3)
if(database_type == "SQL_SERVER"):
if( account_authentication == "DATABASE_AUTH" and dbms_admin == ""):
print("\n%s: error: %s\n" % (sys.argv[0], "DBMS administrator must be specified with database authentication"))
sys.exit(3)
if( account_authentication == "OPERATING_SYSTEM_AUTH" and dbms_admin != ""):
print("\nWarning: %s\n" % ("Ignoring DBMS administrator specified when using operating system authentication..."))
else:
if( dbuser.lower() == ""):
print("\n%s: error: %s\n" % (sys.argv[0], "Database user must be specified."))
sys.exit(3)
if( dbms_admin == ""):
print("\n%s: error: %s\n" % (sys.argv[0], "DBMS administrator must be specified!"))
sys.exit(3)
if ( user_type == "DATABASE_USER" and (dbuser =="" or dbuser_pwd =="")):
print(" \n%s: error: \n%s\n" % (sys.argv[0], "To create database authenticated user, user name and password must be specified!"))
parser. print_help()
sys.exit(3)
# Get the current product license
product_license=arcpy.ProductInfo()
# Checks required license level
if product_license.upper() == "ARCVIEW" or product_license.upper() == 'ENGINE':
print("\n" + product_license + " license found!" + " Creating a user in an enterprise geodatabase or database requires an ArcGIS Desktop Standard or Advanced, ArcGIS Engine with the Geodatabase Update extension, or ArcGIS Server license.")
sys.exit("Re-authorize ArcGIS before creating a database user.")
else:
print("\n" + product_license + " license available! Continuing to create...")
arcpy.AddMessage("+++++++++")
# Local variables
instance_temp = instance.replace("\\","_")
instance_temp = instance_temp.replace("/","_")
instance_temp = instance_temp.replace(":","_")
Conn_File_NameT = instance_temp + "_" + database + "_" + dbms_admin
if os.environ.get("TEMP") == None:
temp = "c:\\temp"
else:
temp = os.environ.get("TEMP")
if os.environ.get("TMP") == None:
temp = "/usr/tmp"
else:
temp = os.
print_help()
sys.exit(3)
# Get the current product license
product_license=arcpy.ProductInfo()
# Checks required license level
if product_license.upper() == "ARCVIEW" or product_license.upper() == 'ENGINE':
print("\n" + product_license + " license found!" + " Creating a user in an enterprise geodatabase or database requires an ArcGIS Desktop Standard or Advanced, ArcGIS Engine with the Geodatabase Update extension, or ArcGIS Server license.")
sys.exit("Re-authorize ArcGIS before creating a database user.")
else:
print("\n" + product_license + " license available! Continuing to create...")
arcpy.AddMessage("+++++++++")
# Local variables
instance_temp = instance.replace("\\","_")
instance_temp = instance_temp.replace("/","_")
instance_temp = instance_temp.replace(":","_")
Conn_File_NameT = instance_temp + "_" + database + "_" + dbms_admin
if os.environ.get("TEMP") == None:
temp = "c:\\temp"
else:
temp = os.environ.get("TEMP")
if os.environ.get("TMP") == None:
temp = "/usr/tmp"
else:
temp = os. environ.get("TMP")
Connection_File_Name = Conn_File_NameT + ".sde"
Connection_File_Name_full_path = temp + os.sep + Conn_File_NameT + ".sde"
# Check for the .sde file and delete it if present
arcpy.env.overwriteOutput=True
if os.path.exists(Connection_File_Name_full_path):
os.remove(Connection_File_Name_full_path)
try:
print("\nCreating Database Connection File...\n")
# Process: Create Database Connection File...
# Usage: out_file_location, out_file_name, DBMS_TYPE, instnace, database, account_authentication, username, password, save_username_password(must be true)
#arcpy.CreateDatabaseConnection_management(temp , Connection_File_Name, database_type, instance, database, account_authentication, dbms_admin, dbms_admin_pwd, "TRUE")
arcpy.CreateDatabaseConnection_management(out_folder_path=temp, out_name=Connection_File_Name, database_platform=database_type, instance=instance, database=database, account_authentication=account_authentication, username=dbms_admin, password=dbms_admin_pwd, save_user_pass="TRUE")
for i in range(arcpy.
environ.get("TMP")
Connection_File_Name = Conn_File_NameT + ".sde"
Connection_File_Name_full_path = temp + os.sep + Conn_File_NameT + ".sde"
# Check for the .sde file and delete it if present
arcpy.env.overwriteOutput=True
if os.path.exists(Connection_File_Name_full_path):
os.remove(Connection_File_Name_full_path)
try:
print("\nCreating Database Connection File...\n")
# Process: Create Database Connection File...
# Usage: out_file_location, out_file_name, DBMS_TYPE, instnace, database, account_authentication, username, password, save_username_password(must be true)
#arcpy.CreateDatabaseConnection_management(temp , Connection_File_Name, database_type, instance, database, account_authentication, dbms_admin, dbms_admin_pwd, "TRUE")
arcpy.CreateDatabaseConnection_management(out_folder_path=temp, out_name=Connection_File_Name, database_platform=database_type, instance=instance, database=database, account_authentication=account_authentication, username=dbms_admin, password=dbms_admin_pwd, save_user_pass="TRUE")
for i in range(arcpy. GetMessageCount()):
if "000565" in arcpy.GetMessage(i): #Check if database connection was successful
arcpy.AddReturnMessage(i)
arcpy.AddMessage("\n+++++++++")
arcpy.AddMessage("Exiting!!")
arcpy.AddMessage("+++++++++\n")
sys.exit(3)
else:
arcpy.AddReturnMessage(i)
arcpy.AddMessage("+++++++++\n")
print("Creating database user...\n")
arcpy.CreateDatabaseUser_management(input_workspace=Connection_File_Name_full_path, user_authentication_type=user_type, user_name=dbuser, user_password=dbuser_pwd, role=role, tablespace_name=tablespace)
for i in range(arcpy.GetMessageCount()):
arcpy.AddReturnMessage(i)
arcpy.AddMessage("+++++++++\n")
except:
for i in range(arcpy.GetMessageCount()):
arcpy.AddReturnMessage(i)
#Check if no value entered for option
except SystemExit as e:
if e.code == 2:
parser.usage = ""
print("\n")
parser.print_help()
parser.exit(2)
GetMessageCount()):
if "000565" in arcpy.GetMessage(i): #Check if database connection was successful
arcpy.AddReturnMessage(i)
arcpy.AddMessage("\n+++++++++")
arcpy.AddMessage("Exiting!!")
arcpy.AddMessage("+++++++++\n")
sys.exit(3)
else:
arcpy.AddReturnMessage(i)
arcpy.AddMessage("+++++++++\n")
print("Creating database user...\n")
arcpy.CreateDatabaseUser_management(input_workspace=Connection_File_Name_full_path, user_authentication_type=user_type, user_name=dbuser, user_password=dbuser_pwd, role=role, tablespace_name=tablespace)
for i in range(arcpy.GetMessageCount()):
arcpy.AddReturnMessage(i)
arcpy.AddMessage("+++++++++\n")
except:
for i in range(arcpy.GetMessageCount()):
arcpy.AddReturnMessage(i)
#Check if no value entered for option
except SystemExit as e:
if e.code == 2:
parser.usage = ""
print("\n")
parser.print_help()
parser.exit(2)
Параметры среды
Текущая рабочая область
Информация о лицензиях
- Basic: Нет
- Standard: Да
- Advanced: Да
Связанные разделы
Отзыв по этому разделу?
PostgreSQL CREATE DATABASE — создание новых баз данных в PostgreSQL
Резюме : в этом руководстве вы узнаете, как использовать оператор PostgreSQL CREATE DATABASE для создания новых баз данных на сервере баз данных PostgreSQL.
Введение в PostgreSQL Оператор CREATE DATABASE
Оператор CREATE DATABASE позволяет создать новую базу данных PostgreSQL.
Ниже показан синтаксис команды CREATE DATABASE 9.Оператор 0012:
CREATE DATABASE имя_базы_данных
С
[ВЛАДЕЛЕЦ = имя_роли]
[ШАБЛОН = шаблон]
[КОДИРОВАНИЕ = кодировка]
[LC_COLLATE = сортировать]
[LC_CTYPE = ctype]
[TABLESPACE = имя_табличного_пространства]
[ALLOW_CONNECTIONS = истина | ЛОЖЬ]
[ЛИМИТ СОЕДИНЕНИЙ = max_concurrent_connection]
[IS_TEMPLATE = истина | false ] Язык кода: диалект PostgreSQL SQL и PL/pgSQL (pgsql) Для выполнения инструкции привилегия. CREATE DATABASE вам необходимо иметь роль суперпользователя или специальную0011 CREATEDB
Чтобы создать новую базу данных:
- Сначала укажите имя новой базы данных после ключевых слов
CREATE DATABASE. Имя базы данных должно быть уникальным на сервере базы данных PostgreSQL. Если вы попытаетесь создать базу данных, имя которой уже существует, PostgreSQL выдаст ошибку.
Если вы попытаетесь создать базу данных, имя которой уже существует, PostgreSQL выдаст ошибку. - Затем укажите один или несколько параметров для новой базы данных.
Параметры
ВЛАДЕЛЕЦ
Назначьте роль, которая будет владельцем базы данных. Если пропустить OWNER владельцем базы данных является роль, которую вы используете для выполнения инструкции CREATE DATABASE .
ШАБЛОН
Укажите шаблон базы данных, из которого создается новая база данных. По умолчанию PostgreSQL использует базу данных template1 в качестве базы данных шаблона, если вы явно не укажете базу данных шаблона.
КОДИРОВАНИЕ
Определите кодировку набора символов в новой базе данных.
LC_COLLATE
Укажите порядок сортировки ( LC_COLLATE ), который будет использовать новая база данных. Этот параметр влияет на порядок сортировки строк в запросах, содержащих предложение ORDER BY . По умолчанию это
По умолчанию это LC_COLLATE базы данных шаблонов.
LC_CTYPE
Укажите классификацию символов, которую будет использовать новая база данных. Это влияет на классификацию символов, например, нижний, верхний и цифровой. По умолчанию это LC_CTYPE базы данных шаблона
TABLESPACE
Укажите имя табличного пространства для новой базы данных. По умолчанию используется табличное пространство шаблонной базы данных.
ЛИМИТ ПОДКЛЮЧЕНИЙ
Укажите максимальное количество одновременных подключений к новой базе данных. Значение по умолчанию равно -1, т. е. неограниченно. Этот параметр полезен в средах общего хостинга, где вы можете настроить максимальное количество одновременных подключений для конкретной базы данных.
ALLOW_CONNECTIONS
Параметр allow_connections является логическим значением. Если это false , вы не можете подключиться к базе данных.
TABLESPACE
Укажите табличное пространство, которое будет использовать новая база данных. По умолчанию это табличное пространство шаблонной базы данных.
IS_TEMPLATE
Если IS_TEMPLATE истинно, любой пользователь с привилегией CREATEDB может клонировать его. Если false, клонировать его могут только суперпользователи или владелец базы данных.
Примеры PostgreSQL CREATE DATABASE
1) Создайте базу данных с параметрами по умолчанию
Сначала войдите в PostgreSQL с помощью любого клиентского инструмента.
Во-вторых, выполните следующую инструкцию для новой базы данных с параметрами по умолчанию:
CREATE DATABASE продаж; Язык кода: диалект PostgreSQL SQL и PL/pgSQL (pgsql)
PostgreSQL создал новую базу данных с именем sales , которая имеет параметры по умолчанию из базы данных шаблона по умолчанию ( шаблон1 ).
В-третьих, если вы используете клиентский инструмент psql , вы можете просмотреть все базы данных на текущем сервере баз данных PostgreSQL с помощью команды \l :
\l
2) Создать базу данных с некоторыми параметрами
В следующем примере оператор CREATE DATABASE используется для создания базы данных с именем hr с некоторыми параметрами:
CREATE DATABASE hr С КОДИРОВАНИЕ = 'UTF8' ВЛАДЕЛЕЦ = час ЛИМИТ ПОДКЛЮЧЕНИЙ = 100; Язык кода: диалект PostgreSQL SQL и PL/pgSQL (pgsql)
В этом примере мы создали базу данных hr с кодировкой UTF8, владельцем является hr и количество одновременных подключений к базе данных равно 100
3) Создание новой базы данных с помощью pgAdmin
Инструмент pgAdmin предоставляет интуитивно понятный интерфейс для создания новой базы данных.
Сначала войдите на сервер базы данных PostgreSQL с помощью pgAdmin.
Во-вторых, щелкните правой кнопкой мыши узел «Базы данных» и выберите «Создать» > «База данных…», пункт меню 9.0007
Появится диалоговое окно для ввода подробной информации о новой базе данных.
В-третьих, введите имя базы данных и выберите владельца на общей вкладке.
В этом примере мы ввели sampledb в качестве имени новой базы данных и postgres в качестве владельца.
В-четвертых, выберите вкладку Definition , чтобы установить свойства базы данных:
На вкладке Definition вы можете выбрать кодировку, выбрать шаблон, табличное пространство, сопоставление, тип символов и лимит соединений.
Вкладка Security позволяет вам определять метки безопасности и назначать привилегии. Вкладка Privileges позволяет назначать привилегии роли.
В-пятых, щелкните вкладку SQL, чтобы просмотреть сгенерированный оператор SQL, который будет выполняться.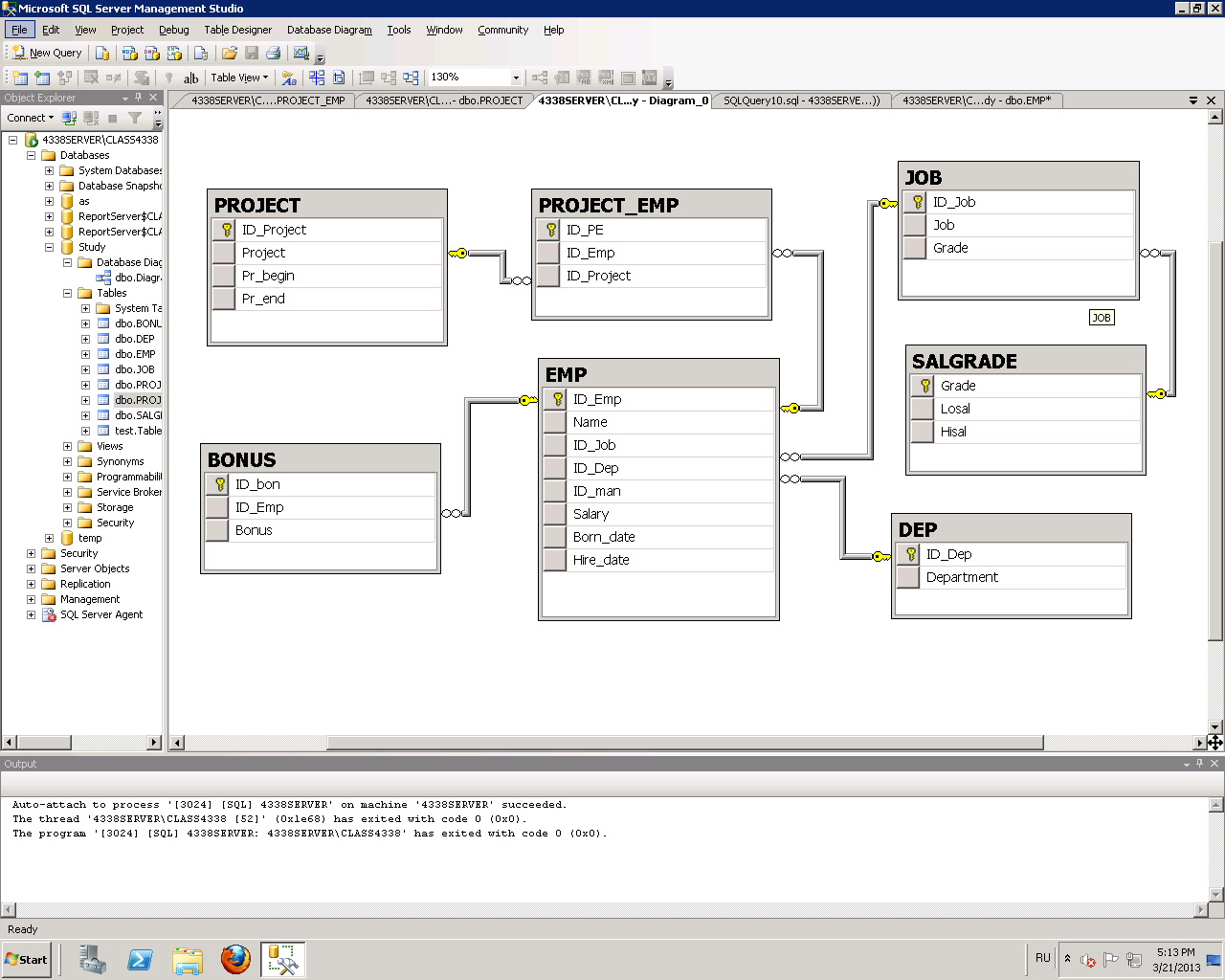
Наконец, нажмите кнопку Сохранить , чтобы создать базу данных sampledb . Вы увидите sampledb в списке баз данных:
Сводка
- Используйте
CREATE DATABASE 9Оператор 0012 для создания новой базы данных.
Было ли это руководство полезным?
SQL автоматизация создания базы данных | ApexSQL
Для оптимальной работы в Интернете используйте IE11+, Chrome, Firefox или Safari
Дом
/
Автоматизация создания базы данных SQL
ApexSQL Build — это инструмент разработки SQL Server, который может создавать базы данных, сценарии или исполняемые установщики из сценариев SQL, папок сценариев, моментальных снимков или проектов системы управления версиями. Сборка ApexSQL также поддерживает сборки баз данных для баз данных SQL Azure и Amazon RDS для SQL Server.
08:07
Скачать бесплатную пробную версию
Меню навигации
Сборка ApexSQL
Скачать бесплатную пробную версию
Преимущества
Создать исполняемые пакеты установкиОбъединение нескольких сценариев SQLОбеспечение безошибочного развертыванияРазвертывание баз данных непосредственно из системы управления версиями SQLСоздавайте базы данных из скриптов, системы управления версиями и т. д.Предварительный просмотр влияния сценария действием или объектом SQL
Функции
Интеграция системы управления версиями
Создание и обновление баз данных SQL непосредственно из системы управления версиями, включая Git,
Mercurial, Perforce, Subversion и Team Foundation Server.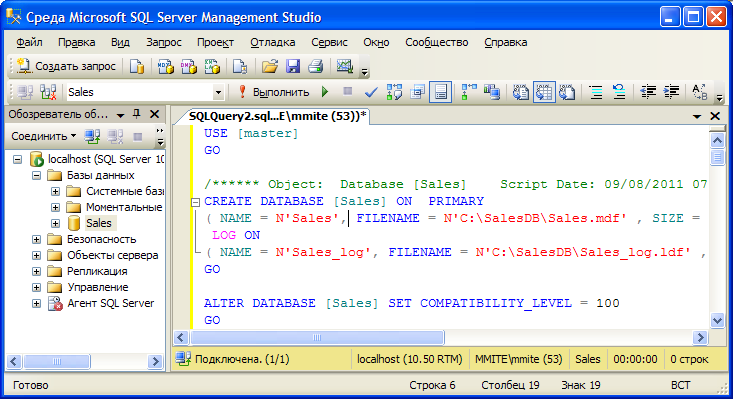 Подробнее
Подробнее
Установщики баз данных
Развертывание баз данных SQL одним щелчком мыши с помощью исполняемых установщиков
Сборка пакетов
Разверните базы данных SQL в удаленных средах с помощью решения C# или исполняемых установщиков. Учиться
далее
Сценарии развертывания
Объединение сценариев нескольких объектов в одно развертывание или обновление SQL
сценарий. Подробнее
Точные зависимости
Распознавание взаимозависимостей всех объектов, даже тех, которые не удается запустить SQL Server
идентифицировать. Узнать больше
Настраиваемые свойства
Предоставление свойств для недавно развернутой базы данных
Поддержка пользовательских сценариев
Дополните пакет развертывания собственным сценарием после развертывания. Узнать больше
Прозрачное дешифрование
Создание или обновление баз данных, содержащих зашифрованные объекты
Настраиваемые сборки
Развертывание некоторых, большинства или всех ваших объектов. Подробнее
Подробнее
Экспорт источника данных
Экспорт баз данных в моментальные снимки, сценарии или непосредственно в систему управления версиями
Полная поддержка интерфейса командной строки
Автоматизировать процессы развертывания в автоматическом режиме. Узнать больше
Включить статические данные
Вставить статические данные (так называемые поисковые) в выбранные таблицы
Визуальные темы
Настроить внешний вид с помощью тем интерфейса. Узнать больше
Ресурсы и поддержка
Галерея
Прямое создание базы данных из системы управления версиями
Создание объекта базы данных из файлов, выбранных из системы управления версиями
Сценарии после развертывания
Сводка и зависимости выполнения сценария сборки
Просмотр выходного исходного файла перед обновлением базы данных SQL
Отзывы
Clinical NetwoRx
Я проработал 18 лет разработчиком, а последние 5 лет я был менеджером приложений, и я никогда не видел быстрого ответа в своей карьере.

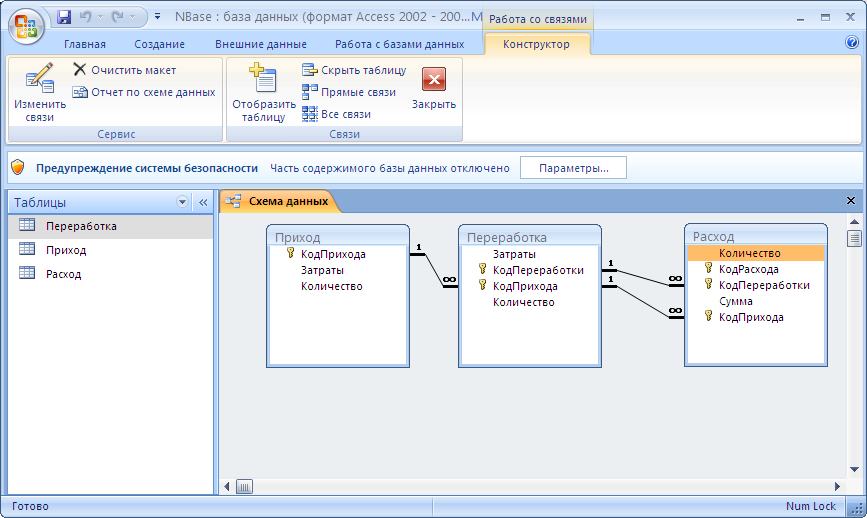
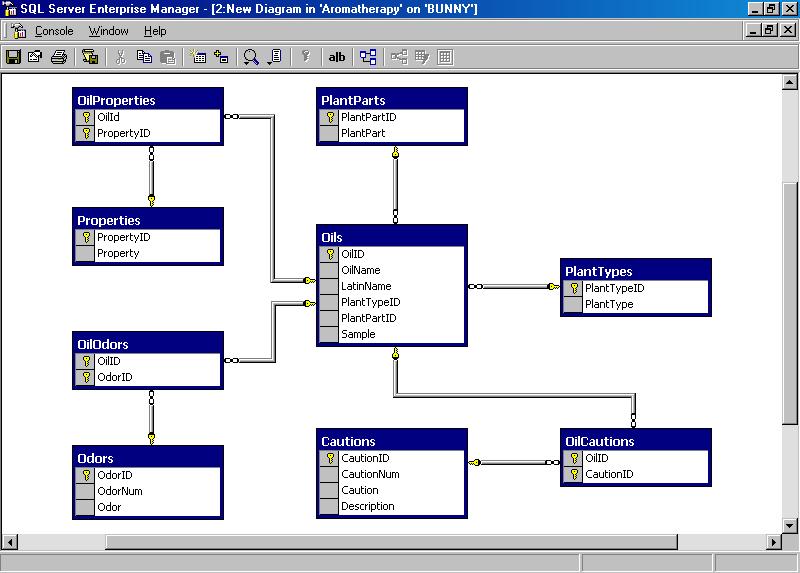


 Можно указать предварительно настроенное табличное пространство, в противном случае (если оно еще не существует) оно будет создано в местоположении по умолчанию Oracle и будет иметь размер 400 Мб. Если табличное пространство не указано, табличное пространство по умолчанию становится табличным пространством Oracle для пользователя по умолчанию.
Можно указать предварительно настроенное табличное пространство, в противном случае (если оно еще не существует) оно будет создано в местоположении по умолчанию Oracle и будет иметь размер 400 Мб. Если табличное пространство не указано, табличное пространство по умолчанию становится табличным пространством Oracle для пользователя по умолчанию. Подключение должно быть установлено пользователем с правами администратора базы данных. При подключении к Oracle, необходимо выполнить вход как пользователь sys.
Подключение должно быть установлено пользователем с правами администратора базы данных. При подключении к Oracle, необходимо выполнить вход как пользователь sys.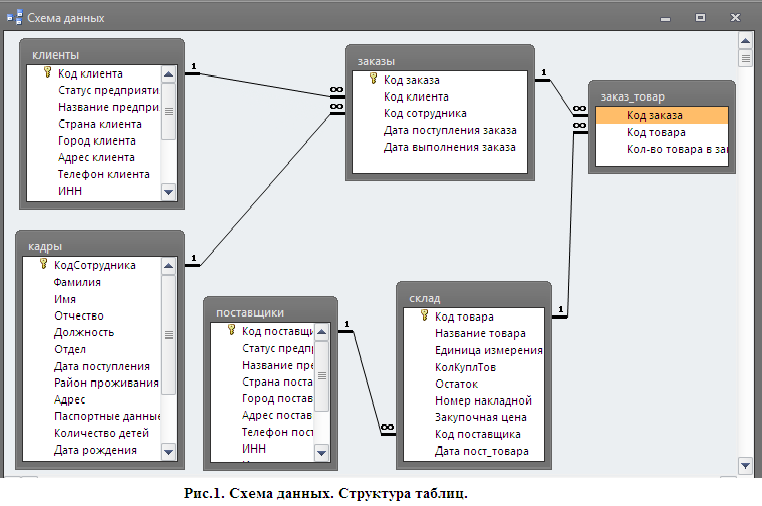 Должно существовать соответствующее имя для входа в систему.Если ваша СУБД не настроена для использования аутентификации средствами операционной системы, не используйте эту опцию.
Должно существовать соответствующее имя для входа в систему.Если ваша СУБД не настроена для использования аутентификации средствами операционной системы, не используйте эту опцию.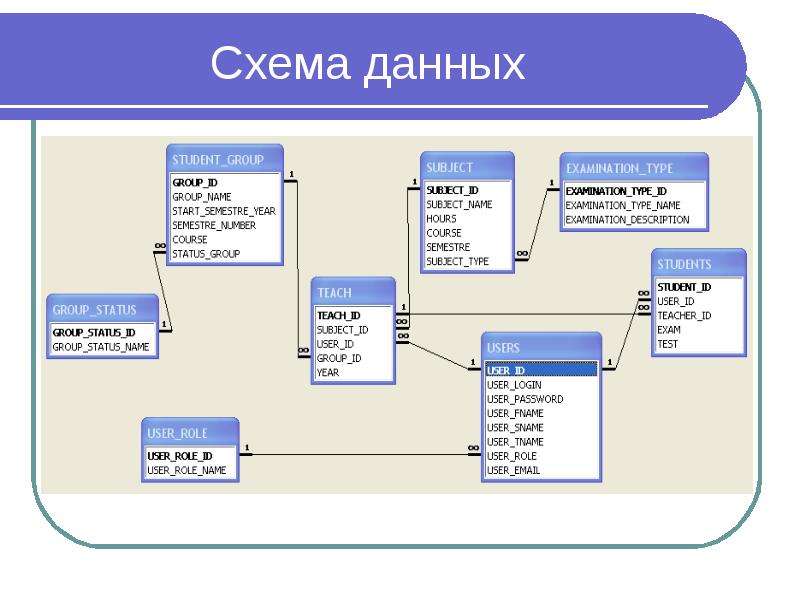
 add_option ("-i", dest="Instance", type="string", default="", help="DBMS instance name")
parser.add_option ("-D", dest="Database", type="string", default="none", help="Database name: Not required for Oracle")
parser.add_option ("--auth", dest="Account_authentication", type ="choice", choices=['DATABASE_AUTH', 'OPERATING_SYSTEM_AUTH'], default='DATABASE_AUTH', help="Authentication type options (case-sensitive): DATABASE_AUTH, OPERATING_SYSTEM_AUTH. Default=DATABASE_AUTH")
parser.add_option ("-U", dest="Dbms_admin", type="string", default="", help="DBMS administrator user")
parser.add_option ("-P", dest="Dbms_admin_pwd", type="string", default="", help="DBMS administrator password")
parser.add_option ("--utype", dest="user_type", type ="choice", choices=['DATABASE_USER', 'OPERATING_SYSTEM_USER'], default='DATABASE_USER', help="Authentication type options (case-sensitive): DATABASE_USER, OPERATING_SYSTEM_USER. Default=DATABASE_USER")
parser.add_option ("-u", dest="dbuser", type="string", default="", help="database user name")
parser.
add_option ("-i", dest="Instance", type="string", default="", help="DBMS instance name")
parser.add_option ("-D", dest="Database", type="string", default="none", help="Database name: Not required for Oracle")
parser.add_option ("--auth", dest="Account_authentication", type ="choice", choices=['DATABASE_AUTH', 'OPERATING_SYSTEM_AUTH'], default='DATABASE_AUTH', help="Authentication type options (case-sensitive): DATABASE_AUTH, OPERATING_SYSTEM_AUTH. Default=DATABASE_AUTH")
parser.add_option ("-U", dest="Dbms_admin", type="string", default="", help="DBMS administrator user")
parser.add_option ("-P", dest="Dbms_admin_pwd", type="string", default="", help="DBMS administrator password")
parser.add_option ("--utype", dest="user_type", type ="choice", choices=['DATABASE_USER', 'OPERATING_SYSTEM_USER'], default='DATABASE_USER', help="Authentication type options (case-sensitive): DATABASE_USER, OPERATING_SYSTEM_USER. Default=DATABASE_USER")
parser.add_option ("-u", dest="dbuser", type="string", default="", help="database user name")
parser.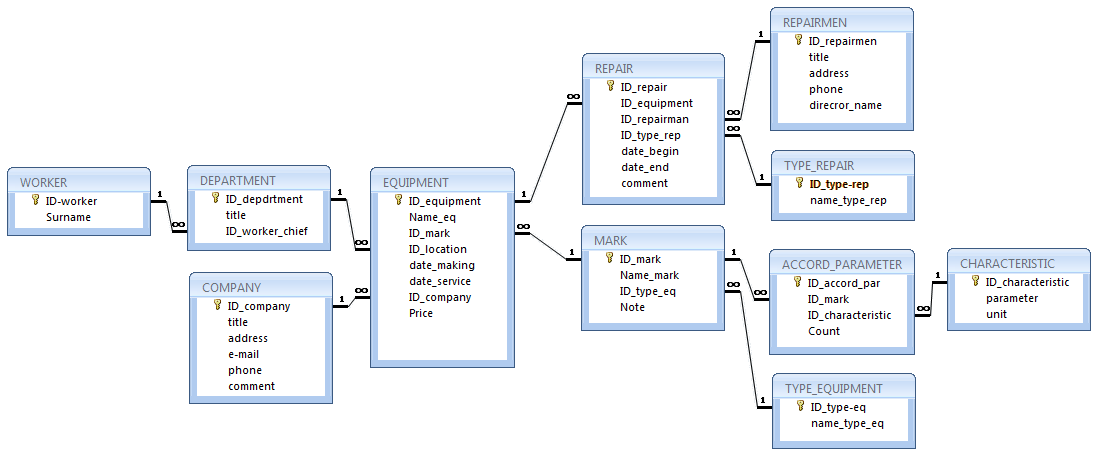 add_option ("-p", dest="dbuser_pwd", type="string", default="", help="database user password")
parser.add_option ("-r", dest="role", type="string", default="", help="role to be granted to the user")
parser.add_option ("-t", dest="Tablespace", type="string", default="", help="Tablespace name")
# Check if value entered for option
try:
(options, args) = parser.parse_args()
#Check if no system arguments (options) entered
if len(sys.argv) == 1:
print "%s: error: %s\n" % (sys.argv[0], "No command options given")
parser.print_help()
sys.exit(3)
#Usage parameters for spatial database connection
database_type = options.Database_type.upper()
instance = options.Instance
database = options.Database.lower()
account_authentication = options.Account_authentication.upper()
dbms_admin = options.Dbms_admin
dbms_admin_pwd = options.Dbms_admin_pwd
dbuser = options.dbuser
dbuser_pwd = options.dbuser_pwd
tablespace = options.Tablespace
user_type = options.user_type
role = options.role
if (database_type == "SQLSERVER"):
database_type = "SQL_SERVER"
if( database_type ==""):
print(" \n%s: error: \n%s\n" % (sys.
add_option ("-p", dest="dbuser_pwd", type="string", default="", help="database user password")
parser.add_option ("-r", dest="role", type="string", default="", help="role to be granted to the user")
parser.add_option ("-t", dest="Tablespace", type="string", default="", help="Tablespace name")
# Check if value entered for option
try:
(options, args) = parser.parse_args()
#Check if no system arguments (options) entered
if len(sys.argv) == 1:
print "%s: error: %s\n" % (sys.argv[0], "No command options given")
parser.print_help()
sys.exit(3)
#Usage parameters for spatial database connection
database_type = options.Database_type.upper()
instance = options.Instance
database = options.Database.lower()
account_authentication = options.Account_authentication.upper()
dbms_admin = options.Dbms_admin
dbms_admin_pwd = options.Dbms_admin_pwd
dbuser = options.dbuser
dbuser_pwd = options.dbuser_pwd
tablespace = options.Tablespace
user_type = options.user_type
role = options.role
if (database_type == "SQLSERVER"):
database_type = "SQL_SERVER"
if( database_type ==""):
print(" \n%s: error: \n%s\n" % (sys.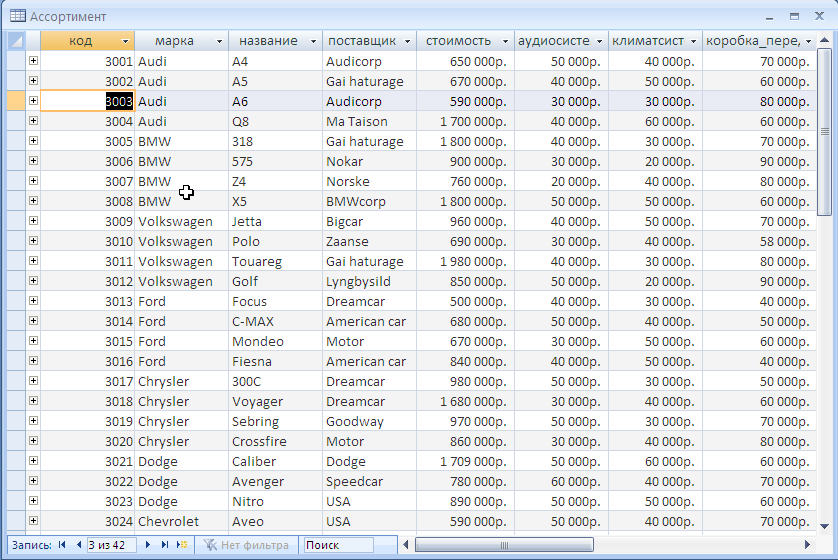 argv[0], "DBMS type (--DBMS) must be specified."))
parser.print_help()
sys.exit(3)
if(database_type == "SQL_SERVER"):
if( account_authentication == "DATABASE_AUTH" and dbms_admin == ""):
print("\n%s: error: %s\n" % (sys.argv[0], "DBMS administrator must be specified with database authentication"))
sys.exit(3)
if( account_authentication == "OPERATING_SYSTEM_AUTH" and dbms_admin != ""):
print("\nWarning: %s\n" % ("Ignoring DBMS administrator specified when using operating system authentication..."))
else:
if( dbuser.lower() == ""):
print("\n%s: error: %s\n" % (sys.argv[0], "Database user must be specified."))
sys.exit(3)
if( dbms_admin == ""):
print("\n%s: error: %s\n" % (sys.argv[0], "DBMS administrator must be specified!"))
sys.exit(3)
if ( user_type == "DATABASE_USER" and (dbuser =="" or dbuser_pwd =="")):
print(" \n%s: error: \n%s\n" % (sys.argv[0], "To create database authenticated user, user name and password must be specified!"))
parser.
argv[0], "DBMS type (--DBMS) must be specified."))
parser.print_help()
sys.exit(3)
if(database_type == "SQL_SERVER"):
if( account_authentication == "DATABASE_AUTH" and dbms_admin == ""):
print("\n%s: error: %s\n" % (sys.argv[0], "DBMS administrator must be specified with database authentication"))
sys.exit(3)
if( account_authentication == "OPERATING_SYSTEM_AUTH" and dbms_admin != ""):
print("\nWarning: %s\n" % ("Ignoring DBMS administrator specified when using operating system authentication..."))
else:
if( dbuser.lower() == ""):
print("\n%s: error: %s\n" % (sys.argv[0], "Database user must be specified."))
sys.exit(3)
if( dbms_admin == ""):
print("\n%s: error: %s\n" % (sys.argv[0], "DBMS administrator must be specified!"))
sys.exit(3)
if ( user_type == "DATABASE_USER" and (dbuser =="" or dbuser_pwd =="")):
print(" \n%s: error: \n%s\n" % (sys.argv[0], "To create database authenticated user, user name and password must be specified!"))
parser. print_help()
sys.exit(3)
# Get the current product license
product_license=arcpy.ProductInfo()
# Checks required license level
if product_license.upper() == "ARCVIEW" or product_license.upper() == 'ENGINE':
print("\n" + product_license + " license found!" + " Creating a user in an enterprise geodatabase or database requires an ArcGIS Desktop Standard or Advanced, ArcGIS Engine with the Geodatabase Update extension, or ArcGIS Server license.")
sys.exit("Re-authorize ArcGIS before creating a database user.")
else:
print("\n" + product_license + " license available! Continuing to create...")
arcpy.AddMessage("+++++++++")
# Local variables
instance_temp = instance.replace("\\","_")
instance_temp = instance_temp.replace("/","_")
instance_temp = instance_temp.replace(":","_")
Conn_File_NameT = instance_temp + "_" + database + "_" + dbms_admin
if os.environ.get("TEMP") == None:
temp = "c:\\temp"
else:
temp = os.environ.get("TEMP")
if os.environ.get("TMP") == None:
temp = "/usr/tmp"
else:
temp = os.
print_help()
sys.exit(3)
# Get the current product license
product_license=arcpy.ProductInfo()
# Checks required license level
if product_license.upper() == "ARCVIEW" or product_license.upper() == 'ENGINE':
print("\n" + product_license + " license found!" + " Creating a user in an enterprise geodatabase or database requires an ArcGIS Desktop Standard or Advanced, ArcGIS Engine with the Geodatabase Update extension, or ArcGIS Server license.")
sys.exit("Re-authorize ArcGIS before creating a database user.")
else:
print("\n" + product_license + " license available! Continuing to create...")
arcpy.AddMessage("+++++++++")
# Local variables
instance_temp = instance.replace("\\","_")
instance_temp = instance_temp.replace("/","_")
instance_temp = instance_temp.replace(":","_")
Conn_File_NameT = instance_temp + "_" + database + "_" + dbms_admin
if os.environ.get("TEMP") == None:
temp = "c:\\temp"
else:
temp = os.environ.get("TEMP")
if os.environ.get("TMP") == None:
temp = "/usr/tmp"
else:
temp = os. environ.get("TMP")
Connection_File_Name = Conn_File_NameT + ".sde"
Connection_File_Name_full_path = temp + os.sep + Conn_File_NameT + ".sde"
# Check for the .sde file and delete it if present
arcpy.env.overwriteOutput=True
if os.path.exists(Connection_File_Name_full_path):
os.remove(Connection_File_Name_full_path)
try:
print("\nCreating Database Connection File...\n")
# Process: Create Database Connection File...
# Usage: out_file_location, out_file_name, DBMS_TYPE, instnace, database, account_authentication, username, password, save_username_password(must be true)
#arcpy.CreateDatabaseConnection_management(temp , Connection_File_Name, database_type, instance, database, account_authentication, dbms_admin, dbms_admin_pwd, "TRUE")
arcpy.CreateDatabaseConnection_management(out_folder_path=temp, out_name=Connection_File_Name, database_platform=database_type, instance=instance, database=database, account_authentication=account_authentication, username=dbms_admin, password=dbms_admin_pwd, save_user_pass="TRUE")
for i in range(arcpy.
environ.get("TMP")
Connection_File_Name = Conn_File_NameT + ".sde"
Connection_File_Name_full_path = temp + os.sep + Conn_File_NameT + ".sde"
# Check for the .sde file and delete it if present
arcpy.env.overwriteOutput=True
if os.path.exists(Connection_File_Name_full_path):
os.remove(Connection_File_Name_full_path)
try:
print("\nCreating Database Connection File...\n")
# Process: Create Database Connection File...
# Usage: out_file_location, out_file_name, DBMS_TYPE, instnace, database, account_authentication, username, password, save_username_password(must be true)
#arcpy.CreateDatabaseConnection_management(temp , Connection_File_Name, database_type, instance, database, account_authentication, dbms_admin, dbms_admin_pwd, "TRUE")
arcpy.CreateDatabaseConnection_management(out_folder_path=temp, out_name=Connection_File_Name, database_platform=database_type, instance=instance, database=database, account_authentication=account_authentication, username=dbms_admin, password=dbms_admin_pwd, save_user_pass="TRUE")
for i in range(arcpy. GetMessageCount()):
if "000565" in arcpy.GetMessage(i): #Check if database connection was successful
arcpy.AddReturnMessage(i)
arcpy.AddMessage("\n+++++++++")
arcpy.AddMessage("Exiting!!")
arcpy.AddMessage("+++++++++\n")
sys.exit(3)
else:
arcpy.AddReturnMessage(i)
arcpy.AddMessage("+++++++++\n")
print("Creating database user...\n")
arcpy.CreateDatabaseUser_management(input_workspace=Connection_File_Name_full_path, user_authentication_type=user_type, user_name=dbuser, user_password=dbuser_pwd, role=role, tablespace_name=tablespace)
for i in range(arcpy.GetMessageCount()):
arcpy.AddReturnMessage(i)
arcpy.AddMessage("+++++++++\n")
except:
for i in range(arcpy.GetMessageCount()):
arcpy.AddReturnMessage(i)
#Check if no value entered for option
except SystemExit as e:
if e.code == 2:
parser.usage = ""
print("\n")
parser.print_help()
parser.exit(2)
GetMessageCount()):
if "000565" in arcpy.GetMessage(i): #Check if database connection was successful
arcpy.AddReturnMessage(i)
arcpy.AddMessage("\n+++++++++")
arcpy.AddMessage("Exiting!!")
arcpy.AddMessage("+++++++++\n")
sys.exit(3)
else:
arcpy.AddReturnMessage(i)
arcpy.AddMessage("+++++++++\n")
print("Creating database user...\n")
arcpy.CreateDatabaseUser_management(input_workspace=Connection_File_Name_full_path, user_authentication_type=user_type, user_name=dbuser, user_password=dbuser_pwd, role=role, tablespace_name=tablespace)
for i in range(arcpy.GetMessageCount()):
arcpy.AddReturnMessage(i)
arcpy.AddMessage("+++++++++\n")
except:
for i in range(arcpy.GetMessageCount()):
arcpy.AddReturnMessage(i)
#Check if no value entered for option
except SystemExit as e:
if e.code == 2:
parser.usage = ""
print("\n")
parser.print_help()
parser.exit(2) Если вы попытаетесь создать базу данных, имя которой уже существует, PostgreSQL выдаст ошибку.
Если вы попытаетесь создать базу данных, имя которой уже существует, PostgreSQL выдаст ошибку.