Тачпад работает мышь не работает: Не работает тачпад на ноутбуке? Возможные решения проблемы
Содержание
Не работает мышь на компьютере: почему и что делать?
Компьютерная мышь — это гениальное устройство, которое было создано чуть ли в не в середине прошлого века. Без этой простой вещи мы бы не смогли полноценно управлять компьютером и ноутбуком, потому что замены у нее как таковой просто не существует. Поэтому когда она перестает нормально работать или попросту «глючит», необходимо как-то решать эту проблему. Сегодня я расскажу о том, почему мышка может не работать и какие действия необходимо произвести, что бы ее реанимировать.
- Что бы понять, действительно ли устройство не работает или проблема заключается в вашем компьютере, необходимо подключить его к другому ПК или ноутбуку. Если мышь оказалась полностью рабочей, то попробуйте вставить ее в другой порт на своем основном компьютере — известно, что USB-порты часто «глючат», а перестановка штекера дает результат.
 Если у вас PS/2 мышка, то рекомендую приобрести специальный PS/2/USB переходник, что бы можно было использовать устройство через любой USB-порт. Сам PS/2 разъем может быть нерабочим, отсюда и проблемы.
Если у вас PS/2 мышка, то рекомендую приобрести специальный PS/2/USB переходник, что бы можно было использовать устройство через любой USB-порт. Сам PS/2 разъем может быть нерабочим, отсюда и проблемы.
- Следующий шаг — внимательно смотрим на мышку, в частности, на светодиод. Если он светится, но при этом устройство не хочет работать, то дело наверняка в «софте». Для начала попробуйте просто перезагрузить компьютер (и не смейтесь, это работает в очень многих случаях) и если не помогло, то попробуйте установить драйвер конкретно для вашего устройства. Для этого зайдите на официальный сайт производителя и скачайте нужные драйвера.
- В некоторых случаях неполадка может возникнуть после установки того или иного ПО — вероятно, в системе конфликт, в результате чего мышь перестает реагировать на любые действия. Нередко нечто похожее происходит при попадании вирусов на компьютер. Что делать в таких ситуациях? Рекомендуется загрузить компьютер в безопасном режиме и проверить работоспособность «грызуна».
 Если он работает, то либо удаляем установленное ПО, либо откатываем систему на более раннюю дату. И конечно, не забываем просканировать ПК на наличие вирусов.
Если он работает, то либо удаляем установленное ПО, либо откатываем систему на более раннюю дату. И конечно, не забываем просканировать ПК на наличие вирусов.
- Интересно, что с неполадкой чаще сталкиваются пользователи PS/2 мышей. Почему? Дело в том, что штекер, который используется в таких устройствах, не идеален. Он состоит из множества контактов (этакие штырьки), которые имеют свойство гнуться. Например, вы вынули штекер из порта и вставили его обратно, после чего мышка перестала работать. Судя по всему, некоторые штырьки погнулись и их необходимо вернуть в привычное положение. Сделать это можно, например, с помощью самого обычного пинцета или чего-нибудь острого (вам может подойти даже самая обычная шариковая ручка). USB мышки напрочь лишены этой проблемы за счет куда более продуманной системы.
- Теоретически может быть поврежден провод. Случается это редко, поскольку он не подвергается сильным механическим воздействиям. И все же домашние животные нередко прогрызают провод.
 Итак, внимательно исследуем его на предмет внешних повреждений и если таковые вами обнаружены не были, то делаем следующее: берем в руки мышку и начинаем шевелить провод. Если индикатор (светодиод) в этот момент начинает мигать, то, судя по всему, дело действительно в проводе. Его необходимо заменить, хотя в большинстве случаев дешевле будет приобрести нового «грызуна».
Итак, внимательно исследуем его на предмет внешних повреждений и если таковые вами обнаружены не были, то делаем следующее: берем в руки мышку и начинаем шевелить провод. Если индикатор (светодиод) в этот момент начинает мигать, то, судя по всему, дело действительно в проводе. Его необходимо заменить, хотя в большинстве случаев дешевле будет приобрести нового «грызуна».
- В случае, если вы используете беспроводную мышь, то самая частая причина неполадки — севшая батарейка, а также проблема с драйвером Bluetooth-приемника.
- Теперь переходим к кнопкам и колесику. Если говорить о кнопках, то неработоспособность одной из них или обеих чаще всего связана с механической неполадкой. Теоретически, можно перепаять микросхему, но обычно это экономически невыгодно — новая мышь обходится в такую же сумму, если не дешевле. А вот если заедает колесико, то есть смысл разобрать устройство и почистить его от грязи — на колесико наматываются волосы и прочие «прелести», которые мешают его работе.
 Попробуйте очистить колесико, все должно прийти в норму.
Попробуйте очистить колесико, все должно прийти в норму.
- Продолжая разговор о кнопках, нельзя не упомянуть о том, что для дополнительных кнопок, которые располагаются по бокам мышки (они обычно используются в играх), необходима установка иных драйверов, которые идут в комплекте с устройством. Также их можно скачать на сайте-производителя.
- В том случае, если мышка все-таки работает, но не совсем адекватно, например, прыгает из стороны в сторону, то в этом может быть виновата как грязь (в случае с шариковыми мышками это, можно сказать, нормально), так и проблемы с настройками. Ели в первом случае достаточно почистить устройство от грязи, то во втором необходимо поиграться с настройками. Например, попробуйте настроить чувствительность вашего гаджета. Как это сделать, я описывал ранее.
- Если проблемы с неработоспособностью возникают в играх, вернее, мышь не работает в конкретном положении, то проблема на 99% заключается в настройках самой игры.

- Если вы совсем недавно приобрели мышь, которая находится на гарантии, и она перестала работать, то не пытайтесь ее ремонтировать самостоятельно — это может привести к потере гарантийных обязательств.
- Вы можете нанести урон устройству, если станете ремонтировать его самостоятельно без необходимых для этого навыков. Поэтому я рекомендую с подобными проблемами обращаться к специалистам.
Напоследок скажу, что в большинстве случаев проблему решить достаточно легко самому, для этого надо лишь найти причину неполадки, которая чаще всего заключается в «софте». Будут вопросы, обращайтесь.
что делать и как исправить проблему?
Беспроводные и проводные компьютерные мыши и тачпады редко нуждаются в специальных настройках и запутанных дополнительных действиях при подключении. В большинстве случаев даже драйвера и те не нужны: достаточно или найти подходящий USB-разъем, или активировать доступную технику с Bluetooth в Windows.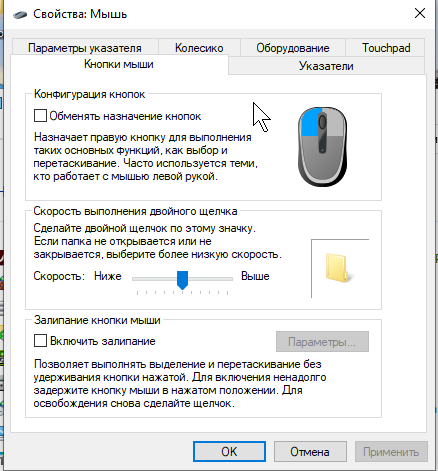 Тачпады (сенсорные панели) на ноутбуках и вовсе включаются автоматически и работают почти неразрывно вместе с операционной системой.
Тачпады (сенсорные панели) на ноутбуках и вовсе включаются автоматически и работают почти неразрывно вместе с операционной системой.
И все же, ситуации, когда мышка не определяется системой, курсор не двигается, а кнопки не нажимаются – встречаются, а, значит, пора разобраться как действовать, если ничего не работает.
Содержание
- Стандартные и часто встречаемые причины неполадок
- Компьютерные манипуляторы. Разновидности и особенности
- Проводная мышь
- Беспроводная мышь
- Тачпад
- Как исправить ошибки и неполадки в Windows
- Мастер устранения неполадок с Bluetooth-оборудованием в Windows
- Настройки манипулятора
- Установка свежих и совместимых драйверов
- Задать вопрос автору статьи
Стандартные и часто встречаемые причины неполадок
- Невнимательность. Категория причин, сосредоточенная сплошных банальностей. Речь и о неожиданном отсоединившемся проводе, и о разряженных батарейках в Bluetooth-мышках, и о позабытых переключателях, предусмотренных на нижней стороне некоторых типов беспроводного оборудования.
 Порой встречаются и неполадки, связанные с загрязнением оптических и лазерных датчиков. Перебирать возможные сценарии можно долго, но лучше – еще раз повторить привычный ритуал подключения мышки, не упуская никаких деталей. Более подробную инструкцию поэтому читаем тут.
Порой встречаются и неполадки, связанные с загрязнением оптических и лазерных датчиков. Перебирать возможные сценарии можно долго, но лучше – еще раз повторить привычный ритуал подключения мышки, не упуская никаких деталей. Более подробную инструкцию поэтому читаем тут.
- Системные неполадки. Если компьютерная мышь или тачпад перестала определяться системой не сразу, а через небольшой промежуток времени, то проблема, возможно, связана непосредственно с операционной системой Windows. Ошибка, скорее всего, временная и не глобальная, а потому зачастую решается перезагрузкой. С клавиатуры процедура выполняется через меню «Пуск», с помощью кнопки «Tab» и «Стрелочек», разрешающих сместить переключатель. После перехода к пункт «Выключить», появится и дополнительный выбор – «Перезагрузка».
- Аппаратные сбои. Если банальности давно отброшены, а перезагрузка не привела к нужным результатам, то мышка перестала работать и уже не определяется системой из-за физических повреждений, неработающих беспроводных модулей (Bluetooth) и отказавших USB-интерфейсов.
 Как действовать – зависит от конкретной ситуации, но во многих случаях помогает выбор стороннего разъема на другой стороне ноутбука или уже знакомая перезагрузка.
Как действовать – зависит от конкретной ситуации, но во многих случаях помогает выбор стороннего разъема на другой стороне ноутбука или уже знакомая перезагрузка.
К редким причинам стоит отнести наличие вредоносного программного обеспечения. Фактор хоть и неожиданный, но часто описываемый в сети. Решается проблема с найденными вирусами, троянами и перехватчиками с помощью проверенного защитного комплекса «HitmanPro» . После загрузки и распаковки программного обеспечения разбираться с настройками не придется – поиск вредителей запускается с кнопки «Дальше», которая сразу же выделена и доступна для применения с клавиатуры кнопкой Enter (если уж мышь не работает).
Анализ содержимого жестких дисков, оперативной памяти и сторонних источников занимает от 3 до 10 минут. Перезагрузка ноутбука – обязательна. И, если тачпад или мышь на ноутбуке не работали из-за вредоносного программного обеспечения, то после запуска Windows проблемы исчезнут.
Компьютерные манипуляторы.
 Разновидности и особенности
Разновидности и особенности
Если проверка на «банальную невнимательность» пройдена, аппаратные повреждения исключены, и Windows работает исправно и без ошибок, то искать причины придется для каждого типа манипуляторов в отдельности.
Проводная мышь
Подключается по USB к ноутбуку (редко – через порт PS/2, для которого придется сначала найти переходник на USB). Как правило, не нуждается ни в настройке, ни в загрузке драйверов – со всем автоматически справляется операционная система.
Если при подключении ничего не происходит, то сначала рекомендуется проверить соседний разъем USB, а после – заглянуть в BIOS, который вызывается во время перезагрузки ноутбука с помощью клавиш «Del» или «F12». В разделе «Advanced» или» Integrated Peripherals» (а на материнских платах с EUFI и русским переводом придется искать «Дополнительные настройки») – придется найти и активировать все контроллеры USB. Возможно, из-за программных ошибок отдельные настройки сбились.
Беспроводная мышь
Перед подключением придется в USB-интерфейсе – или подключить специальный Bluetooth-адаптер, или же активировать тот беспроводной «приемопередатчик», который уже доступен на ноутбуке и активируется через параметры.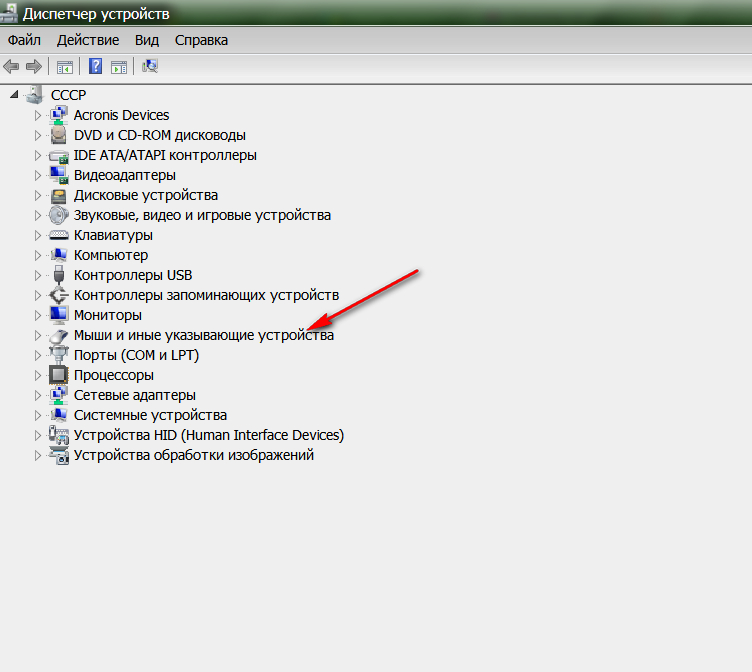
Подключенная мышь не заработает, если не функционирует Bluetooth или адаптер, и наблюдаются проблемы с беспроводной связью. Справиться с неполадками поможет раздел «Bluetooth и другие устройства» в Windows. Оттуда легко добавить новый манипулятор или провести диагностику неработающего.
Тачпад
Сенсорная панель на ноутбуке не реагирует на касания только в том случае, если принудительно отключена в «Настройках», или с клавиатуры – на ноутбуках тачпад часто выключается через комбинацию Fn + F6.
Еще чаще сенсорная панель перестает работать, если подключен сторонний манипулятор – беспроводная или проводная мышь. И, если появилось желание оставить тачпад всегда доступным, придется заглянуть в «Панель управления» – вызывается из меню «Выполнить» через комбинацию + R с помощью команды: «Control». А после – выбрать «Оборудование» и «Свойства» компьютерной мыши.
После перехода остается проверить – не активен ли пункт, связанны с отключением при соединении внешних USB-девайсов. Параметр может называться иначе, в зависимости от производителя манипулятора, перевода и даже количества дополнительных настроек. А потому стоит разобраться в деталях подробнее.
Параметр может называться иначе, в зависимости от производителя манипулятора, перевода и даже количества дополнительных настроек. А потому стоит разобраться в деталях подробнее.
Как исправить ошибки и неполадки в Windows
Кроме стандартных действий, связанных с поиском стороннего USB-разъема: проверкой заряда батареи и перезапуском тачпада – нельзя исключать и альтернативные решения, часто срабатывающие в операционной системе от Microsoft. И, раз уж единственный манипулятор отказал, то описанные ниже инструкции специально адаптированы под применение с клавиатуры.
Мастер устранения неполадок с Bluetooth-оборудованием в Windows
Мультифункциональный диагностический инструмент, способный оживить беспроводные мышки, скрывается в разделе «Параметры», которые вызываются через меню «Пуск». Достаточно нажать на кнопку , а после – с клавиатуры набрать слово «параметры», как система сразу предложит перейти к соответствующему инструменту.
Далее с помощью кнопки Tab и «Стрелочек», расположенных на клавиатуре, придется добраться до пункта «Обновления и безопасность» (подтверждается выбор с помощью Enter).
После перехода к библиотеке с опциями и компонентами, и вновь применяя Tab и «Стрелочки», остается выбрать подменю «Устранение неполадок», а затем, уже в правой части интерфейса – пункт «Bluetooth».
Поиск проблем занимает 30-50 секунд. В зависимости от найденных неполадок появится и список возможных решений, начиная с перезапуска оборудования и заканчивая загрузкой драйверов. Но чаще запущенный «Мастер» автоматически справляется с обнаруженными ошибками, разрешая вопрос: «почему не работает беспроводная мышь на ноутбуке», на работу в штатном режиме.
Настройки манипулятора
Если мышка на ноутбуке неожиданно перестала реагировать на нажатие, да и курсор уже никак не сдвинуть, то, возможно, причины скрываются в неправильно подобранных настройках манипулятора в Windows.
Проблема решается переходом в раздел «Изменение параметров мыши». Как и в случае с диагностическим «Мастером» придется воспользоваться меню «Пуск», и уже оттуда через поиск открыть нужный каталог с опциями.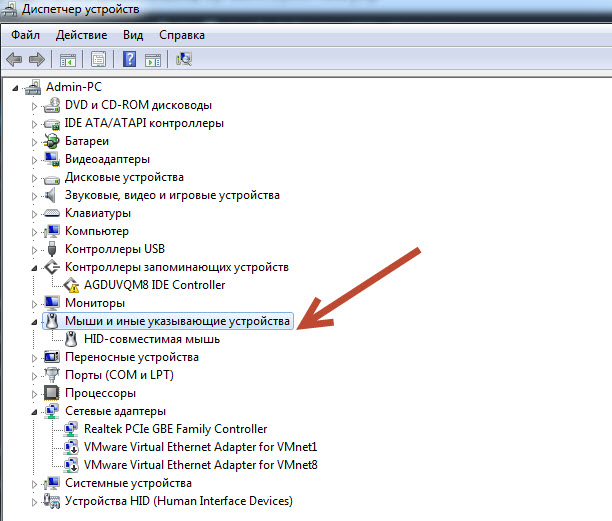
Важные параметры скрываются и в верхней правой части интерфейса – там разработчики из Microsoft разрешают поменять «ведущую» кнопку и разобраться со скоростью прокрутки. Чуть ниже предусмотрены ползунки с размером и внешним видом курсора, а заодно открываются и «Дополнительные параметры мыши».
По перечисленным разделам лучше пройтись основательно, отрегулировав конфигурацию кнопок, активировав или отказавшись от эффекта залипания и сменив указатели. Изменения сохраняются автоматически, но в некоторых ситуациях вступают в силу после перезагрузки ноутбука.
Установка свежих и совместимых драйверов
Если мышка определяется системой, но курсор не двигается и при взаимодействии с кнопками ничего не происходит, значит, операционная система Windows неправильно определила подключенное оборудование.
Разобраться с неполадками поможет «Диспетчер устройств», вызываемый через строку «Выполнить» (комбинация клавиш + R) и команду «devmgmt.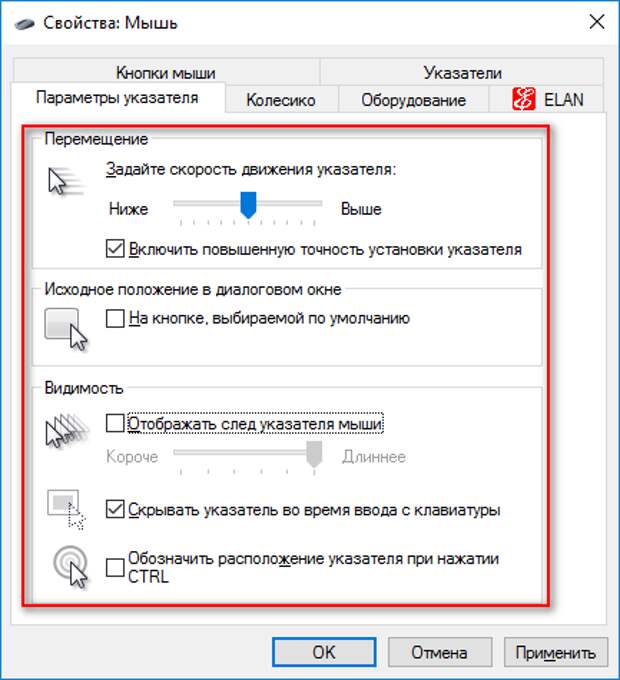 msc», или через поиск меню «Пуск».
msc», или через поиск меню «Пуск».
Вне зависимости от способа перехода к диспетчеру важно открыть раздел «Мыши и иные указывающие устройства», а уже оттуда – вызвать контекстное меню у «HID-совместимого манипулятора».
В категории «Общие» параметр «Состояние устройства» должен содержать информацию о полном функционировании. Если обнаружены неполадки, то придется открыть соседнюю вкладку «Свойств» – «Драйвер».
После перехода остается поэкспериментировать – сначала нажать на кнопку «Обновить» и проверить произошедшие изменения. Или же – нажать на кнопку «Удалить». После проделанных действий придется перезагрузиться, а затем вновь подключить оборудование.
В ситуациях, когда не работает мышка на ноутбуке периодически, рекомендуется воспользоваться инструментом «Driver Booster», предназначенным для поиска недостающих компонентов и файлов обновлений, которые загружаются с сайта производителя. «Driver Booster» способен облегчить настройку старых устройств (например, подключаемых через переходник), и даже оживить давно не работающие внешние тачпады.
Почему не работает мышь на ноутбуке? (Попробуйте эти исправления)
Немного поразительно видеть, как ваш курсор остается неподвижным, когда вы проводите пальцем по трекпаду на ноутбуке. Еще хуже, когда кнопки нажатия не будут работать, потому что это лишает возможности использовать ваш ноутбук.
У каждого производителя ноутбуков разные настройки, поэтому в зависимости от марки вам может потребоваться различный подход к устранению неполадок.
Проблемы с мышами для ноутбуков
Реальная проблема неработающих мышей для ноутбуков заключается в том, что их не так просто заменить, как стандартные мыши. Нельзя просто отключить тачпад от ноутбука и вставить новый в .
Чтобы избежать длительного ремонта, попробуйте устранить неполадки с мышью, чтобы увидеть, не является ли проблема конфигурации причиной отсутствия функциональности.
Как заставить мышь работать на ноутбуке
Иногда простое изменение может заставить мышь ноутбука снова начать работать. В других случаях вам потребуется полная замена. Даже если вы не готовы самостоятельно заняться заменой, остальная часть устранения неполадок должна быть легкой задачей даже для новичка.
В других случаях вам потребуется полная замена. Даже если вы не готовы самостоятельно заняться заменой, остальная часть устранения неполадок должна быть легкой задачей даже для новичка.
Имейте в виду, что вам, возможно, придется подключить внешнюю мышь, чтобы устранить неполадки мыши ноутбука.
Прежде чем начать
Существует одна проблема, которую многие упускают из виду, из-за которой мышь на ноутбуке перестает работать. Иногда к подключается конкурирующее периферийное устройство , и компьютер не позволяет им работать одновременно.
Хотя логика предполагает, что виновата только мышь, иногда провода пересекаются, и другие устройства имеют тот же эффект.
Извлеките все подключенные устройства из портов USB. Если у вас есть концентратор USB, удалите его. Попробуйте снова использовать мышь для ноутбука, как только на компьютере не будет конкурирующих устройств.
Если это работает, попробуйте снова подключить устройства по одному. Начните с любых концентраторов или расширений. Между каждым новым подключением устройства попробуйте снова использовать мышь ноутбука. Если он перестанет работать, вы узнаете, какое устройство его вызывает.
Начните с любых концентраторов или расширений. Между каждым новым подключением устройства попробуйте снова использовать мышь ноутбука. Если он перестанет работать, вы узнаете, какое устройство его вызывает.
Затем попробуйте подключить устройство, создающее проблему, к другому порту. Возможно, порт поврежден и неправильно сообщает. Меняйте местами, пока у вас не будет подходящей конфигурации — вместе с функциональной мышью для ноутбука
Проверьте настройки
Прежде чем предположить, что мышь ноутбука сломана, необходимо проверить несколько настроек.
Диспетчер устройств
Диспетчер устройств в Windows позволяет вам видеть каждое устройство, подключенное к вашему компьютеру. Проверьте его, чтобы увидеть, идентифицирует ли ноутбук мышь вашего ноутбука. Если это не так, возможно, вам придется сканировать компьютер, чтобы помочь Windows найти его. Можно попробовать обновить драйвера или переустановить мышь.
- Откройте Диспетчер устройств.

- Щелкните правой кнопкой мыши имя своего компьютера и выберите « Сканирование аппаратных изменений ».
- Следуйте подсказкам, если Windows обнаружит новое оборудование и захочет установить драйверы.
- Прокрутите вниз до « Мыши и другие указывающие устройства » и разверните категорию.
- Щелкните правой кнопкой мыши каждую мышь и выберите « Обновить драйвер ».
- Следуйте инструкциям по обновлению драйвера, если будет предложено.
- Щелкните правой кнопкой мыши мышью, для которой выполняется устранение неполадок.
- Выберите «Удалить».
- Нажмите « Удалить ” для подтверждения.
- Подождите, пока Windows снова обнаружит мышь после завершения установки. Он должен обнаруживаться и устанавливаться автоматически, пока он подключен.
Если ни один из этих шагов не помог исправить мышь, рассмотрите возможность проверки настроек сенсорной панели и мыши.
Настройки оборудования
Иногда определенные настройки оборудования могут заставить вас думать, что ваша мышь сломана, хотя на самом деле она не работает должным образом из-за неправильной настройки. Например, у вас может быть отключена тачпад или неправильно выбраны настройки прокрутки.
Например, у вас может быть отключена тачпад или неправильно выбраны настройки прокрутки.
- Найдите тачпад в настройках.
- Убедитесь, что он включен. В Windows есть кнопка, которую вы можете двигать в верхней части страницы, чтобы включать и выключать ее.
- Отрегулируйте чувствительность.
- Отрегулируйте настройки касания.
- Убедитесь, что все настройки соответствуют вашим требованиям. Попробуйте мышь, когда вы настраиваете вещи, чтобы увидеть, решит ли какая-либо настройка вашу проблему.
Зачастую настройки в Windows создают проблемы, с которыми сталкиваются пользователи. Если вы не изменили свои настройки и они просто установлены по умолчанию, даже это может быть проблемой, потому что они не соответствуют вашим предпочтениям. Это немного процесс, потому что вы должны проверять каждую вещь, тестировать и проверять снова.
В конце концов, вы будете лучше разбираться в настройках, ограничениях функциональности вашего ноутбука и в чем именно заключается проблема.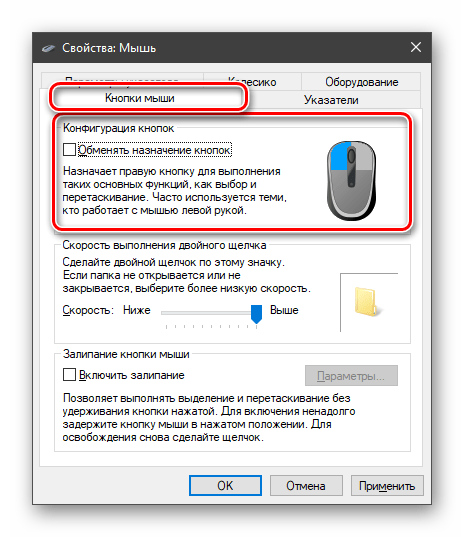
Настройки BIOS
Способ зависит от модели вашего ноутбука. Войдите в BIOS и найдите вариант с сенсорной панелью или мышью. Убедитесь, что он не отключен.
Некоторые ноутбуки, которыми вы лично не владеете, могут быть специально настроены на вашей работе или в учебном заведении для отключения определенных функций. Если это так, и у вас нет доступа, поговорите с администратором.
Ищите клавишу сенсорной панели
Некоторые ноутбуки имеют клавишу, которая автоматически отключает сенсорную панель . Она будет варьироваться в зависимости от производителя и модели.
Во-первых, посмотрите на клавиши F в верхней части клавиатуры. В сочетании с клавишей Fn можно включать и выключать тачпад.
Далее посмотрите на кнопки, чтобы найти изображение тачпада. Если вы найдете его, нажатие этой клавиши может переключить его. Однако вам также может потребоваться нажать на нее с помощью клавиши Fn.
Когда вы нажмете кнопку, сразу после этого попробуйте использовать мышь. Если это не сработает, снова нажмите кнопку, чтобы вернуться к последнему времени работы мыши.
Если это не сработает, снова нажмите кнопку, чтобы вернуться к последнему времени работы мыши.
Tablet Режим ноутбука
Многие современные ноутбуки также работают как планшет . Когда планшет активен, мышь на ноутбуке перестает работать.
Во-первых, убедитесь, что съемная часть надежно закреплена на ноутбуке. Если он не встал на место, это может помешать работе мыши, поскольку она не обнаруживает ее в режиме ноутбука.
Попробуйте найти и отключить службу ввода с планшета, если это не работает. Он предназначен для обеспечения работы элементов управления планшета в этом режиме.
- Введите Службы в меню «Пуск» Windows и откройте соответствующее приложение.
- Найдите « Служба ввода данных для планшетного ПК ».
- Щелкните запись правой кнопкой мыши.
- Нажмите Стоп .
Попробуйте проверить, работает ли мышь ноутбука после остановки службы. Если это так, вы можете настроить его на запуск вручную в будущем или отключить его вручную при переключении между режимами.
Антивирус и SFC
Запуск антивирусного сканирования и средства проверки системных файлов может помочь устранить любые проблемы, влияющие на вашу мышь.
Антивирусное сканирование
Сканирование на наличие вирусов с помощью встроенного антивируса Windows, если вы не используете сторонний вариант. Если вы это сделаете, запустите сканирование с его панели инструментов.
- Введите Безопасность Windows в меню «Пуск» Windows и откройте соответствующее приложение.
- Нажмите « Защита от вирусов и угроз » на левой боковой панели.
- Нажмите кнопку быстрого сканирования .
- Дождитесь запуска сканирования.
Иногда вирусы и вредоносные программы мешают правильной работе определенных частей компьютера. Они могут сделать вашу мышь неустойчивой или вообще остановить ее движение. Если Windows обнаружит угрозу, следуйте ее инструкциям, чтобы поместить ее в карантин или удалить.
Средство проверки системных файлов
- Нажмите Клавиша Windows+X .

- Выберите Командная строка (Администратор).
- Тип “
SFC /scannow” без кавычек и нажмите Enter. - Дождитесь завершения сканирования.
Если SFC обнаружит какие-либо ошибки, следуйте инструкциям по их устранению.
Проблемы с аппаратным обеспечением
Если ни одно из этих исправлений не работает или мышь работает хаотично, дрейфуя и не щелкая правильно, вам следует обратиться к специалисту для диагностики. Встроенная мышь для ноутбука может быть повреждена и требует ремонта или замены.
Вскрытие ноутбука приведет к аннулированию гарантии и может привести к повреждению других частей. Ноутбуки не так легко починить дома, как настольные компьютеры, и только опытные пользователи должны пытаться заменить или отремонтировать встроенную мышь.
Устранение неполадок с внешними мышами
Если у вас возникла проблема с внешней мышью, можно применить несколько различных способов устранения. Однако решения проблем со встроенной мышью по большей части актуальны и для внешних мышей.
Однако решения проблем со встроенной мышью по большей части актуальны и для внешних мышей.
USB-порты
Подключение мыши с USB-ключом или через USB-порт может быть проблематичным, если USB-порт поврежден. Попробуйте использовать другой порт, в котором вы уверены, что он работает.
Если вы используете мышь через концентратор USB, отсоедините концентратор и попробуйте подключить мышь напрямую к ноутбуку.
Bluetooth
Выключите Bluetooth на ноутбуке, перезагрузите компьютер и снова включите его.
Зарядка
Полностью зарядите мышь или замените батареи. Низкий уровень заряда или слабая мощность могут помешать подключению мыши к ноутбуку.
Если встроенная мышь вашего ноутбука и внешние мыши не работают, возможно, у вас более серьезная проблема с оборудованием или программным обеспечением. Особенно это актуально, если это произошло без предупреждения и сейчас никакие устройства ввода не работают. На этом этапе, возможно, стоит переустановить Windows или обратиться к специалисту для осмотра компьютера.
Марки ноутбуков
Каждая марка ноутбука может иметь немного отличающееся решение для мыши, которая не работает.
Мышь для ноутбука HP не работает
На ноутбуке HP дважды коснитесь правого верхнего угла сенсорной панели, чтобы включить или отключить ее. Когда он отключен, на большинстве моделей появляется оранжевый индикатор.
Эти тачпады очень легко случайно отключить или включить.
Мышь Chromebook не работает
Одно из решений, которое предлагает Google, когда мышь на Chromebook не работает, на самом деле довольно забавно.
- Нажмите Escape несколько раз подряд.
- Барабаните пальцами по сенсорной панели в течение десяти секунд, сильно постукивая.
- Перезагрузите компьютер.
Вы также должны убедиться, что сенсорная панель не загрязнена, так как это может помешать ее правильной работе.
Мышь Lenovo не работает
Lenovo говорит, что самое важное, что нужно проверить, если мышь не работает на ноутбуках Lenovo, — это установить правильные драйверы.
- Перейдите на сайт поддержки Lenovo.
- Наведите указатель мыши на компьютер и нажмите «Определить продукт». Вы также можете нажать View PC Support и найти название модели вашего ноутбука.
- Щелкните Драйверы и программное обеспечение . Найдите в меню «Компоненты» пункт «Мышь и клавиатура».
- Нажмите Загрузите на правильный драйвер.
- Нажмите Запустите и следуйте инструкциям по установке.
Вы также можете перейти к свойствам мыши в Windows и щелкнуть появившуюся вкладку модели Lenovo, чтобы включить или отключить мышь.
Мышь MacBook не работает
Один из способов починить мышь Macbook — выключить и перезапустить контроллер управления системой.
- Откройте меню Apple.
- Выберите Выключить.
- Отключите Macbook от сети и извлеките аккумулятор.
- Нажмите кнопку питания на пять секунд.
- Вставьте аккумулятор обратно и подключите питание.

- Запустите Macbook.
Это должно сбросить соединение и восстановить работу мыши. Если у вас нет съемной батареи, одновременно нажмите клавиши Control, Option и Shift, когда ноутбук выключен. Затем нажмите и удерживайте кнопку питания в течение пяти секунд, прежде чем компьютер перезагрузится.
Имейте в виду, что устранение неполадок мыши Mac всегда будет немного отличаться от устранения неполадок мыши, предназначенной для работы с Windows.
Мышь Dell не работает
Dell рекомендует следующий метод включения и выключения сенсорной панели.
- Нажмите клавишу Windows и Q одновременно.
- Найдите « Touchpad » и выберите «Настройки сенсорной панели».
- Щелкните Дополнительные настройки .
- Выберите вкладку сенсорной панели Dell .
- Щелкните изображение сенсорной панели.
- Щелкните переключатель, чтобы включить или выключить его.
- Щелкните Сохранить .

Переключатель доступен на главном экране для настроек сенсорной панели на некоторых моделях.
Мышь iMac не работает
Если вы не можете заставить Bluetooth-мышь работать на вашем iMac, вам может потребоваться починить Bluetooth на компьютере.
- Нажмите Shift и Option .
- Открытие меню Bluetooth .
- Нажмите « Сбросить модуль Bluetooth ».
- Нажмите OK .
Если вам нужно сбросить модуль из терминала, команда « sudo pkill bluetoothd » без кавычек.
Мышь и клавиатура не работают
Если и мышь, и клавиатура не работают, подключите каждую из них, чтобы устранить проблему. Вы можете использовать описанные выше шаги для решения проблем с мышью. Не забудьте также проверить клавиатуру в диспетчере устройств.
Если так много вещей на вашем ноутбуке не работает, вам, вероятно, нужен ремонт.
Часто задаваемые вопросы
Razer Synapse не обнаруживает мышь?
Если Razer Synapse не обнаруживает вашу мышь, возможно, она не поддерживается программным обеспечением. Он также может не обнаружить его, потому что вы не обновили Synapse.
Он также может не обнаружить его, потому что вы не обновили Synapse.
Мышь не работает в Battlefront 2?
Если ваша мышь не работает в Battlefront 2, отключите все наложения. Вы также должны проверить свои игровые файлы, потому что поврежденные файлы могут повлиять на то, как игра распознает ввод.
Logitech Options не обнаруживает мышь?
Если опции Logitech не обнаруживают вашу мышь, обновите программу. Отключите мышь от ноутбука и попробуйте подключить ее снова. Вы также можете выполнить новую установку программного обеспечения Logitech.
Как починить мышь, которая постоянно зависает?
Попробуйте переподключить его или перезагрузить компьютер. Мышь, которая постоянно зависает, также может означать, что мышь достигла конца своей жизни.
Как узнать, не сломался ли датчик мыши?
Проверьте датчик на наличие признаков физического повреждения, коррозии или неработающих ламп. Вы также можете заметить, что движение на экране хаотичное.
Как щелкнуть правой кнопкой мыши на сенсорной панели?
Попробуйте нажимать двумя пальцами вместо одного. Вы также можете нажать на правую нижнюю часть сенсорной панели, чтобы она выполнила щелчок правой кнопкой мыши.
Коврик для мыши для ноутбука не работает? Вот лучшие исправления
Многие люди спрашивают, как починить коврик для мыши на моем ноутбуке, который не работает.
Если вы тоже здесь с этим вопросом, то расслабьтесь, так как вы получите подробный ответ на этот вопрос здесь, в этой статье.
В этой статье вы найдете решение проблемы с тачпадом, а также проблемы с его прокруткой.
Как исправить неработающий коврик для мыши для ноутбука?
Вы когда-нибудь сталкивались с проблемой, когда тачпад или коврик для мыши не реагировали на ваши щелчки или прикосновения?
Существует серьезная проблема, когда тачпад вашего ноутбука не реагирует на ваши пальцы.
Как называется коврик для мыши на ноутбуке?
Коврик для мыши для ноутбука ранее назывался сенсорной панелью.
Вы можете использовать его для управления мышью большим или моим пальцем на плоской поверхности.
Кнопки рядом относятся к правой и левой кнопкам.
Почему мышь моего ноутбука не работает?
Совершенно невозможно использовать ПК с Windows без мыши или любого другого указывающего устройства.
Простая перезагрузка системы решает многие из таких проблем.
Поэтому попробуйте сначала.
Если это не сработает, попробуйте методы, описанные выше в этой статье.
1) Случайное отключение сенсорной панели:
Проверка случайно отключена она или нет.
Тачпад можно включать и выключать с помощью некоторых комбинаций клавиш.
Для этого необходимо одновременно удерживать одну из функциональных клавиш и клавишу Fn.
Функциональная клавиша:
- Клавиша Fn обычно находится в нижнем левом углу клавиатуры.
- Функциональные клавиши от F1 до F12.
- Это может быть и другой ключ.
2) Включить настройки с панели управления:
- Откройте панель управления.

- Щелкните мышью.
- Выберите последнюю вкладку (вкладку ELAN) в окне дополнительных свойств.
- На этой вкладке настраивается сенсорная панель. Его название может быть разным в зависимости от модели тачпада.
- Затем включите его оттуда.
3) Обновление драйверов:
- Проверьте драйвер сенсорной панели на веб-сайте производителя ноутбука.
- Затем загрузите и установите его, чтобы устранить проблему.
4) Проблемы с оборудованием:
Если все вышеперечисленные методы не решают проблему, возможно, проблема в оборудовании.
- Ваши устройства тоже могут быть неисправны.
- Вам нужно отправить свой ноутбук в ремонтную мастерскую, чтобы решить эту проблему.
- Вы также можете рассмотреть возможность покупки внешней мыши.
Коврик для мыши для ноутбука не работает Dell:
Очень раздражает, когда курсор на экране перестает реагировать.
Во время работы коврик для мыши не работает на ноутбуке Dell.
Чтобы исправить это, следуйте приведенным ниже советам.
- Проверьте конфигурацию BIOS и включите сенсорную панель оттуда.
- Проверьте правильность подключения тачпада к материнской плате.
- Иногда ломается и накладка. Если его гарантийный срок не закончился, то его можно быстро отремонтировать.
1) Удаление драйверов:
Вы можете попробовать удалить драйверы сенсорной панели, а затем установить их снова.
Для этого выполните следующие действия.
- Правильно, нажмите на мой компьютер.
- Нажмите на свойства.
- Перейдите в диспетчер устройств и добавьте кромку на сенсорную панель Dell.
- Нажмите «Удалить».
- После удаления загрузите последнюю версию драйвера и установите его.
- Затем перезагрузите ноутбук.
2) Исправить неправильное движение курсора:
- Выключите ноутбук.
- Удалите все шнуры.
- Протрите поверхность трекпада, чтобы на ней не было грязи.

- Снова включите ноутбук.
- Протестируйте трекпад, чтобы проверить, сохраняется ли проблема.
Читайте также Типы компьютерных кабелей, которые следует знать
4) Продувка сжатым воздухом:
Слегка приподнимает кнопки тачпада с помощью булавки.
Затем продуть внутрь сжатым воздухом.
5) Запустите средство устранения неполадок оборудования:
- Перейти к панели управления.
- В представлении с помощью опции в правом верхнем углу выберите большие значки.
- Затем перейдите к устранению неполадок.
- Нажмите кнопку «Просмотреть все».
- Нажмите на оборудование и устройства.
- Запустите средство устранения неполадок.
- Средство устранения неполадок начнет обнаруживать проблемы.
6) Загрузка в безопасном режиме:
В безопасном режиме ваш компьютер запускается с некоторыми ограниченными файлами и драйверами, но в этом случае Windows все равно будет работать.
Вы можете проверить проблему щелчка кнопки мыши в безопасном режиме.
- С помощью кнопки запуска перейдите в настройки.
- Затем нажмите «Обновление и безопасность».
- На левой панели выберите восстановление.
- Выберите расширенный запуск.
- Нажмите кнопку «Перезагрузить сейчас».
- Выберите «Устранение неполадок», затем выберите расширенный параметр.
- Нажмите «Перезагрузить», зайдя в параметры запуска.
- Затем запустите в безопасном режиме.
7) Запустите сканирование системы:
- В меню «Пуск» введите cmd
- Верно, нажмите командную строку и запустите от имени администратора.
- Затем введите sfc/scannow.
- Нажмите Enter, а затем перезагрузите систему.
Как исправить неработающий коврик для мыши для ноутбука hp?
Очень неприятно, когда тачпад перестает реагировать.
Некоторые возможные решения этой проблемы перечислены ниже:
Откатить драйвер сенсорной панели:
Если сенсорная панель начала создавать проблемы после обновления системы, это означает, что она несовместима с последним обновлением.
Если это действительно проблема, откатите драйвер тачпада.
- Введите сочетание клавиш Windows+R, чтобы открыть окно запуска.
- Затем введите devmgmt.msc и нажмите «ОК».
- В категории мышей выберите устройство с сенсорной панелью и дважды щелкните его.
- На вкладке драйвера нажмите кнопку отката драйвера.
- Перезагрузите систему, чтобы проверить, сохраняется ли проблема.
Клавиатура ноутбука не работает:
Возможно, вы сталкивались с проблемой, что клавиатура ноутбука перестает работать.
- Для начала нужно проверить, нет ли физических повреждений клавиатуры ноутбука.
- Очистите клавиатуру щеткой и убедитесь, что вся пыль удалена.
- Попробуйте решить проблему, переустановив драйверы клавиатуры.
- Если вы считаете, что за эту проблему отвечает какое-либо внешнее программное обеспечение, вы также можете сбросить настройки клавиатуры по умолчанию, чтобы исправить это.

Также, Checkout Как подключить беспроводную клавиатуру?
Клавиши фильтра:
Если у вас небольшая задержка между нажатием клавиши и символом, отображаемым на экране, отключите клавиши фильтра.
Клавиши фильтра игнорируют повторяющиеся нажатия клавиш, чтобы облегчить набор текста, но также могут быть проблемой для тех, кто быстро печатает.
Чтобы отключить его, выполните следующие действия.
- Перейти к настройкам
- Тогда идите в легкодоступность.
- В меню слева выберите клавиатуру.
- Там вы найдете возможность отключить его.
Иногда эта проблема также может быть связана с неисправной клавиатурой.
Прокрутка двумя пальцами не работает в Windows:
Чтобы решить эту проблему, вам нужно включить прокрутку двумя пальцами на вашем ноутбуке.
Изменение указателя источника также работает в некоторых случаях.
1) Изменить указатель мыши:
- Из панели управления перейдите к оборудованию и звуку.

 Если он работает, то либо удаляем установленное ПО, либо откатываем систему на более раннюю дату. И конечно, не забываем просканировать ПК на наличие вирусов.
Если он работает, то либо удаляем установленное ПО, либо откатываем систему на более раннюю дату. И конечно, не забываем просканировать ПК на наличие вирусов. Итак, внимательно исследуем его на предмет внешних повреждений и если таковые вами обнаружены не были, то делаем следующее: берем в руки мышку и начинаем шевелить провод. Если индикатор (светодиод) в этот момент начинает мигать, то, судя по всему, дело действительно в проводе. Его необходимо заменить, хотя в большинстве случаев дешевле будет приобрести нового «грызуна».
Итак, внимательно исследуем его на предмет внешних повреждений и если таковые вами обнаружены не были, то делаем следующее: берем в руки мышку и начинаем шевелить провод. Если индикатор (светодиод) в этот момент начинает мигать, то, судя по всему, дело действительно в проводе. Его необходимо заменить, хотя в большинстве случаев дешевле будет приобрести нового «грызуна».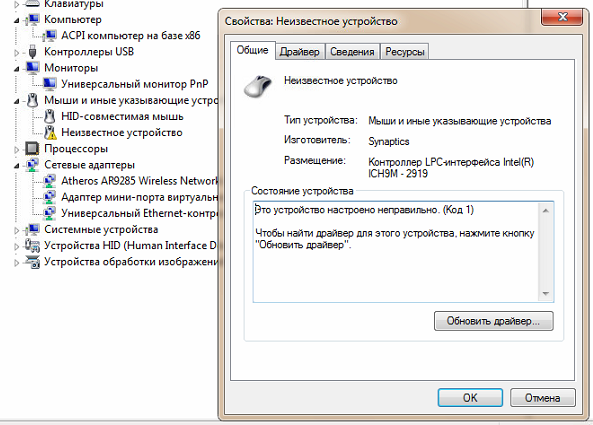 Попробуйте очистить колесико, все должно прийти в норму.
Попробуйте очистить колесико, все должно прийти в норму.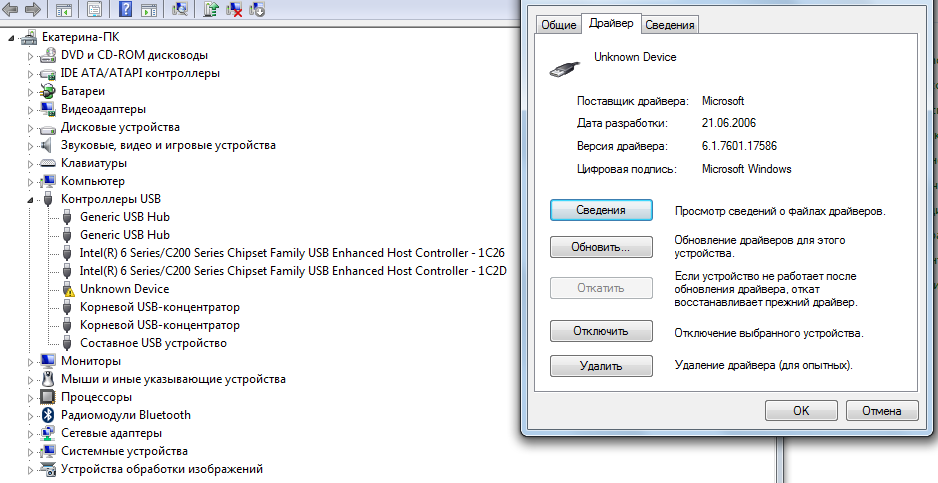
 Порой встречаются и неполадки, связанные с загрязнением оптических и лазерных датчиков. Перебирать возможные сценарии можно долго, но лучше – еще раз повторить привычный ритуал подключения мышки, не упуская никаких деталей. Более подробную инструкцию поэтому читаем тут.
Порой встречаются и неполадки, связанные с загрязнением оптических и лазерных датчиков. Перебирать возможные сценарии можно долго, но лучше – еще раз повторить привычный ритуал подключения мышки, не упуская никаких деталей. Более подробную инструкцию поэтому читаем тут. Как действовать – зависит от конкретной ситуации, но во многих случаях помогает выбор стороннего разъема на другой стороне ноутбука или уже знакомая перезагрузка.
Как действовать – зависит от конкретной ситуации, но во многих случаях помогает выбор стороннего разъема на другой стороне ноутбука или уже знакомая перезагрузка.




