Sql management studio 2018 download: Download SSMS 18 (SQL Server Management Studio)
Содержание
SSMS Загрузка, установка и настройка
Автор: Joe Gavin |
Обновлено: 15 февраля 2022 г. |
Комментарии (2) | Связанный: > SQL Server Management Studio
Проблема
Вам необходимо получить доступ к экземпляру Microsoft SQL Server. Если ты собираешься
управлять им или разрабатывать на нем, вам нужно будет установить такой инструмент, как Microsoft SQL Server Management
Studio (SSMS) для этого. В этом руководстве мы рассмотрим, как установить SSMS через
Графический интерфейс и командная строка.
Решение
Мы рассмотрим краткую историю SSMS, что это такое, и пройдемся по
процесс загрузки, установки, подключения к SQL Server, некоторые основные
функциональность и как проверить наличие новых версий.
Для целей этого руководства я устанавливаю SSMS 18.10 на Windows Server 2019.
Виртуальная машина операционной системы и будет подключаться к SQL Server 2019 SQL Server, на котором
последние версии на момент написания.
Что такое SSMS?
Более ранние версии SQL Server поставлялись с графическим инструментом (IDE) и редактором сценариев SQL под названием
Менеджер предприятия. Он обновлялся вместе с каждой версией и израсходовался через
SQL Server 2000. Он был обновлен и переупакован на основе набора инструментов Visual Studio как SQL Server Management Studio в
SQL Server 2005 и название продолжается.
SSMS — это мощная интегрированная среда, которая позволяет:
- Настройка, мониторинг и управление локальными и Azure SQL Servers и базами данных
- Дизайн, разработка и исполнение
запросы T-SQL,
SQL
сценарии,хранимые процедуры и
работает с базами данных SQL Server с помощью редактора запросов
- Создание сценариев из объектов базы данных или процессов на основе графического интерфейса
- Также подключается к:
- Службы отчетов SQL Server (SSRS)
- Службы анализа отчетов SQL Server (SSAS)
- Службы интеграции SQL Server (SSIS)
До SQL Server 2016 SSMS устанавливалась с того же носителя SQL Server, который использовался
для установки ядра базы данных SQL Server. Начиная с SQL Server 2016, это отдельный загружаемый
Начиная с SQL Server 2016, это отдельный загружаемый
install и выпускается независимо от выпусков ядра базы данных SQL Server. Это позволяет:
- Любой, кто может установить его без доступа к установочному носителю
- Простые обновления, так как теперь они часто выпускаются
Прочие характеристики:
- Работает со всеми поддерживаемыми версиями SQL Server
- Стоимость составляет 0,00 долларов США для администраторов баз данных, разработчиков и бизнес-аналитики.
Профессионалы
Скачать SSMS
Начнем.
Получить SSMS теперь намного проще, так как нет необходимости искать установочный носитель.
Просто перейдите к:
Загрузить SQL Server Management Studio (SSMS)
и вы будете перенаправлены на страницу загрузки последней версии.
Вот ты
банка:
- Найдите ссылку на примечания к выпуску
- Посмотрите, что было исправлено
- Убедитесь, что нет нужных вам функций, которые были нарушены (это случается)
- Найти ссылки на старые версии SSMS
- Переход на более раннюю версию, если у вас нарушена функциональность
не знали, если вы не читали примечания к выпуску (мы все
иногда забываю это делать)
- Переход на более раннюю версию, если у вас нарушена функциональность
- Загрузите исполняемый файл программы установки
Чтобы начать загрузку, нажмите «Бесплатная загрузка для SQL Server Management Studio».
(SSMS) ссылка x.x на этой странице
Скачайте SQL Server Management Studio (SSMS).
Установить SSMS
Теперь, когда у нас есть установщик SSMS-Setup-ENU.exe в нашем каталоге загрузки
мы можем выбрать один из двух вариантов установки. Первый – традиционный способ
графический интерфейс, отвечая на подсказки при установке с участием. Второй работает
это из командной строки с некоторыми параметрами для автоматической или автоматической установки.
Поскольку метод с графическим интерфейсом является наиболее вероятным, мы рассмотрим его в первую очередь.
Установить SQL Server Management Studio с графическим интерфейсом
Откройте каталог загрузки в проводнике Windows.
- Щелкните правой кнопкой мыши файл SSMS-Setup-ENU.exe
- «Запуск от имени администратора»
- Если появится запрос «Разрешить этому приложению делать
изменения на вашем устройстве?», нажмите «Да»
- Оставьте каталог установки по умолчанию или измените его, если хотите, но обратите внимание
что если вы измените
каталог установки и хотите запустить SSMS из меню «Пуск» > «Выполнить».
нужно добавить каталог в вашу переменную окружения %PATH% - Нажмите «Установить»
Сообщение «Установка завершена» без каких-либо ошибок указывает на то, что установка завершена.
сделанный.
- Нажмите «Закрыть»
- Проверьте файл журнала установки в разделе
%TEMP%\SSMS.
Автоматическая установка SSMS из командной строки
Если вы хотите установить из сценария, вы можете выполнить автоматическую установку
из командной строки.
Откройте поиск и введите cmd.exe.
- Щелкните правой кнопкой мыши cmd.exe
- ‘Запуск от имени администратора’ (установка завершится ошибкой с отказом в доступе
если вы так не сделаете)
- Если появится запрос «Разрешить этому приложению делать
изменения на вашем устройстве?», нажмите «Да»
Используйте команду «cd», чтобы перейти в каталог
где вы скачали SSMS-Setup-ENU.exe. Для этого примера я открываю
установщик из каталога загрузок моего пользователя и установить его в
каталог установки по умолчанию с помощью следующих команд.
cd \пользователи\имя пользователя\загрузки запустить "" /w SSMS-Setup-ENU.exe /Quiet
Когда появится командная строка, убедитесь, что на
экран и проверьте файл журнала установки под %TEMP%\SSMS
Создание ярлыка рабочего стола SSMS
Установка завершена, и мы можем создать ярлык на рабочем столе для SSMS.
- Открытый поиск
- Введите ssms
- ‘Расположение открытого файла’
- Щелкните правой кнопкой мыши Ssms.exe
- ‘Отправить’
- «Рабочий стол (создать ярлык)»
Мы знаем, что это ярлык, так что давайте переименуем его.
- Щелкните правой кнопкой мыши «Ярлык Ssms.exe»
- Переименуйте что-нибудь вроде «SSMS» и нажмите Enter
Запустите SSMS и подключитесь к серверу
- Дважды щелкните ярлык
- Имя сервера и аутентификация — введите имя сервера и аутентификацию
информация - Нажмите Подключить
И вы попадаете на главный экран SSMS. Если окна обозревателя объектов не открываются автоматически, просто перейдите к
Если окна обозревателя объектов не открываются автоматически, просто перейдите к
View > Object Explorer или нажмите F8.
В обозревателе объектов вы можете подключиться к другому серверу и развернуть сервер
раскрывающийся список, в котором вы можете получить доступ к базам данных, объектам безопасности, агенту SQL и т. д.
Обновление SSMS
По умолчанию SSMS автоматически проверяет наличие обновлений при запуске приложения.
Чтобы проверить вручную или отключить автоматическую проверку:
- Инструменты
- Проверить наличие обновлений…
Если доступно обновление, будет отображаться ссылка на сайт загрузки.
Маловероятно, что вы захотите отключить автоматическую проверку, но если вы это сделаете, просто снимите флажок
‘Автоматическая проверка обновлений
для SQL Server Management Studio».
Следует отметить, что при установке более поздних версий SSMS 18 вы также
установить
Студия данных Azure (ADS). Хотя SSMS ориентирована на администрирование баз данных
Хотя SSMS ориентирована на администрирование баз данных
и разработки, ADS по-прежнему подходит для администрирования, особенно с
некоторые расширения для него, но он больше ориентирован на разработку.
Следующие шаги
- Мы рассмотрели установку и основные функции SSMS.
- Вы можете
найдите ссылки на множество советов по SSMS здесь:
Советы по SQL Server Management Studio. - И вы также можете найти ссылки на множество
Советы по рекламе здесь:
Советы по SQL Server Azure Data Studio. - Узнайте о следующем:
Советы по настройке SSMS
Ярлыки SSMS
Учебник по SQL Server Management Studio
Об авторе
Джо Гэвин из района Большого Бостона. Он начал работать с SQL Server и Sybase в 1998 году в сфере финансовых услуг, а с 2011 года является администратором базы данных SQL Server в молочном кооперативе. Он окончил Северо-Восточный университет в Бостоне со степенью бакалавра наук в области инженерных технологий (BSET) в области компьютерных технологий. Джо выступал на субботних мероприятиях SQL в Бостоне и Провиденсе.
Джо выступал на субботних мероприятиях SQL в Бостоне и Провиденсе.
Посмотреть все мои советы
Последнее обновление статьи: 15 февраля 2022 г.
SQL Server Management Studio SSMS 17.8.1 для ПК с Windows 7 | 8 | 10
SSMS (студия управления SQL-сервером) — интегрированная среда для управления любой инфраструктурой SQL. Он предоставляет инструменты для настройки, администрирования и мониторинга экземпляров SQL. Вы можете создавать запросы и сценарии, а также обновлять компоненты уровня данных, используемые приложениями.
SSMS 17.8.1 — это последняя версия. Поколение SSMS 17.x обеспечивает поддержку почти всех областей функций от SQL Server 2008 до SQL Server 2017. Он также поддерживает PaaS службы анализа SQL.
Функции установки автономного установщика SQL Server Management Studio
1. ОСНОВНЫЕ ФУНКЦИИ SSMS можно использовать для запроса, проектирования и управления базами данных и хранилищами данных. Где бы они ни были. В облаке или на локальном компьютере
Где бы они ни были. В облаке или на локальном компьютере
2. SSMS 17.x Это последнее поколение студии управления SQL Server, обеспечивающее поддержку SQL Server 2017, но его установка не заменит версии 16.x или более ранние. SSMS 17.x будет установлена параллельно с установками SSMS, поэтому вы сможете использовать обе версии.
3. ДОСТУПНЫЕ ЯЗЫКИ Не на английском языке требуются определенные обновления. Обычно поддерживаются следующие языки: китайский, английский, немецкий, французский, итальянский, японский, корейский, португальский, испанский и русский.
4. СВОЙСТВА БАЗЫ ДАННЫХ Эта функция полностью раскрывает параметр конфигурации «AUTOGROW_ALL_FILES» для файловых групп. Этот новый параметр конфигурации добавляется в окно «Свойства базы данных» > «Группы файлов» в виде нового столбца («Автоматическое увеличение всех файлов») флажков для каждой доступной файловой группы (за исключением файловых групп, оптимизированных для файлового потока и памяти). Пользователь может включить/отключить AUTOGROW_ALL_FILES для конкретной файловой группы по своему выбору, установив соответствующий флажок Autogrow_All_Files. Параметр AUTOGROW_ALL_FILES правильно написан в сценарии при написании сценария базы данных для CREATE/генерации сценариев для базы данных (SQL2016 и выше).
Пользователь может включить/отключить AUTOGROW_ALL_FILES для конкретной файловой группы по своему выбору, установив соответствующий флажок Autogrow_All_Files. Параметр AUTOGROW_ALL_FILES правильно написан в сценарии при написании сценария базы данных для CREATE/генерации сценариев для базы данных (SQL2016 и выше).
5. УЛУЧШЕННЫЙ РЕДАКТОР SQL У вас будет улучшенный опыт работы с Intellisense в базе данных SQL Azure, когда у пользователя нет основного доступа.
6. СЦЕНАРИИ Общие улучшения производительности, особенно при соединениях с высокой задержкой.
7. ANALYSIS SERVICE Клиентские библиотеки службы Analysis Services и поставщики данных обновлены до последних версий, что добавляет поддержку нового центра Azure Government AAD.
8. ПОДДЕРЖКА SQL SERVER 2008 Эта версия SSMS одинаково хорошо работает со всеми поддерживаемыми версиями SQL Server 2008–SQL Server 2017. Она обеспечивает отличный уровень поддержки для работы с новейшими облачными функциями в Azure SQL Database и Azure SQL Data Warehouse.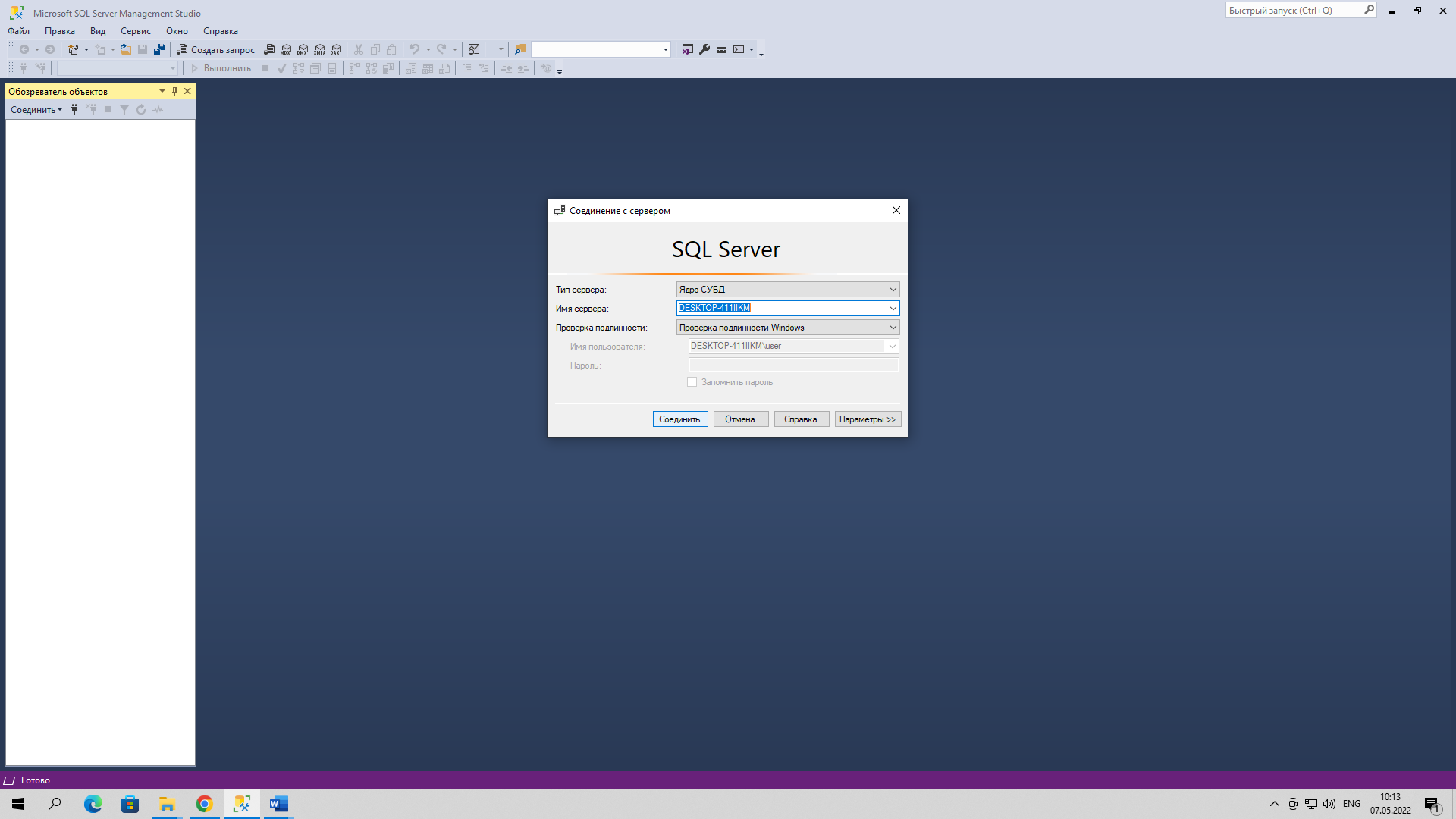
9. ПОДДЕРЖКА LINUX Вы также можете использовать SSMS 17.x для подключения к серверу SQL в Linux.
10. Устаревшая служба служб интеграции SQL Server SSMS 17.x не поддерживает подключение к устаревшей службе служб интеграции SQL Server. Если вы хотите подключиться к более ранней версии устаревших служб Integration Services, используйте версию SSMS, соответствующую версии SQL Server. Например, вы можете использовать SSMS 16.x для подключения к устаревшей службе SQL Server 2016 Integration Services. Не забывайте, что SSMS 17.x и SSMS 16.x можно установить параллельно на одном компьютере. С момента выпуска SQL Server 2012 база данных каталога служб SSIS, SSISDB, является рекомендуемым способом хранения, управления, запуска и мониторинга пакетов служб Integration Services.
Подробности технической установки установщика SQL Server Management Studio
- ПОЛНОЕ ИМЯ ПРОГРАММНОГО ОБЕСПЕЧЕНИЯ: SQL Server Management Studio для ПК с Windows
- ИМЯ ФАЙЛА УСТАНОВКИ: SSMS-Setup-EN U.
 exe
exe - РАЗМЕР ПОЛНОЙ УСТАНОВКИ: 806 МБ
- ТИП УСТАНОВКИ: Автономный установщик/ Полная автономная установка
- АРХИТЕКТУРА СОВМЕСТИМОСТИ: 32 Разрядная (x86) / 64-разрядная (x64)
- РАЗРАБОТЧИКИ: Корпорация Microsoft.
Системные требования для установки автономного установщика SQL Server Management Studio
- ОПЕРАЦИОННАЯ СИСТЕМА: WINDOWS 7 | 8 | 10 | XP | VISTA
- ПАМЯТЬ (ОЗУ): Необходимо 2,0 ГБ ОЗУ
- ПРОСТРАНСТВО НА ЖЕСТКОМ ДИСКЕ: Необходимо 4 ГБ места на жестком диске
- ПРОЦЕССОР: Intel Core i 3 – 3,0 ГГц или выше
Загрузить установку автономного установщика SQL Server Management Studio для Windows 7 | 8 | 10 | 11
Нажмите на приведенные ниже ссылки, чтобы начать загрузку SQL Server Management Studio Offline Installer Setup .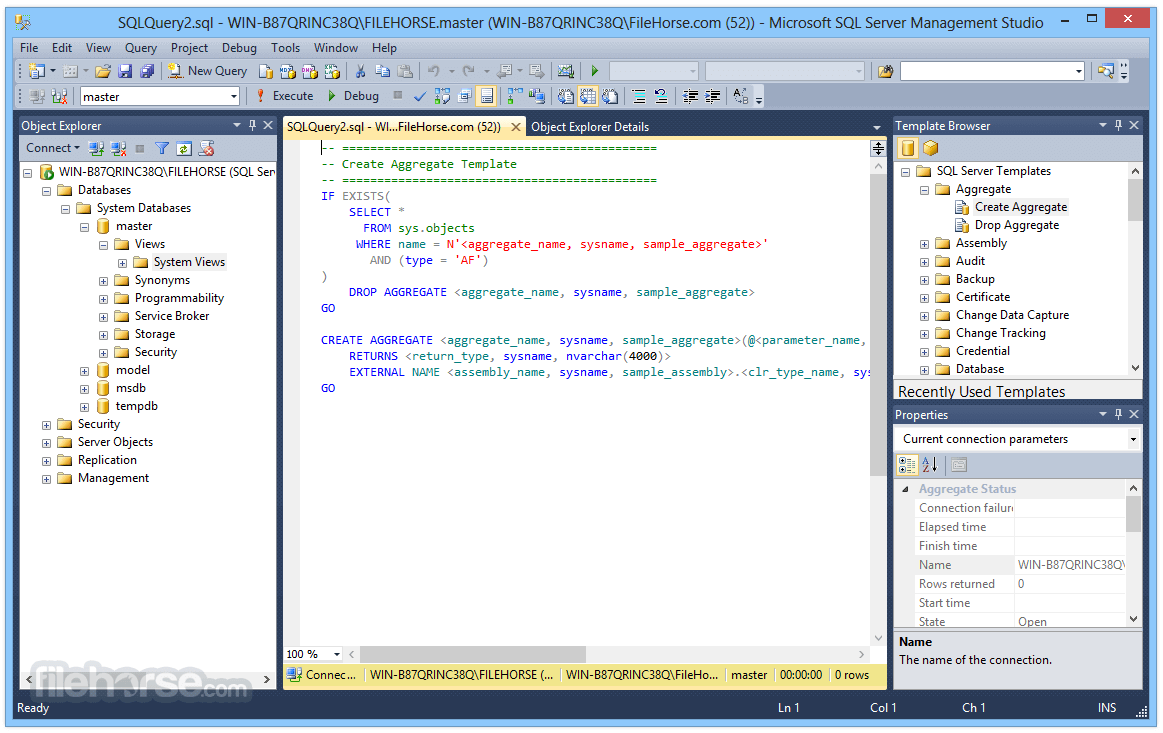

 exe
exe