Sql manager studio: MS SQL Server и T-SQL
Запустить SQL Server Management Studio Online
Распространяемый компонент Access Database Engine 2010
Последний
Распространяемый компонент Access Database Engine 2010
2010
турбосборка
Добавить в рабочую область
Встроить
Сообщить о проблеме
Зависимости
Распространяемый пакет Visual C++ 2019 г.

Распространяемый пакет Visual C++ 2013 г.
Используется
ssms-sqlserver
Веб-сайт
Разработчик: msdn.microsoft.com/en-us/ms174173.aspx
Текущий
2021.15.0.18386, 18.9.2 обновлено 2 года назад
Детали
Размер: 1,51 ГБ
Обновлено:
Создано:
Расширения файлов
.
 dmx
dmx.mdx
.msdax
.sql
.SQLПлан
.ssmsasproj
.ssmssln
.ssmssqlproj
.tdf
.trc
.tsql
.xdl
.xel
.xmla
SQL Server Management Studio: 10 советов и рекомендаций
By Michael Otey, 6 июня 2016 г.
Нет никаких сомнений в том, что SQL Server Management Studio (SSMS) — лучший друг администратора баз данных SQL Server и наиболее часто используемый инструмент. Однако, хотя все знают основы использования SSMS для навигации по объектам базы данных, а также для написания и выполнения запросов, в SSMS есть множество других функций, которые вы могли пропустить. В этой статье я покажу вам десять советов, которые вы можете использовать, чтобы получить больше от SSMS.
В этой статье я покажу вам десять советов, которые вы можете использовать, чтобы получить больше от SSMS.
- Ускорьте подключение к серверу с помощью зарегистрированных серверов — Если у вас много серверов, повторный ввод информации о подключении в Object Explorer при каждом запуске SSMS может занять много времени. Зарегистрированные серверы SSMS позволяют вводить эти данные только один раз и использовать их каждый раз при открытии SSMS. Чтобы добавить зарегистрированный сервер, откройте окно «Зарегистрированные серверы» в меню «Вид» или нажмите CTRL + ALT + G. Разверните узел Database Engine, затем щелкните правой кнопкой мыши папку «Группы локальных серверов» и выберите 9.0079 Регистрация нового сервера . Введите информацию о подключении к серверу и закройте окно. Новый сервер появится в группе локальных серверов. Информация о подключении к серверу хранится в XML-файле, и сервер будет отображаться в окне «Зарегистрированные серверы» при следующем открытии SSMS.

- Разделение окна запроса для более эффективной работы с большими запросами — это не сразу очевидно, но окно редактора запросов SSMS можно разделить на две части, что позволяет одновременно просматривать два разных раздела одного и того же запроса. Разделение окна запроса может быть полезно, если у вас есть большой запрос и вы хотите просмотреть или поработать над разными разделами одного и того же запроса. Обе части разделенного окна можно прокручивать и редактировать независимо друг от друга.
- Ускорьте редактирование с помощью сочетаний клавиш . Использование сочетаний клавиш может сделать вашу работу быстрее и эффективнее. SSMS предоставляет следующие встроенные сочетания клавиш, которые вам пригодятся.
- F5, CTRL + E или ALT + X — выполнить текущий выбранный код
- CTRL + R — показать/скрыть панель результатов
- CTRL + N — открыть новое окно запроса
- CTRL + L — Показать план выполнения запроса
- CTRL + SHIFT + Q– Отобразить конструктор запросов
- CTRL + I — Отобразить диалоговое окно добавочного поиска
- Создание сценариев для нескольких объектов с помощью обозревателя объектов Подробности — Создание сценариев для таких объектов, как таблицы и хранимые процедуры, — одна из самых удобных функций в SSMS.
 Но не все понимают, что вы также можете заскриптовать несколько объектов одновременно. Чтобы создать сценарий для нескольких объектов, вам нужно использовать меню «Вид», чтобы открыть окно «Сведения обозревателя объектов». Теперь используйте обозреватель объектов, чтобы развернуть базу данных, а затем перейдите к одному из узлов, таких как таблицы, хранимая процедура или представления. Окно сведений обозревателя объектов покажет все доступные объекты, что позволит вам выбрать несколько объектов. Щелчок правой кнопкой мыши отобразит контекстное меню, в котором вы можете выбрать параметр «Сценарий как».
Но не все понимают, что вы также можете заскриптовать несколько объектов одновременно. Чтобы создать сценарий для нескольких объектов, вам нужно использовать меню «Вид», чтобы открыть окно «Сведения обозревателя объектов». Теперь используйте обозреватель объектов, чтобы развернуть базу данных, а затем перейдите к одному из узлов, таких как таблицы, хранимая процедура или представления. Окно сведений обозревателя объектов покажет все доступные объекты, что позволит вам выбрать несколько объектов. Щелчок правой кнопкой мыши отобразит контекстное меню, в котором вы можете выбрать параметр «Сценарий как». - Сравнение запросов и результатов с помощью новой группы вертикальных вкладок . Макет окон с вкладками редакторов запросов по умолчанию затрудняет сравнение кода T-SQL и результатов, находящихся в разных окнах. Однако, если вы используете параметр «Новая вертикальная группа вкладок» в меню «Окно SSMS», вы сможете отображать содержимое различных вкладок вертикально, что упрощает сравнение кода и результатов запроса.

- Отображение номеров строк для больших запросов — Когда вы работаете с большими запросами, может быть полезно отображать номера строк в окне запроса. Чтобы включить отображение номеров строк, используйте меню «Инструменты» и выберите «Параметры». В диалоговом окне «Параметры» разверните «Текстовый редактор», затем выберите «Transact-SQL» и установите флажок «Номера строк».
- Выбор блоков текста с помощью клавиши ALT — Обычно, когда вы выбираете текст с помощью мыши, редакторы запросов выделяют его горизонтальными блоками. Если вы удерживаете клавишу ALT, вы можете выбирать столбцы и вертикальные области, а также строки. Использование ALT + select может быть особенно полезно для удаления блока текста. Например, вы можете захотеть вырезать все ссылки на схемы для заданного кода таблицы T-SQL.
- Использование GO X для многократного выполнения пакетов T-SQL . Все знают, что вы используете команду GO, чтобы отметить конец пакета T-SQL и отправить его на SQL Server для выполнения, но знали ли вы, что если вы укажете число после команды GO, это приведет к тому, что пакет будет запущен указанное количество раз? Вы можете использовать это, чтобы повторять операторы вставки и обновления для создания тестовых данных и других команд, которые вы хотите запускать несколько раз.

- Обновить кэш IntelliSense для новых объектов — Иногда, когда вы впервые создаете таблицу или хранимую процедуру, для нее не отображается IntelliSense. Это связано с необходимостью обновления локального кэша IntelliSense. Чтобы обновить кэш IntelliSense, используйте меню «Правка», затем IntelliSense и «Обновить локальный кэш». Вы также можете использовать CTRL + SHIFT + R.
- Добавьте ключевые слова строки подключения для вашего подключения . Чтобы подключиться к экземпляру SQL Server, вы обычно используете обозреватель объектов и нажимаете кнопку «Подключиться», а затем заполняете информацию о подключении. Однако вы также можете изменить свое соединение, передав другие ключевые слова строки подключения. Чтобы передать ключевые слова строки подключения, вам нужно нажать кнопку «Параметры» в диалоговом окне «Подключение к серверу», а затем выбрать вкладку «Дополнительные параметры подключения», где вы можете ввести ключевые слова строки подключения.


 dmx
dmx
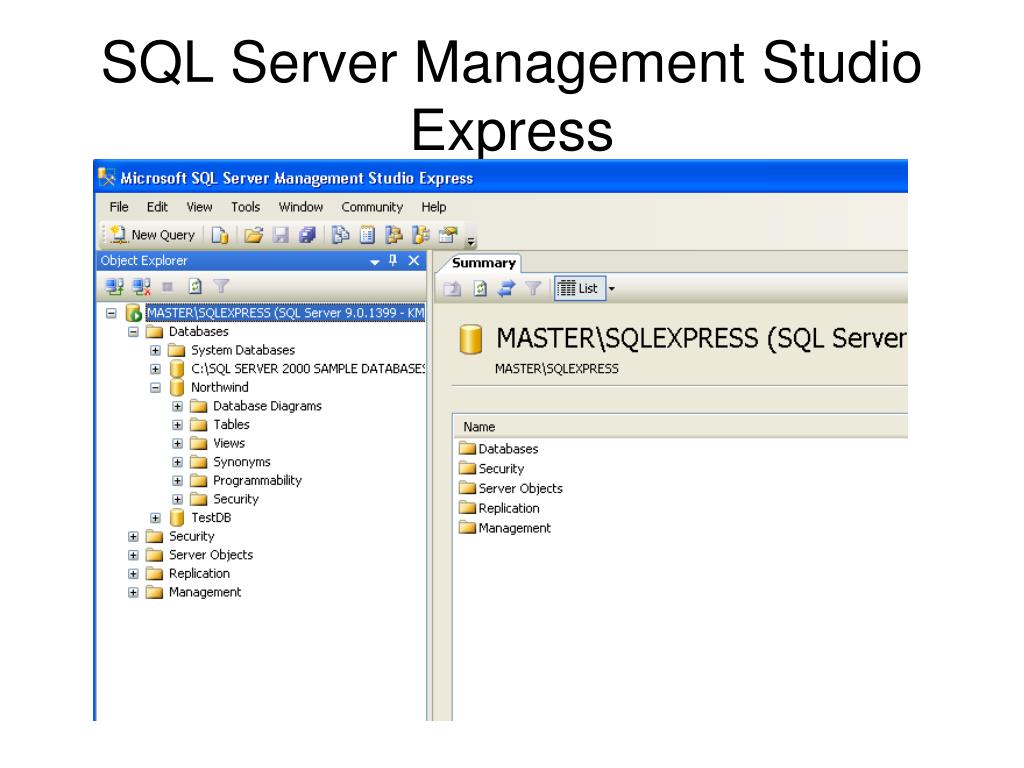 Но не все понимают, что вы также можете заскриптовать несколько объектов одновременно. Чтобы создать сценарий для нескольких объектов, вам нужно использовать меню «Вид», чтобы открыть окно «Сведения обозревателя объектов». Теперь используйте обозреватель объектов, чтобы развернуть базу данных, а затем перейдите к одному из узлов, таких как таблицы, хранимая процедура или представления. Окно сведений обозревателя объектов покажет все доступные объекты, что позволит вам выбрать несколько объектов. Щелчок правой кнопкой мыши отобразит контекстное меню, в котором вы можете выбрать параметр «Сценарий как».
Но не все понимают, что вы также можете заскриптовать несколько объектов одновременно. Чтобы создать сценарий для нескольких объектов, вам нужно использовать меню «Вид», чтобы открыть окно «Сведения обозревателя объектов». Теперь используйте обозреватель объектов, чтобы развернуть базу данных, а затем перейдите к одному из узлов, таких как таблицы, хранимая процедура или представления. Окно сведений обозревателя объектов покажет все доступные объекты, что позволит вам выбрать несколько объектов. Щелчок правой кнопкой мыши отобразит контекстное меню, в котором вы можете выбрать параметр «Сценарий как».

