Яндекс браузер не устанавливается на windows 10: Решение частых проблем. Справка
Содержание
как обновить Яндекс Браузер до последней версии бесплатно на компьютере, телефоне Андроид
В этой статье наглядно по шагам покажу, как обновить Яндекс браузер на компьютере и телефоне Андроид + Айфон до последней версии для разных ситуаций: когда веб-браузер нормально работает и вы просто решили обновиться и когда обновления не устанавливаются либо браузер работает плохо. Инструкция подходит для любых систем Windows (11, 10, 8, 7, XP).
Потратьте на изучение всего 5-10 минут и сразу обновите Яндекс, чтобы не иметь «пробелов» по безопасности в интернете и устранить все обнаруженные ошибки.
А если останутся вопросы, я буду рад ответить на них 😊 Пишите в комментарии внизу страницы. Не стесняйтесь! Этим вы помогаете мне улучшать материал, делая его полезнее для других пользователей.
Как обновить Яндекс браузер до последней версии бесплатно, на компьютере
В зависимости от ситуации, есть 2 варианта обновления Яндекс браузера на ПК (ноутбуке):
- Ручное и автоматическое через стандартные настройки обозревателя.
 Подходит в 99% случаев, когда: просто нужно обновить, а ранее не знали как; у вас отключено автообновление, хотите его настроить, чтобы больше об этом не задумываться.
Подходит в 99% случаев, когда: просто нужно обновить, а ранее не знали как; у вас отключено автообновление, хотите его настроить, чтобы больше об этом не задумываться. - Переустановка. Выполнять следует, когда заметны серьезные проблемы в работе Яндекс браузера или он не обновляется по первому способу.
Сначала попробуйте вариант 1 и если не получилось, значит поможет 2-й.
По умолчанию, когда все работает правильно, настройки не менялись и нет проблем с интернет-соединением, Яндекс браузер обновляется автоматически. Когда появилась и загрузилась новая версия, на кнопке меню (значок «три палочки») появится синий кружок. Кликните по меню и нажмите на кнопку «Перезапустить», чтобы установить обновления.
Предложение обновить браузер от Яндекса через меню
Если в меню вверху ничего не отображается, осталось проверить наличие новой версии и обновить вручную:
- Во всплывающем меню наведите курсор мыши на пункт «Дополнительно», выберите раздел «О браузере».

- Несколько секунд будет идти проверка обновлений. Если появится сообщение «Чтобы завершить обновление, перезапустите Яндекс.браузер», соглашаемся, нажимаем кнопку перезагрузки. Обозреватель закроется, автоматически откроется и уже будет обновлен. Если этого не произойдет, запустите его самостоятельно.
- Если в том окне будет надпись «Вы используете последнюю версию Яндекс.Браузера», значит обновлений не требуется.
Ручное обновление Яндекс Браузера через настройки
В том же окне всегда можно посмотреть последнюю актуальную на данный момент версию.
Как сделать, чтобы Яндекс браузер всегда обновлялся автоматически:
- Перейдите в меню и выберите «Настройки»;
- Пролистайте список в самый низ страницы, включите пункт «Обновлять браузер, даже если он не запущен».
Включение автообновления Яндекс браузера
Ручное обновление путем переустановки
Если браузер не обновляется стандартным путем по этапам главы выше, необходимо сделать переустановку.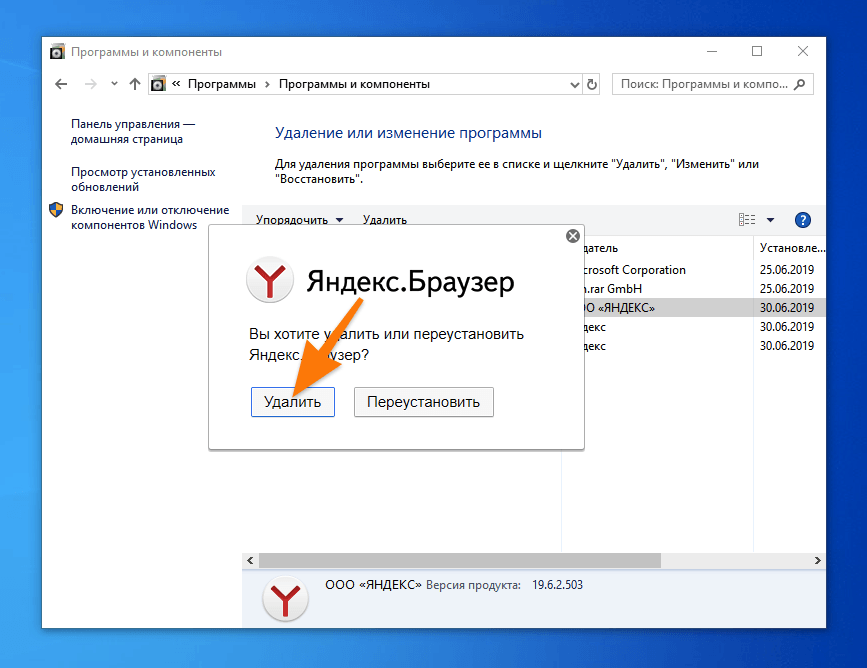
Процесс разобьем на 2 этапа.
1. Удаление браузера
Сначала покажу на примере Windows 10:
- Щелкните правой кнопкой мыши по меню «Пуск», выберите из списка «Приложения и возможности». Или зажмите горячие клавиши
Win+X. В этот же компонент можно попасть по-другому: кликните по поисковой строке (или кнопке в виде «лупы») на панели задач внизу, наберите «приложения и возможности». - Найдите среди программ «Yandex Browser», наведите на него курсор и щелкните по «Удалить». Если программ много, воспользуйтесь поисковой строкой вверху окна.
- Внимательно! Появится окно с выбором вариантов, где нужно нажать снова «Удалить» вместо «Переустановить». Так надежнее.
- В следующем окне НЕ отмечайте пункт «удалить настройки браузера, историю просмотров…» если вам нужны будут эти данные после обновления. Можно почистить отдельно в любой момент по моим инструкциям: чистка кэша / истории). Продолжите кнопкой «Удалить браузер».

Удаление Яндекс браузера на примере Windows 10
Дождитесь окончания и перезагрузите компьютер. Так удаляются оставшиеся «хвосты» программы.
Если у вас Windows 7, 8 или XP, то процесс удаления выглядит так:
- Зайти в «Пуск»;
- Перейти в «Панель управления»;
- Выбрать раздел «Установка и удаление программ» либо «Программы и компоненты».
- Из открывшегося списка удалите Яндекс браузер, следуя указаниям на экране.
2. Повторная установка.
- Перейдите на официальный сайт Яндекс браузера — https://browser.yandex.ru и нажимайте «Скачать». Никогда не скачивайте программы с незнакомых сайтов без 100% уверенности в их безопасности. Есть риск подхватить вирус. Для загрузок пользуйтесь только официальными ресурсами!
- Установочный файл загрузится (по умолчанию в папку «Загрузки»). Запустите его и установите, следуя указаниям на экране.
org/ImageObject»>Переустановка Яндекс браузера для обновления
Действуя по такой схеме, вы всегда установите самую новую версию браузера.
Особенности обновления Яндекс браузера на Windows XP и Vista
Яндекс перестал выпускать новые версии своего браузера под систему Windows XP в апреле 2017 года. На официальном сайте будет последняя поддерживаемая — 17.4.1.1026.
Операционная система Windows XP с последней версией Яндекс браузера
Вы можете ее скачать, браузер будет нормально работать, но будут отсутствовать все новые функции, выпущенные после 2017 г.
Скачивается с того же ресурса. Не забудьте удалить старую версию через «Пуск» — «Панель управления» — «Установка и удаление программ» и перезагрузить ПК, прежде чем обновлять на новую.
Либо можете обновиться по вышеописанной схеме — через настройки в меню браузера.
Как обновить Яндекс браузер на телефоне Андроид или Айфоне
На любых смартфонах и планшетах, при нормальной работе устройства и мобильной версии Яндекс браузера, он будет обновляться автоматически.
Для этого не требуется делать никаких настроек: автообновление по умолчанию работает для всех установленных приложений из официальных магазинов и на Андроид и на Айфонах.
Если же есть сомнения, что обновления могут не проверяться и не устанавливаться, то проверяем вручную по пунктам ниже.
Обновление на телефонах / планшетах Android:
- Запустите приложение Google Play;
- В правом верхнем углу нажмите на фото вашего профиля;
- Перейдите в категорию «Управление приложениями и устройством»;
- Нажмите на блок «Доступны обновления»;
- Если для Яндекс браузера имеется новая версия, вы увидите его иконку в списке и кнопку «Обновить» рядом. Нажмите и обновление установится. Если в обновлениях нуждаются несколько приложений, можете выбрать «Обновить все», чтобы не кликать по очереди.
Как обновить Яндекс браузер на Андроиде
Эти 5 пунктов подойдут для всех современных версий ОС Android.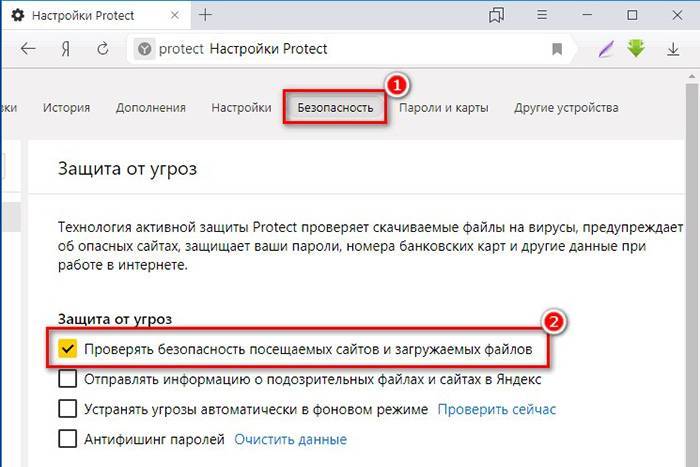 На старых аналогично. Может быть чуть изменен интерфейс и приложение из 1-го пункта называться Play Market вместо Google Play.
На старых аналогично. Может быть чуть изменен интерфейс и приложение из 1-го пункта называться Play Market вместо Google Play.
Обновление на смартфонах IPhone и планшетах IPad:
- Запустите приложение AppStore;
- Вверху в поиске наберите «Яндекс браузер», перейдите по найденному результату;
- Если обновления доступны, то на странице приложения отобразится кнопка «Обновить». Кликните по ней и все установится автоматически. Если вместо этой кнопки будет «Открыть», значит, новой версии не выпускалось.
Что делать, если Яндекс браузер не обновляется?
Могут возникать ситуации, когда Яндекс браузер не получается обновить. Например, появится ошибка «Обновления отключены Администратором». Но такое встречается в 99% случаев только при первом способе обновления (через интерфейс веб-браузера).
Если вы столкнулись с проблемой обновления и сервисы Яндекса не заблокированы на территории вашей страны, то следуйте по пунктам:
- Отключите на время всю защиту Windows: антивирусы, брандмауэры.
 Они могут ошибочно блокировать соединения к серверу обновления Яндекса.
Они могут ошибочно блокировать соединения к серверу обновления Яндекса. - Выключите сервисы VPN, если пользуетесь таким вариантом обхода блокировок запрещенных в стране ресурсов.
- Загрузите полную версию установщика по ссылке. У него больше размер (140 мб), а у онлайн-установщика 1.5 мб. Зато устанавливает браузер даже без интернета и это может стать решением проблемы в ряде случаев. Перед установкой удалите старую версию и перезагрузитесь.
- Просканируйте систему на вирусы если ничего не помогает.
FAQ (вопрос — ответ)
Зачем обновлять Яндекс браузер?1. Обновление любой программы устраняет обнаруженные проблемы в безопасности.
2. Разработчики стараются с каждым разом делать приложение быстрее, производительнее и менее требовательным к ресурсам ОС.
3. Регулярно добавляется новый функционал: удобная работа с вкладками, панели быстрого доступа к функциям, встроенные приложения.
4. Некоторые расширения (дополнения) перестают поддерживаться старыми версиями браузера.
Как отключить автообновление Яндекс браузера навсегда?1. Отключите браузер в настройках (снимите галочку с опции «Обновлять браузер, даже если он не запущен»).
2. Откройте службы Windows (комбинация клавиш Win+R, введите services.msc и «ОК), найдите «Yandex.Browser Update Service» и остановите.
3. Войдите в планировщик задач (найдите по поиску в системе). В каталоге «Библиотека планировщика» отыщите все задачи, с упоминанием Yandex Browser и отключите их.
Этими действиями вы запретите автоматические обновления.
Как вернуться к предыдущей версии браузера Яндекс?Нет официальной возможности откатиться к старой сборке. На сторонних сайтах в интернете вы можете найти предложения скачать прошлые сборки, но в них зачастую прячется вирус. Будьте осторожны!
Есть 2 пути вернуть старую версию:
1. Запросить установочный файл от старой версии через поддержку Яндекс браузера. Перейдите в меню — «Дополнительно» — «Сообщить о проблеме», опишите ситуацию и отправьте сообщение. Специалисты предоставляют дистрибутив предыдущих сборок только если видят, что у вас действительно проблемы с новой версией на устройстве.
Специалисты предоставляют дистрибутив предыдущих сборок только если видят, что у вас действительно проблемы с новой версией на устройстве.
2. Сделать откат системы. Рассказал об этом на странице: как откатить Windows 10.
Основные выводы
В статье я показал, как обновить Яндекс браузер на компьютере и телефонах двумя способами.
Не советую пренебрегать обновлениями и стараться даже выключить их. Могут остаться «дыры» в безопасности программы, через которые злоумышленники делают свои грязные дела. Да и браузер становится лучше, быстрее. Встречаются исключения, но эти проблемы все равно находят и устраняют в последующих апдейтах.
Поэтому, если еще не прошли по шагам и не обновили Яндекс, рекомендую сделать это прямо сейчас.
Если вам помогла инструкция, вы можете сделать репост, нажав кнопку соцсети ниже. Тем самым вы благодарите меня и помогаете другим найти быстрый ответ на свой вопрос! А про обновления Яндекс браузера спрашивают многие. Если что-то не получилось, помните, я рад обратной связи: пишите мне внизу страницы и я постараюсь найти решение. Отвечаю всем! 😊
Отвечаю всем! 😊
Обновить браузер Яндекс до последней версии бесплатно: инструкция
Современный софт устанавливается в пару кликов, сбои и ошибки система устраняет самостоятельно, а загрузка свежего ПО происходит автоматически. Вот и Яндекс браузер обновлять в ручную уже давно не требуется — его разработчики избавили пользователей от этой необходимости. Но иногда что-то идет не так и программа не обновляется.
Как обновить на компьютере
Скачивание свежей версии
Самый простой способ получить обновление Яндекс браузера до последней версии бесплатно — просто скачать свежую программу. Мы советуем попробовать в первую очередь именно его, потому что:
- Это совсем не сложно и не затратно по времени.
- Если в уже установленном софте идет какой-то программный сбой, то силами обычного интернет-пользователя его устранить все равно не получится.
Как скачать Яндекс браузер (обновленную версию) на компьютер:
- Найдите поиском загрузочную страницу, или воспользуйтесь вот https://browser.
 yandex.ru/
yandex.ru/ - Нажмите кнопку “Скачать”.
- Запустите установочный файл из раздела загрузок поисковика.
- Нажмите кнопку “Установить”.
- Система запросит разрешение на внесение изменений на вашем компьютере. Нажмите “Да”.
Обратите внимание: старую версию, чтобы скачать обновленный браузер Yandex предварительно удалять не нужно. Система сама решит эту проблему — дублей программы на устройстве не будет.
Если скачивание не помогло
В большинстве случаев инструкция, как обновить Яндекс браузер для Виндовс 7 (8, 10) путем переустановки программы, помогает решить все проблемы. Если вы все сделали, как было написано, но ничего не изменилось, то, возможно, дело в сбое или в особенностях настроек системы безопасности компьютера. А именно антивируса и файрвола — они могут блокировать отдельные действия браузера, не выводя его из строя полностью.
Что нужно сделать, чтобы обновления Яндекс браузера для Виндовс 10 (или других версий) перестали блокироваться:
- Запустить файрвол / антивирус.

- Зайти в раздел настроек.
- Добавить программу в список разрешенных.
Чтобы разблокировать обновления для Яндекс браузер для Виндовс XP, делаем то же самое.
Обратите внимание: если поисковик уже есть в этом списке, попробуйте удалить его оттуда, а затем добавить обратно. Возможно, произошла какая-то ошибка и веб-обозреватель перестал распознаваться системой.
Если обновления приходят, но с задержкой
По умолчанию программа ищет и загружает новое ПО даже если мы ею не пользуемся — в фоновом режиме. И в настройках эту опцию можно отключить. Поэтому, если при постоянном доступе к интернету свежее ПО приходит, но, на ваш взгляд, очень редко, стоит выполнить следующую проверку на эту тему. Как наладить обновление браузера Яндекс до последней версии:
- Открыть раздел “Настройки”.
- Прокрутить окно вверх до конца и нажать на “Показать дополнительные настройки”.
- Перейти к разделу “Система”.

- Посмотреть, стоит ли галочка напротив строки “Обновлять браузер, даже если он не запущен”. Если нет — ставим.
Далее пользуемся поисковиком как обычно.
Также советуем вам узнать, как убрать рекламу в браузере Яндекс, чтобы баннеры не мешали просмотру информации.
Для телефонов и планшетов на Андроид
С вопросом, как обновить браузер Яндекс бесплатно на компьютере, мы разобрались, теперь поговорим о мобильных устройствах. В версиях, устанавливаемых на ОС Android, нет функционала, описанного в предыдущем разделе. Тут будут другие варианты (и причины).
Разовый сбой
Иногда система находит и подготавливает для установки свежую версию программы, но дальше процесс не идет. Проверить, в этом ли дело и устранить проблему не сложно. Как проверить обновления и активировать их установку через Google Play вручную:
- Запускаем магазин приложений и переходим к меню.
- Открываем раздел “Мои приложения и игры”.
- Под вкладкой “Обновления” находим иконку поисковика — если для него есть доступное ПО, то напротив вы увидите кнопку с соответствующей надписью.
 Жмем на эту кнопку.
Жмем на эту кнопку.
Изменения в настройках
Там же, в Google Play, есть функционал для включения автообновления программ. Соответственно, нельзя исключать, что вы сами или кто-то другой (ребенок, например), внесли туда изменения, из-за которых и возникла проблема с загрузкой свежего ПО. Поэтому советуем проверить, какие настройки выставлены для поисковика и, если нужно, скорректировать их.
Как обновить браузер Яндекс на телефоне / планшете Андроид
- Возвращаемся в раздел “Мои приложения и игры”.
- Ищем иконку поисковика и жмем на нее (не на кнопку “Открыть”, это важно!).
- Откроется карточка программы. Жмем на кнопку “Меню” — три точки в правом верхнем углу экрана.
- Если окошко напротив надписи “Автообновление” пустое — ставим туда отметку.
Далее, при наличии доступа к интернету, последние обновления для браузера Яндекс (на планшете или телефоне) будут загружаться и устанавливаться без вашего участия.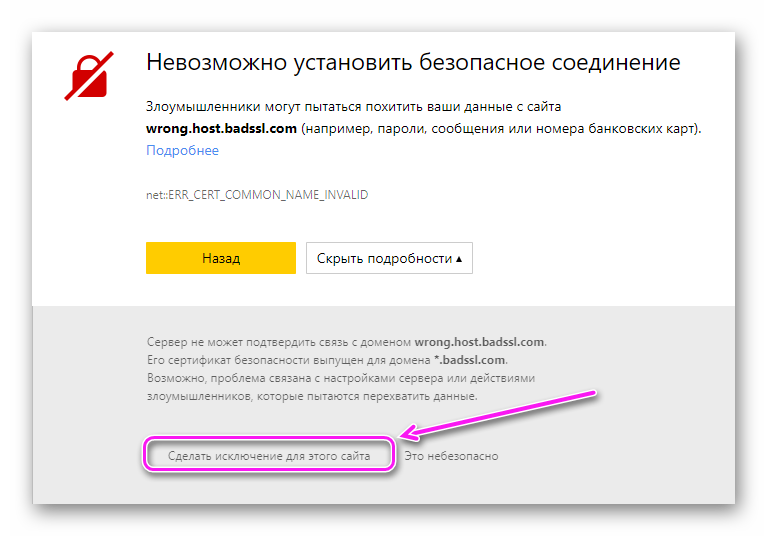
Требования к компьютеру
Требования к компьютеру
Пожалуйста, включите поддержку джаваскрипта в вашем браузере!
Минимальные аппаратные требования:
Общие требования:
- Microsoft Windows Installer 3.0 или выше
- Microsoft .NET Framework 4 или выше
- Интернет-соединение (для подключения к порталу My Kaspersky и обновления программы)
- Разрешение экрана от 1024×768 пикселей или выше
Поддерживаемые операционные системы:
- Microsoft Windows 10 для образовательных учреждений (x32/x64), включая Redstone 1, Redstone 2, Redstone 3 и Redstone 4
- Microsoft Windows 10 Домашняя (x32/x64), включая Redstone 1, Redstone 2, Redstone 3 и Redstone 4
- Microsoft Windows 10 Pro (x32/x64), включая Redstone 1, Redstone 2, Redstone 3 и Redstone 4
- Microsoft Windows 8 (x32/x64)
- Microsoft Windows 8 Pro (x32/x64)
- Microsoft Windows 8.1 (x32/x64) ), включая обновление
- Microsoft Windows 8.
 1 Pro (x32 / x64) с обновлением
1 Pro (x32 / x64) с обновлением - Microsoft Windows 7 Home Basic (x32 / x64) с пакетом обновления 1 или выше
- Microsoft Windows 7 Home Premium (x32 / x64) с пакетом обновления 1 или выше
- Microsoft Windows 7 Professional (x32 / x64) с пакетом обновления 1 или выше
- Microsoft Windows 7 Ultimate (x32 / x64) с пакетом обновления 1 или выше
- Microsoft Windows 7 Starter (x32 / x64) с пакетом обновления 1 или выше
- Microsoft Windows Vista Home Basic (x32 / x64) Service Pack 2 или выше
- Microsoft Windows Vista Home Premium (x32 / x64) с пакетом обновления 2 или выше
- Microsoft Windows Vista Ultimate (x32 / x64) с пакетом обновления 2 или выше
- Microsoft Windows XP (x86) Professional с пакетом обновления 3
- Microsoft Windows XP (x64) Professional Service Pack 2
Поддерживаемые браузеры:
- Microsoft Edge
- Microsoft Internet Explorer (версии 9–11), включая включенный расширенный защищенный режим
- Google Chrome (версия 63 или более поздняя)
- Mozilla Firefox (версия 57 и выше)
- Яндекс.
 Браузер (версия 17.10 и выше) с включенным Турбо-режимом
Браузер (версия 17.10 и выше) с включенным Турбо-режимом
Microsoft Internet Explorer, Google Chrome, Mozilla Firefox и Яндекс.Браузер поддерживаются как для версий x86, так и для x64.
Ограничения:
- Kaspersky Safe Kids несовместим с приложениями в стиле Microsoft Internet Explorer 8 и Windows 8.
- Функция «Защита» Яндекс.Браузера определяет сертификат Kaspersky Safe Kids как подозрительный и отображает предупреждение, когда ваши дети выходят в Интернет. Чтобы избежать этого, вы можете отключить функцию Яндекс Защиты или отключить проверку сертификата Kaspersky Safe Kids, следуя инструкциям для специальных программных сертификатов в Центре поддержки Яндекс.Браузера.
- Kaspersky Safe Kids запрещает обмен данными по протоколу QUIC (Quick UDP Internet Connections). Браузеры используют стандартный транспортный протокол (TLS или SSL) независимо от того, включена ли в браузере поддержка протокола QUIC.
Наверх страницы
Браузер Яндекс 17 для Vista и XP
Вистаар
#1
Здравствуйте, я автор оригинального постера и выбрал тему Яндекс 17 Браузер для Vista и XP . Меня определенно не интересует любое обсуждение здесь других браузеров, включая (но не ограничиваясь ими) Firefox, Internet Explorer, Opera или SeaMonkey. Я предполагаю, что самые плодовитые авторы этого форума не имеют опыта работы с Яндексом, так как их тысячи сообщений не содержат упоминания о Яндексе, насколько я могу вспомнить (что действительно очень далеко), поэтому я надеюсь, что они воздержатся от удаления моего поста. тема на смену. Само собой разумеется, что любое обсуждение Windows 7, 8 или 10 (ни одна из которых в настоящее время не страдает от отсутствия поддержки браузера) также будет здесь не по теме, но пользователи Windows XP, которые также используют Яндекс 17, могут писать.
Яндекс изначально был российской поисковой системой, которая позже решила сделать свой собственный браузер на основе Chromium, что является единственной темой этого поста. Если вы посещаете основной сайт загрузки Яндекса с помощью Vista или XP, он должен предлагать вам заглушку для установки совместимой версии 17.4.1 (если, возможно, вы не подделываете более новую ОС). Кроме того, вы можете перейти к последним версиям программного обеспечения для Windows Vista и Windows Server 2008, где вы можете найти ссылки для загрузки Yandex 17 (и практически всего, что вы хотите установить на Vista). Установщики Яндекса не глобальны: они устанавливают браузер только для текущего пользователя. Если вы хотите установить Яндекс для стандартной учетной записи, которую вы разумно используете для просмотра веб-страниц, просто дважды щелкните. Вам не будет предложено подтвердить администратора. Установленные файлы будут находиться в папке AppData пользователя, , а не в Program Files.
Если вы посещаете основной сайт загрузки Яндекса с помощью Vista или XP, он должен предлагать вам заглушку для установки совместимой версии 17.4.1 (если, возможно, вы не подделываете более новую ОС). Кроме того, вы можете перейти к последним версиям программного обеспечения для Windows Vista и Windows Server 2008, где вы можете найти ссылки для загрузки Yandex 17 (и практически всего, что вы хотите установить на Vista). Установщики Яндекса не глобальны: они устанавливают браузер только для текущего пользователя. Если вы хотите установить Яндекс для стандартной учетной записи, которую вы разумно используете для просмотра веб-страниц, просто дважды щелкните. Вам не будет предложено подтвердить администратора. Установленные файлы будут находиться в папке AppData пользователя, , а не в Program Files.
Яндекс 17.4.1 — версия 2017 года, форк Chromium 57 с бэкпортом для поддержки Windows XP и Vista. (Яндекс больше не поддерживает ни Vista, ни XP, как и другие браузеры.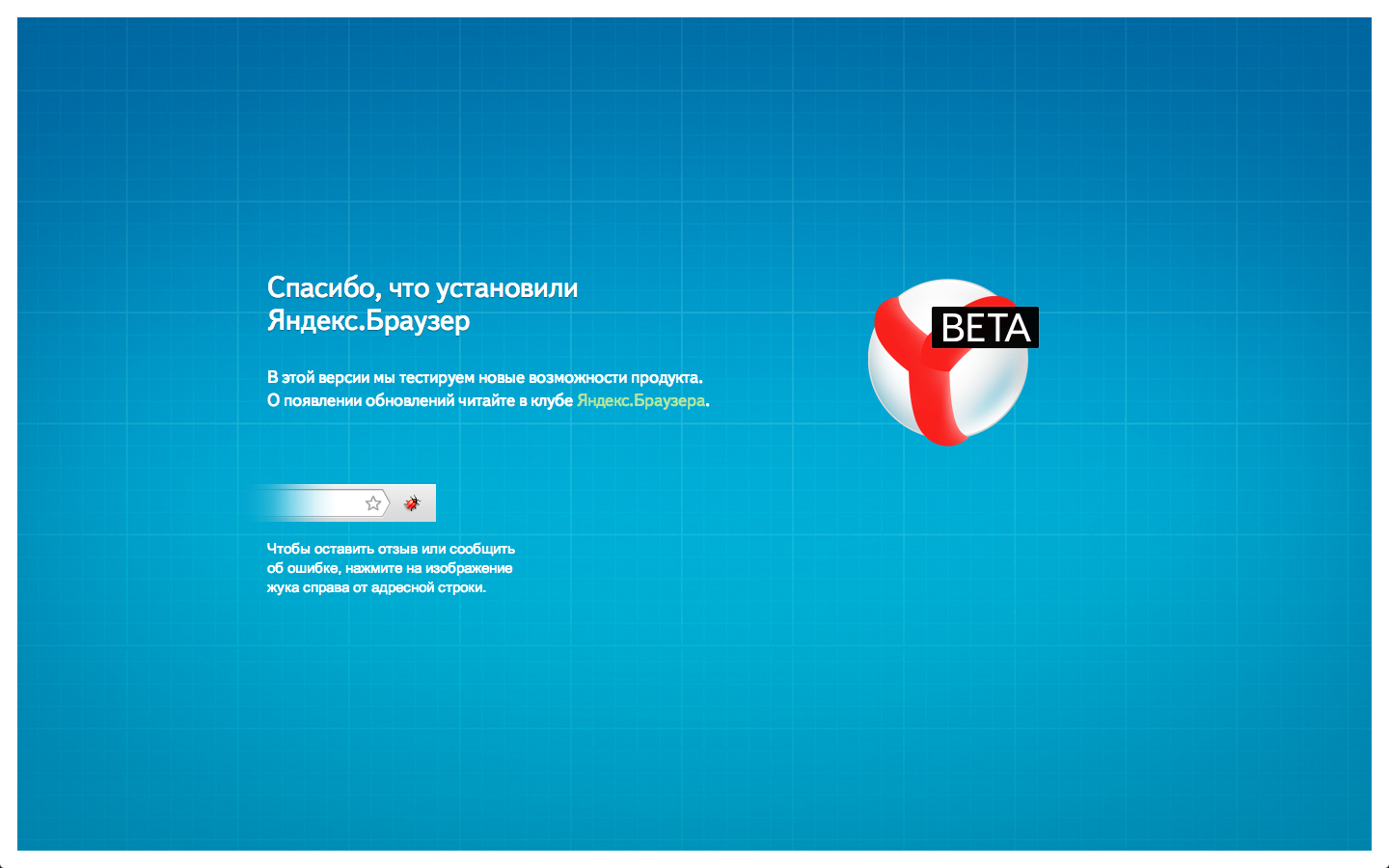 ) Помимо других преимуществ, Chromium 57 может отображать новейший макет YouTube Polymer v2. Для пользователей YouTube, которые все еще используют Vista или XP, Яндекс станет единственным браузером, который я могу порекомендовать в ближайшем будущем.
) Помимо других преимуществ, Chromium 57 может отображать новейший макет YouTube Polymer v2. Для пользователей YouTube, которые все еще используют Vista или XP, Яндекс станет единственным браузером, который я могу порекомендовать в ближайшем будущем.
Кажется, я припоминаю правило форума, запрещающее обсуждать блокировщики рекламы, но новичкам в Яндексе следует помнить об их особых отношениях с другой российской компанией Adguard. Если вы посмотрите на расширения в Яндексе, там уже есть Adguard, который только и ждет, чтобы его включили. Если вы это сделаете, то вскоре окажетесь на веб-сайте, где настоятельно рекомендуется установить дополнительное программное обеспечение Adguard. Если вы предпочитаете использовать более известную альтернативу, то не включайте Adguard и вместо этого посетите магазин Chrome ( , а не сайт надстроек Opera, который, похоже, является участником соглашения Яндекс/Adguard).
- Операционная система
- Vista Home Premium x86 SP2
- Производитель/модель
- HP Pavilion Elite m9150f
- ЦП
- Intel Q6600
- Память
- 3 ГБ
- Видеокарта(ы)
- NVIDIA GeForce 8500 GT
 Подходит в 99% случаев, когда: просто нужно обновить, а ранее не знали как; у вас отключено автообновление, хотите его настроить, чтобы больше об этом не задумываться.
Подходит в 99% случаев, когда: просто нужно обновить, а ранее не знали как; у вас отключено автообновление, хотите его настроить, чтобы больше об этом не задумываться.

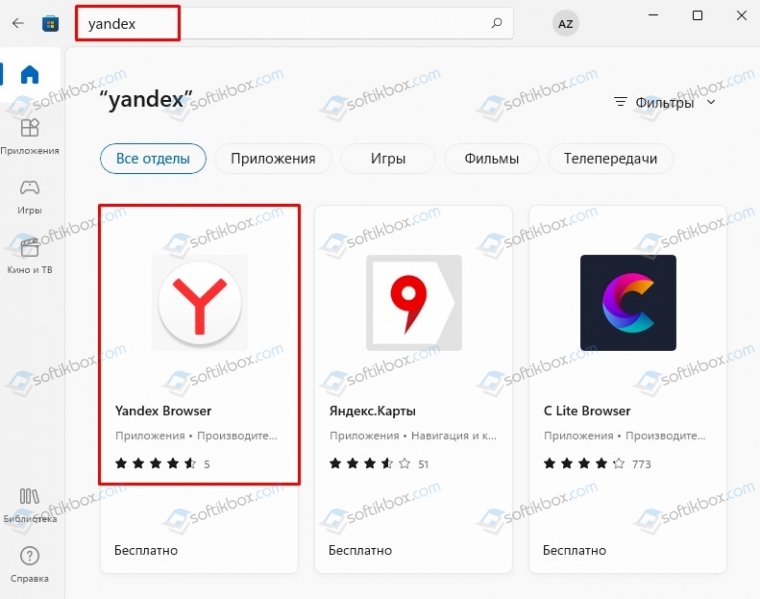 Они могут ошибочно блокировать соединения к серверу обновления Яндекса.
Они могут ошибочно блокировать соединения к серверу обновления Яндекса. yandex.ru/
yandex.ru/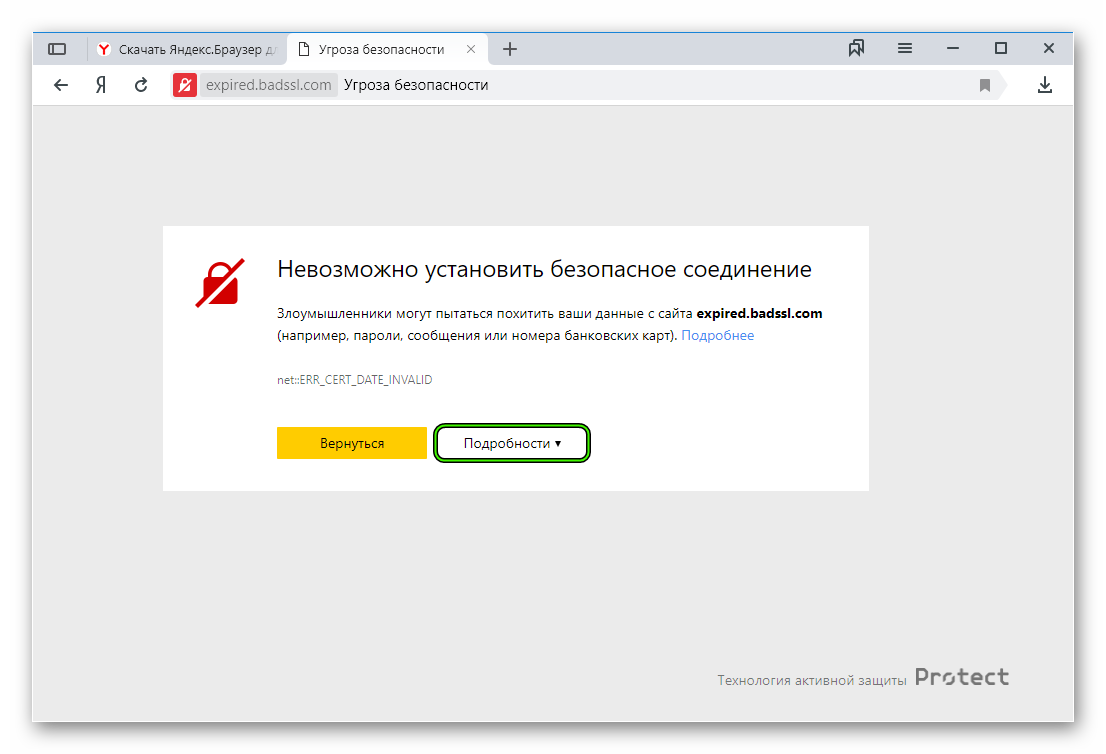
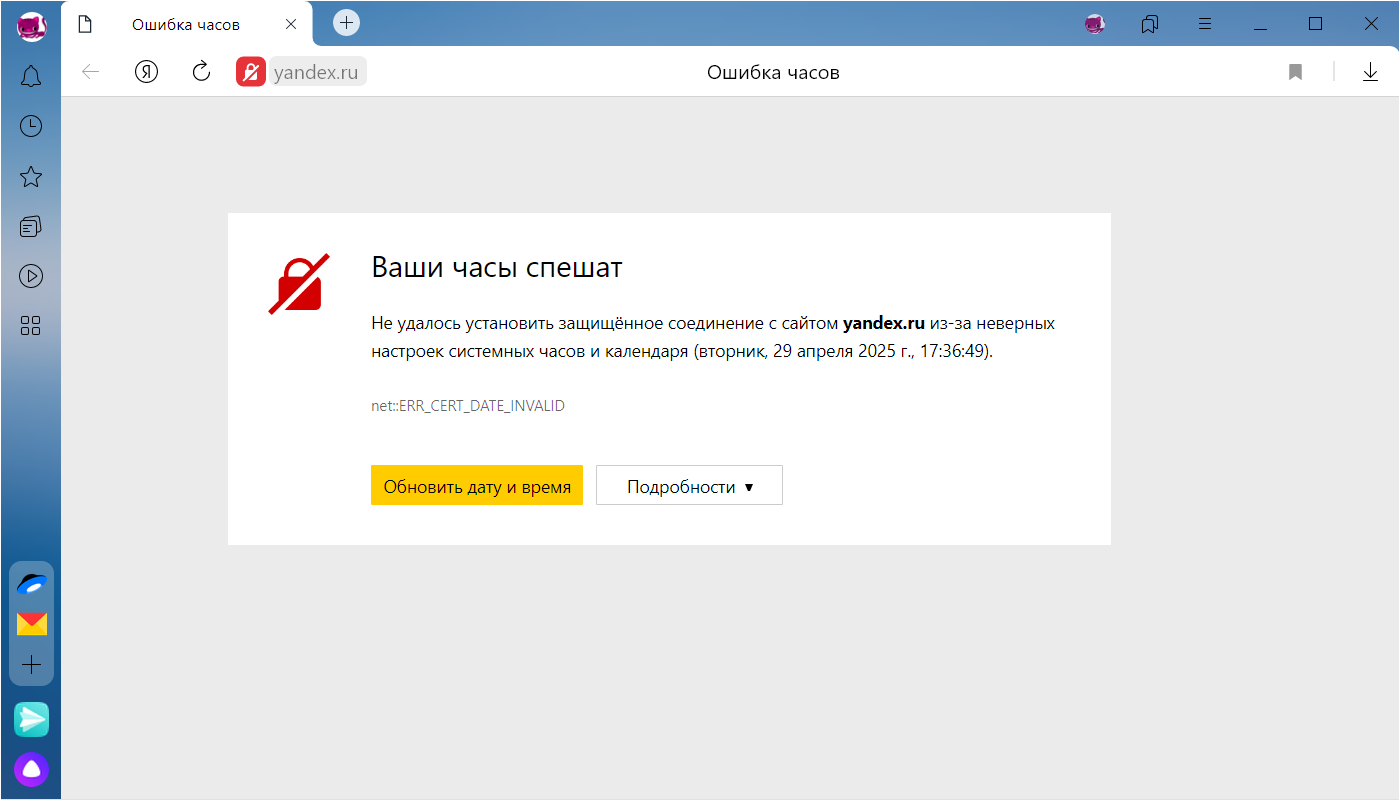
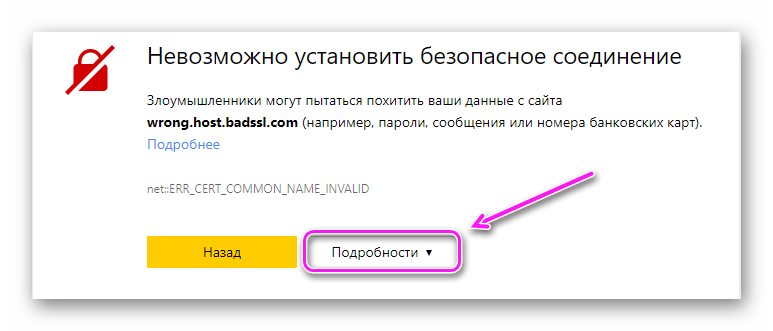 Жмем на эту кнопку.
Жмем на эту кнопку. 1 Pro (x32 / x64) с обновлением
1 Pro (x32 / x64) с обновлением Браузер (версия 17.10 и выше) с включенным Турбо-режимом
Браузер (версия 17.10 и выше) с включенным Турбо-режимом