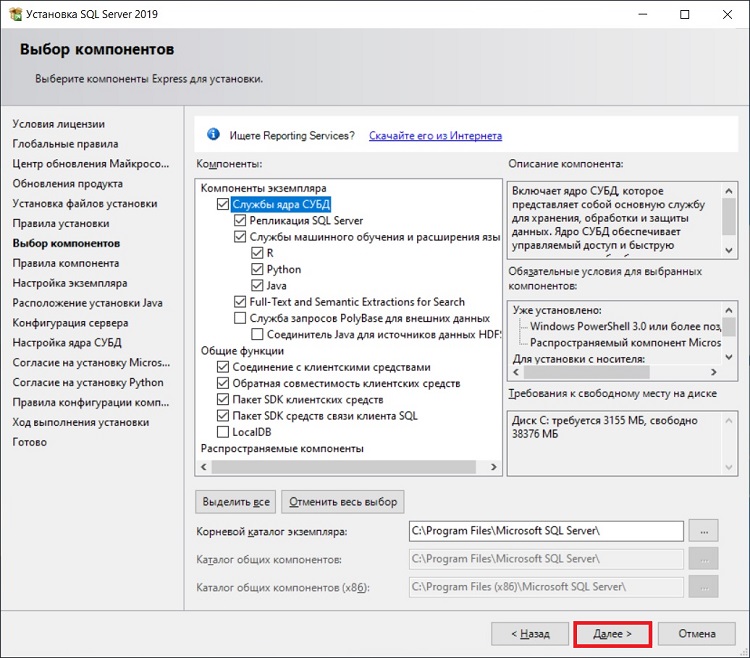Sql server 2018 express установка: Руководство по установке SQL Server — SQL Server
Содержание
Файл Readme для Backup Exec 20.3
- Файл Readme для Backup Exec 20.3
Сведения о файле readme
Новые возможности Backup Exec 20.3
Компоненты или требования, которые больше не поддерживаются в Backup Exec
Источники дополнительной информации
Примечания по установке Backup Exec
Информация о списке совместимости программного обеспечения (SCL), списке совместимости аппаратного обеспечения (HCL) и драйверах
Информация о продукте Backup Exec, поддерживающем кластеры
Информация об агенте Agent for Windows
Информация о компоненте Deduplication Feature
Информация об агенте Agent for VMware
Примечания об агенте Agent for Hyper-V
Информация об агенте SharePoint Agent
Информация об Exchange Agent
Заметки об агенте для Oracle
Заметки по аварийному восстановлению системы
Заметки о компоненте Central Admin Server Feature
Ниже приведена информация об установке Backup Exec::
Перед установкой или обновлением Backup Exec ознакомьтесь со списками совместимого программного обеспечения (SCL) и совместимого аппаратного обеспечения (HCL) для Backup Exec, чтобы убедиться в совместимости имеющихся систем с новой версией Backup Exec.

Backup Exec поддерживает установку сервера Backup Exec только в указанных 64-разрядных операционных системах. Установка Backup Exec в 32-разрядных операционных системах больше не поддерживается. Однако Agent for Windows можно установить в 32-разрядных системах.
Теперь в программе установки Backup Exec используется Microsoft .NET Framework версии 4.6. Версия .NET Framework 4.6 поддерживается не всеми версиями Windows. При обнаружении программой установки Backup Exec операционной системы, требующей использования .NET Framework другой версии, установка Backup Exec блокируется, после чего появляется сообщение об ошибке с требованием установки .NET Framework нужной версии.
В случае сбоя установки из-за ошибки установки SQL Express см. файл Readme для Microsoft SQL Server 2014 SP2 Express Edition:
https://www.microsoft.com/en-us/download/details.aspx?id=53168
Ошибка (код ошибки 2) может произойти при установке SQL Express в среде со следующими условиями.

Компонент Active Directory установлен на компьютере, работающем под управлением операционной системы Windows Server 2008.
Компьютер принадлежит к корневому домену, использующему короткое имя домена, например «first.com».
Чтобы избежать этой ошибки, установите SQL Express в дочерний домен, например «second.first.com», или воспользуйтесь вместо SQL Express экземпляром SQL Server.
Если экземпляр SQL Server установлен на том же сервере, который используется для установки Backup Exec, учетная запись службы для экземпляра должна иметь все права доступа к папке, в которую устанавливается Backup Exec.
Если выполняется удаленная или принудительная установка с указанием учетной записи администратора домена для служб Backup Exec, необходимо ввести существующую учетную запись администратора домена. Новым учетным записям не предоставляются надлежащие права для доменов. При выполнении локальной установки можно указать новую учетную запись администратора, и при ее создании ей будут предоставлены соответствующие права.

При установке Backup Exec или драйверов накопителей на магнитной ленте для Backup Exec может появиться одно из следующих сообщений Microsoft.
Устанавливаемое программное обеспечение не содержит цифровую подпись Microsoft.
Windows не удается проверить издателя данного драйвера.
Программное обеспечение не прошло тестирование на совместимость с Windows.
Рекомендуется продолжить установку программного обеспечения драйвера.
Чтобы предотвратить появление такого сообщения, можно изменить настройку политики. Однако если изменить настройку политики на «успешно по умолчанию», без предупреждения могут быть установлены другие драйверы.
При удалении Backup Exec удаляются пользовательские папки, находящиеся в папке или подпапках установки Backup Exec. Чтобы сохранить такие папки, их нужно скопировать в другое расположение перед удалением Backup Exec.
В приведенных ниже примечаниях содержится информация по обновлениям Backup Exec.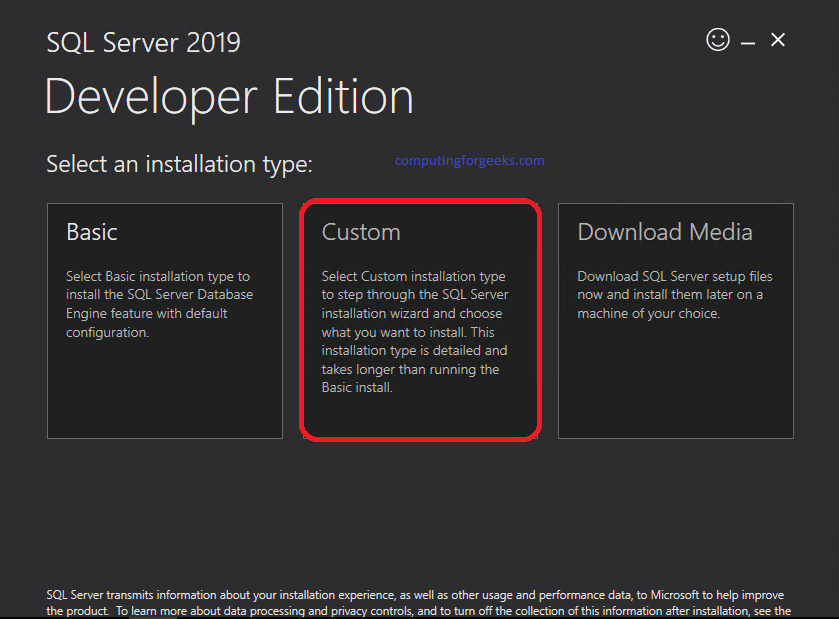
Обновление сервера Backup Exec, установленного в 32-разрядной операционной системе, до Backup Exec невозможно. Перенесите Backup Exec на 64-разрядную операционную систему, а затем выполните обновление до последней версии Backup Exec.
Параметр Резервное копирование файлов и каталогов в соответствии с точками соединения и точками монтирования не выбран по умолчанию. Однако для переносимых при миграции заданий сохраняется значение параметра, выбранное в предыдущей версии.
Когда выполняется обновление сервера централизованного администрирования, все управляемые серверы Backup Exec, которые не обновляются, могут показывать отсутствие доступного пространства. Если на управляемом сервере Backup Exec есть доступное пространство, выполняется операция резервного копирования. После обновления управляемого сервера Backup Exec отображается правильный объем доступного пространства.
Если выбранные элементы из предыдущей версии Backup Exec недоступны, в столбце «Выбор ресурсов» представления сведений о сервере на вкладке Резервное копирование и восстановление может отображаться значение «неизвестно».
 При первом выполнении задания резервного копирования выбранные элементы отображаются в столбце Выбор ресурсов.
При первом выполнении задания резервного копирования выбранные элементы отображаются в столбце Выбор ресурсов.В случае перехода на Backup Exec параметр каталогизации по умолчанию может измениться на Включить Instant GRT в зависимости от среды сервера Backup Exec и текущей версии продукта. После обновления для данного параметра можно назначить значение по умолчанию Включить Instant GRT (при необходимости), чтобы ускорить создание резервных копий.
Более подробная информация о сценариях и возможных изменениях в существующих заданиях приведена в статье:
http://www.veritas.com/docs/000115907.
Team Foundation Server Express / Хабр
Скоро выходит Team Foundation Server 11. Это новый крупный выпуск, который включает в себя много нового как для разработчиков, так и для менеджеров проектов, тестировщиков и аналитиков.
В Team Foundation Server 11, вводится новая версия, которая называется Team Foundation Server Express.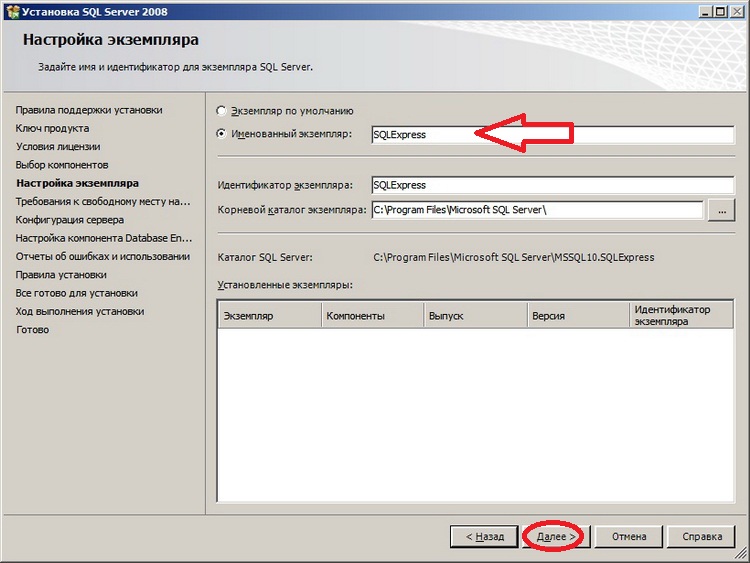
В этой публикации будет рассказано именно о бесплатной редакции Express. Публикация предназначена для начинающих разработчиков и тех, кто еще не работал с Team Foundation Server.
Эта версия включает в себя такие функции как:
- Управление исходным кодом
- Отслеживание рабочих элементов
- Автоматизация сборки
- Agile Taskboard
- и многое другое …
Самое главное – то, что эта версия абсолютно бесплатна для физических лиц и для групп разработчиков до 5 человек. TFS Express предоставляет простую возможность начать работу и изучить Team Foundation Server. Вы можете установить его на собственном сервере.
Экспресс выпуск по существу такой же, как и стандартный Team Foundation Server, за исключением того, что процесс установки упрощен для начинающих пользователей и теперь проходит невероятно быстро и легко.
Ограничения Express версии
Team Foundation Server Express имеет следующие ограничения:
- нет интеграции с SharePoint,
- нет отчетности
- поддерживается не более 5 пользователей
- поддерживает только SQL Server Express Edition (который устанавливается автоматически, в случае если он еще не установлен)
- нет мультисерверной конфигурации
- есть Agile Taskboard но не предоставляются возможности планирования и управления обратной связью
- не поддерживает TFS Proxy
Конечно, ваша команда может вырасти и вам может потребоваться больше возможностей. Вы можете добавить больше пользователей, просто купив лицензии клиентского доступа (CAL) для дополнительных пользователей. Если вы хотите больше функций TFS, вы так же можете перейти на полную лицензию TFS без потери данных.
Вы можете добавить больше пользователей, просто купив лицензии клиентского доступа (CAL) для дополнительных пользователей. Если вы хотите больше функций TFS, вы так же можете перейти на полную лицензию TFS без потери данных.
Кроме того в продукты линейки Visual Studio Express была добавлена интеграция с Team Foundation Server, включая express версию.
Установка Team Foundation Server Express
Процесс установки TFS Express очень простой.
Вы можете установить его практически в любой системе. Для TFS Express не требуется настроенный домен. Программа установки также при необходимости устанавливает SQL Server Express Edition.
После установки требуемых компонентов, вы будете ознакомлены с процессом обновления конфигурации сервера.
После завершения установки, вы можете воспользоваться консолью администрирования для более гибкой настройки.
TFS Express также предоставляет веб-доступ по следующему адресу: http://<tfs-server>:8080/tfs
Подключение из Visual Studio Express
Как уже было сказано, Microsoft добавила интеграцию с TFS для линейки Visual Studio Express 11.
Вы можете подключиться к примеру TFS Express из меню Team:
После подключения, вы можете работать так же, как и с обычной версией TFS.
Шаблоны процессов TFS
Шаблоны процессов сейчас по умолчанию предлагают шаблон Scrum. А именно Microsoft Visual Studio Scrum 2.0 — Preview3:
В целом, Team Foundation Server Express это отличный способ изучить TFS для начинающих разработчиков.
Информация взята и переведена из блога Bharry, а также из блога Chak’a
Получить TFS Express 11 Beta можно тут.
Установка нового экземпляра SQL Server
ПРИМЕЧАНИЕ. Эти процедуры и отображаемый интерфейс относятся к SQL Server 2014. Процедуры и интерфейс зависят от используемой версии SQL Server.
Запустите установочный файл Microsoft SQL Server, setup.exe.
На странице установки SQL Server щелкните Установка.
Выберите новую автономную установку SQL Server или добавьте функции к существующей установке.

На странице «Ключ продукта» введите ключ продукта, затем нажмите «Далее».
На странице «Условия лицензии» примите условия лицензии, затем нажмите «Далее».
На странице «Обновления продукта» включите все обновления продукта Microsoft SQL Server, затем нажмите «Далее».
Выполняется операция «Установить правила».
Если есть какие-либо ошибки, исправьте их соответствующим образом, затем нажмите Далее.
На странице «Роль установки» выберите «Установка компонентов SQL Server» и нажмите «Далее».
На странице «Выбор функций» выберите соответствующие функции экземпляра и расположение для данных экземпляра и нажмите «Далее».
Выполняется операция Feature Rules. Если есть какие-либо ошибки, исправьте их соответствующим образом.
На странице «Конфигурация экземпляра» укажите именованный экземпляр и нажмите «Далее».

На странице «Конфигурация сервера» щелкните вкладку «Сортировка».
Нажмите «Настроить».
Выберите параметр сортировки Windows и порядок сортировки.
В раскрывающемся меню «Указатель сопоставления» выберите приемлемое сопоставление и настройки для вашего региона.
Например, в Северной Америке приемлемой сортировкой будет Latin1_General_100 с установленным флажком Учитывать диакритические знаки.
Мы рекомендуем выбрать параметры сортировки, соответствующие языковому стандарту Windows сервера, на котором установлен модуль.
Дополнительные сведения о сортировке и языковых стандартах см. в этом документе Microsoft:.
Нажмите OK.
Щелкните Далее.
На странице «Конфигурация ядра СУБД» выберите параметр «Смешанный режим» (проверка подлинности SQL Server и проверка подлинности Windows), введите и подтвердите пароль администратора SQL Server, затем нажмите «Добавить текущего пользователя».

Storage Manager не поддерживает режим проверки подлинности Windows (также известный как встроенная безопасность).
Щелкните Далее.
На странице «Все готово к установке» нажмите «Установить».
По завершении установки щелкните Закрыть, чтобы закрыть мастер.
См. Раздел 3.4, Вопросы после настройки SQL Server или возможные корректировки только что созданного экземпляра SQL Server.
Установка SQL Server
В этом разделе объясняется, как установить и настроить программное обеспечение базы данных SQL Server, которое используется для размещения базы данных, содержащей СРЕДНИЙ контент и пользовательские данные. В базовом развертывании база данных находится на сервере Windows, на котором размещено программное обеспечение MEDIAL. Если вы планируете использовать кластер SQL в расширенном развертывании, рекомендуется установить MEDIAL с помощью SQL Express на MEDIAL-сервере(ах).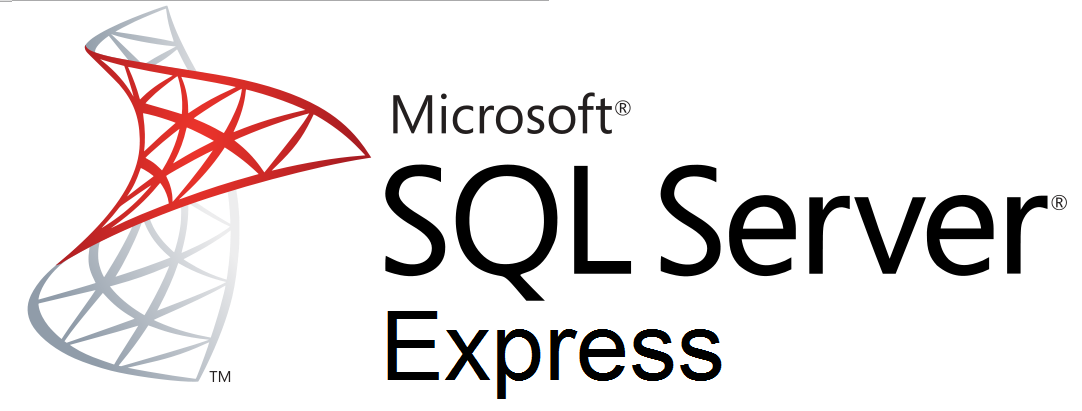 После установки вы можете перенести базу данных в кластер, как описано в разделе Кластер SQL.
После установки вы можете перенести базу данных в кластер, как описано в разделе Кластер SQL.
Установка SQL Server
Следующие шаги документируют установку Microsoft SQL Express 2017. Другие версии MSSQL поддерживаются для использования, но проверьте альтернативные варианты с поддержкой MEDIAL. Базы данных от поставщиков, отличных от Microsoft, не поддерживаются.
- Загрузите версию SQL Server, которую вы собираетесь использовать. Бесплатный Microsoft SQL Express с инструментами доступен по адресу https://www.microsoft.com/en-us/download/details.aspx?id=55994.
- Откройте пакет, чтобы начать установку. Он запросит место загрузки для загрузки установочных файлов. При желании измените это и нажмите «Далее».
- На экране «Тип установки» выберите «Выборочная».
На экране Центра установки SQL Server щелкните Новая автономная установка SQL Server или добавьте функции к существующей установке.

Согласитесь с условиями лицензии и нажмите Далее.
Установите флажок Использовать Центр обновления Майкрософт для проверки наличия обновлений и нажмите кнопку Далее.
- Нажмите «Далее» на экране «Установить правила». Решайте любые вопросы по мере необходимости.
Далее отобразится экран выбора функций.

На этом экране отметьте следующие параметры:
- Службы ядра базы данных
- Обратная совместимость средств клиента (необязательно — полезно для импорта баз данных из более старой версии SQL)
- В нижней части экрана функций измените требуемые каталоги установки и нажмите кнопку Далее.
Назовите экземпляр SQL или оставьте значение по умолчанию.
 Нажмите «Далее.
Нажмите «Далее.Нажмите «Далее» на экране «Конфигурация сервера».
На экране «Конфигурация ядра базы данных» выберите «Смешанный режим» и введите пароль в соответствующих полях. Нажмите «Далее.
После завершения установки щелкните Закрыть, чтобы выйти.
- Вернитесь на экран Центра установки SQL Server и нажмите «Установить инструменты управления SQL Server».

- На открывшейся странице загрузки нажмите Загрузить SQL Server Management Studio, чтобы загрузить его.
- Когда файл загружен, запустите его, чтобы начать установку. Нажмите «Далее» на экране приветствия.
- Дождитесь завершения установки и нажмите Готово, чтобы закрыть окно.
Настройка соединений SQL
После установки SQL Server необходимо настроить его для разрешения соединений из MEDIAL.
- Щелкните значок Windows на рабочем столе—.
- Введите Конфигурация SQL.
Выберите Диспетчер конфигурации SQL Server 2017, когда он появится.

Когда откроется диспетчер конфигурации, разверните Сетевую конфигурацию SQL Server и выберите Протоколы для SQLEXPRESS (или имя экземпляра SQL, если оно не используется по умолчанию). Дважды щелкните TCP/IP в правой части окна.
В появившемся окне измените статус на «Включено», выбрав «Да» в раскрывающемся списке. Затем перейдите на вкладку IP-адреса.
Найдите IP-адреса, которые используют веб-сайты MEDIAL, и измените значение «Включено» на «Да» в раскрывающемся списке.
 Прокрутите до нижней части окна.
Прокрутите до нижней части окна.Последнее значение — это порт, который будет использоваться для приема входящих соединений. Используйте стандартное значение порта SQL 1433. Нажмите OK, чтобы сохранить изменения и закрыть окно.
Предупреждение сообщает, что изменения не вступят в силу, пока служба SQL Server не будет перезапущена. Нажмите «ОК».
В диспетчере конфигурации SQL Server щелкните Службы SQL Server.


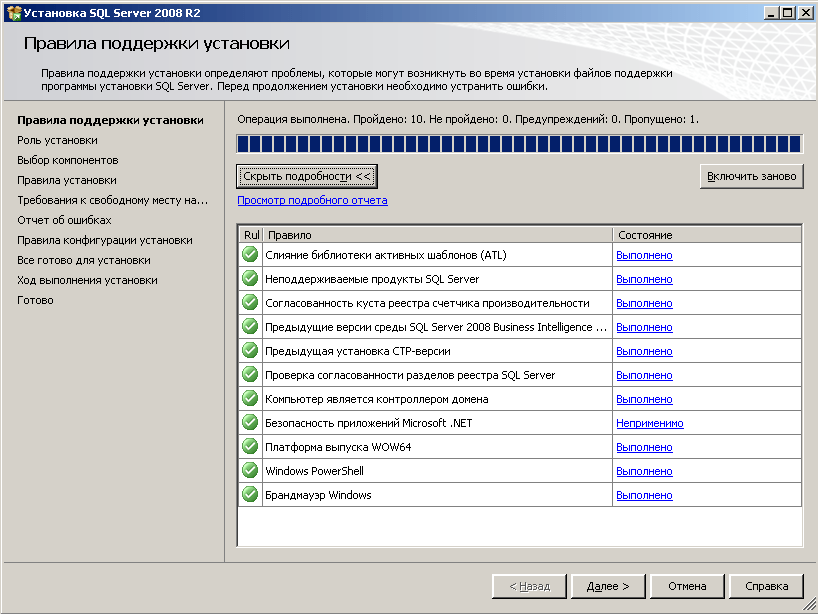
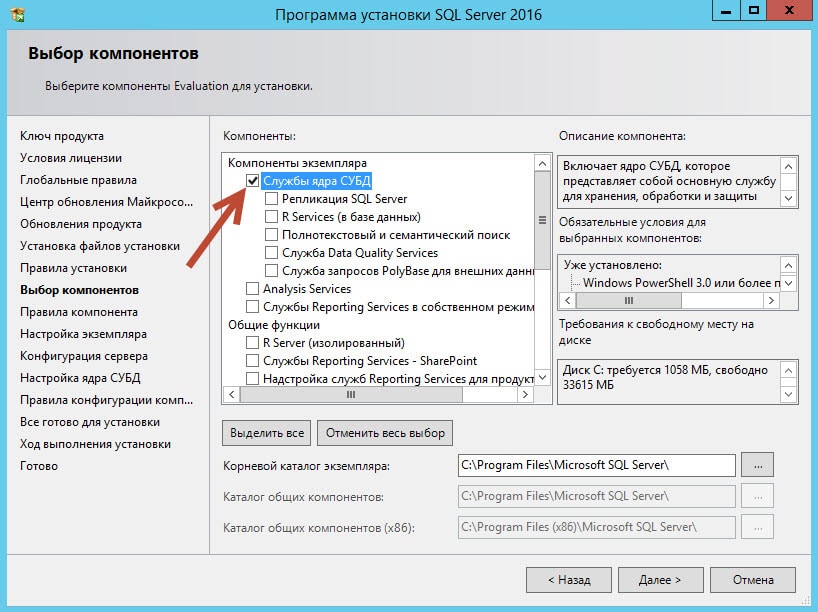
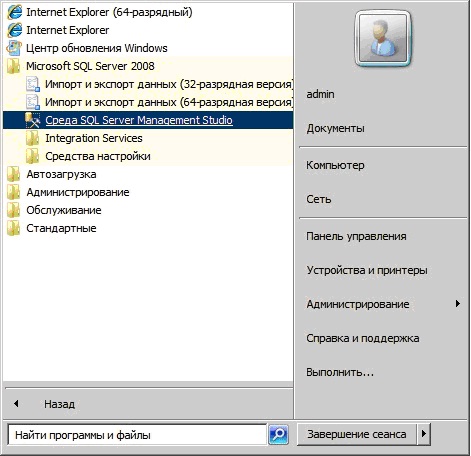 При первом выполнении задания резервного копирования выбранные элементы отображаются в столбце Выбор ресурсов.
При первом выполнении задания резервного копирования выбранные элементы отображаются в столбце Выбор ресурсов.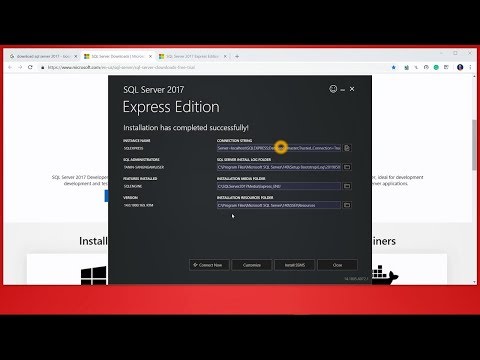
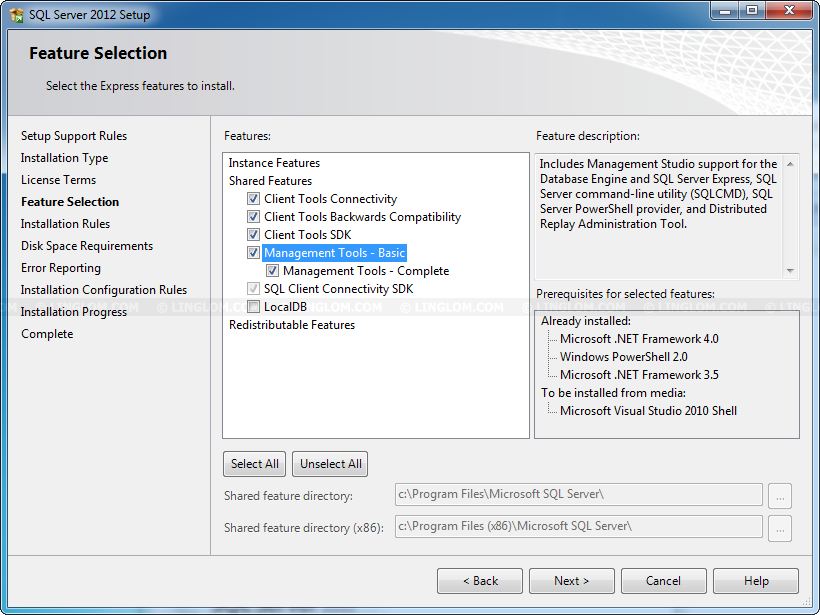

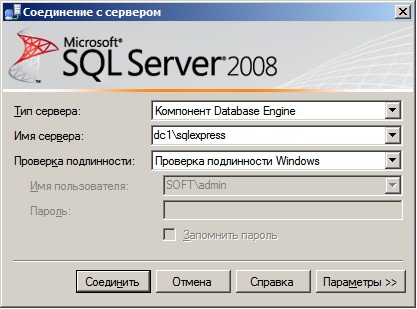
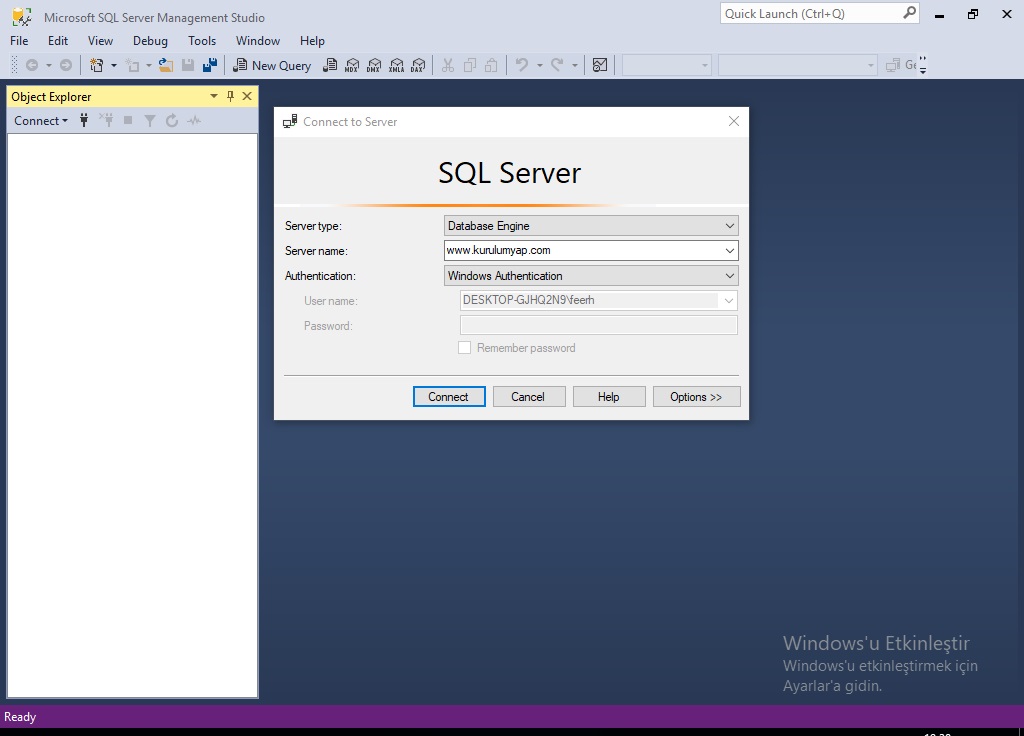
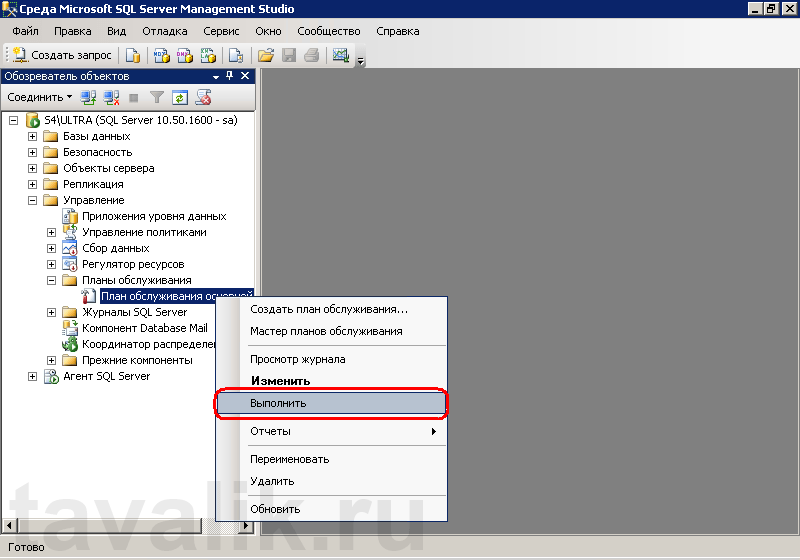 Нажмите «Далее.
Нажмите «Далее.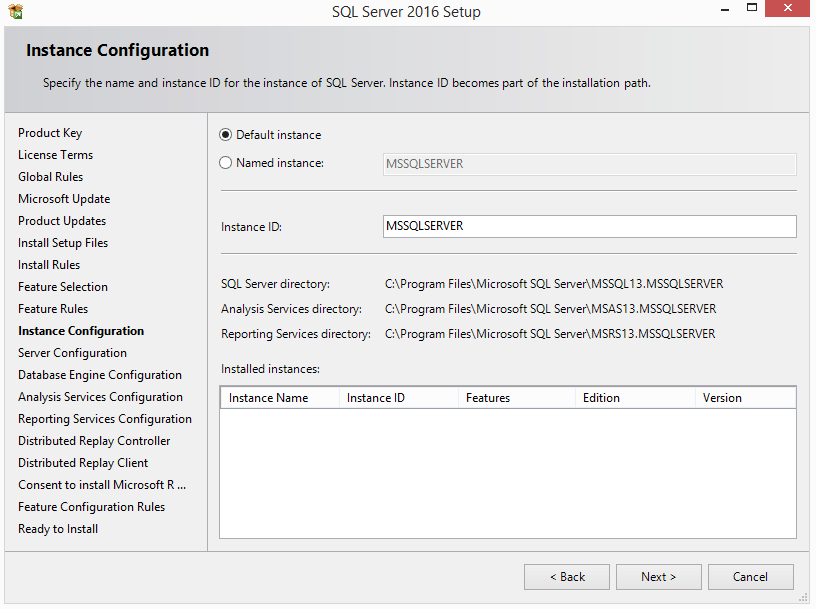
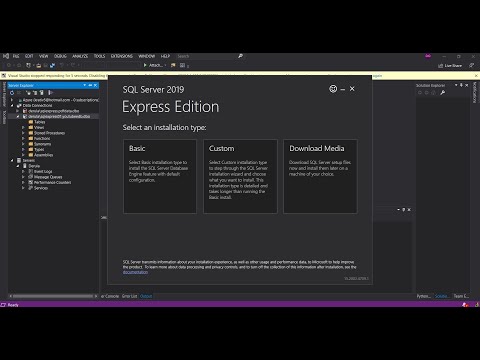
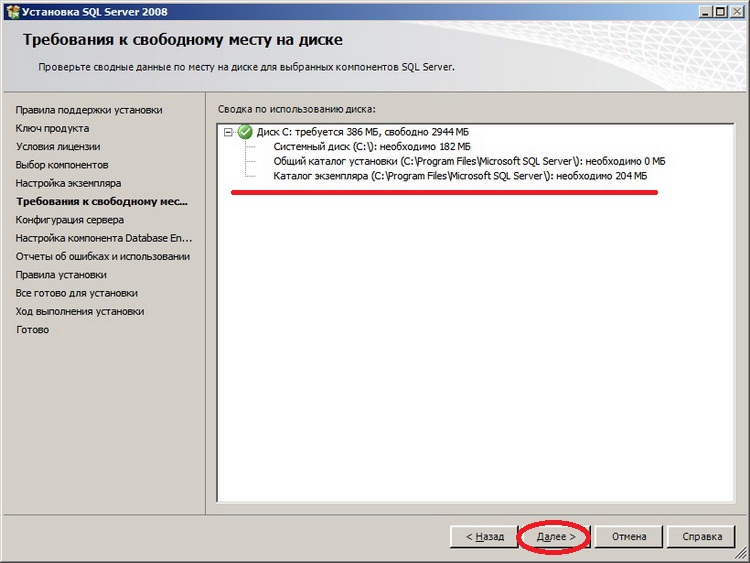 Прокрутите до нижней части окна.
Прокрутите до нижней части окна.