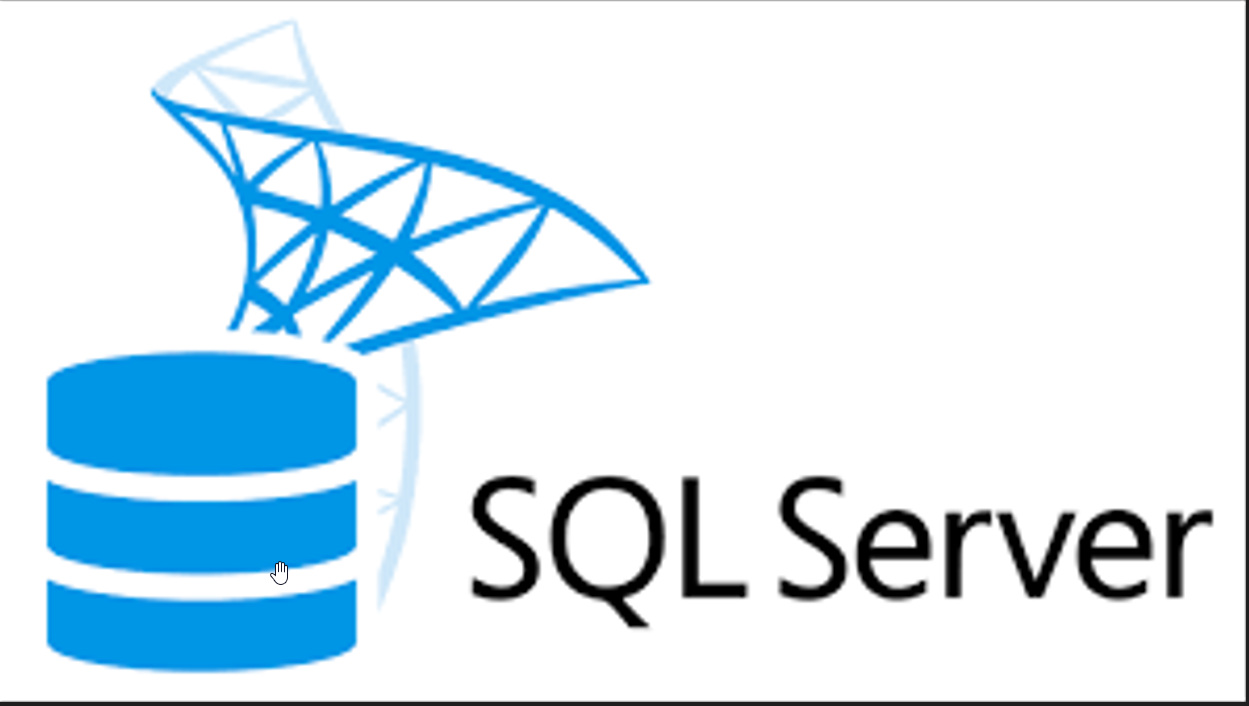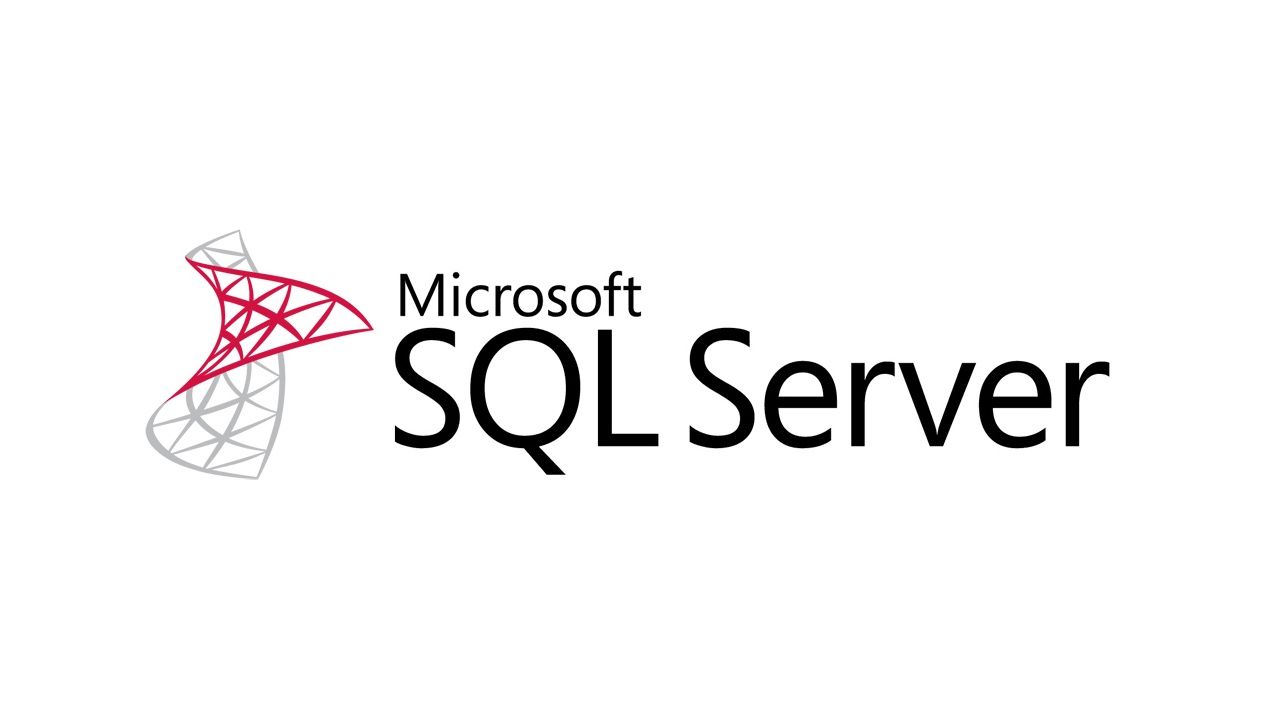Sql server 2018: купить лицензию по выгодной цене на официальном сайте Softline
Содержание
Резервное копирование базы данных в SQL Server Management Studio 2018
Открыть SQL Server Management Studio
Начните с открытия SQL Server Management Studio. Если вы не используете эту программу часто, вы можете найти ее, нажав клавишу Windows и выполнив поиск «SQL Server» . Программа, которую вы ищете, будет иметь значок с желтым цилиндром в левом верхнем углу и некоторыми инструментами в правом нижнем углу.
Подключиться к серверу
После завершения загрузки вам нужно будет подключиться к серверу, на котором находится база данных, для которой вы хотите сделать резервную копию. Если вы не знаете правильных учетных данных, вам нужно будет связаться с тем, кто управляет базами данных, чтобы получить логин и пароль, если аутентификация Windows не работает. Экран входа в систему должен выглядеть так, если вы используете SQL Server 2018.
Выпадающие меню помогут запомнить имя сервера
или логин, если изначально эти поля были пустыми.
Выбор/нахождение базы данных для резервного копирования
После входа в систему вы увидите окно под названием «Обозреватель объектов» в левой части экрана. Если этого вам не хватает, вы можете восстановить его, нажав View>Object Explorer вверху или нажав F8 . Верхний родитель в этом выпадающем дереве будет назван в честь имя сервера вы использовали для входа в систему. Под ним должно быть больше всего следующих папок.
Если вы видите эти папки, щелкните значок рядом с Базы данных , чтобы развернуть доступные базы данных. Должно быть как минимум две подпапки с именами Системные базы данных и Снимки базы данных , а также базы данных, подключенные к этому серверу. Они будут указаны примерно так:
Найдите нужную базу данных и выберите ее, по умолчанию база данных называется 9.0005 MEXDB .
Открытие параметров резервного копирования
Если вы видите базу данных, которую хотите создать резервную копию, щелкните ее правой кнопкой мыши , чтобы открыть список параметров.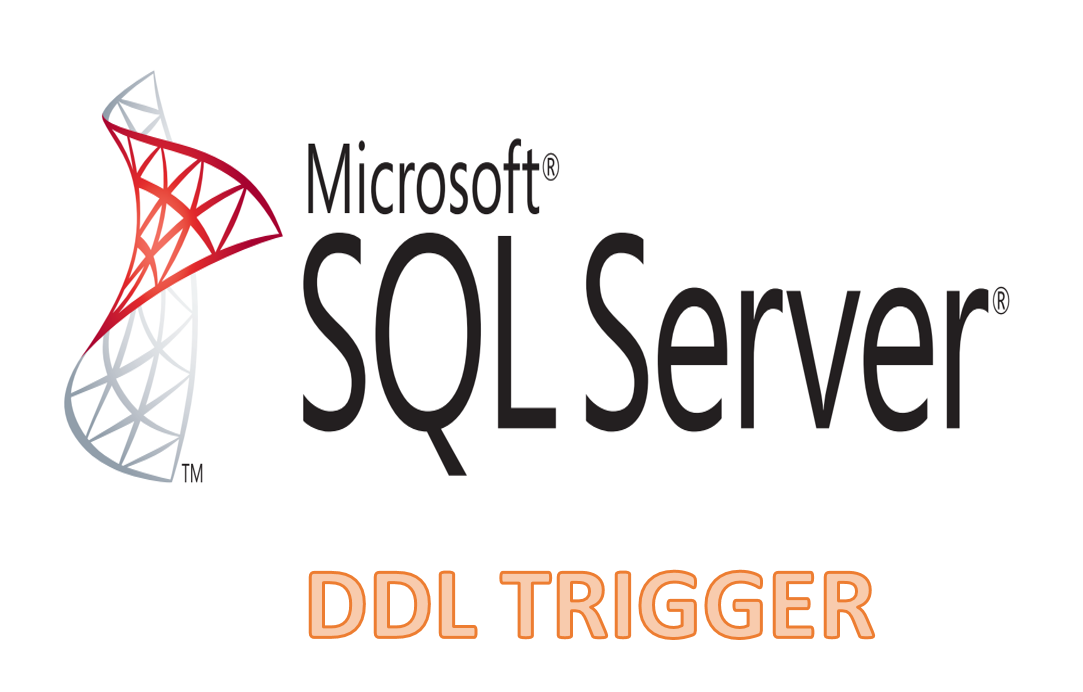
В поле первого параметра перейдите к четвертому варианту Задачи , а затем в новом окне выберите пятый вариант вниз Резервное копирование… и нажмите на него.
Настройка резервного копирования
Появится окно с параметрами Резервного копирования базы данных . Поскольку вы выбрали эту базу данных, чтобы открыть это окно, часть информации уже должна быть заполнена для вас,
В разделе Источник необходимо убедиться, что выбрана именно та база данных, а тип резервной копии — Полная . Компонент резервного копирования должен иметь переключатель рядом с параметром Database .
В разделе Destination вы можете выбрать, где вы хотите сохранить резервную копию. Он должен попытаться сохранить его в местоположении по умолчанию рядом с тем местом, где в настоящее время находится исходная база данных. Если вы хотите сохранить его на рабочий стол или в другое место, Удалите эту запись, а затем нажмите Добавить…
Если вы хотите сохранить его на рабочий стол или в другое место, Удалите эту запись, а затем нажмите Добавить…
Откроется новое окно для выбора места назначения на диске. Местоположение по умолчанию уже будет выбрано
В этом окне выберите файл -путь, в который вы хотите сохранить резервную копию. Нажмите на кнопки, чтобы развернуть папки и перейти к нужному месту назначения. Оставьте файлов типа как «Файлы резервных копий (*.bak; *.tm)» и введите имя, которое вы хотите в Имя файла Раздел с .bak в конце.
Если вы делаете эту резервную копию для представителя службы поддержки MEX, дайте ей информативное имя, которое поможет нам идентифицировать ее снова, если она понадобится вам в будущем. Примером хороших соглашений об именах могут быть:
MEXDB_YourCompanyName_DDMMYYYY. bak
bak
После того, как вы правильно определили место назначения, тип файла и имя, нажмите «ОК», а затем еще раз, чтобы подтвердить это место сохранения. Вы должны вернуться на Резервное копирование базы данных Экран параметров снова.
Примечание: Если вы хотите запланировать резервное копирование, ознакомьтесь с нашим техническим советом: Планирование резервного копирования в SQL Server (для этого требуется платная лицензия SQL)
Подготовка резервной копии к отправке
Если резервное копирование прошло успешно , должно появиться окно с сообщением об успешном возврате. Теперь вам нужно найти этот файл .bak и подготовить его к отправке.
После того, как вы нашли место сохранения, оно должно выглядеть примерно так:
Это небольшая база данных, но для ее загрузки все равно потребуется 114 МБ. Таким образом, как для MEX, так и для вашей собственной компании выгодно сначала сжать его.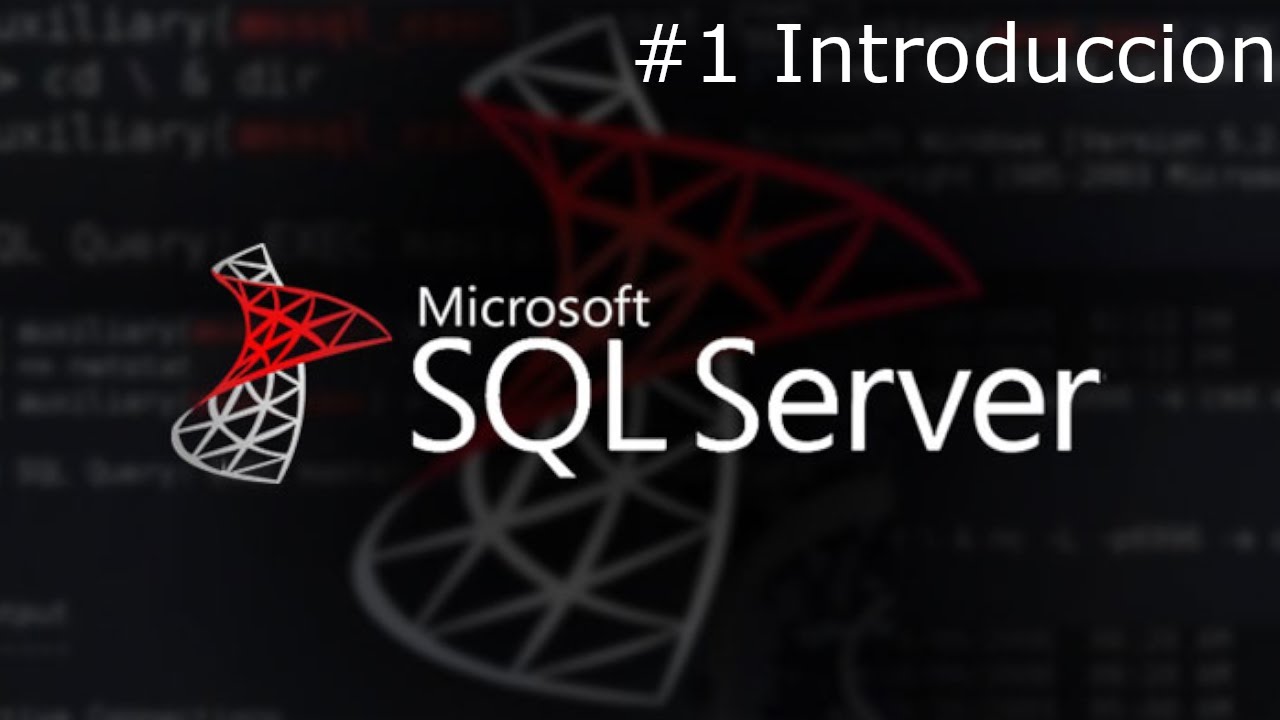 Для этого щелкните правой кнопкой мыши файл и выберите параметр Отправить на . В верхней части списка должна быть Сжатая (заархивированная) папка , нажмите на эту опцию.
Для этого щелкните правой кнопкой мыши файл и выберите параметр Отправить на . В верхней части списка должна быть Сжатая (заархивированная) папка , нажмите на эту опцию.
Откроется диалоговое окно, показывающее, сколько было обработано. Как только это завершится, ваша база данных будет зарезервирована, сжата и готова к отправке!
Если у вас есть какие-либо вопросы об этой процедуре, свяжитесь с нашей службой поддержки по адресу [email protected] или позвоните по телефону +61 7 3392 4777
Добавление роли системных администраторов Microsoft SQL Server — Coveo Platform 7
Поделиться темой
Уценка
Платформа Coveo 7.0 >
Административный аккаунт CES должен быть членом системы Microsoft SQL Server.
роль сервера администраторов, когда вы хотите установить веб-службу Coveo SharePoint
(см. Установка веб-службы Coveo, окна поиска и интерфейса поиска в SharePoint).
Процедура применима к Microsoft SQL Server 2008, 2005 и 2000, но зависит от
в версии SQL Server:
- Microsoft SQL Server 2008 и 2005
- Microsoft SQL Server 2000
Microsoft SQL Server 2008 и 2005
Доступ к SQL Server Management Studio (меню «Пуск» Windows > «Все программы» > Microsoft SQL Server 2008 или Microsoft SQL Server 2005).
На панели слева разверните узел localhost > Безопасность, а затем щелкните узел Входы.

Если учетная запись администратора CES уже существует, дважды щелкните ее.
В противном случае щелкните правой кнопкой мыши «Логин» и выберите «Новый логин».В диалоговом окне «Вход – Новый»:
В поле Имя для входа введите административную учетную запись CES.
На панели слева щелкните Роли сервера.

На панели справа в списке Роли сервера выберите sysadmin.
Нажмите OK.
Microsoft SQL Server 2000
Доступ к SQL Server Enterprise Manager (меню Windows «Пуск» > «Все программы» > Microsoft SQL Server).

На панели слева разверните Microsoft SQL Servers > Группа SQL Server > [ваша группа серверов] > Безопасность.
Щелкните узел Логины.
Если учетная запись администратора CES уже существует, дважды щелкните ее.
В противном случае щелкните правой кнопкой мыши «Логин» и выберите «Новый логин».В диалоговом окне «Свойства входа в SQL Server — новый вход»:
В поле Имя для входа введите административную учетную запись CES.