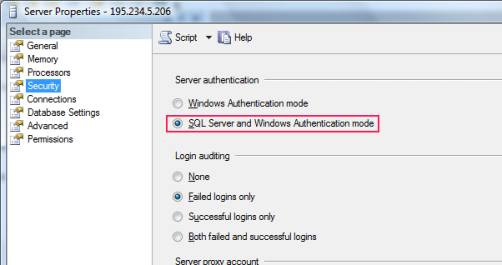Sql server разрешить удаленные соединения: Просмотр и настройка параметров соединения с удаленным сервером (SQL Server) — SQL Server
Содержание
Просмотр и настройка параметров соединения с удаленным сервером (SQL Server) — SQL Server
Twitter
LinkedIn
Facebook
Адрес электронной почты
-
Статья -
-
Применимо к:SQL Server
В этом разделе описываются способы просмотра и настройки параметров подключения к удаленному серверу на уровне сервера в SQL Server с помощью среды SQL Server Management Studio или Transact-SQL.
В этом разделе
Перед началом работы
Безопасность
Просмотр и настройка параметров соединения с удаленным сервером с использованием
Среда SQL Server Management Studio
Transact-SQL
Дальнейшие действия.После настройки параметров соединения с удаленным сервером
Перед началом
Безопасность
Разрешения
Для выполнения хранимой процедуры sp_serveroption необходимо разрешение ALTER ANY LINKED SERVER на сервер.
Использование среды SQL Server Management Studio
Просмотр и настройка параметров соединения с удаленным сервером
В обозревателе объектов щелкните правой кнопкой мыши сервер и выберите пункт Свойства.
В диалоговом окне Свойства SQL Server — <имя_сервера> щелкните элемент Соединения.

На странице Соединения просмотрите параметры Соединения с удаленными серверами и измените их при необходимости.
Повторите шаги 1-3 на другом сервере данной пары серверов.
Использование Transact-SQL
Просмотр параметров соединения удаленным сервером
Установите соединение с компонентом Компонент Database Engine.
На панели «Стандартная» нажмите Создать запрос.
Скопируйте следующий пример в окно запроса и нажмите кнопку Выполнить. В этом примере хранимая процедура sp_helpserver используется для возврата сведений обо всех удаленных серверах.
USE master; GO EXEC sp_helpserver ;
Настройка параметров соединения с удаленным сервером
Установите соединение с компонентом Компонент Database Engine.
На панели «Стандартная» нажмите Создать запрос.

Скопируйте следующий пример в окно запроса и нажмите кнопку Выполнить. В этом примере показано использование хранимой процедуры sp_configure для настройки удаленного сервера. В следующем примере удаленный сервер настраивается в соответствии с другим экземпляром SQL Server,
SEATTLE3, для совместимости параметров сортировки с локальным экземпляром SQL Server.
USE master; EXEC sp_serveroption 'SEATTLE3', 'collation compatible', 'true';
Дальнейшие действия. После настройки параметров соединения с удаленным сервером
Чтобы изменения вступили в силу, необходимо остановить и перезапустить удаленный сервер.
См. также:
Параметры конфигурации сервера (SQL Server)
Удаленные серверы
Связанные серверы (компонент Database Engine)
sp_linkedservers (Transact-SQL)
sp_helpserver (Transact-SQL)
sp_serveroption (Transact-SQL)
Конфигурация на стороне сервера для подключения к SQL Server с проверкой подлинности SQL Server — Сервер СЗЛ
Дата создания страницы : 000Z»>29 мая 2022 г.
Чирикать
- Индекс
-
- окружающая среда
- предварительное условие
- Включение проверки подлинности SQL Server
- Разрешить удаленные подключения
- Разрешение на вход через учетную запись sa (только при необходимости)
- Протокол TCP/IP
- Включение TCP/IP
- Проверка или указание TCP-порта (если указывается имя экземпляра)
- брандмауэр
- Брандмауэр (TCP)
- Брандмауэр (UDP) (если указано имя экземпляра)
- Запуск обозревателя SQL Server (если указано имя экземпляра)
- Когда вы не можете подключиться во что бы то ни стало
- Сначала попробуйте подключиться в среде SQL Server Management Studio
- Является ли профиль сети «частным»?
- Разрешить sqlservr.exe на брандмауэре
окружающая среда
- SQL Server
- SQL Server 2019
- Windows (используется в качестве сервера)
- Windows 10 Профессиональная 20h3
- Windows Server (используется в качестве сервера)
- Windows Server 2019
предварительное условие
Я пробовал установить несколько версий ОС и SQL Server, но в каждом случае параметры во время установки и после установки SQL Server следующие.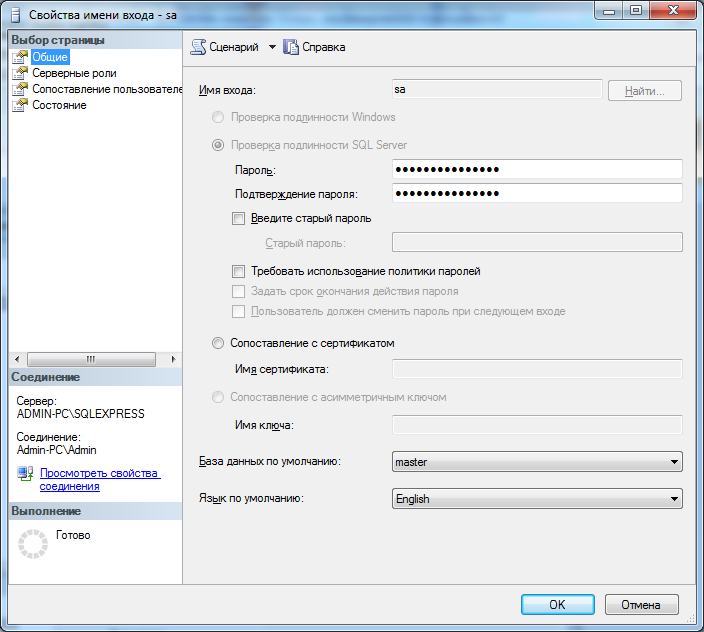
- SQL Server устанавливается с правами администратора.
- Путь установки SQL Server остается значением по умолчанию.
- ОС практически сразу устанавливается.
- Предположим, что среда SQL Server Management Studio установлена на стороне сервера.
- Все в этих советах является серверным, за исключением проверки клиентского соединения.
Компонент SQL Server выбирает только службу компонента Database Engine.
Проверьте наличие экземпляров как в экземпляре по умолчанию, так и в именованном экземпляре.
Оставьте учетную запись службы по умолчанию.
Режим проверки подлинности — только проверка подлинности Windows. Включите проверку подлинности SQL Server в более поздней конфигурации в качестве шага настройки.
Создайте базу данных с именем «TestDatabase». Я создал только новый для подтверждения, и я ничего не создал внутри.
Предположим, вы создаете учетную запись с именем «TestUser» и выполняете проверку подлинности SQL Server для этой учетной записи. У вас есть доступ к «TestDatabase».
У вас есть доступ к «TestDatabase».
Включение проверки подлинности SQL Server
Если при установке SQL Server проверка подлинности SQL Server не была включена, выполните следующие действия.
Запустите среду Microsoft SQL Server Management Studio на стороне сервера.
Войдите на сервер с помощью проверки подлинности Windows. Если есть имя экземпляра, введите его в формате «< имя сервера >\имя экземпляра <>».
В обозревателе объектов щелкните правой кнопкой мыши сервер и выберите свойства.
Выберите «Безопасность» в меню слева и установите флажок «Режим проверки подлинности SQL Server и режим проверки подлинности Windows» в разделе «Проверка подлинности сервера».
После подтверждения вам будет предложено перезапустить SQL Server.
Щелкните правой кнопкой мыши сервер в обозревателе объектов и выберите Перезапустить. Перезагрузка требует прав администратора.
Выберите Да, чтобы перезапустить SQL Server.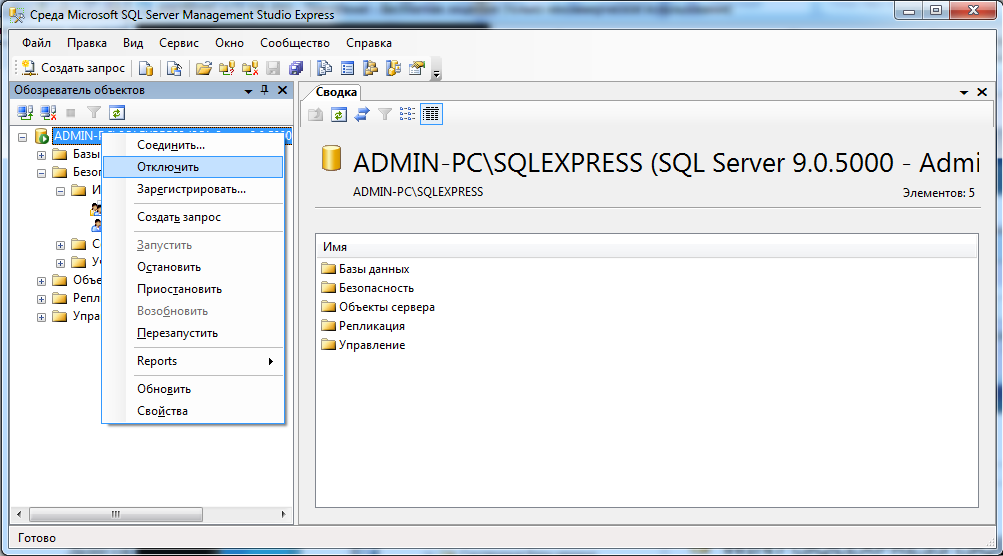
Разрешить удаленные подключения
На всякий случай, если вы думаете, что он включен по умолчанию.
В среде SQL Server Management Studio щелкните правой кнопкой мыши сервер в обозревателе объектов и выберите пункт Свойства.
Выберите «Подключиться» в меню слева и убедитесь, что в разделе «Подключение к удаленному серверу» установлен флажок «Разрешить удаленные подключения к этому серверу».
Разрешение на вход через учетную запись sa (только при необходимости)
Если вы хотите удаленно подключиться к своей учетной записи sa, настройте ее. SA — это самый высокий уровень привилегий, поэтому рекомендуется отключить его, если он вам не нужен. Кстати, если во время установки SQL Server включена проверка подлинности SQL Server, для учетной записи sa уже включены удаленные подключения.
Откройте среду SQL Server Management Studio, разверните узел Сервер, безопасность и имя входа в обозревателе объектов, щелкните правой кнопкой мыши sa и выберите пункт Свойства.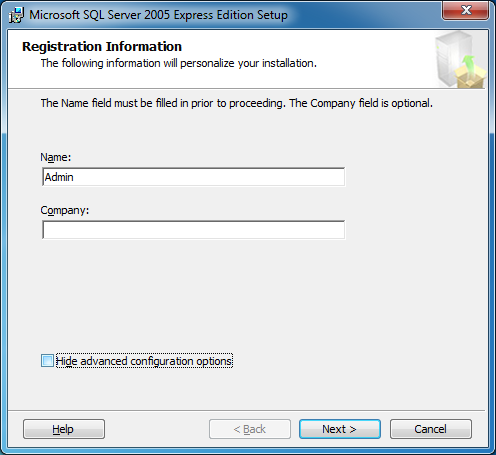
Выберите «Общие» в меню слева и введите свой пароль.
Выберите «Статус» в меню слева и установите «Вход» в «Включить».
Протокол TCP/IP
Включение TCP/IP
Откройте папку Microsoft SQL Server 2019 в меню Пуск и выберите Диспетчер конфигурации SQL Server 2019.
* Имя меняется в зависимости от версии SQL Server.
В дереве слева разверните узел Диспетчер конфигурации SQL Server (локальный), Конфигурация сети SQL Server и выберите Протокол MSSQLSERVER.
Щелкните правой кнопкой мыши TCP/IP из списка справа и выберите Включить.
* Имя «MSSQLSERVER» изменится на имя, если имя экземпляра указано во время установки.
Нажмите кнопку ОК.
Выберите Службы SQL Server в дереве слева, щелкните правой кнопкой мыши SQL Server (MSSQLSERVER) из списка справа и выберите Перезапустить.
Проверка или указание TCP-порта (если указывается имя экземпляра)
Если имя экземпляра не указано, указывается TCP-порт 1433 по умолчанию, но при указании имени экземпляра необходимо использовать другие порты.
В дереве слева разверните узел Диспетчер конфигурации SQL Server (локальный), Конфигурация сети SQL Server и выберите Протокол MSSQLSERVER.
Дважды щелкните TCP/IP из списка справа, чтобы открыть свойства.
* Имя «MSSQLSERVER» изменится на имя, если имя экземпляра указано во время установки.
Перейдите на вкладку IP-адрес.
Проверьте порты, перечисленные в разделе Динамические порты TCP в группе IPAll. Кстати, это значение можно изменить на любое значение.
Это значение указывается позже в параметрах брандмауэра.
брандмауэр
Брандмауэр (TCP)
В меню Пуск откройте папку Администрирование Windows и выберите Брандмауэр Защитника Windows в режиме повышенной безопасности.
Щелкните правой кнопкой мыши Правила для входящих подключений в дереве слева и выберите Новое правило.
Выберите Порты.
Выберите TCP.
Если имя экземпляра для SQL Server не указано, введите 1433 в поле Определенный локальный порт.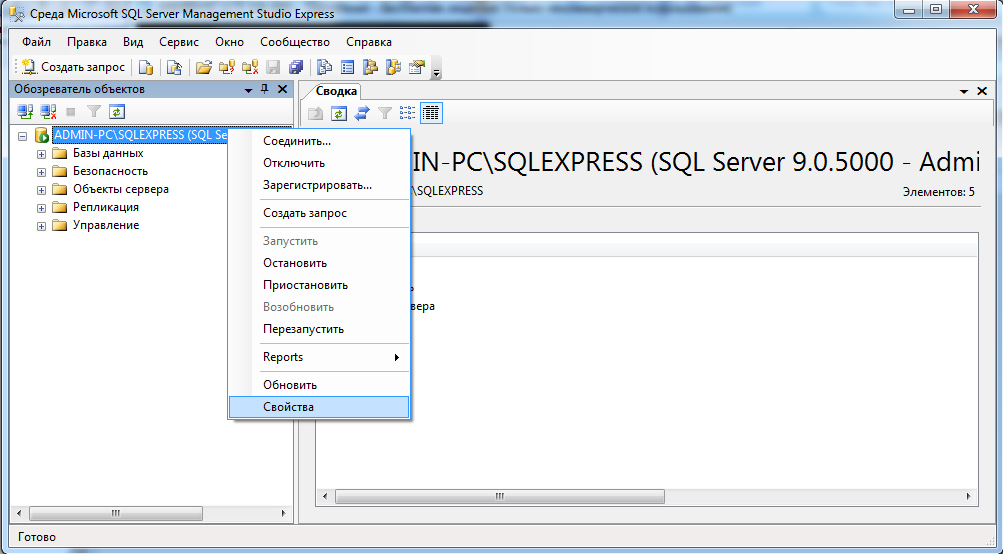
Если имя экземпляра для SQL Server указано, проверьте в диспетчере конфигурации SQL Server значение «Определенный локальный порт» или укажите введенный динамический TCP-порт.
Убедитесь, что установлен флажок «Разрешить подключение».
Пожалуйста, проверьте только «Домен» и «Частный». Он не предназначен для публикации в Интернете.
Введите имя, которое будет легко понять, когда вы увидите его позже. Здесь это «[Добавить] SQL Server TCP 1433».
Добавленное состояние.
Если имя экземпляра не указано, настройка будет завершена.
Брандмауэр (UDP) (если указано имя экземпляра)
Откройте брандмауэр Защитника Windows в режиме повышенной безопасности, щелкните правой кнопкой мыши Правила для входящих подключений в дереве слева и выберите Новое правило.
Выберите Порты.
Выберите UDP и введите 1434 в поле Определенный локальный порт.
Убедитесь, что установлен флажок «Разрешить подключение».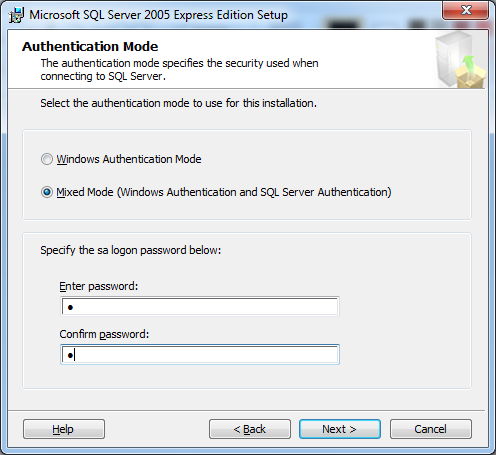
Пожалуйста, проверьте только «Домен» и «Частный». Он не предназначен для публикации в Интернете.
Введите имя, которое будет легко понять, когда вы увидите его позже. Здесь это «[Добавлено] SQL Server UDP 1434».
Добавленное состояние.
Запуск обозревателя SQL Server (если указано имя экземпляра)
Откройте папку Microsoft SQL Server 2019 в меню Пуск и выберите Диспетчер конфигурации SQL Server 2019.
* Имя меняется в зависимости от версии SQL Server.
В дереве слева разверните узел Диспетчер конфигурации SQL Server (локальный) и выберите Службы SQL Server.
Щелкните правой кнопкой мыши SQL Server Rowzer из списка справа и выберите Свойства.
Выберите вкладку «Службы» и установите «Режим запуска» в группе «Общие» на «Автоматически». После выбора нажмите кнопку ОК.
При возврате к предыдущему экрану снова щелкните правой кнопкой мыши SQL Server Rowzer и выберите Запустить.
На этом настройка завершается.
Когда вы не можете подключиться во что бы то ни стало
Если проверка подлинности SQL Server не ведет даже после установки параметров, существует вероятность подключения, выполнив следующие параметры.
Однако обратите внимание, что он может быть слабее предыдущего параметра с точки зрения безопасности.
Сначала попробуйте подключиться в среде SQL Server Management Studio
При проверке соединения с программой или т.п. возникает множество элементов проверки, таких как отсутствие у пользователя подключения полномочий доступа к базе данных, поэтому давайте сначала проверим, можно ли выполнить проверку подлинности SQL Server из среды SQL Server Management Studio.
Является ли профиль сети «частным»?
Иногда вы случайно устанавливаете его в «публичный» сразу после установки Windows или подключения к новой сети.
В этом состоянии вы не сможете подключаться по сети многими другими способами, кроме SQL Server.
Если вы находитесь в защищенной сети, которая не является неопределенным количеством общих сетей, установите для нее значение «частный».
Разрешить sqlservr.exe на брандмауэре
Обратите внимание, что этот параметр эквивалентен указанию всех портов для SQL Server.
Откройте брандмауэр Защитника Windows в режиме повышенной безопасности, щелкните правой кнопкой мыши Правила для входящих подключений в дереве слева и выберите Новое правило.
Выберите Программы.
В поле Этот путь к программе укажите путь к следующему EXE-файлу: MSSQL15.SQLEXPRESS зависит от версии SQL Server.
%ProgramFiles%\Microsoft SQL Server\MSSQL15.SQLEXPRESS\MSSQL\Binn\sqlservr.exe
Убедитесь, что установлен флажок «Разрешить подключение».
Пожалуйста, проверьте только «Домен» и «Частный». Он не предназначен для публикации в Интернете.
Введите имя, которое будет легко понять, когда вы увидите его позже. Здесь это «[Добавить] SQL Server EXE».
Добавленное состояние.
Действия по переносу всех данных между серверами в SQL Server
Установка SQL Server 2014 CTP2
Чирикать
Настройка удаленного доступа (параметр конфигурации сервера) — SQL Server
Редактировать
Твиттер
Фейсбук
Электронная почта
- Статья
Применяется к: SQL Server
Эта статья посвящена параметру конфигурации удаленного доступа , который является устаревшей функцией связи между SQL Server и SQL Server.
Этот параметр влияет на серверы, которые добавляются с помощью процедур sp_addserver и sp_addlinkedserver. Вы должны оставить удаленный доступ включенным (по умолчанию), если вы используете связанные серверы.
Важно
Эта функция будет удалена в будущей версии Microsoft SQL Server. Избегайте использования этой функции в новых разработках и планируйте модифицировать приложения, которые в настоящее время используют эту функцию.
Если вы попали на эту страницу из-за проблем с подключением к SQL Server, см. вместо этого одну из следующих статей:
Учебное пособие. Начало работы с ядром базы данных
Вход в SQL Server
Подключение к SQL Server, когда системные администраторы заблокированы
Подключение к зарегистрированному серверу (SQL Server Management Studio)
Подключение к любому компоненту SQL Server из SQL Server Management Studio
Подключение к ядру базы данных с помощью sqlcmd
Устранение неполадок при подключении к SQL Server Database Engine
Программистам могут быть интересны следующие статьи:
Краткое руководство: использование .
 NET Core (C#) для запросов к базе данных
NET Core (C#) для запросов к базе данныхПодключение к экземпляру SQL Server
Добавление новых подключений в Visual Studio
Управление удаленным доступом
Параметр конфигурации удаленный доступ управляет выполнением хранимых процедур с локальных или удаленных серверов, на которых запущены экземпляры SQL Server.
Значение по умолчанию для параметра удаленного доступа : 1 (включено). Это дает разрешение на запуск локальных хранимых процедур с удаленных серверов или удаленных хранимых процедур с локального сервера. Чтобы предотвратить запуск локальных хранимых процедур с удаленного сервера или запуск удаленных хранимых процедур на локальном сервере, установите для параметра значение 0 (отключено).
Этот параметр не вступит в силу, пока вы не перезапустите SQL Server.
Удаленный доступ необходим для работы отчета о доставке журналов в SQL Server Management Studio (SSMS) и надлежащего завершения задания LSAlert.
Разрешения
Разрешения на выполнение sp_configure без параметров или только с первым параметром предоставляются всем пользователям по умолчанию. Чтобы выполнить sp_configure с обоими параметрами для изменения параметра конфигурации или для выполнения оператора RECONFIGURE, пользователю необходимо предоставить разрешение ALTER SETTINGS на уровне сервера. Разрешение ALTER SETTINGS неявно удерживается фиксированными ролями сервера sysadmin и serveradmin .
Использование SQL Server Management Studio
Чтобы настроить параметр удаленного доступа
В обозревателе объектов щелкните правой кнопкой мыши сервер и выберите Свойства .
Выберите узел Connections .
В разделе Удаленные подключения к серверу установите или снимите флажок Разрешить удаленные подключения к этому серверу .

Использование Transact-SQL
Чтобы настроить параметр удаленного доступа
Подключение к ядру базы данных.
На стандартной панели выберите Новый запрос .
Скопируйте и вставьте следующий пример в окно запроса и выберите Выполнить . В этом примере показано, как использовать хранимую процедуру sp_configure, чтобы установить для параметра удаленного доступа
значение0.
EXEC sp_configure 'удаленный доступ', 0; ИДТИ ПЕРЕКОНФИГУРИРОВАТЬ; ИДТИ
Дополнительные сведения см. в разделе Параметры конфигурации сервера (SQL Server).
См. также
- ПЕРЕКОНФИГУРАЦИЯ (Transact-SQL)
- Параметры конфигурации сервера (SQL Server)
- sp_configure (Transact-SQL)
Обратная связь
Просмотреть все отзывы о странице
Вход в SQL Server — SQL Server
Редактировать
Твиттер
Фейсбук
Электронная почта
- Статья
Применяется к: SQL Server
Вы можете войти в экземпляр Microsoft SQL Server с помощью любого из графических инструментов администрирования или из командной строки.
При входе в экземпляр SQL Server с помощью графического инструмента администрирования, такого как SQL Server Management Studio, вам будет предложено указать имя сервера, логин SQL Server и пароль, если это необходимо. Если вы входите в SQL Server с использованием проверки подлинности Windows, вам не нужно вводить имя входа в SQL Server каждый раз при доступе к экземпляру SQL Server. Вместо этого SQL Server использует вашу учетную запись Microsoft Windows для автоматического входа в систему. Если SQL Server работает в смешанном режиме проверки подлинности (режим проверки подлинности SQL Server и Windows) и вы решили войти в систему с использованием проверки подлинности SQL Server, вы должны указать имя пользователя и пароль SQL Server. По возможности используйте проверку подлинности Windows.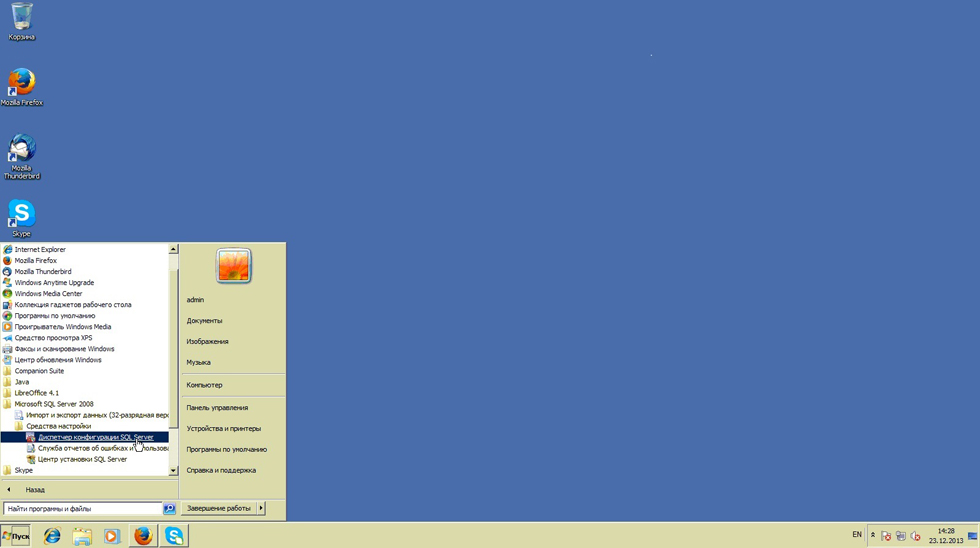
Примечание
Если вы выбрали сортировку с учетом регистра при установке SQL Server, имя входа в SQL Server также чувствительно к регистру.
Формат для указания имени SQL Server
При подключении к экземпляру компонента Database Engine необходимо указать имя экземпляра SQL Server. Если экземпляр SQL Server является экземпляром по умолчанию (безымянный экземпляр), укажите имя компьютера, на котором установлен SQL Server, или IP-адрес компьютера. Если экземпляр SQL Server является именованным экземпляром (например, SQLEXPRESS), укажите имя компьютера, на котором установлен SQL Server, или IP-адрес компьютера, а также добавьте косую черту и имя экземпляра.
Следующие примеры подключаются к экземпляру SQL Server, работающему на компьютере с именем APPHOST. При указании именованного экземпляра в примерах используется имя экземпляра SQLEXPRESS.
Примеры:
| Тип экземпляра | Запись для имени сервера |
|---|---|
Подключение к экземпляру по умолчанию с использованием протокола по умолчанию.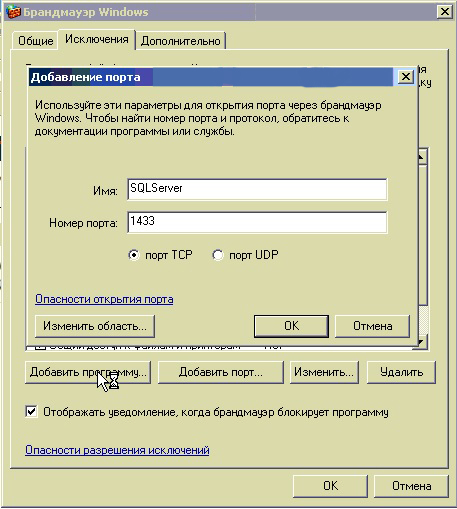 | АПФОСТ |
| Подключение к именованному экземпляру с использованием протокола по умолчанию. 902:30 | ПРИЛОЖЕНИЕ\SQLEXPRESS |
| Подключение к экземпляру по умолчанию на том же компьютере с использованием точки, указывающей, что экземпляр запущен на локальном компьютере. | . |
| Подключение к именованному экземпляру на том же компьютере с использованием точки, указывающей, что экземпляр запущен на локальном компьютере. | .\SQLEXPRESS |
| Подключение к экземпляру по умолчанию на том же компьютере с использованием локального хоста, чтобы указать, что экземпляр работает на локальном компьютере. 902:30 | локальный хост |
| Подключение к именованному экземпляру на том же компьютере с использованием локального хоста, чтобы указать, что экземпляр работает на локальном компьютере. | локальный хост\SQLEXPRESS |
Подключение к экземпляру по умолчанию на том же компьютере с помощью (local), чтобы указать, что экземпляр работает на локальном компьютере. | (местный) |
| Подключение к именованному экземпляру на том же компьютере с помощью (local), чтобы указать, что экземпляр работает на локальном компьютере. 902:30 | (локальный)\SQLEXPRESS |
| Подключение к экземпляру по умолчанию на том же компьютере с принудительным подключением к общей памяти. | lpc: APPHOST |
| Подключение к именованному экземпляру на том же компьютере с принудительным подключением к общей памяти. | lpc: APPHOST\SQLEXPRESS |
| Подключение к экземпляру по умолчанию, прослушивающему TCP-адрес 192.168.17.28 с использованием IP-адреса. | 192.168.17.28 |
| Соединение с именованным экземпляром, прослушивающим TCP-адрес 192.168.17.28 с использованием IP-адреса. | 192.168.17.28\SQLEXPRESS |
Подключение к экземпляру по умолчанию, который не прослушивает TCP-порт по умолчанию, путем указания используемого порта, в данном случае 2828. (Указывать номер порта не требуется, если компонент Database Engine прослушивает порт по умолчанию (1433).) (Указывать номер порта не требуется, если компонент Database Engine прослушивает порт по умолчанию (1433).) | АПФОСТ, 2828 |
| Подключение к именованному экземпляру через назначенный TCP-порт, в данном случае 2828. (Указание номера порта часто необходимо, если служба обозревателя SQL Server не запущена на главном компьютере.) 902:30 | АПФОСТ, 2828 |
| Подключение к экземпляру по умолчанию, который не прослушивает TCP-порт по умолчанию, путем указания как IP-адреса, так и используемого TCP-порта, в данном случае 2828. | 192.168.17.28,2828 |
| Подключение к именованному экземпляру путем указания IP-адреса и используемого TCP-порта, в данном случае 2828. | 192.168.17.28\SQLEXPRESS, 2828 |
| Подключение к экземпляру по умолчанию по имени, принудительное TCP-соединение. 902:30 | TCP: APPHOST |
Подключение к именованному экземпляру по имени, принудительное TCP-соединение. | TCP: APPHOST\SQLEXPRESS |
| Подключение к экземпляру по умолчанию путем указания имени именованного канала. | \\APPHOST\канал\SQL\запрос |
| Подключение к именованному экземпляру путем указания имени именованного канала. | \\APPHOST\pipe\MSSQL$SQLEXPRESS\SQL\запрос |
| Подключение к экземпляру по умолчанию по имени, принудительное подключение по именованным каналам. 902:30 | НП: АПФОСТ |
| Подключение к именованному экземпляру по имени, принудительное подключение по именованным каналам. | нп: APPHOST\SQLEXPRESS |
Проверка протокола подключения
При подключении к компоненту Database Engine следующий запрос вернет протокол, используемый для текущего подключения, вместе с методом проверки подлинности (NTLM или Kerberos) и укажет, зашифровано ли подключение.
ВЫБЕРИТЕ net_transport, auth_scheme, encrypt_option
ИЗ sys.

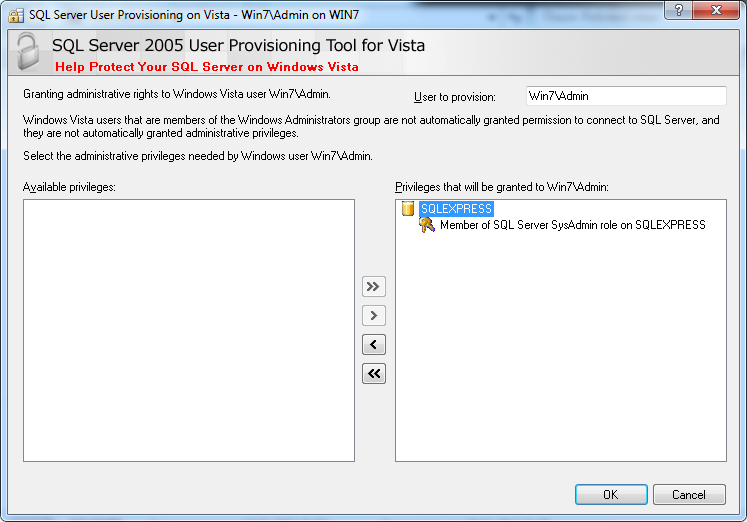
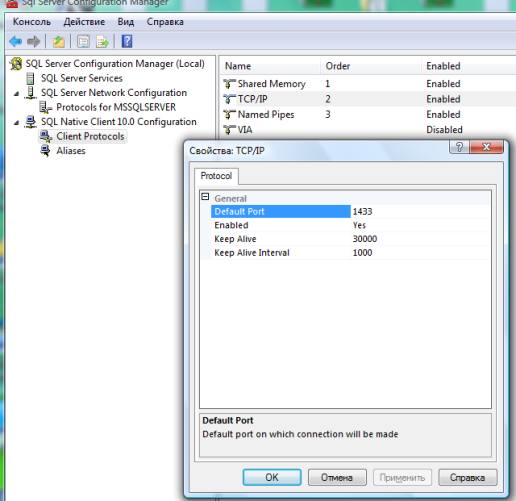 NET Core (C#) для запросов к базе данных
NET Core (C#) для запросов к базе данных