Стал пустой рабочий стол: С рабочего стола пропали все ярлыки в Windows 10: решение проблемы
Содержание
Как сделать невидимый ярлык на рабочем столе Windows
На рабочий стол мы часто выносим ярлыки, позволяющие быстро запускать нужные нам программы. К сожалению, если таких программ много, то их ярлыки могут просто перекрывать фоновый рисунок рабочего стола. Если же вам так хочется, чтобы этот рисунок не был скрыт, можете воспользоваться некоторыми секретами опытных пользователей, после изучения которых, вы поймёте, как сделать ярлык невидимым.
Для сохранения фонового изображения на рабочем столе ярлыки можно сделать невидимыми — скрыть.
Также прозрачный ярлык будет полезен тем людям, которым приходится работать за ПК, доступ к которому сторонних лиц не исключён. Есть такие папки, о которых хотелось бы ничего не говорить другим сотрудникам на работе, и уж тем более хотелось бы скрыть такую папку от их внимания.
Процесс создания прозрачного ярлыка
Суть процесса сводится к таким действиям:
- Избавиться от картинки ярлыка.
- Убрать надпись.

- Убрать стрелку, которая обозначает ярлык.
После этого у значка не остаётся никаких видимых элементов, но он по-прежнему занимает своё место на рабочем столе.
Невидимый значок
Первоначально разберитесь, какой конкретно ярлык вы желаете подвергнуть сиюминутным «волшебным» манипуляциям. После того как вы определились, кликните по этому значку правой клавишей мышки. В вызванном контекстном меню в самой последней строке будет расположен параметр «Свойства», перейдите на него.
В открытом диалоговом окне будет расположено несколько вкладок. Безусловно, если вы решили создать невидимый ярлык на рабочем столе, вы должны зайти на вкладку «Ярлык».
Теперь обратите внимание на три кнопки, расположенные внизу открытого окна. Нам важна для проведения последующих манипуляций именно средняя кнопка «Сменить ярлык», кликните по ней.
После такого действия откроется новое окно, в котором система предложит небольшой выбор значков, соответствующих непосредственно той программе, у которой вы меняет значок.
Если вы приняли решение сделать такой значок невидимым, вам нужно перейти в системную директорию, являющуюся хранилищем различных ярлыков, в том числе и тех, которым свойственна прозрачность. Перейти в эту директорию несложно, если знать точный путь.
Итак, нажмите на кнопку «Обзор», а далее кликните по строке локального диска «C», иными словами, системного диска. Это большинство компьютеров имеют системный диск с буквой «C», но можно встречаться и с такими вариантами, когда буква системного диска может отличаться.
После этого откройте папку «Windows», перейдите в «System32», а уже в этой папке найдите файл Shell32.dll. Искать не очень сложно, поскольку все файлы выстроены в алфавитном порядке.
Крайне редко, но всё-таки случается, что такой желаемый файл в библиотеке отсутствует. Что ж и эту проблему можно решить, введя в поисковике запрос «blank.ico». Процесс поиска не будет продолжительным и утомительным, поскольку таких предложений в интернете достаточно много.
Значок без подписи
Не спешите разочароваться результатом, когда обнаружите, что изображение, действительно, исчезло, значок стал прозрачным, но надпись осталась, которая всё равно продолжает выдавать ярлык программы. Существует несколько вариантов действий, благодаря которым удастся сделать ярлык полностью безымянным.
Первоначально точно также кликните правой клавишей мышки, вызывая контекстное меню, только на этот раз перейдите по строке «Переименовать». Теперь зажмите на клавиатуре кнопку «Alt» и после этого сразу же введите комбинацию цифр «255». Можно также ввести и другую комбинацию «0160». Результат всё равно будет идентичным.
Если вы всё правильно проделали, на рабочем столе вы увидите прозрачный значок без названия, но в отдельных случаях выдавать всё-таки ярлык может стрелочка, которая занимает место в правом нижнем углу. Поверьте, сделать невидимой стрелочку тоже несложно, хотя предупреждаем, что придётся осуществить некоторые действия с редактором реестра.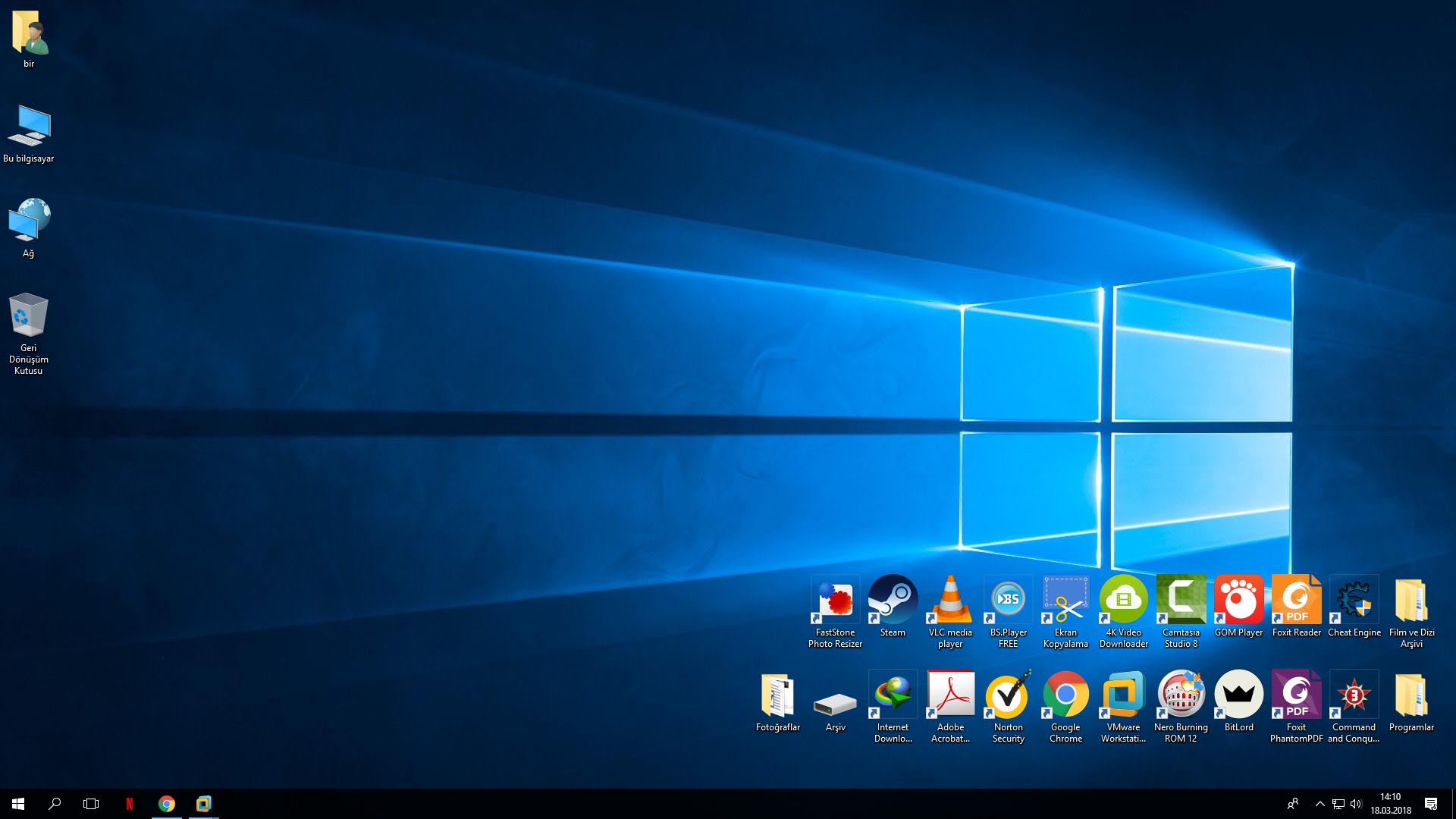
Первоначально этот самый редактор нужно вызвать. Откройте «Пуск», введите в нижнюю пустую строку «regedit.exe». Когда откроется реестровое окно, внимательно пересмотрите все ветки, после чего найдите нужную нам: «HKEY LOCAL MACHINE \ SOFTWARE \ Classes \ lnkfile».
В этой ветке вы легко найдёте параметр «IsShortcut», который нужно удалить. Остаётся перезагрузить ваш компьютер, а после запуска операционной системы убедиться в том, что у вас всё получилось отлично.
Итак, вы смогли убедиться в том, что процесс создания невидимого ярлыка совершенно не сложный. Важно только его расположить в таком месте рабочего стола, чтобы вы сами не забыли этот «маленький секрет». В противном случае он будет настолько скрыт, что даже вы не сможете быстро его найти. Придётся кликать по рабочему столу наугад, пока не повезёт, и вы не найдёте объект поиска.
Чистый рабочий стол каждый день — Сервисы на vc.
 ru
ru
Меня, как и многих угнетают и демотивируют рабочие столы PC/Mac заваленные ярлыками, файлами, документами большая часть из них хранится там годами и совершенно не используется. Далее я расскажу найденный мною способ, как избавиться от этого хаоса, раз и навсегда.
2243
просмотров
Замусоренный рабочий стол
Каждый из нас встречал рабочий стол на котором была сотня иконок файлов, полезность которых стремится к нулю, очень часто это встречается в финансовых и юридических отделах, хотя и в IT подобные рабочие столы не редкость. Да, что сказать, даже если очень часто его чистишь, все равно он обрастает файлами и ярлыками, которые нужны вот сейчас, и все потом забыл удалить.
Затем весь этот ворох файлов перемещается в папку, которая называется 12345 и уходит на внешний жесткий диск, найти в ней что-то нельзя, удалить жалко.
Первый шаг к порядку
В один прекрасный день, я прочитал о решении части проблемы, для того, чтобы не чистить и не сортировать папки вида 12345, можно создать у себя папку для квартала или месяца, например 2019-2Q, и в ней создавать папки, вида 2019-04-01, 2019-04-02, каждая из которых будет равна 1 рабочему дню.
По итогам, все файлы оказываются аккуратно разложены по датам, в среднем, в одну дату появляется 10-15 файлов, если примерно помнишь, когда занимался тем или иным документом, то поиск его занимает считанные секунды.
Папки отсортированные по датам, вложенные в папку квартала или месяца
Все стало просто замечательно, наконец, я спокойно хранил все файлы в Dropbox/Google Drive разложенные по дням, и на рабочем и на домашнем компьютере всегда мог найти файл достаточно быстро. Каждые 4 квартала, переносил предыдущие папки в дальний ящик (в запасное облачное хранилище), чтобы не синхронизировать всю эту иерархию с ноутбуками, на которых обычно ограниченное место.
Однако осталось несколько проблем:
- каждый день приходя на работу, необходимо создавать новую папку для этого дня
- переносить вчерашние файлы, в папку предыдущего дня
Автоматизация, как апогей процесса
Конечно это значительно быстрее, чем потом пытаться отсортировать весь этот мусор, однако, примерно через год, окончательно достало, итогом стал небольшой . bat файл, который решает заданную проблему, собираюсь написать такой же для mac, однако нужно все протестировать, и затем если все будет хорошо выложу его в комментариях
bat файл, который решает заданную проблему, собираюсь написать такой же для mac, однако нужно все протестировать, и затем если все будет хорошо выложу его в комментариях
rmdir C:\Users\%ВПИШИТЕ_ЗДЕСЬ_ИМЯ_ПОЛЬЗОВАТЕЛЯ%\Desktop
mkdir E:\%ВПИШИТЕ_ЗДЕСЬ_АДРЕС_ОБЛАЧНОГО_ХРАНИЛИЩА%\WORK2019\%date:~-4,4%»-«%date:~-7,2%»-«%date:~-10,2%
mklink /J C:\Users\%username\Desktop E:\%ВПИШИТЕ_ЗДЕСЬ_АДРЕС_ОБЛАЧНОГО_ХРАНИЛИЩА%\WORK2019\%date:~-4,4%»-«%date:~-7,2%»-«%date:~-10,2%
taskkill /f /im explorer.exe
start explorer.exe
Что он делает по шагам
- Удаляет символическую ссылку (будьте аккуратны если у вас там не ссылка, то есть шанс, что удалит и директорию) на старую версию директории Desktop
- Создает в Dropbox (исправьте на нужный вам адрес) папку с текущей датой в формате 2019-09-05
- Делает символическую ссылку (в данном случае Junction) с вашей папки текущей даты на папку Desktop
- Перезапускает оболочку Explorer, чтобы обновить папки на экране
Как его лучше всего запускать
- Скопируйте куда-нибудь вашу папку Desktop из домашней директории обычно вида c:\Users\%username%\
- Удалите папку Desktop
- Скопируйте код выше и вставьте его в вновь созданный файл clear-desktop.
 bat
bat - Создайте ярлык на файл clear-desktop.bat и пропишите ему права запуска от имени Администратора
- Добавьте ярлык в автозапуск вашего профайла, чтобы открыть папку автозапуска нажмите Windows+R, и там наберите shell:startup
Что будет происходить, каждый день при запуске Windows (или при Входе/Выходе из профайла) система будет удалять старую символическую ссылку, создавать папку вида YYYY-MM-DD в облачном хранилище, и перенаправлять Desktop на неё, в итоге, вы можете складывать файлы на рабочий стол весь день, но придя на следующий день, увидите его кристально чистым. Из плюсов вся ваша история будет храниться в облаке, и вы сможете быстро найти, то что вам нужно.
Примечание
Пожалуйста, если вы плохо знаете, как работает Windows/Bat файлы и автозагрузка, не пытайтесь повторить написанное в статье, это может закончится переустановкой системы.
Пустой рабочий стол после входа в систему — клиент Windows
Редактировать
Твиттер
Фейсбук
Электронная почта
- Статья
В этой статье приведены решения проблемы, из-за которой появляется пустой экран без меню «Пуск», ярлыков или значков после входа в систему на компьютере с Windows.
Применяется к: Windows 10 – все выпуски, Windows Server 2012 R2
Исходный номер базы знаний: 970879
Симптомы
После входа в систему на компьютере Windows отображается пустой экран без меню «Пуск», ярлыки или значки. Если вы перезагрузитесь и используете F8 для загрузки в безопасном режиме с поддержкой сети, вы увидите свой обычный рабочий стол.
В журнале приложений могут отображаться следующие события:
Имя журнала: Приложение
Источник: Microsoft-Windows-Winlogon
Код события: 4006
Уровень: Предупреждение
Пользователь: Н/Д
Компьютер: M1.Contoso.com
Описание:
В процессе входа в систему Windows не удалось создать пользовательское приложение. Имя приложения: .Параметры командной строки: C:\Windows\system32\logon.scr /s.
Имя журнала: Приложение
Источник: Microsoft-Windows-Winlogon
Код события: 4006
Уровень: Предупреждение
Пользователь: Н/Д
Компьютер: M1.Contoso.com
Описание:
Процесс входа в систему Windows не смог создать пользователя приложение. Имя приложения: . Параметры командной строки: C:\Windows\system32\userinit.exe.
Причина
Это может произойти, если членство в локальной группе пользователей отличается от настроек по умолчанию. По умолчанию локальная группа «Пользователи» должна содержать учетную запись «Интерактив» и группу «Прошедшие проверку».
По умолчанию контроль учетных записей (UAC) включен. При входе в систему создается маркер доступа стандартного пользователя, и если в группе «Пользователи» отсутствуют члены по умолчанию, пользователь не сможет взаимодействовать с рабочим столом, что приведет к отображению пустого рабочего стола.
Решение
Добавьте группу «Прошедшие проверку» и учетную запись «Интерактивный» в локальную группу «Пользователи».
Для обоих описанных ниже методов вам потребуется сначала перезагрузить компьютер и выбрать F8 при загрузке, чтобы загрузиться в безопасном режиме с поддержкой сети.
Метод 1
- Щелкните Пуск , Выполнить , введите lusrmgr.msc , а затем нажмите клавишу ВВОД.
- Выберите Группы на левой панели.
- Дважды щелкните Пользователи на правой панели.
- Щелкните Добавить , а затем щелкните Местоположения . Прокрутите диалоговое окно Locations до верхней части и выберите имя локального компьютера, затем нажмите OK .
- В поле Введите имена объектов для выбора введите Интерактивный; Аутентифицированные пользователи (разделенные точкой с запятой). Затем нажмите OK .
- Перезагрузите компьютер.
Способ 2
Запустите следующие команды из командной строки:
Net localgroup Users Interactive /add Net localgroup Users "Аутентифицированные пользователи" /добавить
Когда администратор входит в систему, маркер полного доступа администратора разделяется на два маркера доступа: маркер полного доступа администратора и маркер доступа стандартного пользователя.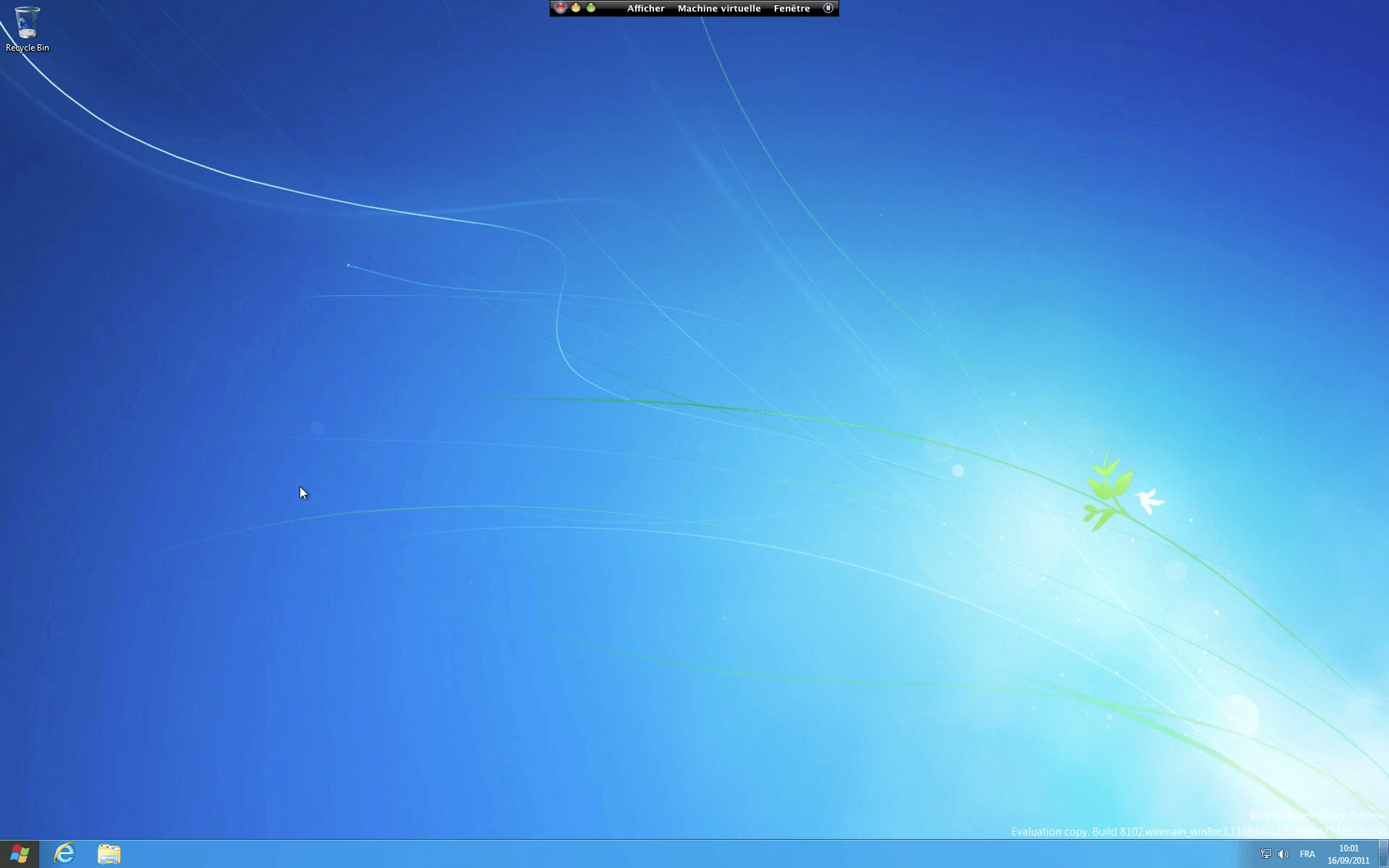
В процессе входа административные привилегии и права пользователя в маркере полного доступа администратора фильтруются, в результате чего используется маркер доступа стандартного пользователя. Затем маркер доступа стандартного пользователя используется для запуска процесса Explorer.exe, который отображает рабочий стол.
Если локальная группа «Пользователи» не содержит участников по умолчанию, маркер доступа стандартного пользователя не имеет достаточных разрешений для запуска Explorer.exe, и отображается только пустой рабочий стол.
Когда UAC отключен, для пользователя создается только маркер доступа с полными правами, и членство в локальной группе пользователей не влияет на разрешения, доступные в этом маркере.
Windows различает встроенную учетную запись администратора и членов группы администраторов. Встроенная учетная запись администратора по-прежнему имеет полный доступ для чтения и записи к компьютеру и работает с токеном полного административного доступа. Администраторы UAC также являются членами локальной группы администраторов, но работают с тем же токеном доступа, что и обычные пользователи.
Администраторы UAC также являются членами локальной группы администраторов, но работают с тем же токеном доступа, что и обычные пользователи.
Заявление об отказе от ответственности
Microsoft и/или ее поставщики не делают никаких заявлений и не дают никаких гарантий в отношении пригодности, надежности или точности информации, содержащейся в документах и соответствующих графических изображениях, опубликованных на этом веб-сайте (материалах) для каких-либо целей. Материалы могут содержать технические неточности или опечатки и могут быть изменены в любое время без предварительного уведомления.
В максимальной степени, разрешенной применимым законодательством, Microsoft и/или ее поставщики отказываются от всех заявлений, гарантий и условий, явных, подразумеваемых или предусмотренных законом, включая, помимо прочего, заявления, гарантии или условия права собственности, не — нарушение, удовлетворительное состояние или качество, товарный вид и пригодность для определенной цели в отношении материалов.
Экран компьютера все еще пустой? Вот 8 способов исправить экран вашего ПК
Это снова один из тех дней. У вас впереди куча дел, или, возможно, это просто очередная ваша ежедневная сессия. Вы включаете свой компьютер, как обычно, но, к своему ужасу, вы видите только пустой компьютерный экран, уставившийся на вас.
Пустой экран не является смертным приговором для вашего компьютера, но по понятным причинам может вызвать сбои в вашем рабочем процессе. К счастью, есть несколько способов навсегда исправить ошибку пустого экрана на вашем компьютере.
Итак, давайте сразу приступим к самому простому — и часто незаслуженно игнорируемому — способу.
1. Проверьте розетку
Это для пользователей, использующих настольный монитор. Даже если все, что вы видите, это большой пустой экран на рабочем столе при включении компьютера, он должен, по крайней мере, дать вам зеленый свет (в большинстве случаев) на вашем мониторе ниже. Если вы не видите там света, возможно, что-то сломалось в розетке.
Попробуйте подключить туда что-нибудь еще и посмотрите, сможете ли вы заставить устройство работать. Если вы не можете, вы должны отремонтировать требуемую розетку или вызвать специалиста, который может, а затем снова попытаться включить компьютер. Также проверьте розетку компьютера.
Если настоящая проблема связана с розеткой, ваш компьютер сразу же включится, как только вы ее почините.
2. Выполните принудительную перезагрузку
Перезагрузка часто сразу решает большинство проблем с вашим ПК. Но о типичной перезагрузке ПК не может быть и речи, поскольку вы даже не можете заставить экран вашего компьютера работать как обычно.
Что делать в таких случаях?
Здесь вам на помощь придет принудительное отключение. На вашем ПК или ноутбуке будет кнопка питания или перезагрузки, которая сделает эту работу за вас, и ваш компьютер мгновенно перезагрузится или выключится. Итак, найдите кнопку, нажмите ее, а затем удерживайте, пока ваш компьютер не перезагрузится.
Если не было более серьезных проблем, ваш компьютер должен загружаться нормально при включении питания.
3. Проверьте подключение вашего монитора
Другой возможный виновник пустых экранов компьютера, плохо подключенный монитор, может быть причиной ваших проблем с экраном. Если вы используете ПК, вот как вы можете проверить подключение вашего монитора к вашему ПК:
- Проверьте кабель, соединяющий ваш ПК и монитор. Правильно ли он подключен с обоих концов? Вытащите его и снова подключите (конечно, когда ваш компьютер выключен) и посмотрите, есть ли разница.
- Если у вас есть запасной кабель или вы можете получить его у друга или коллеги, примерьте его и посмотрите, все ли снова заработает.
Если это не сработает, перейдите к следующему разделу.
4. Проверьте яркость монитора
Вы также можете столкнуться с ошибкой пустого экрана, если яркость вашего компьютера слишком сильно уменьшилась. Найдите кнопку, которая управляет яркостью рабочего стола; обычно они находятся прямо под экраном вашего рабочего стола, а в редких случаях — прямо за ним.
Увеличьте яркость до максимума и посмотрите, сталкиваетесь ли вы с ошибкой пустого экрана на своем компьютере.
Точно так же некоторые ноутбуки позволяют управлять яркостью экрана с клавиатуры. Например, в MacBook Air нажатием клавиши F1 можно уменьшить яркость экрана практически до нуля; на самом деле может показаться, что ноутбук вообще не включен.
В таких случаях легко обмануться, думая, что с экраном что-то не так, когда нужно просто повозиться с настройками яркости. Поэтому убедитесь, что вы тщательно проверили настройки яркости вашего компьютера, прежде чем переходить к другим решениям.
5. Удалите ненужные периферийные устройства
Вы должны удалить все оборудование, ненужное для запуска компьютера, например, веб-камеру, USB-накопители и т. д., и включить компьютер только с необходимым оборудованием. Затем посмотрите, сталкиваетесь ли вы с пустым экраном.
Если вы не сталкиваетесь с проблемой пустого экрана при следующей загрузке, вероятно, внешнее периферийное оборудование все это время создавало проблемы с экраном вашего компьютера. С этого момента вы можете легко отключить устройство, ответственное за пустой экран, подключив все устройства одно за другим.
С этого момента вы можете легко отключить устройство, ответственное за пустой экран, подключив все устройства одно за другим.
Когда вы найдете конкретное периферийное устройство, вы теперь знаете, какое устройство нужно заменить.
6. Проверьте аппаратное обеспечение вашего компьютера
Если вы попробовали все вышеперечисленные методы, но по-прежнему застряли с пустым экраном компьютера, попробуйте свои силы с аппаратным обеспечением компьютера — еще одно возможное решение. Эта проблема с оборудованием может проявляться по-разному. Например, у вас могут быть проблемы с монитором, видеокартой, материнской платой компьютера и т. д., что, в свою очередь, мешает бесперебойной работе вашего компьютера.
Таким образом, тщательная проверка этих отдельных устройств определенно является еще одним вариантом исправления вашего экрана здесь.
Например, если возможно, попробуйте подключить к компьютеру другой монитор. Если ПК теперь загружается легко, то становится ясно, что настоящим виновником пустого экрана здесь является монитор рабочего стола. В этом случае, если монитор достаточно старый, посещение ближайшего рынка электроники за новым десктопом будет лучшим решением.
В этом случае, если монитор достаточно старый, посещение ближайшего рынка электроники за новым десктопом будет лучшим решением.
Точно так же посмотрите, можете ли вы заказать видеокарту у кого-нибудь, и попробуйте ее, и посмотрите, решит ли это проблемы вашего ПК. На самом деле, у нас есть подробное руководство по устранению проблем с оборудованием именно такого рода, и в нем рассматриваются все различные способы восстановления работы неисправного оборудования.
Выполните это со всеми вашими аппаратными устройствами, а затем проверьте, сохраняется ли проблема с экраном.
7. Перепрограммируйте BIOS
Проблемы с настройками BIOS печально известны тем, что вызывают разного рода проблемы с загрузкой, особенно если с момента последнего обновления прошло много времени. Перепрошивка BIOS будет очень полезна в таких случаях. Нередко можно столкнуться с ошибками в вашей технологии, если вы не обновляли ее какое-то время.
Ваш BIOS ничем не отличается.
Помимо устранения проблем с экраном, обновление BIOS также может предотвратить возникновение многих будущих ошибок, связанных с BIOS. Чтобы начать перепрошивку, используйте кнопку BIOS Flash, небольшую кнопку рядом с областью ввода-вывода вашего процессора. Связанное руководство подробно описывает все аспекты использования кнопки Flash; следуйте его инструкциям и обновите BIOS.
Чтобы начать перепрошивку, используйте кнопку BIOS Flash, небольшую кнопку рядом с областью ввода-вывода вашего процессора. Связанное руководство подробно описывает все аспекты использования кнопки Flash; следуйте его инструкциям и обновите BIOS.
8. Сбросить настройки BIOS; Clear CMOS
Если ни один из способов пока не сработал, то в крайнем случае можно сбросить настройки BIOS.
Сброс CMOS иногда может вызвать другие проблемы. Пожалуйста, действуйте с осторожностью. Возможно, вам придется перепрошить BIOS после очистки настроек CMOS.
Поскольку вы не можете заставить свой экран работать прямо сейчас, войти в BIOS традиционными способами не получится. В таких случаях очистка CMOS будет лучшим способом сброса настроек BIOS.
Вот как можно очистить настройки CMOS:
- Выключите компьютер и отсоедините от него все шнуры питания.
- Откройте компьютер и найдите батарею CMOS. Вы найдете его прикрепленным к вашей материнской плате; вытащите оттуда.


 bat
bat Параметры командной строки: C:\Windows\system32\logon.scr /s.
Параметры командной строки: C:\Windows\system32\logon.scr /s.